Алгоритм работы разметчиков РИНЦ в РУДН
advertisement
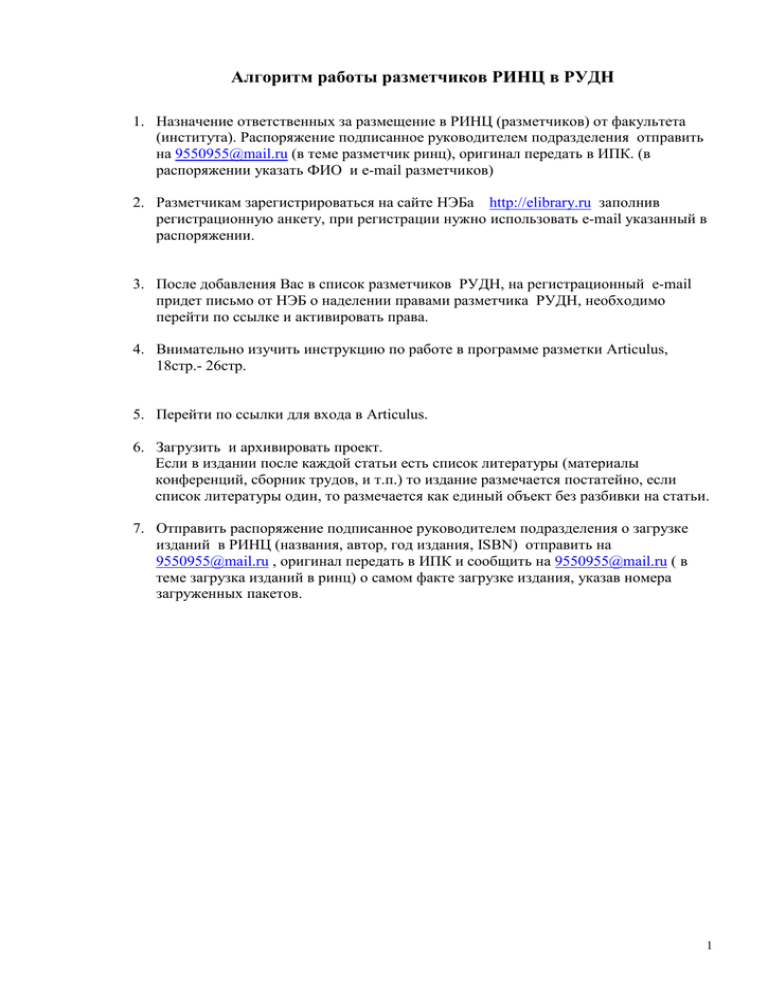
Алгоритм работы разметчиков РИНЦ в РУДН 1. Назначение ответственных за размещение в РИНЦ (разметчиков) от факультета (института). Распоряжение подписанное руководителем подразделения отправить на 9550955@mail.ru (в теме разметчик ринц), оригинал передать в ИПК. (в распоряжении указать ФИО и e-mail разметчиков) 2. Разметчикам зарегистрироваться на сайте НЭБа http://elibrary.ru заполнив регистрационную анкету, при регистрации нужно использовать e-mail указанный в распоряжении. 3. После добавления Вас в список разметчиков РУДН, на регистрационный e-mail придет письмо от НЭБ о наделении правами разметчика РУДН, необходимо перейти по ссылке и активировать права. 4. Внимательно изучить инструкцию по работе в программе разметки Articulus, 18стр.- 26стр. 5. Перейти по ссылки для входа в Articulus. 6. Загрузить и архивировать проект. Если в издании после каждой статьи есть список литературы (материалы конференций, сборник трудов, и т.п.) то издание размечается постатейно, если список литературы один, то размечается как единый объект без разбивки на статьи. 7. Отправить распоряжение подписанное руководителем подразделения о загрузке изданий в РИНЦ (названия, автор, год издания, ISBN) отправить на 9550955@mail.ru , оригинал передать в ИПК и сообщить на 9550955@mail.ru ( в теме загрузка изданий в ринц) о самом факте загрузке издания, указав номера загруженных пакетов. 1 Инструкция по Articulus Оглавление Введение ...................................................................................................................................................................... 4 Начало работы ........................................................................................................................................................... 4 Работа с проектами ................................................................................................................................................... 4 I. Обработка выпусков журналов .......................................................................................................................... 4 Создание нового проекта ......................................................................................................................................... 4 Описание основных панелей и окон программы при обработке статей ......................................................... 7 Добавление новой статьи ......................................................................................................................................... 8 Разметка авторов статьи .......................................................................................................................................... 8 Введение информации об авторах на нескольких языках ................................................................................. 9 Разметка других элементов статьи ...................................................................................................................... 10 Раздел...................................................................................................................................................................... 10 Страницы ................................................................................................................................................................ 10 Тип статьи .............................................................................................................................................................. 11 Заглавие, Аннотация, Текст статьи ...................................................................................................................... 11 Ключевые слова ..................................................................................................................................................... 11 Список литературы................................................................................................................................................ 12 Финансирование .................................................................................................................................................... 12 Дата поступления .................................................................................................................................................. 13 Присоединение файлов статей .............................................................................................................................. 13 Сквозная разметка .................................................................................................................................................. 14 Поиск ошибок .......................................................................................................................................................... 15 Создание загрузочного пакета .............................................................................................................................. 17 Архивирование выпусков ...................................................................................................................................... 17 II. Обработка монографий, сборников статей, материалов конфренций ..................................................... 19 Общие положения ................................................................................................................................................... 19 Создание нового проекта ....................................................................................................................................... 19 Ввод данных о типе книги и языке публикации ............................................................................................... 20 Год издания, издательство, место издания ......................................................................................................... 21 Авторы книги........................................................................................................................................................... 22 Название книги, книжная серия .......................................................................................................................... 23 ISBN книги, коды УДК и ББК .............................................................................................................................. 24 Оглавление книги ................................................................................................................................................... 24 2 Обработка списков литературы ........................................................................................................................... 24 Ввод информации на разных языках .................................................................................................................. 25 Сохранение и проверка проекта ........................................................................................................................... 25 Присоединение полных текстов книг .................................................................................................................. 26 Обработка глав, статей и других частей книг ................................................................................................... 26 Создание загрузочного пакета для книг ............................................................................................................. 26 Архивирование проектов книг ............................................................................................................................. 27 3 Введение Онлайновая программа разметки Articulus предназначена для подготовки выпусков журналов и книг в формате XML для размещения в Научной электронной библиотеке и Российском индексе научного цитирования. Для XML-разметки используются файлы выпусков журналов только в формате htm, html и txt. Если у Вас исходный макет выпуска в формате doc, docx или rtf, откройте файл в программе Word. В меню нажмите Файл – Сохранить как. Выберите тип файла Веб-страница (*.htm, *.html) и сохраните файл. Если исходный текст в PDF, откройте его в программе Adobe Acrobat Professional, нажмите в меню Файл – Сохранить как и выберите тип файла html. Будьте внимательны, после конвертирования файлов в другой формат нужно обязательно проверить корректность полученных файлов. Важно! Если по договору Вы размещаете в электронной библиотеке и РИНЦ журнал, то при разметке нужно выбирать только тип Журнал, даже если это сборник трудов или материалы конференции. Начало работы Вход в программу может осуществляться через систему передачи файлов для РИНЦ (http://www1.elibrary.ru/projects/intra/system2). После ввода логина и пароля найдите ссылку Articulus в левом меню). В программу разметки также можно зайти напрямую по адресу: http://elibrary.ru/projects/articulus/Login.aspx (требуется ввести логин и пароль, которым Вы пользуетесь для входа в систему передачи файлов). Работа с проектами Сразу после входа в систему на экран выводится список проектов, с которыми пользователь в данный момент работает. Можно выбрать любой проект, нажав на название журнала в разделе Выпуск, и продолжить работу по разметке этого выпуска журнала. Если Вы приступаете к разметке нового выпуска, нажмите в меню кнопку Новый журнал. Завершенные проекты помещаются системой в папку Архив, откуда их можно в любой момент вызвать. I. Обработка выпусков журналов Создание нового проекта Нажмите в меню кнопку Новый проект и выберите в выпадающем меню строчку Журнал. На новом экране нажмите кнопку Источник и загрузите со своего компьютера выпуск журнала (или статью из журнала) в формате htm, html или txt. 4 На левой панели экрана введите начальные буквы названия журнала и выберите название из выпадающего списка. При этом поле ISSN (или - при его отсутствии - код журнала НЭБ) и идентификатор журнала будут подставлены системой автоматически. Можно ввести ISSN или код НЭБ и нажать справа от этого поля кнопку для поиска названия журнала по этому полю; это полезно в том случае если название журнала длинное и распространенное, например, Известия высших учебных заведений. Серия… Если названия журнала нет в списке, то обратитесь в службу поддержки по адресу publish@elibrary.ru. На правой панели введите параметры выпуска: номер тома, номер выпуска (сквозной номер), номер части, название выпуска, интервал страниц и год выпуска. Пожалуйста, обратите внимание на то, что если журнал имеет, например, такую нумерацию: № 5(72), то цифры в скобках – это сквозной номер, а не номер тома. Не вводите в поле Название выпуска название журнала или номер выпуска или какую-то иную информацию, 5 дублирующую данные, указанные ранее в других полях. В это поле вносится только тематическое название выпуска, если оно существует. В поле Дата издания вносится год выпуска, обычно проставленный на его обложке или титуле. Этот год может не совпадать с годом издания! Например, часто первый номер за будущий год печатается в конце текущего года. Но это не означает, что в это поле нужно внести год, когда был напечатан выпуск. В поле Дата издания можно ввести год с клавиатуры. Или воспользоваться конструктором дат, нажав на стрелки справа: Вносите эти данные, пожалуйста, только если они есть на обложке или титуле журнала. После заполнения полей нажмите кнопку Сохранить (красная дискетка в верхней панели программы). На верхней панели можно также нажать дважды кнопку Титул и просмотреть введенные данные: 6 Если не заполнено какое-либо обязательное поле, то программа напишет об этом. В этом примере не заполнено обязательное поле Дата издания. Описание основных панелей и окон программы при обработке статей Верхняя панель содержит ряд управляющих кнопок: - кнопка сохраняет статью. Если кнопка красного цвета, это означает, что в статью добавлены несохраненные элементы и требуется ее сохранить. Кнопка черного цвета означает, что статья уже сохранена. Если создается (добавляется) новая статья, то изменения в предыдущей статье сохраняются автоматически. - соответственно добавление, удаление статьи и изменение порядкового номера статьи в оглавлении. - перемещение по статьям. - увеличение/уменьшение масштаба источника. - загружает файл в формате htm для обработки. - просмотр статьи в отдельном окне (требуется двойное нажатие на кнопку). Нижеследующие элементы верхнего меню программы доступны только если добавлена хотя бы одна статья: - просмотр оглавления выпуска в отдельном окне (требуется двойное нажатие на кнопку). - присоединение файлов с полными текстами статей в любых форматах (см. раздел Присоединение файлов статей) 7 - режим массированного внесения данных в статьи (см. раздел Сквозная разметка) - режим табличной проверки всех авторов выпуска и мест их работы (см. раздел Поиск ошибок) Добавление новой статьи Разметка выпуска журнала осуществляется постатейно. Нажмите кнопку + Новая статья в верхней панели. В исходном htm-тексте выпуска выделяйте курсором элементы и нажимайте справа на названия полей, которые будут формироваться в XML на левой панели экрана. Разметка авторов статьи Выделите в исходном документе одного или нескольких авторов, если они следуют друг за другом. Можно выделять фамилии с инициалами, а также с полными именами и отчествами. Если в выпуске журнала присутствуют как фамилии авторов с инициалами, так и полные имена авторов, то нужно включать полные имена. Далее нажмите на правой панели кнопку Авторы (даже если Вы выделили одного автора). При добавлении следующего автора (или нескольких авторов) программа открывает дополнительное окно, предлагающее различные варианты работы. Если это новый автор, то нажмите кнопку Ввести список новых авторов. Если Вы хотите добавить (заменить) информацию к существующем в верхнем окне данным, то нажмите кнопку Объединить с выбранными авторами или их замена, предварительно проставив галочку у фамилии автора в верхнем окне. Можно дополнять информацию сразу для нескольких авторов, проставив у них галочки. Иногда требуется поменять имя и фамилию автора местами. Для этого можно воспользоваться кнопкой Реверс на нижней панели дополнительного окна для обработки авторов: 8 При добавлении места работы авторов имеется возможность нормализовать (перевести в именительный падеж) названия организаций. Для этого нажмите кнопку Нормализация. Результат нужно обязательно проверять визуально и при необходимости подкорректировать сведения вручную. Напоминаем, что в поле Место работы автора включаются только названия организаций в именительном падеже без указания подразделений и должностей авторов. Эта дополнительная информация заносится в поле Другие сведения об авторе. В случае если автор работает в двух или более организациях, места работы автора должны быть разделены точкой с запятой. Если в обрабатываемой публикации указан один или несколько авторов в качестве корреспондентов, то это можно отметить, нажав слева в общем меню кнопку Корреспондент и отметив нужного автора (авторов) галочкой. Кроме того, необходимо вносить в сведения об авторе его SPIN-код, если он указан в публикации. Часто сведения об авторах размещаются не в самих статьях, а в отдельном материале в начале или в конце выпуска журнала (обычно такие материалы называются «Сведения об авторах выпуска», «Наши авторы» и т.п.). В этом случае выполнив разметку по статьям и выделив в сведениях об авторах, например, в конце выпуска, фамилию автора, нажмите, находясь в любой статье, кнопку Поиск авторов в правом меню. Программа автоматически перейдет к той статье, где указан этот автор (таких статей может быть несколько, поэтому можно нажимать эту кнопку несколько раз). Введение информации об авторах на нескольких языках Выделите фамилию автора на другом языке (например, на английском), если эта информация есть в выпуске журнала. Нажмите справа кнопку Авторы. В новом окне поменяйте язык: Можно выполнить эту операцию с меньшими затратами, если, выделив в источнике фамилию автора на втором языке, нажать на клавиатуре кнопку Ctrl и не отпуская ее нажать мышкой на название элемента в правом меню. В этом случае язык поменяется автоматически. Над правым меню есть установленная пара языков (по умолчанию это русский – основной и английский – второй язык. Эту пару можно перед началом разметки установить так, как нужно для данного выпуска, например, украинский – английский или сербский - русский). Выбор элемента в правом меню (Автор, Название статьи, Аннотация и т.д.) вместе с кнопкой Ctrl означает, что данные будут внесены в xml с признаком другого языка. Если в статье несколько авторов, а информация на втором языке вносится только для одного из них, то нужно предварительно проставить галочку у того автора в списке, которому соответствует эта информация. Категорически запрещается нажимать кнопку Ввести список новых авторов, если вносится информация на разных языках. Вся информация об одном авторе на нескольких языках должна быть объединена. Не правильно: 9 Правильно: Разметка других элементов статьи Раздел В это поле вносится название раздела выпуска. Если в выпуске есть подразделы, то вносите их в это поле вместе с основным разделом. Внимание! Не обязательно заполнять это поле в каждой статье раздела, это достаточно сделать только в первой статье этого раздела. Страницы Интервал страниц может быть введен вручную с клавиатуры: Или выделите в источнике (например, в оглавлении выпуска) номер начальной страницы статьи и нажмите справа в меню кнопку Страницы. Номера страниц также могут быть проставлены автоматически, если имена PDF файлов статей совпадают с нумерацией (об этом подробнее в разделе Сквозная разметка). 10 Тип статьи Укажите тип размечаемой статьи. Внимание! К научным статьям применяются типы Научная статья, Краткое сообщение и Обзорная статья. В подавляющем большинстве случаев это авторские статьи, т.е. статьи, имеющие одного или нескольких авторов. Распространенная ошибка – статье «Содержание выпусков журнала за прошедший год» ставят тип Обзорная статья и т.п. Если определить тип статьи затруднительно, то ставьте тип Разное или Неопределен. Заглавие, Аннотация, Текст статьи Выделяйте в тексте указанные элементы и нажимайте кнопку с названием элемента в меню справа. При повторном нажатии на кнопку появляется дополнительное окно: Проверьте, возможно, нужно поменять признак языка у данного элемента. В этом случае нажмите кнопку Нет и поменяйте язык (или нажимайте на название элемента, предварительно нажав и удерживая кнопку Ctrl на клавиатуре). Ключевые слова Можно выделить одно слово или весь список ключевых слов, если слова (словосочетания) в этом списке отделены друг от друга запятыми или точками с запятой и нажать кнопку Ключ. слова. Программа автоматически выделит отдельные слова в поля. Однако, если в списке ключевых слов встречаются одновременно разные разделители (и запятые, и точки с запятыми), то разделение может быть некорректным. Обязательно проверьте в xml в левом поле программы как выполнено разделение списка и при необходимости исправьте это вручную. 11 Признак языка для ключевых слов отменен. Список литературы Пристатейный список литературы (или постраничные ссылки) – является важным элементом статьи. Если в статье наряду со списком литературы присутствуют постраничные ссылки, то обрабатывается только список литературы. Если есть только постраничные ссылки, то библиографическую информацию нужно извлекать из этих списков. Выделите в источнике весь список литературы. Не выделяйте слова «Список литературы», «Список источников», «Примечания» и т.п. Нажмите в правом меню кнопку Ссылки списком (если выделяется только одна ссылка, то можно нажать как эту кнопку, так и отдельную кнопку Ссылка). В новом окне откроется список ссылок, разделенных на строки. Если список литературы пронумерован, запомните цифру — количество ссылок в этом списке. Каждая ссылка должна начинаться со своей строки! В скобках после названия этого окна указано число отдельных ссылок (в данном примере их 6). Если оно не совпадает с цифрой, которую Вы запомнили, то нужно внимательно просмотреть весь список и, нажимая Enter, отделить ссылку от ссылки, а затем, если это необходимо, нажать на нижней панели этого окна кнопку Пересчет. И далее нажмите кнопку Ввод, чтобы внести список литературы в xml. Количество ссылок в списке литературы может не совпадать с их числом, которое указано авторами статьи. Часто под одним номером может идти и две, и три, и даже десяток ссылок. Обычно в этом случае одна от другой ссылки отделена точкой с запятой. Разделите их на отдельные ссылки! Не включаются ссылки, которые не содержат библиографию (например, пояснение термина, события, какаято справка и прочее. Не включаются такие ссылки: Там же, с. 5 или Ibid, p. 5 или Иванов И.И. Указ. соч., с. 5. Но нужно включать такие ссылки: Иванов И.И. // Там же, № 3, с. 5 или Иванов И.И. // Там же, 1983, с. 5. Но если сомневаетесь, то лучше включить ссылку!). Типовые условные обозначения повторных ссылок: Указ. соч. и Указ. соч. (или Назв. соч.). Латинские сокращения в ссылках на иностранных языках с латинской графикой: l. c. — loco citato (буквально «в цитированном месте»); Op. cit. — opus citato (цитированный труд). Финансирование В это поле вносится текст или фрагмент текста из статьие, где указаны источники финансирования. Например: «Работа выполнена по гранту РФФИ № …» и т.п. 12 Дата поступления Если в статье указана дата поступления рукописи в редакцию, то нужно выделить эту дату и внести в это поле. После завершения разметки статьи нажмите кнопку Сохранить статью (красная дискетка в верхнем меню) и затем в правой части этого меню дважды нажмите на кнопку Статья. Все элементы статьи, которые были включены в xml, выводятся в среднем окне программы. Обратите внимание на выделения цветом, которые могут присутствовать в тексте. Чаще всего это чередование латиницы и кириллицы. Розовым цветом указаны возможные ошибки, а зеленым – явные. Например, иногда в словах на кириллице встречаются отдельные латинские буквы, особенно С, Р, Е и т.п. Программа подсвечивает это зеленым цветом. Эти ошибки нужно исправить, отредактировав данные в левом окне программы. Встаньте на название или содержание элемента в левом окне и нажмите правую клавишу мышки. Не допускайте чередования строчных и прописных букв в названиях разделов, статей и других значимых элементах. Например: РЕЛиГиОЗНЫЙ РЕНЕССАНС В РОССИИ: ДиНАМиКА И КАЧЕСТВЕННЫЕ ХАРАКТЕРиСТиКи. Удалите лишние дефисы из названия статьи, аннотации, списков литературы. После завершения разметки всего выпуска дважды нажмите в верхнем меню кнопку Оглавление. В среднем окне программы будет выведено оглавление выпуска, при этом разными цветами будут отмечены ошибки (например, отсутствие обязательных элементов статьи, каковыми являются название, страницы, тип статьи), подсвечены латинские буквы в словах на кириллице и т.д. Присоединение файлов статей Если по договору требуется размещение полных текстов статей в PDF или html, то необходимо указать имена файлов статей в этом режиме. Нажмите в верхнем меню кнопку Файлы. Программа покажет текущее оглавление выпуска. Если в выпуске есть ошибки, то это указано в верхней строке над оглавлением. Выбирайте файлы, относящиеся к данной статье, и присоединяйте их. Внимание! Помимо файла статьи, который указывается первым, к одной статье могут быть добавлены другие файлы в любом формате (изображение, видео, звуковые файлы, анимация и т.д.). Если Вы ошиблись, то можно удалить файл с сервера, нажав красный крестик рядом с именем файла. Внимание! Названия PDF файлов статей должны содержать только латинские, кириллические буквы и цифры, а также знак тире. Использовать другие символы в названии статей запрещено. После завершения присоединения файлов нажмите кнопку Сохранить изменения, которая находится внизу экрана. 13 Сквозная разметка Нажмите одноименную кнопку в верхнем меню. Этот режим предназначен для массированного внесения данных в статьи: Так, можно выбрать и подставить сразу во все статьи значение поля Тип статьи, при этом, однако, все статьи в выпуске должны быть одного типа, что встречается редко. Можно вставить номера страниц сразу во все статьи: Если выбирается вариант 1,2,3, …, то программа вставит номера страниц, которые дублируют номера статей. Это может применяться только для электронных журналов, которые не имеют нумерации страниц как таковой. Если выбирается вариант xx-xx, то программа вставит номера страниц из названий файлов статей: 14 В данном примере файлы статей имеют названия, состоящие из интервала страниц, на которых опубликованы статьи, поэтому возможно корректно заполнить поля Страницы статей в автоматическом режиме. Находясь в режиме сквозной разметки в верхнем меню можно нажать кнопку URL и вставить http адреса файлов статей, открыв их в отдельных окнах браузера, копируя URL-адрес и вставляя его в соответствующие окна: Поиск ошибок В режиме Сквозная разметка можно посмотреть ошибки, которые выявила программа разметки. Сообщение об ошибках, если они есть, находится в верхней части экрана: 15 Кроме того, в оглавлении красным цветом подсвечиваются названия статей, в ошибки, например: которых обнаружены Зайдите в статьи и исправьте ошибки, иначе программа не даст возможности создать загрузочный пакет. Для этого нажмите на выделенное красным название статьи и перейдите в эту статью. Чтобы посмотреть ошибки в этой статье, дважды нажмите в верхнем меню кнопку Статья: Красным выделены ошибки. При наведении курсора мышки на ошибку в всплывающем окне дается небольшой комментарий. Другими цветами в полях выделены предупреждения, например, о смешанной кодировке символов в одном слове или предложении. Исправьте и сохраните статью. Можно вернуться в Оглавление или Файлы или Сквозную разметку и посмотреть, в каких еще статьях остались ошибки. Но можно (и рекомендуется) просто пролистать и посмотреть все статьи, перемещаясь по ним, используя кнопки Предыдущая статья и Следующая статья (см. на этом экране). Находясь в Файле или Сквозной разметке нажмите кнопку Контроль в верхнем меню. Режим контроля предназначен для табличной работы с информацией об авторах выпуска. Все данные сгруппированы по колонкам: 16 В названиях мест работы авторов красным выделены некоторые слова, наличие которых может говорить о том, что это поле заполнено неправильно, поскольку здесь должно быть только название организации. Однако выделение красным необязательно говорит о том, что это ошибка. Если необходимо, кликните на любой элемент и перейдите в статью для исправления данных. Можно сгруппировать (отсортировать) данные по любому полю, нажав на название колонки. Например, нажмите на слово Организация: В таком режиме легче заметить расхождения в написании названий организаций. Создание загрузочного пакета После завершения разметки зайдите в раздел Файл или Сквозная разметка или Контроль и нажмите кнопку Пакет на верхней панели меню: Программа в новом окне создает zip-архив, который содержит перечисленные файлы. Сохраните его на своем компьютере и затем загрузите в систему передачи файлов РИНЦ (http://www1.elibrary.ru/projects/intra/system2). Архивирование выпусков После отправки нажмите на свой логин в верхнем правом углу экрана. Вы перейдете к списку выпусков, которые находятся у Вас в работе. Выберите выпуск, который Вы сделали и нажмите кнопку Архивация: 17 Выпуск переместится в архив проектов, откуда его в любой момент можно вызвать одноименной кнопкой (см. на рисунке). 18 II. Обработка монографий, сборников статей, материалов конфренций Общие положения Каждая книга (монография, сборник статей, сборник материалов конференции) обрабатывается как единый объект или может быть дополнительно к этому разбита на части. Например, для монографии в качестве частей (статей) выступают главы или разделы, для сборника – отдельные статьи, для материалов конференций – тезисы докладов или сами доклады. Таким образом, описание книги как единого объекта является обязательным, а описание отдельных частей книги – факультативным. Сборник статей, к примеру, может быть описан постатейно, но может быть представлен и без разбивки на отдельные статьи. Создание нового проекта Нажмите в меню кнопку Новый проект и выберите в выпадающем меню строчку Книга для разметки монографий, сборников статей, учебников и учебных пособий, справочников и словарей. Или выберите в выпадающем меню строчку Сборник трудов конференции: На новом экране нажмите кнопку Источник и загрузите со своего компьютера книгу или сборник статей (или одну статью из сборника) в формате htm, html или txt. 19 Ввод данных о типе книги и языке публикации В правой панели нажмите кнопку и выберите один из следующих типов: монография, сборник статей, учебное пособие, словарь или справочник (для материалов конференций – тип сборник трудов конференци. Там же нажмите кнопку . По умолчанию языком публикации становится основной по списку язык, установленный кнопкой, находящейся над правой панелью программы: Если вы решите поменять язык публикации, то сначала нажмите кнопку поменяйте основной язык и сохраните это состояние, а затем нажмите в правой панели кнопку , . 20 Год издания, издательство, место издания Выделите в источнике год издания книги и нажмите в правой панели кнопку Год издания. Выделите в тексте название издательства или его часть и нажмите в правой панели кнопку Издательство. Программа откроет дополнительное окно, в котором нужно провести поиск издательства: Нажмите кнопку Поиск. Если ничего не найдено, то попробуйте изменить запрос, введя в верхнюю строку часть названия издательства, и снова нажмите кнопку Поиск: 21 Выберите нужное издательство из списка и нажмите кнопку Ввод. Если Вы не обнаружили издательство в списке, обратитесь к администратору. Выделите в источнике место издания и нажмите соответствующую кнопку в правой панели: Авторы книги Обработка авторской информации в целом ничем не отличается от разметки авторов статей в журналах (см. раздел Разметка авторов статьи на стр. 6 данной инструкции). Однако дополнительно для каждого автора может быть указана его роль. По умолчанию каждой фамилии, включенной в это поле, присваивается статус «Автор». Однако, если вы хотите указать, что это, например, не автор, а ответственный редактор книги, то после разметки всех авторов нажмите в правой панели кнопку Роль. 22 Далее на дополнительном окне отметьте автора или нескольких авторов, у которых должна быть другая роль в книге. Название книги, книжная серия Выделите в источнике название книги, а также другие сведения, которые относятся к названию (сведения об ответственности, сведения о переиздании, серии и т.д.). Нажмите в правой панели кнопку Полное название и далее выберите нужный элемент из выпадающего списка: В библиографическом описании книги, которое обычно приводится на обороте титульного листа, можно без труда выделить эти элементы: Дополнение к заглавию следует сразу после названия книги через двоеточие. Однако не всегда наличие двоеточия в названии книги говорит о том, что за ним следует дополнение к названию. Чаще всего под этим подразумевают некоторые формальные уточнения, например, Сборник статей или В 2-х частях и т.п. Сведения об ответственности следуют за косой чертой (/) и обычно содержат названия организаций, которые принимали участие в издании (чаще всего это не совпадает с названием издательства, но может и совпадать), а также в это поле включаются сведения о редакторах, переводчиках, составителях и других лицах, роль которых отличается от роли «автор». Сведения о переиздании чаще всего отделены от других частей точкой и тире (. -) и содержат информацию об этом, например: изд. второе, стереотип. или изд. второе, перераб. и доп. и т.п. В примечание включаются дополнительные данные о книге. Название и номер 23 тома обычно включены в круглые скобки и следуют в конце библиографического описания. Если книга выходит в серии, то об этом также сообщается на обороте титульного листа. В любом случае, если вы сомневаетесь в том, куда отнести тот или иной элемент библиографического описания книги, то включите его в поле Заглавие. Для сборника трудов конференции набор заполняемых полей несколько отличается: Дополнительно нужно заполнить поля Название конференции (отдельно от поля Заглавие), Место проведения, Организаторы, а также даты начала и окончания конференции. ISBN книги, коды УДК и ББК Выделите в источнике различные коды и вносите их, используя кнопку Коды и выпадающее меню в правой панели программы: Оглавление книги Выделите в источнике оглавление книги и внесите его в XML кнопкой Оглавление на правой панели: Обработка списков литературы 24 Если у книги есть общий список литературы (а не постатейным или поглавный!), то он должен быть размечен на этой стадии. Выделите список литературы и нажмите кнопку Ссылки списком на правой панели: Обработка списков литературы или отдельных ссылок ничем не отличается от обработки постатейных списков в журнальных статьях. Более подробно см. в разделе Список литературы на стр. 10 данной инструкции. Ввод информации на разных языках Если элементы описания книги (например, авторы, название, аннотация и т.д.) есть на двух и более языках, то можно внести эту информацию в XML. Подробно о принципах разметки многоязычной информации можно прочитать, например, в разделе Введение информации об авторах на нескольких языках на стр. 7 данной инструкции. Эти же правила распространяются на любые элементы библиографического описания, которые поддерживают многоязычие. Сохранение и проверка проекта После завершения разметки титула книги нажмите кнопку над левой панелью программы, чтобы сохранить проект. Затем дважды нажмите кнопку Титул в верхнем меню программы: 25 Ярко-красным цветом программа выделит ошибки, другими цветами подсвечиваются предупреждения. Например, зеленым цветом выделены латинские буквы среди кириллических и наоборот. Вполне вероятно, что это не ошибка. Если же вам нужно внести исправления, то можно встать на название или содержание элемента в XML в левой панели программы и, нажав правую клавишу мышки, отредактировать элемент. Присоединение полных текстов книг В верхнем меню зайдите в закладку Файлы. Выберите тип отправляемого файла (Электронная версия книги, Обложка, Оглавление) в выпадающем списке и нажмите кнопку Обзор. Найдите на своем компьютере нужный файл и нажмите кнопку Сохранить изменения внизу этого окна. Если нужно присоединить несколько разных файлов, то проделайте эту операцию несколько раз, каждый раз выбирая новый тип файла. При этом по умолчанию основным файлом является файл, загруженный с типом Электронная версия. Напоминаем также, что обложка книги должна быть представлена в формате jpg шириной не меньше 100 точек. Внимание! Названия PDF файлов статей должны содержать только латинские, кириллические буквы и цифры, а также знак тире. Использовать другие символы в названии статей запрещено. Обработка глав, статей и других частей книг Если вы находитесь в закладке Файлы или Сквозная разметка (см. описание в соответствующих разделах на стр 11 и 12 данной инструкции) нажмите на название книги, которое выводится на верху экрана: И вы вернетесь в титульный лист книги. Если вы решили разметить книгу постатейно, то нажмите кнопку в верхнем меню. Разметка глав или статей книги полностью соответствует разметки статей в журналах. Рекомендуем прочитать разделы на страницах 6-15 данной инструкции. Создание загрузочного пакета для книг После завершения разметки зайдите в раздел Файл или Сквозная разметка и нажмите кнопку Пакет на верхней панели меню: 26 Программа в новом окне создает zip-архив, который содержит перечисленные файлы. Сохраните его на своем компьютере и затем загрузите в систему заключения договоров кнопкой Ваши архивы. Архивирование проектов книг После отправки нажмите на свой логин в верхнем правом углу экрана. Вы перейдете к списку книг, которые находятся у Вас в работе. Выберите книгу, которую Вы сделали и нажмите кнопку Архивация: Книга переместится в архив проектов, откуда его в любой момент можно вызвать одноименной кнопкой (см. на рисунке). Нажатие кнопки Архивация означает так же, что архив будет сразу же помещен в систему заключения договоров. Поэтому достаточно нажимать эту кнопку без формирования пакета. 27





