Методические рекомендации по установке и настройке
advertisement
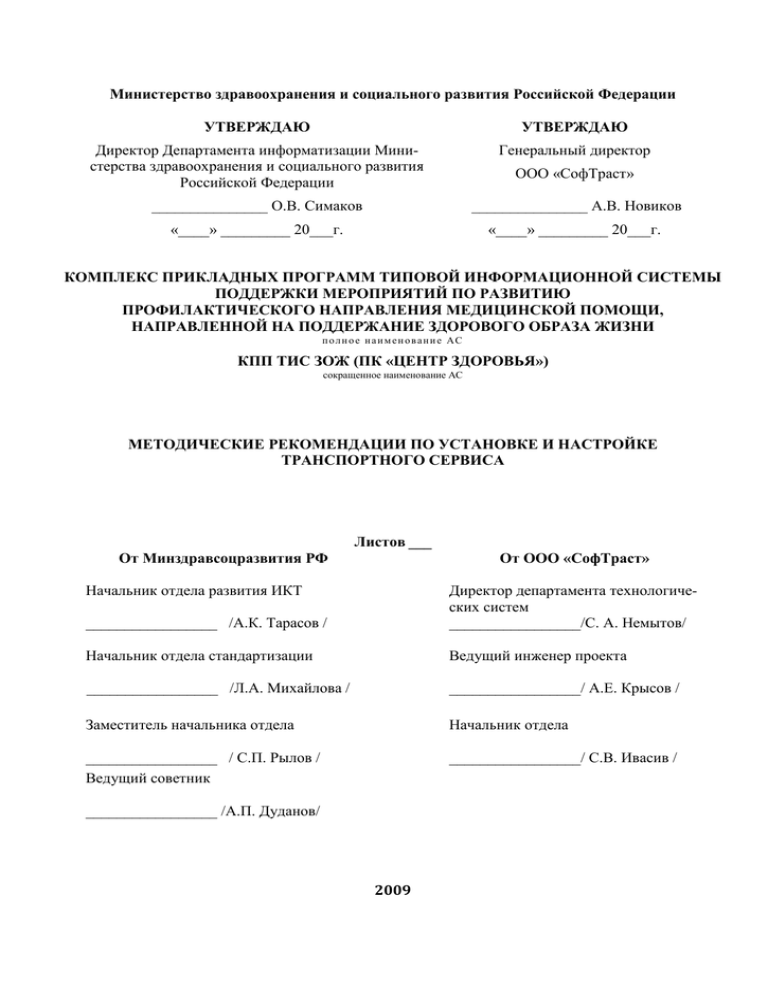
Министерство здравоохранения и социального развития Российской Федерации
УТВЕРЖДАЮ
УТВЕРЖДАЮ
Директор Департамента информатизации Министерства здравоохранения и социального развития
Российской Федерации
Генеральный директор
_______________ О.В. Симаков
_______________ А.В. Новиков
«____» _________ 20___г.
«____» _________ 20___г.
ООО «СофТраст»
КОМПЛЕКС ПРИКЛАДНЫХ ПРОГРАММ ТИПОВОЙ ИНФОРМАЦИОННОЙ СИСТЕМЫ
ПОДДЕРЖКИ МЕРОПРИЯТИЙ ПО РАЗВИТИЮ
ПРОФИЛАКТИЧЕСКОГО НАПРАВЛЕНИЯ МЕДИЦИНСКОЙ ПОМОЩИ,
НАПРАВЛЕННОЙ НА ПОДДЕРЖАНИЕ ЗДОРОВОГО ОБРАЗА ЖИЗНИ
п о л н о е н а и м е н о в а н и е АС
КПП ТИС ЗОЖ (ПК «ЦЕНТР ЗДОРОВЬЯ»)
сокращенное наименование АС
МЕТОДИЧЕСКИЕ РЕКОМЕНДАЦИИ ПО УСТАНОВКЕ И НАСТРОЙКЕ
ТРАНСПОРТНОГО СЕРВИСА
Листов ___
От Минздравсоцразвития РФ
От ООО «СофТраст»
Начальник отдела развития ИКТ
_________________ /А.К. Тарасов /
Директор департамента технологических систем
_________________/C. А. Немытов/
Начальник отдела стандартизации
Ведущий инженер проекта
_________________ /Л.А. Михайлова /
_________________/ А.Е. Крысов /
Заместитель начальника отдела
Начальник отдела
_________________ / С.П. Рылов /
Ведущий советник
_________________/ С.В. Ивасив /
_________________ /А.П. Дуданов/
2009
Содержание
1.
НЕОБХОДИМЫЕ УСЛОВИЯ ДЛЯ УСТАНОВКИ ТРАНСПОРТНОГО СЕРВЕРА ............................ 4
1.1.
Необходимое ПО: ........................................................................................................................................................ 4
1.2.
Оборудование и конфигурация .................................................................................................................................. 4
2.
НАТРОЙКА IIS .................................................................................................................................................... 4
3.
УСТАНОВКА ТС.................................................................................................................................................. 6
3.1.
Восстановление резервной копии базы данных ....................................................................................................... 6
3.2.
3.2.1.
3.2.2.
3.2.3.
3.2.4.
Установка основного web-сервиса ............................................................................................................................. 9
Создание веб-сайта (либо виртуального каталога) средствами IIS ................................................................................ 9
Копирование файлов дистрибутива ТС в директорию веб-сайта ................................................................................. 12
Конфигурирование веб-сервиса и настройка веб-сайта ................................................................................................ 12
Проверка работоспособности ТС ..................................................................................................................................... 14
3.3.
Установка веб-сервиса зеркалирования трафика ................................................................................................... 15
4.
НАСТРОЙКА FTP .............................................................................................................................................15
4.1.
Добавление пользователя FTP ................................................................................................................................. 15
4.2.
Созданиее корневого каталога FTP .......................................................................................................................... 18
4.3.
Настройка FTP узла .................................................................................................................................................... 21
4.4.
Проверка работоспособности FTP ............................................................................................................................ 24
5.
АДМИНИСТРИРОВАНИЕ ТРАНСПОРТНОГО СЕРВЕРА ....................................................................25
5.1.
Установка и настройка утилиты администрирования транспортного сервера ...................................................... 25
5.2.
Настройка хранилища данных ................................................................................................................................. 28
5.3.
Добавление участников информационной системы .............................................................................................. 29
2
Принятые сокращения
БД
База данных
ЛПУ
Лечебно-профилактическое учреждение
ЦЗ
Центр здоровья
Хост
Участник информационного обмена
Информационная
IIS
Интернета
(Internet
Information Service)
Протокол передачи файлов (File Transfer Protocol)
FTP
Протокол передачи гипертекста (HyperText Transfer
HTTP
Protocol)
Технология создания веб-приложений
ASP
Microsoft
служба
SQL
Server
Система управления реляционными базами данных
(СУБД), разработанная корпорацией Microsoft.
Программная технология от компании Microsoft, пред-
.NET Framework
назначенная для создания обычных программ и вебприложений.
Бэкап
Резервная копия базы данных
Лог-файл
Файл журнала протоколирования ошибок
ТС
Транспортный сервис
3
1. Необходимые условия для установки транспортного сервера
1.1. Необходимое ПО:
1. Microsoft Net. Framework 2.0 и выше;
2. MS SQL Server 2005 Express и выше;
3. Internet Information Service 6.0 и выше.
Важно: Если IIS был установлен после установки .Net Framework, необходимо зарегистрировать ASP.Net в сервисе IIS, выполнив команду:
c:\WINDOWS\Microsoft.NET\Framework\v2.0.50727\aspnet_regiis.exe –i
1.2. Оборудование и конфигурация
Важно: Для работы транспортного сервиса необходимо наличие «внешнего» постоянного IP
адреса.
2. Настройка IIS
Для установки IIS в панели управления Windows выберите пункт «Установка и удаление программ»,
далее подпункт «Компоненты Windows».
Рис. 1 Компоненты Windows
В диалоге «Мастер компонентов Windows» установите галочку на пункте «Сервер приложений» см.
Рис.1. Далее нажмите кнопку «Состав», откроется окно «Сервер приложений» см. Рис. 2.
4
Рис. 2 Сервер приложений
Установите флажки на пунктах, как приведено на Рис. 2. Далее выберите пункт «Службы IIS» и
нажмите кнопку «Состав», откроется окно «Службы IIS» Рис. 3. и Рис. 4.
Рис. 3 Службы IIS
5
Рис. 4 Службы IIS
Установите флажки на пунктах, как приведено на Рис. 3 и 4. Далее выберите пункт «Служба WWW»
и нажмите кнопку «Состав», откроется окно «Службы WWW» Рис. 5.
Рис. 5 Службы WWW
3. Установка ТС
3.1.
Восстановление резервной копии
базы данных
Для восстановления бэкапа базы данных ТС необходимо выполнить следующие действия:
6
1. Запустить утилиту администрирования Sql Server Management Studio.
2. Выполнить подключение к локальному серверу баз данных (рис 6).
Рис. 6 Подключение к SQL Server
3. Щелкнуть правой кнопкой мыши на элементе «Databases» древовидного меню Object
Explorer'а, и в появившемся контекстном меню выбрать элемент «Restore Database…» (рис 7).
Рис. 7 Открытие диалога восстановления БД
4. В появившемся окне, в поле «To database:» необходимо ввести название базы данных, например «TSDB», затем указать месторасположение файла бэкапа базы данных для восстановления («From device:») (рис 8), который входит в комплект поставки ТС (tsdb.bak).
7
Рис. 8 Диалог восстановления БД
5. Далее, следует переключить страницу, щелкнув по надписи «Options» в левом верхнем углу.
На новой странице, в колонке «Restore As» таблицы «Restore the database files as:» необходимо
указать имена физических файлов базы данных (куда она будет развернута), указанные каталоги должны существовать на жестком диске (рис 9).
8
Рис. 9 Диалог восстановления БД. Параметры восстановления
6. Нажать кнопку «Ok» и подождать завершения процесса.
3.2. Установка основного web-сервиса
3.2.1. Создание веб-сайта (либо виртуального каталога) средствами IIS
Для создания виртуального каталога (веб-сайт создается аналогичным образом) необходимо
выполнить следующие шаги:
1. Зайти в «Панель управления» -> «Администрирование»;
2. Запустить диспетчер служб IIS («Internet Information Services»);
3. Щелкнуть правой кнопкой мыши по веб-сайту по умолчанию («Default Web Site») и выбрать
во всплывающем меню пункт «Создать» -> «Виртуальный каталог…» (рис. 10);
9
Рис. 10. Создание виртуального каталога
4. Нажать кнопку «Далее» на первой странице мастера создания виртуальных каталогов (рис.
11).
10
Рис. 11. Мастер создания виртуальных каталогов
5. Ввести псевдоним виртуального каталога, например «TransportServer», и нажать кнопку «Далее» (рис. 12).
Рис. 12. Псевдоним виртуального каталога
6. Ввести путь к папке с содержимым данного виртуального каталога и нажать кнопку «Далее»
(рис. 13).
Рис. 13. Каталог содержимого веб-узла
11
7. Отметить галочками следующие разрешения: «чтение», «запуск сценариев (например ASP)» и
нажать кнопку «Далее» (рис. 13.).
Рис. 14. Права доступа к виртуальному каталогу
8. Нажать кнопку «Готово» на последней странице мастера, на этом создание виртуального каталога можно считать завершенным.
3.2.2. Копирование файлов дистрибутива ТС в директорию веб-сайта
На этом этапе следует распаковать файлы дистрибутива ТС, находящиеся в архиве «Server.zip» в директорию веб-сайта (виртуального каталога), в нашем примере это «D:\TS».
3.2.3. Конфигурирование веб-сервиса и настройка веб-сайта
Если на компьютере установлены несколько версий .NET Framework, то для созданного веб-сайта
(виртуального каталога) (в нашем примере «TransportServer») следует настроить версию ASP.NET.
Для этого необходимо запустить Диспетчер служб IIS (Панель управления\Администрирование),
выбрать нужный веб-сайт (виртуальный каталог), щелкнуть по нему правой кнопкой мыши, в контекстном меню выбрать пункт «Свойства» и в появившемся окне перейти на вкладку «ASP.NET».
Далее, необходимо задать значение 2.0.* параметру «ASP.Net version» и нажать кнопку «Ok» (рис.
15).
12
Рис. 15. Окно выбора версии ASP.NET
Теперь необходимо произвести конфигурирование веб-сервиса, это выполняется путем редактирования секции «appSettings» файла web.config. Файл web.config находится в каталоге веб-сайта
(например, «D:\TS»).
Секция appSettings включает в себя параметры:
1. ConnectionString - строкa подключения к SQL-Server’у, здесь потребуется изменить имя
пользователя (user id) и пароль (password), а также возможно, название базы данных (initial
catalog), имя компьютера (workstation id) и имя самого сервера (data source);
2. LogPath – путь для лог-файлов сервер, должен заканчиваться слешем;
3. LogFileName – имя лог-файла;
4. MalibuLogPath – путь для лог-файлов платформы Malibu, должен заканчиваться слешем;
5. MalibuLogFileName – имя лог-файла платформы Malibu;
6. FTP_PassiveMode – устанавливает режим обращения к FTP-Серверу;
7. Mirrors – параметр должен указывать на внешний адрес веб-сервиса зеркалирования (см. п.
3.3).
В итоге секция «appSettings» примет примерно следующий вид:
<appSettings>
<add key="ConnectionString" value="workstation id=.;packet
size=4096;user id=sa;password=;data source=.;persist security info=False;initial catalog=TSDB"/>
<add key="LogPath" value="d:\ts\logs\"/>
<add key="LogFileName" value="ts.log"/>
<add key="MalibuLogPath" value="d:\ts\logs\"/>
13
<add key="MalibuLogFileName" value="malibuts.log"/>
<add key="FTP_PassiveMode" value="false"/>
<add key="Mirrors" value="http://tsserver.ru/mirror/service.asmx" />
</appSettings>
3.2.4. Проверка работоспособности ТС
Проверка работоспособности транспортного сервера осуществляется несколькими этапами.
3.2.4.1.
Проверка настроек IIS и веб-сайта (виртуального каталога):
Для проверки правильности установки ТС нужно локально (с компьютера, на котором производится
установка) зайти на созданный веб-сайт (виртуальный каталог) транспортного сервиса, указав в адресной строке браузера, например, следующее:
http://127.0.0.1/TransportServer/Service.asmx
, где TransportServer – имя виртуального каталога (которого может не быть в случае вебсайта).
Если в окне браузера отобразилась страница с заголовком «Service» и со списком функций, то
службы IIS настроены правильно (рис. 16).
Рис. 16. Веб-страница транспортного сервера
3.2.4.2.
Проверка настроек лог-файлов:
На странице, отображенной браузером на предыдущем этапе, необходимо кликнуть по ссылке
«LoggerCheck», и после перехода по ссылке, нажать на кнопку «Invoke». Если браузер перешел на
новую страницу с надписью «Ok», то в папке, настроенной для лог-файлов должны появиться файлы
14
с именами, заданными параметрами LogFileName, MalibuLogFileName (см. «Конфигурирование вебсервиса и настройка веб-сайта»).
3.2.4.3. Проверка соединения веб-сервиса с базой данных:
Аналогично предыдущему пункту, на странице веб-сервиса необходимо найти ссылку
«DBConnectionCheck», щелкнуть по ней, а после перехода нажать на кнопку «Invoke». Если браузер
перешел на страницу с надписью «Ok», то соединение с базой данных настроено правильно.
3.3. Установка веб-сервиса зеркалирования трафика
Сервис зеркалирования предназначен для доступа к хранилищу FTP через HTTP протокол. И в ряде
случаев позволяет упростить конфигурирование клиентов транспортного сервера.
Установка веб-сервиса зеркалирования ни чем не отличается от установки основного веб-сервиса
транспортного сервера. Дистрибутив веб-сервиса зеркалирования находится в архиве «Mirror.zip»,
его необходимо извлечь в отдельный каталог, и в консоле управления IIS добавить виртуальный каталог (см. п. 3.2.1.).
Файл конфигурации веб-сервиса содержит следующие параметры:
1. LogPath – путь к лог-файлам (журналам протоколирования ошибок);
2. LogFileName – имя лог-файла;
3. PassiveFtp – режим доступа к FTP;
4. RWTimeOut – время ожидания чтения/записи;
5. Timeout – время ожидания соединения.
Примерный вид секции «appSettings» приведен ниже:
<appSettings>
<add key="LogPath" value="d:\mirror\log\" />
<add key="LogFileName" value="mirror.log" />
<add key="PassiveFtp" value="1"/>
<add key="RWTimeOut" value="60000"/>
<add key="Timeout" value="60000"/>
</appSettings>
4. Настройка FTP
4.1. Добавление пользователя FTP
Для работы с FTP-сервером необходимо добавить пользователя Windows, для этого в консоли управления компьютером (Рис. 17) нужно выбрать пункт «Пользователи» из группы «Локальные пользователи и группы».
15
Рис. 17. Консоль управления компьютером. Пользователи
Далее необходимо вызвать контекстное меню, в котором выбрать пункт «Новый пользователь…»
(Рис. 18).
16
Рис. 18. Консоль управления компьютера. Добавление пользователя
Откроется окно добавления нового пользователя, в котором необходимо задать имя нового пользователя, пароль, и установить опции, также как на рис. 19.
Рис. 19. Окно добавления нового пользователя
17
4.2. Созданиее корневого каталога FTP
Далее необходимо создать корневую папку узла FTP (также рекомендуется создать папку TS, в папке
узла FTP), в этом примере папка располагается по адресу: «C:\TS\FTP». После создания папки нужно
вызвать окно свойств папки, через контекстное меню папки, пункт «Свойства» (Рис. 20).
Рис. 20. Контекстное меню проводника
В открывшемся окне свойств папки нужно перейти на вкладку «Безопасность» (Рис. 21) и нажать
кнопку «Добавить».
18
Рис. 21. Свойства корневой папки FTP
Откроется окно выбора пользователя (Рис. 22), в котором необходимо ввести имя созданного ранее
пользователя Windows (Рис. 23).
Рис. 22. Добавление пользователя
19
Рис. 23. Указание пользователя
Для проверки правильности ввода пользователя нужно нажать на кнопку «Проверить имена», если
имя пользователя введено правильно, то оно будет выделено подчеркиванием, как показано на Рис.
24.
Рис. 23. Проверка имени пользователя
После закрытия окна выбора пользователя, нажав на кнопку «ОК», нужно на вкладке «Безопасность»
разрешить полный доступ пользователю FTP (Рис. 25).
20
Рис. 25. Добавление разрешений пользователю FTP
4.3. Настройка FTP узла
В консоли управления IIS нужно выбрать нужный FTP-узел, в данном случае это «FTP-Узел по
умолчанию», в контекстном меню узла выбрать пункт «Свойства» (Рис. 26).
21
Рис. 26. Свойства FTP-узла
В открывшемся окне свойств, на вкладке «Домашний каталог» нужно выбрать каталог FTP-Узла (инструкции по созданию и настройке см. в п. 4.2), также необходимо разрешить чтение и запись в этот
каталог. В итоге вкладка «Домашний каталог» примет вид как на Рис. 27.
22
Рис. 27. Вкладка «Домашний каталог»
На вкладке «Безопасные учетные записи» необходимо запретить анонимные подключения (Рис. 28).
23
Рис. 28. Вкладка «Безопасные учетные записи»
4.4. Проверка работоспособности FTP
Для проверки правильности настроек FTP-сервера нужно открыть проводник Windows и в строке адреса ввести адрес FTP-Сервера, после соединения с сервером, будет запрошена авторизация для доступа к серверу. Необходимо ввести пользователя и пароль, и нажать кнопку «Вход» (рис. 29).
Рис. 29. Авторизация на FTP-сервере
Если все настроено правильно, то откроется содержимое FTP-Сервера (Рис. 29). Для проверки работоспособности FTP рекомендуется проверить есть ли возможность создания папок на FTP и копирование/удаление файлов.
24
Рис. 30. Содержимое FTP-сервера
5. Администрирование транспортного сервера
5.1. Установка и настройка утилиты администрирования транспортного сервера
Утилита администрирования транспортного сервера поставляется в архиве «Admin.zip», для установки нужно распаковать содержимое архива в отдельный каталог.
Далее запустить программу администрирования «malibuOperative.exe». При первом запуске нужно
настроить подключение к базе данных транспортного сервера, для этого в окне авторизации (Рис. 31)
нужно нажать кнопку в левом нижнем углу окна.
25
Рис. 31. Окно авторизации
В открывшемся окне редактирования конфигурационного файла нужно нажать кнопку «Добавить»
(Рис. 32).
Рис. 32. Окно редактирования конфигурационного файла
В открывшемся окне «Параметры подключения» необходимо указать параметры подключения к базе
данных транспортного сервера (Рис. 33).
26
Рис. 33. Параметры подключения
После нажатия кнопки «Сохранить» окно закроется. При сохранении параметров подключения, проверяется правильность ввода настроек, то есть, если подключение с базой данных не удастся установить – будет показано соответствующее предупреждение. В итоге опять будет показано окно редактирования конфигурационного файла, в котором должна быть показана строка с новым подключением. Нужно закрыть окно через нажатие кнопки «ОК» (Рис. 34).
Рис. 34. Редактирование конфигурационного файла. Подключение добавлено
В окне авторизация необходимо ввести пользователя и пароль для доступа к базе данных транспортного сервера, в предоставляемом дистрибутиве пользователь «admin», пароль «123» (рис. 35).
27
Рис. 35. Авторизация
5.2. Настройка хранилища данных
Для работы транспортного сервера необходимо правильно сконфигурировать хранилище данных.
Для этого необходимо выбрать пункт «Хранилище данных» меню «ТС» (Рис. 36).
28
Рис. 36. Меню ТС
В открывшейся вкладке «Хранилище данных» в окне слева нужно выбрать хранилище, и на вкладке
справа задать параметры соединения с FTP-Сервером (Рис. 37), параметры соединения были приведены в разделе 4.
Рис. 37. Редактирование хранилища данных
5.3. Добавление участников информационной системы
Для открытия списков хостов необходимо выбрать пункт «Хост» меню «ТС» (Рис. 38).
29
Рис. 38. Меню ТС. Хост
В открывшемся окне списка хостов нажать кнопку «Добавить запись» («+») (Рис. 39).
Рис. 39. Список хостов
В открывшемся окне «Хост» необходимо заполнить поля
1. Имя хоста – уникальное имя участника информационного обмена, рекомендуется задавать
имена хостов в следующем формате {Код региона}_{Тип организации (CZ|LPU)}_{ОГРН организации}_{Код} – в приведенном примере имя хоста – «31_CZ_123456789_1»;
2. Пароль – пароль для доступа клиента к транспортному сервису, в примере – «password»;
30
3. Описание – читабельное описание участника информационного обмена (рис. 40).
Рис. 40. Добавление нового хоста
После нажатия кнопки «ОК» в списке хостов должен появиться созданный хост.
В данной инфраструктуре подразумевается использование двух типов хостов: Центры здоровья и
ЛПУ, потому для задания информационной привязанности нового хоста необходимо указать принадлежность его к соответствующей группе. Для этого нужно выделить хост справа, и среди закладок
справа выбрать «Хост-Группа хостов» (Рис. 41).
Рис. 41. Хост-Группа хостов
Далее нужно добавить «привязку»: нажать кнопку «Добавить запись» справа на вклдаке «ХостГруппа хостов». Откроется окно добавления записи (Рис. 42).
31
Рис. 42. Добавление группы
В строке «Группа хостов» нужно нажать на кнопку «…» для выбора группы (Рис. 42).
Рис. 43. Выбор группы
32
Двойным щелчком мыши нужно выбрать нужную группу, в данном случае «CZ». После чего снова
отобразится окно создания привязки (Рис. 44), в котором нужно нажать кнопку «ОК».
Рис. 44. Завершение добавления хоста в группу
Аналогичным образом добавляются ЛПУ.
33


