ФК «ЦЗ» Руководство пользователя. Том 1
advertisement
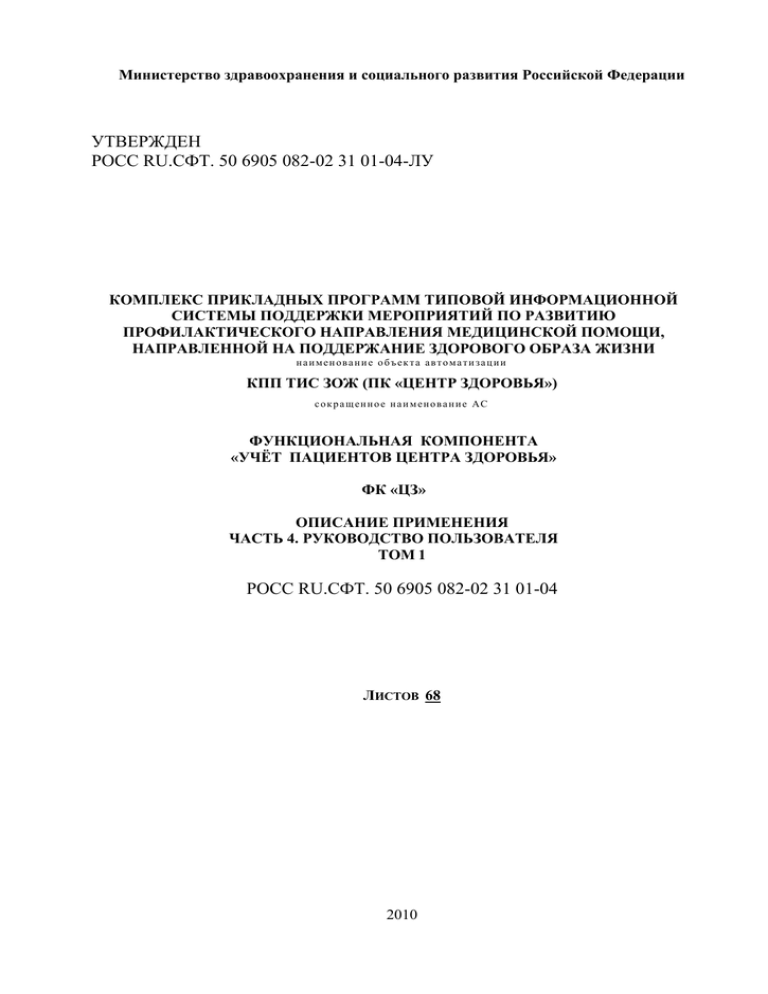
Министерство здравоохранения и социального развития Российской Федерации УТВЕРЖДЕН РОСС RU.СФТ. 50 6905 082-02 31 01-04-ЛУ КОМПЛЕКС ПРИКЛАДНЫХ ПРОГРАММ ТИПОВОЙ ИНФОРМАЦИОННОЙ СИСТЕМЫ ПОДДЕРЖКИ МЕРОПРИЯТИЙ ПО РАЗВИТИЮ ПРОФИЛАКТИЧЕСКОГО НАПРАВЛЕНИЯ МЕДИЦИНСКОЙ ПОМОЩИ, НАПРАВЛЕННОЙ НА ПОДДЕРЖАНИЕ ЗДОРОВОГО ОБРАЗА ЖИЗНИ наименование объек та автоматизации КПП ТИС ЗОЖ (ПК «ЦЕНТР ЗДОРОВЬЯ») с о к р а щ е н н о е н а и м е н о в а н и е АС ФУНКЦИОНАЛЬНАЯ КОМПОНЕНТА «УЧЁТ ПАЦИЕНТОВ ЦЕНТРА ЗДОРОВЬЯ» ФК «ЦЗ» ОПИСАНИЕ ПРИМЕНЕНИЯ ЧАСТЬ 4. РУКОВОДСТВО ПОЛЬЗОВАТЕЛЯ ТОМ 1 РОСС RU.СФТ. 50 6905 082-02 31 01-04 ЛИСТОВ 68 2010 РОСС RU.СФТ. 50 6905 082-02 31 01-04 Аннотация Настоящее Руководство пользователя содержит сведения, необходимые для работы пользователя с компонентой ФК «ЦЗ», являющейся частью комплекса прикладных программ типовой информационной системы поддержки мероприятий по развитию профилактического направления медицинской помощи, направленной на поддержание здорового образа жизни. Руководство разработано в соответствии с требованиями ГОСТ 34.603-92, РД 5034.698-90. 2 РОСС RU.СФТ. 50 6905 082-02 31 01-04 СОДЕРЖАНИЕ Том 1 1. ОБЩИЕ СВЕДЕНИЯ ..............................................................................................................7 1.1. Общие сведения ....................................................................................................................7 1.2. Назначение ФК «ЦЗ» ...........................................................................................................7 1.3. Цели руководства .................................................................................................................7 1.4. Краткое описание содержания Руководства...................................................................7 2. ГЛАВНОЕ ОКНО ФК «УЧЁТ ПАЦИЕНТОВ ЦЗ», ОСНОВНЫЕ ТЕРМИНЫ И ПОНЯТИЯ .........................................................................................................................................9 2.1. Запуск ФК «ЦЗ» ....................................................................................................................9 2.2. Пользователи и пароли (авторизация) ............................................................................9 2.3. Главное окно ФК «ЦЗ» и его элементы .........................................................................15 2.4. Информация о программе ................................................................................................17 2.5. Основные экранные формы .............................................................................................18 2.6. Панель управления записями ..........................................................................................21 2.7. Окно отображения атрибутов текущей записи ............................................................29 2.8. Организация постраничной группировки записей .....................................................29 2.9. Сортировка записей ...........................................................................................................30 2.10. Поиск записей .....................................................................................................................31 2.11. Навигация по набору записей и страницам ..................................................................33 2.12. Фильтры ..............................................................................................................................35 3. 2.12.1. Типы значений атрибутов записи документа ........................................................35 2.12.2. Операторы сравнения для построения одного условия........................................36 2.12.3. Логические выражения для нескольких условий ..................................................37 2.12.4. Справка по логическим выражениям .....................................................................38 2.12.5. Варианты формирования сложного фильтра. Ветви ............................................38 2.12.6. Пример создания сложного фильтра. .....................................................................38 2.12.7. Сохранение сформированного фильтра. ................................................................42 МОДУЛЬ УПРАВЛЕНИЯ НСИ ..........................................................................................44 3.1. Просмотр справочников и классификаторов...............................................................44 3.2. Ручное добавление и редактирование записей в НСИ уровня ЛПУ ........................48 3.3. Проведение форматно–логического контроля .............................................................48 4. 4.1. МОДУЛЬ ФОРМИРОВАНИЯ ОТЧЕТНОСТИ...............................................................50 Специализированные общие отчеты .............................................................................50 4.1.1. 4.2. Отчетная форма "Сведения о деятельности центра здоровья" ............................50 Стандартные отчеты .........................................................................................................52 3 РОСС RU.СФТ. 50 6905 082-02 31 01-04 4.3. 5. Создание, редактирование и удаление специализированных отчетов ....................55 МОДУЛЬ ИМПОРТА/ЭКСПОРТА ДАННЫХ ................................................................56 5.1. Выгрузка реестра профилактического скрининга в РИР ..........................................57 5.2. Загрузка обновлений НСИ региональный уровень ....................................................59 5.3. Полная загрузка СРЗ .........................................................................................................63 5.4. Загрузка результатов МЭЭ профилактического скрининга .....................................64 5.5. Загрузка реестра профилактического обследования от ЛПУ ...................................65 5.6. Интеграция с МИС ЛПУ ..................................................................................................66 5.7. Взаимодействия с мобильными Центрами здоровья. .................................................67 4 РОСС RU.СФТ. 50 6905 082-02 31 01-04 ПЕРЕЧЕНЬ СОКРАЩЕНИЙ Текстовый файл, в который происходит запись информации об ошибке (дата и время возникновения log – протокол ошибки,сведения об ошибке, наименование модуля, в котором произошла ошибка, наименование программной функции, в котором произошла ошибка) Structured Query Language (язык структурированных запросов) — универсальный компьютерный язык, SQL применяемый для создания, модификации и управления данными в реляционных базах данных. Расширение языка SQL компаний Microsoft (для T – SQL Microsoft SQL Server) и Sybase (для Sybase ACE) Уровень защиты информации КС2. Уровень защиты информации КС2 определяется потенциальными возможностями нарушителя. Уровень КС2 предусматривает защиту от неавторизованного внутреннего нарушителя. ПО ViPNet CryptoService (КриптоСервис) 3.1 (КС2) и выше. ViPNet, ViPNet CryptoService Программное компанией обеспечение, Инфотекс обеспечения и разработанное предназначенное возможности криптографические функции для использовать в прикладном программном обеспечении. АПК Аппаратно-программный комплекс АСПЧ Анализ состояния питания человека БД База данных ЗОЖ Поддержание здорового образа жизни КЛАДР Классификатор адресов РФ КПП Комплекс прикладных программ КПП ТИС ЗОЖ Комплекс прикладных программ типовой 5 РОСС RU.СФТ. 50 6905 082-02 31 01-04 информационной системы поддержки мероприятий по развитию профилактического направления медицинской помощи, направленной на поддержание здорового образа жизни ЛПУ Лечебно-профилактическое учреждение Международная МКБ-10 статистическая классификация болезней и проблем, связанных со здоровьем, 10-й пересмотр МИС Медицинская информационная система МЭЭ Медико-экономическая экспертиза НСИ Нормативно-справочная информация ОКАТО Общероссийской классификатор административно- территориальных образований ОМС Обязательное медицинское страхование ПК Программный комплекс ПО Программное обеспечение ПЭ Промышленная эксплуатация РИР Региональный информационный ресурс СМО Страховая медицинская организация Страховой номер индивидуального лицевого счета в СНИЛС системе персонифицированного учета Пенсионного фонда РФ СРЗ Сводный регистр застрахованных по ОМС граждан ТИС Типовая информационная система ФОМС Федеральный фонд обязательного медицинского страхования ЦЗ Центр здоровья ЭСАД Экспертная система анализа данных 6 РОСС RU.СФТ. 50 6905 082-02 31 01-04 1. ОБЩИЕ СВЕДЕНИЯ 1.1. Общие сведения Полное наименование Комплекса: «Комплекс прикладных программ типовой информационной системы поддержки мероприятий по развитию профилактического направления медицинской помощи, направленной на поддержание здорового образа жизни (Компонента ЦЗ)». Сокращённое обозначение комплекса: ФК «ЦЗ»; ФК; компонента. 1.2. Назначение ФК «ЦЗ» ФК «ЦЗ» предназначена для функционирования в центрах здоровья при ЛПУ в части учета пациентов при прохождении профилактического скрининга в центрах здоровья. Объектом автоматизации ФК «ЦЗ» являются центры здоровья при осуществляющие учёт пациентов, проходящих профилактический скрининг в ЛПУ. ЛПУ, ФК «ЦЗ» работает в архитектуре «Клиент-сервер» и включает в себя следующие модули, входящие в стандартную поставку ФК: модуль импорта/экспорта данных; модуль формирования отчетности; модуль транспортного сервиса; модуль администрирования; модуль управления нормативно - справочной информацией (НСИ); модуль медико-экономического контроля. 1.3. Цели руководства Ознакомить пользователя с основными функциями ФК «ЦЗ» и научить применять их при работе с информационными потоками данных. 1.4. Краткое описание содержания Руководства В Главе 2 описываются: запуск ФК «ЦЗ»; назначение элементов главного окна ФК «ЦЗ»; основные принципы организации документов ФК «ЦЗ»; функциональные методы работы с документами. Глава 3 посвящена модулю управления НСИ; Глава 4 описывает модуль формирования отчетности; 7 РОСС RU.СФТ. 50 6905 082-02 31 01-04 Глава 5 посвящена модулю импорта/экспорта данных; Глава 6 посвящена модулю ввода данных; Глава 7 посвящена модулю администрирования; Глава 8 посвящена работе с АПК; Глава 9 посвящена модулю транспортного сервиса; Глава 10 Работа с ЭСАД АСПЧ; Глава 11 Работа с ЭСАД АКДО; Глава 12 Работа с ЭСАД АСКМН; Глава 13 приложение. 8 РОСС RU.СФТ. 50 6905 082-02 31 01-04 2. ГЛАВНОЕ ОКНО ФК «УЧЁТ ПАЦИЕНТОВ ЦЗ», ОСНОВНЫЕ ТЕРМИНЫ И ПОНЯТИЯ В данном разделе содержатся основные термины и понятия для работы с ФК «ЦЗ». Большинство из них соотнесено с пунктами данного раздела. Имеется также широко используемый термин «Таблица», который в большинстве случаев обозначает вид отображения данных из базы данных ФК, представляемый пользователю. Это могут быть: классификаторы и справочники (НСИ), данные РСО и РРЭ, а также данные служебной информации, предоставляемой пользователю для понимания хода работы и ее результатов. Таблицами могут также называться формы отчетности и другие виды отчетов, т.к. их представление – преимущественно табличное. 2.1. Запуск ФК «ЦЗ» Запуск приложения осуществляется двойным щелчком по ярлыку «ФК ЦЗ» на рабочем столе Windows (Рис. 1). Рис. 1. Запуск ФК «ЦЗ» с рабочего стола Запуск ФК «ЦЗ» может быть осуществлен и через соответствующий пункт меню «Пуск»«Программы» «ФК ЦЗ». 2.2. Пользователи и пароли (авторизация) В ФК «ЦЗ» предусмотрено, что пользователи могут иметь разные права работы с информацией предоставляемой или формируемой ФК «ЦЗ». Исходя из этого, при установке программного комплекса в конкретном учреждении, для каждого пользователя в соответствии с регламентом определяются: способ входа (авторизации) в ФК «ЦЗ»: «Windows авторизация» или «Общая авторизация»; для «Общей авторизации» пользователю дополнительно устанавливаются его имя и пароль (смотрите ниже). Способ авторизации, имя и пароль пользователя определяют доступные для него функции при работе с ФК «ЦЗ». 9 РОСС RU.СФТ. 50 6905 082-02 31 01-04 Если пользователь не может выполнить какую-нибудь операцию или обнаружит отсутствие каких-либо пунктов или подпунктов в меню ФК «ЦЗ», то это может означать, что эти операции ему недоступны в соответствии с назначенными ему правами. Итак, после запуска пользователь должен пройти авторизацию в следующем диалоговом окне (Рис. 2): Рис. 2. Окно «Авторизация» Сначала необходимо выбрать подключение из раскрывающегося списка в нижней части окна. Посмотреть и отредактировать параметры подключения можно, нажав на кнопку . При этом появится окно редактирования конфигурационного файла: 10 РОСС RU.СФТ. 50 6905 082-02 31 01-04 2 1 Рис. 3. Окно «Настройка подключений» 1 – Список подключений; 2 – Управляющие кнопки. Кнопки и предназначены для открытия и сохранения конфигурационного файла соответственно. При нажатии конфигурационный файл» (Рис. 4): на кнопку , появится окно «Открыть 11 РОСС RU.СФТ. 50 6905 082-02 31 01-04 Рис. 4. Окно «Открыть конфигурационный файл» Для открытия конфигурационного файла нужно выбрать файл «connections» и нажать на кнопку кнопку . Закрыть окно можно нажатием на кнопку . При нажатии на , появится окно «Сохранить конфигурационный файл» (Рис. 5): Рис. 5. Окно «Сохранить конфигурационный файл» Для сохранения конфигурационного файла нужно ввести имя файла и нажать на кнопку . Закрыть окно можно нажатием на кнопку . Смена порядка отображения подключений в списке подключений осуществляется с помощью кнопок (Рис. 3): 12 РОСС RU.СФТ. 50 6905 082-02 31 01-04 1 2 3 4 1 – Быстрый перевод выделенной записи на начало списка (Ctrl+Home); 2 – Переход записи на одну позицию вверх (в списке) (Стрелка вверх); 3 – Перевод записи на одну позицию вниз (Стрелка вниз); 4 – Быстрый перевод записи в конец списка (Ctrl+End). Чтобы отредактировать параметры подключения в окне «Настройка подключений», нужно выбрать подключение из списка и нажать на кнопку подключения» (Рис. 6): . Появится окно «Настройка Рис. 6. Окно «Настройка подключения» Отредактировав поля формы, нужно нажать на кнопку изменений или на кнопку для сохранения , чтобы закрыть окно без сохранения измененных данных. Если флажок установлен, и вы нажали на кнопку , то будет произведена попытка подключения к базе данных с указанными параметрами. Если подключиться не получится, то появится окно (Рис. 7): 13 РОСС RU.СФТ. 50 6905 082-02 31 01-04 Рис. 7. Сообщение о неправильных параметрах подключения Чтобы сохранить параметры подключения, нажмите на кнопку нажмите на кнопку , иначе . Создать новое подключение в окне «Настройка подключений» можно, нажав на кнопку , при этом также появится окно «Параметры подключения» (Рис. 6). Удаление подключения из списка осуществляется кнопкой . После завершения работы с окном «Настройка подключений» (Рис. 3) нужно нажать на кнопку для сохранения всех сделанных изменений или на кнопку чтобы закрыть окно без сохранения изменений в конфигурационном файле. , Рис. 8. Ошибка авторизации После выбора подключения нужно выбрать способ авторизации: «Общая авторизация» или «Windows – авторизация». При выборе «Windows – авторизация» используется имя и пароль пользователя в системе Windows. Эти имена и пароли назначаются администратором локальной сети или компьютера. 14 РОСС RU.СФТ. 50 6905 082-02 31 01-04 При выборе общей авторизации пользователю станут доступны поля: «Логин» (имя, псевдоним) и «Пароль», которые он должен заполнить. Эти имена и пароли назначаются администратором ФК «ЦЗ». Затем необходимо нажать кнопку для продолжения своей работы. В том случае, когда данные Логина и/или Пароля не совпадут с теми, которые были предусмотрены при настройке ФК «ЦЗ», пользователю будет выдано сообщение об ошибке (см. Рис. 8). Данное сообщение означает, что процедура авторизации не завершена, и продолжение работы с ФК «ЦЗ» при выбранном способе и/или указанных данных невозможно! В ФК «ЦЗ» не существует ограничений на количество попыток ввода пароля и логина пользователем для авторизации. Если пользователь закрыл окно «Авторизация» (Рис. 2), то его повторный вызов он может осуществить через подпункт меню «Подключение» «Переподключиться»: Рис. 9. Повторный вызов формы авторизации (подключения) 2.3. Главное окно ФК «ЦЗ» и его элементы После успешной авторизации на экран выводится главное окно программы (Рис. 10): 15 РОСС RU.СФТ. 50 6905 082-02 31 01-04 1 2 3 4 5 6 Рис. 10. Главное окно ФК «ЦЗ» Главное окно ФК «ЦЗ» содержит следующие элементы и области: Панель главного меню – [1]. Панель доступа к справочникам – [2]. Область операций автоматизированных рабочих мест – [3]. Рабочая область [4]; Область автоматизированных рабочих мест (АРМ) – [5]. Строка состояния – [6]. 16 РОСС RU.СФТ. 50 6905 082-02 31 01-04 Каждый подпункт главного меню отвечает за выполнение определенного функционального действия, реализованного в ФК «ЦЗ». Описания функциональных назначений пунктов приведено в последующих главах, либо отдельно на примерах работы с записями карт учета диспансеризации, их реестров и другими документами ФК «ЦЗ». Понятия и термины такие как «Набор документов», «Запись документа» и другие рассмотрены в следующем разделе. Пункты панели доступа к справочникам обеспечивают обращение к соответствующим справочниками ФК с дальнейшим предоставлением возможностей работы с записями справочников. Область операций автоматизированных рабочих мест содержит набор операций, доступных автоматизированному рабочему месту. Описания функциональных назначений операций приведены в последующих разделах. В «Рабочей области» отображаются различного рода экранные формы, с помощью которых и осуществляется непосредственная работа пользователя с данными ФК «ЦЗ». Область АРМов содержит набор доступных в программе АРМов. Порядок работы с АРМами описан ниже. «Строка состояния» - специальная область окна, в которой показывается информация о текущем состоянии ФК «ЦЗ»: выполняемое действие, количество обрабатываемых записей, состояние текущей записи, применение средств отбора записей и прочее. При дальнейшем изложении авторы Руководства будут обращаться к читающему не в третьем лице «пользователь», а просто на «вы». 2.4. Информация о программе Обратите внимание на пункт основного меню программы «Помощь» (Рис. 11). Рис. 11 Пункт меню «Помощь» Выбрав подпункт «О программе» основного меню «Помощь» вы сможете просмотреть основную информацию о программе (Рис. 12). 17 РОСС RU.СФТ. 50 6905 082-02 31 01-04 Рис. 12. Окно «О программе…» Данная форма бывает очень полезна при возникновении ошибок в работе программы. Разработчик ФК «ЦЗ» в первую очередь спросит версию установленной у вас программы, которую вы можете посмотреть на этой форме. 2.5. Основные экранные формы При вызове любого набора документов ФК «ЦЗ» в рабочей области своего окна поместит унифицированную форму (в данном случае можно сказать окно) для работы с записями документов (Рис. 13). 18 РОСС RU.СФТ. 50 6905 082-02 31 01-04 6 3 2 1 5 4 Рис. 13. Окно работы с записями документа Унифицированное окно состоит из двух связанных по атрибутам областей: окно записей документов — [1]. форма отображения атрибутов текущей (выбранной) записи — [2]. При этом окно записей содержит две собственных панели: Панель записей (панель управления записями) — [3]; Панель страниц (панель управления страницами) — [4]. В строке состояния [4] ФК «ЦЗ» показывает, на какой странице вы сейчас находитесь и через «/» общее количество страниц, В строке состояния [5] показывается номер выбранной записи. Навигация (переход от одной записи к другой) по документу осуществляется с помощью стрелочных пиктограмм панели записей. ФК «ЦЗ» при наведении курсора мыши даст вам подсказку, какое действие по переходу будет совершено при нажатии этой пиктограммы. Переход к первой записи страницы производится нажатием клавиши PageUP, к последней – PageDown. При нажатии стрелок на панели [4] в таблицу будут загружены записей соответствующих страниц. Более подробно работа с панелью управления страницами [4] и 19 РОСС RU.СФТ. 50 6905 082-02 31 01-04 формой отображения текущей записи [2] рассматривается в разделах 2.6 и 2.7 соответственно. В меню управления видом окна [6] можно указать расположение основных экранных форм. В пункте «Вид» можно выбрать горизонтальную или вертикальную развертку (Рис. 14). Рис. 14. Пункт меню «Вид» На Рис. 13 окно имеет вертикальную развертку. В случае выбора горизонтальной развертки окно выглядит так, как это представлено на Рис. 15. Рис. 15. Горизонтальная развертка форм и окон 20 РОСС RU.СФТ. 50 6905 082-02 31 01-04 2.6. Панель управления записями Панель управления записями предназначена для выполнения различных операций над списком записей основной таблицы. Она расположена в верхней части окна над списком записей (Рис. 16): Рис. 16. Панель управления записями На панели управления записей есть следующие пиктограммы (Рис. 17): Рис. 17 Пиктограммы панели управления записями 1 . - обновление списка записей окна. При нажатии на эту кнопку произойдёт обновление данных, представленных в списке записей. Текущей записью станет первая запись страницы. 2. - редактирование записи. При нажатии на эту кнопку появится окно редактирования текущей (выбранной) записи. Это окно может быть различным в зависимости от того, с какими документами вы работаете (Рис. 18): 21 РОСС RU.СФТ. 50 6905 082-02 31 01-04 Рис. 18 Окно редактирования записи В этом окне можно изменить текущую запись. Чтобы сохранить изменения, нажмите на кнопку , чтобы закрыть окно без сохранения изменений, нажмите на кнопку . 3. - создание новой записи. При нажатии на эту кнопку появится такое же окно, как и при редактировании записей (Рис. 18), только пустое. 4. - удаление записи. При нажатии на эту кнопку текущая (выбранная) запись будет удалена из списка записей (Рис. 20) или удаление будет отменено (Рис. 19). Рис. 19. Запись не удалена 22 РОСС RU.СФТ. 50 6905 082-02 31 01-04 Рис. 20. Запись удалена 5. - принять изменения. Сохраняет все изменения, проведенные над значениями атрибутов при редактировании записей. 6. - отменить изменения. Отменяет все изменения, произведенные при редактировании значений, при добавлении или удалении записей в наборе. 7. (Рис. 21): - поиск записей. При нажатии на эту кнопку появится окно поиска записей Рис. 21. Окно поиска записи Подробно работа с этим окном описана в разделе 2.10. 8. - включение и выключение фильтрации. Подробно работа с фильтрами описана в разделе 2.12. - формирование фильтра. По нажатию пиктограммы выпадающем списке дополнительное меню (Рис. 22). появляется в Рис. 22. Панель фильтрации. При нажатии на кнопку Рис. 23. - «Изменить фильтр» появится окно, представленное на 23 РОСС RU.СФТ. 50 6905 082-02 31 01-04 Рис. 23. Окно формирования фильтра 9. - документооборот. . В данном случае в пункте «Документооборот» будут доступны операции экспорта/импорта для выбранной таблицы. 10. - операции. В данном случае в пункте «Операции» будут доступны операции для выбранной таблицы. 11. - отчеты по набору документов. В данном случае в пункте «Отчеты» будут доступны отчеты для выбранной таблицы. 12. - настройка отображения записей таблицы. При нажатии на эту кнопку появится окно настроек, представленное на Рис. 24. 24 РОСС RU.СФТ. 50 6905 082-02 31 01-04 Рис. 24. Настройки таблицы. Вкладка «Столбцы». Окно имеет 4 вкладки: Столбцы; Оформление; Страницы; Управление. На вкладке «Столбцы» в списке столбцов можно указать, какие столбцы должны быть отображены в основной таблице, а какие нет. Кнопки и служат для перемещения выбранного столбца в списке. Столбцы выводятся в том порядке, как это представлено в списке. Столбец отображается, если напротив его названия стоит галочка. Например, на Рис. 24 галочки стоят напротив всех столбцов таблицы «Медицинский персонал», т.е. все столбцы отображаются в списке записей. Оставим галочку только напротив столбца «ФИО врача» и нажмем кнопку столбца (Рис. 25): . Список записей будет состоять только из одного 25 РОСС RU.СФТ. 50 6905 082-02 31 01-04 Рис. 25. Таблица с одним столбцом На вкладке «Оформление» можно выбрать шрифт записей таблицы, цвет измененных строк, цвет поля контекстного поиска, а так же можно установить градиентное выделение строк (Рис. 26). 26 РОСС RU.СФТ. 50 6905 082-02 31 01-04 Рис. 26. Настройки таблицы. Вкладка «Оформление» На вкладке «Страницы» указывается количество записей на странице (по умолчанию - 300) (Рис. 27). Подробнее о страницах можно узнать в разделе 2.11. Рис. 27. Настройки таблицы. Вкладка «Страницы» 27 РОСС RU.СФТ. 50 6905 082-02 31 01-04 На вкладке «Управление» осуществляется управление настройками (Рис. 28). Рис. 28. Настройка таблицы. Вкладка «Управление» После того как вы выбрали необходимые операции на вкладке «Управление» необходимо нажать кнопку , после этого появится окно «Внимание» (Рис. 29): Рис. 29. Окно «Внимание» Если вы желаете восстановить настройки по умолчанию, то нажмите кнопку , в результате успешного восстановления настроек появится окно «Внимание» (Рис. 30): Рис. 30. Окно «Внимание» Замечание: Если пользователь не имеет прав администратора или записи таблицы не могут быть изменены по каким-либо другим причинам, то кнопки редактирования записей на панели управления записями отображаться не будут. 28 РОСС RU.СФТ. 50 6905 082-02 31 01-04 2.7. Окно отображения атрибутов текущей записи Окно отображения атрибутов текущей записи предназначено для удобного просмотра значений столбцов текущей (выбранной) записи основной таблицы. Оно расположено справа от списка записей основной таблицы (Рис. 31): 2 3 1 Рис. 31. Окно отображения атрибутов записи Основными элементами формы являются: 1 – таблица отображения атрибутов. Первый столбец таблицы показывает название столбца основной таблицы записей, второй – значение; 2 – вкладки; 3 – кнопки управления вкладками. Для того чтобы перейти на другую вкладку нужно щёлкнуть левой кнопкой мышки на нужной вкладке. Если вкладка невидима, то сделать ее видимой можно, перемещаясь по всем вкладкам, нажимая на кнопки стрелок . 2.8. Организация постраничной группировки записей Некоторые наборы документов содержат большое количество записей. 29 РОСС RU.СФТ. 50 6905 082-02 31 01-04 Для ускорения работы ФК «ЦЗ» и удобства пользователя в процессах поиска нужных записей и выполнения других операций в ФК «ЦЗ» предусмотрена возможность разбивать такие большие списки на «страницы», которые содержат значительно меньше записей. ФК «ЦЗ» для наборов документов сама «назначает» количество записей. Но вы можете, как изменить это число, так и отказаться от использования постраничной группировки записей. Как это сделать, мы расскажем ниже. 2.9. Сортировка записей Обычно вы будете пользоваться табличной формой представления (отображения) записей. Эта форма, на наш взгляд, наиболее удобна, и ФК «ЦЗ» при открытии любого набора документов его записи представляет в виде таблицы (Рис. 32). Рис. 32 Сортировка записей в алфавитном порядке по полю «Фамилия» Вы можете изменить порядок вывода записей в эту таблицу двойным щелчком на заголовке какого-либо столбца. Так, на Рис. 32 показана сортировка по алфавитному порядку столбца «Фамилия» таблицы «Медицинский персонал». Если ещё раз сделать двойной щелчок на заголовке столбца «Фамилия», то записи будут отсортированы в обратном порядке, то есть, начиная с буквы «Я» (Рис. 33). 30 РОСС RU.СФТ. 50 6905 082-02 31 01-04 Рис. 33. Сортировка записей в обратном порядке 2.10.Поиск записей В ФК «ЦЗ» предусмотрена возможность поиска нужной вам записи. Вызов формы поиска записей производится либо одновременным нажатием клавиш «Ctrl» и «F» (переключать раскладку клавиатуры необязательно), либо нажатием пиктограммы панели управления записями. Вам иногда придется искать запись, которую вы создали в течение дня или несколькими днями ранее. Поиск обычно делается по номеру записи. На следующем примере мы покажем, как это сделать. Для поиска нажимаем сочетание «Ctrl»+«F» или нажимаем пиктограмму панели записей. Появится форма, представленная на Рис. 34, для ввода ключевых слов поиска. 31 РОСС RU.СФТ. 50 6905 082-02 31 01-04 Рис. 34. Форма для поиска записей В строку для поиска введем значение «Юркова», укажем, что «Юркова» – это фамилия (искать в соответствующей колонке); и нажмем кнопку поиска ФК «ЦЗ» установит маркер на первой найденной записи (Рис. 35): . В результате Рис. 35. Маркер на найденной записи Закрываем окно поиска, и можем продолжить работу с найденной записью. Если строка поиска содержит менее трёх символов, то выдается сообщение (Рис. 36): 32 РОСС RU.СФТ. 50 6905 082-02 31 01-04 Рис. 36. Сообщение о завершении поиска В случае, когда запись с заданным условием не найдена, выдается сообщение, представленное на Рис. 37. Рис. 37. Сообщение о завершении поиска Так как ФК «ЦЗ» ищет вхождение набранного значения во всех значениях атрибутов, символ «*» в данном случае воспринимается не как символ шаблона, а как равноправный с другими символами. То есть, поиска по шаблонам в этом случае нет. В ФК «ЦЗ» есть очень гибкий инструмент для ограничения выдаваемых для вас записей, с которыми вы хотели бы в данный момент работать. Этот инструмент называется «Фильтр», которому будет посвящена отдельный раздел 2.12. 2.11.Навигация по набору записей и страницам Для навигации по записям вы можете воспользоваться пиктограммами на панели навигации по записям: ( ) Пиктограмма быстрого доступа к первой записи страницы [1] – клавиша «Page Up». ( ) Пиктограмма перехода к предыдущей записи страницы [2]; ( ) Пиктограмма перехода к следующей записи страницы [5]; ( ) Пиктограмма быстрого доступа к последней записи страницы [6] – клавиша «Page Down»; ( ( )Поле для отображения номера текущей записи [3]; ) Поле для отображения количества записей на странице [4]. 33 РОСС RU.СФТ. 50 6905 082-02 31 01-04 Переход от записи к записи можно осуществлять при помощи стрелочных клавиш на клавиатуре и позиционироваться на нужной записи при помощи «мыши». Навигация по страницам осуществляется с помощью следующих пиктограмм: 1. - пиктограмма быстрого доступа к первой странице; 2. - пиктограмма перехода к предыдущей странице; 3. - пиктограмма перехода к следующей странице; «Page Up» — вверх, на предыдущую страницу; «Page Down» — вниз, на следующую. Для различных наборов документов ФК «ЦЗ» назначает по умолчанию максимальное количество записей, которые будут содержаться на странице. Как мы уже говорили, вы можете изменить это число или вообще отказаться от постраничного разбиения для конкретного набора, с которым вы работаете. Для примера, допустим, вы работаете с набором «Медицинский персонал». Для этого набора документов значение количество записей на странице по умолчанию — 300. На мониторе с разрешением 1024 на 768 точек эти записи не помещаются в рабочем окне. Давайте сменим это число на 25. Нажмем пиктограмму (Настроить свойства таблицы). Откроется окно (Рис. 38): Рис. 38. Окно настройки отображения записей 34 РОСС RU.СФТ. 50 6905 082-02 31 01-04 Изменим число 300 на 25. Нажмем кнопку устроил, задайте другое число записей. . Если вид записей вас не 2.12.Фильтры В этом разделе излагаются принципы работы фильтров, правила их создания и использования. Для того чтобы вызвать окно фильтра, необходимо в панели управления записями нажать на рядом с кнопкой «Изменить фильтр…» (Рис. 39). и из выпадающего списка выбрать пункт Рис. 39 Выбор пункта меню «Изменить фильтр…» После чего появится окно для создания фильтра (Рис. 40). Рис. 40. Окно «Редактор фильтров» 2.12.1.Типы значений атрибутов записи документа В ФК «ЦЗ» предусмотрены следующие типы значений атрибутов записей для формирования условий фильтрации: текстовая строка: «Иванов», «Петров», …; целое число:0; 1; 2; …; вещественное число: 0,5; 1,2; 0,0025; …; дата: 01.11.2006; …; логический (признак): 0 или 1; 35 РОСС RU.СФТ. 50 6905 082-02 31 01-04 уникальный идентификатор: совокупность букв и цифр. 2.12.2.Операторы сравнения для построения одного условия Для сравнения текстовых значений в ФК «ЦЗ» предусмотрены четыре оператора (Рис. 41): «=». Равно — полное совпадение текстового значения атрибута с текстовым значением условия фильтра; «содержит». Строка условия фильтра является частью (подстрокой) строки значения атрибута. Значение атрибута содержит в себе текст условия. «начинается с». Совпадение начала текстового значения атрибута с текстовым значением условия фильтра; «не содержит». Строка условия фильтра не является частью (подстрокой) строки значения атрибута. Значение атрибута не содержит в себе текст условия. Рис. 41. Редактирование условий фильтра Для типов значений: чисел, дат, логических признаков; — в ФК «ЦЗ» предусмотрены следующие арифметические операторы сравнения (Рис. 42): «». Значение атрибута равно значению условия; «». Значение атрибута больше значения условия; «≥». Значение атрибута больше или равно (не меньше) значения условия; «<». Значение атрибута меньше значения условия; «≤». Значение атрибута меньше или равно (не больше) значения условия; «≠». Значение атрибута не равно значению условия. 36 РОСС RU.СФТ. 50 6905 082-02 31 01-04 Рис. 42. Операторы для чисел, дат, признаков 2.12.3.Логические выражения для нескольких условий Фильтр, содержащий только одно условие, очень «беден». Зачастую одного условия недостаточно для отбора записей, с которыми нужно работать, и необходимо несколько условий объединять вместе логическими выражениями «И», «ИЛИ»,… ФК «ЦЗ» предоставляет четыре логических выражения для объединения нескольких условий в фильтре (Рис. 43): Рис. 43. Логические выражения для объединения условий в фильтре … «И» (условие); … «ИЛИ» (условие); … «ИЛИ НЕ» (условие); … «И НЕ» (условие). Здесь «…» обозначает предыдущее условие, если таковое существует. 37 РОСС RU.СФТ. 50 6905 082-02 31 01-04 Если создаваемое условие является первым, в фильтре или в его ветви ФК «ЦЗ» не включает его выражение в фильтр. 2.12.4.Справка по логическим выражениям U = U1 И U2 -- Выполняется, когда выполняется условие U1 и U2. U = U1 ИЛИ U2 -- Выполняется, когда выполняется условие U1 или U2 (или оба сразу). U = U1 ИЛИ НЕT U2 -- Выполняется, когда выполняется условие U1 или не выполняется U2. U = U1 И НЕ U2 -- Выполняется, когда выполняется условие U1 и не выполняется условие U2. 2.12.5.Варианты формирования сложного фильтра. Ветви ФК «ЦЗ» позволяет строить фильтр любой сложности. Для этого по аналогии с арифметикой для более компактной записи выражений фильтра применяются «скобки», которые могут вкладываться друг в друга. Поясним это на примере следующего арифметического выражения: U= u1*u2 + u3* (u4 + u5* (u6 + u7)). В этом примере умножение является аналогом логического «И», а сложение — «ИЛИ». Выражение (u4 + …) является ветвью к условию u3, а выражение (u6 + u7) — ветвью к условию u5. Можно сформировать фильтр и таким образом: U= u1*u2 + u3*u4 + u3*u5* u6 + u3*u5*u7. Но этот вариант потребовал бы больших ваших усилий при создании фильтра, а ФК «ЦЗ» работал бы медленнее. Поэтому при формировании какого-либо фильтра продумайте запись фильтра, которая требует меньшего числа операций, применяя ветви (скобки). 2.12.6.Пример создания сложного фильтра. Задача, решаемая в настоящем пункте - построить фильтр для записей набора документов «Медицинский персонал», который даст нам записи с соблюдением следующих условий: Условие Л1 — дата принятия на работу больше или равна 16.01.2009 Условие Л2 — Фамилия содержит «Иванов» Условие Л3 — Имя содержит «Иван» Логическое выражение итогового условия фильтра: Ф= (Л1 И Л2) И (Л3) (Рис. 44). 38 РОСС RU.СФТ. 50 6905 082-02 31 01-04 Рис. 44. Дерево фильтра На Рис. 43 показано, как ФК «ЦЗ» организует и отображает этот фильтр. Такой фильтр мы получим при завершении создания фильтра. (Л1 И Л2) — это первая первичная ветвь фильтра. Последовательность действий. 1. Нажимаем пиктограмму (Изменить фильтр), или F7. 2. Если у вас в окне текущего фильтра есть какой-либо фильтр (возможно, установленный по умолчанию), нажимаем кнопку фильтра. (очистить) формы формирования Для «чистого» фильтра нажимаем кнопку первичной ветви (Рис. 45): (добавить ветвь) для создания 39 РОСС RU.СФТ. 50 6905 082-02 31 01-04 Рис. 45. Создание новой ветви в фильтре Позиционируем курсор на «Первая ветвь» (выделяем) и нажимаем кнопку «Добавить условие». Открывается окно «Редактирование условий фильтра», в области «Выбор поля для фильтрации» позиционируемся на поле «Фамилия» и щелкаем левой кнопкой мыши (Рис. 46): Рис. 46. Выбор реквизита для условия фильтра 3. В области «Поле» окна «Редактирование условий фильтра» в качестве оператора выбираем «Содержит», в поле «Значение» вводим «Иванов», нажимаем после этого кнопку (Рис. 47): 40 РОСС RU.СФТ. 50 6905 082-02 31 01-04 Рис. 47. Форма для построения выражения 4. В окне формы «Редактор фильтров» позиционируемся на первой ветви (Рис. 48): Рис. 48. Добавление условия в ветви Выбираем пункт «Добавить условие». 5. В форме «Редактирование условий фильтра» в области «Выбор поля для фильтрации» выбираем «Дата приёма на работу». 6. В форме «Редактирование условий фильтра» в области «Поле»: «Логическое выражение» — [И] ; «Оператор» — [>=]; «Значение» – [16 января 2009 г.]. 7. Нажимаем кнопку (Рис. 49). 41 РОСС RU.СФТ. 50 6905 082-02 31 01-04 Рис. 49. Первая ветвь фильтра 8. В окне «Редактор фильтров» позиционируемся первой ветви и нажимаем на ней правой кнопкой мыши и из выпадающего списка выбираем пункт «Добавить ветвь» (Рис. 50). Рис. 50. В окне «Редактор фильтров» создается новая ветвь 9. Для этой подветви: оставляем логическое выражение [И]; добавляем условие — Имя содержит «Иван». В итоге у нас получился фильтр, показанный на Рис. 44. 2.12.7.Сохранение сформированного фильтра. После того как мы сформировали новый фильтр, желательно посмотреть, как он работает. Для этого необходимо запустить фильтр в работу, нажав кнопку . Окно формы формирования фильтра будет закрыто, а в окне записей будут представлены записи отфильтрованного набора. Если вы не сделали ошибок при формировании фильтра и результат фильтрации вас устраивает, можно сохранить фильтр с определенным именем для использования его в дальнейших сеансах работы с ФК «ЦЗ». Для этого необходимо: вернуться в окно формы «Формирование фильтра», нажав пиктограмму из выпадающего списка выбрав пункт «Изменить фильтр…»; в открывшемся окне «Редактор фильтра» нажать пиктограмму и (сохранить). в предложенной форме «Сохранение фильтра» в поле «Имя фильтра» ввести смысловое название для создаваемой записи (Рис. 51): 42 РОСС RU.СФТ. 50 6905 082-02 31 01-04 Рис. 51. Окно сохранения фильтра и, если не передумали, нажать кнопку этой формы. В списке «Текущий фильтр» появится запись с введенным названием (Рис. 52). Рис. 52. Список созданных фильтров Созданные шаблоны фильтров сохраняются в БД ФК «ЦЗ» и могут быть просмотрены только средствами Редактора фильтров. 43 РОСС RU.СФТ. 50 6905 082-02 31 01-04 3. МОДУЛЬ УПРАВЛЕНИЯ НСИ Модуль управления НСИ в ФК «ЦЗ» предназначен для централизованного ведения классификаторов и справочников, используемых в ФК «ЦЗ». Модуль позволяет оператору просматривать, загружать и редактировать справочники и классификаторы. Передача НСИ осуществляется модулем импорта-экспорта, с участием модуля транспортного сервиса. АРМ «Ведение НСИ» предоставляет интерактивный пользовательский интерфейс для модуля управления НСИ. Модуль управления НСИ обеспечивает выполнение следующих функций: 1. Просмотр справочников и классификаторов; 2. Ручное добавление и редактирование записей в НСИ уровня ЛПУ (например, в справочник врачей); 3. Проведение форматно–логического контроля импорта/экспорта) при загрузке пакетов данных обновлений НСИ. 4. Автоматизированная загрузка обновлений средствами модуля импорта/экспорта данных. (средствами модуля справочников и классификаторов 3.1. Просмотр справочников и классификаторов Группа справочников ФК «ЦЗ» размещена в верхней части главного окна программы и состоит из трех подгрупп, в которых справочники упорядочены по алфавиту (Рис. 53). Рис. 53. Группа справочников ФК «ЦЗ» В отображении названий справочников и классификаторов используются следующие обозначения: «ОК» - общероссийский классификатор; «КЛАСС» - классификатор; «СПР» справочник; «КОД» - кодификатор. Наименования кодификаторов соответствуют наименованиям справочников, которые используют данные этих кодификаторов. Общероссийские и отраслевые классификаторы (ОКАТО, ОКВЭД, МКБ-10) не редактируются. На уровне ЛПУ предоставлена возможность редактирования только отдельных справочников. Первая подгруппа справочников вмещает в себя справочники и кодификаторы от А до М (Рис. 54). 44 РОСС RU.СФТ. 50 6905 082-02 31 01-04 Рис. 54. Подгруппа «Справочники [А - М]» Вторая подгруппа справочников вмещает в себя справочники от Н до Р (Рис. 55). 45 РОСС RU.СФТ. 50 6905 082-02 31 01-04 Рис. 55. Подгруппа «Справочники [Н - Р]» Третья подгруппа справочников вмещает в себя справочники от С до Я (Рис. 56). 46 РОСС RU.СФТ. 50 6905 082-02 31 01-04 Рис. 56. Подгруппа «Справочники [С - Я]» В подгруппе «Реестры» можно просмотреть информацию о загруженных ранее реестрах обновления (Рис. 57). Рис. 57. Подгруппа «Реестры» В подгруппе «другое» можно просмотреть информацию о комплексных услугах и их составе. (Рис. 58). 47 РОСС RU.СФТ. 50 6905 082-02 31 01-04 Рис. 58. Подгруппа «другое» 3.2. Ручное добавление и редактирование записей в НСИ уровня ЛПУ В ФК «ЦЗ» разрешается редактирование справочника медицинского персонала для пользователя с правами администратора. Остальные справочники закрыты для редактирования во избежание рассогласования НСИ. Для редактирования справочника медицинского персонала необходимо в разделе «Справочники [К-П]» выбрать пункт «Медицинский персонал». Откроется окно с набором документов «Медицинский персонал». Для того что бы просмотреть или отредактировать элемент справочника надо нажать на кнопку после чего откроется окно редактирования записи, в нём вы можете ввести все необходимые коррективы элемента и при необходимости сохранить изменения нажав кнопку (Рис. 59). , или отменить их нажав кнопку Рис. 59. Окно редактирования справочника медицинский персонал 3.3. Проведение форматно–логического контроля При загрузке пакета обновления НСИ происходят следующие проверки: проверка файла обновления НСИ на соответствие xsd - схеме; проверка порядкового номера загружаемого реестра обновления НСИ. Перечисленные проверки проводятся средствами модуля импорта/экспорта автоматическом режиме без участия пользователя. в 48 РОСС RU.СФТ. 50 6905 082-02 31 01-04 При заполнении данных в окно редактирования справочника «Медицинский персонал» происходит проверка на заполнение всех обязательных полей. Если какое-то поле не заполнено, то пользователю будет выдано сообщение (Рис. 60): Рис. 60. Окно предупреждения о не заполненных полях 49 РОСС RU.СФТ. 50 6905 082-02 31 01-04 4. МОДУЛЬ ФОРМИРОВАНИЯ ОТЧЕТНОСТИ Модуль формирования отчетности выполняет следующие функции: 1. Формирование отчетов в виде файлов, приложений: поддерживаемых одним из OpenOffice Calc версии 3.0.0; Microsoft Excel версий 2003, XP, 2007; 2. Формирование стандартных отчетов; 3. Формирование специализированных отчетов, в том числе: отчеты по документу (записи в базе данных, описывающей определенный документ предметной области, например медицинская карта центра здоровья) или набору документов; отчеты с параметрами, заданными на этапе создания модуля отчета; отчеты с параметрами, задаваемыми пользователем непосредственно перед выполнением операции формирования отчета; 4. Создание1, редактирование и удаление специализированных отчетов. Специализированные отчеты делятся на три категории: общие отчеты, доступ к формированию, которых производится в пункте главного меню «Отчеты»; отчеты по набору документов, доступ к формированию таких отчетов производится при нажатии пиктограммы документов; на панели управления записями набора отчеты по одному документу (записи), доступ к формированию таких отчетов производится после вызова контекстного меню записей (нажатие правой кнопки мыши после позиционирования курсора на нужной записи). ФК «ЦЗ» предусматривает формирование следующей отчетности: отчетная форма "Сведения о деятельности центра здоровья". 4.1. Специализированные общие отчеты 4.1.1. Отчетная форма "Сведения о деятельности центра здоровья" Для формирования данного отчета необходимо в главном окне ФК «ЦЗ» выбрать пункт главного меню «Отчеты» (Рис. 61). При создании специализированного отчета необходимо иметь отлаженный T-SQL запрос, который возвращает необходимые для отчета данные. Отладку запроса рекомендуется проводить в среде SQL Server Management Studio. 1 50 РОСС RU.СФТ. 50 6905 082-02 31 01-04 Рис. 61. Пункт «Отчеты» главного меню Затем в выпадающем списке найти пункт меню «Сведения о деятельности центра здоровья форма №68» и щелкнуть по нему левой клавишей мышки. Откроется окно «Параметры» (Рис. 62). Рис. 62. Выбор периода отчета. Далее необходимо выбрать отчетный месяц и нажать на кнопку «Ок». Будет сформирован отчет (Рис. 63): 51 РОСС RU.СФТ. 50 6905 082-02 31 01-04 Рис. 63. Сформированный отчет Существует возможность получить отчет формы №68 о закрытых обращениях по центру здоровья «Сведения о деятельности центра здоровья форма №68 (закрытые обращения)», выбрав в выпадающем списке пункт меню «Сведения о деятельности центра здоровья форма №68 (закрытые обращения)» и щелкнуть по нему левой клавишей мышки 4.2. Стандартные отчеты Стандартные отчеты – это отчеты, которые генерируются программной компонентой на основе введенных пользователем условий. Для формирования стандартных отчетов нет необходимости предварительно описывать шаблон для отчета и T-SQL - запрос, как это делается в специализированных отчетах. Стандартные отчеты вызываются из панели управления записями набора документов (Рис. 64): Рис. 64. Окно вызова стандартного отчета Для вызова конструктора стандартного Excel – отчета, необходимо левой клавишей мышки нажать пункт меню «Стандартный отчет». Рассмотрим работу конструктора стандартного отчета на примере набора документов «Медицинский персонал» (Рис. 65). 52 РОСС RU.СФТ. 50 6905 082-02 31 01-04 Рис. 65. Форма конструктора отчета В левой части формы находится список полей, который могут быть выбраны для формирования отчета. В правой части формы задается порядок вывода выбранных полей в отчет. Для каждого выбранного поля применимы следующие настройки: псевдоним – это название поля, которое будет отображаться в сформированном отчете; формат – задается формат для поля; сортировка – указывается необходимость сортировать данное поле (возрастающая/убывающая); итоги – это набор агрегирующих функций, которые применяются для обработки значений полей. Необходимо заметить, что функции сортировки, суммирования и агрегации выполняются средствами MS Excel. Для более подробного ознакомления с функциями агрегирования пользователь должен обратиться к встроенной справке MS Excel. Допустим, нам необходимо вывести отчет, который показывает специализации врачей и дату приёма их на работу. Для этого мы вызываем форму конструктора стандартного фильтра. Затем в левой части формы выбираем два поля для вывода в отчет: Наименование должности (7 Наименование должности); Дата приёма на работу(8 Дата приёма на работу). Затем в правой части делаем настройку условий вывода полей в шаблон отчета. Сделаем поочередно для каждого выбранного поля (Рис. 66). 53 РОСС RU.СФТ. 50 6905 082-02 31 01-04 Рис. 66. Окно конструктора отчетов после проведения настройки условий вывода полей Наименование должности: псевдоним – «Наименование должности»; формат – можно не заполнять; сортировка – поставим возрастающая; итоги – выбираем «ГРУППА», так как нам необходимо сгруппировать данные по этому полю. Дата приёма на работу: псевдоним – «Дата приёма»; формат – можно не заполнять; сортировка – не заполняем; итоги – выбираем «Количество», так как мы сгруппировали данные по предыдущему полю и нам нужно просто сложить все полученные реестры. Теперь все готово для формирования отчета. Сохраним данный отчет для повторного использования. Для этого необходимо выбрать пункт меню «Параметры отчета» «Сохранить» (Рис. 67). Рис. 67. Сохранение отчета После этого будет предложено ввести имя сохраняемого отчета (Рис. 68): 54 РОСС RU.СФТ. 50 6905 082-02 31 01-04 Рис. 68. Окно ввода названия отчета Введем название «Тест» и нажмем кнопку «Сохранить». После этого мы можем повторно использовать отчет. После проведенных манипуляций нажмем кнопку «Сформировать». Будет сформирован отчет (Рис. 69): Рис. 69. Сформированный отчёт 4.3. Создание, редактирование и удаление специализированных отчетов Описание процесса создания, редактирования и удаления специализированных отчётов приведено в документе «Руководство администратора ФК ЦЗ», в разделе «Создание, редактирование и удаление специализированных отчётов» главы «Модуль формирования отчётности». 55 РОСС RU.СФТ. 50 6905 082-02 31 01-04 5. МОДУЛЬ ИМПОРТА/ЭКСПОРТА ДАННЫХ Модуль импорта/экспорта данных выполняет следующие функции: 1. Экспорт информации из базы данных компоненты в файлы формата xml; 2. Экспорт информации из базы данных компоненты в файлы формата DBF(dBase4); 3. Импорт информации из xml – файлов в базу данных компоненты; 4. Импорт информации из DBF – файлов в базу данных компоненты; 5. Преобразование данных в базе данных компоненты программного комплекса; 6. Предоставление импорта/экспорта; пользователю отчета по завершении 7. Предоставление возможности создания, редактирования и протоколов экспорта/импорта (рекомендуется выполнение администратором); операции удаления 8. Ведение журнала операций импорта/экспорта; 9. Форматно – логический контроль импортируемых данных в БД компоненты. Все операции модуля импорта/экспорта представляют собой протоколы импорта/экспорта - xml – файлы с набором правил преобразования данных. В качестве формата описания данных используются xsd-схемы. Преобразования и контроль данных описываются с использованием языка T – SQL. ПК «Центр здоровья» выполняет следующие операции импорта/экспорта: 1. Выгрузка реестра профилактического скрининга; 2. Загрузка КЛАДРа; 3. Загрузка обновлений НСИ регионального уровня; 4. Загрузка обновлений СРЗ; 5. Загрузка реестра счетов; 6. Загрузка результатов МЭЭ проф. скрининга; 7. Загрузка результатов от ЭСАД; 8. Загрузка справочников НСИ; 9. Полная загрузка СРЗ. 10. Выгрузка обновлений НСИ регионального уровня для мобильных Центров здоровья. 11. Выгрузка реестра медицинских карт для мобильных Центров здоровья. 12. Загрузка реестра профилактического скрининга от мобильных Центров здоровья. Операции импорта/экспорта делятся на два вида: 1. Общая операция импорта/экспорта; 2. Операция импорта/экспорта по документу. 56 РОСС RU.СФТ. 50 6905 082-02 31 01-04 Для вызова общей операции импорта/ экспорта необходимо в главном меню выбрать пункт «Документооборот» (Рис. 70). Далее нужно в выпадающем списке меню выбрать необходимую операцию. Рис. 70. Меню вызова общей операции импорта/экспорта Для вызова операции импорта/экспорта по конкретной записи набора документов необходимо открыть форму набора документов и на конкретной записи выбрать пункт меню «Документооборот», далее откроется список всех возможных операций импорта/экспорта для выбранной записи набора документов. 5.1. Выгрузка реестра профилактического скрининга в РИР Для выполнения этой операции необходимо «Документооборот» выполнить операцию «Выгрузка скрининга». После этого откроется форма (Рис. 71): в пункте главного меню реестров профилактического 57 РОСС RU.СФТ. 50 6905 082-02 31 01-04 Рис. 71. Выгрузка реестра профилактического скрининга в РИР Для запуска операции необходимо нажать кнопку «Далее». Если в БД ФК «ЦЗ» нет новых данных для выгрузки, то пользователю будет выдан следующий отчет (Рис. 72): Рис. 72. Отчет о том, что нет новых данных для выгрузки обновлений 58 РОСС RU.СФТ. 50 6905 082-02 31 01-04 Если карты учета для выгрузки есть, то пользователю по окончании загрузки будет предоставлен следующий отчет (Рис. 73): Рис. 73. Отчет о выполненной операции выгрузки реестра профилактического скрининга В окне отчета по выгрузке с помощью кнопок выгрузке. С помощью кнопки можно сохранить отчет по можно распечатать отчет по выгрузке реестра. 5.2. Загрузка обновлений НСИ региональный уровень Для загрузки пакета обновления НСИ необходимо в пункте главного меню «Документооборот» выбрать «Загрузка обновлений» → «Загрузка обновлений НСИ региональный уровень» (Рис. 74): 59 РОСС RU.СФТ. 50 6905 082-02 31 01-04 Рис. 74. Операция «Загрузка обновлений НСИ региональный уровень» После этого откроется форма (Рис. 75), Рис. 75. Операция «Загрузка обновлений НСИ региональный уровень» Далее необходимо с помощью кнопки добавить загружаемые файлы в «Список файлов» для загрузки (Рис. 76). После нажатия этой кнопки откроется окно стандартного диалога выбора файла: 60 РОСС RU.СФТ. 50 6905 082-02 31 01-04 Рис. 76. Окно стандартного диалога для выбора загружаемого файла Вы можете выбрать как один файл, так и несколько, удерживая левую кнопку мышки и выделив требуемые файлы. Далее необходимые файлы, нажмите файлов. нажмите . Если вы уже выбрали все для начала загрузки данных из файла или Перед началом загрузки будет произведена проверка файлов на целостность данных, а также на ожидаемый номер реестра НСИ по ДД (Рис. 77). Рис. 77. Форма операции загрузки пакета обновления НСИ с выбранным файлом 61 РОСС RU.СФТ. 50 6905 082-02 31 01-04 Загрузка обновлений проходит в два этапа. Проверяется соответствие данных, содержащихся в обновлении, тем данным, которые находятся в БД ФК «ЦЗ». В случае наличия расхождений формируется журнал отчета расхождений (Рис. 78). Рис. 78. Окно отчета проведения обновления После нажатия на кнопку «Выход», процесс анализа данных будет закончен и начнется загрузка обновления НСИ в БД компоненты. 62 РОСС RU.СФТ. 50 6905 082-02 31 01-04 Рис. 79. Загрузка обновления НСИ Далее программа проинформирует о выполнении операции. В окне «Загрузка обновлений НСИ» нажмите (Рис. 79). 5.3. Полная загрузка СРЗ Для выполнения полной загрузки СРЗ необходимо в пункте главного меню «Документооборот» выбрать «Загрузка обновлений» → «Полная загрузка СРЗ» (Рис. 80). 63 РОСС RU.СФТ. 50 6905 082-02 31 01-04 Рис. 80. Операция «Полная загрузка СРЗ» Способ загрузки описан в пункте 5.2. После завершения загрузке пользователь увидит отчет о проведённых изменениях (Рис. 81): Рис. 81. Отчет о результатах загрузки СРЗ 5.4. Загрузка результатов МЭЭ профилактического скрининга Для выполнения загрузки результатов МЭЭ профилактического скрининга необходимо в пункте главного меню «Документооборот» выбрать операцию «Загрузка результатов МЭЭ профилактического скрининга» (Рис. 82): 64 РОСС RU.СФТ. 50 6905 082-02 31 01-04 Рис. 82. Операция «Загрузка результатов МЭЭ профилактического скрининга» Способ загрузки описан в пункте 5.2. После завершения загрузки пользователь увидит отчет о проведённых изменениях. Этот отчет содержит информацию о том, какие данные были изменены в БД, какие данные загружены и в какие таблицы (Рис. 83): Рис. 83 Отчет о загрузке результатов МЭЭ профилактического скрининга 5.5. Загрузка реестра профилактического обследования от ЛПУ Для выполнения загрузки реестра профилактического обследования от ЛПУ необходимо в пункте главного меню «Документооборот» выбрать операцию «Загрузка реестра профилактического обследования от ЛПУ» (Рис. 84): 65 РОСС RU.СФТ. 50 6905 082-02 31 01-04 Рис. 84. Операция «Загрузка реестра профилактического обследования от ЛПУ» Способ загрузки описан в пункте 5.2. После завершения загрузки пользователь увидит отчет о проведённых изменениях. Этот отчет содержит информацию о том, какие данные были изменены в БД, какие данные загружены и в какие таблицы (Рис. 85): Рис. 85. Отчет о загрузке реестра профилактического скрининга от ЛПУ После того как вы нажмёте кнопку соответствии с загруженным реестром. , вы увидите процесс обновления таблиц БД в 5.6. Интеграция с МИС ЛПУ Для того, что б осуществить импорт/экспорт данных в рамках интеграции ПК «Центр Здоровья» с МИС ЛПУ необходимо в пункте главного меню «Документооборот» выбрать пункт «Интеграция с МИС ЛПУ» (Рис. 86): 66 РОСС RU.СФТ. 50 6905 082-02 31 01-04 Рис. 86. Пункт меню «Интеграция с МИС ЛПУ» Пункт меню «Интеграция с МИС ЛПУ» позволяет выбрать следующие операции импорта/экспорта: Выгрузка медицинских карт в МИС ЛПУ. Выгрузка НСИ для МИС ЛПУ. Выгрузка ТАП в DBF за период. Загрузка медицинских карт от МИС ЛПУ. Принцип загрузки/выгрузки данных описан в пунктах 5.1 и 5.2 данного руководства. 5.7. Взаимодействия с мобильными Центрами здоровья. В рамках ПК «Центр здоровья» под мобильными центрами здоровья подразумевается компьютер с установленной компонентой ФК «ЦЗ» работающий автономно от сервера ФК «ЦЗ» (установленном стационарно в ЦЗ при ЛПУ) и не имеющим с ним взаимодействий через сетевой интерфейс. Для взаимодействия с мобильным ЦЗ предусмотрены следующие протоколы: протокол «Выгрузка обновлений НСИ для мобильного ЦЗ»; протокол «Загрузка реестра профилактического скрининга из мобильного ЦЗ»; протокол «Загрузка обновлений НСИ мобильного ЦЗ»; протокол «Выгрузка реестра профилактического скрининга из мобильного ЦЗ»; В компонентах ФК «ЦЗ» стационарного ЦЗ при ЛПУ предусмотрено использовать следующие протоколы: протокол «Выгрузка обновлений НСИ для мобильного ЦЗ»; протокол «Загрузка реестра профилактического скрининга из мобильного ЦЗ»; 67 РОСС RU.СФТ. 50 6905 082-02 31 01-04 Для того чтобы осуществить импорт/экспорт данных в стационарном ЦЗ, необходимо в пункте главного меню «Документооборот» выбрать пункт «Мобильные центры здоровья» (Рис. 86): Рис. 87. Пункт меню «Мобильные центры здоровья» в стационарном ЦЗ Для выгрузки обновлений НСИ в xml/zip-файл для мобильного ЦЗ необходимо выбрать пункт меню «Выгрузка обновлений НСИ для мобильного ЦЗ» (в дальнейшем этот xml/zip -файл загружается на мобильном ЦЗ). Для загрузки реестра профилактического скрининга из мобильного ЦЗ в базу данных стационарного ЦЗ необходимо выбрать пункт меню «Загрузка реестра профилактического скрининга из мобильного ЦЗ» (загружается xml/zip-файл с профилактическим скринингом ранее выгруженный из мобильного ЦЗ). Принцип работы с формами загрузки/выгрузки данных описан в пунктах 5.1 и 5.2 данного руководства. В компонентах ФК «ЦЗ» мобильного ЦЗ предусмотрено использовать следующие протоколы для взаимодействия с базой данных стационарного ЦЗ: протокол «Выгрузка реестра профилактического скрининга из мобильного ЦЗ»; протокол «Загрузка обновлений НСИ мобильного ЦЗ»; Для того чтобы осуществить импорт/экспорт данных в мобильных центрах здоровья, необходимо в пункте главного меню «Документооборот» выбрать пункт «Мобильные центры здоровья» (Рис. 86): Рис. 88. Пункт меню «Мобильные центры здоровья» в мобильном ЦЗ Для загрузки обновлений НСИ в мобильный ЦЗ необходимо выбрать пункт меню «Загрузка обновлений НСИ мобильного ЦЗ» (загружается xml/zip-файл с обновлением НСИ ранее выгруженный из стационарного ЦЗ). Для выгрузки реестра профилактического скрининга из мобильного ЦЗ необходимо выбрать пункт меню «Выгрузка реестра профилактического скрининга из мобильного ЦЗ» (в дальнейшем этот файл загружается на стационарном ЦЗ). Принцип работы с формами загрузки/выгрузки данных описан в пунктах 5.1 и 5.2 данного руководства. 68
