ФК ЦЗ Руководство пользователя. Том 2
advertisement
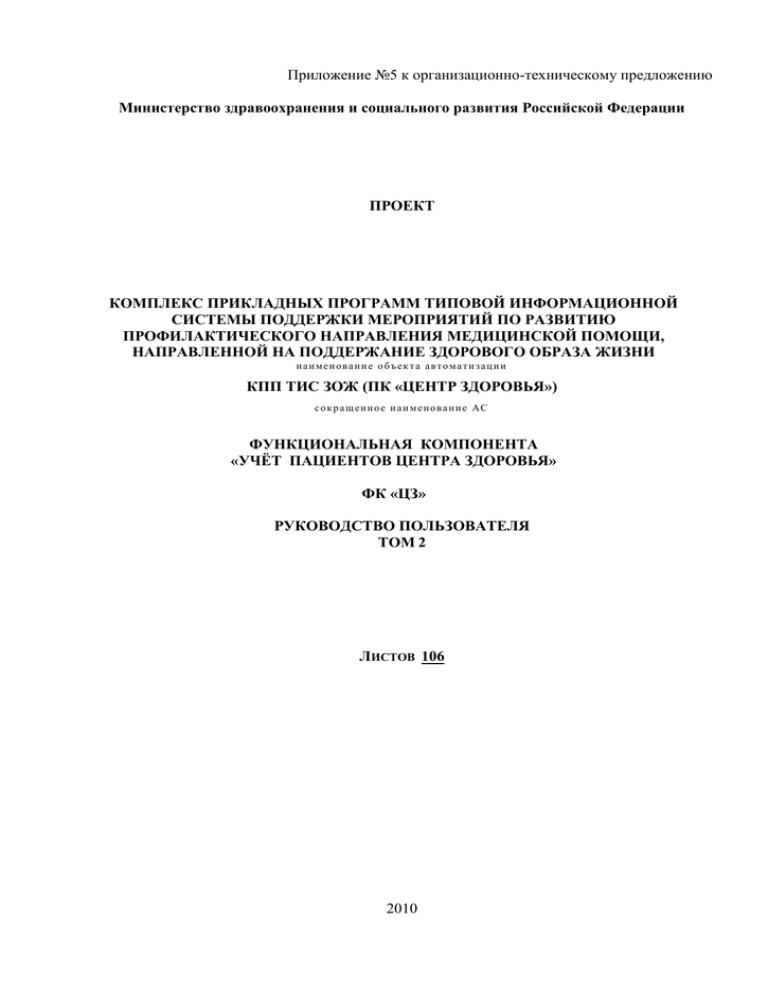
Приложение №5 к организационно-техническому предложению Министерство здравоохранения и социального развития Российской Федерации ПРОЕКТ КОМПЛЕКС ПРИКЛАДНЫХ ПРОГРАММ ТИПОВОЙ ИНФОРМАЦИОННОЙ СИСТЕМЫ ПОДДЕРЖКИ МЕРОПРИЯТИЙ ПО РАЗВИТИЮ ПРОФИЛАКТИЧЕСКОГО НАПРАВЛЕНИЯ МЕДИЦИНСКОЙ ПОМОЩИ, НАПРАВЛЕННОЙ НА ПОДДЕРЖАНИЕ ЗДОРОВОГО ОБРАЗА ЖИЗНИ наименование объек та автоматизации КПП ТИС ЗОЖ (ПК «ЦЕНТР ЗДОРОВЬЯ») с о к р а щ е н н о е н а и м е н о в а н и е АС ФУНКЦИОНАЛЬНАЯ КОМПОНЕНТА «УЧЁТ ПАЦИЕНТОВ ЦЕНТРА ЗДОРОВЬЯ» ФК «ЦЗ» РУКОВОДСТВО ПОЛЬЗОВАТЕЛЯ ТОМ 2 ЛИСТОВ 106 2010 СОДЕРЖАНИЕ Том 2 6. 6.1. МОДУЛЬ ВВОДА ДАННЫХ ...............................................................................................75 АРМ «Профилактический скрининг» ...........................................................................75 6.1.1. 6.2. 6.3. Операция «Медицинские карты центра здоровья» ...............................................76 6.1.1.1. Вкладка «Персональная информация» ..........................................................................79 6.1.1.2. Вкладка «Обращения в Центр здоровья» ......................................................................88 6.1.1.3. Вкладка «Профилактические обследования» .............................................................102 6.1.2. Операция «Создать карту центра здоровья» .......................................................104 6.1.3. Операция «Обращения в центр здоровья»...........................................................106 6.1.4. Операция «Незаконченные случаи обращения» .................................................108 6.1.5. Операция «Отказы по МЭЭ».................................................................................108 6.1.6. Операция «Сводный регистр застрахованных» ..................................................109 АРМ «Учет услуг» ............................................................................................................110 6.2.1. Операция «Работы и услуги в ЦЗ» .......................................................................111 6.2.2. Операция «Номенклатура работ и услуг» ...........................................................113 6.2.3. Операция «Тарифы на медицинские услуги»......................................................114 6.2.4. Операция «ТАП, невыгруженные в СМО»..........................................................116 6.2.5. Операция «Выписанные талоны (ТАП)» .............................................................116 АРМ «Штат центра здоровья».......................................................................................118 6.3.1. Операция «Медицинский персонал»....................................................................118 6.3.2. Операция «Отделения» ..........................................................................................120 6.3.3. Операция «Оборудование» ...................................................................................122 6.3.4. Операция «Кабинеты» ...........................................................................................123 7. МОДУЛЬ АДМИНИСТРИРОВАНИЯ.............................................................................126 8. РАБОТА С АПК ...................................................................................................................127 8.1. Настройка подключения АПК.......................................................................................127 8.2. Описание рабочих мест по умолчанию ........................................................................129 8.2.1. Главное окно ФК «Учет пациентов ЦЗ» и его элементы (на примере, рабочего места «Тестирование на АПК 1») .........................................................................................129 8.3. 8.2.2. Выбор рабочего места ............................................................................................131 8.2.3. Рабочее место «Тестирование АПК 1» ................................................................131 8.2.4. Рабочее место «Тестирование АПК 2» ................................................................135 8.2.5. Рабочее место «Тестирование на АПК 3» ...........................................................136 Настройка рабочих мест .................................................................................................137 8.3.1. Создание рабочего места .......................................................................................137 73 9. 8.3.2. Проверка созданного рабочего места ...................................................................141 8.3.3. Редактирование рабочего места ............................................................................144 8.3.4. Удаление рабочего места.......................................................................................149 МОДУЛЬ ТРАНСПОРТНОГО СЕРВИСА .....................................................................154 9.1. Отправка данных в ручном или автоматическом режиме в хранилище данных 154 9.2. Регистрация информации об отправленных данных на транспортном сервере .156 9.3. Получение данных (пакетов) .........................................................................................156 9.4. Подтверждение получения данных на транспортном сервере ................................156 9.5. Фиксация событий отправки и получения пакетов данных ...................................156 9.6. Взаимодействие со средствами VipNet для шифрования пакетов перед отправкой 157 10. РАБОТА С ЭСАД АСПЧ ....................................................................................................157 11. РАБОТА С ЭСАД АКДО ....................................................................................................166 12. РАБОТА С ЭСАД АСКМН.................................................................................................170 13. ПРИЛОЖЕНИЕ....................................................................................................................173 СПИСОК ЛИТЕРАТУРЫ ..........................................................................................................175 74 6. МОДУЛЬ ВВОДА ДАННЫХ Модуль ввода данных выполняет следующие функции: 1. Предоставление интерактивного пользовательского интерфейса для ввода новых и редактирования существующих карт Центра здоровья; 2. Печать документов: медицинская карта центра здоровья; карта здорового образа жизни. 3. Форматно-логический контроль введенной информации в поля формы. 6.1. АРМ «Профилактический скрининг» АРМ «Профилактический скрининг» предоставляет пользовательский интерфейс для выполнения операций над следующими наборами данных: «Медицинские карты центра здоровья»; «Создать карту центра здоровья; «Обращения в центр здоровья»; «Незаконченные случаи обращения»; «Отказы по МЭЭ»; «Сводный регистр застрахованных». Общий вид списка операций АРМа «Профилактический скрининг» приведен на рисунке (Рис. 85). 75 Рис. 85 АРМ «Профилактический скрининг» 6.1.1. Операция «Медицинские карты центра здоровья» Рассмотрим подробнее возможности операции «Медицинские карты центра здоровья». Выберем пункт «Медицинские карты центра здоровья» в АРМе «Профилактический скрининг» (Рис. 86). Рис. 86. Выбор операции «Медицинские карты центра здоровья» В результате откроется окно «Поиск медицинской карты центра здоровья» (Рис. 87). 76 Рис. 87. Окно «Поиск медицинской карты центра здоровья» Окно поиска медицинских карт предназначено для поиска медицинской карты пациента, который уже посещал Центр здоровья. Оно позволяет искать медицинскую карту по трём критериям: фамилия, имя, отчество. Чем больше полей в области поиска заполнено, тем точнее результат будет получен. Если заполнить только одно из полей, то будут найдены все медицинские карты, которые в указанном поле содержат введенные данные. В качестве примера введём в поле фамилия «Иванов» (Рис. 88). Рис. 88. Окно «Поиск медицинской карты центра здоровья» для поиска медицинской карты с фамилией «Иванов» В результате поиска будут найдены все карты, содержащие в поле фамилия «Иванов» (Рис. 89). Кнопка «Найти» становится доступна только после ввода параметров поиска. Рис. 89. Таблица с найденной записью «Иванов» Если искать медицинскую карту не нужно, нажмите кнопку , откроется таблица записей «Медицинские карты центра здоровья», которая будет содержать все медицинские карты центра здоровья (Рис. 90). 77 Рис. 90. Таблица «Медицинская карта центра здоровья» Чтобы открыть выбранную карту, надо нажать кнопку или совершить двойной щелчок левой клавишей мышки на соответствующей записи. Откроется окно формы «Медицинская карта центра здоровья» (Рис. 91). Рис. 91. Окно «Медицинская карта центра здоровья» Медицинская карта центра здоровья состоит из трёх вкладок: Персональная информация; Обращения в центр здоровья; Профилактические обследования; Все вкладки «Медицинской карты центра здоровья» отображены в левой части формы, переключение между ними осуществляется щелчком левой кнопки мыши по названию вкладки. 78 6.1.1.1. Вкладка «Персональная информация» Если для просмотра выбрана существующая карта, то поля вкладки «Персональная информация» будут заполнены данными (Рис. 91). Для создания новой карты центра здоровья нужно нажать на кнопку , которая находится на панели управления записями (Рис. 90). В этом случае поля и вкладки формы будут пустыми (Рис. 92). Рис. 92. Вкладка «Персональные данные» окна «Медицинская карта центра здоровья» Далее вам необходимо заполнить пустые поля карты. Значения в поля вводятся вручную. Однако, если возле поля есть значок , то его надо заполнить из справочника. Например, чтобы заполнить поле «ОКАТО» (Рис. 92), необходимо нажать на кнопку , откроется справочник (Рис. 93), в нем мы выбираем нужный элемент двойным щелчком мыши или сочетанием клавиш Ctrl + Enter. 79 Рис. 93. Справочник «ОКАТО» Поля, возле которых находится кнопка , необходимо заполнять с помощью выпадающего списка. Например, поле «Пол» (Рис. 92). Для того, что бы заполнить это поле, нужно нажать на кнопку . Появится выпадающий список (Рис. 94), в котором одинарным щелчком мыши выбираем нужную позицию списка. Рис. 94. Выпадающий список, поля «Пол» Поля, в которые нужно ввести дату, заполняются при помощи календаря. Например поле «Дата рождения». При заполнении этого поля нажимаем на кнопку , появится календарь (Рис. 95), с помощью которого легко установить любую дату. Введенную дату можно отредактировать непосредственно в поле «Дата рождения» с помощью клавиатуры. 80 Рис. 95. Выпадающий календарь Для ввода адреса необходимо нажать кнопку (Рис. 96). Рис. 96. Вкладка «Персональная информация» на карте пациента Центра здоровья После нажатия кнопки откроется окно для ввода адреса (см. Рис. 97). 81 Рис. 97. Форма ввода адреса В поле «Территория» нужно ввести код территории по классификатору адресов России (КЛАДР). При вводе происходит автоматический поиск объектов с заданными кодами (см. Рис. 98). Рис. 98. Автоматический поиск объекта по фрагменту кода Если введенной части кода достаточно для выбора территории, то можно нажать клавишу «Tab» (или «Enter») для перехода к выбору улицы. При этом выполняется автозавершение кода территории (см. Рис. 99). Рис. 99. Автозавершение ввода кода территории В случае, когда полный код территории по КЛАДР неизвестен, в поле «Территория» следует ввести известную часть кода и нажать клавишу «Вниз» (или «Пробел», или сочетание клавиш «Ctrl+Enter»). При этом откроется форма выбора объекта из классификатора КЛАДР (см. Рис. 100). 82 Рис. 100. Форма выбора объекта из классификатора КЛАДР На этой форме представлены коды территорий по КЛАДР, а так же их названия. Символ «*» перед полем «Код» указывает, что в классификаторе присутствуют объекты более низкого уровня. Для перехода к объектам более низкого уровня следует нажать клавишу «Enter» (см. Рис. 101), для возврата к объектам верхнего уровня – клавишу «Backspace». Рис. 101. Переход к вложенным объектам Для навигации по списку объектов используются клавиши «Вверх» и «Вниз». Также возможен поиск объекта по его названию. Для этого следует просто начать вводить название требуемого объекта (см. Рис. 102). 83 Рис. 102. Поиск объекта по названию Для выбора объекта используется сочетание клавиш «Ctrl+Enter». После выбора территории на форме ввода адреса следует указать улицу (см. Рис. 103). Рис. 103. Ввод названия улицы Для этого, в поле «Улица» следует ввести первые символы названия улицы и нажать на клавишу «Вниз» (либо нажать сочетание клавиш «Ctrl+Enter», либо нажать на кнопку левой клавишей мыши). При этом откроется окно выбора улицы (см. Рис. 104). 84 Рис. 104. Окно выбора улицы На этом окне клавишами «Вверх» или «Вниз» следует выбрать нужную улицу и нажать сочетание клавиш «Ctrl+Enter» (так же можно выбрать строку с помощью двойного щелчка левой клавишей манипулятора «Мышь»). После выбора улицы следует указать дом (см. Рис. 105). Для этого, как и в случае с выбором улицы, следует ввести номер дома и нажать на клавишу «Вниз» (либо нажать сочетание клавиш «Ctrl+Enter», либо нажать на кнопку «Мышь»). левой клавишей манипулятора Рис. 105. Ввод номера дома После этого откроется форма выбора дома на заданной улице (см. Рис. 106). 85 Рис. 106. Форма выбора дома В случае, когда искомого дома нет в списке, следует нажать на кнопку щелчком левой клавиши мыши, либо нажать сочетание клавиш «Ctrl+Insert». Откроется окно ввода нового дома (см. Рис. 107). Рис. 107. Окно добавления дома В этом окне следует в поле «Номер» указать номер дома. Так же, при необходимости, следует заполнить поля «Индекс», «Корпус» и/или «Строение». После этого следует нажать на кнопку «ОК» (либо клавишу «F2»). При этом в форме выбора дома появится новый дом (см. Рис. 108). Рис. 108. Добавление дома в форму выбора Для выбора добавленного дома следует нажать сочетание клавиш «Ctrl+Enter». 86 После этого в форме выбора необходимо указать номер квартиры и нажать на кнопку «OK» (либо нажать на клавишу «F2») , как показано на Рис. 109. Рис. 109. Заполнение номера квартиры При нажатии на кнопку откроется окно «Актуализация персональной информации» (Рис. 110). Актуализация информации нужна для сверки введенных персональных данных о пациенте со сводным регистром застрахованных. Поиск происходит по выбранным критериям. Для выбора критерия поиска поставьте флажок рядом с полем критерия поиска, например «Фамилия» . Если найден тот кто нужен, то информация о нём из сводного регистра застрахованных проставляется в медицинской карте. Рис. 110. Окно «Актуализация персональной информации» При необходимости можно распечатать медицинскую карту, нажав копку «Печать» , а затем выбрав «Медицинская карта центра здоровья» (Рис. 111). Рис. 111. Выбор печати медицинской карты Центра здоровья После внесения данных во все поля вкладки «Персональная информация», при необходимости, можно сохранить «Медицинскую карту центра здоровья» нажатием кнопки . 87 В том случае, если на данной вкладке информация была введена не во все обязательные поля, при попытке сохранить данные программа предупредит о том, какие поля необходимо заполнить (Рис. 112). Рис. 112. Окно «Сообщение системы» В окне «Сообщения системы» нужно нажать кнопку информацию на сохраняемую вкладку и снова нажать кнопку , внести недостающую . Если же введенные данные сохранить не нужно, то закрыть карту без сохранения данных можно, нажав на кнопку – в нижней части формы. 6.1.1.2. находящуюся в верхней части окна, либо на кнопку Вкладка «Обращения в Центр здоровья» При первом посещении человеком центра здоровья на него заводится медицинская карта, при последующих посещениях к этой медицинской карте добавляются новые обращения. На вкладке «Обращения в центр здоровья» можно добавить новое обращение в центр здоровья или посмотреть существующее. (Рис. 113). 88 Рис. 113. Вкладка «Обращение в Центр здоровья» окна «Медицинская карта центра здоровья» Если «Обращение пациента в центр здоровья» не закрыто ( поля будут доступны для редактирования. ), то его Если «Обращение пациента в центр здоровья» закрыто, то оно не доступно для редактирования, его можно только просмотреть. Однако если обращение не выгружено в ЭСАД, то флажок «Закрыть обращение» активен ( ). Это означает, что «Обращение пациента в центр здоровья» можно открыть вновь и внести в него все необходимые изменения, предварительно сняв флажок закрытия. Вкладка «Обращения в Центр здоровья» оформляется после вкладки «Персональная информация». Если вкладка «Персональная информация» не заполнена, то работа с вкладкой «Обращения в Центр здоровья» выдаст сообщение об ошибке (Рис. 114). Рис. 114. Окно «Сообщение системы» После нажатие кнопки будет открыта вкладка «Персональная информация» (Рис. 92). Если вкладка «Персональная информация» заполнена, то на вкладке «Обращения в Центр здоровья» можно добавить новое обращение, нажав на кнопку или открыть уже существующее, нажав на кнопку , или совершив двойной щелчок левой 89 кнопкой мыши по выбранной записи. Если создаётся новое обращение, то все вкладки формы «Обращение пациента в Центр Здоровья» будут пустыми (Рис. 115). При просмотре существующего обращения вкладки будут заполнены (Рис. 116). Рис. 115. Пустая вкладка «Состояние здоровья» окна «Обращение пациента в Центр Здоровья» 90 Рис. 116. Заполненная вкладка «Состояние здоровья» окна «Обращение пациента в центр здоровья» На вкладке «Анамнез» содержится совокупность сведений, получаемых при медицинском обследовании путём расспроса самого обследуемого и/или знающих его лиц. (Рис. 117). Данные анамнеза (сведения о развитии болезни, условиях жизни, перенесённых заболеваниях, операциях, травмах, беременностях, хронической патологии, аллергических реакциях, наследственности и др.) медицинский работник выясняет с целью их использования для диагностики, выбора метода лечения и/или профилактики, поэтому эта вкладка не обязательна для заполнения. 91 Рис. 117 Вкладка «Анамнез» окна «Обращение пациента в Центр Здоровья» Вкладка «Состояние здоровья» описывает текущее состояние здоровья пациента (Рис. 115). В области «Факторы риска развития заболеваний» перечислено несколько значений факторов, напротив каждого необходимо установить флажок в столбцах «Да», «Нет», «Неизвестно» в соответствии с данными о пациенте. На вкладке так же заполняются данные о росте, весе, частоте сердечных сокращений (ЧСС) пациента, данные об его артериальном давление и другие специальные отметки. На вкладке «Обследования» доступны для просмотра значения показателей проведенных обследований. На данной вкладке врач может вписать результат обследования в поле «Результат» основываясь на значениях показателей проведенных обследований, и сохранить его, нажатием кнопки «Сохранить обследование». Также на вкладке можно изменить состояние результата обследования, т.е. значение в норме (да, нет, не определенно). На вкладке доступны для просмотра отчеты, сформированные АПК. Для просмотра отчета необходимо развернуть выпадающий список, выделить нужный отчет и нажать кнопку «Показать» (Рис. 118). 92 Рис. 118. Окно «Обращение пациента в Центр Здоровья» вкладка «Обследования» На вкладке «Осмотры и рекомендации врачей» добавляются данные об осмотрах врачей, где указываются следующие данные: «ФИО» врача (специальность, код врача и должность вводятся автоматически); «Заключение»; «Рекомендации, индивидуальный план»; «Выполнение»; «Дата осмотра». Для сохранения осмотра нажать кнопку «Сохранить осмотр», после чего осмотр будет добавлен в таблицу с осмотрами, расположенную в нижней части вкладки «Осмотры и рекомендации врачей». Для ввода нового осмотра нажать кнопку «Новый осмотр» (Рис. 119). 93 Рис. 119. Окно «Обращение пациента в Центр Здоровья» вкладка «Осмотры и рекомендации врачей» Вкладка «ЭСАД» предназначена для интеграции ЦЗ с различными экспертными системами (Рис. 120). 94 Рис. 120. Вкладка «ЭСАД» окна «Обращение пациента в Центр Здоровья» Кнопка позволяет добавить новое заключение экспертной системы. После нажатия этой кнопки откроется окно создания нового заключения (Рис. 121). 95 Рис. 121. Окно «Заключение экспертной системы» Поля «Заключение» и «Рекомендации» заполняются вручную с клавиатуры. Поля «Экспертная система» и «Врач» с помощью справочника. Для открытия справочника следует нажать кнопку , после чего будет открыть нужный справочник. Кнопка позволяет выгрузить данные в определённую директорию, из которой экспертные системы смогут взять данные для анализа. Кнопка позволяет загрузить результаты, полученные от экспертной системы. 96 Рис. 122. Вкладка «Заключение» окна «Обращение пациента в Центр здоровья» Вкладка «Заключение» позволяет создать заключение по обращению в центр здоровья. На вкладке необходимо заполнить следующие поля: «Врач»; «Талон пациента»; «Дата обращения»- выбрать дату с помощью раскрывающегося календаря; «Функциональные отклонения»- установить галочку, для активизирования поля ввода; «Симптомы»; «Назначена ЛФК» - установить галочку; «Количество процедур» - при условии, что назначено ЛФК; «Примечание» - при условии, что назначено ЛФК; «Школы здоровья» - отметить необходимые пункты галочками (Рис. 123). 97 Рис. 123. «Обращение пациента в Центр Здоровья» вкладка «Заключение» При нажатии на кнопку «Талон пациента» , появится окно «Талон амбулаторного пациента». Окно «Талон амбулаторного пациента» имеет три вкладки: Лицевая сторона; Оборотная сторона; Оборотная сторона (продолжение). 98 Рис. 124. Талон амбулаторного пациента (лицевая сторона) Персональные данные на лицевой стороне талона заполняются по карте пациента и не редактируются. Для редактирования доступны поля: специалист, виды оплаты, место обслуживания, цель посещения, результат обращения и дата закрытия. Значения в поля вводятся вручную. Однако, если возле поля есть значок справочника. Те поля, в которых имеется кнопка , то его надо заполнить из , заполняются из списка. 99 Рис. 125. Талон амбулаторного пациента (оборотная сторона) Оборотная сторона талона содержит информацию об основном диагнозе пациента, сопутствующих заболеваниях и ранее поставленных диагнозах (Рис. 125). Для заполнения поля диагноза (основного и сопутствующего) следует выбрать его из справочника диагнозов по МКБ-10, нажав кнопку 10» (Рис. 126). в поле «код по МКБ -10». Откроется справочник «Код МКБ - Рис. 126. Окно справочника «МКБ – 10» Поле «Травма» заполняется с помощью справочника «Типы травм». 100 Поля «Диспансерный учет», «Характер заболевания» и «Результат обращения» заполняются с помощью выпадающего списка при нажатии на кнопку . Поля «Дата диагноза» и «Дата закрытия» заполняются с помощью календаря. «Медицинские услуги» добавляются из справочника «Вид медицинских услуг» путём нажатия на кнопку выбора необходимой услуги в открывшемся справочнике. и Рис. 127 Талон амбулаторного больного (Оборотная сторона (Продолжение)) «Оборотная сторона (Продолжение)» содержит информацию о «Документе о временной нетрудоспособности» и рецептах, выписанных пациенту (Рис. 127). Поле «Причина выдачи» заполняется с помощью справочника «Причина выдачи больничного листа». Поле «По уходу» заполняется с помощью выпадающего списка. Информация в поля «Возраст лица, получившего листок» и «Серия и номер рецепта» вводится вручную. Поле «Дата выписки» заполняется с помощью календаря. После того как талон заполнен его можно распечатать нажав кнопку После чего будет открыт талон для предварительного просмотра (Рис. 128). . 101 Рис. 128. Талон амбулаторного пациента Для того, что бы распечатать талон, необходимо нажать на кнопку в верхней части окна талона. , находящуюся После того как все вкладки окна «Обращения пациента в Центр здоровья» заполнены обращение можно закрыть. Для этого необходимо указать дату закрытия обращения и установить флажок в поле «Закрыть обращение» (Рис. 129). Рис. 129. Закрытие обращения в центр здоровья 6.1.1.3. Вкладка «Профилактические обследования» На вкладке «Профилактические обследования» отображаются профилактические обследования диспансеризации взрослых и детей сирот, загруженные из ЛПУ (Рис. 130). 102 Рис. 130. Вкладка «Профилактические обследования» окна «Медицинская карта центра здоровья» Загрузить профилактические обследования можно путём загрузки реестра профилактического скрининга от ЛПУ путём выбора операции «Загрузка реестра профилактического скрининга от ЛПУ» в пункте главного меня «Документооборот» (Рис. 131). При загрузке реестра профилактического скрининга автоматически создаются медицинские карты центра здоровья на каждого пациента, прошедшего обследование. В этих картах на вкладке «Профилактические обследования» отражаются все профилактические обследования, пройденные пациентом. 103 Рис. 131. Операция «Загрузка реестра профилактического скрининга от ЛПУ» 6.1.2. Операция «Создать карту центра здоровья» Рассмотрим подробнее возможности операции «Создать карту центра здоровья». Выберем пункт «Создать карту центра здоровья» в АРМе «Профилактический скрининг» (Рис. 132). Рис. 132 Выбор операции «Создать карту центра здоровья» В результате откроется «Мастер создания карты центра здоровья» (Рис. 133). 104 Рис. 133. Окно «Мастер создания карты Центра здоровья» Для поиска карты необходимо внести информацию для поиска в области «Критерии поиска». Кнопка становится активной при заполнении хотя бы одного из критериев поиска. Для примера внесём в поле «Фамилия» Иванов и осуществим поиск. В результате будут найдены все медицинские карты с фамилией пациента, включающей фразу «Иванов» (Рис. 134). Рис. 134 Результат поиска медицинской карты с фамилией Иванов Для выбора медицинской карты из результатов поиска совершите двойной щелчок левой клавишей мыши на соответствующей записи. В результате будет открыта форма «Медицинская карта пациента Центра здоровья» выбранного пациента (Рис. 91). Если 105 нажать кнопку Кнопка , то откроется новая медицинская карта (Рис. 92). очистит все поля критериев поиска. 6.1.3. Операция «Обращения в центр здоровья» Рассмотрим подробнее возможности операции «Обращения в центр здоровья». Для этого выберем операцию «Обращения в центр здоровья» в АРМе «Профилактический скрининг». Рис. 135. Выбор операции «Обращения в центр здоровья» В результате откроется таблица записей «Обращение в Центр Здоровья» Рис. 136. Таблица «Обращение в Центр Здоровья» Работа с обращениями в центр здоровья начинается с добавления нового обращения в том случае, если это необходимо, или с открытия уже существующего обращения. 106 Для создания нового обращения нужно нажать на кнопку панели управления записями (Рис. 136). , которая находится на После того, как вы нажмете кнопку , первым откроется окно «Поиск карты Центра здоровья»». С помощью этого окна можно найти медицинскую карту, к которой будет относиться это обращение. Для того чтобы найти карту центра здоровья, надо внести данные в соответствующие поля в область «Критерии поиска» (Рис. 137). Рис. 137. Окно «Поиск карты центра здоровья» Если все известные данные внесены в «Критерии поиска», то нужно нажать кнопку . После этого программа отфильтрует набор записей медицинских карт по введенным данным и выведет таблицу с результатом (Рис. 138). Данные в поля для поиска также можно вводить частично, например, если фамилия «Иванов», то в поле «Фамилия» можно ввести только букву «И», программа отфильтрует все фамилии начинающиеся на «И». Рис. 138. Результат поиска по введенным параметрам. В таблице записей необходимо двойным щелчком выбрать человека, для которого будет создано обращение. Откроется окно «Обращение пациента в Центр Здоровья» (Рис. 117). Для открытия существующего обращения для редактирования или просмотра надо нажать кнопку или совершить двойной щелчок левой клавишей мышки на 107 соответствующей записи. Откроется выбранное обращение. Если обращение закрыто, то его поля не подлежат редактированию. Если это обращение не было выгружено в РИР, то можно снять галочку «Закрыть обращение» и оно станет доступно для редактирования. Если же обращение уже выгружено, то этот флажок снять нельзя и обращение будет доступно только для просмотра (Рис. 139). Рис. 139. Флажок «Закрыть обращение» заблокирован 6.1.4. Операция «Незаконченные случаи обращения» Рассмотрим подробнее возможности операции «Незаконченные случаи обращения». Для этого выберем операцию «Незаконченные случаи обращения» в АРМе «Профилактический скрининг» (Рис. 140). Рис. 140. Операция «Незаконченные случаи обращения» После выбора этой операции откроется таблица «Обращение в центр здоровья» (Рис. 136). В этой таблице находятся обращения, которые еще не были закрыты. Работа с этой таблицей осуществляется так, же как с таблицей «Обращение в центр здоровья» в пункте 6.1.3. 6.1.5. Операция «Отказы по МЭЭ» Рассмотрим подробнее возможности операции «Отказы по МЭЭ». Для этого выберем операцию «Отказы по МЭЭ» в АРМе «Профилактический скрининг» (Рис. 141). 108 Рис. 141. Операция «Отказы по МЭЭ» 6.1.6. Операция «Сводный регистр застрахованных» Рассмотрим подробнее возможности операции «Сводный регистр застрахованных». Для этого выберем операцию «Сводный регистр застрахованных» в АРМе «Профилактический скрининг» (Рис. 142). Рис. 142. Операция «Сводный регистр застрахованных» После выбора этой операции откроется таблица «Сводный регистр застрахованных». Это справочник, который не подлежит редактированию. 109 Рис. 143. Таблица «Сводный регистр застрахованных» При попытке открытия записи этого справочника для редактирования, добавления новой записи или удаления уже существующей, будет выдано сообщение о том, что эта операция недоступна. Рис. 144. Сообщение системы 6.2. АРМ «Учет услуг» АРМ «Учет услуг» предоставляет пользовательский интерфейс для выполнения операций над следующими наборами данных: «Работы и услуги в ЦЗ»; «Номенклатура работ и услуг»; «Тарифы на медицинские услуги»; «Выписанные талоны (ТАП)»; «ТАП, не выгруженные в СМО». Общий вид списка операций АРМ «Учет услуг» приведен на Рис. 145. 110 Рис. 145. АРМ «Учет услуг» 6.2.1. Операция «Работы и услуги в ЦЗ» Рассмотрим подробнее возможности операции «Работы и услуги в ЦЗ». Для этого выберем операцию «Работы и услуги в ЦЗ» в АРМе «Учет услуг» (Рис. 146). 111 Рис. 146. Операция «Работы и услуги в ЦЗ» После выбора этой операции откроется таблица «Работы и услуги медицинской деятельности» (Рис. 147). Эта таблица содержит информацию обо всех работах и услугах, которые оказывает центр здоровья. Для добавления новой услуги необходимо нажать кнопку , которая находится на панели управления записями. Рис. 147. Таблица «Работы и услуги медицинской деятельности» После того как вы нажмете кнопку , будет открыто стандартное окно редактирования записи (Рис. 148). Поля «Код» и «Наименование» заполняются ручным вводом информации с клавиатуры. Поле «Номенклатура работ и услуг» заполняется с помощью справочника. Для открытия справочника следует нажать кнопку . 112 Рис. 148. Окно «Работы и услуги медицинской деятельности» Для сохранения созданной работы или услуги нажмите Для редактирования записи надо нажать кнопку левой клавишей мышки на соответствующей записи. . или совершить двойной щелчок 6.2.2. Операция «Номенклатура работ и услуг» Рассмотрим подробнее возможности операции «Номенклатура работ и услуг». Для этого выберем операцию «Номенклатура работ и услуг» в АРМе «Учет услуг» (Рис. 149). Рис. 149. Операция «Номенклатура работ и услуг» После выбора этой операции будет открыта таблица «Номенклатура работ и услуг» (Рис. 150). Эта таблица содержит все работы и услуги, оказываемые в центре здоровья. 113 Рис. 150. Таблица «Номенклатура работ и услуг». Для добавления новой номенклатуры нажмите . Чтоб посмотреть уже существующую номенклатуру надо нажать кнопку или совершить двойной щелчок левой клавишей мышки по соответствующей записи. Откроется стандартное окно редактирования записи (Рис. 151). Все поля заполняются вводом информации с клавиатуры. Рис. 151. Окно «Номенклатура работ и услуг» 6.2.3. Операция «Тарифы на медицинские услуги» Рассмотрим подробнее возможности операции «Тарифы на медицинские услуги». Для этого выберем операцию «Тарифы на медицинские услуги» в АРМе «Учет услуг» (Рис. 152). 114 Рис. 152. Операция «Тарифы на медицинские услуги» После выбора этой операции откроется таблица «Тарифы на медицинские услуги» (Рис. 153). Рис. 153. Таблица «Тарифы медицинских услуг» После выбора операции добавления нового тарифа или просмотра существующего, откроется окно редактирования записи. Поле «Медицинская услуга» заполняется с помощью справочника. Дата начала и окончания действия тарифа заполняется с помощью календаря. Информация в остальные поля вводится с клавиатуры. 115 Рис. 154. Окно «Тарифы медицинских услуг» 6.2.4. Операция «ТАП, невыгруженные в СМО» Рассмотрим подробнее операцию «ТАП, невыгруженные в СМО». Для этого выберем операцию «ТАП, невыгруженные в СМО» в АРМе «Учет услуг» (Рис. 155). Рис. 155. Операция «ТАП, невыгруженные в СМО» После выбора этой операций откроется таблица «Талон амбулаторного посещения» (Рис. 157). Эта таблица будет содержать все талоны, которые были выданы в центре здоровья, но еще не выгружены в СМО. Работа с этой таблице описана в пункте 6.2.5. 6.2.5. Операция «Выписанные талоны (ТАП)» Рассмотрим подробнее операцию «Выписанные талоны (ТАП)». Для этого выберем операцию «Выписанный талоны (ТАП)» в АРМе «Учет услуг» (Рис. 156). 116 Рис. 156. Операция «ТАП, невыгруженные в СМО» После выбора этой операций откроется таблица «Талон амбулаторного посещения» (Рис. 157). Если выбрана операция «Выписанные талоны (ТАП)» эта таблица будет содержать все талоны, выписанные в ЦЗ. Рис. 157. Таблица «Талоны амбулаторного посещения» При попытке добавления нового талона в эту таблицу системой будет сгенерировано сообщение об ошибке (Рис. 158). Для просмотра записей таблицы следует нажать кнопку или совершить двойной щелчок левой кнопки мыши по выбранной записи. Откроется талон амбулаторного пациента (Рис. 124). Работа с талоном описана в пункте 6.1.1.2. 117 Рис. 158. Сообщение системы о невозможности добавления записи в таблицу 6.3. АРМ «Штат центра здоровья» АРМ «Штат центра здоровья» предоставляет пользовательский интерфейс для выполнения операций над следующими наборами данных: «Медицинский персонал»; «Кабинеты»; «Отделения»; «Оборудование». Общий вид списка операций АРМ «Штат центра здоровья» приведен на Рис. 159. Рис. 159. АРМ «Штат центра здоровья» 6.3.1. Операция «Медицинский персонал» Рассмотрим подробнее возможности операции «Медицинский персонал». Для этого выберем операцию «Медицинский персонал» АРМа «Штат центра здоровья» (Рис. 160). 118 Рис. 160. Операция «Медицинский персонал» После выбора этой операции откроется таблица «Медицинский персонал» (Рис. 161). Она содержит информацию обо всём медицинском персонале центра здоровья. Рис. 161. Таблица «Медицинский персонал» Для добавления новой записи в таблицу нажмите кнопку , откроется пустая форма редактирования записей (Рис. 162). Чтоб посмотреть уже существующую запись, надо нажать кнопку или совершить двойной щелчок левой клавишей мышки по соответствующей записи. Данные в поля «фамилия», «имя», «отчество» и «код врача» вводятся с клавиатуры. Поля «ЛПУ», «специальность», «категория», «должность», «кабинет» и «договор» заполнятся из справочников. Для открытия справочника необходимо нажать кнопку . Выбор записи в справочнике осуществляется или двойным щелчком левой кнопкой мыши по выбранной записи, либо сочетанием клавиш Ctrl+Enter. Поля помеченные * являются обязательными для заполнения. 119 Рис. 162. Окно «Медицинский персонал» Для сохранения введённых данных нажмите . Если не все обязательные поля были заполнены, то будет выдано сообщение об ошибке, в котором указано какие поля еще необходимо заполнить (Рис. 163). Рис. 163. Сообщение системы о не заполненных полях 6.3.2. Операция «Отделения» Рассмотрим подробнее возможности операции «Отделения». Для этого выберем операцию «Отделения» АРМа «Штат центра здоровья» (Рис. 164). 120 Рис. 164. Операция «Отделения» После выбора этой операций будет открыта таблица «Отделения» (Рис. 165). Она содержит информацию обо всех отделениях, которые есть в центре здоровья. Например, кардиологическое отделение. Рис. 165. Таблица «Отделения» Записи в этой таблице редактируются с помощью стандартного окна редактирования записей (Рис. 166). Данные в поля «Код» и «Название» вносятся вручную. Поле «Тип отделения» заполняется с помощью справочника. Для открытия справочника нажмите кнопку . 121 Рис. 166. Окно «Отделения» 6.3.3. Операция «Оборудование» Рассмотрим подробнее возможности операции «Оборудование». Для этого выберем операцию «Оборудование» АРМа «Штат центра здоровья» (Рис. 167). Рис. 167. Операция «Оборудование» После выбора этой операции будет открыта таблица «Оборудование» (Рис. 168). Она содержит информацию обо всем оборудовании, которое есть в центре здоровья. 122 Рис. 168. Таблица «Оборудование» Записи в этой таблице редактируются с помощью стандартного окна редактирования записей (Рис. 169). Все поля заполняются вручную. Рис. 169. Окно «Оборудование» 6.3.4. Операция «Кабинеты» Рассмотрим подробнее возможности операции «Кабинеты». Для этого выберем операцию «Кабинеты» АРМа «Штат центра здоровья» (Рис. 170). 123 Рис. 170. Операция «Кабинеты» После выбора этой операций будет открыта таблица «Кабинеты» (Рис. 171). Она содержит информацию обо всех кабинетах, которые есть в центре здоровья. Например, урологический кабинет. Рис. 171. Таблица «Кабинеты» Записи в этой таблице редактируются с помощью стандартного окна редактирования записей (Рис. 172). Все поля заполняются вручную. 124 Рис. 172. Стандартное окно редактирование записей таблицы «Кабинеты» 125 7. МОДУЛЬ АДМИНИСТРИРОВАНИЯ Модуль администрирования обеспечивает выполнение следующих функций: 1. Настройка подключений ФК «ЦЗ» к БД; 2. Управление пользователями и их правами доступа в ФК; 3. Добавление, удаление и редактирование специализированных отчетов; 4. Добавление, удаление и редактирование протоколов импорта/экспорта; 5. Выполнение реструктуризации БД; 6. Настройка набора подключаемых модулей; 7. Запись в log – протокол информации об ошибках, возникающих в работе компонент; 8. Предоставление интерактивного пользовательского интерфейса для просмотра журнала операций импорта/экспорта. Все операции, которые необходимы для выполнения описанных функций модуля администрирования, описаны в документе «Руководство администратора ФК «ЦЗ». Для перехода в интерактивный пользовательский интерфейс модуля администрирования необходимо в пункте «Подключения» главного меню выбрать операцию «Администрирование». Откроется форма для авторизации. Только для пользователя с правами администратора доступны полные функции модуля администрирования. 126 8. РАБОТА С АПК 8.1. Настройка подключения АПК Если к данному компьютеру подключен АПК, то в программе ФК «Учет пациентов ЦЗ» необходимо произвести дополнительную настройку для корректного импорта и экспорта данных. Для этого в главном меню ФК «ЦЗ» следует выбрать пункт «Настройки» и затем «Настройки ПК» (Рис. 173). Рис. 173. Выбор пункта меню «Настройки ПК» В окне «Настройки подключения АПК» должны быть прописаны настройки подключения к АПК: Медасс, Spida5, Здоровье-Экспресс (Рис. 174). 127 Рис. 174. Окно «Настройки подключения АПК» Настраивая подключение к АПК Медасс, необходимо: установить галочку «Использование АПК Медасс»; прописать путь к исполняемому файлу Медасс (файлу с расширением .exe); в случае если к компьютеру не подключена необходимая аппаратура Медасс, можно воспользоваться режимом эмуляции (режим эмуляции позволяет работать с программой с использованием тестовых данных, имитирующих показатели с приборов), установив галочку «Запустить в режиме эмуляции»; указать папку обмена между АПК и ФК «Учет пациентов ЦЗ». Настраивая подключение к АПК Spida5, необходимо: установить галочку «Использование АПК Spida5»; прописать путь к исполняемому файлу Spida5 (файлу с расширением .exe); Настраивая подключение к АПК Здоровье – Экспресс (PCNT2) необходимо: установить галочку «Использование Здоровье-Экспресс»; прописать путь к исполняемому файлу PCNT2 (файлу с расширением .exe); указать «Сервер БД»: localhost; указать «Логин»: root; указать «Пароль»: mcspass; указать «Порт»: 3309; указать «Наименование БД»: t4; 128 в случае если к компьютеру не подключена необходимая аппаратура ЗдоровьеЭкспресс, можно воспользоваться режимом эмуляции (режим эмуляции позволяет работать с программой с использованием тестовых данных, имитирующих показатели с приборов), установив галочку «Режим эмуляции»; После осуществления всех необходимых настроек подключения АПК нажать кнопку «ОК». 8.2. Описание рабочих мест по умолчанию 8.2.1. Главное окно ФК «Учет пациентов ЦЗ» и его элементы (на примере, рабочего места «Тестирование на АПК 1») При входе в программу в окне «Авторизация» установить переключатель «Общая авторизация», в поле логин и пароль ввести логин и пароль медсестры, в области выбор подключение указать необходимое подключение, нажать кнопку «ОК» (Рис. 175). Рис. 175. Авторизация пользователя В окне «Укажите рабочее место» выбрать «Тестирование на АПК 1» и нажать кнопку «ОК» (Рис. 176). 129 Рис. 176. Окно выбора рабочего места После успешной авторизации и выбора рабочего места на экран выводится главное окно программы (Рис. 177). Рис. 177. Главное окно ФК «ЦЗ» Главное окно ФК «Учет пациентов ЦЗ» содержит следующие основные элементы и области: область, в которой отображаются записи, удовлетворяющие параметрам поиска [1]; Примечание. На Рис. 177 в области [1] отображаются пациенты, имеющие обращения в ФК «Учет пациентов в ЦЗ». Процесс создания обращений подробно описан в подразделе Вкладка «Обращения в Центр здоровья» 6.1.1.2. область поиска обратившихся пациентов в центр здоровья, подлежащих тестированию – [2]; панель главного меню – [3]; панель с видами обследования – [4]; 130 область обследования, включающая в себя наименование обследования, оборудование и показатели обследования – [5]. Каждый подпункт главного меню отвечает за выполнение определенного функционального действия, реализованного в ФК «Учет пациентов ЦЗ». Область поиска предназначена для нахождения обратившихся в Центр здоровья пациентов в базе данных по ключевым значениям. Панель с видами обследования предназначена для выбора аппарата, с помощью которого будет тестироваться пациент. В области обследования указывается полное название оборудования и обследования. В этой же области вносятся показатели приборов в соответствующие графы таблицы. 8.2.2. Выбор рабочего места При запуске программы ФК «Учет пациентов ЦЗ» выбирается одно рабочее место из нескольких возможных. Для того чтобы перейти к работе с другим рабочим местом, необходимо зайти в пункт меню «Операции» и нажать «Выбор рабочего места» (Рис. 178). Рис. 178. Выбор другого рабочего места После чего отобразится окно, представленное на Рис. 176, в котором можно выбрать рабочее место. 8.2.3. Рабочее место «Тестирование АПК 1» Рассмотрим подробнее рабочее место «Тестирование АПК 1». Выбор автоматизированного рабочего места «Тестирование на АПК 1» (Рис. 183) производится согласно пункту 8.2.1 настоящего документа. Для поиска пациента в базе данных по 131 фамилии, имени, отчеству необходимо ввести их в поле «ФИО» области «Параметры поиска». Вводить можно как фамилию, имя, отчество, так и просто фамилию, либо же фамилию и имя. Например, введем в поле «ФИО» фамилию «Тишкина» (Рис. 179) и нажмем «Enter». Программой будут найдены все пациенты с фамилией «Тишкина». Рис. 179. Поиск пациента в базе данных Аналогично можно найти нужного пациента по его СНИЛСу или серии и номеру полиса. Для выбора нужного пациента из результатов поиска необходимо совершить щелчок мышью по необходимой записи. Фамилия, имя, отчество выбранного пациента отобразятся в верхней части окна (см. Рис. 179). Далее следует выбрать вид обследования, с помощью которого будет производиться тестирование, на панели с видами обследования (Рис. 180). 132 Рис. 180. Выбор вида обследования В ФК «Учет пациентов ЦЗ» предусмотрен ручной и автоматический ввод данных, полученных в ходе обследования. При ручном занесении данных нужно с помощью клавиатуры внести результаты обследования в соответствующие ячейки таблицы «Показатели обследования». Для сохранения внесенных значений нажмите кнопку (см. Рис. 180). Если на компьютере установлен аппаратно-программный комплекс, на котором производится обследование, то данные в таблицу «Показатели» можно загрузить автоматически. Для этого необходимо выбрать нужного пациента и вид обследования и нажать кнопку . Далее откроется программа для проведения выбранного обследования, в которой уже будут содержаться экспортированные данные из ФК «Учет пациентов ЦЗ» по соответствующему пациенту. После завершения обследования следует выйти из программы для проведения обследования. Окно программы ФК «Учет пациентов ЦЗ» автоматически станет активным. Ячейки таблицы «Показатели обследования» автоматически заполнятся данными полученными в результате проведения обследования на АПК (Рис. 181). Для программ «Spida5» и «Медасс» для занесения результатов в таблицу «Показатели обследования» необходимо нажать кнопку . 133 Примечания. Если кнопки: «Запустить измерение», «Получить результат» – неактивны, следует проверить правильность настроек программы, порядок настройки описан в разделе 8.1, данного документа. Рис. 181. Автоматическое заполнение ячеек таблицы. После внесения показателей обследования (вручную/автоматически), можно добавить примечание к обследованию, а так же заключение по его результатам. Если все показатели в норме, то ставится галочка «Показатели в норме». После того, как нужные данные были внесены, необходимо нажать на кнопку . Стоит заметить, что при выборе обследования «Оценки состояния сердца», становятся доступны два обследования (Рис. 182): «Оценка состояния сердца», «Кардиотренажер». 134 Рис. 182. Выбор вида обследования 8.2.4. Рабочее место «Тестирование АПК 2» Выбор автоматизированного рабочего места «Тестирование на АПК 2» (Рис. 183) производится согласно пункту 8.2.1 настоящего документа. Рис. 183. Рабочее место «Тестирование на АПК 2» Работа с рабочим местом «Тестирование на АПК 2» аналогична работе с рабочим местом «Тестирование на АПК 1» (смотрите подраздел 8.2.3). 135 8.2.5. Рабочее место «Тестирование на АПК 3» Выбор автоматизированного рабочего места «Тестирование на АПК 3» (Рис. 184) производится согласно пункту 8.2.1 настоящего документа. Рис. 184. Рабочее место «Тестирование на АПК 3» При проведении обследований: «Анализ кислорода в крови», «Анализ холестерина и глюкозы», «Анализ уровня СО» - показатели вносятся вручную, так как отсутствует возможность импорта/экспорта данных с приборов производящих необходимые анализы (Рис. 185). Рис. 185. Обследование «Анализ кислорода в крови» 136 При выборе обследования «Анализ уровня СО» становятся доступны два обследования: «Анализ уровня карбоксигемоглобина», «Смокелайзер» (Рис. 186). Рис. 186. Выбор обследования В остальном работа с рабочим местом «Тестирование на АПК 3» аналогична работе с рабочим местом «Тестирование на АПК 1» (смотрите подраздел 8.2.3). 8.3. Настройка рабочих мест 8.3.1. Создание рабочего места Настройку рабочих мест программного комплекса должен осуществлять администратор. Для входа в программу в окне «Авторизация» установить переключатель «Общая авторизация», ввести логин и пароль администратора в соответствующие поля, в области «Выбор подключения» указать необходимое подключение, нажать кнопку «ОК» (Рис. 187). Рис. 187. Окно авторизации пользователя в программе В главном окне программы (Рис. 188) необходимо выбрать АРМ «Рабочее место медсестры», а затем – операцию «Рабочее место». 137 Рис. 188. Главное окно программы для администратора Откроется вкладка «Рабочее место», в которой отобразятся все рабочие места (Рис. 189). 138 Рис. 189. Вкладка «Рабочее место» По умолчанию в программе настроено три рабочих места: «Тестирование на АПК 1», «Тестирование на АПК 2», «Тестирование на АПК 3» для ввода показателей всех видов обследований. Но так же предоставляется возможность создания новых рабочих мест и изменения настроек уже существующих. Для создания рабочего места необходимо на панели управления записями на вкладке «Рабочее место» выбрать пиктограмму «Добавить запись» , в открывшемся окне «Настройка рабочего места» сделать нужные настройки (Рис. 190). 139 Рис. 190. Окно «Настройка рабочего места» Настройки создаваемого рабочего места: в поле «Наименование рабочего места» ввести наименование рабочего места, например «Тестирование на АПК 4»; в поле «Кабинет» ввести необходимый кабинет с помощью выпадающего списка - «Кабинет тестирование на АПК»; в поле «Имя компьютера» указать имя компьютера, на котором установлен АПК, например «Компьютер 4»; в левой части области «Обследование на рабочем месте» выбрать наименование обследования, например «Экспресс-анализ общего холестерина и глюкозы в крови»; в правой части области «Обследование на рабочем месте» отметить галочкой АПК, которые будут использоваться на создаваемом рабочем месте, например «Cardio Check PA» (Рис. 191). Далее для сохранения созданного рабочего места нужно нажать кнопку «Сохранить» в окне «Настройка рабочего места». 140 Рис. 191. Создание нового рабочего места 8.3.2. Проверка созданного рабочего места Для того, что бы проверить настройки нового рабочего места, необходимо зайти в программу под пользователем «Медсестра», то есть в окне авторизация ввести логин и пароль медсестры (Рис. 192). 141 Рис. 192. Окно авторизации с логином и паролем пользователя «Медсестра» В окне «Укажите рабочее место» указать рабочее место «Тестирование на АПК 4» (Рис. 193), процесс создания которого был описан выше подразделе 8.3.1. Рис. 193. Окно для выбора необходимого рабочего места Выбранное рабочее место «Тестирование на АПК 4» будет включать обследование «Экспресс-анализ общего холестерина и глюкозы в крови» на оборудовании «Cardio Check PA» (Рис. 194). 142 Рис. 194. Рабочее место «Тестирование на АПК 4» Для того чтобы появились данные по обследованию, необходимо выбрать обследование. В данном случае обследование: «Анализ холестерина и глюкозы в крови» (Рис. 195). 143 Рис. 195. Выбрано обследование «Анализ холестерина и глюкозы в крови» 8.3.3. Редактирование рабочего места В программе предоставляется возможность редактирования рабочего места, например, включив в него еще одно обследование. Для того чтобы осуществить редактирование рабочего места, необходимо при входе в программу в окне авторизации указать логин и пароль администратора программы (Рис. 196). 144 Рис. 196. Окно авторизации пользователя в программе В открывшемся окне программы (Рис. 197), выбрать АРМ «Рабочее место медсестры», а затем – операцию «Рабочее место». 145 Рис. 197. Главное окно программы для администратора Откроется вкладка «Рабочее место», в которой отобразятся рабочие места (Рис. 198). 146 Рис. 198. Вкладка «Рабочее место» На вкладке «Рабочее место» можно увидеть три рабочих места настроенных по умолчанию: «Тестирование на АПК 1», «Тестирование на АПК 2», «Тестирование на АПК 3» а так же рабочее место «Тестирование на АПК 4», которое было создано в разделе 8.3.1. Для редактирования рабочего места необходимо на панели управления записями на вкладке «Рабочее место» выбрать пиктограмму «Редактировать запись» . В открывшемся окне «Настройка рабочего места» осуществить необходимые изменения в настройках, например, добавив еще одно обследование. Например, обследование «Смокелайзер» на оборудовании «Micro CO» (Рис. 199). 147 Рис. 199. Редактирование рабочего места Далее для сохранения внесенных изменений в настройки рабочего места нажать кнопку «Сохранить» в окне «Настройка рабочего места». Проверить результаты редактирования рабочего места можно, проделав шаги, описанные в разделе 8.3.2. Проверка покажет, что рабочее место «Тестирование на АПК 4» имеет следующий вид (Рис. 200): 148 Рис. 200. Вид рабочего места «Тестирование на АПК 4» после редактирования 8.3.4. Удаление рабочего места При необходимости рабочее место можно удалить. Для удаления рабочего места необходимо при входе в программу, в окне авторизации, указать логин и пароль администратора программы (Рис. 201). 149 Рис. 201. Окно авторизации пользователя в программе В открывшемся окне программы (Рис. 202), АРМ «Рабочее место медсестры», а затем – операцию «Рабочее место». 150 Рис. 202. Главное окно программы для администратора Откроется вкладка «Рабочее место», в которой отобразятся все рабочие места медсестер (Рис. 203). 151 Рис. 203. Вкладка «Рабочее место» Для удаления рабочего места, например «Тестирование на АПК 4» на вкладке «Рабочее место» выбрать пиктограмму «Удалить запись» . На вопрос программы «Вы действительно хотите удалить данную запись?» ответить нажатием кнопки «Да» (Рис. 204). Рис. 204. Окно подтверждения удаления записи В результате проделанных действий рабочее место «Тестирование на АПК 4» будет удалено (Рис. 205). 152 Рис. 205. Удалено рабочее место «Тестирование на АПК 4» 153 9. МОДУЛЬ ТРАНСПОРТНОГО СЕРВИСА Модуль транспортного сервиса обеспечивает выполнение следующих функций: 1. Отправка данных (пакетов) в ручном или автоматическом режиме в хранилище данных; 2. Регистрация информации об отправленных данных (пакетах) на транспортном сервере; 3. Получение данных (пакетов); 4. Подтверждение получения данных на транспортном сервере; 5. Фиксация событий отправки и получения пакетов данных; 6. Взаимодействие со средствами VipNet для шифрования пакетов перед отправкой. Настройка модуля транспортного сервиса подробно описана в документе Руководство администратора ФК «ЦЗ». Для доступа к функциям модуля транспортного сервиса необходимо в пункте главного меню «Документооборот» выбрать операцию «Транспортный сервис»: Рис. 206 Пункт «Документооборот» операция «Транспортный сервис» 9.1. Отправка данных в ручном или автоматическом режиме в хранилище данных Для отправки пакетов данных в ручном режиме необходимо выполнить операцию «Ручной режим». В результате откроется форма, представленная на Рис. 207. 154 Рис. 207 Форма ручного режима работы транспортного сервиса Перейти в пункт меню «Операции»: Рис. 208 Пункт меню «Операции» В выпадающем меню «Операции» выбрать пункт «Экспорт». В данном случае, все пакеты данных, которые подготовлены для выгрузки будут отправлены на транспортный сервер. 155 9.2. Регистрация информации об отправленных данных на транспортном сервере Для просмотра информации об отправленных пакетах необходимо выполнить операцию «Просмотр пакетов» (Рис. 209). Откроется форма «Транспортный сервис: просмотр пакетов». Рис. 209 Форма «Транспортный сервис: просмотр пакетов» В открывшейся форме необходимо задать дату, начиная с которой будут отображены отправленные и полученные пакеты. 9.3. Получение данных (пакетов) Для получения пакетов данных в ручном режиме необходимо выполнить операцию «Ручной режим». Откроется форма, изображенная на рисунке Рис. 207, перейти в пункт «Операции» и в нем выбрать операцию «Импорт». При этом все пакеты, которые подготовлены для получения с транспортного сервера будут приняты ФК «ЦЗ». 9.4. Подтверждение получения данных на транспортном сервере После того, как пакеты данных получены, информацию об этом можно просмотреть на форме, которая изображена на рисунке. Получение информации о пакетах описано в разделе 9.2 настоящего документа. 9.5. Фиксация событий отправки и получения пакетов данных Получение информации о пакетах описано в разделе 9.2 настоящего документа. 156 9.6. Взаимодействие со средствами VipNet для шифрования пакетов перед отправкой ФК «ЦЗ» использует средства VipNet для шифрования и дешифрования получаемых/отправляемых пакетов. Шифрование и дешифрование данных происходит при взаимодействии с ПК «УД - ЛПУ». Следовательно, пакеты данных, которые получаются от ПК «УД - ЛПУ» расшифровываются при получении, а пакеты, которые отправляются ПК «УД - ЛПУ» зашифровываются при отправке. Использование VipNet опционально. Настройки транспортного сервиса для использования средств VipNet описаны в Руководстве администратора ФК «ЦЗ». 10. РАБОТА С ЭСАД АСПЧ После нажатия кнопки на вкладке «ЭСАД» окна «Обращения пациента в Центр Здоровья» (Рис. 120) откроется окно выгрузки данных о пациенте в экспертную систему (Рис. 210). Выгрузка данных начнется автоматически, если этого не произошло, необходимо нажать кнопку «Начать». Рис. 210. Окно выгрузки скрининга для ЭСАД 157 Рис. 211. Отчет о выгруженных файлах для ЭСАД После завершения операции выгруженный файл должен быть загружен в ЭСАД. После этого нужно запустить ЭСАД АСПЧ (Рис. 212). Рис. 212. Окно ЭСАД АСПЧ Чтобы загрузить базу данных обращений из ЦЗ необходимо настроить каталоги обмена (достаточно один раз сделать настройку). Для этого в меню «База данных» необходимо выбрать пункт «Настройки обмена» (Рис. 213). 158 Рис. 213. Настройка каталогов обмена Появится окно «Настройки обмена» (Рис. 214). Теперь необходимо в поле «Входящий каталог» указать путь к папке, из которой будут загружаться данные от ЦЗ, а в поле «Исходящий каталог» - куда выгружаться данные от программы «Оценка питания». Затем нажать на кнопку «Сохранить». Настройка выполнена можно переходить к загрузке данных от ЦЗ. Рис. 214. Окно «Настройки обмена» Для открытия выгруженных данных о пациенте из ЦЗ следует выбрать в пункте меню «База данных» подпункт «Открыть каталог» (Рис. 215). 159 Рис. 215. Подпункт «Открыть каталог» пункта меня «База данных» В появившемся окне выбора каталога нажать кнопку «Считать файлы» и далее «Обработать» (Рис. 216). Рис. 216. Выбор каталога с данными обращений в ЦЗ В таблице вывода информации обращений в ЦЗ следует выбрать запись и нажать кнопку редактировать (Рис. 217). 160 Рис. 217. Окно «Частотный анализ» В окне программы откроется анкета пациента (Рис. 218), состоящая из трех вкладок «Общая информация», «Физическая активность», «Частота потребления пищи». На вкладке «Общая информация» необходимо заполнить личные данные пациента и антропометрию и нажать кнопку «Дальше». Осуществится переход на следующую вкладку. Рис. 218. Анкета пациента. Вкладка «Общая информация» На вкладке «Физическая активность» нужно заполнить информацию о физической активности в течение рабочего дня (Рис. 219). После заполнения этой вкладки нажмите кнопку «Дальше». 161 Рис. 219. Анкета пациента. Вкладка «Физическая активность» После чего появится вкладка «Частота потребления пищи», в которой необходимо заполнить информацию о видах продуктов, которые человек потребляет, и о количестве их потребления (Рис. 220). 162 Рис. 220. Анкета пациента. Вкладка «Частота потребления пищи» После заполнения этой вкладки, нужно нажать кнопку на панели инструментов «Назад к списку» для перехода к таблице вывода информации обращений в ЦЗ (см Рис. 220). Появится окно подтверждения сохранения данных. Для сохранения данных следует нажать кнопку «Да» (Рис. 221). Рис. 221. Окно подтверждения сохранения данных Для дальнейшей загрузки результатов анализа ЭСАД в ЦЗ необходимо сформировать отчёт о пациенте. Для этого в пункте меню «Отчёты» выберем подпункт «Отчёт пациента» (Рис. 222). 163 Рис. 222. Подпункт «Отчёт пациента» пункта «Отчёты» После этого будет открыт отчет о питании пациента (Рис. 223). Рис. 223. Окно отчёта о питании человека Загрузка данных от всех ЭСАД производится автоматически с помощью механизма логик (Рис. 224). Рис. 224. Загрузка результатов от ЭСАД Для просмотра загруженных результатов от ЭСАД следует закрыть окно «Обращение пациента в Центр Здоровья» и открыть повторно. После этого на вкладке «ЭСАД» будут доступны загруженные результаты (Рис. 225). 164 Рис. 225. Вкладка «ЭСАД» с загруженными результатами от АСПЧ 165 11. РАБОТА С ЭСАД АКДО Для взаимодействия с ЭК АКДО необходимо выгрузить данные. Для этого необходимо нажать кнопку на вкладке «ЭСАД» окна «Обращения пациента в Центр Здоровья» (Рис. 120) откроется окно выгрузки данных о пациенте в экспертную систему (Рис. 210). Выгрузка данных начнется автоматически, если этого не произошло, необходимо нажать кнопку «Начать». После завершения операции выгруженный файл должен быть загружен в ЭСАД. После этого нужно запустить «ЭК АКДО» двойным щелчком по ярлыку на рабочем столе. Процесс запуска приложения может занять некоторое время. Процесс загрузки программы отражает приветственное окно (Рис. 226). Рис. 226. Запуск «ЭК АКДО» После запуска необходимо настроить программу. Для этого выбрать меню «Сервис» главного окна программы, далее следует выбрать пункт «Установить путь к БД». Путь к БД обследования и путь к каталогу для обмена данными указать, как показано на рисунке (Рис. 227). Рис. 227. Настройка ЭК АКДО В случае успешной настройки в главном окне программы появится обращение, зарегистрированное в ФК ЦЗ (Рис. 228). 166 Рис. 228. Главное окно ЭК АКДО Для регистрации обследования следует открыть карту пациента. Для этого в меню «Регистратура» выбрать пункт «Открыть карту» (Рис. 229). Рис. 229. Меню «Регистратура» В появившемся окне «Карта обследования» (Рис. 230) выбрать один из пунктов. Откроется окно редактирования карты обследования (Рис. 231). Рис. 230. Карта обследования незаполнена 167 Рис. 231. Редактирование карты обследования Необходимо заполнить все необходимые поля на вкладке, после чего поставить флаг «Обследование проведено» и перейти к следующей вкладке. После того как будут заполнены все вкладки формы, нужно нажать кнопку «Применить» (Рис. 231). Окно карты обследования примет вид как показано на рисунке (Рис. 232). Рис. 232. Карта обследования заполнена 168 Нажать кнопку «Заключение» на панели инструментов (Рис. 232). Через некоторое время появится окно предварительного просмотра заключения (Рис. 233). Рис. 233. Заключение ЭК АКДО После этого следует закрыть окно предварительного просмотра, а также окно программы ЭК АКДО. В ФК «Учёт пациентов ЦЗ» произойдёт автоматическая загрузка результатов. Информация обследования в ЭК АКДО появится при последующем открытии карточки обращения. 169 12. РАБОТА С ЭСАД АСКМН Для взаимодействия с ЭК АСКМН необходимо выгрузить данные. Для этого необходимо нажать кнопку на вкладке «ЭСАД» окна «Обращения пациента в Центр Здоровья» (Рис. 120) откроется окно выгрузки данных о пациенте в экспертную систему (Рис. 210). Выгрузка данных начнется автоматически, если этого не произошло, необходимо нажать кнопку «Начать». После завершения операции выгруженный файл должен быть загружен в ЭСАД. После этого нужно запустить ЭК «АСКМН» двойным щелчком по ярлыку на рабочем столе. В появившемся окне «Авторизация» выбрать переключатель «Общая авторизация» и в полях, расположенных ниже, ввести логин и пароль (предустановленный пользователь: логин – admin, без пароля) и нажать кнопку «ОК» (Рис. 234). Рис. 234. Окно авторизации пользователя При старте приложения запустится менеджер логик (специальный механизм, который проведёт автоматическую загрузку профилактических обследований от ЦЗ). (Рис. 235). Рис. 235. Загрузка профилактического обследования от ЦЗ В главном окне ЭК АСКМН в операциях АРМа «Кардиомониторинг» необходимо выбрать «Новое блиц-обследование». Появится окно выбора метода блиц-тестирования (Рис. 236). 170 Рис. 236. Выбор метода блиц-тестирования В окне расчета блиц-обследования необходимо выбрать врача и пациента, данные которого загружены из ФК ЦЗ (Рис. 237). Нажать кнопку «Расчитать» Рис. 237. Расчет блиц-обследования Выгрузка данных происходит тоже в автоматическом режиме (Рис. 238). Рис. 238. Выгрузка данных Также для выгрузки данных из ЭК АСКМН и загрузки в ФК ЦЗ можно выбрать операцию «Результаты проф. осмотра из ЦЗ», расположенную в операциях АРМа «Кардиомониторинг». В таблице результатов выбрать пациента и в контекстном меню запустить команду «Документооборот» -> «По выбранным» -> «Выгрузка заключения для 171 ЦЗ» (Рис. 239). В появившемся окне выгрузки нажать кнопку «Начать» и по окончании процесса закрыть приложение. Рис. 239. Выгрузка данных Загрузка данных в ФК ЦЗ производится в автоматическом режиме. 172 13. ПРИЛОЖЕНИЕ В приведенной ниже таблице описываются операции, пиктограммы кнопок, которые вызывают описанные операции и клавиши быстрого вызова («горячие клавиши») Пиктограмма Назначение Клавиши Обновить записи окна Ctrl+F5 Создать новую запись Ctrl+Insert Редактировать запись F4 Удалить запись Ctrl+Delete Изменить или создать фильтр F7 Включить/выключить фильтрацию Ctrl+F7 Настройки записей таблицы отображения Отчет по набору документов - Документооборот - Операции - Принять изменения - Отменить изменения - Возврат к страницы первой записи Home Возврат к последней записи End страницы К предыдущей записи К следующей записи Возврат к первой странице - К предыдущей странице 173 К следующей странице - Заморозить ячейки - Поиск на странице - Отмена поиска на странице Esc - Продолжить поиск на странице F3 - Перейти к первой странице Ctrl+Home - Перейти к следующей странице Page Down - Перейти странице Page Up - Сохранить изменения в записях Ctrl+S и атрибутах - Отменить изменения в записях Ctrl+Backspace и атрибутах к предыдущей 174 СПИСОК ЛИТЕРАТУРЫ 1. Постановление Правительства РФ от 05.12.2008 г. № 913 «О программе государственных гарантий оказания гражданам Российской Федерации бесплатной медицинской помощи на 2009 г.». 2. Постановление Правительства РФ от 24.12.2007 г. № 921 «О порядке предоставления в 2008-2009 годах субсидий из бюджета Федерального фонда ОМС бюджетам территориальных фондов ОМС на проведение дополнительной диспансеризации работающих граждан» (в ред. Постановления Правительства РФ от 31.12.2008 № 1100). 3. Постановление Правительства РФ от 29.12.2007 г. № 945 «О порядке предоставления в 2009-2011 годах субсидий из бюджета Федерального фонда ОМС бюджетам территориальных фондов ОМС на проведение диспансеризации пребывающих в стационарных учреждениях детей-сирот и детей, находящихся в трудной жизненной ситуации» (в ред. Постановлений Правительства РФ от 01.10.2008 № 735, от 10.03.2009 № 224). 4. Постановление Правительства РФ от 10.02.2009 г. № 102 «Об утверждении правил направления в 2009 году бюджетных ассигнований федерального бюджета на финансовое обеспечение проведения дополнительной диспансеризации работающих граждан федеральными учреждениями здравоохранения, находящихся в ведении ФМБА России». 5. Постановление Правительства РФ от 18.05.2009 г. № 413 «О финансовом обеспечении в 2009 г. за счет ассигнований федерального бюджета мероприятий, направленных на формирование здорового образа жизни у граждан Российской Федерации, включая сокращение алкоголя и табака». 6. Приказ Минздравсоцразвития России от 27.02.2009 г. № 67н «О порядке проведения в 2009 г. дополнительной диспансеризации работающих граждан». 7. Приказ Минздравсоцразвития России от 27.04.2008 г. № 183н «О проведении в 20082010 годах диспансеризации пребывающих в стационарных учреждениях детей-сирот и детей, находящихся в трудной жизненной ситуации» (в ред. Приказа Минздравсоцразвития России от 01.11.2008 г.№ 618н). 8. Приказ Министерства здравоохранения и социального развития Российской Федерации от 17.04.2009 г. № 198н «О нормативах затрат на проведение в 2009 году диспансеризации одного ребенка». 175 9. Приказ Министерства здравоохранения и социального развития Российской Федерации от 22.11.2004г. № 255 «О порядке оказания первичной медико-санитарной помощи гражданам, имеющим право на получение набора социальных услуг». 10. Приказ Министерства здравоохранения и социального развития Российской Федерации от 10.06.2009 г № 302н «О мерах по реализации Постановления Правительства РФ от 18.05.2009 г. № 413 «О финансовом обеспечении в 2009 г. за счет ассигнований федерального бюджета мероприятий, направленных на формирование здорового образа жизни у граждан Российской Федерации, включая сокращение алкоголя и табака». 11. Приказ Федерального фонда ОМС от 16.04.2009 г. № 76 «О реализации Постановления Правительства РФ от 29.12.2007 г. № 945». 12. Приказ Федерального фонда ОМС от 24.02.2009 г. № 33 «Об утверждении реестра счетов и порядка ведения реестра счетов на оплату проведенной дополнительной диспансеризации работающих граждан». 13. Приказ Федерального фонда ОМС от 07.03.2008 г. № 50 «О порядке предоставления в 2008-2009 годах из бюджета Федерального фонда ОМС бюджетам территориальных фондов ОМС на проведение дополнительной диспансеризации работающих граждан» (в ред. Приказов ФФОМС от 01.12.2008 г. № 269, от 18.02.2009 г. № 28). 14. Письмо Федерального фонда ОМС от 06.03.2009 г. № 730/26-2 «О проведении дополнительной диспансеризации работающих граждан в 2009 г.». 15. Приказ ФОМС от 14.03.2008г. №57 «Об утверждении форм и порядка представления отчетов об использовании субсидий на проведение дополнительной диспансеризации работающих граждан» (в ред. Приказа ФФОМС от 11.03.2009 № 45). 16. Письмо Министерства здравоохранения и социального развития Российской Федерации от 29 сентября 2008 г. №7413-АС «О проведении диспансеризации детейсирот, детей находящихся в трудной жизненной ситуации». 17. Письмо Министерства здравоохранения и социального развития Российской Федерации от 07 октября 2008 г. №7694-ВС «О дополнительной диспансеризации». 18. Приказ Минздравсоцразвития России №597н от 19 августа 2009 г. «Об организации деятельности центров здоровья по формированию здорового образа жизни у граждан Российской Федерации, включая сокращение потребления алкоголя и табака». Защита персональных данных в ППК должна обеспечить выполнение положений следующих нормативных документов: 1. Указ Президента Российской Федерации от 17.03.2008 №351 «О мерах по обеспечению информационной безопасности российской федерации при 176 использовании информационно-телекоммуникационных сетей международного информационного обмена». 2. Федеральный Закон от 27.07.2006г. № 149-ФЗ «Об информации, информационных технологиях и о защите информации». 3. Федеральный Закон от 27.07.2006г. № 152-ФЗ «О персональных данных». 4. Указ Президента Российской Федерации от 06.03.1997 № 188г. «Об утверждении перечня сведений конфиденциального характера». 5. Постановление Правительства Российской Федерации от 17.11.2007 № 781 «Об утверждении Положения об обеспечении безопасности персональных данных при их обработке в информационных системах персональных данных». 6. Приказ ФСТЭК России, ФСБ России и Мининформсвязи России от 13.02.2008г. № 55/86/20 «Об утверждении Порядка проведения классификации информационных систем персональных данных». 7. «Концепция обеспечения информационной безопасности в системе обязательного медицинского страхования до конца 2005 года и на период 2010 года», утвержденная директором ФОМС 05.09.2005г. 8. Специальные требования и рекомендации по технической защите конфиденциальной информации (СТР-К), утвержденные приказом Гостехкомиссии России от 30.08.2002г. № 282. 9. Сборник временных методик оценки защищенности конфиденциальной информации от утечки по техническим каналам, утвержденных Первым заместителем председателя Гостехкомиссии России 08.11.2001г. 10. Основные мероприятия по организации и техническому обеспечению безопасности персональных данных, обрабатываемых в информационных системах персональных данных, утвержденные заместителем директора ФСТЭК России 15.02.2008г. 11. Рекомендации по обеспечению безопасности персональных данных при их обработке, в информационных системах персональных данных, утвержденные заместителем директора ФСТЭК России 15.02.2008 г. 177


