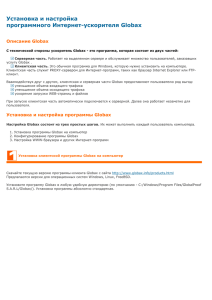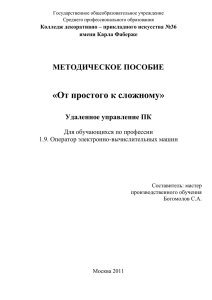Удаленный рабочий стол и удаленный помощник Тема 1,4
advertisement
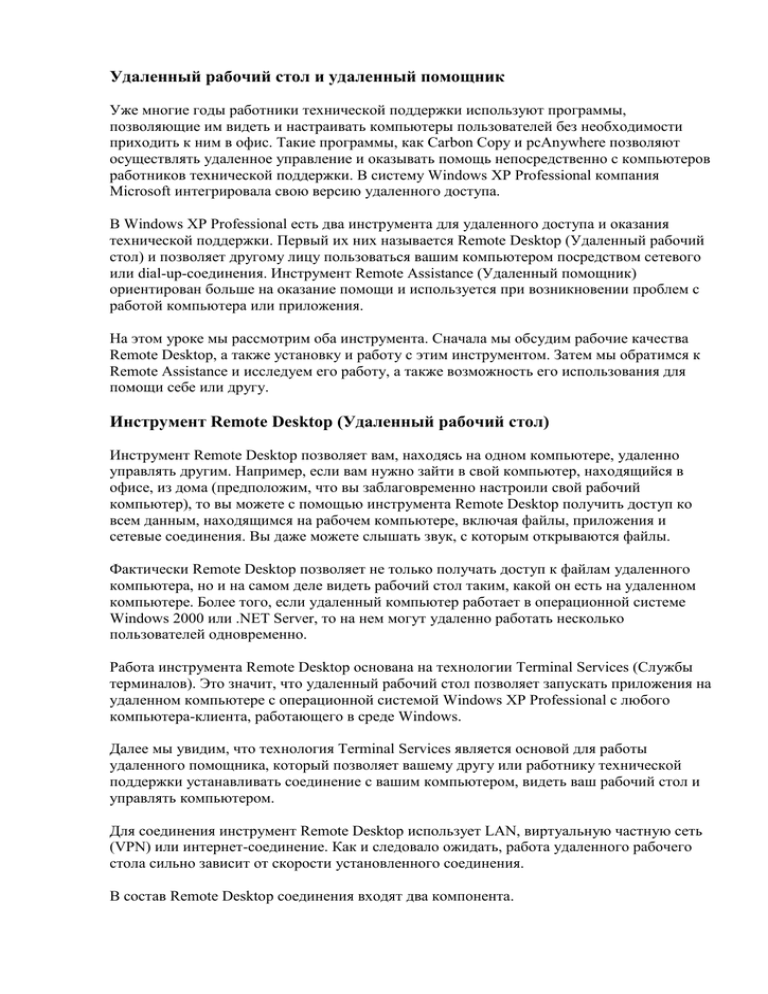
Удаленный рабочий стол и удаленный помощник Уже многие годы работники технической поддержки используют программы, позволяющие им видеть и настраивать компьютеры пользователей без необходимости приходить к ним в офис. Такие программы, как Carbon Copy и pcAnywhere позволяют осуществлять удаленное управление и оказывать помощь непосредственно с компьютеров работников технической поддержки. В систему Windows XP Professional компания Microsoft интегрировала свою версию удаленного доступа. В Windows XP Professional есть два инструмента для удаленного доступа и оказания технической поддержки. Первый их них называется Remote Desktop (Удаленный рабочий стол) и позволяет другому лицу пользоваться вашим компьютером посредством сетевого или dial-up-соединения. Инструмент Remote Assistance (Удаленный помощник) ориентирован больше на оказание помощи и используется при возникновении проблем с работой компьютера или приложения. На этом уроке мы рассмотрим оба инструмента. Сначала мы обсудим рабочие качества Remote Desktop, а также установку и работу с этим инструментом. Затем мы обратимся к Remote Assistance и исследуем его работу, а также возможность его использования для помощи себе или другу. Инструмент Remote Desktop (Удаленный рабочий стол) Инструмент Remote Desktop позволяет вам, находясь на одном компьютере, удаленно управлять другим. Например, если вам нужно зайти в свой компьютер, находящийся в офисе, из дома (предположим, что вы заблаговременно настроили свой рабочий компьютер), то вы можете с помощью инструмента Remote Desktop получить доступ ко всем данным, находящимся на рабочем компьютере, включая файлы, приложения и сетевые соединения. Вы даже можете слышать звук, с которым открываются файлы. Фактически Remote Desktop позволяет не только получать доступ к файлам удаленного компьютера, но и на самом деле видеть рабочий стол таким, какой он есть на удаленном компьютере. Более того, если удаленный компьютер работает в операционной системе Windows 2000 или .NET Server, то на нем могут удаленно работать несколько пользователей одновременно. Работа инструмента Remote Desktop основана на технологии Terminal Services (Службы терминалов). Это значит, что удаленный рабочий стол позволяет запускать приложения на удаленном компьютере с операционной системой Windows XP Professional с любого компьютера-клиента, работающего в среде Windows. Далее мы увидим, что технология Terminal Services является основой для работы удаленного помощника, который позволяет вашему другу или работнику технической поддержки устанавливать соединение с вашим компьютером, видеть ваш рабочий стол и управлять компьютером. Для соединения инструмент Remote Desktop использует LAN, виртуальную частную сеть (VPN) или интернет-соединение. Как и следовало ожидать, работа удаленного рабочего стола сильно зависит от скорости установленного соединения. В состав Remote Desktop соединения входят два компонента. Сервер. Им является удаленный компьютер, с которым вы устанавливаете соединение. Это может быть либо стационарный компьютер в офисе, либо портативный компьютер, с которым вы соединяетесь удаленно, когда его владелец находится в поездке. Клиент. Это тот компьютер, с которого вы устанавливаете соединение с сервером. Например, переносной компьютер для работы во время путешествия. При необходимости можно пользоваться двумя различными версиями Remote Desktop. Remote Desktop (Удаленный рабочий стол). Первая версия подходит для использования в локальной сети и требует установки программного обеспечения на компьютере-клиенте. Remote Desktop Web Connection (Интернет-подключение к удаленному рабочему столу). Эта версия требует на клиентской машине только наличия браузера Internet Explorer, но на сервере для нее необходимо установить и настроить большее количество программ. Характеристики Remote Desktop обладает набором характеристик, которые делают работу с ним плодотворной и функциональной. К ним относятся: безопасность консоли, поддержка цвета и переадресация ресурсов. Безопасность консоли При использовании Remote Desktop вы можете не волноваться, что кто-то, сидя за удаленным компьютером, будет наблюдать за всеми вашими действиями. Remote Desktop использует безопасность консоли. Это означает, что во время сеанса связи с помощью Remote Desktop этот сеанс не отображается на экране компьютера-клиента и сервера. Более того, Windows XP Professional отключает дисплей удаленного компьютера, не допуская отслеживания ваших действий. Поддержка цвета Remote Desktop поддерживает 24-битные цвета. Это значит, что изображение на дисплее одинаково как для клиента, так и для сервера. Количество и глубину цветов пользователь может настраивать так, как ему необходимо. Переадресация ресурсов Важной частью всякой Remote Desktop-сессии является возможность фактически использовать компоненты удаленного компьютера. Remote Desktop применяет переадресацию ресурсов, позволяя удаленному пользователю работать, как если бы он сидел непосредственно за удаленным компьютером. Переадресация ресурсов обращается к некоторым свойствам активов удаленного компьютера, включая возможность использовать файловую систему удаленного компьютера в качестве общедоступного сетевого ресурса. Переадресация звуков позволяет компьютеру-клиенту воспроизводить звуки, которые генерируются на компьютере-сервере. Если звуки воспроизводятся двумя приложениями, два потока сигналов объединяются. При проигрывании звуков Remote Desktop также учитывает пропускную способность полосы частот. Вместо того чтобы перегружать соединение звуковым сигналом при изменении пропускной способности, Remote Desktop меняет качество звука. Протокол Remote Desktop Удаленный рабочий стол использует для связи протокол RDP (Remote Desktop Protocol). RDP - это протокол представления, позволяющий Windows-клиенту обмениваться информацией с компьютером, работающим в операционной системе Windows XP Professional. RDP работает во всех TCP/IP-соединениях, что делает его идеальным для использования в широком диапазоне соединений. В Windows XP Professional используется версия RDP v.5.1. Любой клиент, пользующийся RDP 5.1, может работать со следующими атрибутами другого компьютера, тоже использующего протокол RDP 5.1. Файловая система. Файловая система удаленного компьютера является полностью доступной, как если бы это был сетевой жесткий диск. Звук. Любой звук, слышимый на Remote Desktop-сервере, будет доноситься из колонок Remote Desktop-клиента. Порт. Доступ к последовательным, параллельным или USB-портам клиентского компьютера невозможен во время использования приложения на сервере. Это позволяет использовать любое периферийное устройство во время сеанса связи. Принтер. Во время сессии компьютер-клиент использует принтер, установленный по умолчанию (при условии, что на сервере имеется необходимый драйвер). Remote Desktop-сервер и Remote Desktop-клиент пользуются общим буфером. Это позволяет им свободно обмениваться информацией. Вопросы безопасности Разумеется, вопрос обеспечения безопасности является очень важным для Remote Desktop. Не только в связи с возможностью неавторизованного доступа к вашему компьютеру, но также в связи с необходимостью устанавливать, каким авторизованным пользователям разрешено иметь доступ к компьютеру, а каким - нет. Управлять безопасностью Remote Desktop можно несколькими способами. В следующих разделах рассказывается о том, как обеспечить разные уровни безопасности своей системы, используя Remote Desktop. Эти настройки делаются в секции Terminal Services (Службы терминал) оснастки Group Policy (Групповая политики). Найти Terminal Services (Службы терминала) можно, активировав ММС с оснасткой Group Policy и дважды щелкнув на Computer Configuration (Конфигурация компьютера). Затем следует щелкнуть на Administrative Templates (Административные шаблоны), далее - на Windows Components (Компоненты Windows) и, наконец, на Terminal Services (Службы терминала). Этот инструмент показан на рис. 13.1. Рис. 13.1. Раздел Terminal Services (Службы терминала) в оснастке Group Policy (Групповая политика) Шифрование Используя настройки служб терминала групповой политики, вы можете установить и управлять различными уровнями шифрования сообщений, которыми обмениваются между собой Remote Desktop-клиент и сервер. Как видно из рис. 13.2, на выбор представлено два уровня шифрования. High level (Высокий уровень). На этом уровне шифрования данных, которыми обмениваются клиент и сервер, применяется сильное 128-битное шифрование. Этот уровень следует выбирать, только если вы уверены в том, что оба компьютера могут пользоваться 128-битным шифрованием (например, оба компьютера используют систему Windows XP Professional). Если ваш клиент не поддерживает такой уровень шифрования, то связь с ним установить невозможно. Client Compatible (Совместимый с клиентским). При этом уровне шифрование проводится на самом высоком уровне, который поддерживает компьютер-клиент. Если настройки шифрования несовместимы, например на вашем сервере установлен 128битный уровень, а клиент может поддерживать только 56-битный уровень, то соединение не будет установлено. Рис. 13.2. Настройка уровней шифрования для удаленного рабочего стола Применение пароля при аутентификации Вместо автоматического ввода пароля при входе клиента в систему хорошей практикой считается попросить пользователя ввести свой пароль. В настройках Terminal Services это выполняется с помощью указания Always prompt client for password (Всегда запрашивать пользователя о вводе пароля). Отключение буфера Если вы хотите запретить совместное использование буфера обмена между Remote Desktop-клиентом и сервером, то это можно осуществить в настройках Terminal Services с помощью опции Do not allow clipboard redirection (Не разрешать перенаправление буфера обмена). Отключение принтера Отключение принтера тоже возможно, и в целях безопасности вы можете это сделать. Для отмены использования переадресации сервера в настройках Terminal Services примените опцию Do not allow printer redirection (Не разрешать перенаправление на принтер). Отключение файлов Если вы не хотите, чтобы удаленные пользователи просматривали файловую систему, связанную с Remote Desktop-сервером, в настройках Terminal Serviced включите опцию Do not allow drive redirection (Не разрешать перенаправление дисков). Использование Remote Desktop Если вы решили использовать Remote Desktop, то убедитесь, что сервер правильно сконфигурирован для удаленного доступа. Также хорошо было бы протестировать соединение и убедиться, что все работает нормально. Ведь когда вы окажетесь вдали от сервера, некому будет войти в компьютер и отрегулировать настройки. Правильная настройка и тестирование необходимы независимо от того, что вы используете: Remote Desktop или Remote Web Connection. Конфигурирование сервера для Remote Desktop Теперь, когда вы получили общее представление об инструменте Remote Desktop, давайте поговорим о том, как настроить Remote Desktop-сервер. Как упоминалось выше, есть два способа установить удаленное соединение. Первый представляет собой LAN-соединение, а второй - веб-соединение. В следующих разделах мы рассмотрим по отдельности каждый из способов. LAN-соединение При конфигурировании Remote Desktop-сервера вы указываете учетные записи пользователей, которым будет разрешено устанавливать удаленное соединение с сервером. Эти учетные записи должны содержать пароли, необходимые для исключения входа посторонних лиц в систему. Если обычно вы не пользовались паролем, то система Windows XP Professional потребует создания пароля для Remote Desktop. В процессе создания конфигурации сервера нужно ввести имя учетной записи пользователя, когда Windows XP Professional попросит ввести Object Name (Имя объекта) в диалоговом окне Select Users (Выбор пользователей). Для конфигурирования Remote Desktop-сервера проделайте следующие шаги. 1. Выберите Start\Control Panel (Пуск\Панель управления). Затем щелкните на Performance and Maintenance (Производительность и обслуживание) и выберите System (Система). 2. Щелкните на вкладке Remote (Удаленное использование). 3. В диалоговом окне в разделе Remote Desktop (Дистанционное управление рабочим столом) отметьте флажок Allow users to connect remotely to this computer (Разрешить удаленный доступ к этому компьютеру). Вы можете получить сообщение о том, что учетным записям пользователей нужны пароли. Если это так, то нажмите на ОК. 4. Щелкните на кнопке Select Remote User (Выбрать удаленных пользователей). Появится диалоговое окно Remote Desktop users (Пользователи удаленного рабочего стола), в котором вы будете добавлять пользователей, имеющих доступ к этому компьютеру. Учетные записи администраторов получают доступ автоматически. 5. Щелкните на Add (Добавить). Появится диалоговое окно Select Users (Выбор пользователей), показанное на рис. 13.3. Учетные записи пользователей имеют три компонента идентификации: тип объекта, место расположения и имя. Рис. 13.3. Добавление пользователя Remote Desktop-сервера 6. Если вы хотите разместить учетную запись пользователя с Remote Desktop-сервера, то убедитесь в том, что для опции Select this object type (Выберите тип объекта) установлено значение Users (Пользователи) и введите имя учетной записи в окне Enter the object names to select (Введите имена выбираемых объектов). Если вы хотите ввести пользователя с другого компьютера локальной сети с Active Directory, то щелкните на кнопке Locations (Размещение) и выберите домен, а затем введите учетную запись пользователя. 7. Щелкните на Check Names (Проверить имена). Это позволит системе Windows XP Professional ввести имя в формате computername\ username. 8. Нажмите ОК. Пользователь, которого вы только что указали, будет добавлен в список пользователей, которым разрешен удаленный доступ к Remote Desktop серверу. Для добавления других пользователей повторите шаги 5 - 8. 9. Нажмите ОК два раза, чтобы закрыть все диалоговые окна. 10. Если ваш Remote Desktop-сервер защищен межсетевым экраном, то убедитесь в том, что последний разрешает трафик удаленного соединения. Интернет-соединение Чтобы зайти на Remote Desktop-сервер из интернета, необходимо установить на сервере программу Remote Desktop Web Connection (Интернет-подключение к удаленному рабочему столу). Этот инструмент является частью информационных служб интернета (Internet Information Services, IIS) компании Microsoft, которыми укомплектована система Windows XP Professional. Хорошая новость состоит в том, что любой клиент, использующий Internet Explorer 4.0 или более позднюю версию, может получить доступ к удаленному серверу. Примечание. Более подробную информацию о IIS можно найти на уроке 7. Когда установлены службы IIS, файлы копируются в папку C:\Windows\Web\TSWeb. Для использования интернет-подключения к удаленному рабочему столу проделайте следующие шаги, которые гарантируют установку инструмента на Remote Desktop сервере. Примечание. Эти шаги выполняются пользователем, который входит в систему под учетной записью администратора. 1. Выберите Start\Control Panel (Пуск\Панель управления). 2. Выберите Add or Remove Programs (Установка и удаление программ). 3. Из списка доступных компонентов Windows выберите Internet Information Services и щелкните на Details (Состав). 4. Выберите World Wide Web Service (Службы WWW) и щелкните на Details. 5. Выберите Remote Desktop Web Connection и World Wide Web Service, как это показано на рис. 13.4. 6. Нажмите ОК, чтобы закрыть диалоговые окна, и вернитесь к мастеру установки компонентов Windows. 7. В окне мастера щелкните на Next (Далее) - запустится процесс инсталляции. Во время проведения инсталляции может потребоваться установочный компакт-диск Windows XP Professional. Рис. 13.4. Инсталляция интернет-подключения к удаленному рабочему столу 8. После окончания инсталляции щелкните на Finish (Готово), чтобы закрыть окно мастера. 9. Закройте окно Add or Remove Programs. 10. Щелкните на Start (Пуск), затем щелкните правой кнопкой мыши на My Computer (Мой компьютер) и выберите Manage (Управление). 11. Щелкните на знаке "+" слева от элемента Services and Applications (Службы и приложения) в левой части окна Computer Management (Управление компьютером). 12. Щелкните на знаке "+" слева от Internet Information Services. Продолжайте нажимать знак "+", пока не дойдете до Internet Information Services\Web Sites\TSWeb. 13. Щелкните правой кнопкой мыши на папке TSWeb и выберите Properties (Свойства). Появится окно свойств TSWeb. 14. Щелкните на вкладке Directory Security (Безопасность каталога). 15. В разделе Anonymous Access and Authentication Control (Анонимный доступ и управление аутентификацией) диалогового окна щелкните на кнопке Edit (Изменить). Откроется диалоговое окно Authentication Methods (Методы проверки подлинности). 16. Отметьте флажок Anonymous Access (Анонимный доступ). 17. Нажмите ОК. Можете отдышаться! Microsoft не утруждает себя облегчением ваших усилий, не так ли? Итогом этих 17 шагов явилась установка Remote Desktop Web Connection (Интернетподключение к удаленному рабочему столу) на вашем компьютере, и теперь вы можете заходить в него из интернета. Будете вы это делать из LAN или из интернета, решайте сами, но следующим шагом является конфигурирование Remote Desktop-клиента. Конфигурирование клиента для использования Remote Desktop Как мы упоминали ранее, если вы хотите использовать интернет-подключение к удаленному рабочему столу, то все, что вам требуется - это Internet Explorer на компьютере клиенте. Однако если нужно использовать Remote Desktop (вариант для LAN), то Remote Desktop-клиент должен установить у себя инструмент Remote Desktop Connection (Подключение к удаленному рабочему столу). Инструмент Remote Desktop Connection (Подключение к удаленному рабочему столу) Обычно инструмент Remote Desktop Connection устанавливается по умолчанию. Если вы раньше не пользовались им, то убедитесь, что он установлен, перед тем как настраивать Remote Desktop-сервер, упаковывать переносной компьютер и отправляться в филиал своего офиса. Выберите Start\All Programs\Accessories\Communications\Remote Desktop Connections (Пуск\Все программы\Стандартные\Подключения\ Подключение к удаленному рабочему столу). Когда программа запустится, на экране появится то, что изображено на рис. 13.5. Рис. 13.5. Инструмент Remote Desktop Connection (Подключение к удаленному рабочему столу) Если почему-либо инструмент Remote Desktop Connection не установлен (например, во время миграции в операционную систему Windows XP Professional администратор решил не включать его в качестве элемента обновления), то его можно установить с диска Windows XP Professional. Когда появится приглашение, щелкните на Perform Additional Tasks (Выполнение иных задач). Затем выберите Set Up Remote Desktop Connection (Установка удаленного управления рабочим столом). После этого запустится мастер установки управления рабочим столом (Remote Desktop Connection InstallShield Wizard). Эта программа позволяет выбирать пользователей, которым разрешено пользоваться удаленным соединением: все, кто пользуется компьютером; только текущий пользователь. После окончания инсталляции просто закройте программу. Если вы используете Remote Desktop посредством интернет-соединения, то единственным требованием будет наличие протокола TCP/IP и браузера Internet Explorer 4.0 или выше (Windows XP Professional укомплектована браузером Internet Explorer 6.0). Remote Desktop-клиент более старых версий Windows Хотя мы обсуждаем Remote Desktop-соединения, использующие Windows XP Professional, на машинах с более старыми версиями операционной системы (Windows 95, Windows 98 и 98, Second Edition, Windows Me, Windows NT 4.0 и Windows 2000) может быть установлена бесплатная версия Remote Desktop-клиента. После инсталляции клиент позволяет более старым версиям Windows устанавливать соединение с Windows XP Professional-сервером. Remote Desktop-соединения После установки Remote Desktop-сервера и Remote Desktop-клиента следует проверить соединение. Во-первых, убедитесь в том, что Remote Desktop-сервер находится во включенном состоянии и связан с сетью (LAN или интернет). Remote Desktop-сервер способен устанавливать множественные удаленные соединения. Однако никто не может войти в компьютер локально. Если кто-то зарегистрируется локально, то вы увидите сообщение о том, что для установки соединения локальный пользователь сначала должен разорвать соединение. Далее зарегистрированный локально пользователь получит сообщение, разрешающее ему не проводить сеанс Remote Desktop. Если пользователь не ответит на сообщение в течение заранее установленного промежутка времени, то его связь будет прервана и установлено Remote Desktop-соединение. Затем включите Remote Desktop-клиента. В последующих двух разделах поясняются шаги, которые требуется выполнить для установки Remote Desktop-соединения или Remote Desktop Web Connection (Интернет-подключения к удаленному рабочему столу). LAN-соединение Если вы хотите установить соединение с Remote Desktop-сервером, находящимся в локальной сети (LAN), то проделайте следующие шаги. 1. Выберите Start\All Programs\Accessories\Communications\Remote Desktop Connection (Пуск\Все программы\Стандартные\Подключение к удаленному рабочему столу). 2. Из ниспадающего списка Computer (Компьютер) выберите имя компьютерасервера или введите его IP-адрес. Если в списке нет имен компьютеров, то щелкните на Browse For More (Поиск других), чтобы увидеть компьютеры, доступные в домене или рабочей группе. В списке будут перечислены только компьютеры, оснащенные программой Remote Desktop. Примечание. Если вы не знаете IP-адрес компьютера, то можете найти его, выбрав Start\My Network Places (Пуск\Сетевое окружение), а затем щелкнув на View Network Connections (Отобразить сетевые подключения). Щелкните правой кнопкой мыши на LAN- или интернет-соединении, выберите Status (Состояние) и щелкните на вкладке Support (Поддержка). 3. Щелкните на Connect (Подключение). 4. В окне Log On To Windows (Вход в Windows) введите имя пользователя и пароль для доступа к Remote Desktop-серверу. 5. Нажмите ОК. 6. Соединение установлено, и вы видите рабочий стол удаленного компьютера (рис. 13.6). Рис. 13.6. Remote Desktop-соединение в локальной сети Вы, без сомнения, заметили, что рабочий стол выглядит так, как если бы вы сидели за тем компьютером и использовали его непосредственно на месте. В верхней части рабочего стола расположена специальная панель инструментов. Ее можно использовать для уменьшения, увеличения или закрытия Remote Desktop. Например, если вы хотите работать на своем компьютере-клиенте, то нажимаете на кнопку, уменьшающую вид. Для возвращения к Remote desktop-соединению надо щелкнуть на кнопке, делающей окно максимальным по размеру. Значок кнопки заставляет меню оставаться на одном и том же месте. Интернет-соединение Для установки связи с Remote Desktop-сервером с помощью Remote Desktop Web Connection (Интернет-подключения к удаленному рабочему столу) подойдет любой компьютер, имеющий доступ в интернет, и на котором установлен Internet Explorer 4.0 или более поздней версии. Установить связь с компьютером сервера можно с помощью следующих шагов. 1. Откройте Internet Explorer. 2. В строку адреса введите адрес Remote Desktop-компьютера. Обычно URL имеет следующий формат http://computeraddress/path. Для computeraddress используйте адрес своего Remote Desktop-сервера - это может быть либо его имя в локальной сети, либо IP-адрес. Для значения path используйте путь, содержащий Remote Desktop-файлы. По умолчанию Remote Desktop-файлы находятся на C:\TSWeb. 3. Нажмите на ENTER. Откроется страница Remote Desktop Web Connection (Интернет-подключение к удаленному рабочему столу), показанная на рис. 13.7. Рис. 13.7. Установка соединения с помощью интернет-подключения к удаленному рабочему столу Введите в окно Server (Сервер) имя компьютера или его IP-адрес. Выберите размер окна удаленного рабочего стола. Щелкните на кнопке установки связи. При первом использовании интернет-подключения к удаленному рабочему столу система Windows XP Professional выдаст запрос на инсталляцию программы Microsoft Terminal Services Control. Если такое сообщение появится, то нажмите на Yes. Откроется диалоговое окно Remote Desktop Connection Security Warning (Безопасность подключения удаленного рабочего стола). 8. По желанию отметьте следующие опции: o Connect your local disk drives to the remote computer (Подключите локальные диски к удаленному компьютеру). Позволяет дисководам компьютераклиента быть доступными с удаленного компьютера. Вы сможете видеть не только жесткие диски на своем сервере, но и на компьютере-клиенте. o Connect your local port to the remote computer (Подключить локальный порт к удаленному компьютеру). Позволяет портам компьютера-клиента быть доступными для компьютера-сервера, например видеть и использовать любой локально установленный принтер и другое периферийное оборудование в окне Remote Desktop Web Connection (Интернетподключение к удаленному рабочему столу). 9. Введите имя пользователя и пароль, необходимые для работы с Remote Desktopсервером. 4. 5. 6. 7. Если вы выберите для доступа на Remote Desktop-сервер полноэкранный вид, то увидите картинку, аналогичную изображенной на рис. 13.8. Если вы выберите другой размер окна, то рабочий стол будет выглядеть так, как это показано на рис. 13.9. Вы можете управлять размером и размещением окна, как при работе с любым другим Windows-приложением. По окончании Remote Desktop-сессии закройте окно Internet Explorer. Работа с Remote Desktop Теперь, когда установлено Remote Desktop-соединение (или Remote Desktop Webсоединение), можно использовать компьютер сервера локально, как если бы вы непосредственно сидели перед ним. Если вы проводите Remote Desktop-сессию, то вам может потребоваться перенести некоторые документы с одного компьютера на другой. Например, включить электронную таблицу, находящуюся на Remote Desktop-сервере, в документ, хранящийся на Remote Desktop-клиенте. Инструмент Remote Desktop предоставляет несколько способов взаимодействия Remote Desktop-клиента с Remote Desktop-сервером. Рис. 13.8. Полноэкранный вид удаленного рабочего стола Рис. 13.9. Размер и расположение окна удаленного рабочего стола можно менять Cut and paste (Вырезать и вставить). Информацию, отображенную в окне Remote Desktop, можно вырезать и вставлять в приложения на компьютере-клиенте или наоборот. Use local files (Использование локальных файлов). Локальные файлы во время проведения Remote Desktop-сессии можно использовать двумя способами. При использовании программы Remote Desktop Connection (Подключение к удаленному рабочему столу) можно использовать локальные файлы по умолчанию. При использовании программы Remote Desktop Web Connection (Интернетподключение к удаленному рабочему столу) эту функцию надо активизировать. Это выполняется выбором опции Connect your local disk drives to the remote computer (Подключить локальные диски к удаленному компьютеру) при входе в систему. Когда эта опция включена, локальные диски появятся в окне My Computer (Мой компьютер) в разделе Other (Другие). Они также будут во всех диалоговых окнах Open (Открыть) и Save (Сохранить) вашего приложения. Use a local printer (Использование локального принтера). Задание на печать будет отправлено на локальный принтер, установленный по умолчанию, если на компьютере-сервере имеются драйверы для принтера компьютера-клиента. Другие настройки Remote Desktop При установке связи с удаленным рабочим столом сервера появляется диалоговое окно Remote Desktop Connection (Подключение к удаленному рабочему столу). Кроме имени пользователя и пароля, в нем можно настроить и другие опции, щелкнув на кнопке Options (Параметры) (см. рис. 13.10). Рис. 13.10. Настройка опций Remote Desktop В таблице 13.1 перечислены вкладки, настройки и их описания. Вкладка General (Общие) Таблица 13.1. Опции удаленного рабочего стола Опция Описание Save my password Устанавливает, будет ли пароль сохраняться в компьютере, или его нужно вводить при каждом соединении с удаленным рабочим столом. Display (Экран) Local Resources (Локальные ресурсы) Programs (Программы) Experience (Дополнительно) Устанавливает размер и цвета экрана удаленного рабочего стола. Remote computer sound Указывает на то, что Remote Desktop-клиент будет воспроизводить такие же звуки, что и Remote Desktop-сервер. Keyboard Указывает на то, применяется ли комбинация ALT+клавиша к Remote Desktop-серверу или Remote Desktop-клиенту Local devices Указывает устройства, для которых можно устанавливать соединение с Remote Desktop-сервером. Start the following program on Автоматически запускает указанную connection программу при установке связи с Remote Desktop-сервером. Allow the following (Desktop Указывает элементы, которые background, Show contents of должны появляться в окне Remote window while dragging, Menu Desktop-сервера. Вы можете and window animation, Themes, выбирать и отменять выбор Bitmap caching) элементов по желанию. Remote desktop size and colors После установки нужных опций их можно сохранить под определенным именем. Это бывает нужно, когда вы используете несколько Remote Desktop-серверов, для каждого из которых существуют свои настройки. Настройки сохраняются с помощью щелчка на кнопке Save As (Сохранить как) на вкладке General (Общие) диалогового окна Remote Desktop Connection. Инструмент Remote Assistance (Удаленный помощник) В первой части этого урока речь шла об инструменте Remote Desktop, удобном инструменте для доступа к удаленным компьютерам. Remote Assistance (Удаленный помощник) обладает аналогичными свойствами, но находит им другое применение. Во-первых, инструмент Remote Assistance можно вызывать, когда пользователю нужна помощь при работе на компьютере. Инструмент Remote Desktop, в свою очередь, применяется, если пользователю нужен доступ к ресурсам удаленного устройства. Другие важные различия между Remote Desktop и Remote Assistance перечислены ниже. Remote Desktop устанавливает новые соединения, в то время как инструменту Remote Assistance требуется для участия в сессии пользователь, который установил бы удаленное соединение. Remote Desktop блокирует локальное применение удаленного компьютера во время сеанса связи. Remote Assistance, напротив, требует присутствия локального пользователя во время получения помощи. Remote Desktop-клиентами могут быть все компьютеры, на которых установлен браузер Internet Explorer 4.0 или более поздней версии. Для Remote Assistance требуется, чтобы оба компьютера работали в операционной системе Windows XP (версии Professional или Home). В этом разделе работа с инструментом Remote Assistance рассматривается более подробно. Кроме того, мы расскажем о том, каким образом следует устанавливать соединения. Свойства Remote Assistance обладает рядом свойств, позволяющих обнаруживать причины неполадок и устранять их. Приятель и эксперт теперь могут не только войти в ваш компьютер, но и оказать помощь, пользуясь целым рядом инструментов, способных устранить проблемы. Управление рабочим столом Remote Assistance позволяет пригласить друга или эксперта для удаленного и интерактивного оказания помощи в решении проблем, связанных с работой Windows XP Professional-компьютера. Этот инструмент применяется в следующих ситуациях. Проблемы, которые трудно воспроизвести. Это случалось с каждым, кто привозил свою машину в авторемонтную мастерскую. Тот противный звук, который вы слышали во время езды, не проявляет себя в мастерской при разговоре с механиком. То же самое происходит и с компьютерами. Учитывая то, что существует бесконечное количество конфигураций, единственным способом понять суть проблемы является наблюдение за работой компьютера. Используя Удаленного помощника, пользователь может показать специалисту, что на самом деле происходит (или не происходит). Показать легче, чем рассказать. Используя Удаленного помощника, можно продемонстрировать пользователю те шаги, которые необходимо сделать для устранения проблемы. Инструменты для устранения неполадок Помимо предоставления возможности другу или специалисту помочь в диагностике и решении проблемы, Remote Assistance также имеет в своем распоряжении следующие инструменты, которые могут быть весьма полезны в затруднительных ситуациях. Пересылка файлов. Пользователь и специалист могут обмениваться файлами. Чат. Пользователь и специалист могут посылать текстовые сообщения друг другу. Голосовая связь. Если соединение имеет достаточную пропускную способность полосы пропускания, а каждый из компьютеров оснащен колонками и микрофоном, то пользователь и эксперт могут установить голосовую связь. Управление шириной полосы пропускания. В зависимости от скорости соединения Remote Assistance управляет настройками для наилучшего использования доступной полосы пропускания. Это означает, что передача цвета или голоса будет улучшаться или ухудшаться в зависимости от доступной пропускной способности канала связи. Вопросы обеспечения безопасности Естественно, предоставляя свой компьютер другу или специалисту для оказания помощи, вы рассчитываете на избавление от проблем, а не на создание новых. Поэтому есть несколько моментов, касающихся безопасности, о которых следует подумать при использовании Remote Assistance. Во-первых, когда специалист получает удаленный доступ к вашему компьютеру, то все операции происходят на уровне безопасности компьютера пользователя, а не того, кто оказывает помощь. Следовательно, если сетевой администратор пытается помочь пользователю, то последний не сможет воспользоваться разрешениями, которые выданы администратору. Ему придется ограничиться своими правами пользователя. Во-вторых, если вы хотите, чтобы вам помогли, подключившись к компьютеру из интернета, то лучше воспользоваться VPN-соединением. Это безопасный способ, так как в нем используется межсетевой экран организации, который не пропустит трафик, способный пробить брешь в системе безопасности сети. Примечание. На уроке 14 содержится информация о том, как установить VPN-соединение. Использование Remote Assistance Применяя Remote Assistance, вы приглашаете человека (друга или работника технической поддержки) для управления своим компьютером. Приглашение можно послать посредством Windows Messenger или по электронной почте. Если помощник принял приглашение, то он получает контроль над мышью и возможность записи, как если бы он сидел за вашим компьютером. К тому же Remote Assistance позволяет обмениваться информацией либо путем заметок, либо при помощи микрофона. Конфигурирование Remote Assistance Одним из первых шагов в использовании Удаленного помощника является проверка его установки на компьютере. Для этого откройте Панель управления и щелкните на System (Система). На вкладке Remote (Удаленный) (рис. 13.11) в разделе Remote Assistance (Удаленный помощник) отметьте флажок Allow Remote Assistance invitations to be sent from this computer (Разрешить посылку приглашений Remote Assistance с этого компьютера). Нажмите ОК. Рис. 13.11. Подключение Remote Assistance (Удаленного помощника) Отправка приглашений Чтобы кто-нибудь пришел к вам на помощь, надо послать приглашение. Существует два способа отправки приглашений: при помощи обычной электронной почты или посредством Windows Messenger. Самым простым способом инициировать Remote Assistance является отправка приглашения. Возможен и обратный процесс, то есть человек может сам предложить помощь, не дожидаясь приглашения. Для отправки приглашения выполните следующие шаги. 1. Выберите Start\Help and Support, чтобы открыть окно Help and Support Center (Центр справки и поддержки). 2. В панели инструментов щелкните на Support (Поддержка), затем щелкните в появившемся списке заданий на Ask a friend to help (Запросить поддержку у друга). 3. В следующем окне щелкните на Invite someone to help you (Послать приглашение о помощи). 4. Далее (см. рис. 13.12) выберите способ отправки приглашения: по электронной почте или посредством Windows Messenger. Укажите, от кого вы хотите получить помощь, и нажмите на Invite (Приглашение). Рис. 13.12. Приглашение друга для оказания удаленной помощи 5. В процессе отправки приглашения вы можете пояснить в сообщении суть проблемы или добавить другую информацию. Можете установить, как долго приглашение будет оставаться открытым, с помощью окна Set the invitation to expire. 6. Также желательно отметить флажок Require the recipient to use a password (Обязательное использование пароля получателем). В противном случае каждый, к кому попадет это приглашение, может начать контролировать ваш компьютер. Вам придется ввести пароль, который получатель должен будет вписывать для получения доступа. 7. Щелкните на Send Invitation (Послать приглашение). 8. Если вы пользуетесь почтовой программой, которая позволяет узнавать, когда другое приложение отправляет сообщение, то вы получите уведомление о том, что письмо отправлено. Нажмите на Send (Отправить). 9. Позвоните своему другу и сообщите о том, что приглашение отправлено. В это время можно сообщить ему пароль. 10. Когда помощник получит приглашение и введет пароль для доступа к пригласительному билету, появится диалоговое окно с вопросом "Do you want to let this person view your screen and chat with you" (Вы хотите, чтобы данное лицо видело экран вашего компьютера и общалось с вами?). Нажмите на Yes. 11. Появится окно Remote Assitance (Удаленный помощник) (рис. 13.13). Вы можете общаться со своим помощником в левой части окна. Рис. 13.13. Удаленный помощник в рабочем состоянии 12. Если вы еще не объяснили, в чем заключается проблема, то укажите специфические детали в области Message Entry в нижнем левом углу окна Remote Assitance. Когда ваш помощник начнет сессию Remote Assistance, вам будут доступны следующие действия. Общее управление компьютером. У помощника появляется возможность контролировать ваш компьютер. При работе с Remote Assistance лучше ничего не печатать и не двигать мышь. Так как кто-то, помимо вас, использует эти элементы управления, то попытки их использования приведут к обоюдным затруднениям. Чтобы прервать совместное использование компьютера, но сохранить соединение, следует либо нажать на ESC, либо щелкнуть на Stop Control. Пересылка файла. Вы можете переслать файл лицу, вместе с которым работаете на компьютере. После щелчка на этой кнопке введите имя файла, который нужно послать. Голосовой чат. Если у вас и вашего друга есть колонки и микрофоны (и достаточно быстрое соединение), то обсудите вслух ваши компьютерные проблемы. Для настройки качества звука щелкните на Settings. Если ваш помощник щелкнул на кнопке Start talking раньше, то вы получите сообщение с предложением начать голосовой чат. По окончании сессии вы или помощник должен щелкнуть на кнопке Disconnect (Отключение). Ограничения, связанные с приглашением Когда друг или специалист получают приглашение для оказания помощи, то им надо ответить и воспользоваться пригласительным билетом (который можно использовать несколько раз). Однако пригласительный билет действителен при двух условиях. Билет не просрочен. Время действия билета указывается пользователем. Если пользователь считает, что помощь не ограничится одним разом, то срок действия билета продлевается до одного дня. Если пользователь желает продлить приглашение, то этот период изменяется соответствующим образом. За время, прошедшее с момента создания приглашения, IP-адрес компьютера помощника не изменился. Предложение удаленной помощи Обычно сессию Remote Assistance с другом или специалистом инициирует пользователь. Однако Windows XP Professional предлагает еще одну возможность, повышающую функциональность Удаленного помощника. Опция Offer Remote Assistance (Разрешить предложение удаленной помощи) позволяет любому обладателю прав администратора инициировать сессию Remote Assistance, не ожидая приглашения. Активизация опции Offer Remote Assistance. Опция отключена по умолчанию, но ее можно активизировать следующим образом. Примечание. Offer Remote Assistance (Разрешить предложение удаленной помощи) можно использовать только в рамках локальной сети, но не через интернет. Откройте оснастку Group Policy (Групповая политика) консоли ММС. Разверните Local Computer Policy (Политика локального компьютера). Разверните Computer Configuration (Конфигурация компьютера). Разверните Administrative Template (Административные шаблоны). Разверните System (Система). Разверните Remote Assistance (Удаленный помощник). Щелкните дважды на Offer Remote Assistance (Разрешить предложение удаленной помощи). 8. Щелкните на ОК. 1. 2. 3. 4. 5. 6. 7. Посредством этих действий администратор получает право на использование опции Offer Assistance. Однако и другие члены организации могут получить эти права. Проделайте следующие действия, чтобы присвоить это право другим лицам. Откройте оснастку Group Policy (Групповая политика) консоли ММС. Разверните Local Computer Policy (Политика локального компьютера). Разверните Computer Configuration (Конфигурация компьютера). Разверните Administrative Template (Административные шаблоны). Разверните System (Система). Разверните Remote Assistance (Удаленный помощник). Щелкните дважды на Offer Remote Assistance (Разрешить предложение удаленной помощи). 8. Щелкните на Enabled (Включить). 9. Щелкните на Show (Показать) и затем на Add (Добавить). 10. В диалоговом окне Add Item (Добавление элемента) введите имя пользователя или группы, которым нужно присвоить это право. При вводе имени следует использовать один из следующих форматов: domain\username или domain\groupname. 11. Щелкните на ОК. 1. 2. 3. 4. 5. 6. 7. Предложение помощи. После того как вы задействовали Offer Remote Assistance, первым делом сообщите пользователю о том, что вы предлагаете ему свою помощь. Затем проделайте следующие шаги. Щелкните на Start (Пуск). Выберите Help and Support Center (Центр справки и поддержки). Щелкните на Pick a Task (Выберите задание). Щелкните на Use Tools (Сервис) и затем на Offer Remote Assistance (Разрешить предложение удаленной помощи). 5. Введите имя или IP-адрес компьютера, с которым нужно установить соединение. 6. На экране компьютера пользователя появится сообщение, информирующее его о попытке установить соединение, о том, кто устанавливает соединение, и запрашивающее согласие пользователя на разрешение этого соединения. Если пользователь нажмет на Yes, то сессия будет инициирована. 1. 2. 3. 4. Примечание. Пользователь должен находится за своим компьютером, чтобы дать согласие на соединение. Помните, что Remote Assistance требует взаимных усилий. Вы принимаете приглашение В предыдущем разделе мы обсуждали шаги, предпринимаемые для запуска Remote Assistance-сессии. Здесь мы поговорим о том, что надо сделать, когда кто-то другой попросит вас о помощи. Если вы получили письмо с просьбой о помощи, то он должно включать в себя следующий текст. Роберт Элспретер просит помочь. Персональное сообщение может быть оставлено ниже. Вы без труда можете оказать помощь со своего компьютера, следуя инструкциям, изложенным здесь. http://windows.microsoft.com/RemoteAssitance/RE.asp Предостережение. Принимайте приглашения только от людей, которых вы знаете и которым доверяете. Почтовые отправления могут содержать в себе вирусы или другие опасные вложения. Перед тем как открыть вложение, прочтите о мерах предосторожности по адресу, указанному выше. Персональное сообщение: Помогите, пожалуйста! Листинг 13.1. К сообщению будет прикреплен файл (с именем rcBuddy.MsRcIncident - первая часть может отличаться), в котором находится пригласительный билет. При необходимости щелкните на ссылке внутри сообщения, которая откроет веб-страницу с пояснениями к работе Remote Assistance. Если вы решили принять приглашение и у вас есть для этого пароль, то проделайте следующие шаги. 1. Убедитесь в том, что установлено интернет- или LAN-соединение. 2. Откройте прикрепленный файл. Появится диалоговое окно Remote Assistance (Удаленный помощник). 3. Введите пароль и щелкните на Yes для установки соединения. Remote Assitance будет управлять мелкими деталями при создании соединения в локальной сети или интернете. В результате появится окно, показанное на рис. 13.14. Рис. 13.14. Прием приглашения Remote Assistance 4. В области Message Entry (Запись сообщения) в левой нижней части экрана можно составить текстовое сообщение, которое будет прочитано на другом компьютере. После ввода сообщения щелкните на Send для его отправки. После того как сессия Remote Assitance будет инициирована, можно выполнять следующие действия. Share control of your computer (Общее управление компьютером). Опция дает возможность контролировать удаленный компьютер. При работе с Remote Assistance не следует ничего печатать или перемещать мышь, так как это может привести к взаимным затруднениям в работе. Для окончания сессии Remote Assistance нажмите клавишу ESC или щелкните на Stop Control. Send a file (Отправить файл). Опция позволяет посылать файлы лицу, вместе с которым вы работаете на компьютере. После нажатия этой кнопки потребуется ввести имя файла, который нужно послать. Voice chat (Голосовой чат). Если у вас и вашего друга есть колонки и микрофоны (и достаточно быстрое соединение), то можно вслух обсудить компьютерные проблемы. Настройте качество звука, щелкнув на Settings (Настройка). Если ваш помощник щелкнул на кнопке Start talking раньше вас, то вы получите приглашение начать голосовой чат. При завершении сессии любая сторона может щелкнуть на Disconnect (Отключение), чтобы прервать соединение. Инструменты Remote Assistance и Remote Desktop призваны повышать продуктивность работы. Но это не повод настаивать на том, чтобы устанавливать их заранее, опасаясь, что если сделать это потом, их возможности будут ограничены.