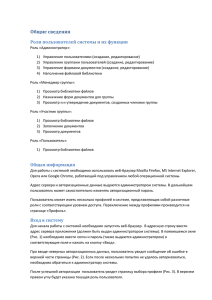Практическое занятие № 5
advertisement
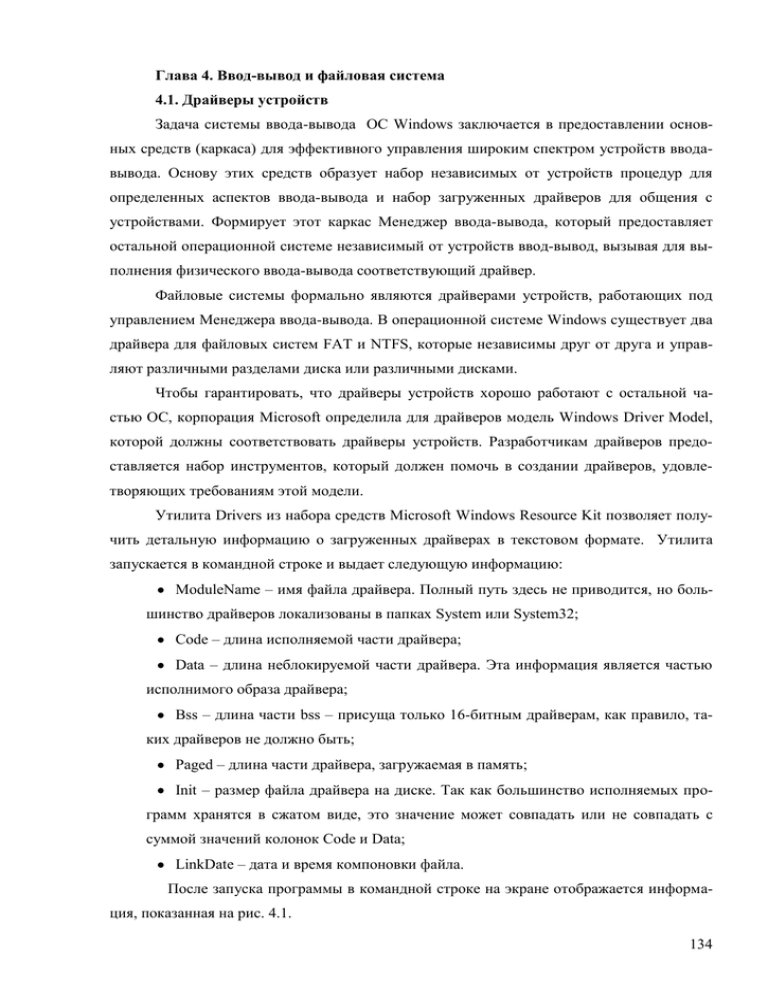
Глава 4. Ввод-вывод и файловая система 4.1. Драйверы устройств Задача системы ввода-вывода ОС Windows заключается в предоставлении основных средств (каркаса) для эффективного управления широким спектром устройств вводавывода. Основу этих средств образует набор независимых от устройств процедур для определенных аспектов ввода-вывода и набор загруженных драйверов для общения с устройствами. Формирует этот каркас Менеджер ввода-вывода, который предоставляет остальной операционной системе независимый от устройств ввод-вывод, вызывая для выполнения физического ввода-вывода соответствующий драйвер. Файловые системы формально являются драйверами устройств, работающих под управлением Менеджера ввода-вывода. В операционной системе Windows существует два драйвера для файловых систем FAT и NTFS, которые независимы друг от друга и управляют различными разделами диска или различными дисками. Чтобы гарантировать, что драйверы устройств хорошо работают с остальной частью ОС, корпорация Microsoft определила для драйверов модель Windows Driver Model, которой должны соответствовать драйверы устройств. Разработчикам драйверов предоставляется набор инструментов, который должен помочь в создании драйверов, удовлетворяющих требованиям этой модели. Утилита Drivers из набора средств Microsoft Windows Resource Kit позволяет получить детальную информацию о загруженных драйверах в текстовом формате. Утилита запускается в командной строке и выдает следующую информацию: ModuleName – имя файла драйвера. Полный путь здесь не приводится, но большинство драйверов локализованы в папках System или System32; Code – длина исполняемой части драйвера; Data – длина неблокируемой части драйвера. Эта информация является частью исполнимого образа драйвера; Bss – длина части bss – присуща только 16-битным драйверам, как правило, таких драйверов не должно быть; Paged – длина части драйвера, загружаемая в память; Init – размер файла драйвера на диске. Так как большинство исполняемых программ хранятся в сжатом виде, это значение может совпадать или не совпадать с суммой значений колонок Code и Data; LinkDate – дата и время компоновки файла. После запуска программы в командной строке на экране отображается информация, показанная на рис. 4.1. 134 Рис. 4.1 Корпорацией Microsoft разработана утилита Bootvis [13], позволяющая выявлять проблемы, возникающие в процессе загрузки операционной системы. Эта утилита выполняет трассировку всех этапов загрузки системы, в том числе этапов загрузки системного ядра, драйверов устройств и запуска процессов. Утилита не входит в стандартную поставку Windows, но ее можно загрузить из Интернета (http://download.microsoft.com:80/download/whistler/BTV/1.0/WXP/EN-US/BootVisTool.exe). После загрузки копии Bootvis ее нужно установить, щелкнув два раза на файле утилиты. Утилита Bootvis помогает решить проблемы, связанные с драйверами и службами, которые находятся в памяти во время загрузки системы. Например, если в результате работы утилиты будет найден драйвер, который загружается очень долго, имеет смысл поискать для соответствующего устройства новый драйвер. Перед обновлением драйвера или установкой новой службы можно провести эталонное тестирование, чтобы после модернизации можно было сравнить прежние и новые результаты и понять, повысилась производительность системы или нет. В большинстве случаев установка последних версий драйверов и приложений помогает решить возникающие проблемы. Однако иногда обновление может привести к новым проблемам. В этих случаях нужно посмотреть, какое влияние оказала смена драйвера или установка службы. Для этого можно провести тестирование времени загрузки драйвера с помощью утилиты Bootvis. Последовательность действий может быть следующей: 1. Запустить утилиту Bootvis и установить режим трассировки (рис. 4.2), выбрав команду Next Boot + Driver Delays (следующая загрузка плюс задержки драйверов) в меню Trace (трассировка). После этого появится диалоговое окно (рис. 4.3), в котором нужно указать количество трассировок, которое нужно выполнить. Для точной оценки необхо135 димо выполнить трассировку не менее трех раз. Количество повторений устанавливается с помощью кнопок со стрелками. 2. Щелкнуть на кнопке ОК, после чего появится окно с обратным отсчетом времени(перезагрузка будет выполнена через 10 секунд). Можно не дожидаться автоматической перезагрузки и щелкнуть на кнопке Reboot Now. Рис. 4.2 Рис. 4.3 3. Сразу после начала загрузки системы стартует процесс трассировки. В это время не нужно нажимать никаких клавиш, кроме тех, которые необходимы для регистрации на компьютере. После регистрации утилита Bootvis выведет на экран сообщение о том, что пользователь ничего не должен делать на компьютере. После завершения трассировки компьютер автоматически перезагрузится, и процесс повторится столько раз, сколько было указано ранее при настройке Bootvis. 4. Когда все итерации будут выполнены, компьютер автоматически загрузит файл трассировки. Если трассировок было несколько, нужно загрузить один из файлов трассировки. Для этого нужно снова запустить Bootvis, выбрать в меню File команду Open и найти файлы трассировки (они имеют расширение BIN). В качестве примера на рис. 4.4 показано открытие файла TRACE_BOOT-DRAVERS_1_2. 136 Рис. 4.4 5. Открыв нужный файл, Bootvis отобразит результаты трассировки (рис. 4.5). Наиболее важная информация, которую предоставляет утилита Bootvis, содержится в разделе Driver Delay. Загрузка драйверов занимает большую часть времени при старте системы. Выявив наиболее медленные драйверы устройств, можно ускорить процесс загрузки всей системы. Для этого нужно прокрутить окно с полученной информацией, чтобы увидеть раздел Driver Delay. Все драйверы устройств, загружаемые во время старта системы, делятся на различные категории и представляются зелеными прямоугольниками. Если поместить указатель мыши на определенный прямоугольник, появится подсказка с названием драйвера и примерным временем его загрузки (см. рис. 4.5). Используя горизонтальную прокрутку, можно увидеть, какие драйверы и в какой последовательности загружались при старте системы. 6. Выписав все разные интервалы задержки для каждого из файлов трассировки, можно вычислить среднее арифметическое значение загрузки для каждого драйвера. После обновления определенного драйвера можно повторить рассмотренную процедуру для вычисления новой оценки, которую можно сравнить с прежней. Это позволит принять правильное решение о целесообразности замены того или иного драйвера. Задание для самостоятельной работы 1. Используя рассмотренные средства, просмотрите список драйверов компьютера, определите их количество и занимаемый ими объем памяти. 2. С помощью утилиты Bootvis проведите трехкратную трассировку загрузки операционной системы. Проведите анализ полученной информации. Определите драйверы устройств, которые занимают 50% времени загрузки ОС. 137 Рис. 4.5 4.2. Диспетчер устройств Диспетчер устройств используют для обновления драйверов (или программного обеспечения) оборудования, изменения настроек оборудования, а также для устранения неполадок. Драйверы устройств для аппаратных продуктов с эмблемой Для Microsoft Windows XP или Для Microsoft Windows Server 2003 снабжаются цифровой подписью корпорации Microsoft, которая подтверждает, что данный продукт проверен на совместимость с Windows и не изменился после проведения проверки. В окне диспетчера устройств представлено графическое отображение оборудования, установленного на компьютер. Для открытия окна Диспетчера устройств нужно щелкнуть правой клавишей мыши по значку Мой компьютер и выбрать в контекстном меню строку Свойства. В открывшемся окне Свойства системы перейти на вкладку Оборудование и нажать кнопку Диспетчер устройств (рис. 4.6). В окне Диспетчера устройств (рис. 4.7) можно, раскрывая соответствующие узлы, видеть устройства. Которые либо подключены и работают, либо отключены. Диспетчер устройств обычно используется для проверки состояния оборудования, подключенияотключения оборудования и обновления драйверов устройств, установленных на компьютере. Кроме того, возможности диагностики диспетчера устройств могут использоваться опытными пользователями, обладающими глубокими знаниями о компьютерном оборудовании, для разрешения конфликтов устройств и изменения параметров ресурсов, однако при этом следует соблюдать большую осторожность. 138 Рис. 4.6 Рис. 4.7 При установке устройства Plug and Play Windows автоматически настраивает его, обеспечивая его правильную работу с другими установленными на компьютере устройствами. В ходе процесса настройки Windows назначает устанавливаемому устройству 139 уникальный набор системных ресурсов. Эти ресурсы могут включать один или несколько из следующих параметров: номера строк запросов на прерывание (IRQ); каналы прямого доступа к памяти (DMA); адреса портов ввода/вывода (I/O); диапазоны адресов памяти. Каждый ресурс, назначаемый устройству, должен быть уникальным. Это необходимо для правильной работы устройства. Для устройств Plug and Play Windows автоматически проверяет правильность настройки ресурсов. Для просмотра системных ресурсов, выделенных устройствам (например, группе Порты COM и LPT), нужно раскрыть группу и выбрать в контекстном меню команду Свойства, например, сначала для Порт принтера, а затем в открывшемся окне перейти на вкладку Ресурсы (рис. 4.8). Далее перейти на вкладку Параметры порта (рис. 4.9). Обратите внимание на включенную кнопку Не использовать прерывание в любом случае (почему?). Далее можно просмотреть вкладки Общие и драйвер и выполнить аналогичные действия для Последовательного порта (рис. 4.10). Рис. 4.8 140 Рис. 4.9 Рис. 4.10 Рис. 4.11 141 Иногда двум устройствам требуются одинаковые ресурсы, что приводит к конфликту устройств. В этом случае необходимо вручную изменить настройку ресурсов таким образом, чтобы все параметры были уникальными. Некоторые ресурсы, например прерывания устройств PCI, могут в зависимости от драйверов и компьютера использоваться совместно. В ОС Windows имеется служебная программа Сведения о системе (рис. 4.12), с помощью которой можно получить исчерпывающую информацию о системных ресурсах. В том числе, имеется возможность получить информацию о конфликтующих устройствах и устройствах, использующих системные ресурсы совместно (рис. 4.13). Рис. 4.12 Рис. 4.13 При установке устройств не Plug and Play автоматическая настройка ресурсов не производится. Некоторые типы устройств требуется настраивать вручную. Необходимые инструкции содержатся в руководстве, поставляемом вместе с устройством. Изменять параметры ресурсов вручную обычно не рекомендуется, поскольку при этом значения фик142 сируются, что снижает возможности Windows по выделению ресурсов для других устройств. Если зафиксировано слишком много значений параметров для отдельных ресурсов, Windows не сможет автоматически устанавливать новые устройства Plug and Play. Для настройки устройств вручную используется диспетчер устройств. Неправильное изменение параметров ресурсов может привести к отключению устройства или стать причиной неправильной работы компьютера. Их следует изменять только при полной уверенности в том, что новые параметры не будут конфликтовать с другим оборудованием, или в том случае, если изготовитель данного устройства предлагает для него конкретные параметры. Обнаружить устройства с неполадками можно, раскрыв папку Компоненты и выбрав строку Устройства с неполадками (рис. 4.14). Рис. 4.14 Нужно иметь ввиду, что неправильное изменение параметров ресурсов может привести к отключению устройства или стать причиной неправильной работы компьютера. Их следует изменять только при полной уверенности в том, что новые параметры не будут конфликтовать с другим оборудованием, или в том случае, если изготовитель данного устройства предлагает для него конкретные параметры. Ряд устройств компьютера использует в процессах обмена информацией контроллер прямого доступа к памяти. Посмотреть какие устройства используют этот контроллер можно, выбрав в папке Ресурсы аппаратуры строку Канал DMA (рис. 4.15). Используя Диспетчер устройств, можно отключать подсоединенные к компьютеру устройства и удалять их из конфигурации компьютера. Хотя для удаления устройства Plug and Play обычно достаточно его отключить или удалить из конфигурации, для удаления некоторых устройств необходимо сначала выключить компьютер. Чтобы правильно выполнить последовательность действий по удалению устройства, нужно обратиться к инструкциям производителя по установке и удалению устройства. Удаление устройств, не являющихся устройствами Plug and Play, обычно состоит из двух шагов: отмена установки устройства с помощью диспетчера устройств; 143 удаление устройства из конфигурации компьютера. Рис. 4.15 Диспетчер устройств используется для уведомления системы о том, что требуется удалить устройство не Plug and Play. После уведомления системы об удалении устройства необходимо физически отключить или удалить его из компьютера. Например, если устройство подключено к внешнему порту компьютера, необходимо выключить компьютер, отключить устройство от порта, а затем отсоединить шнур питания от устройства. Не обязательно удалять устройство, которое требуется отключить, не отсоединяя от компьютера (например, модем). Не отменяя установку самонастраиваемого устройства, его можно просто отключить. При отключении такого устройства оно физически остается подключенным к компьютеру, но Windows обновляет системный реестр таким образом, что драйверы отключенного устройства не загружаются при запуске компьютера. При включении устройства драйверы снова становятся доступными. Эта возможность полезна при необходимости переключения между двумя устройствами, например сетевым адаптером и модемом, или при устранении неполадок в оборудовании. Задание для самостоятельной работы 1. С помощью Диспетчера устройств определить, какие системные ресурсы используются портами COM и LPT. 2. Просматривая параметры порта LPT обратите внимание на включенную кнопку Не использовать прерывание в любом случае. Просмотрите все вкладки. Выполните аналогичные действия для Последовательного порта. 3. Объясните, почему для порта принтера используется канал DMA и не используется прерывание, а для последовательного порта используется прерывание и есть возможность установки скорости работы порта. 144 4. Выполните аналогичные действия для Стандартного контроллера гибких дисков и других устройств и объясните полученные данные. 5. Объясните, почему несколько устройств используют один и тот же номер IRQ. Как операционная система их различает? Как меняется уровень приоритета по шинам IRQ? Какие устройства используют DMA? В какие области памяти производится вводвывод? Почему? 4.3. Диски и файловая система 4.3.1. Дефрагментация жестких дисков и загрузочных файлов Для получения доступа к просмотру состояния и управлению дисками нужно щелкнуть правой клавишей мыши на значке Мой компьютер, выбрать и щелкнуть на строке Управление. В открывшемся окне щелкнуть на строке Управление дисками (рис. 4.16). В правой части окна будут отображены все дисковые устройства компьютера и основные параметры их состояния. При работе с жестким диском всегда имеет место фрагментация. С течением времени после установки программ диск заполняется. А после их удаления файлы фрагментируются, и операционной системе приходится искать свободные фрагменты на диске для размещения файлов. Часто файл оказывается разрезанным на сотни и тысячи маленьких фрагментов, разбросанных по всему жесткому диску. Это может привести к заметному снижению быстродействия компьютера. Негативный эффект фрагментации устраняется с помощью встроенной в Windows программы дефрагментации, запустить которую можно, указав предварительно имя диска, в левой панели оснастки Управление компьютером (рис. 4.17). Рис. 4.16 145 Рис. 4.17 Результаты дефрагментации можно просмотреть, нажав на кнопке Вывести отчет, которая становится доступной после завершения дефрагментации (рис. 18). Рис. 4.18 4.3.2. Дефрагментация загрузочных файлов Скорость чтения файлов зависит от их местоположения на диске. Кроме того, если файл фрагментирован, то для доступа к нему требуется больше времени, чем если бы части файла были расположены друг за другом. С помощью стандартных утилит Windows и программ сторонних производителей можно дефрагментировать загрузочные файлы Windows и расположить их на диске так, чтобы ускорить обращение к ним. 146 В операционной системе Windows XP поддерживается новый режим, в котором определяются файлы, участвующие в процессе загрузки, и затем эти файлы располагаются на жестком диске так, чтобы обеспечить оптимальную скорость загрузки. Кроме того, в Windows XP имеется программа дефрагментации загрузочных файлов, однако пользователь напрямую запустить ее не может. По умолчанию она работает только в фоновом режиме. После бездействия компьютера в течение определенного промежутка времени (5 – 30 минут) система считывает загрузочные данные и начинает дефрагментацию незаметно для пользователя. Невозможно ввести команду, которая начала бы дефрагментацию загрузочных файлов. Однако можно заставить компьютер начать выполнение заданий, запускаемых при простое, даже если в это время система не простаивает [13]. В результате начнется и дефрагментация загрузочных файлов. При этом будут запускаться и другие процессы, поэтому компьютеру потребуется выполнить большой объем работ. Пока не закончится выполнение всех заданий, предназначенных для запуска при простое, компьютер нельзя будет использовать для других ресурсоемких задач. Для выполнения заданий, предназначенных для запуска при простое, нужно выполнить следующие действия: нажать кнопку Пуск, затем выбрать команду Выполнить; в поле ввода открывшегося окна набрать строку Rundll32.exe advapi32.dll.ProcessIdleTasks и щелкнуть на кнопке ОК. После этого компьютер начнет выполнять задания, запускаемые при простое, в частности, приведенная команда позволит системе выполнить дефрагментацию загрузочных файлов. Встроенная в Windows XP программа дефрагментации загрузочных файлов работает довольно хорошо, но не обрабатывает файлы реестра, записи таблицы размещения файлов и некоторые другие системные файлы. В то же время файлы реестра, как и любые другие системные файлы с данными, при каждодневном использовании могут фрагментироваться. Поэтому их тоже надо иногда дефрагментировать. Имеются программы сторонних производителей, обладающие дополнительными возможностями. Одна из программ, позволяющая получить полный доступ ко всем файлам в процессе дефрагментации, – Diskeeper. Условно-бесплатную копию этой программы можно получить на сайте фирмы-разработчика (www.executive.com/downloads/menu.asp). Загрузив, установив и запустив эту программу, нужно выполнить следующие действия для выполнения дефрагментации во время загрузки: 147 1. Выполнить обычную дефрагментацию с помощью утилиты Diskeeper, чтобы подготовить непрерывное свободное пространство на диске (рис. 4.19). 2. После завершения дефрагментации, результат которой показан на рис. 4.20, раскрыть список Properties, выбрать строку Boot-Time Defragmentation и в новом окне выбрать загрузочный диск и задать нужные параметры дефрагментации. Как показано на рис. 4.21, нужно установить следующие флажки: Enable boot-time defragmentation to run on the selected volumes (Разрешить запуск дефрагментации на выбранном томе), Defragment the paging file (Дефрагментировать файл подкачки), Defragment the Master File Table (MFT) (Дефрагментировать главную таблицу размещения файлов), Pause to view screen after defragmentation (Пауза для просмотра результатов дефрагментации) и Produce the summary log file (Создать итоговый файл журнала). 3. Переключатель момента времени дефрагментации в процессе загрузки установить в положение Run boot-time defragmentation the next time this computer is manually rebooted (Запустить дефрагментацию во время загрузки при следующей перезагрузке компьютера вручную). После выполнения этих действий можно перезагрузить компьютер. В течение времени перезагрузки (несколько минут) утилита Diskeeper выдает на экран информацию о ходе выполнения дефрагментации. Итоговая информация фиксируется в файле, который был задан в поле флажка Produce the summary log file. Рис. 4.19 148 Рис. 4.20 Рис. 4.21 Еще одна известная утилита дефрагментации O&O Defrag разработана компанией O&O Software. Утилита позволяет выполнять дефрагментацию во время загрузки, но алгоритм ее работы отличается от алгоритмов программы Diskeeper. Что лучше, нужно определить на практике, многое зависит от конкретной системы и компьютера. Условнобесплатную копию программы O&O Defrag можно загрузить с сайта компании O&O Software (www.oo-software.com/en/download/). Дефрагментация с помощью утилиты O&O Defrag включает следующую последовательность действий: 149 1. Запустить программу O&O Defrag и выбрать в меню Lobs and Report команду Add job (рис. 4.22). 2. В окне Edit Job перейти на вкладку Drives. 3. Щелкнуть мышью на диске, предназначенном для дефрагментации, а также на диске (удерживая нажатой клавишу Shift), на котором распложены загрузочные файлы (как правило, диск C:). 4. Выбрать метод дефрагментации (рекомендуется COMPLETE/Access). 5. Выбрать действие, когда будет выполняться дефрагментация из раскрывающегося внизу окна списка (рис. 4.23). 6. Перейти на вкладку Schedule и задать планируемое время дефрагментации (рис. 4.24). 7. Щелкнуть на кнопке ОК (созданное задание появляется последним в списке заданий). На этом подготовка к дефрагментации закончена. Она будет выполнена в запланированное время. Рис. 4.22 150 Рис. 4.23 Рис. 4.24 Задание для самостоятельной работы 1. С помощью штатной программы Windows проведите дефрагментацию жесткого диска компьютера. 2. Загрузите и установите утилиты Diskeeper и O&O Defrag. 3. Проведите дефрагментацию во время загрузки системных и других файлов например главной таблицы размещения файлов), поочередно обеими утилитами. 151 4. Сравните полученные результаты. Можно ли сделать заключение о качестве работы той или иной утилиты? 4.3.3. Дисковые квоты При совместном использовании дисковой памяти несколькими пользователями, работающими на одном компьютере, необходим контроль расходования дискового пространства. В Windows эта проблема решается квотированием дискового пространства по каждому тому (независимо от количества физических дисков) и для каждого пользователя. После установки квот дискового пространства пользователь сможет хранить на томе ограниченный объем данных, в то время как на этом томе может оставаться свободное пространство. Если пользователь превышает выданную ему квоту, в журнал событий вносится соответствующая запись. Затем, в зависимости от конфигурации системы, пользователь либо сможет записать информацию на том (более мягкий режим), либо ему будет отказано в записи. Устанавливать и просматривать квоты на диске можно только в разделе NTFS 5.0 и при наличии необходимых полномочий (задаваемых с помощью локальных или доменных групповых политик) у пользователя, устанавливающего квоты. Чтобы установить квоты нужно выполнить следующие действия: 1. Щелкнуть правой кнопкой мыши на конфигурируемом томе и выбрать в контекстном меню команду Свойства. В появившемся окне перейти на вкладку Квота (рис. 4.25). 2. Установить флажок Включить управление квотами. В этом случае будет установлен мягкий режим контроля используемого дискового пространства. Для задания жесткого режима контроля нужно установить флажок Не выделять место на диске при превышении квоты. На этой же вкладке устанавливается размер выделяемой квоты и порог, превышение которого вызовет запись предупреждений в журнале событий Чтобы узнать, какие пользователи превысили выделенную им квоту (в мягком режиме), нужно нажать кнопку Записи квот (рис. 4.26), где будет отражен список пользователей с параметрами квот и объемом используемого ими пространства диска. В окне Записей квот можно изменить параметры квоты, задаваемой для конкретного пользователя. Для этого нужно выделить конфигурируемую строку и дважды щелкнуть на ней. Появится окно диалога Параметры квоты (рис. 4.27), в котором можно изменить ранее установленные параметры. 152 Рис. 4.25 Рис. 4.26 Рис. 4.27 153 4.3.4. Исследование алгоритмов дискового планирования Время записи или чтения блока данных на диск определяется тремя факторами: временем поиска (временем перемещения головки на нужный цилиндр; задержкой вращения (временем для поворота нужного сектора под головку); временем передачи данных. Для большинства дисков первая составляющая существенно превосходит две остальные, поэтому значительного увеличения производительности системы можно добиться, снижая время поиска. Многие дисковые драйверы содержат таблицу, индексированную по номерам цилиндров, в которой в единый связный список собираются все поступившие и ждущие обработки обращения к цилиндрам диска. С помощью такой структуры данных можно создать более совершенный алгоритм планирования, чем простое обслуживание в порядке поступления запросов. Программа HDD, приведенная на сайте www.hse.ru , позволяет моделировать различные алгоритмы обслуживания запросов к магнитному диску (рис. 4.28): FCFS (First Come – First Served, первым пришел – первым обслужен); SSTF (Shortest Service Time First – выбор наименьшего времени обслуживания, т.е. запроса, требующего наименьшего перемещения головок из текущей позиции); SCAN (сканирование) – перемещение головки только в одном направлении с удовлетворением запросов, которые соответствуют выбранному направлению до крайних цилиндров, если их даже нет в запросах. После достижения последней дорожки, направление изменяется на противоположное; LOOK – аналог SCAN, но движение до крайних цилиндров, имеющихся в запросах); C-SCAN (циклическое сканирование) – сканирование только в одном направлении. Когда обнаруживается последняя дорожка в заданном направлении, головка возвращается в противоположный конец диска, и сканирование начинается снова; C-LOOK – аналог LOOK, но циклическое сканирование. В качестве исходных данных программа использует количество цилиндров диска, номера цилиндров запросов генерируются случайным образом. Результатом моделирования является общее число цилиндров, по которым перемещались головки. На сайте www.hse.ru приведена, возможно, более интересная программа DiskPlan, которая также позволяет провести сравнительный анализ алгоритмов дискового планирования (рис. 4.29). 154 Рис. 4.28 Рис. 4.29 Задание для самостоятельной работы 1. В оснастке Управление компьютером просмотреть папку Управление дисками. Выбрать диск C: и просмотреть его свойства, раскрыв поочередно все вкладки окна Свойства. Рассмотреть все возможности, предоставляемые вкладками окна Свойства. Проверить установлены ли квоты на использование диска. Установить квоты для части пользователей. Проверить наличие записи о нарушении квоты в журнале событий. 155 2. Запустить программу HDD или DiskPlan и провести исследование эффективности алгоритмов дискового планирования для значений количества цилиндров диска от 500 до 4000 (с шагом = 500). Сделать выводы о лучшем алгоритме для дисков с малым и большим количеством цилиндров. 4.4. Возможности файловой системы NTFS 5.0 по безопасности и надежности хранения данных на дисковых накопителях 4.4.1. Назначение разрешений для файлов Устанавливая пользователям определенные разрешения для файлов и каталогов (папок), администраторы системы могут защищать конфиденциальную информацию от несанкционированного доступа [7]. Каждый пользователь имеет определенный набор разрешений на доступ к конкретному объекту файловой системы. Администратор может назначить себя владельцем любого объекта файловой системы (обратная передача владения невозможна). Разрешения пользователя на доступ к объектам файловой системы работают по принципу аддитивности. Это значит, что действующие разрешения в отношении конкретного файла или каталога образуются из всех прямых и косвенных разрешений, назначенных пользователю для данного объекта с помощью логической функции ИЛИ. Для назначения пользователю или группе разрешения на доступ к некоторому файлу нужно выполнить следующие действия: 1. Щелкнуть по файлу правой кнопкой мыши, выбрать в контекстном меню команду Свойства и в открывшемся окне перейти на вкладку Безопасность (рис. 4.30). 2. В верхней части окна (Группы и пользователи) отображен список пользователей и групп, которым уже предоставлены разрешения для данного файла. Для добавления или удаления пользователя нужно нажать кнопку Добавить или Удалить. 3. В новом окне (рис. 4.31) ввести имя нужного объекта (в нашем случае пользователя), проверить это имя, нажав кнопку Проверить имена, нажать кнопку добавить, а затем ОК, чтобы вернуться на вкладку Безопасность (рис. 4.30). 4. Теперь можно назначить или запретить стандартные разрешения для файлов. Если нужно назначить разрешения более детально по видам возможных действий, то нужно нажать кнопку Дополнительно, после чего в новом окне (рис. 4.32) нажать кнопку Изменить и в появившемся окне выбрать нужные разрешения (рис. 4.33). Дважды нажать кнопку ОК (возвращаясь по окнам), а затем Применить и ОК. 156 4.4.2. Назначение разрешений для папок Последовательность действий в этом случае практически не отличается от назначения разрешений для файлов. Для назначения разрешения на доступ к каталогу (папке) пользователю или группе нужно: 1. Выбрать каталог и нажать правую кнопку мыши. В контекстном меню выбрать команду Свойства, после чего в появившемся окне (рис. 4.34) перейти на вкладку Безопасность. Рис. 4.30 2. Как и в случае разрешений для файлов, предоставление разрешений пользователям и группам выполняется с помощью кнопок Добавить и Удалить. Список стандартных разрешений в группе Разрешения для каталога несколько отличается от набора разрешений для файла. Кроме того, нужно помнить, что разрешения для каталогов распространяются на находящиеся в них файлы. Рис. 4.31 157 3. В группе Разрешения можно назначить или запретить стандартные разрешения для каталогов, аналогичные разрешениям для файлов. Чтобы задать особые разрешения нужно нажать кнопку Дополнительно. 4. В новом окне (рис. 4.35) можно установить два варианта наследования разрешений. По умолчанию каталоги наследуют разрешения пользователя на родительский каталог. Если наследование разрешений необходимо запретить, следует снять флажок Наследовать от родительского объекта применимые к дочерним объектам разрешения, добавляя их к явно заданным в этом окне. Рис. 4.32 Рис. 4.33 5. После снятия значка появляется окно (рис. 4.36), которое позволяет выбрать желаемый вид наследования. 158 6. Чтобы выполнить более тонкую настройку доступа к папке, нужно нажать кнопку Изменить (рис. 4.35) и в появившемся окне (рис. 4.37) установить требуемые разрешения. 4.4.3. Передача права владения Пользователь может назначить себя владельцем какого-либо объекта файловой системы, если у него есть необходимые права. Для передачи владения или просмотра текущего владельца файла (папки), нужно открыть окно Свойства, перейти на вкладку Безопасность (рис. 4.34) и нажать кнопку Дополнительно. Рис. 4.34 Рис. 4.35 159 Рис. 4.36 Рис. 4.37 В появившемся окне перейти на вкладку Владелец. Текущий владелец виден в поле Текущий владелец этого элемента. В списке Изменить владельца на перечислены пользователи, имеющие право получения владения данным объектом. Выбрать нужного пользователя и нажать кнопку Применить и затем ОК. 4.4.4. Точки соединения NTFS Точки соединения (аналог монтирования в UNIX) позволяют отображать целевую папку (диск) в пустую папку, находящуюся в пространстве имен файловой системы NTFS 5.0 локального компьютера. Целевой папкой может служить любой допустимый путь Windows 2000. Точки соединений (поддерживаются только в NTFS 5.0) прозрачны для приложений, это означает, что приложение или пользователь, осуществляющий доступ к локальной папке NTFS, автоматически перенаправляется к другой папке. Точки соединения NTFS отличаются от точек соединения распределенной файловой системы DFS. Последние отображают общий ресурс сети [7], управляемый DFS. Таким ресурсом может быть любой допустимый общий ресурс сети. Однако оба средства 160 служат для создания общего пространства имен хранения информации. Cравнение точек соединения DFS и NTFS и их свойств рассмотрено в [17]. Для работы с точками соединения на уровне томов можно использовать стандартные средства системы – утилиту Mountvol.exe и оснастку Управление дисками. Для монтирования папок нужна утилита Linkd (из Windows 2000 Resource Kit). С помощью утилиты Mountvol можно выполнить следующие действия: отобразить корневую папку локального тома в некоторую целевую папку NTFS, т.е. подключить или монтировать том; вывести на экран информацию о целевой папке точки соединения NTFS, использованной при подключении тома; просмотреть список доступных для использования томов файловой системы; уничтожить точки подключения томов. Параметры утилиты Mountvol можно получить, введя в командной строке ее имя (рис. 4.38). Рис. 4.38 Пусть на компьютере установлено два тома (C: и D:), флэш-память (F:) и устройство CDROM (E:). Том C: отформатирован под NTFS 5.0, поэтому на нем можно расположить несколько точек соединения. Для монтирования некоторого тома нужно выполнить следующие действия: 1. В окне командной строки запустить утилиту Mountvol и просмотреть список имен устройств компьютера (рис. 4.38). 161 2. Создать пустые папки на диске C: (например, CD – для подключения устройства CD-ROM и MoreDisrSpace – для подключения MoreDisrSpace диска D:), как это показано на рис. 4.39. С помощью утилиты Mountvol подключить тома CD-ROM и диск D:. Рис. 4.39 3. Открыв папку Мой компьютер, можно увидеть папки CD и MoreDisrSpace в корневом каталоге диска C:, которыми можно пользоваться точно так же, как ранее дисками E: и D: (рис. 4.40). Рис. 4.40 3. Для удаления созданных точек соединения в командой строке нужно ввести команды, как показано на рис. 4.41. Рис. 4.41 Оснастка Управление дисками позволяет создать точки соединения для дисков компьютера. В качестве примера рассмотрим подключение съемного диска с файловой системой FAT. Для этого нужно запустить оснастку Управление дисками, выбрать нужный диск (в нашем случае диск H:) и нажать правую кнопку мыши. 162 В контекстном меню выбрать команду Изменение буквы и пути диска. В открывшемся окне нажать кнопку Добавить (рис. 4.42). Откроется окно диалога (рис. 4.43) Добавление новой буквы диска или пути диска. Нажать кнопку Обзор и в новом окне выбрать диск (Точку соединения), например С: (рис. 4.44). Нажать кнопку Создать папку и ввести ее имя, например, Диск Н вместо слов Новая папка (рис.45). Нажать ОК. Все окна диалога закроются, кроме оснастки Управление компьютером. Если теперь открыть окно Мой компьютер, то в корневом каталоге можно увидеть папку Диск Н (рис. 4.46). Для удаления точки соединения запустить оснастку Управление дисками, указать нужный том файловой системы и нажать правую кнопку мыши. Выбрать команду Изменить буквы диска и пути диска. В открывшемся окне выбрать нужный путь и нажать кнопку Удалить. Рис. 4.42 Рис. 4.43 Рис. 4.44 163 Рис. 4.45 Рис. 4.46 4.5. Шифрующая файловая система EFS (Encrypting File System) Поскольку шифрование и дешифрование выполняются автоматически, пользователь может работать с файлом так же, как и до установки его криптозащиты. Все остальные пользователи, которые попытаются получить доступ к зашифрованному файлу, получат сообщение об ошибке доступа, поскольку они не владеют необходимым личным ключом, позволяющим им расшифровать файл. Шифрование информации задается в окне свойств файла или папки. В окне свойств файла на вкладке Общие нужно нажать кнопку Другие. Появится окно диалога Дополнительные атрибуты (рис. 4.47). В группе Атрибуты сжатия и шифрования установить флажок Шифровать содержимое для защиты данных и нажать кнопку ОК. Далее следует нажать кнопку ОК в окне свойств зашифровываемого файла или папки. Появится окно (рис. 4.48), в котором надо указать режим шифрования. 164 Рис. 4.47 Рис. 4.48 При шифровании папки можно указать следующие режимы применения нового атрибута: Только к этой папке или К этой папке и ко всем вложенным папкам и файлам (рис. 4.49). Для дешифрования файла или папки на вкладке Общие окна свойств соответствующего объекта нажать кнопку Другие и в открывшемся окне сбросить флажок Шифровать содержимое для защиты данных. Рис. 4.49 В процессе шифрования файлов и папок система EFS формирует специальные атрибуты (Data Decryption Field – Поле дешифрования данных), содержащие список зашифрованных ключей (FEK – File Encryption Key), что позволяет организовать доступ к 165 файлу со стороны нескольких пользователей (рис. 4.50). Для шифрования набора FEK используется открытая часть пары ключей каждого пользователя. Информация, требуемая для дешифрования, привязывается к самому файлу. Секретная часть ключа пользователя используется при дешифровании FEK. Она хранится в безопасном месте, например, на смарт-карте или устройстве высокой степени защищенности. FEK применяется для создания ключей восстановления, которые хранятся в другом специальном атрибуте – Поле восстановления данных (Data Recovery Field, DRF). Сама процедура восстановления выполняется довольно редко (при уходе пользователя из организации или забывании секретной части ключа). Система EFS имеет встроенные средства восстановления зашифрованных данных в условиях. Когда неизвестен личный ключ пользователя. Пользователи, которые могут восстанавливать зашифрованные данные в условиях утраты личного ключа, называются агентами восстановления данных. Они обладают сертификатом (X.509 v.3) на восстановление данных и личным ключом, с помощью которого выполняется операция восстановления зашифрованных данных. Рис. 4.50 Задание для самостоятельной работы 1. Создайте нескольких пользователей на вашем компьютере (условно пользователи А, Б и т. д.). 2. Выполнить следующие действия пользователем А: создать папку Folder1 на диске D: и в ней с помощью программы Блокнот создать три файла: File1.txt, File2.txt, File3.txt. 3. Выполнить аналогичные действия пользователем Б (предварительно перезагрузив компьютер): создать папку Folder2 на диске D: и в ней с помощью программы Блокнот создать три файла: File1.txt, File2.txt, File3.txt. 4. Установить пользователем А (предварительно перезагрузив компьютер) следующие разрешения для пользователя Б: полный доступ к папке Folder1, кроме чтения дополнительных атрибутов; чтение и выполнение для файла File1.txt; разрешить чтение и выполнение, но запретить запись для файла File2.txt; 166 разрешить запись атрибутов, чтение разрешений, запретить запись данных и выполнение файлов для файла File3.txt. передать права владения файлом File1.txt пользователю Б. 5. Установить пользователем Б (предварительно перезагрузив компьютер) следующие разрешения для пользователя А: чтение и запись для Folder2; полный доступ для файла File1.txt; разрешить только выполнение для файла File3.txt; разрешить запись атрибутов, чтение разрешений, запретить запись данных и выполнение файлов для файла File3.txt. передать права владения файлом File31.txt пользователю А. 6. Проверить возможности доступа к созданным папкам и файлам для каждого пользователя. 7. С помощью утилиты Mountvol отобразить корневую папку локального тома флэш-памяти и CD-ROM в точку C:. 8. Используя оснастку Управление дисками отобразить диск D: и CD-ROM в точку C:. 9. Загрузить компьютер пользователем А, зашифровать File2.txt в папке Folder1. Сменить пользователя А на пользователя Б, попробовать прочитать File2.txt. Объяснить результат. 4.6. Диагностика и мониторинг устройств компьютера 4.6.1. Утилита SiSoftware Sandra Давно и хорошо известная утилита SiSoftware Sandra стала по-настоящему универсальной программой, позволяющей работать с широким спектром современных компьютерных систем. Сюда относятся компьютеры, начиная от платформ Pocket PC ARM (КПК и смартфоны) и заканчивая платформами Win64 IA64 (системы на базе Itanium/Itanium2) и AMD64 (системы на базе процессоров AMD Athlon 64/Athlon 64 FX/Opteron) и, конечно же, наиболее распространенной сегодня платформой Win32 x86. Для работы с 64-битными архитектурами следует использовать соответственно 64-битную версию утилиты. Утилита SiSoftware Sandra является своего рода образцом информационнодиагностического программного обеспечения. Сущность и предназначение этой программы отражены в ее названии: Sandra — это сокращение от System ANalyser, Diagnostic and Reporting Assistant. Данное программное обеспечение выпускается в нескольких версиях, которые различаются условиями лицензии, ценой и, как следствие, функциональностью. В 167 данном случае рассматривается бесплатная версия (Standard), предназначенной для личного использования и не требующей регистрации. В настоящее время существует несколько версий русификации данной программы (сайт Starsoft – http://www.starsoft.org/). Утилита требует предварительной установки. Но все это сполна окупается возможностями, предоставляемыми этой программой. Утилита SiSoftware Sandra имеет традиционный оконный интерфейс (рис. 4.51). Все инструменты мониторинга и диагностики программы поделены на пять категорий согласно их целевому назначению: мастера (Wizard Modules); информационные модули (Information Modules); бенчмаркинговые модули (Benchmarking Modules); тестовые модули (Testing Modules); просмотровые модули (Listing Modules). Рис. 4.51 В общей сложности в версии Standard доступны 58 модулей. В категории «Мастера» доступно шесть мастеров: • мастер добавления модулей (Add New Module) — позволяет добавлять новые модули в состав утилиты; • мастер обобщенного индекса производительности (Combined Performance Index Wizard) — проводит тестирование основных подсистем компьютера: процессорной (арифметическая производительность и мультимедийная производительность), подсистемы памяти, дисковой подсистемы и сетевого интерфейса, на основе чего выставляется обобщенный индекс мастера. Но наибольший интерес вызывает графическое представле168 ние результатов в виде пятиугольной матрицы покрытия, которая позволяет наглядно оценить производительность тестируемой системы в сравнении с другими конфигурациями (рис. 4.52). При этом у пользователя есть возможность самому составить эталонную конфигурацию компьютерной системы, производительность которой он хотел бы сравнить со своим ПК; • мастер стресс-тестирования (Burn-in Wizard) — позволяет проверить компьютерную систему на «выносливость» путем многократного циклического запуска тестов (которые можно найти в категории «Бенчмаркинговые модули»). Немаловажно, что можно обеспечить защиту системы от последствий таких жестких нагрузок, задав условие прекращения теста при перегреве или ошибках, при этом критические температуры и предельные параметры работы систем охлаждения (скорость вращения вентиляторов охлаждения) также могут быть определены пользователем. Кроме того, имеются возможности выбора тестов, которые будут запускаться, и количества запусков, причем можно даже задавать приоритет данного приложения; Рис. 4.52 • мастер обновлений (WebUpdate Wizard) — позволяет производить онлайнобновления версии утилиты; • мастер увеличения производительности (Performance Tune-up Wizard) — запускает все активные информационные модули и на основе полученной информации дает советы по оптимизации и модернизации системы, способствующие повышению производительности компьютерной системы; 169 • мастер составления отчетов (Create a Report Wizard) — помогает сохранять полученную информацию в наиболее удобном для пользователя формате: текстовом (txt), иерархическом (rpt), SMS/DMI (mif) или Web (html и xml). Кроме того, предоставляет возможность выбрать место доставки полученного отчета. В категории «Информационные модули» можно найти инструменты, позволяющие получить исчерпывающую информацию практически обо всех аппаратных и программных компонентах компьютерной системы. Категория «Бенчмаркинговые модули» включает ряд хорошо известных синтетических тестов, позволяющих оценить производительность наиболее важных компьютерных подсистем (за исключением видеоподсистемы). Эта категория содержит следующие тестовые утилиты: • арифметический тест процессора (CPU Arithmetic Benchmark) — позволяет оценить производительность выполнения арифметических вычислений и операций с плавающей запятой в сравнении с другими эталонными компьютерными системами; • мультимедийный тест процессора (CPU Multi-Media Benchmark) — дает возможность оценить производительность системы в работе с мультимедийными данными при использовании поддерживаемых процессором наборов SIMD-инструкций в сравнении с другими эталонными компьютерными системами; • тест съемных флэш-накопителей (Removable Storage/Flash Benchmark) — дает возможность оценить производительность системы (скорость чтения, записи и удаления, на основе чего вычисляется обобщенный индекс) при работе со съемными накопителями в сравнении с другими эталонными компьютерными системами; • тест файловой системы (File System Benchmark) — позволяет определить производительность дисковой (файловой) подсистемы компьютера в сравнении с другими эталонными компьютерными системами; • тест CD-ROM/DVD (CD-ROM/DVD Benchmark) — позволяет оценить производительность оптических приводов (CD-ROM/DVD) в сравнении с другими эталонными компьютерными системами; • тест пропускной способности памяти (Memory Bandwidth Benchmark) – позволяет определить пропускную способность подсистемы памяти (связка «процессор – чипсет – память») при выполнении целочисленных операций и операций с плавающей запятой в сравнении с другими эталонными компьютерными системами; • тест кэш и памяти (Cache & Memory Benchmark) – дает возможность определить пропускную способность подсистемы памяти (связка «процессор – кэш – чипсет – память») в сравнении с другими эталонными компьютерными системами; 170 • тест пропускной способности сети (Network/LAN Bandwidth Benchmark) – позволяет определить пропускную способность сетевого соединения с выбранным узлом сети. Кроме того, среди тестовых модулей можно найти две тестовые утилиты, оценивающие скорость работы Интернета. Первая из них — «Тест соединения с Интернетом» (Internet Connection Benchmark) — позволяет оценить скорость соединения с Интернетпровайдером, а вторая — «Тест скорости с Интернет» (Internet Peerage Benchmark) — скорость соединения с различными Интернет-сайтами. Категория «Просмотровые модули» дает доступ к инструментам просмотра наиболее важных системных файлов, определяющих конфигурацию системной среды. В завершение для более полного представления о возможностях описываемой утилиты SiSoftware Sandra необходимо упомянуть еще об одной интересной функции, предоставляемой данным ПО, — это быстрый вызов сервисов и утилит Windows, предназначенных для настройки, диагностики и оптимизации работы системы. 4.6.2. Утилита CPU-Z Утилита CPU-Z — это небольшая (505 Кбайт), не требующая установки программа с удобным дружественным интерфейсом, предоставляющая пользователю доступ к информации, сгруппированной по пяти категориям, переход между которыми осуществляется посредством кнопок-закладок. Разработчиком утилиты является фирма Frank Delattre (сайт: http://www.cpuid.com/). Первая вкладка — CPU содержит подробнейшую информацию о центральном процессоре компьютерной системы (рис. 4.53). В этом окне отображается информация о процессорном ядре, а также сведения о текущем напряжении питания, частоте системной шины, FSB, установленном множителе процессора и текущей тактовой частоте процессорного ядра. Здесь же можно найти данные о размере кэша первого (L1) и второго (L2) уровней. Вторая вкладка — Cache — содержит более подробную информацию о структуре и рабочих параметрах кэш-памяти. Вкладка Mainboard включает информацию, касающуюся материнской платы: • сведения о производителе системной платы; • название чипсета; • название микросхемы южного моста; • название используемого чипа контроллера ввода-вывода (Super I/O); • информация о версии кода BIOS; • информация об основных параметрах контроллера графического порта (AGP). 171 На вкладке Memory можно получить сведения об оперативной памяти: о размере, режиме работы, установленных таймингах, а также об используемых модулях оперативной памяти. И последняя вкладка — About — помимо традиционной информации об авторе программы открывает доступ к ряду инструментов, предоставляющих в распоряжение пользователя следующие возможности: • HTML Summary — позволяет сохранить всю полученную информацию в htmlдокументе; • CPUID Output — дает возможность просмотреть CPUID-информацию, сохранив ее в текстовом формате; • PCI Device List — выдает подробную низкоуровневую информацию об установленных в системе PCI-устройствах, также сохраняемую в текстовом файле; • Memory SPD — позволяет получить информацию об установках SPD (Serial Presence Detect) модулей памяти; • инструмент Cache Latency представляет собой тест, с помощью которого можно определить латентность памяти). Рис. 4.53 4.7. Задачи на устройства ввода-вывода 172 Задача № 4.1 Пользовательский процесс формирует строку из 70 символов для вывода на принтер, затрачивая на это 5 мс. Объем буфера равен одной строке. Страница текста содержит 50 строк. Принтер способен печатать 10 страниц в минуту. Будет ли приостанавливаться ли пользовательский процесс? Если да, то насколько? Улучшит ли ситуацию двойная буферизация? Задача № 4.2 Страница текста состоит из 50 строк по 80 символов. Принтер способен печатать 6 страниц в мин., причем время вывода символа на принтер настолько мало, что им можно пренебречь. Имеет ли смысл управлять выводом на этот принтер при помощи прерываний, если для печати каждого символа требуется прерывание, занимающее 50 мс? Задача № 4.3 Информация от модема поступает со скоростью 50 Кбит в с., размещаясь в двух переключаемых системных буферах., каждый из которых имеет емкость в 1 Кбайт. Перемещение данных из буфера в пользовательский процесс занимает 7 мс. Пользовательский процесс затрачивает 50 мс на обработку одного блока данных. Возможны ли при этих условиях потери данных, поступающих от модема? Задача № 4.4 Информация от модема поступает в два переключаемых системных буфера, каждый из которых имеет емкость в 1 Кбайт. Перемещение данных из буфера в пользовательский процесс занимает 10 мс. Пользовательский процесс затрачивает 50 мс на обработку одного блока данных. Какова максимально возможная скорость работы модема в этих условиях? Задача № 4.5 При работе модема (скорость 56Кбит/c) драйвер посылает один символ, после чего блокируется. После передачи символа в линию происходит прерывание, драйвер разблокируется и посылает следующий символ и т. д. Какую часть времени центрального процессора занимает управление модемом, если обработка прерывания, вывод одного символа и блокировка занимают 100 мкс? Предположите, что у каждого передаваемого символа имеется один стартовый и один стоповый бит, а всего символ занимает 10 бит. Задача № 4.6 Жесткий диск имеет емкость 20 Гбайт и размещение файлов в виде связного списка кластеров. Размер кластера 8 Кбайт. Определите максимальное количество файлов, которое можно разместить на диске и долю адресной информации в процентах от емкости диска. Задача № 4.7 Жесткий диск имеет емкость 8 Гбайт и непрерывное размещение файлов. Размер кластера 2 Кбайт. Определите максимальное количество файлов, которое можно разместить на диске и долю адресной информации в процентах от емкости диска. Задача № 4.8 Жесткий диск имеет емкость 40 Гбайт и размещение файлов в виде перечня номеров кластеров. Размер кластера 4 Кбайт. Определите максимальное количество файлов, которое можно разместить на диске и долю адресной информации в процентах от емкости диска. Задача № 4.9 Жесткий диск имеет емкость 2 Гбайт и файловую систему FAT16. Выберите размер кластера и оцените, сколько кластеров будет содержать область данных и FAT-таблица. Определите максимальное количество файлов, которое можно разместить на диске и долю неиспользованной емкости диска за счет внутренней фрагментации. Задача № 4.10 В файловой системе UNIX блоки диска имеют емкость 2 Кбайт, а дисковые адреса 4 байта. Чему равен максимальный размер файла, если i-узел содержит 10 прямых адресов и по одному одинарному, двойному и тройному косвенному элементу? Задача № 4.11 Сравните возможную степень неиспользуемого дискового пространства за счет внутренней фрагментации в файловых системах FAT16 и FAT32 при емкости винчестера 2 Гбайт и размере кластера 4 Кбайт. Задача № 4.12 Для устранения недостатка файловой системы с непрерывным размещением файлов нужно уплотнять диск при каждом удалении файла. Поскольку все файлы являются непрерывными, для копирования файла требуется время на поиск цилиндра и задержку вращения диска при считывании файла, после чего происходит перенос данных на полной скорости. При записи на диск требуются такие же операции. При времени поиска цилиндра, равном 5 мс, задержке вращения в 4 мс, скорости передачи данных 8 Мбайт/с и среднем размере файла 8 Кбайт, сколько понадобится времени для того, чтобы прочитать файл в оперативную память, а затем записать его обратно на новое место на диске? При тех же параметрах, сколько потребуется времени для уплотнения половины 16-гигабайтного диска? 173 Задача № 4.13 Сравните возможную степень неиспользуемого дискового пространства за счет внутренней фрагментации в файловых системах FAT12 и FAT16 при емкости винчестера 512 Мбайт. Какой размер будет иметь кластер? Сколько места займет FAT-таблица? Задача № 4.14 Сравните для жесткого диска емкостью 20 Гбайт с размещением файлов в виде связанного списка кластеров и в виде связанного списка индексов при размере кластера 8 Кбайт максимальное количество файлов, которое можно разместить на диске и долю адресной информации в процентах от емкости диска. Задача № 4.15 Диск имеет емкость 4 Гбайт и разбит на два раздела, каждый по 2 Гбайт. В первом разделе используется FAT16, а во втором FAT32. При равном размере кластера (каком именно?), какая из FAT-таблиц будет иметь больший объем, и какой из разделов будет иметь большую фрагментацию? Задача № 4.16 У гибкого диска 40 цилиндров. Операция поиска занимает 6 мс на цилиндр. Если не пытаться разместить блоки файла близко друг к другу, два логически последовательных блока окажутся в среднем на расстоянии 13 цилиндров друг от друга. Однако если операционная система пытается объединять логически соседние блоки в кластеры, то среднее межблоковое расстояние может быть уменьшено до двух цилиндров. Сколько понадобится времени в обоих случаях для считывания 100-блочного файла, если задержка вращения составляет 100 мс, а время переноса одного блока равно 25 мс? Задача № 4.17 У контроллера DMA четыре канала. Контроллер способен запрашивать 32-разрядное слово через каждые 100 нс. Ответ на запрос занимает столько же времени. Насколько быстрой должна быть шина, чтобы не стать узким местом системы? Задача № 4.18 Драйвер диска получает запросы на чтение-запись к цилиндрам 10, 22, 20, 2, 40, 6, 38. Перемещение блока головок с одного цилиндра на соседний занимает 6 мс. Сколько времени потребуется на перемещение головок при использовании алгоритма: А) обслуживания в порядке поступления запросов; Б) обслуживания в первую очередь ближайшего цилиндра. Во всех случаях начальное положение блока головок на цилиндре 20. Во всех случаях начальное положение блока головок на цилиндре 20. Задача № 4.19 Предполагая, что для копирования одного байта требуется 10 нс. Сколько времени понадобится, чтобы полностью перерисовать отображаемый на адресное пространство памяти экран, работающий в символьном режиме с разрешением 25 строк по 80 символов? Какой результат получится в графическом режиме с разрешением 1024 х 768 пикселов в формате RGB? Задача № 4.20 В компьютере есть кэш, основная память и диск, который используется для организации виртуальной памяти. Если слово, к которому производится обращение находится в КЭШе, для доступа к нему требуется 2 ns. Если это слово находится в основной памяти, но отсутствует в КЭШе, то оно сначала загружается в кэш за 10 ns, а затем к нему производится обращение. Если нужного слова нет в памяти, то чтобы найти его на диске и загрузить в основную память требуется 12 ms; еще 10 ns нужны, чтобы скопировать его в кэш, и только затем к этому слову производится обращение. Результативность обращений к КЭШу равна 0,9, а результативность обращений к основной памяти – 0,6. Требуется определить среднее время, которое требуется для доступа системы к нужному ей слову. 174