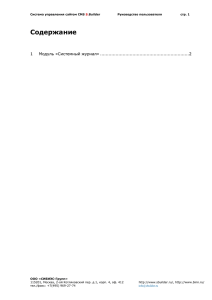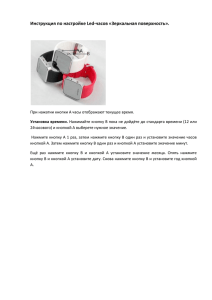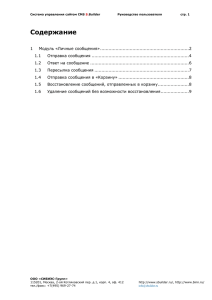Содержание
advertisement

Система управления сайтом CMS S.Builder Руководство пользователя стр. 1 Содержание 1 Модуль «Тестирование» ....................................................................... 2 1.1 Работа с тестами ............................................................................ 3 1.1.1 Создание теста ...................................................................... 3 1.1.2 Редактирование теста............................................................. 8 1.1.3 Операции с тестами................................................................ 9 1.2 Работа с вопросами ........................................................................ 9 1.2.1 Добавление вопроса............................................................... 9 1.2.2 Редактирование вопроса ...................................................... 14 1.2.3 Обновление списка вопросов ................................................ 15 1.2.4 Поиск и сортировка вопросов в списке .................................. 15 1.2.5 Копирование вопросов ......................................................... 16 1.2.6 Перемещение вопросов ........................................................ 17 1.2.7 Удаление вопросов............................................................... 18 ООО «СИБИЭС-Групп» 115201, Москва, 1-ый Котляковский пер. д.4. тел.: (495) 504-35-66; факс: (495) 980-62-63 http://www.sbuilder.ru/ info@sbuilder.ru Система управления сайтом CMS S.Builder Руководство пользователя стр. 2 1 Модуль «Тестирование» Модуль «Тестирование» в составе ПО Системы S.Builder предназначен для организации на сайте тестирования, например, профориентационного или для сдачи экзамена на знание изученного предмета и т.п. Для того чтобы войти в модуль «Тестирование» выберите в Mеню пользователя команду Обратная связь -> Тестирование: После загрузки модуля окно пользователя будет выглядеть следующим образом: ООО «СИБИЭС-Групп» 115201, Москва, 1-ый Котляковский пер. д.4. тел.: (495) 504-35-66; факс: (495) 980-62-63 http://www.sbuilder.ru/ info@sbuilder.ru Система управления сайтом CMS S.Builder Руководство пользователя стр. 3 В правой части окна расположена Панель разделов, каждый из которых является отдельным тестом (набором вопросов с вариантами ответов): Флажки , установленные в окошках слева от наименований тестов, означают, что выделенные тесты могут быть выведены на сайте в виде меню (рубрик). Информацию о меню и их настройке см. в документе «Навигация по сайту». В левой части окна будет отображаться список вопросов выбранного теста. Например: 1.1 Работа с тестами 1.1.1 Создание теста Щелкните в Панели разделов правой кнопкой мыши по наименованию раздела, в котором намерены создать подраздел – новый тест. В открывшемся контекстном меню выберите команду Добавить подраздел: ООО «СИБИЭС-Групп» 115201, Москва, 1-ый Котляковский пер. д.4. тел.: (495) 504-35-66; факс: (495) 980-62-63 http://www.sbuilder.ru/ info@sbuilder.ru Система управления сайтом CMS S.Builder Руководство пользователя стр. 4 Откроется диалоговое окно Тестирование: ООО «СИБИЭС-Групп» 115201, Москва, 1-ый Котляковский пер. д.4. тел.: (495) 504-35-66; факс: (495) 980-62-63 http://www.sbuilder.ru/ info@sbuilder.ru Система управления сайтом CMS S.Builder Руководство пользователя стр. 5 На закладке Тест в поле Название теста введите наименование вновь создаваемого теста. Заполните поле Описание теста. Если описание было введено в HTMLформате, то при желании выделить использованные теги цветом нажмите на кнопку . Кнопка сменится на , при помощи которой можно структурировать имеющийся HTML-код. Это означает, что для удобства восприятия кода слева от вложенных тегов добавятся пробелы. Например, следующий код <div> <span>test</span> </div> преобразуется в <div> <span>test</span> </div> Кнопка предназначена для развертывания текстового поля на все диалоговое окно Тестирование. Чтобы свернуть текстовое поле в начальное состояние, воспользуйтесь кнопкой . Вы можете воспользоваться для удобства редактирования варианта ответа визуальным редактором, встроенным в Систему, нажав на кнопку ООО «СИБИЭС-Групп» 115201, Москва, 1-ый Котляковский пер. д.4. тел.: (495) 504-35-66; факс: (495) 980-62-63 : http://www.sbuilder.ru/ info@sbuilder.ru Система управления сайтом CMS S.Builder Руководство пользователя стр. 6 Описание функциональности визуального редактора см. в документе «Визуальный редактор». Используя стрелки , укажите в соответствующих полях: количество вопросов из создаваемого теста, которое будет задано пользователю, время, отводимое пользователю на прохождение теста (в секундах), время, отводимое на каждый из вопросов теста (в секундах), количество попыток повторной сдачи теста, промежуток времени для повторной сдачи теста (в днях), критерий сдачи теста – минимальное количество баллов, которое должен набрать пользователь, чтобы тест считался пройденным удачно. Если значения в вышеперечисленных полях должны быть не ограничены, то установите флажок в поле не ограничено или укажите в соответствующем поле отрицательное число. В поле Е-mail куратора теста введите адрес электронной почты куратора тестирования. Перейдите на закладку Итоговые результаты: ООО «СИБИЭС-Групп» 115201, Москва, 1-ый Котляковский пер. д.4. тел.: (495) 504-35-66; факс: (495) 980-62-63 http://www.sbuilder.ru/ info@sbuilder.ru Система управления сайтом CMS S.Builder Руководство пользователя В поле Итоговая оценка, используя стрелки стр. 7 , задайте диапазон для суммарного балла, который должен набрать пользователь по окончании тестирования, чтобы получить указанный ниже результат. В поле Результат впишите соответствующий указанному диапазону результат тестирования. Вы можете воспользоваться для удобства редактирования варианта ответа визуальным редактором, встроенным в Систему, нажав на кнопку . Описание функциональности визуального редактора см. в документе «Визуальный редактор». Нажмите на кнопку Добавить. Повторите описанную последовательность действий для всех необходимых диапазонов оценок и соответствующих им результатов тестирования. При необходимости редактирования результата нажмите на кнопку в строке, соответствующей результату. Внесите требуемые изменения, после чего нажмите на кнопку Добавить. Чтобы удалить результат нажмите на кнопку в строке, соответствующей результату. Перейдите на закладку Права доступа: ООО «СИБИЭС-Групп» 115201, Москва, 1-ый Котляковский пер. д.4. тел.: (495) 504-35-66; факс: (495) 980-62-63 http://www.sbuilder.ru/ info@sbuilder.ru Система управления сайтом CMS S.Builder Руководство пользователя стр. 8 Установите флажок в поле Закрытый тест, чтобы не выводить вопросы этого теста пользователям, кроме тех, кто указан в поле Группы пользователей сайта. В поле Группы пользователей сайта, имеющие доступ к разделу нажмите на кнопку , чтобы указать те группы пользователей сайта, которым тест будет доступен на сайте. Кнопка активна только в том случае, когда установлен флажок в поле Закрытый раздел. Информацию об управлении списком пользователей сайта см. в документе «Пользователи сайта». Нажмите на кнопку Сохранить для завершения создания теста. Если тест было решено сделать закрытым, то по завершении создания (или после сохранения при редактировании) иконка теста будет выглядеть следующим образом: 1.1.2 . Редактирование теста Для редактирования теста щелкните по его названию на Панели разделов правой кнопкой мыши и выберите в контекстном меню команду Редактировать раздел: ООО «СИБИЭС-Групп» 115201, Москва, 1-ый Котляковский пер. д.4. тел.: (495) 504-35-66; факс: (495) 980-62-63 http://www.sbuilder.ru/ info@sbuilder.ru Система управления сайтом CMS S.Builder Руководство пользователя стр. 9 Откроется диалоговое окно Тестирование (описание см. в предыдущем пункте настоящего документа). При редактировании существующего теста на закладке Права доступа установите флажок в поле Установить указанные права доступа для подразделов, чтобы распространить ранее указанные права доступа на все подразделы теста – существующие или будущие: 1.1.3 Операции с тестами Описание остальных операций с тестами (их копирование, перемещение, удаление и др.) см. в документе «Стандартные операции с разделами». 1.2 Работа с вопросами 1.2.1 Добавление вопроса Для добавления вопроса в тест, выберите тест в списке на Панели разделов, затем щелкните правой кнопкой мыши в любом месте области отображения списка вопросов. В контекстном меню выберите команду Добавить элемент: ООО «СИБИЭС-Групп» 115201, Москва, 1-ый Котляковский пер. д.4. тел.: (495) 504-35-66; факс: (495) 980-62-63 http://www.sbuilder.ru/ info@sbuilder.ru Система управления сайтом CMS S.Builder Руководство пользователя стр. 10 Откроется диалоговое окно Редактирование / Добавление вопроса: ООО «СИБИЭС-Групп» 115201, Москва, 1-ый Котляковский пер. д.4. тел.: (495) 504-35-66; факс: (495) 980-62-63 http://www.sbuilder.ru/ info@sbuilder.ru Система управления сайтом CMS S.Builder Руководство пользователя стр. 11 На закладке Вопрос заполните поле Вопрос. Если текст вопроса был введен в HTML-формате, то при желании выделить использованные теги цветом нажмите на кнопку . Кнопка сменится на , при помощи которой можно структурировать имеющийся HTML-код. Это означает, что для удобства восприятия кода слева от вложенных тегов добавятся пробелы. Например, следующий код <div> <span>test</span> </div> преобразуется в <div> <span>test</span> </div> Кнопка предназначена для развертывания текстового поля на все диалоговое окно Редактирование / Добавление вопроса. Чтобы свернуть текстовое поле в начальное состояние, воспользуйтесь кнопкой . Выберите из выпадающего списка Пользователь может выбрать количество вариантов ответа, которые будут доступны пользователям, проходящим тест на сайте: ООО «СИБИЭС-Групп» 115201, Москва, 1-ый Котляковский пер. д.4. тел.: (495) 504-35-66; факс: (495) 980-62-63 http://www.sbuilder.ru/ info@sbuilder.ru Система управления сайтом CMS S.Builder Руководство пользователя стр. 12 Если будет выбран «один вариант ответа», то на сайте пользователю будут показаны вопросы, отмеченные радиокнопками, и из ряда предложенных ответов можно выбрать только один. Если же выбран «несколько вариантов ответа», то у пользователя будет возможность отметить флажками, например, три варианта ответов из пяти. В поле Порядковый номер, используя стрелки , укажите соответственно номер создаваемого вопроса в текущем тесте. Далее, в поле Статус публикации выберите из выпадающего списка предполагаемый после сохранения статус публикации вопроса на сайте: Поле Статус публикации будет присутствовать в диалоговом окне только в случае, если модуль «Цепочки публикаций» есть в приобретенном Вами лицензионном ключе Системы. При необходимости добавьте комментарий о статусе публикации в соответствующее поле, а также установите флажки слева от имен тех пользователей Системы, которых следует уведомить о создании/смене статуса публикации вопроса на сайте. Подробнее о статусах публикаций и работе с ними см. в разделе «Цепочки публикаций». ООО «СИБИЭС-Групп» 115201, Москва, 1-ый Котляковский пер. д.4. тел.: (495) 504-35-66; факс: (495) 980-62-63 http://www.sbuilder.ru/ info@sbuilder.ru Система управления сайтом CMS S.Builder Руководство пользователя стр. 13 Перейдите на закладку Варианты ответа: Заполните поле Вариант ответа. Вы можете воспользоваться для удобства редактирования варианта ответа визуальным редактором, встроенным в Систему, нажав на кнопку ООО «СИБИЭС-Групп» 115201, Москва, 1-ый Котляковский пер. д.4. тел.: (495) 504-35-66; факс: (495) 980-62-63 : http://www.sbuilder.ru/ info@sbuilder.ru Система управления сайтом CMS S.Builder Руководство пользователя стр. 14 Описание функциональности визуального редактора см. в документе «Визуальный редактор». Используя стрелки , укажите оценку, которую получит пользователь, если выберет внесенный выше ответ. Нажмите на кнопку Добавить. Для внесения следующего варианта ответа, вновь заполните поле Вариант ответа, укажите оценку за новый вариант и нажмите на кнопку Добавить. Повторяйте эту последовательность, пока не внесете все варианты ответов на текущий вопрос. При необходимости редактирования внесенного ранее варианта ответа нажмите на кнопку в строке, соответствующей варианту ответа. Внесите требуемые изменения, после чего нажмите на кнопку Изменить. Чтобы удалить вариант ответа нажмите на кнопку в строке, соответствующей варианту ответа. По окончании добавления вопроса и редактирования вариантов ответа на него нажмите на кнопку Сохранить. Диалоговое окно закроется, вопрос будет сохранен и отобразится в списке вопросов текущего теста. 1.2.2 Редактирование вопроса Чтобы изменить вопрос и/или его свойства нажмите на название вопроса правой кнопкой мыши и в открывшемся контекстном меню выберите команду Редактировать элемент: ООО «СИБИЭС-Групп» 115201, Москва, 1-ый Котляковский пер. д.4. тел.: (495) 504-35-66; факс: (495) 980-62-63 http://www.sbuilder.ru/ info@sbuilder.ru Система управления сайтом CMS S.Builder Руководство пользователя стр. 15 Другой способ: нажмите на название (формулировку) вопроса левой кнопкой мыши: Откроется диалоговое окно Редактирование / Добавление вопроса (описание см. в предыдущем пункте настоящего документа). После внесения необходимых изменений нажмите на кнопку Сохранить. 1.2.3 Обновление списка вопросов Для того чтобы увидеть вопросы, добавленные другими пользователями, необходимо обновить список вопросов. Для этого щелкните правой кнопкой мыши в любом месте области отображения списка вопросов, в появившемся контекстном меню выберите команду Обновить: 1.2.4 Поиск и сортировка вопросов в списке При просмотре списка вопросов в выбранном тесте может возникнуть ситуация, требующая сортировки записей по какому-либо признаку. Чтобы отсортировать записи в списке, например, по порядковому номеру, выберите команду Сортировать по Порядковому номеру в контекстном меню, вызванном в поле отображения списка вопросов: ООО «СИБИЭС-Групп» 115201, Москва, 1-ый Котляковский пер. д.4. тел.: (495) 504-35-66; факс: (495) 980-62-63 http://www.sbuilder.ru/ info@sbuilder.ru Система управления сайтом CMS S.Builder Руководство пользователя стр. 16 Аналогично можно сортировать записи по идентификатору и по типу. Чтобы на экране остались только вопросы, соответствующие строго определенным условиям, нажмите на кнопку в верхней части окна. Заполните поля фильтра условиями, по которым требуется отсортировать вопросы и нажмите на кнопку Применить: 1.2.5 Копирование вопросов Чтобы создать копию вопроса, щелкните по его наименованию (формулировке) правой кнопкой мыши. В открывшемся контекстном меню выберите команду Копировать элементы: Далее на Панели разделов щелкните правой кнопкой мыши по наименованию теста, в который будет помещена копия вопроса. В области отображения списка вопросов вызовите контекстное меню и выберите команду Вставить элементы: Чтобы выбрать для копирования несколько вопросов из списка, щелкайте по их наименованиям, удерживая нажатой клавишу Ctrl. Чтобы скопировать все вопросы в текущем тесте, щелкните правой кнопкой мыши в любом месте области отображения списка вопросов. В контекстном меню выберите команду Выделить всё: ООО «СИБИЭС-Групп» 115201, Москва, 1-ый Котляковский пер. д.4. тел.: (495) 504-35-66; факс: (495) 980-62-63 http://www.sbuilder.ru/ info@sbuilder.ru Система управления сайтом CMS S.Builder Руководство пользователя стр. 17 Затем выполните команду Копировать элементы и после выбора теста, в который будут помещены копии вопросов, – команду Вставить элементы. 1.2.6 Перемещение вопросов Чтобы переместить вопрос, щелкните по его наименованию правой кнопкой мыши. В открывшемся контекстном меню выберите команду Вырезать элементы: Далее на Панели разделов щелкните правой кнопкой мыши по наименованию теста, в который будет перемещен вопрос. В области отображения списка вопросов вызовите контекстное меню и выберите команду Вставить элементы: Чтобы выбрать для перемещения несколько вопросов из списка, щелкайте по их наименованиям, удерживая нажатой клавишу Ctrl. Чтобы переместить все вопросы из текущего теста в другой щелкните правой кнопкой мыши в любом месте области отображения списка вопросов. В контекстном меню выберите команду Выделить всё: ООО «СИБИЭС-Групп» 115201, Москва, 1-ый Котляковский пер. д.4. тел.: (495) 504-35-66; факс: (495) 980-62-63 http://www.sbuilder.ru/ info@sbuilder.ru Система управления сайтом CMS S.Builder Руководство пользователя стр. 18 Затем выполните команду Вырезать элементы и после выбора теста, в который будут перемещены вопросы – команду Вставить элементы. 1.2.7 Удаление вопросов Для удаления вопроса щелкните по его заголовку правой кнопкой мыши и в контекстном меню выберите команду Удалить: Появится запрос на подтверждение намерения: Для того чтобы продолжить, нажмите на кнопку ОК, при отказе от намерения удалить вопрос – на кнопку Отмена. Чтобы выбрать для удаления несколько вопросов из списка, щелкайте по их заголовкам, удерживая нажатой клавишу Ctrl. Чтобы удалить в текущем тесте сразу все вопросы, щелкните правой кнопкой мыши в любом месте области отображения списка вопросов. В контекстном меню выберите команду Выделить всё. После этого еще раз щелкните правой кнопкой мыши в любом месте области отображения списка вопросов и в контекстном меню выберите команду Удалить. Подтвердите намерение удалить вопросы, нажав на кнопку ОК. ООО «СИБИЭС-Групп» 115201, Москва, 1-ый Котляковский пер. д.4. тел.: (495) 504-35-66; факс: (495) 980-62-63 http://www.sbuilder.ru/ info@sbuilder.ru