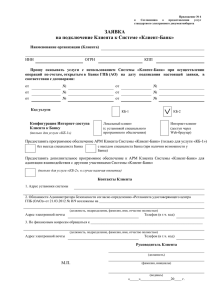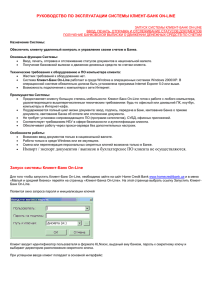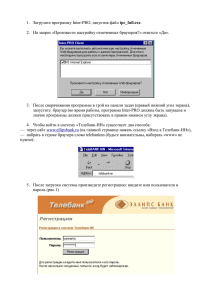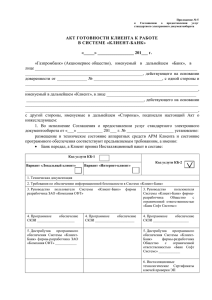Система Клиент-Банк “NOISE
advertisement
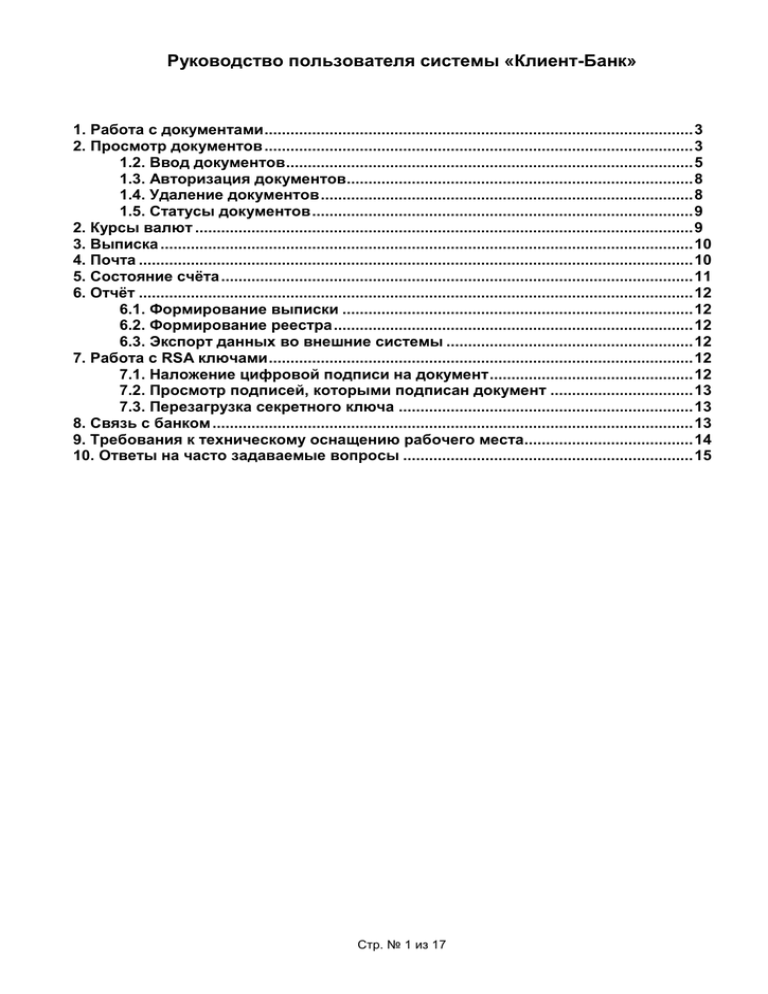
Руководство пользователя системы «Клиент-Банк» 1. Работа с документами ................................................................................................... 3 2. Просмотр документов ................................................................................................... 3 1.2. Ввод документов .............................................................................................. 5 1.3. Авторизация документов................................................................................ 8 1.4. Удаление документов ...................................................................................... 8 1.5. Статусы документов ........................................................................................ 9 2. Курсы валют ................................................................................................................... 9 3. Выписка ........................................................................................................................... 10 4. Почта ................................................................................................................................ 10 5. Состояние счёта ............................................................................................................. 11 6. Отчёт ................................................................................................................................ 12 6.1. Формирование выписки ................................................................................. 12 6.2. Формирование реестра ................................................................................... 12 6.3. Экспорт данных во внешние системы ......................................................... 12 7. Работа с RSA ключами .................................................................................................. 12 7.1. Наложение цифровой подписи на документ ............................................... 12 7.2. Просмотр подписей, которыми подписан документ ................................. 13 7.3. Перезагрузка секретного ключа .................................................................... 13 8. Связь с банком ............................................................................................................... 13 9. Требования к техническому оснащению рабочего места....................................... 14 10. Ответы на часто задаваемые вопросы ................................................................... 15 Стр. № 1 из 17 Запуск системы после инсталляции После инсталляции системы на рабочем столе появляется иконка со ссылкой на программу “Клиент-Банк”: Если все параметры указаны верно, Вы подключитесь к системе и увидите следующее окно: В дальнейшем при запуске программы Вы будете видеть стандартный диалог для входа в систему: Стр. № 2 из 17 Важное замечание Обычные установки при наборе пароля: Caps Lock выключен, язык Английский, NumLock включен. Если несколько попыток ввода пароля оказываются неверными, проверьте эти установки. После ввода правильного пароля через несколько секунд, требующихся программе для подключения ресурсов, на экране появляется основное окно системы “КлиентБанк”. 1. Работа с документами 1.1 Просмотр документов Основное окно программы имеет вид: Рассмотрим подробно все ветки дерева, расположенного в левой части окна. В банк Возможность просмотреть все документы с любым статусом (не авторизованные, авторизованные, отправленные, проведенные и т.д.), созданные в системе. Не авторизованные Возможность просмотреть документы со статусом “Введен”. Это документы, созданные бухгалтером, на которые наложена только одна подпись (эта подпись накладывается автоматически при создании документа). При наложении следующих подписей (авторизации) документ автоматически переходит в папку “Авторизованные”. Стр. № 3 из 17 Авторизованные Возможность просмотреть авторизованные документы – те документы, которые подписаны двумя или тремя подписями. Авторизация N1 Документы, подписанные ключом Авторизации №1 уполномоченного сотрудника (наложено 2 подписи). Авторизация N2 Документы, подписанные ключом Авторизации №2 уполномоченного сотрудника (наложено 3 подписи). На отправку Возможность просмотреть все документы, подготовленные для отправки в банк Отправленные Возможность просмотреть все документы, отправленные в банк и полученные из банка, получают статус “Доставлен в банк”. Проведенные Платежи в национальной валюте попадают в эту папку при присвоении им статуса “Проведено в НБУ”, т.е. при их успешном проведении банком и региональной расчетной палатой НБУ. Забракованные Возможность просмотреть все документы, которые были забракованы управляющим счетами (менеджером банка). Из банка Возможность просмотреть все поступающие в пользу клиента платежные документы. Входящие для клиента документы помечаются значком , а исходящие Извещения В эту папку попадают извещения об отказе в авторизации, которые были забракованы управляющим счетами (менеджером банка). По умолчанию при запуске системы, последняя - настраивается на просмотр документов текущего дня. При необходимости просмотреть документы за предыдущие дни, установите интервал дат в полях “Запрос на период с … по”. Если нажать правую кнопку мыши, когда курсор находится над одним из документов в списке, расположенном в правой части окна, появится контекстное меню со списком возможных команд. Команды, недоступные в выбранном режиме, будут затенены (отображены в меню серым цветом). Пункты меню: Открыть: показывает тело документа или запускает внешний процесс, в котором документ был подготовлен. (Word, Excel & etc.) Редактировать: изменить документ. (это можно сделать только с документами, подготовленными в системе «Клиент-Банк» – платёжное поручение, заявки). Операция доступна только при условии, что набранный документ ещё не был авторизован. Стр. № 4 из 17 Авторизовать: наложение подписи гл. бухгалтера или рук. предприятия на документ. Удалить: удаление документа из системы. Эта возможность доступна только для документов, сформированных для отправки в банк, и только до тех пор пока документ не доставлен в банк. На отправку: пометка документа для отправки в банк (статус документа меняется на “ждёт отправки”). Не отправлять: отменяет отправку документа в банк. (статус документа будет изменён на “Авторизован(1)” или на “Авторизован(2)” в зависимости от количества подписей у клиента) Просмотр ЭЦП : просмотр Электронной Цифровой Подписи документа View as: изменение варианта просмотра документов (в виде списка документов, списка иконок или отчёта) Сохранить как: даёт возможность сохранить файл из системы «Клиент-Банк» на диск. 1.2 Ввод документов Щелкните курсором на закладке “Документы”. Выберите необходимый документ из встроенных в систему, щелкнув курсором по одной из кнопок: Кнопка Файл Гривня Валюта Заявки Вид документа Документ подготовленный в MS Word, MS Excel & etc. Платежное поручение в национальной валюте Платёжное поручение в иностранной валюте Всевозможные заявки на покупку/продажу иностранной валюты (список заявок может быть изменён) Ввод платёжного поручения в национальной валюте: Платежное поручение № Система автоматически заполняет следующий номер документа. Поле может быть отредактировано. От Дата платежного поручения. Система автоматически заполняет сегодняшней датой. Поле не может быть отредактировано. На сумму Сумма платежного поручения. Отправитель; ОКПО отправителя; Банк отправителя; МФО банка отправителя; Стр. № 5 из 17 Город банка отправителя Все эти поля заполняются системой автоматически после ввода «МФО Банка» и не требуют редактирования. Номер счета отправителя В данном поле вводится номер счета отправителя. Если у отправителя несколько счетов, они доступны через список. Список появляется при нажатии на иконку , расположенную справа от поля. Чтобы отредактировать справочник счетов отправителя, щелкните мышью по кнопке , расположенной справа от поля ввода. Получатель; ОКПО получателя Реквизиты получателя: наименование, ОКПО, номер счета. Банк получателя; МФО банка получателя; Город банка получателя; Номер счета получателя Реквизиты банка получателя. Стр. № 6 из 17 Для исключения излишней ручной работы, имеет смысл для заполнения последних шести реквизитов, относящихся к получателю и его банку, пользоваться справочником получателей. При щелчке курсором по кнопке «Справочник получателей», на экране появляется справочник, откуда Вы можете выбрать получателя. Значения в справочник заносятся: явно, вручную – когда Вы нажимаете в этом окне кнопку «Изменить»; автоматически, незаметно для Вас – когда вы ввели платежное поручение с получателем, отсутствующим в справочнике, система автоматически пополняет этот справочник. Для того, чтобы выбрать получателя, уже занесенного в справочник, щелкните мышкой по строке с выбранным получателем, затем – по кнопке «Выбрать». После этого остается ввести только детали платежа. Назначение платежа Детали платежа. В поле заносится информация длиной до 160 символов. Кнопка «OK» Служит для сохранения платежного поручения. Перед сохранением система проверяет введенные реквизиты. Если система сообщает “Неверный номер счета/МФО получателя”, это означает, что либо номер счета, либо МФО получателя введены неверно. Следует нажать на кнопку «Cancel» и уточнить номер счета и МФО. Перед сохранением на поручение автоматически накладывается первая подпись. После сохранения не происходит выход из режима ввода платежных поручений. Вместо этого система подставляет следующий доступный номер платежного поручения, очищает значения в некоторых полях и предлагает завести следующее платежное поручение. Если Вы закончили ввод платежных поручений, нажмите на кнопку «Cancel». Кнопка «Отмена» Отказ от сохранения платежного поручения, а также – выход из режима ввода платежных поручений. Кнопка «Шаблон» Служит для копирования реквизитов уже введенного платежного поручения в поля окна. Затем часть реквизитов можно отредактировать и сохранить платежное поручение под новым номером. Стр. № 7 из 17 Для поиска платёжного поручения, которое Вы хотите скопировать, необходимо указать критерии поиска: интервал номеров, интервал дат, начальные буквы наименования получателя, начальные цифры счёта получателя и интервал сумм. Не обязательно указывать все критерии поиска. Для выполнения запроса необходимо нажать кнопочку “Запрос” в левом верхнем углу окна. Кнопки «Печать 1» и «Печать 2». Вызывают на экран окно печати платежного поручения. В появившемся окне можно просмотреть, как будет выглядеть платежное поручение на бумаге. Для печати щелкните мышью на кнопке с изображением принтера, в появившемся диалоге – на кнопке «OK». Единственное отличие кнопки «Печать 1» от «Печать 2» в том, сколько экземпляров платежного поручения печатается на одном листе – 1 или 2. 1.3 Авторизация документов Перед отправкой документов в банк их должен подписать главный бухгалтер (и) руководитель предприятия. Количество подписей на документах, доставленных в банк, должно быть предварительно согласовано с банком. Система позволяет принимать документы от клиента с количествами подписей: 1, 2 и 3. (Следует принять во внимание, что когда документ введён, то он уже имеет цифровую подпись бухгалтера, который его набирал). Для авторизации документа необходимо переключится на страничку “Документы”, отметить документ и щёлкнуть на нём правой кнопкой мыши. В появившемся меню выбрать пункт “Авторизовать”. 1.4 Удаление документов Иногда необходимо удалять документы, набранные с ошибками или же документы, в отправке которых отпала необходимость. Для удаления таких документов необходимо перейти на страничку “Документы”, отметить все документы которые вы хотите удалить и вызвать меню по правой клавише мыши. В появившемся меню нужно выбрать пункт “Удалить”. Тоже самое можно сделать с помощью Drag&Drop. Отмеченный список документов можно перетянуть на изображение корзины в правом верхнем углу окна: Стр. № 8 из 17 Статусы документов 1.5 Все документы в системе «Клиент-Банк» имеют свои статусы, дающие представление о документе: Введён – документ набран в системе «Клиент-Банк» Авторизован (1) – документ авторизован главным бухгалтером Авторизован (2) – документ авторизован руководителем предприятия клиента Ждёт отправки – документ подготовлен для отправки в банк Доставлен в банк – документ доставлен в банк Принят банком – документ находится у управляющего счётом Принят банком к исполнению – управляющий счётом авторизовал документ Не принят банком – платёж не принят банком вследствие разрушенной ЭЦП или из-за ошибок в структуре документа Не принят банком к исполнению – документ забракован управляющим счётом Проведен банком – документ (платёжное поручение в гривне) доставлено в банк получателя Принят из банка – документ представляет собой копию проведенного банком документа 2. Курсы валют Каждое утро банк предоставляет клиентам информацию о курсах валют НБУ. Для получения курсов необходимо выйти на связь с банком с помощью кнопки: Информация о курсах валют представлена в следующем виде: Стр. № 9 из 17 Курсы основных валют выделены. Имеется возможность вывода на печать. Для вывода информации о курсах валют необходимо переключится на страничку “Курсы валют”, правильно указать интервал дат и нажать кнопку “Запрос” 3. Выписка Выписку по всем счетам, по которым были движения, банк предоставляет на утро следующего операционного дня. Для просмотра выписки необходимо перейти на страничку “Выписка” и указать дату операционного дня. Если же дата уже установлена, то нужно нажать кнопку “Запрос выписок”. 4. Почта На страничке “Журнал” Вы можете просмотреть информацию о регистрации входящих/ исходящих документов и протокол распаковки пришедшей из банка корреспонденции. Стр. № 10 из 17 Для получения информации необходимо указать интервал дат и нажать кнопку “Запрос” 5. Состояние счёта Для просмотра состояния счёта в национальной валюте необходимо переключится на страничку “Состояние счёта”, выбрать дату операционного дня и выбрать счёт. После указанных операций необходимо нажать кнопку “Расчёт”. В результате запроса Вы получите список дебетовых и кредитовых движений по указанному счёту. Остаток на счёте будет выглядеть так: “Начальный остаток” – начальный остаток на указанном счёте “Текущий остаток” – текущее состояние счёта на момент последней связи с банком “Прогнозируемый остаток” – ожидаемое состояние указанного счёта при условии успешного прохождения всех платежей клиента отосланных в банк. Стр. № 11 из 17 6. Отчёт На страничке “Отчёт” Вы можете сформировать выписку и реестр по проведенным платежам. Вы можете помещать в отчёт документы по следующим критериям: В качестве критериев отбора платёжных документов могут выступать: Интервал операционных дат Список счетов Список счетов отправителей / получателей После указания всех необходимых условий выбора нужно нажать кнопку “Запрос”. В списке “Отчёт” Вы увидите список входящих/ исходящих платежей. Воспользовавшись кнопкой “Экспорт” Вы сможете выгрузить отобранные платёжные документы во внешний файл. 7. Работа с RSA ключами наложение цифровой подписи на документ Стр. № 12 из 17 Электронная цифровая подпись (ЭЦП) накладывается на документ автоматически при вводе документа, а так же при его авторизации. Просмотр цифровой подписи Для просмотра имеющейся ЭЦП на документе необходимо отметить документ, вызвать меню по правой клавише мыши и выбрать пункт “Просмотр ЭЦП”. Информация о сотрудниках, подписавших документ будет следующим образом: Может быть получена ещё дополнительная “техническая” информация о цифровой подписи документа (кнопка – “Дополнительно”): The document was signed by : KeyID = [34E5SSEI9GIAOYHOEX0B8KYMKL0W34LD] User = [Иванов Иван Иванович] Organ = [CLIENT1] State = [Активен] Time generation = [11:09:17] Date generation = [17.12.1999] Calc time = [17:04:54] Calc date = [1999.12.25] MD2 = [1CA946988BEBF8B8DEC3F43A03DFD0DA] MD5 = [141CF82E8278CE33ECC293A1D002DCAA] 8. Связь с банком Щелкните мышью на иконке с изображением телефона, которая находится в левом верхнем углу экрана. Система начнет дозваниваться до банковского сервера, установит связь, отправит и примет документы. Сеанс связи не требует вмешательства пользователя. Процесс приема и передачи визуально отображается в предназначенном для этого окне. После проведения сеанса связи система расшифровывает и обрабатывает полученные документы. Стр. № 13 из 17 В среднем окне, виден список пришедших и обработанных документов. После успешного проведения сеанса связи загорается иконка - зеленая галочка , а красный крестик гаснет. Из этого окна недоступны другие команды системы, что показывается “затенением” кнопок на верхней панели системы. После просмотра результатов сеанса связи, нажмите на зеленую галочку. Окно сеанса связи закроется, и станут доступны другие команды системы. 9. Требования к техническому оснащению рабочего места процессор Pentium® 100 оперативная память 16 Мбайт свободное дисковое пространство 60 Мбайт принтер На компьютере должна быть установлена одна из нижеследующих операционных систем: Windows NT server или WorkStation Windows 2000 Windows XP Любой HAYES-совместимый модем, удовлетворяющий следующим характеристикам: DTE Data Rate (скорость передачи информации) 9600 bps и выше коррекция ошибок V.42 рекомендации МКТТ – Международного консультативного комитета по телеграфии и телефонии (CCITT) – V.32bis (V.34, V.34bis), V.42bis Receive Sensitivity не менее -43dBm Transmit Level не менее -12dBm Стр. № 14 из 17 На компьютере должен быть установлен удалённый доступ к сети Качественный телефонный канал связи. 10.Ответы на Часто задаваемые вопросы В: Какие контактные телефоны службы технической поддержки системы «Клиент-Банк» OTP Bank? О: 4900533,4901181 – режим работы с 09:00-13:00, 14:00-18:00 в будние дни. В: Имеет ли ключ/пароль срок действия? О: Нет. Ключ срока действия не имеет, пароль на ключ можно менять из интерфейса программы самостоятельно на усмотрение пользователя. Для этого необходимо в программе нажать кнопку «Пароль», и в появившемся окне сменить пароль. В: На каких носителях может находиться секретный ключ? О: Файл секретного ключа может находиться на любых перезаписываемых носителях (флешка, жесткий диск, дискета), кроме оптических (CD, DVD и т.д.). Также хранилищем ключа может быть реестр Windows. В: У нас уже используются СУБД Interbase/Firebird/Yaffil. Можно ли их использовать для работы системы «Клиент-Банк»? О: Для работы системы «Клиент-Банк» может быть использован FireBird 1.5.x – 2.1.x. Также необходимо знать пароль пользователя SYSDBA, который можно узнать у специалиста Банка, устанавливавшего эту программу. В: При запуске системы «Клиент-Банк» возникает сообщение об ошибке «Ошибка Инициализации Приложения»? О: Данная ошибка возникает при включении для всех приложений DEP (Data Excution Prevention). Чтобы исправить ошибку необходимо добавить Client2.exe в исключения, для этого сделайте правый клик на иконке «Мой Компьютер» - Свойства – Дополнительно – Производительность – Защита Выполнения данных - Добавить. После этого перезагрузите компьютер. В: При просмотре отчетов/выписок возникает ошибка «Canvas Does Not Allow Drowing»? О: Необходимо сменить тему оформления Windows на «Windows классическая». Если не поможет – установить драйвер любого локального принтера. Для этого зайдите в Пуск – Настройки - Панель Управления - Принтеры и Факсы. В: При сохранении гривневого платежа возникает ошибка «…multiple rows in singleton select»? О: Необходимо удалить все записи по получателю средств в справочнике получателей программы, после чего сохранить платеж. В: При просмотре состояния счета возникает ошибка «…multiple rows in singleton select»? О: Обратитесь в службу технической поддержки OTP Bank по телефонам из ответа на первый вопрос. В: Возможна ли работа системы «Клиент-Банк» по локальной сети на нескольких ПК? О: Возможна. Один из ПК в сети будет выступать в роли сервера – на нем будет находиться база данных системы «Клиент-Банк» и установлен СУБД FireBird, а остальные компьютеры будут клиентами СУБД. В системе нет ограничений на количество сетевых рабочих мест, все зависит только от производительности сервера и сети. В: Возможна ли работа системы «Клиент-Банк» через Remote Desktop (удаленный рабочий стол)? Стр. № 15 из 17 О: Возможна. СУБД FireBird и клиентское приложение устанавливаются на терминальный сервер. В этом случае возможна одновременная работа любого количества пользователей, ограничением может быть только производительность терминального сервера. В: В организации используется Proxy/Firewall. Будет ли работать система «Клиент-Банк»? О: Система «Клиент-Банк» не поддерживает работу через Proxy. Необходимо настраивать маршрутизацию или pormapping. Для доступа через Интернет используется порт TCP 5557, в локальной сети FireBird по умолчанию использует порт TCP 3050. В: Пропадает кнопка «Связь» после первого нажатия, помогает только перезапуск программы? О: Создайте удаленное модемное соединение с номером 490-05-31 и названием OTP. В: Возможен ли обмен данными между бухгалтерскими программами (1С и другие) и программой «Клиент-Банк»? О: Да возможен. Описание форматов обмена находится в папке DOC программы. В: На закладке «Выписки» не активны кнопки «Сохранить» и «XLS»? О: Данная услуга включается тех. специалистом OTP Bank по телефонному обращению клиента. Телефоны указаны в ответе на первый вопрос. В: При сохранении платежа, номером которого состоит из 8-ми и более знаков, платеж сохраняется с неправильным номером? О: У вас старая версия системы «Клиент-Банк» – обратитесь в OTP Bank для получения обновлений. В: На компьютере установлена Windows Vista. При попытке набора текста на украинском языке отображаются «?» О: У вас отключены автоматические обновления Windows. Включите их, либо воспользуйтесь обновлением из папки Install\Vista patch дистрибутива программы. В: Мне необходимо отправить документ Word/Excel или др. с помощью системы «КлиентБанк», как это сделать? О: Воспользуйтесь кнопкой «Файл» в закладке «Документы». После попадания файла в систему «Клиент-Банк» работа с ним проходит как с обычным платежным поручением. В: У меня неактивны кнопки «Файл», «Гривна», «Валюта», «Заявки», я не могу ввести ни одного документа? О: Через кнопку «Вход» переключитесь на пользователя с правом ввода документов, только этот пользователь может вводить документы. В: Все ошибки в программе, а так же название месяца в календаре отображается иероглифами? О: Необходимо сменить тему оформления Windows на «Windows классическая». В: При переключении на русский/украинский язык интерфейса все пункты меню в программе отображаются знаками вопроса? О: На Панели Управления программы - Региональные Настройки - Дополнительно - Язык для «не юникод» (non-Unicode) выберите «Русский» и перезагрузите компьютер. В: Как и где просмотреть забракованные банком платежи? О: Статус платежа отражается в папке «В Банк» в закладке «Документы», а причину, по которой документ был забракован, можно посмотреть в папке «Извещения» в закладке «Документы». Стр. № 16 из 17 В: Где можно посмотреть информацию о выполненных банком уточнениях к платежам и о поступающих информационных запросах от других банков? О: Эту информацию можно просмотреть в папке «Из Банка» в закладке «Документы». В: Как определяется текущий статус предоставленного в банк платежного поручения в гривне? О: Статус можно посмотреть в поле «Статус», папка «В Банк» в закладке «Документы». Возможные статусы: - Введен – введенный документ. - Авторизован 1 – платеж, подписанный авторизацией №1. - Авторизован 2 - платеж, подписанный авторизацией №2. - Ждет Отправки – подписанный всеми подписями платеж, который будет отправлен при следующей связи с банком. - Доставлен в Банк – документ, успешно отправленный в банк. - Принят к исполнению – документ, подписанный менеджером в банке. - Проведен – проведенный документ. Стр. № 17 из 17