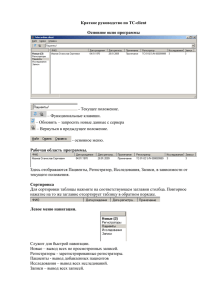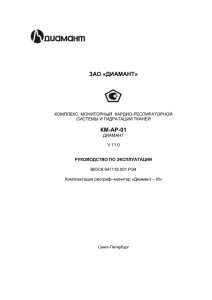ЗАО «ДИАМАНТ» КМ-АР-01 ДИАМАНТ
advertisement
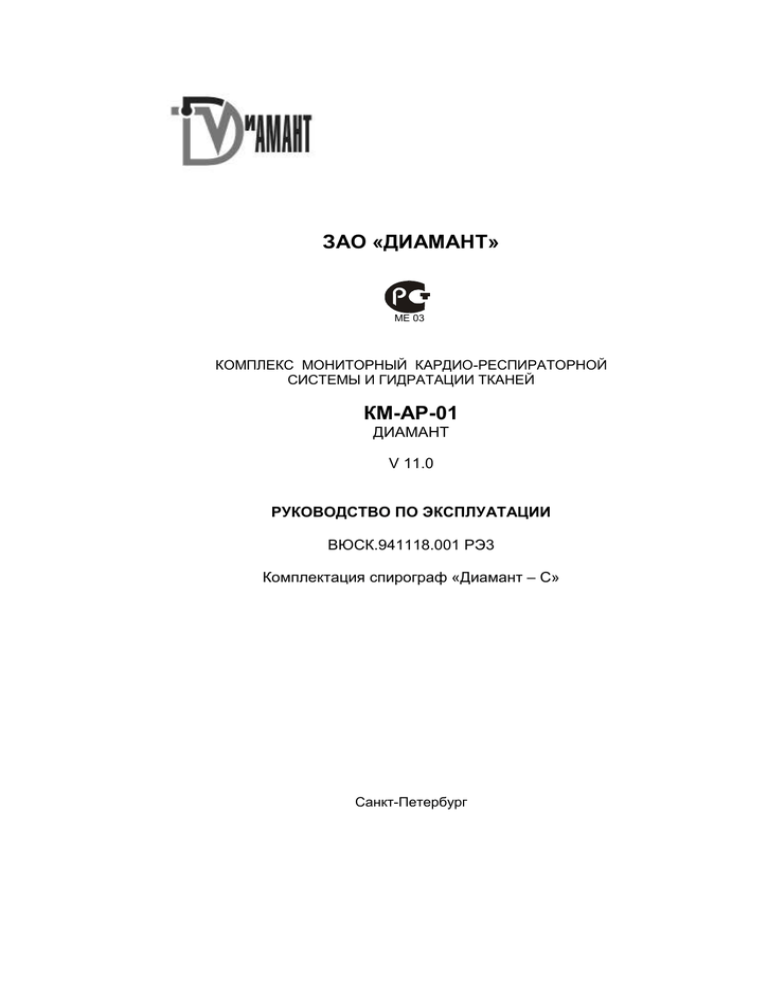
ЗАО «ДИАМАНТ» МЕ 03 КОМПЛЕКС МОНИТОРНЫЙ КАРДИО-РЕСПИРАТОРНОЙ СИСТЕМЫ И ГИДРАТАЦИИ ТКАНЕЙ КМ-АР-01 ДИАМАНТ V 11.0 РУКОВОДСТВО ПО ЭКСПЛУАТАЦИИ ВЮСК.941118.001 РЭ3 Комплектация спирограф «Диамант – С» Санкт-Петербург ЗАО "Диамант" 192171, Санкт-Петербург, ул. Фарфоровская, д. 30, лит. А тел. (812) 568-4852, 568-4854 560-9007 E-mail: diamant@diamant.spb.ru www.diamant.spb.ru ИНСТРУКЦИЯ ОПЕРАТОРА Уважаемый коллега! ЗАО "ДИАМАНТ" благодарит Вас за выбор нашего оборудования и выражает надежду и уверенность в том, что Вы получите удовольствие от своей работы. Однако, для того чтобы наши надежды стали реальностью, Вам необходимо внимательно изучить руководство, находящееся у Вас в руках. Мы уверены, что с его помощью Вы прекрасно освоите все приемы работы с нашими приборами. 2 ОГЛАВЛЕНИЕ ОГЛАВЛЕНИЕ ..............................................................................................................................3 ВВЕДЕНИЕ ....................................................................................................................................4 ТЕРМИНОЛОГИЯ, ПРИЕМЫ РАБОТЫ С КОМПЬЮТЕРОМ ...............................................4 РАБОТА В СИСТЕМЕ ..................................................................................................................6 РАБОТА С ПРОГРАММОЙ.........................................................................................................6 ВВОД И ИСПРАВЛЕНИЕ КАРТЫ ПАЦИЕНТА ......................................................................8 ПОИСК КАРТЫ ПАЦИЕНТА В АРХИВЕ...............................................................................11 ПОИСК ИССЛЕДОВАНИЙ В АРХИВЕ ..................................................................................11 УДАЛЕНИЕ ИССЛЕДОВАНИЙ В АРХИВЕ ..........................................................................12 СТАТИСТИКА ............................................................................................................................13 НАСТРОЙКА АРХИВА .............................................................................................................15 ОБЩИЕ НАСТРОЙКИ ...............................................................................................................18 ИНФОРМАЦИЯ О ПРОГРАММЕ ............................................................................................20 РАБОТА С ЭЛЕКТРОННОЙ ПОЧТОЙ В ГЛАВНОМ ОКНЕ ...............................................21 УСТРАНЕНИЕ НЕПОЛАДОК ПРИ РАБОТЕ С КОМПЛЕКСОМ ........................................23 РАБОТА С ПРОГРАММОЙ «Диамант – С» ............................................................................24 ПРОВЕДЕНИЕ КАЛИБРОВКИ .................................................................................................28 ПРОВЕДЕНИЕ ИССЛЕДОВАНИЙ ..........................................................................................29 ИССЛЕДОВАНИЯ ПО МЕТОДИКЕ «ПЕТЛЯ ПОТОК-ОБЪЕМ» (ППО) ............................30 РЕЗУЛЬТАТЫ ИССЛЕДОВАНИЯ В МЕТОДИКЕ ППО .......................................................31 ИССЛЕДОВАНИЯ ПО МЕТОДИКЕ «СПИРОГРАФИЯ» (СГ) .............................................34 РЕЗУЛЬТАТЫ ИССЛЕДОВАНИЯ В МЕТОДИКЕ СГ ...........................................................35 ИССЛЕДОВАНИЯ ПО МЕТОДИКЕ «МАКСИМАЛЬНАЯ ВЕНТИЛЯЦИЯ ЛЕГКИХ» (МВЛ)............................................................................................................................................36 РЕЗУЛЬТАТЫ ИССЛЕДОВАНИЯ В МЕТОДИКЕ МВЛ .......................................................37 СОХРАНИЕ И ПЕЧАТЬ .............................................................................................................38 ДИНАМИКА ИССЛЕДОВАНИЙ..............................................................................................40 НАСТРОЙКА ПРОГРАММЫ ....................................................................................................44 РАБОТА С ЭЛЕКТРОННОЙ ПОЧТОЙ В РАБОЧЕЙ ПРОГРАММЕ ...................................51 ИНСТРУКЦИЯ ПО САНИТАРНОЙ ОБРАБОТКЕ .................................................................55 3 ВВЕДЕНИЕ СПИРОГРАФ - инструмент для исследования дыхания у детей и взрослых. Отображение кривых дыхания в реальном времени. Выбор лучших тестов. Автоматическая обработка, сопоставление с должными величинами. Формирование текстовых заключений, описывающих состояние системы внешнего дыхания, динамику изменений и результаты провокационных и бронхолитических функциональных проб. Методики: петля поток-объем форсированного выдоха (ППО), спирография (СГ), максимальная вентиляция легких (МВЛ). ТЕРМИНОЛОГИЯ, ПРИЕМЫ РАБОТЫ С КОМПЬЮТЕРОМ 1. "клавиша" - кнопка на клавиатуре компьютера или на устройстве мышь. 2. "кнопка" - кнопка, изображенная на экране монитора компьютера. 3. "курсор" (маркер) - изображение на экране стрелки или иного выделенного символа. Служит для выбора того или иного режима работы программы. Перемещение курсора осуществляется или мышью или стрелками вправо, влево, вверх, вниз, которые находятся на клавиатуре компьютера. Выбор режима осуществляется установкой курсора на нужный пункт меню и либо нажатием клавиши ENTER либо нажатием левой клавиши мыши. 4. "мышь" - устройство управления курсором, представляющее собой небольшую коробку с 2-3 клавишами и проводом, присоединенным к компьютеру. 5. "щелкнуть мышью по..." - передвигая мышь по столу, установить маркер на выбранную точку экрана (например, пункт меню) и нажать на клавишу мыши (обычно левую). 6. "нажать<....>" - это выражение означает, что для выполнения того или иного действия, необходимо нажать клавишу на клавиатуре компьютера. В угловых скобках указывается надпись на соответствующей клавише. Например: "нажмите F1 " - следует один раз нажать клавишу, на которой написано F1. 7. "space" или "пробел" - длинная клавиша без надписей, расположенная в нижнем ряду клавиатуры. 8. "инструментальный ввод" - режим работы комплекса, при котором данные вводятся в компьютер автоматически (режим возможен только при наличии в составе комплекса электронного блока преобразователя ДИАМАНТ). 9. "архив" - часть программного обеспечения комплекса, предназначенная для долговременного хранения паспортных данных пациентов, результатов исследований, получения дополнительной информации, например, автоматических заключений о динамике изменений состояния пациента. 10. "визит" - одно или несколько связанных исследований, проведенных у пациента в течение одних календарных суток ( 00ч 00 мин - 23ч 59 мин). 4 11. "текущий визит" - это визит пациента, соответствующий дате и обрабатываемый программой. 12. "текущий режим" - состояние выполнения программой каких-либо операций или готовности к их выполнению. 13. "исходное исследование" или "фон" применения средств воздействия на пациента. исследование, проведенное без 14. "специализированное исследование" или "проба" - проведение исследования после воздействия на пациента, например, после приема бронхолитиков. 15. "поле" - часть экрана монитора, предназначенная для ввода символов (букв или цифр). 16. "меню" - список возможных режимов работы программы (каждый из которых называется "пункт меню"), вводимых в действие с помощью выбора соответствующего пункта. 17. "маркер" или "фокус" меню - изображение рамки, очерчивающей пункт меню, или подсветка выбранного пункта меню. 18. "установка маркера" или "выбор пункта меню" - передвижение маркера на тот пункт меню, который Вы хотите выбрать. Передвижение осуществляется либо с помощью клавиш-стрелочек, либо с помощью мыши. После установки маркера на выбранный пункт нажмите ENTER или щелкните по левой клавише мыши. 19. "нажмите кнопку" - установите маркер на изображение кнопки и нажмите ENTER или щелкните по этой кнопке мышью. 20. "перейти в режим..." - осуществить перевод работы программы из одного режима в другой. 21. "дистрибутивный носитель"- CD-диск, входящие в комплект поставки и содержащие программу установки рабочей программы. 22. "полоса прокрутки" - светло-серая полоса на краю экрана, в которой находится бегунок. Предназначена для просмотра информации, не умещающейся на экране. Просмотр может осуществляться несколькими способами: а) щелчком мыши по стрелкам, находящимся по краям полосы прокрутки произойдет смещение на 1 строку (на один знак); б) щелчком мыши в свободной зоне полосы прокрутки - произойдет смещение на страницу; в) установить стрелку на бегунок, нажать левую клавишу мыши и, не отпуская ее, перемещать мышь - произойдет произвольное перемещение. Отпустить левую клавишу - новая информация будет выведена на экран. 23. "окно" - прямоугольная область экрана, в которой выполняются определенные действия. 5 РАБОТА В СИСТЕМЕ Требование к блоку обработки (персональному компьютеру) 1. Процессор Intel с тактовой частотой не ниже 1 ГГц (желательно 2ГГц и выше); 2. Оперативная память не менее 1Гб (желательно 2 Гб и выше) ; 3. Монитор с разрешением экрана не ниже 1024*768; 4. HDD не менее 250 Гб; 5. CDROM привод; 6. Принтер формата А4; 7. Свободный USB порт для каждого поставляемого прибора; 8. Операционная система Windows 7 и выше. Нетбуки и Ноутбуки некоторых моделей могут не поддерживаться, требуется консультация со специалистами фирмы. Установка программы на компьютер Для установки программы на Ваш компьютер вставьте дистрибутивный СД диск в устройство чтения CD дисков. Автоматически должна загрузиться программа установки. Если этого не произошло, вызовите на выполнение программу SETUP.EXE, находящуюся на дистрибутивном CD в папке SETUP. Далее следуйте указаниям программы установки. На Рабочем столе компьютера появится ярлык «Комплекс Диамант v11». После того, как Вы пройдете процедуру установки рабочей программы и подсоедините комплекс к компьютеру, извлеките носитель программы (CD ROM) из дисковода и уберите его в надежное место. Он может Вам понадобиться в том случае, если рабочая программа будет повреждена. Заводской номер прибора продублирован на этикетке носителя. РАБОТА С ПРОГРАММОЙ Для входа в программу «Диамант» дважды щелкните мышью по ярлыку «Комплекс Диамант v11» На Рабочем столе компьютера. При входе в программу Вы увидите главное окно ( главную оболочку ), которое позволит Вам выполнять основные функции программы (Рис.1). 6 Рис.1 Главное окно программы. Управление программой осуществляется с помощью закладок, кнопок управления, расположенных под закладками, и «горячих» клавиш клавиатуры компьютера (Рис. 2). Рис.2 Закладки и кнопки управления. Щелчок мыши на закладке изменяет вид главного окна, и соответственно изменяются кнопки управления. Закладки и кнопки могут нажиматься мышью или с помощью совместного нажатия клавиши «Alt» и подчеркнутой буквы на кнопке (например, Вы выйдете из программы, одновременно нажав клавиши «Alt» и «ы») . Кнопки могут быть активными (более яркого цвета) или пассивными, т.е. недоступными в данный момент (они могут становиться активными по мере выполнения Вами каких либо действий). Кнопки могут иметь выпадающее меню (помечены символом ) или нет. Чтобы увидеть и использовать меню, достаточно подвести курсор к названию или щелкнуть по нему мышью (способ отображения меню устанавливается в режиме «Общие настройки»). Когда меню отобразится («выпадет»), Вы сможете выбрать нужную строку с помощью нажатия левой клавиши мыши (Рис. 3). Строка меню, имеющая дополнительное меню, помечена символом . 7 Рис.3 Кнопки управления программой и выпадающее меню. В главном окне отображаются следующие закладки: 1. «Архив» - автоматически открывается при входе в программу (Рис.1). Здесь Вы можете: - ввести данные карты для нового пациента, или найти карту пациента в архиве, если Вы вводили ее ранее. При необходимости Вы можете отредактировать карту; - найти в архиве исследования для выбранного пациента, если для него они проводились и сохранялись; - выбрать методику исследования и перейти в соответствующую программу для проведения исследования; - проверить, получить и обработать электронную почту с исследованиями. 2. «Динамика» - Вы можете вывести динамику изменения показателей исследований, хранящихся в архиве. 3. «Статистика» - Вы можете вывести статистические данные исследований по различным критериям. 4. «Настройка архива» - это окно позволит Вам создавать, удалять, экспортировать Ваш архив и многое другое. 5. «Общие настройки» - в этом окне Вы настроите программу на удобный для Вас интерфейс. Для проведения исследования необходимо определить методику исследования (ППО, СГ, МВЛ). Выбранная Вами методика, всегда отображается третьей кнопкой в строке меню (Рис.3). ВВОД И ИСПРАВЛЕНИЕ КАРТЫ ПАЦИЕНТА Для работы большинства разделов программы необходимо определить текущего пациента, т.е. установить карту пациента (его паспортные и антропологические данные). Если пациент пришел к Вам впервые, необходимо заполнить его карту. Для этого используйте меню «Пациент – Новый пациент» (Рис.4). 8 Рис.4 Выбор карты нового пациента. Указанные действия Вы также можете выполнить с помощью левой и правой кнопок мыши. При нажатии правой кнопки в области со списком пациентов, Вы увидите контекстное меню (Рис. 4а), аналогичное меню «Пациент». Щелчок в чистой области предложит ввод данных нового пациента (Рис. 4б). Рис.4а Контекстное меню на строке с пациентом. Рис.4б Щелчок в чистой области. При выборе строки меню «Новый пациент» на экран будет выведено окно для ввода данных нового пациента (Рис.5). Рис.5 Ввод данных пациента. 9 С помощью клавиатуры последовательно заполните карту пациента. Переход от строки к строке осуществляется мышью или клавишами ENTER или TAB. Обязательно для всех методик должны быть заполнены следующие поля: - "Фамилия". - "День, месяц и год рождения" или “Возраст”. Вы можете вводить точную дату рождения (рекомендуется) или возраст пациента в годах, используя переключатель «Дата – Возраст». Если Вы вводите возраст в годах, то программа будет условно считать дату рождения пациента 1 января. - "Рост". - "Вес". Остальные поля можно заполнять по желанию или по требованию программы. Для завершения ввода данных щелкните по кнопке . Программа проконтролирует, насколько правильно Вы ввели данные. Если возникнет ошибка, например, Вы ввели неверный месяц, Вам будет предложено ввести величину правильно. По завершению ввода карта нового пациента будет записана в архив. При необходимости исправить карту, выберите в меню (Рис.4, Рис. 4а) строку – «Коррекция», откроется окно для изменения данных (Рис.6). Вы так же можете перейти к коррекции щелкнув два раза мышью на строке с пациентом или выбрав строку редактировать в контекстном меню (Рис. 4а). Рис.6 Изменение карты пациента 10 Сделайте необходимые исправления и щелкните по кнопке . Внесенные Вами изменения в карте будут записаны в архив. ПОИСК КАРТЫ ПАЦИЕНТА В АРХИВЕ Если карта пациента уже сохранялась в архиве, то Вы можете найти ее несколькими способами. В окне «Список пациентов» (Рис.7) Вы просто ищете необходимую фамилию, прокручивая список. Можно щелкнуть на нужной букве в закладках с алфавитом в правой части окна со списком. Можно отыскать нужную карту, используя контекстный поиск (поля «Поиск» и «Критерий»). Укажите критерий поиска – номер карты, фамилия или год рождения, а в поле поиска вводите цифры или буквы, которые Вы хотите найти. Первая совпавшая комбинация в номере, фамилии или годе рождения будет тот час отображена в списке. Например, при поиске по фамилии, в окне поиска Вы введете букву «И», тогда список пациентов будет отображать все фамилии, начинающиеся с буквы «И» и далее. Рис.7 Список пациентов в архиве. Вы можете сортировать список в возрастающем или убывающем порядке щелкнув мышью по заголовку столбца с номерами – «No», или по заголовку «Ф.И.О. пациента», или по заголовку «год рождения». ПОИСК ИССЛЕДОВАНИЙ В АРХИВЕ После того, как карта пациента определена, Вы можете найти и посмотреть его исследования, если они проводились ранее. В окне «Проведенные исследования» (Рис. 8) всегда показываются наблюдения для выбранного пациента, хранящиеся в архиве. С помощью полосы прокрутки найдите интересующую Вас дату и методику и дважды щелкните по ней мышью. Символ «[+]» показывает Вам, что в данном исследовании проводились наблюдения по нескольким методикам. Для их отображения щелкните один раз по этому символу. Контекстное меню (щелчок правой клавиши мыши) поможет Вам сразу перейти на новое исследование, удалить из архива отмеченное исследование или показать исследование (аналогично двойному щелчку). 11 Рис.8 Проведенные исследования и контекстное меню. Если к программе подключены несколько приборов Комплекса КМ-АР-01, Вы можете отобразить в списке все исследования по всем методикам Комплекса (закладка «ВСЕ»), или только для текущего прибора (Спирограф, Реограф, Монитор и т.д.). УДАЛЕНИЕ ИССЛЕДОВАНИЙ В АРХИВЕ Для удаление из архива всех наблюдений для одного или нескольких пациентов выберите в меню «Пациент» или в контекстном меню строку «Удаление» (Рис. 4, 4а). Откроется окно с перечнем всех пациентов в архиве (Рис. 9). Рис.9 Перечень пациентов для удаления из архива. 12 Отметьте галочкой фамилии пациентов, данные, которых Вы хотите удалить (щелкните мышью на выбранной фамилии). После сделанных отметок, нажмите кнопку . Программа попросит подтверждения на удаление и, если Вы ответите положительно, все исследования для выбранных пациентов, включая карты пациентов, будут удалены из архива. Для удаления ненужных исследований для выбранного пациента сначала укажите их (щелкните мышью один раз) в окне проведенных исследований (Рис. 8), затем выберите в меню «Исследования» или контекстном меню строку «Удалить». Программа попросит подтверждения и после этого будет удалено только указанное исследование. Карта пациента будет сохранена даже, если Вы удалите все исследования. Примечание: Вы можете защитить свой архив от несанкционированного удаления данных. Для этого установите пароль на архив (закладка "Настройка Архива") и тогда, при каждом удалении из архива, программа затребует ввести правильный пароль. Не предусмотрена работа более чем с 10000 карт пациентов. СТАТИСТИКА В окне «Статистика» Вы можете видеть статистику проведенных исследований по различным критериям поиска в архиве (Рис. 10). Рис.10 Статистика исследований (краткая форма). По умолчанию показывается краткая форма статистики, нажав на закладку «Подробно» Вы можете видеть полную форму (Рис. 11). 13 Рис.11 Статистика исследований (полная форма). Критерии поиска в архиве устанавливаются Вами с помощью выпадающих меню в левой части окна. Вы можете выбрать: - любые даты начала и конца вывода статистики (даты могут выбираться из выпадающего календаря или вноситься вручную), - любого обследующего врача или всех врачей, - любого направляющего на обследование врача или всех врачей, - пациентов мужского или женского пола или всех пациентов, - исследования указанным прибором или всеми приборами, - если прибор имеет несколько методик исследования, то можно указать конкретную методику или выбрать все методики, - пациентов определенного года рождения (указав от какого и до какого года рождения) или пациентов любого возраста. По умолчанию программа устанавливает последние введенные Вами даты, остальные критерии не конкретизированы. Вы можете вывести текущую таблицу на печать (кнопкаменю ) или передать ее редактору MS WORD. Для вывода в MS WORD необходима установленная в системе библиотека .NET, Дистрибутив .NET находится на инсталляционном СД диске, входящим в комплект поставки (если .NET не установлена, при вызове этой функции программа предложит ее автоматически установить). 14 НАСТРОЙКА АРХИВА В этом окне (Рис. 12) Вы можете создавать, удалять, лечить и т.д. Ваши архивы. Рис.12 Настройка архива. Ваши архивы могут храниться в рабочей папке «.\BASE_DIAMANT» (отображаются в нижней части окна) или в любом ином месте Вашего или сетевого компьютера. Тот архив с которым Вы сейчас работаете называется текущим. Информация о нем всегда отображена в верхней части окна (местоположение, название, размер). Вы также можете видеть установлен или нет пароль на архив. Ниже, Вы можете включить или выключить режим автоматической проверки на работоспособность текущего архива при загрузке программы. . Если Ваш компьютер нового поколения и архив не очень большой, рекомендуем включить этот режим. На старых компьютерах проверка архива может быть длительной. Ниже представлена информация о вашем диске. Показан общий объем и величина свободного пространства. Обязательно контролируйте величину свободного пространства, оно не должно быть менее 10-20 Мб. В правой части окна Вы можете установить и настроить режим автоматического резервного копирования текущего архива. - Установите период копирования архива. Например, если Вы установили число 3, то копирование будет проводиться каждые 3 дня. 15 - Установите количество сохраненных копий архива. Например, если Вы установили число 4, то программа будет хранить 4 копии архива, по мере необходимости удаляя первую и добавляя текущую. - Используйте кнопку Вашего архива. для принудительного копирования - Копии хранятся в рабочей папке “BASE_KOPY”. Автоматическое резервное копирование проводится при завершении работы программы. Все управление архивами осуществляется с помощью кнопок-меню в верхней части окна (Рис. 12а) или с помощью контекстного меню, вызываемого нажатием правой клавиши мыши в области списков архивов (Рис. 12б) Рис.12а Кнопки управления архивом. Рис.12б Контекстное меню управления архивом. - «Новый архив». Режим позволит Вам создать и сделать текущим новый архив. В стандартном окне проводника Windows, которое откроется при нажатии на эту кнопку, укажите местоположение и имя файла нового архива (расширение файла должно быть «.MDB»). Далее во вновь открывшемся окне введите дополнительное название архива, например, «Палата 22». Новый архив будет создан в указанном Вами месте. Не бойтесь создавать новые архивы, Вы всегда можете вернуться к старым для их просмотра и пополнения. - «Восстановить». Режим позволяет восстанавливать (лечить) и сжимать текущий архив, что может существенно сэкономить свободное место на диске . Не бойтесь проводить эту операцию как можно чаще. Режим так же позволит Вам восстановить архив из резервной копии. Резервные копии создаются автоматически в соответствии с Вашими настройками и отображаются в правой части окна. Если по каким то причинам Ваш архив перестал работать, сначала попробуйте его вылечить, иначе восстановите его из копии. Программа предложит Вам выбрать архив из списка копий с указанием даты создания каждой копии. После Вашего выбора нерабочий архив будет заменен на его копию. - «Удалить». Для удаления ненужного архива щелкните мышью один раз по его названию в списке архивов. Затем нажмите кнопку-меню «Удалить». Программа попросит подтверждения на удаление и, если Вы ответите положительно, архив будет удален. Внимание, текущий архив удалить нельзя (для удаления архивов, расположенных в других папках или в сети используйте стандартные средства Windows). 16 - «Переключить». Кнопка служит для переключения между архивами. В стандартном окне проводника Windows, которое откроется при нажатии на эту кнопку, укажите местоположение и имя файла архива, на который Вы хотите переключиться. После подтверждения программа сделает текущим выбранный Вами архив. (То же самое произойдет, если Вы дважды щелкните мышью на нужном архиве в списке архивов в нижней части окна). - «Переименовать». Вам будет предложено ввести новое дополнительное название архива, после чего архив будет переименован (Имя файла архива при этом не меняется. Для изменения имени файла архива используйте стандартные средства Windows). - «Защита». Режим позволит Вам установить (или снять) пароль на архив, что защитит Вас от несанкционированного удаления данных из архива или удаления всего архива. Для установки пароля введите в отведенном поле несколько хорошо известных Вам символов. Обязательно запомните введенную последовательность. Для снятия пароля введите старый пароль и, если Вы указали его правильно, пароль будет снят. - «Экспорт». Режим позволит Вам скопировать или перенести исследования из текущего архива в любой другой или новый архив. При копировании - данные в текущем архиве сохраняются, при перенесении – удаляются. Сначала Вам нужно будет указать имя файла архива куда будут копироваться (переноситься) данные. Если архива с таким именем нет, программа предложит Вам создать новый архив и, если Вы согласитесь, новый архив будет создан. Далее будет выведено окно (Рис.13) со списком пациентов в текущем архиве. Рис.13 Окно со списком пациентов. Щелкните мышью на пациентах, данные которых Вы собираетесь скопировать (перенести) в другой архив. Используйте кнопки и для ускорения выбора. Нажмите кнопку для начала процесса копирования (перенесения) данных. Процесс может быть длительным. После завершения, данные для отмеченных Вами пациентов будут скопированы (перенесены) из текущего архива в архив, указанный Вами. 17 ОБЩИЕ НАСТРОЙКИ Это вспомогательное окно (Рис. 14) к которому не надо обращаться каждый раз. Все настройки запоминаются и могут быть исправлены Вами по мере необходимости. Рис.14 Общие настройки. - В поле «Инфо» введите или откорректируйте названия Вашего города и организации (Вашего учреждения), дополнительные строки в заголовке печатных страниц (cтроки выводятся в заголовке при печати таблиц и графиков), а так же установите при необходимости правильное текущее время и дату на Вашем компьютере.. - В поле «Разметочные линии» для правильного отображения сигналов (вертикального и горизонтального масштабов) на экране Вашего компьютера замерьте линейкой на экране и занесите в отведенные поля длины горизонтальной и вертикальной синих линий. - В поле «Настройка принтера» установите режим печати для Вашего принтера. - В поле «Размер экрана» установите режим отображения программных окон относительно разрешения монитора компьютера. В режиме “На весь экран” программа сама подстроится на установленное разрешение, иначе максимальный размер окон не превышает 1024*768 пикселей. В поле «Электронная почта»: - Снимите флажок, если Вам не нужно отправлять или принимать электронную почту с результатами исследований. Иначе, укажите период времени в минутах, с которым программа будет опрашивать почтовый сервер о наличии новых писем. Если Вы укажете 18 значение «0», автоматическая проверка осуществляться не будет (см. раздел «Работа с электронной почтой». - Поле «Язык» в данной версии программы не изменяется. - Поля «База врачей» и «Кем направлен» заполняются одинаково. С помощью выпадающего меню выберите фамилию врача. Если необходимой фамилии нет, выберите пустую строку. Занесите (исправьте) фамилию в поле над выпадающим меню. - В поле «Оформление» установите цветовой стиль раскраски рабочих окон программы. - Установите цвет управляющих кнопок-меню. - Установите способ отображения выпадающего меню. Щелчок по управляющей кнопке – «В стиле Windows», или просто наведение курсора – «В стиле Web». В поле «Дополнительно»: - Снимите флажок, если Вы не хотите видеть информацию о программе (Рис. 15) при загрузке. - Снимите флажок, если Вы не хотите видеть информацию о демонстрационных версиях программ. - Снимите флажок, если Вы не хотите использовать эффект выдвигающихся окон. Иначе с помощью бегунка установите удобную скорость выдвижения. Чем больше значение Вы установите, тем быстрее будет выдвижение окна. Скорость выдвижения связана с мощностью Вашего компьютера. Используйте кнопку «Проверка» для опробования установленной скорости. Примечание: Кнопка "Специальные настройки" доступна только для наладчиков программ фирмы ЗАО «Диамант». 19 ИНФОРМАЦИЯ О ПРОГРАММЕ Для получения информации о программе и фирме ЗАО «Диамант» нажмите кнопку «Инфо». Вы увидите следующее окно (Рис. 26). Рис.15 Окно «О программе». В окне отображена информация о версиях программы и текущей операционной системы, об организации – владельце комплекса и о приборе, а так же, информация об организации – разработчике комплекса, ЗАО «Диамант». 20 РАБОТА С ЭЛЕКТРОННОЙ ПОЧТОЙ В ГЛАВНОМ ОКНЕ Под работой с электронной почтой подразумевается отправка и получение электронных писем с результатами исследований. Для того, чтобы Вы могли использовать этот режим Вам необходимо: - иметь подключение к интернету, - правильно настроить входящую и исходящую почту, - в «Общих настройках» (Рис 14) установить флажок – «Работа с почтой» и при желании задать время автоматической проверки поступающей почты. Здесь, в «Главной оболочке», Вы можете только настраивать, получать и обрабатывать письма (Рис. 16, 17). Отправлять и получать письма с исследованиями Вы можете в рабочих программах. Настройка почты. Рис.16 Настройка почты. - Укажите свой электронный адрес. - Пароль для Вашего электронного адреса. - Для входящей почты укажите: - протокол получаемой почты POP3 или IMAP. - имя сервера получаемой почты. - Для исходящей почты укажите: - Требуется ли проверка подлинности. - SMTP – имя сервера отправляемой почты. Его можно узнать у Вашего поставщика интернет-услуг или это почтовый сервер Вашей электронной почты. Эти настройки аналогичны настойкам Вашей учетной записи в почтовом клиенте. 21 Получение писем. Рис.17 Получение писем. В поле «Ваш электронный адрес» укажите адрес электронной почты, на который Вы получаете письма. В поле «Список писем» отображается список уже полученных и новых писем (отмечены буквой «Н»). Если в «Общих настройках» (Рис 14) Вы указали время автоматической проверки почты, то этот список обновляется автоматически при открытии этого окна. Иначе, для обновления списка писем, нажмите кнопку . Для просмотра сопроводительного текста письма щелкните мышью на полученном письме. В правой, нижней части окна Вы увидите текст письма. Естественно, для нового, неполученного письма, текст не отображается. Для того, чтобы обработать письмо и передать рабочей программе результаты исследования, щелкните по нужному письму (отметьте его галочкой). Далее нажмите на кнопку . Результаты исследования, полученные в письме, будут переданы рабочей программе, где Вы сможете их просмотреть, откорректировать, вновь отослать по почте, сохранить в архиве. За один раз можно обработать только одно письмо. Для удаления ненужных писем на почтовом сервере и у Вас на компьютере, отметьте письма галочкой и нажмите кнопку удаляемых писем не ограничено. . Количество одновременно 22 УСТРАНЕНИЕ НЕПОЛАДОК ПРИ РАБОТЕ С КОМПЛЕКСОМ 1. Ошибка подключения к базе данных (Рис 18). Рис.18 Ошибка подключения к базе данных. Ошибка может возникать в случае, если программе не удается подключиться к базе данных. Необходимо сделать следующее: - завершить работу с программой (кнопки отмена и выход). - проверить и при необходимости снять режим «только чтение» в атрибутах файла базы данных. - установить права администратора в свойствах ярлыка программы. - вновь вызвать программу на выполнение. 23 РАБОТА С ПРОГРАММОЙ «Диамант – С» Программа предназначена для съема и обработки сигналов, поступающих с прибора, просмотра результатов исследования, создания автоматических текстовых заключений и их коррекции, а также для сохранения полученных данных в архиве и на печати. Для перехода в программу «Диамант – С» щелкните мышью по кнопке выбранной методики, например «ППО (Запуск)» главного окна (рис. 2). Проведение исследования и, естественно, отображаемая на экране информация зависят от выбранной Вами методики (методика устанавливается в главном окне программы). Начальное окно программы так же зависит от того, проводите ли Вы новое исследование или просматриваете сохраненные в архиве данные. Проведение нового исследования описано ниже. Архивные исследования в методике ППО (Петля Поток-Объем) показаны на Рис.19, в методике СГ (Спирография) – на Рис.20, в методике МВЛ (Максимальная Вентиляция Легких) – на Рис.21. Рис.19 Окно с архивными исследованиями в ППО. 24 Рис.20 Окно с архивными исследованиями в СГ. Рис.21 Окно с архивным исследованием в МВЛ. 25 В верхней части окна Вы всегда можете видеть данные пациента и дату проведения наблюдений (Рис.22). Рис.22 Строка информации. Кнопки в правой части строки позволят Вам вызвать справочную систему «?», свернуть программу «__» или завершить работу с программой и вернуться в главную оболочку «×». Снизу окна программы всегда выводится строка с дополнительной информацией (Рис.23). В ней помещается информация о фамилии врача, режиме работы (рабочий или демонстрационный), номер прибора, порт ввода сигнала и текущие дата и время. Рис.23 Дополнительная информация. Под верхней строкой с информацией расположены кнопки (Рис.24), которые позволяют Вам управлять программой. Рис.24 Кнопки управления программой Кнопки могут нажиматься мышью или с помощью совместного нажатия клавиши «Alt» и подчеркнутой буквы на кнопке (например, Вы можете завершить работу с прибором, одновременно нажав клавиши «Alt» и «З»). Кнопки могут быть активными (более яркого цвета) или пассивными, т.е. недоступными в данный момент (они могут становиться активными по мере выполнения Вами каких либо действий). Кнопки могут иметь выпадающее меню (помечены символом ) или нет (Рис. 25). Для выбора необходимого режима подведите курсор мыши к нужной кнопке, она станет активной, и щелкните по ней. Если у кнопки есть меню, щелкните по необходимой строке. Рис.25 Пример выпадающего меню. - «Пациент-Должн.» - вывод окна для просмотра (коррекции) карты пациента (Рис.26) и окна должных величин показателей (Рис.27). Заполнение и полная коррекция карты пациента проводится в главной оболочке программы. Здесь Вы можете изменить только те параметры, которые важны в данной методике. 26 Рис.27 Должные пациента Рис.26 Карта пациента - «Новое исследование» - проведение нового исследования. Кнопка не доступна при просмотре архивных исследований. - «Сохранить» - вывод отчета исследование на печать или сохранение в архиве. - «Удалить» - удаление текущего исследования. Вы можете полностью удалить текущее исследование (или любой из маневров в методике ППО), если оно еще не записано в архив. Удаление архивных исследований проводится в главном окне программы. - «Настройка» - вывод окна настройки программы. - «Завершить» - завершение работы с данной методикой и выход в главную оболочку (главное окно). У Вас есть возможность управления отображением исследований с помощью закладок: - щелкните по закладке для отображения нужного исследования. На закладке написан режим и время исследования. В методике ППО на закладке дополнительно отображается количество проведенных маневров. Описание других кнопок управления описано ниже. 27 ПРОВЕДЕНИЕ КАЛИБРОВКИ В любой методике, перед проведением первого исследования, Вам необходимо провести калибровку прибора (Рис.28). ВНИМАНИЕ! Без правильно проведенной калибровки прибора, Вы не сможете проводить исследования. Проведение калибровки требуется после каждого входа в программу. Рис.28 Окно проведения калибровки. Сначала Вы должны установить (изменить) параметры окружающей среды. Для ввода значений установите маркер на поле соответствующего параметра и введите с клавиатуры значение. Переход между полями осуществляется с помощью клавиши табуляции, либо с помощью мыши. (Если Ваш прибор имеет датчики метеостанции, то поля соответствующих датчиков заполнятся автоматически, и будут недоступны для коррекции). После ввода значений параметров окружающей среды, нажмите кнопку . Подождите 3-4 секунды. В это время программа проводит установку нуля, поле будет автоматически заполняться После окончания инициализации появится информация о компенсации разбаланса, например Присоедините калибровочный шприц к дыхательной трубке с помощью полиэтиленового переходника и произведите несколько полных (от упора до упора) движений поршнем шприца. Признаком качественно выполняемого движения поршня шприца является стук в конце каждого движения. Через 6-8 циклов калибровка автоматически завершится, на экране появится сообщение об успешном завершении калибровки . 28 Если калибровка проведена неудачно, например появилось сообщение , устраните причину неудачного проведения калибровки и проведите процедуру калибровки заново. Для просмотра и вывода на печать протокола калибровки нажмите на кнопку . После завершения калибровки нажмите кнопку . ПРОВЕДЕНИЕ ИССЛЕДОВАНИЙ Для проведения исследования пациента щелкните по кнопке «Новое исследование». Если калибровка прибора не проведена, Вам будет предложено ее провести. Далее, откроется окно проведения исследования (Рис.29). Рис.29 Окно проведения исследования. При проведении исследования в верхней части экрана отображается динамическая панель (Рис.30), в которой Вы видите время исследования и источник ввода сигнала ( прибор или файл). Для завершения исследования нажмите кнопку . 29 Рис.30 Динамическая панель проведения исследования. ИССЛЕДОВАНИЯ ПО МЕТОДИКЕ «ПЕТЛЯ ПОТОК-ОБЪЕМ» (ППО) Первое исследование данного больного в текущие сутки программа рассматривает как фоновое, т.е. без применения медикаментозных или иных воздействий на бронхолегочную систему. Последующие исследования, могут обозначаться и как фоновые и как исследования с применением функциональных проб. Для проведения исследования пациента щелкните по кнопке «Новое исследование». Если калибровка прибора не проведена, Вам будет предложено ее провести. Далее, откроется окно проведения исследования (Рис.29). ПРОВЕДЕНИЕ ФОНОВОГО ИССЛЕДОВАНИЯ В начале исследования программа автоматически производит подготовку к исследованию всего измерительного тракта (установку "0"). Далее нужно предложить пациенту дышать через дыхательную трубку. В нижней части экрана будет отмечен номер маневра (например "маневр 1"). Необходимо сделать несколько спокойных дыханий, затем максимально полный, спокойный выдох, за ним спокойный максимально глубокий вдох и, затем сразу же, резкий выдох. Во время выполнения маневров контролируйте правильность его выполнения по кривой, отображающейся на экране. После выполнения форсированного выдоха пациент должен продолжать спокойное дыхание через трубку (как минимум 2-3 спокойных вдохов/выдохов). На выполнение маневра программа предоставляет до 3 минут (по истечении этого времени завершение произойдет автоматически). Для завершения исследования нажмите кнопку в панели проведения исследования (Рис 30). Программа проконтролирует качество проведенного исследования и, если все в порядке, на экране появится окно с изображением петли и таблицей результатов обработки (Рис.32). Иначе будут выведены предупреждающие сообщения (например Рис.31) и Вы сами определите, продолжить обработку (кнопка ) или начать исследование заново (кнопка ). Рис.31 Пример предупреждающего сообщения. 30 РЕЗУЛЬТАТЫ ИССЛЕДОВАНИЯ В МЕТОДИКЕ ППО Рис.32 Экран обработки исследования в методике ППО (форсированного выдоха). Если Вы хотите использовать методику оценки по огибающей трех кривых, или считаете выполненную попытку не вполне правильной, то щелкните по кнопке - программа перейдет в режим исследования (Рис.29) и Вы можете предложить пациенту повторить маневр еще раз. Всего таких повторов может быть 8. Больше не рекомендуется в связи с тем, что выполнение маневра форсированного выдоха более 8 раз утомительно для пациента и приводит к получению неверных результатов. При повторном выполнении маневра программа укажет номер маневра внизу экрана. Для оценки по методу построения огибающей необходимо провести как минимум 3 маневра форсированного выдоха, выбирая режим после каждого выполненного маневра. Как только количество качественно выполненных маневров будет равно 3, программа автоматически построит огибающую кривую и произведет по ней оценку, в тестовом заключении будет сделана отметка - "Оценка по огибающей". Если же воспроизводимость результатов не достигнута, то появится сообщение, показанное на Рис.33. 31 Рис.33 Окно сообщения о невозможности построения огибающей. В этом случае, следует согласиться с предупреждением - кнопка или предложить пациенту выполнить маневр еще раз - кнопка ограничиться оценкой по выбранному маневру. , а далее , или Программа может представлять кривую и численные результаты всех маневров или выбранных Вами. Если Вы хотите увидеть какие-либо конкретные кривые и соответствующие им значения показателей, то щелкните мышью по кнопкам с выбранными Вами порядковыми номерами исследований( 1.2.3...) . При этом кнопки станут утопленными (зеленым цветом подсвечен лучший маневр, в данном примере - № 3). Для того, чтобы выключить результат того или иного маневра достаточно щелкнуть по соответствующей кнопке - она выключится и результаты будут убраны с экрана. Для вывода на экран всех проведенных маневров, установите флажок в поле . Вы можете выбрать маневр для получения автоматического заключения (заключение формируется только для одного выбранного маневра или для огибающей), для этого, установите флажок в соответствующих полях . В текстовом заключении будет сделана отметка - "Оценка по выбранному маневру" или "Оценка по огибающей". Справа от таблицы фактических результатов представлены должные значения показателей для конкретного пациента. Если Вы хотите увидеть процентные отношения фактических величин к должным значениям - щелкните мышью по кнопке . Для возврата к абсолютным значениям - щелкните по этой же кнопке. Вы можете изменять масштаб отображаемой кривой, используя кнопки «+» или «-». В этом же масштабе кривая будет выводиться на печать. Кнопка откроет окно выбора отображаемых показателей. Вы можете просмотреть графики исследования в отдельном окне (Рис. 34) - кнопка (Рис. 32). 32 Рис.34 Окно просмотра графиков исследования. Вы можете дополнять (исправлять) текст автоматического заключения (Рис. 32). Чтобы вновь получить чистое заключение (без Ваших исправлений) нажмите кнопку . ПРОВЕДЕНИЕ ИССЛЕДОВАНИЯ С ФУНКЦИОНАЛЬНЫМИ ПРОБАМИ Обратите внимание на то, что для первого за текущие сутки сеанса исследований, доступен режим исследования, только как фонового. При следующих сеансах исследований этого пациента в течение суток будут доступны все режимы исследования, причем для выбора режима достаточно щелкнуть мышью по соответствующей строке "ФОН", "БРОНХОЛИТИЧЕСКАЯ ПРОБА", "ПРОВОКАЦИОННАЯ ПРОБА" (Рис. 35) в правой части окна с результатами исследования (Рис.32). Рис.35 Выбор режима исследования. Если Вы выбрали режим функциональной пробы, то обязательно укажите название пробы и время с момента начала ингаляции (Рис. 36). 33 Рис.36 Установка названия пробы и времени с момента начала. ИССЛЕДОВАНИЯ ПО МЕТОДИКЕ «СПИРОГРАФИЯ» (СГ) Для проведения исследования пациента щелкните по кнопке «Новое исследование». Если калибровка прибора не проведена, Вам будет предложено ее провести. Далее, откроется окно проведения исследования (Рис.37). Рис.37 Экран исследования по методикам СГ. В начале исследования программа автоматически производит подготовку к исследованию всего измерительного тракта (установку "0"). Далее нужно предложить пациенту дышать через дыхательную трубку. Сначала выполняется маневр - спокойное дыхание (СД), через 7-8 циклов СД, а может быть и более, изменится цвет графика исследования, после чего пациенту предлагается сделать максимально полный спокойный выдох, за ним максимальный спокойный вдох и снова полный выдох. Далее пациент продолжает спокойное дыхание. После 2-3 циклов СД для завершения исследования нажмите кнопку в панели проведения исследования (Рис 30). 34 Программа проконтролирует качество проведенного исследования и, если все в порядке, на экране появится окно с результатами обработки (Рис.38). РЕЗУЛЬТАТЫ ИССЛЕДОВАНИЯ В МЕТОДИКЕ СГ Рис.38 Результаты исследования в методике СГ. По результатам исследования Вы можете составить текстовое заключение (автоматическое заключение в данной методике не формируется). Результаты исследования могут быть сохранены в архиве, выведены на печать или в MS WORD (кнопка “Сохранить”). С помощью кнопок Вы можете изменить автоматическую разметку и разметить сигнал в ручном режиме, используя подсказки программы. Кнопка откроет окно выбора отображаемых показателей. 35 ИССЛЕДОВАНИЯ ПО МЕТОДИКЕ «МАКСИМАЛЬНАЯ ВЕНТИЛЯЦИЯ ЛЕГКИХ» (МВЛ) Для проведения исследования пациента щелкните по кнопке «Новое исследование». Если калибровка прибора не проведена, Вам будет предложено ее провести. Далее, откроется окно проведения исследования (Рис.39). Рис.39 Экран исследования по методикам МВЛ. В начале исследования программа автоматически производит подготовку к исследованию всего измерительного тракта (установку "0"). Далее нужно предложить пациенту дышать через дыхательную трубку. Сначала выполняется маневр - спокойное дыхание (СД), через 7-8 циклов СД, а может быть и более, изменится цвет графика исследования, после чего пациенту предлагается дышать с максимальной глубиной и частотой в течение 15 секунд. Для завершения исследования нажмите кнопку в панели проведения исследования (Рис.30). Так как тест МВЛ довольно сложен для выполнения, возможны ситуации, когда пациент прекращает маневр до истечения 15 секунд. Несмотря на это, программа все равно произведет все необходимые расчеты, сообщив, что маневр выполнен не полностью. Далее на экране появится окно с результатами обработки (Рис.40). 36 РЕЗУЛЬТАТЫ ИССЛЕДОВАНИЯ В МЕТОДИКЕ МВЛ Рис.40 Результаты исследования в методике МВЛ. По результатам исследования Вы можете составить текстовое заключение (автоматическое заключение в данной методике не формируется). Результаты исследования могут быть сохранены в архиве, выведены на печать или в MS WORD (кнопка “Сохранить”). С помощью кнопок Вы можете изменить автоматическую разметку и разметить сигнал в ручном режиме, используя подсказки программы. Кнопка откроет окно выбора отображаемых показателей. 37 СОХРАНИЕ И ПЕЧАТЬ Окно позволяет вывести текущие результаты исследования на печать или сохранить их в архиве. Рис.41 Сохранение исследований. - кнопка предназначена для занесения результатов исследования в архив. При нажатии на кнопку результаты записываются в архив и кнопка становится недоступной. Однако, если Вы что то изменили в сохраненных исследованиях (например – заключения), то кнопка вновь становится доступной, для сохранения изменений. Для вывода результатов (отчета) укажите куда Вы хотите вывести результаты (принтер – кнопка или в MS WORD – кнопка ). При выводе на печать – сначала Вы увидите на экране образ документа (Рис. 42), подготовленного для вывода на принтер. Если у Вас установлен редактор MS WORD и библиотека .NET, Вы можете импортировать в этот редактор результаты Вашего исследования. Дистрибутив .NET находится на инсталляционном СД диске, входящим в комплект поставки (если .NET не установлена, при вызове этой функции Вам будет предложено ее установить). - Нажмите на кнопку , чтобы закрыть окно сохранения. 38 Рис.42 Просмотр и печать отчета. В этом окне Вы можете просматривать страницу, подготовленную для печати и вывести ее на печать. 39 ДИНАМИКА ИССЛЕДОВАНИЙ Для вывода окна динамики исследований нажмите закладку «Динамика» Главного окна программы (Рис. 2). На отображение окна динамики спирографии существенно влияют выбранная методика и количество исследований включенных в динамику. Если Вы выбрали два исследования, то первым всегда должно быть фоновое исследование, вторым – фоновое исследование или проба. В методике ППО Вы всегда можете редактировать автоматическое заключение или вновь получить автоматическое заключение с помощью кнопки . Имеется возможность изменять масштаб графика (кнопки «+» или «-»). Во всех методиках Вы можете выбирать показатели для отображения (кнопка ). Для вывода на печать или сохранения исправленного заключения используйте кнопки-меню в верхней левой части окна. Если у Вас установлен MS WORD и (или) MS EXCEL, Вы можете передать этим редакторам текущую таблицу и график. Ниже представлены характерные окна динамики для спирографии (Рис. 43 - 48). Рис.43 Динамика двух исследований в методике ППО 40 Рис.44 Одно исследование в методике ППО Рис.45 Динамика более двух исследований в методике ППО 41 Рис.46 Расширенная динамика более двух исследований в методике ППО Рис.47 Динамика двух исследований в методике СГ 42 Рис.48 Одно исследование в методике СГ Окна динамики методик СГ и МВЛ очень похожи и отличаются только количеством показателей и отображаемым графиком для одного исследования, поэтому окно динамики МВЛ здесь не представлена.. 43 НАСТРОЙКА ПРОГРАММЫ Рис.49 Настройка программы. Работа в этом окне носит технологический характер и предназначена для общей настройки работы программы. Эту настройку не обязательно проводить каждый раз при запуске программы, достаточно выполнить ее один раз и программа будет работать так, как Вы ее настроили. Тем не менее, Вы в любой момент можете произвести новую настройку в соответствии с Вашим желанием. В этом режиме можно произвести следующие действия: - указать источник поступления сигнала для обработки; - сохранить сигнал в файл для последующей обработки; - выбрать систему должных величин; - указать точность при построении огибающей; - указать продолжительность исследования; - указать объем калибровочного шприца; - указать наличие в приборе датчиков метеостанции; - ввести наименования препаратов, используемых для проведения проб; - настроить ввод сигнала; - указать параметры окружающей среды; - провести калибровку прибора; - выбрать используемые показатели; - выбрать цветовую схему. 44 УКАЗАНИЕ ИСТОЧНИКА ПОСТУПЛЕНИЯ СИГНАЛА Этот режим обычно используется в процессе освоения программы. По умолчанию комплекс настроен на получение сигналов от прибора. Для того, чтобы не требовалось присутствие пациента при освоении программы вы можете выбрать сигнал из предлагаемых файлов (Рис.50). Рис.50 Выбор источника сигнала. Для этого двойным щелчком выберите файл из перечня, а затем щелкните по строке «Файл». С этого момента программа сможет работать без присутствия пациента. Для возврата в режим поступления сигнала от прибора - щелкните по строке. «Прибор». - Сохранение полученного сигнала на диск в виде файла, пригодного для последующего просмотра и обработки (будет необходимо ввести имя файла). - выбор системы должных. По умолчанию программа использует систему должных величин «Клемент Р.Ф., Лаврушин А.А. и соавт.» Однако, в выпадающем списке Вы можете выбрать и другие системы должных величин. Важно! При формировании автоматического текстового заключения программа всегда использует систему должных величин «Клемент Р.Ф., Лаврушин А.А. и соавт.». Выбор иной системы не позволяет получить автоматического заключения в методике ППО. - При необходимости можно указать требуемую точность сравнения кривых при построении огибающей. По умолчанию программа установлена на 20%. В выпадающем списке Вы можете выбрать иные значения. - Для проведения одного маневра форсированного выдоха программа предоставляет от одной до 10 минут. Вы можете определить его сами. В методиках СГ и МВЛ длительность исследования ограничена 2 мин. Прибор поставляется с калибровочным шприцом объемом 1 литр. Если у Вас возникнет необходимость использования шприца большего объема - 2, 3 или более литров, то в выпадающем списке Вы можете указать объем используемого шприца. - 45 - Если Ваш прибор имеет датчики метеостанции, укажите ее наличие, а также – какие датчики установлены. Кнопка «Снять показания датчиков» покажет Вам показания с датчиков станции. - этот флажок - кнопка не доступен и используется для отладки новой методики. откроет окно выбора отображаемых показателей (Рис. 51). Рис.51 Используемые показатели расчетов Показатели, отмеченные "галочкой" будут выведены в окне с результатами расчетов и на печать. Для включения или выключения показателя – щелкните по его названию. В выпадающем списке можно установить количество знаков округления показателя. В любой момент можно восстановить исходный порядок представления показателей, щелкнув по кнопке . Просмотр всех показателей осуществляется с помощью вертикальной полосы прокрутки. Следует отметить, что выбор показателей влияет только на наличие показателей в протоколе. Во всех случаях рассчитываются и запоминаются все показатели и при 46 необходимости можно просто снова назначить показатель для вывода на печать из архива и получить его значение. - Изменение цветового решения программной оболочки (Рис.52) Рис.52 Выбор цветовой схемы. В появившемся окне выберите предпочтительную схему. Завершите выбор щелчком по кнопке . Программа предлагает набор функциональных проб: Бронхолитические пробы: - Сальбутамол; - Беротек. Провокационные пробы: - Ацетилхолин; - Холодовая (при наличии специального аппарата). Вместе с тем, Вы можете дополнить этот перечень в соответствии с применяемыми Вами препаратами или способами воздействия. Для этого щелкните по кнопке . Появится окно, представленное на Рис.53. 47 Рис.53 Окно редактирования названий проб. Для того, чтобы дополнить перечень, щелкните мышью по пустой или занятой строке и введите с клавиатуры новое наименование пробы. Затем щелкните по кнопке . Правильное проведение методики ППО для детей довольно сложно. Установите режим «Анимация дыхания» и тогда при проведении исследования будет демонстрироваться анимационный ролик, помогающий в проведении методики (Рис. 54). Рис.54 Окно анимации. 48 - Установите крупный или мелкий шрифт при печати заключения по исследованию. В поле «Подключение прибора к компьютеру» Вы видите, на какой порт подключен Ваш прибор. - Если Вы установите этот флажок, и Ваш прибор подключен к USB порту, программа автоматически будет находить Ваш прибор при каждом новом исследовании. - Вызов окна "Поиск прибора" (Рис.55), в котором Вы можете принудительно произвести поиск прибора и определить порт подключения к компьютеру. Рис.55 Поиск прибора. Связь прибора с компьютером осуществляется по кабелю, подключенному к одному из последовательных портов компьютера. Кнопка - проведет тестирование последовательных портов компьютера. Программа опросит порты и сообщит сведения о типах портов и о том, нашла ли она спирограф самостоятельно. Если прибор найден, программа запомнит нужный порт, и всегда будет обращаться к прибору через него. Вы можете принудительно указать программе, к какому порту подключен прибор. Для этого выберите нужный номер порта и щелкните по нему мышкой. 49 - Установка или переустановка USB драйверов прибора. В зависимости от того, подключен Ваш прибор к компьютеру или нет, установлены ли драйверы на Ваш компьютер или нет, Вы будете видеть соответствующие окна-подсказки (Рис.56-59). Выполняйте предложенные Вам действия. Рис.56 Прибор не подключен к компьютеру. Подключите прибор. Рис.57 Прибор подключен к компьютеру. Для установки драйверов нажмите «Продолжить». Рис.58 Драйвера уже установлены на Ваш Рис.59 Отсоедините и вновь подсоедините компьютер. Нажмите «Переустановить», прибор к компьютеру. если хотите их обновить или «Пропустить», если обновление не требуется. 50 В начале работы с комплексом программа запрашивает параметры окружающей среды. Однако, если в течение дня они изменились (например повысилась температура воздуха), то следует произвести коррекцию этих значений. Отметим, что признаком существенного влияния изменений параметров окружающей среды на точность работы прибора служит очень быстрое отклонение изолинии при проведении спирографии. В этом случае следует ввести с клавиатуры правильное значение. После этого можно продолжать работу. Если Ваш прибор имеет датчики метеостанции, то поля соответствующих датчиков заполнятся автоматически, и будут не доступны для коррекции. Через 1,5-2 часа работы рекомендуется повторить калибровку комплекса. Для этого щелкните по кнопке калибровки (Рис.28). и повторите процедуру РАБОТА С ЭЛЕКТРОННОЙ ПОЧТОЙ В РАБОЧЕЙ ПРОГРАММЕ Под работой с электронной почтой подразумевается отправка и получение электронных писем с результатами исследований. Для того, чтобы Вы могли использовать этот режим Вам необходимо: - иметь подключение к интернету, - правильно настроить входящую и исходящую почту, - в «Главной оболочке», в «Общих настройках» установить флажок – «Работа с почтой» и при желании задать время автоматической проверки поступающей почты. 51 Настройка почты. Рис.60 Настройка почты. - Укажите свой электронный адрес. - Пароль для Вашего электронного адреса. - Для входящей почты укажите: - протокол получаемой почты POP3 или IMAP. - имя сервера получаемой почты. - Для исходящей почты укажите: - Требуется ли проверка подлинности. - SMTP – имя сервера отправляемой почты. Его можно узнать у Вашего поставщика интернет-услуг или это почтовый сервер Вашей электронной почты. Эти настройки аналогичны настойкам Вашей учетной записи в почтовом клиенте. 52 Отправка писем. Рис.61 Отправка писем. В поле «Отправляемая почта» укажите: - Кому – электронный адрес получателя, - От кого – Ваш электронный адрес, Для отсылки письма необходимо: - Выбрать (отметить птичкой) проведенные исследования, которые Вы хотите отослать, - В поле «Сопроводительный текст» ввести текст письма, - Нажать кнопку . Программа сформирует и отошлет на указанный адрес Ваше письмо, обновив список в окне «Список отправленных писем». Вы можете очищать «Список отправленных писем», отметив птичкой отосланные письма и нажав кнопку . 53 Получение писем. Рис.62 Получение писем. В поле «Ваш электронный адрес» укажите адрес электронной почты, на который Вы получаете письма. В поле «Список писем» отображается список уже полученных и новых писем (отмечены буквой «Н»). Если в «Общих настройках» главного окна программы Вы указали время автоматической проверки почты, то этот список обновляется автоматически. Иначе, для обновления списка писем, нажмите кнопку . Для просмотра сопроводительного текста письма щелкните мышью на полученном письме. В правой части окна Вы увидите текст письма. Естественно, для нового, неполученного письма, текст не отображается. Для того, чтобы обработать письмо, щелкните по нужному письму (отметьте его галочкой). Далее нажмите на кнопку . Результаты исследования, полученные в письме, будут выведены на экран. Теперь Вы сможете их просмотреть, откорректировать, вновь отослать по почте, сохранить в архиве. За один раз можно обработать только одно письмо. Для удаления ненужных писем на почтовом сервере и у Вас на компьютере, отметьте письма галочкой и нажмите кнопку удаляемых писем не ограничено. . Количество одновременно 54 ИНСТРУКЦИЯ ПО САНИТАРНОЙ ОБРАБОТКЕ Все элементы трубки допускают холодную обработку в современных дезрастворах. Обработка рукоятки производится только путем протирания наружных поверхностей, при этом необходимо исключить попадание влаги внутрь патрубков и воздуховодов. Дезинфицируются мундштук, измерительная диафрагма (воздушное сопротивление), держатель мундштука. Мундштуки обрабатываются после однократного применения. При ежедневном использовании держатель мундштука (воронка) и измерительная диафрагма должны обрабатываться ежедневно. Перед дезинфекцией необходимо очистить держатель мундштука и измерительную диафрагму от биологических загрязнений (мокрота и т.п.). Очистку лучше всего проводить в ультразвуковом очистителе , либо путем замачивания в растворе биологически активных моющих средств. В зависимости от степени загрязнения экспозиция составляет 10-30 мин. Рекомендуется использовать современные дезинфицирующие средства, имеющие в своем составе также и моющую компоненту (например Авансепт, Лизетол АФ, Дезолон). ВНИМАНИЕ! ЗАПРЕЩАЕТСЯ ОБРАБАТЫВАТЬ ТРУБКУ В СОБРАННОМ ВИДЕ! Для дезинфекции используйте дезинфицирующие средства согласно рекомендации санэпидстанции. Наружные поверхности трубки и рукоятки после их пользования пациентом необходимо протирать спиртом этиловым. Прошедшие дезинфекцию части прополаскиваются в дистиллированной или кипяченой воде для предупреждения опасности осаждения солей. Остаточная влага удаляется путем встряхивания и высушивания естественным способом или с помощью фена Периодичность дезинфекции приведена в таблице: Наименование Держатель мундштука, измерительная диафрагма, носовой зажим Тип обработки Периодичность Как для медицинского ежедневно инструментария, не имеющего непосредственного контакта со слизистыми оболочками тела человека, в соответствии с профилем медучреждения Примечания 55 Многоразовый мундштук Как для медицинского инструментария, контактирующего со слизистыми оболочками тела человека, в соответствии с профилем медучреждения После использования одним пациентом Температура обработки не более 40 градусов. 56