Инструкция пользователям, для перевыпуска годовых
advertisement
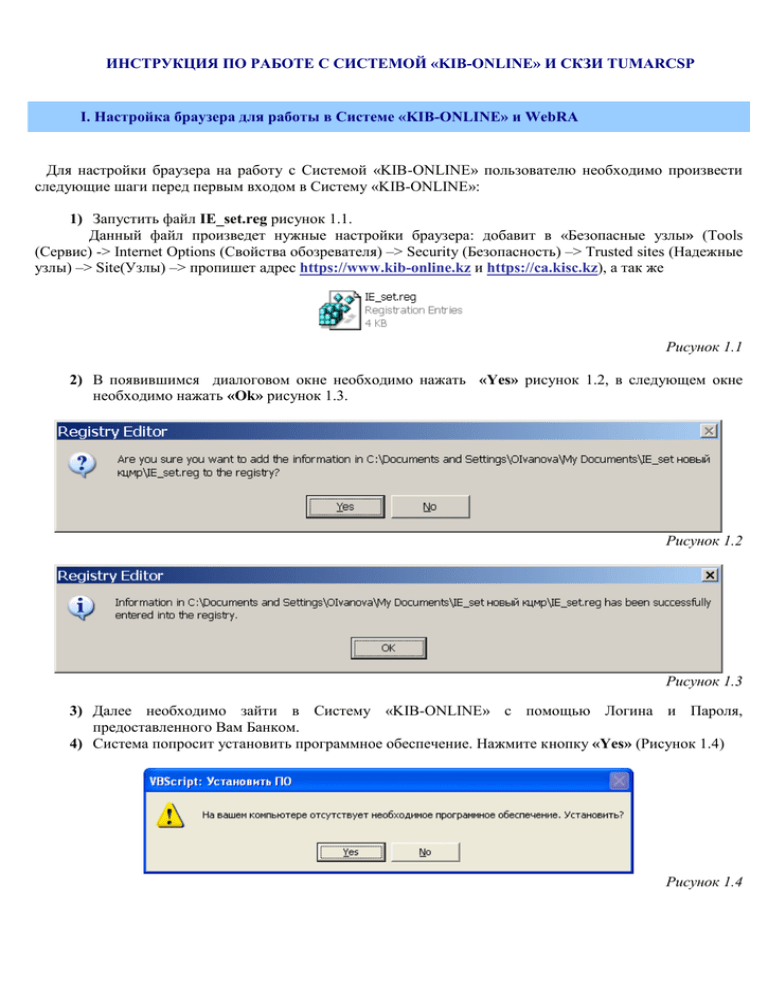
ИНСТРУКЦИЯ ПО РАБОТЕ С СИСТЕМОЙ «KIB-ONLINE» И СКЗИ TUMARCSP I. Настройка браузера для работы в Системе «KIB-ONLINE» и WebRA Для настройки браузера на работу с Системой «KIB-ONLINE» пользователю необходимо произвести следующие шаги перед первым входом в Систему «KIB-ONLINE»: 1) Запустить файл IE_set.reg рисунок 1.1. Данный файл произведет нужные настройки браузера: добавит в «Безопасные узлы» (Tools (Сервис) -> Internet Options (Свойства обозревателя) –> Security (Безопасность) –> Trusted sites (Надежные узлы) –> Site(Узлы) –> пропишет адрес https://www.kib-online.kz и https://ca.kisc.kz), а так же Рисунок 1.1 2) В появившимся диалоговом окне необходимо нажать «Yes» рисунок 1.2, в следующем окне необходимо нажать «Ok» рисунок 1.3. Рисунок 1.2 Рисунок 1.3 3) Далее необходимо зайти в Систему «KIB-ONLINE» с помощью Логина и Пароля, предоставленного Вам Банком. 4) Система попросит установить программное обеспечение. Нажмите кнопку «Yes» (Рисунок 1.4) Рисунок 1.4 5) Система оповестит Вас о ходе установки программного обеспечения путем вывода всплывающего окон, указанного на рисунке 1.5. Рисунок 1.5 6) После завершения установки программного обеспечения, система выдаст новое всплывающее окно. Поставьте галочку возле «Настройки изменены» и нажмите на кнопку «Установка» рисунок 1.6: Рисунок 1.6 7) На вопрос Системы нажмите «Yes» рисунок 1.7: Рисунок 1.7 8) В появившемся окне поставьте галочку возле «Не показывать в следующий раз» и нажмите «Закрыть» рисунок 1.8: Рисунок 1.8 9) На последующие вопросы Системы отвечайте «Yes» или «OK». (Рисунок 1.9 и Рисунок 1.10) Рисунок 1.9 Рисунок 1.10 10) После всех шагов, указанных выше, Вы сможете использовать весь функционал Системы. Не забудьте поменять пароль. II. Установка ПО TumarCSP В Системе «KIB-ONLINE» функционал ЭЦП реализован при помощи ПО TumarCSP. Для установки ПО Криптопровайдер TumarCSP следуйте шагам, описанным ниже: 1) Дважды щелкните на файле «TumarCSP.exe» рисунок 2.1 и в появившемся окне нажмите «Далее» рисунок 2.2: Рисунок 2.1 Рисунок 2.2 2) Ход установки ПО TumarCSP показан на рисунке 2.3. Рисунок 2.3 3) Для окончания установки ПО TumarCSP необходимо принять Лицензионное Соглашение. Поставьте галочку возле «Я принимаю условия соглашения» и Нажмите на кнопку «Далее».рисунок 2.4: Рисунок 2.4 4) В появившемся окне нажмите кнопку «Установить» рисунок 2.5: Рисунок 2.5 5) Прогресс установки TumarCSP показан на Рисунке 2.6. Рисунок 2.6 6) Мастер установки сообщит вам об окончании установки TumarCSP. Нажмите кнопку «Завешить» рисунок 2.7: Рисунок 2.7 7) После завершения установки TumarCSP, вас поприветствует мастер установки TumarCOM. рисунок 2.8: Рисунок 2.8 8) Для продолжения установки примите Лицензионное Соглашение. Поставьте галочку возле «Я принимаю условия соглашения» и нажмите на кнопку «Далее» рисунок 2.9: Рисунок 2.9 9) Система сообщит вам о готовности к установке TumarCOM. Нажмите кнопку «Установить». рисунок 2.10: Рисунок 2.10 10) Прогресс установки TumarCOM показан на Рисунке 2.11: Рисунок 2.11 11) После завершения установки TumarCOM система сообщит вам об этом. Нажмите кнопку «Завершить» рисунок 2.12: Рисунок 2.12 12) Далее запускаете установку личных сертификатов, файл с расширение .p12 с диска 13) В появившемся окне нажимаем Next (рисунок 2.13, 2.14) Рисунок 2.13 Рисунок 2.14 14) В окне ввода пароля необходимо ввести пароль kibclient, и нажать Next (рисунок 2.15) Рисунок 2.15 15) В появившемся окне нажимаем Next (рисунок 2.16) Рисунок 2.16 16) Для завершения установки сертификата нажимаем Finish (рисунок 2.17) Рисунок 2.16 17) В окне Профайл в поле Имя профайла выбираем FSystem и нажимаем Ок (рисунок 2.17) Рисунок 2.17 18) Подтверждаем что импорт сертификата прошел успешно, нажимаем Ок (рисунок 2.18) Рисунок 2.18 III. Работа с веб-сайтом Удостоверяющего центра Выпуск годовых сертификатов осуществляется через веб-сайт Удостоверяющего центра КЦМР https://ca.kisc.kz После получения первичного регистрационного свидетельства и криптографических ключей Пользователь обязан произвести смену пароля по умолчанию и выпуск нового регистрационного свидетельства с отзывом (аннулированием) регистрационного свидетельства первичной инициализации, для этого Пользователь должен выполнить следующие шаги: 1) Для работы с Удостоверяющим Центром КЦМР необходимо установить FlashPlayer 11, который можно скачать на официальном сайте Adobe http://get.adobe.com/ru/flashplayer/ 2) В открывшимся окне браузера убрать галочку: «Да, установить панель инструментов Google (не обязательно) (2,27 МБ)» и нажать «Загрузить» 3) Рисунок 4.1 4) При выводе на экран диалогового окна "Загрузка файла" нажмите кнопку Запустить (Run) Рисунок 4.2 5) При выводе на экран предупреждения системы безопасности нажмите кнопку Запустить (Run) Рисунок 4.3 При выводе на экран диалогового окна "Контроль учетных записей пользователей" нажмите кнопку Да. (Ok) Рисунок 4.4 После завершения установки нажмите Готово (Finish) 6) После установки FlashPlayer Пользователь заходит на веб-сайт Удостоверяющего центра https://ca.kisc.kz/webra при помощи своего логина и пароля (Рисунок 3.4). Логин и пароль передаются Пользователю Банком в запечатанном конверте при подключении к системе KIB-ONLINE. Рисунок 3.4 7) После входа на сайт необходимо перейти на страницу собственных регистрационных свидетельств (Кабинет => Запросы и сертификаты) и убедиться в наличии сертификата по алгоритму GOST (Рисунок 3.5) 8) Далее необходимо вернуться в «Личный кабинет» и отправить Запрос на выпуск сертификата (рисунок 3.6) Рисунок 3.6 9) В списке «Устройство» нужно выбрать «FSystem», и убедится, что личный сертификат распознан браузером и отображается в поле «Сертификат для подписи». Так же следует снять галочку «Печать заявлений» и затем нажать «Отправить запрос» (рисунок 3.7). Рисунок 3.7 10) Ход выполнения запроса будет отображаться в разделе «Лог процесса» (путем добавления новых строчек с результатом выполнения каждого этапа запроса). По окончанию выполнения запроса появится окно, сообщающее, что данный запрос ожидает обработки, рекомендуется нажать кнопу «Отмена» рисунок 3.8: 11) Для просмотра личных сертификатов необходимо перейти в «Кабинет» => «Запросы и сертификаты», и выделить в списке сертификатов те, которые находятся в состоянии «Не установленные» (их должно быть два: один по алгоритму ГОСТ, другой по алгоритму RSA) и нажать кнопку «Установить сертификат» рисунок 3.9: Рисунок 3.9 12) Далее необходимо убедиться, что в списке сертификатов появилось еще два регистрационных свидетельства с датой окончания до следующего календарного года в состоянии «Установлен». При этом действующих сертификатов по алгоритму GOST должно быть два: первый сертификат – тот, сроком на 14 дней, второй – новый, выпущенный сертификат сроком на год. (Рисунок 3.10) Рисунок 3.10 13) Первичный сертификат по алгоритму ГОСТ, сроком действия на 14 дней, необходимо отозвать, для этого в списке сертификатов необходимо его выделить и нажать на кнопку «Отозвать сертификат» рисунок 3.11: Рисунок 3.11 14) Далее необходимо выбрать причину отзыва сертификата «Замена ключа» и убрать галочку «Печать заявлений». Затем нажать на кнопку «Отозвать». Рисунок 3.12: Рисунок 3.12 15) Ход выполнения запроса будет отображаться в разделе «Лог процесса» (путем добавления новых строчек с результатом выполнения каждого этапа запроса). По окончанию выполнения запроса появится окно, сообщающее, что данный запрос ожидает обработки, рекомендуется нажать кнопу «Отмена» рисунок 3.13: Рисунок 3.13 Ваш запрос на отзыв старого сертификата был отправлен в Банк, и ожидает его обработки менеджером Банка. Запросы на отзыв сертификатов обрабатываются Банком в течение одного банковского дня. Вы можете подождать это время и вернуться на сайт позже или для ускорения обработки Вашего запроса обратиться в Банк по телефонам: +7 (727) 2619-070, 2619-072, 2619-073. 16) Далее для активации нового годового сертификата Вам понадобиться его серийный номер: 1) На сайте Удостоверяющего центра 2 раза щелкните по новому сертификату с алгоритмом ГОСТ 2) В открывшемся окне скопируйте все символы из поля Серийный номер Данный номер необходимо внести в Заявление активацию сертификата ЭЦП V. Активация нового годового сертификата. Предоставление в Банк Заявления на изменение и активацию сертификата. Обращаем Ваше внимание, что в системе KIB-ONLINE активирован только один сертификат и только он может быть использован для подписания документов в системе. Для активации сертификата Вам необходимо предоставить в Банк оригинал Заявления на активацию сертификата ЭЦП. VII. Контакты Банка Технические вопросы, помощь в перевыпуске сертификата +7 (727) 619 060 вн. 5106 Ольга Иванова вн. 5559 Алексей Натахин вн. 5513 Мария Шацких Вопросы по документации; Оплата стоимости выпуска и годового обслуживания сертификатов; Обработка запроса на перевыпуск сертификата, как указано в п. 7) раздела VI. +7 (727) 2619 070, 2619 072, 2619 073 Операционный Департамент Отдел по поддержке корпоративных клиентов Приложение 1 Реквизиты Удостоверяющего центра для оплаты стоимости выпуска и годового обслуживания сертификатов электронно-цифровой подписи Бенефициар: РГП КЦМР НБ РК РНН: 600400060664 Кбе: 15 Банк бенефициара: БИК NBRKKZKX ( ГУ Национальный Банк РК) ИИК KZ54125KZT1002300104 КНП: 851 Назначение платежа: Оплата за изготовление и годовое обслуживание регистрационных свидетельств электронной цифровой подписи Стоимость выпуска и годового обслуживания одного регистрационного свидетельства электронной цифровой подписи согласно тарифам Удостоверяющего центра КЦМР (http://www.kisc.kz/ca/tariff.html ) 1 440 тенге с учетом НДС Вы можете оплатить за выпуск нескольких сертификатов ЭЦП одним платежом на сумму 1440 тенге * количество сертификатов.



