политехнический институт, 2014
advertisement
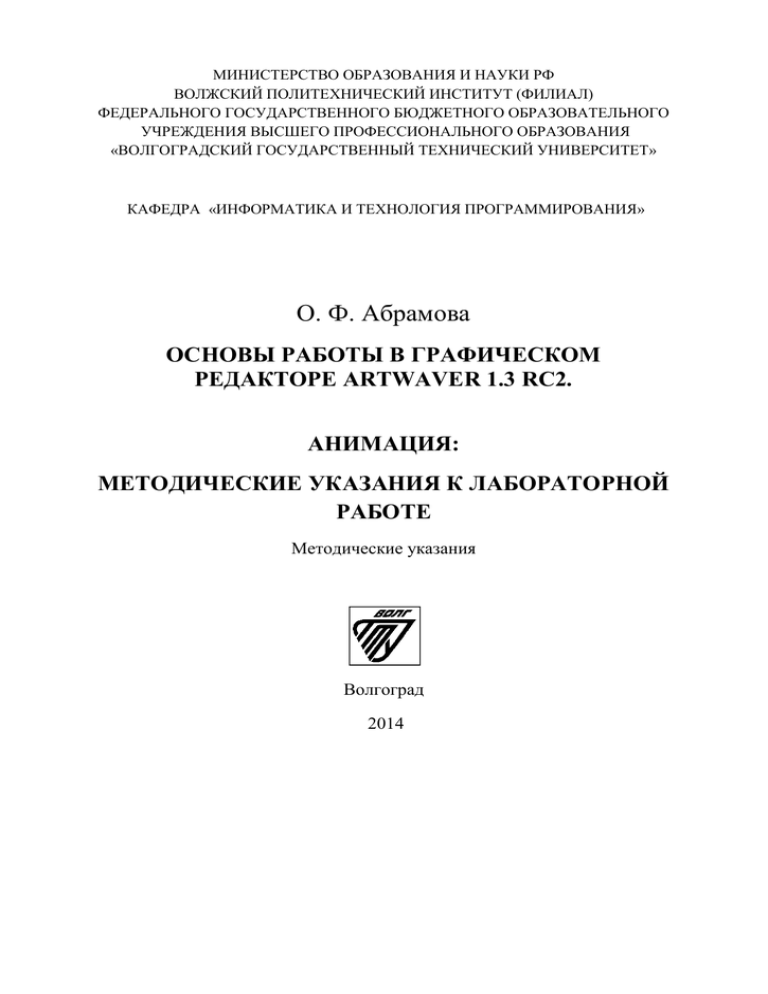
МИНИСТЕРСТВО ОБРАЗОВАНИЯ И НАУКИ РФ ВОЛЖСКИЙ ПОЛИТЕХНИЧЕСКИЙ ИНСТИТУТ (ФИЛИАЛ) ФЕДЕРАЛЬНОГО ГОСУДАРСТВЕННОГО БЮДЖЕТНОГО ОБРАЗОВАТЕЛЬНОГО УЧРЕЖДЕНИЯ ВЫСШЕГО ПРОФЕССИОНАЛЬНОГО ОБРАЗОВАНИЯ «ВОЛГОГРАДСКИЙ ГОСУДАРСТВЕННЫЙ ТЕХНИЧЕСКИЙ УНИВЕРСИТЕТ» КАФЕДРА «ИНФОРМАТИКА И ТЕХНОЛОГИЯ ПРОГРАММИРОВАНИЯ» О. Ф. Абрамова ОСНОВЫ РАБОТЫ В ГРАФИЧЕСКОМ РЕДАКТОРЕ ARTWAVER 1.3 RC2. АНИМАЦИЯ: МЕТОДИЧЕСКИЕ УКАЗАНИЯ К ЛАБОРАТОРНОЙ РАБОТЕ Методические указания Волгоград 2014 УДК Рецензент: Доцент кафедры ВАЭ, к.т.н., Капля Виктор Иванович Издается по решению редакционно-издательского совета Волгоградского государственного технического университета Абрамова О. Ф. Основы работы в графическом редакторе Artwaver 1/3 RC2 . Анимация: методические указания к лабораторной работе [Электронный ресурс]: методические указания / О. Ф. Абрамова// Систем.требования:Windows 95 и выше; ПК с процессором 486+; CDROM. Методические указания содержат общие рекомендации по выполнению и оформлению лабораторной работы по дисциплине «Мультимедийные технологии». Изложены описание и основные приемы работы в ПО Artwaver. Приведены варианты заданий. Предназначены для студентов бакалавриата, обучающихся по направлению подготовки 231000.62 «Программная инженерия». CD-ROM Волгоградский государственный технический университет, 2014 Волжский политехнический институт, 2014 2 Цель работы Изучение основных понятий растровой графики, знакомство с основами работы в ArtWaver 1.3 RC2, изучение основных подходов к анимированию изображений. Введение Мультимедийные технологии предоставляют современному пользователю обрабатывать на компьютере звук, изображения и видео с помощью различного программного обеспечения. Обработка изображений, создание анимированных изображений можно считать задачей актуальной, поэтому знание в этой области человеку необходимы. Под анимированием изображения понимается создание последовательности кадров или статичных изображений, каждый из которых представляет сцену в определенный момент времени. Запуск на выполнение такой последовательности кадров создает иллюзию движения, т.е. анимацию. В настоящий момент на рынке представлено огромное количество программных разработок разных уровней сложности. При этом не каждая из них снабжена доступным, понятным и наглядным руководством по эксплуатации. Методика выполнения лабораторной работы 1) 2) 3) 4) 5) Для успешного выполнения лабораторной работы необходимо: изучить теоретический материал; ознакомиться с ПО Artwaver: выполнить задание к лабораторной работе по анимированию изображения; оформить отчет по лабораторной работе: предоставить отчет преподавателю и устно отчитаться по выполнению лабораторной работы. Варианты заданий Необходимо выполнить анимацию изображения, предложенного преподавателем на лабораторном занятии. Для реализации анимации использовать не менее 10 слоев с оригинальными параметрами для эффектов. Выполнить сохранение полученного анимированного изображения в виде исполняемого файла и в виде хранителя экрана. Содержание отчета Результатом выполнения лабораторной работы должен стать отчет (в печатном и электронном вариантах), состоящий из следующих пунктов: 1) исходное изображение; 3 2) описание всех используемых эффектов и установленных параметров; 3) скриншоты панели слоев (с параметрами) для каждого слоя; 4) скриншот полученного изображения. Отчет лабораторной работы должен быть произведен студентом преподавателю в срок до начала следующего лабораторного занятия. Во время занятия преподавателю необходимо предоставить: отчет о лабораторной работе (в печатном виде); электронную версию отчета. Оценка (в баллах) выставляется за устный отчет студента по предоставленным преподавателю материалам. Рекомендации по выполнению лабораторной работы Анимация (от фр. animation — оживление, одушевление) — западное название мультипликации: вид киноискусства и его произведения (мультфильм), а также соответствующая технология создания «живых» картин. Можно сказать, что анимация — это процесс придания способности двигаться и/или видимости жизни графическим объектам. Компьютерная анимация — это последовательный показ (слайд-шоу) заранее подготовленных статичных графических файлов с помощью различного программного обеспечения, а также компьютерная имитация движения с помощью изменения (и перерисовки) формы объектов или показа последовательных изображений с фазами движения. Для изучения эффектов анимации предлагается ознакомиться с простым и удобным в использовании программным обеспечением – ArtWaver 1.3. Данное программное обеспечение обладает рядом преимуществ: Распространяется бесплатно Простота использования Оригинальность реализации графических эффектов Получение анимированногоизображения в виде конечного файла, размером часто не больше двойного размера исходной фотографии. Полученный файл будет полностью автономен (обычный «.exe» файл),поэтому созданные анимации можно будет отправлять по почте, выкладывать на форумах и веб-страницах Возможность создавать хранители экрана (экранные заставки – Screen Savers). Работает в реальном времени Программа поддерживаетмножество реалистичных и абстрактных эффектов, благодаря оригинальному использованию технологии пиксельных шейдеров (PixelShaders). Пиксельные шейдеры (PixelShaders) программируемые функции, используемые для попиксельного расчета эффектов. Данный инструмент позволяет создавать среды, свойства объектов в которых поразительно точно передают реальность, позволяют ощутить материальность поверхностей. Пользователю предоставляется возможность 4 комбинировать и настраивать их параметры, наблюдая изменения в реальном времени. Результатом работыв программе, в зависимости от выбранного типа экспорта, может быть исполняемый файл или хранитель экрана. Важно, что размер результирующих файлов («.exe» или «.scr») зачастую не больше двойного размера исходного изображения (что зависит от количества используемых эффектов). Системные требовании Оперативная память: 128 Мбайт Свободное дисковое пространство: 50 Мбайт Процессор: IntelCeleron/Pentium/Core, AMD с частотами от 1 ГГц Видео адаптер: любой с поддержкой PixelShaders v.2.0 и выше (желательно использовать не устаревшие видеокарты) Требования к операционной системе Операционныесистемы: MS Windows 2000/XP Professional, Home Edition, Media Center/Vista Драйвера: DirectX v.9.0c (обновленный) и выше Технология: Microsoft .NET Framework v.2.0 и выше Рекомендуемая конфигурация системы Процессор: IntelCeleron/Pentium/Core с частотами от 1 ГГц Оперативная память: 256 Мбайт или больше Видео карта: обязательно с поддержкой PixelShaders v.2.0 Свободное дисковое пространство: 50 Мбайт Операционнаясистема: MS Windows XP Professional Service Pack 2 или Windows Vista Драйвера: DirectX v.9.0c (обновленный) Технология: Microsoft .NET Framework v.2.0 Установка Загрузить дистрибутив ПО SimitexArtWaver можно: с официального веб-сайта программы http://artwaver.com/ в разделе «Загрузить», с официального сайта компании разработчика ПО ArtWaver «Simitexlab» (www.simitex.ru), в разделе «Продукты». На официальном сайте ПО ArtWaver всегда доступна публичная ссылка, по которой Вы можете всегда просмотреть наличие наиболее последней версии программы, а также произвести ее загрузку (download.artwaver.ru, http://best-soft.ru/programs/1795.html) Для установки необходимо запустить, сохраненный на жестком диске, файл «ArtWaver*.msi» инсталлятора ПО ArtWaver и следовать инструкциям по установке. После установки перезагружать ОС пользователя нет необходимости. 5 Инструменты ArtWaver Основное применение программы ArtWaver: редактирование фотографий. Различные встроенные эффекты, сгруппированные очень удобно в отдельном меню, предоставляют возможность выполнять основные действия по улучшению и редактированию различных изображений. Кроме того, программа ArtWaverпрекрасно подходит для анимации различных природных явлений. Достаточный набор встроенных эффектов позволит пользователю, не прилагая особых усилий, «оживить» фотографию: добавить движение волн и облаков, отобразить дождь и т.п. Но начнем мы изучение программы с основных инструментов, расположенных в главном окне (рис.1). Рисунок 1 Главное окно ArtWaver После открытия программа предлагает пользователю подробную инструкцию по работе, которая очень поможет неопытному пользователю (рис. 2). Помимо начальных действий, инструкция содержит ссылки на примеры работ, а также на веб-сайт разработчиков, на котором представлено много полезных материалов, обновления и форум. 6 Рисунок 2 Инструкция для пользователя Интерфейс программы прост и удобен и состоит из нескольких частей (рис.1). Главное меню В самом верху расположено главное меню, состоящее из разделов: Файл Правка Вид Окна Слой Маска Помощь Каждый из разделов содержит ниспадающее меню, в котором сгруппированы все инструменты программы. Рассмотрим их подробнее. Файл 7 Рисунок 3 Раздел "Файл" главного меню Новый - при выборе этого пункта из текстового меню появляется предупредительное сообщение «Вы уверены, что хотите отчистить сцену?». При нажатии «Да» или «Enter» будет создан новый файл проекта с именем «noname.arw», который не будет сохранен на диске. Важно помнить, что создавая новый проект при открытом текущем проект, текущий проект необходимо сохранить. Открыть - открытие сохраненного ранее файла проекта с расширением «.arw». Другие расширения при выборе данного пункта меню программой не поддерживаются. Сохранить - сохранение проекта с желаемым именем файла (по умолчанию «noname.arw»). Сохранить как... - сохранение проекта с желаемым именем необходимое количество раз. Экспорт – программа предоставляет возможность выбрать из нескольких путей для экспорта созданного изображения: Исполняемый файл (*.exe) … Хранитель экрана (*.scr) … Flash анимация (*.swf) … GIF анимация (*.gif) … Графические изображения … Выход–окончание сеанса работы. 8 Вид Рисунок 4 Раздел «Вид» главного меню Настройка инструментов – команда предназначена для отображения (или скрытия) меню настройки основных инструментов: кисти и ластика. Для каждого инструмента возможно изменять два параметра: размер и насыщенность. В обоих случаях инструмент называется кисть и может выполнять функцию либо кисти, либо ластика, что определяется выбором в графическом меню. Рабочая панель - позволяет свернуть и развернуть рабочую панель редактора ArtWaver. Изначально панель всегда развернута, при первом нажатии, сворачивается, при втором - разворачивается и т.д. Стартовый диалог - позволяет быстро выполнить необходимое действие. Рисунок 5 Стартовый диалог 9 Увеличить масштаб – пошаговое увеличение фонового изображения в диапазоне 100-2000%. Уменьшить масштаб – пошаговое уменьшение фонового изображения до начального размера, равного 100%. Масштаб один к одному - преобразование фонового изображения к 100%. Сцена Рисунок 6 Раздел "Сцена" главного меню Сменить изображение–замена открытого фонового изображения на выбранное заново. При этом размер изображения не может быть больше 1024 пикселей по ширине или по длине, в противном случае пользователю предлагается изменить изображение автоматически. Слой Работа в ArtWaver ведется с помощью слоёв. Для каждого эффекта создается новый слой, который позволяет автономно работать с эффектом, не затрагивая предыдущие установки и эффекты, добавленные к редактируемому изображению. Для создаваемого слоя можно задать имя (до 32 знаков). Слои с эффектами можно добавлять к изображению, удалять, перемещать относительно друг друга. Рисунок 7 Раздел "Слой" главного меню Добавить… - добавление слоя с выбором применяемого к нему фильтра. Удалить–удаление слоя; предусмотрен контроль за действием. 10 Переместить выше–перемещение слоя на один уровень вверх. Переместить ниже–перемещение слоя на один уровень вниз. Скрыть/Показать - позволяет скрывать или отобразить текущий слой, т.е. эффект от примененного фильтра к текущему слою. Маска Маски – это основной инструмент ArtWaver, позволяющий выделить область определенной формы на изображении, к которому и будет применен выбранный фильтр (эффект). Для масок предусмотрены опции создания (заливка всего изображения), удаления (очистка всего изображения), экспорта (сохранения маски, созданной самостоятельно в программе) и импорта. А так же функция копирования создано самостоятельно маски из одного слоя в другой. По умолчанию для наглядности маска выделена синим цветом. Рисунок 8 Раздел "Маска" главного меню Скрыть/Показать - при первом выборе этого пунктапроисходит скрытие маски (скрываются маски всех слоев). При повторном выборе отображение маски возобновляется. Залить - заливка маской всей области изображения текущего слоя. Отчистить – очистка (удаление) маски для текущего слоя. Импорт… - импортирование (вставка) маски из поддерживаемых графических форматов, с возможностью выбора одной из цветовых составляющих: серой, зеленой, красной или синей. Экспорт… - сохранение собственной маски из текущего слоя в формате JPG. Цветовая составляющая маски - серая. Скопировать из… - копирование маски любого из слоев текущего проекта, и замена текущей маски на новую (скопированную). Интернет (опционально) Для запуска команд из данного раздела необходимо подключение к Интернет. Обновить программу - запуск автоматической проверки новой версии программы. Обновить фильтры - проверка наличия новых фильтров. 11 Посетить веб-сайт - открыть веб-браузер, используемый по умолчанию, в котором будет загружен официальный веб-сайт программы ArtWaver (www.artwaver.ru ). Обсудить на форуме - открыть веб-браузер, используемый по умолчанию, в котором будет загружен форум программы ArtWaver. При первом входе необходимарегистрация (forum.artwaver.ru ). Помочь проекту - открыть веб-браузер, используемый по умолчанию, в котором будет загружена страница с детальным описанием того как можно помочь проекту ArtWaver(Помочь проекту). Помощь Рисунок 9 Раздел "Помощь" главного меню Справка - открытие интерактивной помощи по программе ArtWaver. Примеры - открытие директории [samples], которая содержит примеры работ в формате .arw. Желаемый пример можно выбрать и открыть двойным щелчком мыши. Лицензия - открытие файла лицензионного соглашения на ПО «SimitexArtWaver» в распространенном формате PDF. О программе - открытие диалогового окна, содержащего информацию: об авторах-разработчиках, о текущей версии дистрибутива и др. Графическое меню Графическое меню содержит иконки наиболее часто используемых команд (рис. 10). Рисунок 10 Графическое меню 12 Список команд графического меню: Создание нового проекта, аналогично действию: Файл -> Новый Открытие проекта, аналогично действию: Файл -> Открыть Сохранение текущего проекта, аналогично действию: Файл -> Сохранить Быстрый экспорт в желаемый формат, предлагаемы в выпадающем меню: EXE, SCR, SWF, GIF, BMP, JPEG, PNG: Файл -> Экспорт Смена фонового изображения, аналогично действию: Сцена -> Сменить изображение Отмена или повтор предыдущего действия Выбор инструмента «Кисть», при повторном нажатии выбирается инструмент «Ластик» Выбор инструмента «Ластик», при повторном нажатии выбирается инструмент «Кисть» Показать/Скрыть меню настройки инструментов «Кисть/Ластик». В зависимости от выбранного инструмента, производится его настройка. Аналогично действию: Вид -> Настройки инструментов Скрытие/Показ Скрыть/Показать маски, аналогично действию: Маска -> Импортирование маски для текущего слоя из внешнего графического файла по одной из четырех цветовых гамм: серая, красна, зеленая и синяя. В выпадающем меню собраны встроенные маски программы. Аналогично действию: Маска -> Импорт... Заливка маской текущего слоя. Аналогично действию: Маска -> Залить 13 Очистка текущего слоя от маски. Аналогично действию: Маска -> Отчистить Произвольный выбор масштаба фонового изображения из выпадающего списка допустимых значений. Уменьшение масштаба изображения. Аналогично действию: Вид -> Увеличить масштаб Увеличение масштаба изображения. Аналогично действию: Вид -> Увеличить масштаб Приведение масштаба изображения к 100%. Аналогично действию: Вид -> Масштаб один к одному Меню выбора слоев Все манипуляции с изображением в программе ArtWaver производятся посредством масок, для каждой из которых устанавливается свой собственный слой. При этом список всех созданных слоев выводится в левом верхнем углу рабочего окна программы и носит название «Меню выбора слоев» (рис. 12). Чуть ниже отображаются: быстрые кнопки для управления слоями, тип и имя выделенного слоя, настройки для выбранного типа выделенного слоя. В данном меню будут отображаться добавленные слои, их положение друг относительно друга и текущий статус: скрыт или виден. Работа с изображением производится в маске только выделенного слоя. Статус «Видимый» или «Скрытый» определяется как по отсутствию маски и отображаемого эффекта, примененного к текущему слою, так и по иконке в меню слоев. Установки для слоя со статусом «Скрытый» сохраняются, но на редактируемом изображении не отображаются. Видимый слой Скрытый слой Выделенный слой подсвечивается более насыщенным цветом. На рисунке 11 показаны два слоя: Слой 1 не выделен и имеет статус «Скрытый», а Слой 2 – выделен и имеет статус «Видимый». Рисунок 111 Выделение слоя 14 Меню выбора слоев Быстрые кнопки Отображение типа и имени выделенного слоя Настройки для выделенного слоя Рисунок 12 Меню выбора слоев Созданные слои можно перемещать друг относительно друга, используя функцию мыши Drag&Drop (перетаскивание), либо кнопки, расположенные под Меню выбора слоев, либо контекстное меню. При щелчке правой кнопкой мыши на слое в Меню слоев открывается контекстное меню (рис. 13), в котором собраны часто используемые команды для работы со слоями. 15 Рисунок 12 Контекстное меню для слоя Конечно же, в программе, помимо основного и контекстных меню, реализована еще и возможность выполнения основных действий с помощью горячих клавиш. Ниже приведен список основных горячих клавиш и их сопоставление с главным меню программы: Ctrl+N Ctrl+O Ctrl+S Ctrl+Q Файл -> Новый Файл -> Открыть Файл -> Сохранить Файл -> Выход Ctrl+B Ctrl+«-» Ctrl+«+» - Вид -> Настройки инструментов Вид -> Настройки инструментов Уменьшение размера Кисти/Ластика (Опции Кисти/Ластика) Вид -> Настройки инструментов Увеличение размера Кисти/Ластика (Опции Кисти/Ластика) Ctrl+P Сцена -> Сменить изображение Слой -> Добавить... Ctrl+L Слой -> Переместить выше Ctrl+Up Ctrl+Down Слой -> Переместить ниже Слой -> Скрыть/Показать Ctrl+H Ctrl+M Ctrl+F Ctrl+E Ctrl+I F1 Маска -> Скрыть/Показать Маска -> Залить Маска -> Отчистить Маска -> Импорт... Помощь -> Справка 16 Работа с масками Маски – это основное средство ArtWaver, позволяющее редактировать область применения фильтра к слою. Применение маски предельно просто: необходимо просто закрасить с помощью инструмента «Кисть» ту часть фотографии, на которую будет налагаться соответствующий эффект, сразу после добавления слоя с желаемым фильтром. Для удаления маски используется инструмент «Ластик». При работе со слоем возможно как ручное закрашивание и стирание маски, так и автоматическое: полная заливка слоя маской либо полная очистка слоя от маски. В качестве дополнительных параметров для маски можно использовать параметр насыщенность (прозрачность), который позволит управлять наложением эффекта на фоновое изображение. Чем больше прозрачность, тем более сильное влияние эффекта на фоновое изображение, и наоборот. Для масок предусмотрена опция копирования, позволяющая создать копию маски из другого слоя (слоев) выборочно. При копировании маски предыдущая маска текущего слоя заменяется на новую - копируемую. Так же в ArtWaver есть возможность сохранить свою, для этого предусмотрена опция экспорта маски. При экспорте маска будет сохранена в формате JPEG и будет иметь только черно-белую составляющую цвета. Есть в ArtWaver и опция импорта маски, которую можно даже назвать более полезной. При импорте маски на изображение предусмотрена выбирать любое цветное или черно-белое изображение. Для этого перед началом импорта предлагается выбрать основную цветовую составляющую, по которой и будет создана маска. Импорт масок из изображений позволяет в зависимости от типа фильтра получать различные необычные эффекты. Т.к. программное обеспечение ArtWaver не является растровым или графическим редактором, то для создания своих масок можно использовать другие специальные растровые редакторы, а затем импортировать ее в ArtWaver. В дополнение имеется возможность импорта масок из встроенной в ArtWaver графической библиотеки (рис. 14). Для этого необходимо в графическом меню нажать иконку «Импортировать», после чего будет отображен выпадающий список встроенных масок. После выбора необходимой маски возможно ее импортирование по необходимой цветовой составляющей. Основные этапы создания анимации Создание анимированных изображений в программе ArtWaverосновано на использовании слоев и масок. Маска используется для нанесения определенного эффекта на выбранную область изображения. Каждый эффект отображается в своем слое. Данный подход позволяет эффективно управлять наложением эффектов, редактируя и удаляя их без ущерба для остальных выставленных параметров и используемых эффектов. 17 Рисунок 13 Выбор встроенных масок Процесс управления эффектами также достаточно прост и нагляден, за счет отображения всех изменений в реальном времени. При выборе в диалоговом окне «Добавить новый слой» нужного эффекта, слой для этого эффекта создается автоматически. ArtWaver предлагает три категории эффектов: Стандартные, Природа и Абстракция (рис. 15). Категория «Стандартные» содержит основные инструменты редактирования изображения: Размытие, Отражение, Размытие в движении, Шум, Четкость, Блик. В категории « Природа» собраны эффекты, реализующие природные явления: Освещенность, Облака, Облака 3d, Дождь, Волна, Дым, Снег, Звезды, Вода, Вода 3d. В категории «Абстракция» 18 представлены текстурные фильтры: Саморельеф, Текстурирование. Рельеф, Хром, Наложение цвета, Рисунок 14 Диалоговое окно "Добавить новый слой": категории эффектов При нажатии на символ «+» рядом с категорией, раскрывается именной список фильтров. При щелчке на каком-либо фильтре, в нижней части окна выводится краткое описание эффекта (рис. 16). 19 Рисунок 15 Выбор фильтра (эффекта) и задание слоя В верхней части окна возможно задание собственного имени для слоя. По умолчанию слои будут именоваться по порядку: «Слой 0», «Слой 1» и т.д. После выбора фильтра и нажатия кнопки «Ок» в левой части рабочего окна будет выведен диалог для установки параметров выбранного фильтра (рис. 17). А добавлять эффект к изображению можно будет с помощью инструментов «Кисть» и «Ластик». имя слоя окно отображения слоев Горячие кнопки управления слоями слоев информация о слое: имя, тип Настройка параметров слоя Рисунок 16 Диалог параметров фильтра «Облака 3d» 20 По умолчанию сразу выводится инструмент «Кисть», с помощью которого можно нанести маску с фильтром на изображение. Для иллюстрации работы программы была использована фоторабота Калашникова Тимофея (рис. 18, http://vk.com/album20111186_00?rev=1). Рисунок 17 Редактируемое изображение Место нанесения маски для наглядности выделяется цветом (по умолчанию синим, рис. 19а). После окончания нанесения маску можно убрать, оставив только эффект(рис. 19б). Для этого в меню «Маска» следует нажать команду «Скрыть/Показать»(рис. 19в). Маску можно не включать и видеть эффект на изображении сразу. Все неточности при наложении эффекта можно исправить с помощью инструмента "Ластик". При этом следует помнить, что он работает только на выделенных слоях. Для одного и того же эффекта возможно создавать несколько слоев. Например, при необходимости создать в одной части водоема большую волну, в другой - небольшую рябь, а в третьей - почти штиль, можно 3 раза выбрать эффект "Вода 3d" . Соответственно, получится 3 слоя. И для каждого слоя устанавливаются собственные параметры. 21 маска а) маска скрыта . б) 22 в) Рисунок 18 Добавление маски с фильтром на изображение При наложении эффекта на большую часть изображения, логичнее сначала закрасить маской всю фотографию. Для этого можно воспользоваться командой «Залить» из меню «Маска» (рис. 20). Рисунок 19 Меню "Маска" Соответственно, команда «Отчистить» из этого меню позволяет убрать всю маску слоя одним нажатием. ПО ArtWaver не претендует на звание полноценного графического редактора, однако позволяет достаточно просто и быстро реализовать один из самых зрелищных подходов к обработке изображения – анимацию. При этом каких-то особых специализированных знаний от пользователя не требуется: интерфейс программы прост и понятен, результат мгновенно отображается, количество инструментов минимально, но достаточно для создания анимированных изображений средней сложности. 23 Пример выполнения лабораторной работы Постановка задачи: выполнить анимацию изображения, предложенного преподавателем на лабораторном занятии. Для реализации анимации использовать не менее 10 слоев с оригинальными параметрами для эффектов. Выполнить сохранение полученного анимированного изображения в виде исполняемого файла и в виде хранителя экрана. Исходное изображение: Анимацию можно посмотреть http://www.liveinternet.ru/users/3764880/post232898833. по ссылке Алгоритм создания: 1. Выбрать исходное изображение. 2. Установить параметры анимации для 4-х элементов изображения (вода, облака, тела, волосы) в собственном слое (см. рис. ). 3. Сохранить файл. 24 Анимация воды Анимация тел Анимация волос 25 Анимация облаков Контрольные вопросы 1. Основные преимущества ПО ArtWaver. 2. Главное меню ArtWaver. 3. Графическое меню ArtWaver. 4. Меню выбора слоев. 5. Основные приемы работы с масками в ArtWaver. 6. Этапы создания анимации. 7. Эффект «Вода»: назначение, параметры. 8. Эффект «Вода 3D»: назначение, параметры. 9. Эффект «Облака 3D»: назначение, параметры. 10. Группа эффектов «Стандартные». 11. Группа эффектов «Природа». 12. Группа эффектов «Абстракция». 26 Литература 1. Материалы сайта http://ru.wikipedia.org 2. ArtWaver 1.3 RC2. Урок. http://www.liveinternet.ru/users/lagrimosa/ post242994281 27 Оглавление Цель работы ..................................................................................................................................................... 3 Введение ........................................................................................................................................................... 3 Методика выполнения лабораторной работы ............................................................................................... 3 Варианты заданий........................................................................................................................................ 3 Содержание отчета ...................................................................................................................................... 3 Рекомендации по выполнению лабораторной работы ................................................................................. 4 Инструменты ArtWaver ............................................................................................................................... 6 Главное меню ........................................................................................................................................... 7 Графическое меню ................................................................................................................................. 12 Меню выбора слоев ................................................................................................................................ 14 Работа с масками ................................................................................................................................. 17 Основные этапы создания анимации ....................................................................................................... 17 Пример выполнения лабораторной работы ................................................................................................ 24 Контрольные вопросы................................................................................................................................... 26 Литература ..................................................................................................................................................... 27 Учебное издание Оксана Федоровна Абрамова Методические указания к лабораторной работе на тему: «Основы работы в графическом редакторе Artwaver 1/3 RC2 . Анимация: методические указания к лабораторной работе » План электронных изданий 2014 г. Поз. № 16В Подписано на « Выпуск в свет» . Уч-изд. л. . На магнитоносителе. Волгоградский государственный технический университет. 400131, г. Волгоград, пр. Ленина, 28, корп. 1. 29