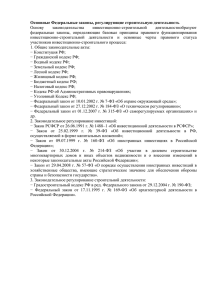Методическое пособие по обучению работе с
advertisement
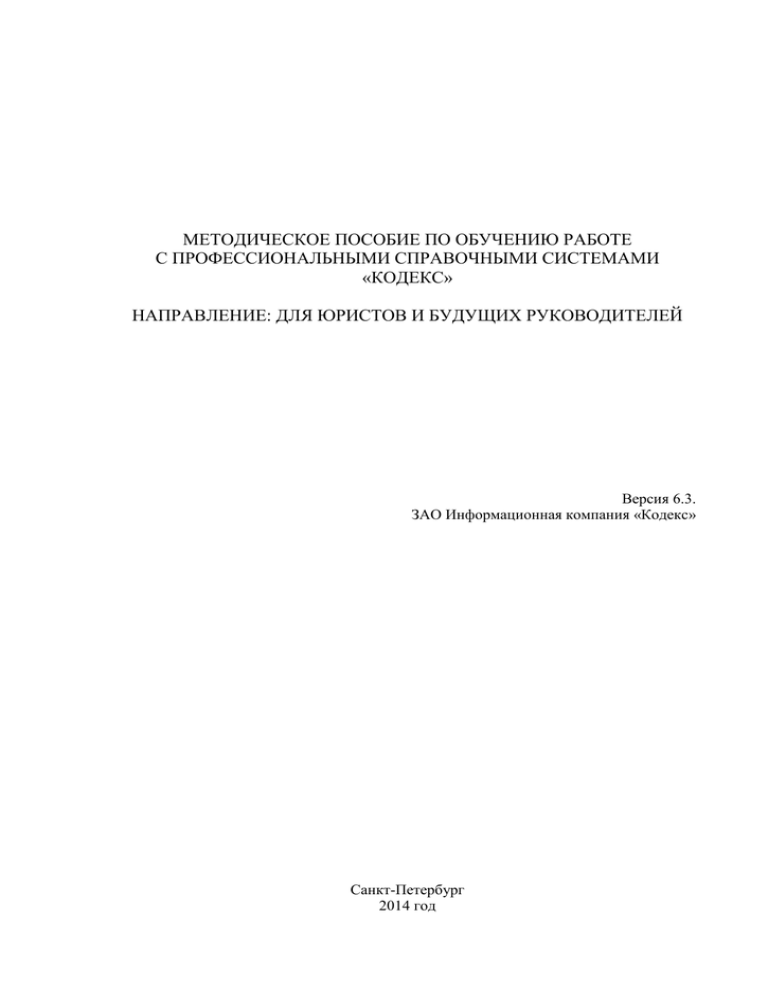
МЕТОДИЧЕСКОЕ ПОСОБИЕ ПО ОБУЧЕНИЮ РАБОТЕ С ПРОФЕССИОНАЛЬНЫМИ СПРАВОЧНЫМИ СИСТЕМАМИ «КОДЕКС» НАПРАВЛЕНИЕ: ДЛЯ ЮРИСТОВ И БУДУЩИХ РУКОВОДИТЕЛЕЙ Версия 6.3. ЗАО Информационная компания «Кодекс» Санкт-Петербург 2014 год СОДЕРЖАНИЕ РАЗДЕЛ 1. О КОНСОРЦИУМЕ «КОДЕКС» …………………….………………………3 РАЗДЕЛ 2. СИСТЕМЫ И УСЛУГИ «КОДЕКС»: для юристов и будущих Руководителей……………………………………………………………………………….6 «Помощник Юриста.Проф»………………………………………………………………...7 «Помощник Юриста: Строительство. Саморегулирование»…………………………. 9 Системы судебной практики. Сервис «Судебный Аналитик»…………………….... 10 «Региональное законодательство». «Кодекс: Международное право»...........................13 Услуги «Кодекс»…………………………………………………………………………...15 РАЗДЕЛ 3. ПРОГРАММНЫЙ КОМПЛЕКС «КОДЕКС» 3.1. Общие положения по работе с системой…………………………………………….17 3.2. Поисковые возможности…………………………………………………………...…18 3.2.1. Главная страница системы…………………………………………………….........18 3.2.2. Работа с навигационной панелью…………………………………………..............19 3.2.3. Контекстное меню…………………………………………………………...............20 3.2.4. Двухоконный режим. Ярлыки……………………………………………...............21 3.2.5. Виды поиска документа (интеллектуальный и атрибутный)……………….……23 3.2.6. Работа со списками документов……………………………………………………37 - информационные строки - гипертекстовые ссылки - поиск по документу - копирование в текстовые редакторы - сохранение в файл, печать - работа со сканер-копиями - работа со ссылками во внешних приложениях - папки пользователя 3.2.7. Сервисы…………………………………………………………………………........57 - документы на контроле - сравнение редакций - обзор изменений - чистые тексты - сравнение норм и стандартов - системы стандартов - история стандарта 3.2.8. Сводная таблица: новые возможности……………………………………………..65 РАЗДЕЛ 4. ТЕСТОВЫЕ И ПРАКТИЧЕСКИЕ ЗАДАНИЯ НА ЗНАНИЕ ВОЗМОЖНОСТЕЙ СИСТЕМ «КОДЕКС»………………………....................................66 2 РАЗДЕЛ 1. О КОНСОРЦИУМЕ «КОДЕКС» Как показывают многочисленные исследования, одной из важнейших на сегодняшний день проблем российской экономики является нехватка квалифицированных кадров. На протяжении всего учебного процесса подготовка студентов и аспирантов должна осуществляться таким образом, чтобы в будущем, после получения диплома, выпускники стали востребованы и конкурентоспособны на рынке труда. Для этого необходимо уделять повышенное внимание качественной подготовке молодых специалистов, в том числе умеющих работать с современными информационными технологиями. Как известно, любая отрасль экономики регулируется большим количеством нормативной документации, которая подвергается перманентному совершенствованию. Для решения проблемы ориентации во всем многообразии нормативно-правовой и нормативнотехнической информации созданы профессиональные справочные системы. С целью содействия образовательным учреждениям в активизации их информационного обеспечения Консорциум «Кодекс» разработал Программу информационной поддержки учебных заведений России, которая предусматривает: осуществление сотрудничества в целях популяризации правовых знаний, обеспечения нормативно-правовой, нормативно-технической и справочной информацией на основе использования профессиональных справочных систем (ПСС) и программных технологий; установку и информационное обслуживание систем для использования в учебном процессе; консультирование специалистов учебных заведений, обучение преподавателей и студентов возможностям систем. Что же собой представляет профессиональная справочная система? Это: 1) необходимая информация: всё законодательство России, материалы судебной практики, нормативно-техническая документация, все виды технологической документации, типовая проектная документация, справочная и консультационная информация, образцы и формы, примеры заполнения; 2) уникальные программные сервисы для удобства работы с информацией; 3) дополнительные услуги, например, «Линия профессиональной поддержки». Отличительные особенности представления материалов в данных системах (в отличие, например, от Интернета) заключаются в следующем: - все документы представлены не разрозненно (отдельно исходный документ, отдельно все изменения и редакции), а комплексно: сами тексты документов включают все изменения, гиперссылки на нормативную базу, сведения о действии и т.д., то есть применительно к системам речь идет о «живых» интерактивных электронных текстах документов; документы отличаются максимальной достоверностью, законностью, аутентичностью и актуальностью. Студентам и аспирантам предлагается использовать функциональные и сервисные возможности систем в рамках учебного процесса, при подготовке практической части проектных, курсовых, дипломных и научных работ. Преподавателям работа с системой также может быть полезна при необходимости обращения к профильной документации. Данное 3 методическое пособие позволит преподавателям самостоятельно познакомиться с информационными продуктами, функциональными и сервисными возможностями специализированных справочных систем, использовать полученные знания как при разработке собственных методических материалов, так и на лекционных и семинарских занятиях. Информационно-правовой консорциум «Кодекс» начал формировать рынок правовой информации в 1991 году, когда стремительные изменения вызвали потребность в принципиально новых инструментах поддержки принятия решений. Первым проектом компании, состоящей тогда из 10 человек, стала единая база данных «Законодательство России и Санкт-Петербурга», содержащей всего 3 тыс.документов. В этот период компания «Кодекс» начала формировать рынок правовой информации. На сегодняшний день Консорциум «Кодекс» – признанный лидер в области создания профессиональных справочных систем нового поколения, обеспечивающих специалистов предприятий и организаций актуальной нормативно-правовой, нормативно-технической, справочной и аналитической информацией. Благодаря уникальной дистрибьюторской сети, охватывающей все регионы России, системами пользуются специалисты от Камчатки до Калининграда. Более 150 тысяч российских компаний, производственных предприятий и органов государственной власти опираются в своей работе на разработанные «Кодексом» профессиональные справочные системы. Система менеджмента качества компании «Кодекс» успешно прошла сертификацию на соответствие требованиям международного стандарта ISO 9001:2008, а также национального стандарта ГОСТ ISO 9001-2011. Сертификат является официальным подтверждением того, что Консорциум «Кодекс» использует передовые методы ведения бизнеса, которые приняты не только в России, но и во всем мире. Это гарантирует пользователям систем компании «Кодекс» получение продукции и услуг высочайшего качества. Достоверность содержащихся в системах документов гарантируется договорами о сотрудничестве с федеральными и региональными органами власти, общественными организациями, профессиональными изданиями и экспертами в области права, разработчиками нормативно-технической документации. Сегодня Консорциум «Кодекс» (www.kodeks.ru) – это: официальные представительства в 154 городах России; более 130 000 предприятий-пользователей продуктов; более 200 информационных продуктов; электронный фонд – более 10 000 000 нормативно-правовых и нормативнотехнических документов: - нормативно-правовые акты; - нормативно-техническая и технологическая информация; - справочные и консультационные материалы; - зарубежные и международные стандарты. долгосрочные партнерские отношения, среди которых: IHS, Inc; SAE International (Общество автомобильных инженеров, США); Верховный Суд РФ; Высший Арбитражный Суд РФ; Департамент технического регулирования и аккредитации ЕврАзЭС; Комитет по техническому регулированию, стандартизации и оценке соответствия Российского союза промышленников и предпринимателей; Комитет ТПП РФ по качеству продукции; Министерство образования и науки РФ; Министерство природных ресурсов и экологии РФ; Министерство промышленности и торговли РФ; Министерство регионального развития РФ; Министерство транспорта РФ; Министерство энергетики РФ; Российский Союз Промышленников и Предпринимателей (РСПП); Федеральная служба государственной 4 статистики РФ; Федеральное агентство по техническому регулированию и метрологии (Росстандарт РФ) и другие. более 700 сотрудников Консорциума «Кодекс», включая офис в Санкт-Петербурге и филиалы «Кодекс-МСК», «Кодекс-Сибирь», «Техэксперт-Волгоград». Ценности компании: Пользователи. Нашей главной ценностью являются наши пользователи – профессионалы любого предприятия во всех регионах России. Интересы. Профессиональные потребности, решаемые задачи и принимаемые решения наших пользователей для нас стоят на первом месте. Уверенность. Мы стремимся к тому, чтобы наши клиенты всегда были уверены в правильности принимаемых решений, опирающихся на актуальную, достоверную и самую полную информацию из наших электронных помощников. Эффективность. Мы помогаем пользователям упростить и ускорить процесс решения основных производственных задач, экономя их время и ресурсы. Миссия компании: Информационная поддержка принятия и реализации верных решений каждым специалистом в любом регионе России посредством уникальных профессиональных справочных систем. Компания «Кодекс» выпускает профессиональные справочные системы под двумя торговыми марками: «Кодекс» – системы для юридических, бухгалтерских, финансовых, кадровых подразделений коммерческих предприятий, а также для федеральных, территориальных и муниципальных органов власти; «Техэксперт» – системы для специалистов основных производственных подразделений предприятий ведущих отраслей промышленности России: строительной, энергетической, нефтегазовой, машиностроения и других. 5 РАЗДЕЛ 2. СИСТЕМЫ И УСЛУГИ «КОДЕКС»: для юристов и будущих руководителей Профессиональные справочные системы «Кодекс» содержат нормативно-правовую, справочную и консультационную информацию. На главной странице системы перечислены установленные информационные продукты (рис. 1). Рис. 1. Главная страница систем «Кодекс» В информационных системах наглядно представлена информация из интересующей отрасли. Перейти на страницу системы очень просто, для этого достаточно перейти по гиперссылке с названием самой системы. На странице системы представлена следующая информация (в зависимости от продукта обусловлено наличие или отсутствие того или иного сервиса): 1. Новые поступления в систему: • «Скоро в системе» содержит анонс новых изменений, которые должны появиться в продукте в следующем месяце. Это может быть информация о сервисах, новых разделах, документах и т.д. • «Новое в системе» включает информацию об изменениях в составе системы (новые разделы, сервисы и т.д.), которые произошли в продукте в этом месяце. • «Обратите внимание!» - в этой рубрике ежемесячно освещаются важные изменения в области законодательства. 2. Новости: новостная лента с последними и актуальными новостями профессиональной сферы. 3. Состав продукта. 4. Справочники. 5. Новые и измененные документы, переход к которым осуществляется по нажатию на цифру с их количеством. 6 6. Информационные баннеры, переходя по которым Вы попадаете на страницу с подборкой материалов по актуальной проблематике со ссылками на документы. 7. Обучающие ролики по работе с системой. Также Вы сможете прочитать о самом продукте, перейдя на закладку «О системе». РЕЗЮМЕ: В системе можно работать с его разделами, со специализированными сервисами, а также получать актуальную информацию: новости отрасли, сведения о новых и измененных документах с возможностью ознакомиться с ними, рекомендации и напоминания. Линейка «Помощник Юриста» – содержит всю необходимую информацию для принятия юридически грамотных и обоснованных решений: российское и международное законодательство, судебная практика, комментарии к кодексам и законам, консультации специалистов и образцы документов, справочная информация. Системы «Помощник Юриста» ориентированы на юристов, юрисконсультов и иных специалистов, занимающихся правовым сопровождением предприятий и учреждений. Они позволят сократить время на составление договоров с контрагентами, проведение юридической экспертизы локальных нормативных актов предприятия, поможет быстро и эффективно проанализировать судебную практику и подготовиться к судебному процессу, проконсультировать руководство и сотрудников предприятия по рабочим и частным вопросам. «Помощник Юриста: Профессионал» Рис. 2. Страница системы «Помощник Юриста. Профессионал» 7 «Помощник Юриста: Профессионал» является оптимальным информационным решением для любого специалиста, обеспечивающего деятельность предприятия любого размера и профиля: юриста, руководителя, аналитика и др. Состав системы: - Справочник Юриста – удобный навигатор, помогающий комплексно ознакомиться с любым правовым вопросом, начиная со справочной информации по теме и основополагающих документов и заканчивая подборками других видов информации. Рубрикатор справочника соответствует функциональным обязанностям юриста организации. - Законодательство России – кодексы, федеральные законы, документы министерств и ведомств, регулирующие все сферы общественных отношений. - Комментарии и статьи на тему «Право и экономика» – авторские аналитические комментарии по вопросам применения норм права, а также материалы из ведущих правовых изданий. - Судебная практика высших судебных органов – документы Конституционного Суда РФ, Верховного Суда РФ и Высшего Арбитражного Суда РФ. - Законодательство в вопросах и ответах – ответы на частные запросы по различным вопросам применения российского законодательства, данные ФНС РФ, Минфином и иными официальными органами, а также компетентными экспертами-аудиторами и юристами. - Образцы правовых и деловых документов – разработанные юристами, аудиторами и иными специалистами образцы различных документов, а также унифицированные и примерные формы документов, утвержденные различными органами государственной власти. - Проф-компонент законодательства России – документы, носящие частный характер, документы сопроводительного характера, которые препровождают или доводят до сведения иные документы, к настоящему времени уже не применяемые. - Проекты нормативных актов – проекты федеральных законов Российской Федерации, включенные в программу законотворческой деятельности Государственной Думы. - Формы отчетности – формы, предназначенные для всех юридических лиц, осуществляющих деятельность на территории Российской Федерации. - Международное право – документы по различным вопросам международного публичного и частного права. - Словарь терминов российского законодательства - поможет в поиске официальных определений терминов. - Классификаторы России - содержит общероссийские и межгосударственные классификаторы. - Курсы валют. 8 Содержание: - документы федерального законодательства (как действующие, так и уже утратившие силу или не применяемые на территории Российской Федерации), регулирующие все сферы экономической деятельности предприятий и организаций; - документы по различным вопросам международного публичного и частного права; - документы Конституционного Суда РФ, Верховного Суда РФ и Высшего Арбитражного Суда РФ; - проекты федеральных законов Российской Федерации, включенные в программу законотворческой деятельности Государственной Думы; - консультации юристов и аудиторов, ответы министерств и ведомств на частные запросы; - формы отчетности, предназначенные для всех юридических лиц, осуществляющих деятельность на территории Российской Федерации; - разработанные юристами, аудиторами и иными специалистами образцы различных документов, а также типовые и примерные формы документов, утвержденные различными органами государственной власти; - справочные материалы, систематизирующие информацию о вариантах действий в той или иной ситуации, составленные на основе законодательства РФ; - статьи, монографии, аналитические материалы, комментарии по вопросам применения норм права из ведущих правовых и юридических изданий; - термины и понятия, определенные федеральным законодательством Российской Федерации, а также основные, часто употребляемые понятия экономической, финансовой и юридической сферы; - общероссийские и межгосударственные классификаторы. «Помощник Юриста: Строительство. Саморегулирование» Рис. 3. Страница системы «Помощник Юриста: Строительство. Саморегулирование» Система предназначена для юристов, обеспечивающих правовое сопровождение предприятий строительной сферы. Состав системы: - Практика разрешения споров по вопросам строительства - включает материалы арбитражной практики, отражающие различные аспекты применения федерального законодательства и законодательства субъектов Российской Федерации о строительстве. 9 - Комментарии, статьи, консультации по вопросам строительства - включены материалы из ведущих профессиональных изданий строительной отрасли, а также комментарии и статьи юристов, работающих в коммерческих организациях и имеющих большой практический опыт в области правового регулирования строительной отрасли. - Словарь строительных терминов - является справочным и содержит термины и понятия, определенные законодательством Российской Федерации. Содержание: - материалы арбитражной практики, отражающие различные аспекты применения федерального законодательства и законодательства субъектов Российской Федерации о строительстве; - материалы из ведущих профессиональных изданий строительной отрасли; - комментарии и статьи юристов, работающих в коммерческих организациях и имеющих большой практический опыт в области правового регулирования строительной отрасли; - термины и понятия, применяемые в строительстве, определенные законодательством Российской Федерации. Системы судебной практики + сервис «Судебный аналитик» Информационные системы судебной практики содержат акты Высшего Арбитражного Суда РФ, акты Верховного и Конституционного Судов РФ, акты арбитражных судов округов, арбитражных апелляционных судов и акты арбитражных судов субъектов Российской Федерации, а также судебную практику судов общей юрисдикции, предлагая при этом уникальный инструмент по работе с системой - сервис «Судебный аналитик». Рис. 4. Страница системы «Судебная практика» Состав системы: Судебная практика Высших судебных органов РФ содержит акты: 10 - Конституционного Суда РФ, являющегося судебным органом конституционного контроля, самостоятельно и независимо осуществляющим судебную власть посредством конституционного судопроизводства; - Верховного Суда РФ, осуществляющего судопроизводство по гражданским, уголовным, административным и иным делам, подсудным судам общей юрисдикции и являющегося вышестоящей судебной инстанцией по отношению к верховным судам республик, краевым (областным) судам, судам городов федерального значения, судам автономной области и автономных округов, военным судам военных округов, флотов, видов и групп войск; - Высшего арбитражного суда, являвшегося до 6 августа 2014 года высшим судебным органом по разрешению экономических споров и иных дел, рассматриваемых арбитражными судами, и вышестоящей судебной инстанцией по отношению к федеральным арбитражным судам округов и арбитражным судам субъектов Российской Федерации. Судебная практика арбитражных судов округов содержит акты: - Волго-вятского округа - Восточносибирского округа - Дальневосточного округа - Западносибирского округа - Московского округа - Поволжского округа - Северо-западного округа - Северокавказского округа - Уральского округа - Центрального округа Судебная практика арбитражных апелляционных судов содержит информацию о практике, формирующейся при пересмотре решений в апелляционном порядке, а также часть дел, не обжалованных в кассационном порядке, и, соответственно, не вошедших в системы, содержащие судебную практику федеральных арбитражных судов округов. Судебная практика арбитражных судов субъектов РФ содержит судебные акты первой инстанции, принятые арбитражными судами субъектов РФ, а также апелляционной инстанцией, принятые до момента создания арбитражных апелляционных судов, а также дела, которые не были обжалованы в апелляционном и кассационном порядке, и, соответственно, не вошедшие в состав других систем судебной практики. В серию включаются судебные акты Москвы, Санкт-Петербурга и Ленинградской области, Новосибирской области, Приморского края, Республики Карелия, Ульяновской области, Свердловской области, Псковской области, Красноярского края, Самарской области, Брянской области, Нижегородской области, Кемеровской области. Судебная практика судов общей юрисдикции создана на основе новых информационных технологий с использованием электронных текстов документов, предоставленных судами общей юрисдикции. Тематика споров: трудовые; о защите прав потребителей; о защите интеллектуальной собственности; страховые, имущественные, жилищные, а также иные виды споров, рассматриваемые в судах общей юрисдикции. Будущие юристы и адвокаты, взаимодействующие с физическими лицами, а также представителям государственной власти, получат ясное представление о том, как суды общей юрисдикции трактуют российское законодательство, зачастую противоречивое, а полнота предоставляемой информации поможет принять верное решение. 11 Практика разрешения налоговых споров - все уровни надзорной, кассационной, апелляционной и первой инстанций, в которых рассматривались налоговые споры. Сервис «Судебный аналитик» предназначен для юристов, работающих с документами арбитражной практики, позволяет отбирать судебные акты по любым атрибутам, необходимым для осуществления анализа правоприменительной практики (рис. 5). Рис. 5. Страница «Судебный аналитик» Преимущества сервиса: 1. Расширенный набор поисковых атрибутов – помимо распространенных атрибутов, таких как: принявший орган, № дела, дата принятия, вид судебного акта, сервис имеет уникальные атрибуты: 1) Правовой рубрикатор, позволяющий отбирать дела по: тематике; нормативно-правовому акту; статье нормативно-правового акта; 2) Судебный округ, судебная инстанция; 3) Цена иска, позволяющий задать диапазон или точную сумму иска, фигурирующую в деле; 4) Фамилия судьи; 5) Истец/ответчик; 6) Вид участника спора, что позволит отобрать дела, где спорили конкретные категории организаций и учреждений; 7) Результат рассмотрения; 12 2. Функция формирования электронного дела – если конкретное дело рассматривалось в нескольких инстанциях, то на отдельном ярлыке «Документы к делу» будут подобраны ссылки на акты других инстанций по этому делу. 3. Исключительная скорость поиска по всему массиву судебной практики, который может насчитывать миллионы документов. «Региональное законодательство» - по каждому субъекту РФ представлен отдельный информационный продукт регионального законодательства. Полная информация о региональных и местных налогах, о местных налоговых льготах, субсидиях, бюджетных кредитах и гарантиях, предпринимательской и инвестиционной деятельности, земле и приватизации собственности субъекта РФ (рис. 6). Рис. 6. Страница системы «Региональное законодательство» Состав системы: - Законодательство республики Адыгея, Алтай, Башкортостан, Бурятия, Дагестан, Ингушетия, Кабардино-Балкарская, Калмыкия, Карачаево-Черкесская, Карелия, Коми, Марий Эл, Мордовия, Саха (Якутия), Северная Осетия (Алания), Татарстан, Тыва, Удмуртская, Хакасия, Чеченская, Чувашская. - Законодательство края Алтайский, Забайкальский, Камчатский, Краснодарский, Красноярский, Пермский, Приморский, Ставропольский, Хабаровский. - Законодательство области Амурская, Архангельская, Астраханская, Белгородская, Брянская, Владимирская, Волгоградская, Вологодская, Воронежская, Ивановская, Иркутская, Калининградская, Калужская, Кемеровская, Кировская, Костромская, Курганская, Курская, Ленинградская, Липецкая, Магаданская, Московская, Мурманская, Нижегородская, Новгородская, Новосибирская, Омская, Оренбургская, Орловская, Пензенская, Псковская, Ростовская, Рязанская, Самарская, Саратовская, Сахалинская, Свердловская, Смоленская, Тамбовская, Тверская, Томская, Тульская, Тюменская, Ульяновская, Челябинская, Ярославская. - Законодательство городов федерального значения Москва, Санкт-Петербург. 13 - Законодательство автономной области Еврейская. - Законодательство автономных округов Ненецкий, Ханты-Мансийский — Югра, Чукотский, Ямало-Ненецкий. - Муниципальное законодательство муниципальных образований Пермского края. Саратова, Тамбова, Тольятти, Сочи, «Кодекс: Международное право» - система ориентирована на руководителей и юристов организаций, ведущих внешнеэкономическую деятельность; аудиторов и юристов, оказывающих консультационные услуги юридическим и физическим лицам; представителей органов государственной власти. Включает в себя документы по различным вопросам международного публичного и частного права, таким как: - Международное экономическое сотрудничество; - Международный коммерческий Арбитраж; - Международное таможенное сотрудничество; - Международное транспортное сообщение, перевозки; - Международное морское и воздушное право; - Международное научно-техническое сотрудничество и другие. Состав системы: - Многосторонние международные договоры универсального характера, участницей которых Российская Федерация может и не являться, но которые применяются в качестве обычного права или представляют значительный интерес для исследователей международного права. - Документы международных организаций - уставы, статуты, решения, рекомендации и иные документы. - Международные договоры, участниками которых являются СССР или Российская Федерация. 14 УСЛУГИ «КОДЕКС» 1. Официальный сайт «Кодекс» www.kodeks.ru – это on-line доступ к ежедневно пополняемому банку нормативно-правовой информации, новостям законодательства и образования, практическим рекомендациям экспертов, демоверсиям продуктов. 2. Портал «Кодекс: Студенту и преподавателю» (http://vuz.kodeks.ru) предоставляет возможность оперативно получать большой объем информации при подготовке проектов, написании дипломных, научных и практических работ (рис. 7). Рис. 7. Главная страница портала «Кодекс: Студенту и преподавателю» Возможности портала: 1. Раздел «Ищешь документ? Здесь бесплатно!», Вход в «Личный кабинет»: предоставить бесплатный доступ как к отдельным нормативно-правовым и нормативно-техническим документам, так и к полноценной специализированной системе. 2. Раздел «Приятно познакомиться!»: познакомить студентов и преподавателей с системами (которые устанавливаются в учебных заведениях по соглашению о сотрудничестве) посредством демоверсий; предложить пройти on-line тестирование и получить именной сертификат пользователя; предоставить возможность задать вопрос и получить оперативный ответ. 3. Раздел «Кодекс для учебных заведений»: познакомить студентов и преподавателей с направлениями деятельности и программой сотрудничества «Кодекса» с учебными заведениями; 15 предоставить доступ к информации, полезной студентам в процессе всего времени обучения. 3. Бесплатная газета «Помощник Юриста» – самые важные новости законодательства и судебной практики, рассказ о новых и измененных документах и материалах, которые вы найдете в ПСС «Кодекс», мнения и комментарии экспертов (выпуск 2 р./мес.). 4. Единая справочная служба осуществляет оперативную информационноконсультационную поддержку пользователей по телефону и электронной почте в режиме «Вопрос – ответ». Услугами Службы могут пользоваться все зарегистрированные пользователи систем и пользователи сервера www.kodeks.ru. Единая справочная служба предоставляет пользователям следующие услуги: оперативное техническое консультирование по работе с системами; прием заявок на поиск документов, отсутствующих в базах данных; поиск запрошенных документов в различных источниках; передача пользователям запрошенных документов в электронном или в бумажном виде; информирование обратившихся на горячую линию пользователей о новых информационных и программных продуктах. 5. Линия профессиональной поддержки «Задай вопрос эксперту» (ЛПП) – это возможность получить индивидуальную консультацию по вопросам, возникающим в Вашей профессиональной деятельности. На вопрос пользователя ответит: А) сотрудник компании, обладающий необходимой компетенцией; Б) привлеченный эксперт-консультант в соответствующей профессиональной области, имеющий авторитет, высокую квалификацию, богатый опыт: а) практикующий специалист в определенной области; б) специалист научно-исследовательской организации/учреждения, который занимается разработками в определенной сфере; в) сотрудник государственной структуры или подчиненных организаций, отвечающий за правовую регламентацию определенного вопроса. 6. Обучающие материалы по работе с системой 16 РАЗДЕЛ 3. ПРОГРАММНЫЙ КОМПЛЕКС «КОДЕКС» 3.1. Общие положения по работе с системой Программный комплекс может быть установлен пользователям как небольших организаций, так и крупных предприятий, имеющих филиалы. На сервере организации или на рабочем месте пользователя могут быть установлены операционные системы Windows и Linux. Программный комплекс работает на разных операционных системах, которые являются кросс-платформенными и подходят для организации доступа к правовым ресурсам не только с одного локального компьютера, но и в сетях различного масштаба. Варианты установки: 1) Локальный вариант поставки Пользователь – организация, имеющая в своем штате специалиста, в служебные полномочия которого входит принятие правовых решений. Схема работы: на один из компьютеров организации устанавливается программный комплекс «Кодекс» и выбранный пользователем набор продуктов. При работе с системой сеть не используется. 2) Интранет-вариант - Офисный Пользователь – малая или средняя организация, которая планирует работать с системой в рамках одного офиса. Схема работы: на сервер устанавливается программный комплекс «Кодекс-Интранет» для Windows или Linux и набор выбранных пользователем продуктов. Доступ к информационным ресурсам осуществляется по технологии клиент-сервер с компьютеров пользователя через специальную программу «Кодекс-клиент». - Корпоративный Пользователь – крупная организация, в том числе с сетью территориально удаленных подразделений и филиалов (высшее учебное заведение, промышленное предприятие, строительная компания и т.д.). Схема работы: на сервер устанавливается программный комплекс «Кодекс-Интранет» для Windows, Linux и набор выбранных пользователем баз данных. Доступ к информационным ресурсам осуществляется по технологии «клиент-сервер» с компьютеров пользователей с помощью стандартных веб-браузеров (IE, Google Chrome, Opera, Safari, Firefox). 3) Установка на USB-носитель Установка на USB-носитель позволяет пользователю работать на любом компьютере (дома, в командировке, у коллеги, друга, соседа) и, по сути, является локальным вариантом поставки настольных систем. Программный комплекс совместим: - со всеми современными операционными системами Windows (XP SP3, Vista, 7, 8, Server 2003/2008/2012) и Linux; - c офисными приложениями Microsoft Office; - c современными браузерами: Internet Explorer, Google Chrome, Apple Safari, Mozilla Firefox, Opera. Для работы системы необходимо, чтобы сеть поддерживала протокол TCP/IP (HTTP). 17 3.2. Поисковые возможности 3.2.1. Главная страница системы На Главной странице расположены основные инструменты, которые нужны при обращении к системе (рис. 8): Рис. 8. Главная страница систем «Кодекс» - Поисковая панель (рис. 8[1]): Вы можете выбрать интеллектуальный поиск или поиск по атрибутам. - Новостные ленты: ознакомьтесь с наиболее важными (рис. 8[2]) новостями федерального законодательства, судебной практики и новостями по другим тематикам (рис. 8[3]). Вы сможете узнать, какие новые документы поступили в систему при обновлении. Документы на контроле (рис. 8[4]): Вы можете увидеть, в каком количестве документов на контроле произошли изменения, а также просмотреть полный список документов на контроле. - Горячие документы онлайн (рис. 8[5]): изучите самые новые нормативнотехнические документы и нормативные правовые акты, появившиеся в электронном фонде разработчика. - Информационные продукты (рис. 8[6]): воспользуйтесь информационными продуктами, которые Вы приобрели. Информационные продукты — это наглядное представление всей информации из интересующей Вас отрасли. - Кодексы РФ (рис. 8[7]): Вы можете освежить Ваши знания в какой-либо сфере, обратившись к нужному кодексу. 18 - Справочник государственных органов и учреждений (рис. 8[8]): Вы получите справочную информацию об органах власти и их структуре, а также перейдете к документам, регламентирующим их деятельность. Для возврата на Главную страницу из любого места системы предлагается использовать кнопку «Главная страница» . 3.2.2. Работа с навигационной панелью Все операции выполняются с помощью панелей инструментов. Панели инструментов доступны с любой страницы системы. На них располагаются кнопки для работы с сервисами и материалами системы (рис. 9). Рис. 9. Панель инструментов На панели инструментов расположена кнопка функционального «Меню». Команды функционального меню (рис. 10) предназначены для работы с материалами и сервисами системы (списками и текстами документов, папками пользователя, историей работы). Состав функционального «Меню» формируется таким образом, чтобы обеспечить необходимый набор операций для работы с различными данными (работа со списком, документом, материалами пользователя и т.д.). Рис. 10. Команды функционального «Меню» Команды функционального меню Действия «Печать» Открывает диалоговое окно «Предварительный просмотр» с настройками печати «Сохранить в файл» Открывает диалоговое окно «Сохранить как» «Открыть в Word» Открывает новый документ текстового редактора, содержащий скопированные данные 19 «Установить закладку» Открывает диалоговое окно «Установить закладку» «Положить в папку» Открывает диалоговое окно «Положить в папку» «Поставить на контроль» Устанавливает документ на контроль и помещает его в папку пользователя «Документы на контроле» «Снять с контроля» Снимает документ с контроля и удаляет его из папки пользователя «Документы на контроле» «Копировать ссылку на документ» Помещает ссылку на документ в буфер обмена для последующей вставки в стороннее приложение «Импортировать материалы пользователя» Открывает диалоговое окно «Импорт материалов пользователя» «Экспортировать материалы пользователя» Открывает диалоговое окно «Экспорт материалов пользователя» «Удалить выбранные элементы» Удаляет выбранные элементы из папки пользователя «Закрыть двухоконный режим» Закрывает двухоконный режим «Навигационная панель» позволяет быстро перемещаться между различными разделами и сервисами системы. Она содержит следующие кнопки для перемещения: - «Назад», «Вперед»; - на «Главную страницу»; - к «Истории»; - к «Папкам пользователя». С помощью поисковой панели (рис. 11) можно быстро и легко начать поиск интеллектуальный, атрибутный, или поиск с помощью сервиса «Судебный аналитик». – Рис. 11. Поисковая панель РЕЗЮМЕ: Панель инструментов обеспечивают быструю навигацию и удобную работу с материалами и сервисами системы. 3.2.3. Контекстное меню Контекстное меню – это меню, открываемое правой кнопкой мыши в любом месте текста документа. Контекстное меню содержит основные команды для работы с объектом (список документов, текст документа, гиперссылки), на который наведен курсор. 20 Состав контекстное меню формируется в зависимости от объекта, с которым работаем. Команды контекстного меню Действия «Копировать» Копирует выделенный фрагмент текста в буфер обмена «Печать» Открывает диалоговое окно «Предварительный просмотр» с настройками печати «Сохранить в файл» Открывает диалоговое окно «Сохранить как» «Открыть в Word» Открывает новый документ текстового редактора, содержащий скопированные данные «Установить закладку» Открывает диалоговое окно «Установить закладку» «Положить в папку» Открывает диалоговое окно «Положить в папку» «Поставить на контроль» Устанавливает документ на контроль и помещает его в папку пользователя «Документы на контроле» «Снять с контроля» Снимает документ с контроля и удаляет его из папки пользователя «Документы на контроле» «Копировать ссылку на документ» Помещает ссылку на документ в буфер обмена для последующей вставки в текстовый редактор «Удалить выбранные элементы» Удаляет выбранные документы из папки пользователя «Открыть в правом окне» Открывает документ в правом окне «Закрыть двухоконный режим» Закрывает двухоконный режим РЕЗЮМЕ: Контекстное меню обеспечивает быстрый доступ к часто используемым операциям с помощью правой кнопки мыши. 3.2.4. Двухоконный режим. Ярлыки В системе реализована возможность работы в двухоконном режиме (рис. 12). Данная возможность позволит, не закрывая нужный документ, открыть в правом (левом) окне: комментарий; постатейное примечание; документ, упоминающийся в тексте исходного, другую часть исходного документа. 21 Рис. 12. Двухоконный режим Открыть двухоконный режим можно с помощью: 1.кнопки на нижней панели «Включить двухоконный режим». В правом окне откроется главная страница системы. 2.команды контекстного меню «открыть в правом окне» при переходе по гиперссылке. При работе в двухоконном режиме открывать документы, осуществлять поиск и т.п. можно как в левом, так и в правом окне. Закрыть двухоконный режим можно с помощью: 1. кнопки на нижней панели «Отключить двухоконный режим». 2. команды функционального или контекстного меню «закрыть двухоконный режим». 3. кнопки на панели серого цвета. РЕЗЮМЕ: Двухоконный режим обеспечивает одновременную работу с двумя разными документами. Ярлыки В системе реализовано представление информации под ярлыками. Ярлыки предоставляют возможность перехода к различной информации, связанной с документом или 22 данным разделом. Ярлыки располагаются в верхней части информационного окна на одном уровне с «Функциональной панелью инструментов». Результаты поиска раскладываются под ярлыки по видам информации (рис. 13). Рис. 13. Ярлыки в результатах поиска 3.2.5. Виды поиска документа (интеллектуальный и атрибутный) Логика поиска Системы «Кодекс» – это объемные собрания разнородной информации. Основная задача при работе с ней – это с помощью правильно найденных документов и материалов принять верное решение. Чем быстрее будет найдена нужная информация, тем быстрее будет принято решение и завершено какое-либо дело. Система предлагает 2 вида поиска: интеллектуальный и атрибутный. Внимание! Интеллектуальный поиск ориентирован на поиск актуальных документов. Интеллектуальный поиск сначала ищет по базе с актуальными документами, начиная с «Важных», переходя к документам по видам информации. Чтобы перейти к списку неактуальных документов по введенному запросу, во вкладке «Все» или вкладках по видам информации надо нажать ссылку «Искать в прочих». Если же в запросе присутствует атрибут, система сразу отбирает документы по указанным в строке интеллектуального поиска атрибутам (вид, номер, дата, регион и т.п.), даже если эти документы утратили силу. И действующие, и архивные документы Вы увидите на вкладке «Все» и под соответствующим запросу ярлыком. Самый простой путь получить ответ на вопрос – воспользоваться интеллектуальным поиском (рис. 14). Рис. 14. Интеллектуальный поиск Интерфейсно строка поиска является аналогом Интернет-поисковиков. Основной принцип: задать условие, используя наиболее уникальные слова для этого запроса. Интеллектуальный поиск – это умный поиск. Уже на этапе ввода запроса он подскажет более точную формулировку для получения качественного результата. В качестве инструмента поиска по запросам, когда, например, требуются актуальные документы определенных органов власти, используется поиск по атрибутам (рис. 15). 23 Рис. 15. Поиск по атрибутам Поиск по атрибутам так называется потому, что при задании условий известны и используются атрибуты документа или материала. Атрибутами являются, например: дата, принявший орган, актуальность. Интеллектуальный поиск В большинстве случаев для поиска информации подойдет интеллектуальный поиск. Интеллектуальный поиск – это аналитический поиск, при котором система, анализируя множество параметров документов, предоставляет в итоговом списке наиболее соответствующие введенным запросам справки, документы и материалы. Таким образом, основной принцип поиска: задать условие, используя наиболее уникальные слова для этого запроса. В настоящее время интеллектуальный поиск является основным в системе, объединяя большинство возможностей атрибутного поиска в единой строке. С помощью интеллектуального поиска находим: 1. Ответ на вопрос/проблему: «генеральный подрядчик», «расчет среднего заработка для отпускных». 2. Конкретный документ по атрибутам «дата» и/или «номер»: «24.01.2000 N 51», «21.04.2010 36н». 3. Конкретный документ по атрибутам «вид документа» (+ «принявший орган») + «название»: «федеральный закон о рекламе», «приказ ФСФР клиринг», «Приказ Минфина ПБУ». 4. Все документы по виду: «Закон РФ», «Приказ Минтранса России». 5. Документы по точной фразе в кавычках: «Если из закона или договора подряда не вытекает обязанность подрядчика выполнить предусмотренную в договоре работу лично», «право хозяйственного ведения и право оперативного управления возникают на основании акта собственника о закреплении имущества за унитарным предприятием». 6. Документы по сокращениям, аббревиатурам, сленговым выражениям: ТК (Таможенный кодекс), УК (Уголовный кодекс), ФЗ (федеральный закон), госзакупки, автогражданка и т.д. 24 Уникальные возможности интеллектуального поиска: 1. Интеллектуальный поиск может дать при вводе запроса подсказку из словаря готовых запросов, причем подсказки в строке ввода интеллектуального поиска упорядочены по видам информации. Например, при вводе в строку поиска «договор» сначала выдаются подсказки по нормативным документам, а затем по формам и образцам. 2. Интеллектуальный поиск умеет анализировать морфологический состав слова, поэтому не надо заботиться об окончании и ставить звездочку: пишите слова целиком, как говорите. 3. Интеллектуальный поиск поймет, даже если ввести все слова только в именительном или в другом падеже или даже вперемешку: «гарантии прав заказчика» = «гарантия права заказчика», «расчет страхового стажа» = «расчет страховой стаж». 4. Интеллектуальный поиск понимает сленг, аббревиатуры и сокращения: «повременка», «автогражданка», ФЗ 94, ГК 2 и др. 5. Интеллектуальный поиск умеет отличать дату от номера, а если «сомневается», то задаст уточняющий вопрос. 6. Интеллектуальный поиск отличает вид документа от слов запроса. Если вы ввели «письмо минфина», интеллектуальный поиск поймет, что вы ищете документ вида «письмо». При этом он всегда предложит вам искать это же слово «как слово». 7. Интеллектуальный поиск ищет по точной фразе, если вы дадите ему простую подсказку – заключите фразу в кавычки. 8. При неверно введенном слове система уведомляет об ошибке. Вы можете исправить слово или продолжить поиск по введенному запросу, если уверены, что слово написано верно. Алгоритм работы интеллектуального поиска Цель работы интеллектуального поиска: 1) подобрать список документов, актуальных справок, комментариев и консультаций, терминов по искомой проблеме и 2) представить документы в этом списке по степени соответствия запросу и по «юридической силе», отобрав наиболее важные документы по проблеме в ярлык «Важные документы». Чем лучше документ соответствует запросу, тем выше в списке он будет находиться. Чтобы решить эти задачи, в интеллектуальном поиске учитывается: частота вхождения каждого слова запроса в документ, особенно в название документа; количество слов в документе; количество документов в системе; частота вхождений слова относительно других слов; расстояние между словами запроса в тексте документа; совпадение атрибутов анализируемого документа с введенными пользователем атрибутами и другие параметры. Как правильно составить запрос? 1. Поиск по заданной проблеме. Запрос должен быть направлен на смысловое содержание документа, описывать проблему. Вводятся наиболее уникальные термины запроса. Вводятся несколько слов, чтобы описать проблему. Например, если вводится «договор», система не сможет угадать, имеется в виду договор купли продажи или, 25 например, трудовой договор. Но надо стараться вводить только действительно необходимые слова для описания проблемы Если по запросу найдена не вполне корректная подборка документов, стоит сократить запрос или сформулировать его иначе. Предлагается воспользоваться словарем готовых запросов. Работать с ним просто: надо начать вводить «налог» – предложением тезауруса будет «на автомобиль», «на добавленную стоимость» и другие. Выберите нужное значение. Вводятся слова полностью, с окончаниями. Если осуществляется поиск по точной фразе/цитате, надо заключить ее в кавычки – будут найдены документы с этой фразой. Не стоит использовать отрицания при формулировке запроса: не, кроме, без. Для задания запросов с отрицанием стоит обратиться к атрибутному поиску. Можно не вводить предлоги и союзы, так как они находятся в словаре «шумовых» слов и автоматически отбрасываются системой. 2. Поиск по номеру. При поиске по номеру можно вводить только номер искомого документа, а также можно ввести последовательность символов: «№» или «N» и сам номер документа (порядок введения – любой). Пример: 14, № 122, N 13. Между символом номера и числом могут быть дефис, точка, пробел либо ничего. Пример: N-10084. № 43, 94. 3. Поиск по дате. Дату можно указать так: DD.MM.YY или DD.MM.YYYY, где D – день, M – месяц, Y – год, выраженные цифровыми значениями. Или: D month Y str, где D - числовое значение дня месяца, month – наименование месяца на русском или английском языке, Y – числовое значение года, выраженное последовательностью цифр длиною в 4 символа, str – необязательное завершение, которое может состоять из одного (любого) слова. Пример: 3 сентября 2013 года. 3 september 2013. Внимание! Если Вы ищете документы за определенный период, воспользуйтесь поиском по атрибутам (рис. 16). Пример такого запроса: 26 Рис. 16. Поиск по атрибутам 4. Поиск по дате и номеру. В поисковую строку можно ввести и дату, и номер одновременно, последовательность ввода не имеет значения, необходимо, чтобы дата и номер были разделены знаком препинания или пробелом. Пример: 14, 01.07.2011; №14, 01.07.2011; 04.03.2011 94; 26 мая 2011 №238. 5. Другие запросы с цифрами. В запросе интеллектуального поиска могут оказаться цифры, не являющиеся номерами или датами. В таком случае система произведет анализ этих цифр, чтобы определить их значение: дата, номер или слово, и в соответствии с этим выдать результат. Например, в запросе «13 процентов» система обрабатывает «13» как номер, но по окончании поиска «сообщает»: «13» рассматривалось как «номер». Искать как «слово». При необходимости можно запустить новый поиск. 6. Примерная дата. Если известна о документе только примерная дата принятия, например, год и месяц, или год (примерный период), следует воспользоваться поиском по атрибутам. ПРИМЕРЫ 1. Найдем документы, касающиеся налогов. Начинается ввод слов запроса в поле интеллектуального поиска (рис. 17). При вводе слов подключается словарь готовых запросов, из которого можно выбрать нужную формулировку. 27 Рис. 17. Ввод запроса интеллектуального поиска со словарем Удобно! Словарь содержит подсказки для быстрого ввода запроса: по значку в виде увеличительного стекла запускается механизм интеллектуального поиска или предоставляется готовая подборка документов, а по значку «документ» происходит переход непосредственно в документ, минуя страницу результатов поиска. Подсказки по значку «документ» формируются из наиболее важных документов, таких как кодексы, технические регламенты и важные документы регионального законодательства. Результат поиска Выберите нужную Вам подсказку или введите запрос целиком и нажмите кнопку для старта поиска. Откроется окно с результатами поиска. Просмотр результатов поиска При переходе по значку «документ» в подсказках (рис. 18) Вы попадаете непосредственно в документ или ту его часть, раздел или статью, которую Вы выбрали (рис. 19). Рис. 18. Окно поиска с подсказками и документами 28 Если Вы осуществили переход по значку в виде увеличительного стекла, то в результаты поиска попадают документы, которые отсортированы по релевантности и по юридической силе. Это документы и различные материалы по проблеме: справки, термины и т.п. Рис. 19. Результат перехода из поиска сразу в документ В результаты поиска попадают документы, которые отсортированы по релевантности и по юридической силе. Это документы и различные материалы по проблеме: справки, термины. Удобно! Вверху списка находятся самые релевантные документы Документы разложены в списки с помощью ярлыков (рис. 20). Первый ярлык – это ярлык «Важные документы» – это основополагающие правовые и технические акты. Следующий ярлык – это ярлык «Все». Здесь находятся все актуальные документы по запросу, которые были найдены при поиске. Их может быть значительно больше, чем в ярлыке «Важные документы», так как по одному вопросу в законодательстве может быть достаточно большое число документации. На этот ярлык следует войти для более полного представления о проблеме. После ярлыка «Все» идут ярлыки тех видов информации, для которых были найдены документы. Это своего рода фильтр ярлыка «Все» для удобства работы с неоднородными списками. Зайдя на нужный ярлык, Вы будете работать только с документами этого вида информации, например, с законодательством России или с судебной практикой. 29 Рис. 20. Результат работы интеллектуального поиска Внимание! Если Вы осуществляли поиск с указанием конкретного атрибута документа, то ярлык «Все» будет находиться перед ярлыком «Важные». В том случае, если запрос включает атрибуты документов (например, номер, дату, вид), в результатах поиска Вы увидите все документы и материалы, соответствующие запросу, в том числе и архивные. Если же запрос был по проблематике, то в результатах поиска Вы увидите наиболее актуальные и интересные документы и материалы по вашему запросу. Если после ознакомления с ними Вам будет необходима дополнительная информация, в том числе из недействующих документов, Вы можете запустить более подробный поиск, нажав ссылку «Искать среди прочих». Внимание! Быстро получить документы нужного вида информации можно, перейдя на соответствующий ярлык, например «Комментарии, консультации» или нажав гиперссылку «Показать все» в появившейся панели с видами информации (справа). Информационная панель В правой части окна с результатами поиска расположена Информационная панель «Актуальное по запросу» (рис. 20), на которой наглядно отображены «Актуальные справки», «Комментарии, консультации», «Образцы и формы», «Корреспонденция счетов», «Термины». Если данных видов информации по запросу нет, то панель не отображается. 30 Быстрый фильтр На основных ярлыках «Важные документы», «Все», «Законодательство России», «Региональное законодательство» расположен «быстрый фильтр». Быстрый фильтр позволяет быстро отсортировать результаты поиска: показать только нормативно-правовые акты или прочие документы. Также можно просмотреть документы за последние 3 месяца. Аннотация К найденным документам формируется аннотация . Аннотация содержит те выдержки из документов, которые наилучшим образом отвечают на запрос. По ссылке из аннотации можно перейти прямо в начало нужной главы/раздела документа. Внимание! Быстро понять, подходит ли документ, можно с помощью аннотации. О работе с документом после поиска После ознакомления со списком документов переходим к работе с выбранными документами. В документах, полученных интеллектуальным поиском, формируется «подборка цитат запроса» (рис. 21), составленная на основании запроса. В этой подборке обозначены наиболее релевантные места оглавления и выжимки из текста, подходящие подзапрос, отсортированные по весу. Просматривая подборку цитат, можно быстро перейти к нужному месту документа. Рис. 21. Документ после поиска по запросу 2. Найдем документ по известным атрибутам, например: 11.06.2013 13-48/пз-н. Нас интересует приказ ФСФР «Об утверждении Порядка присвоения и аннулирования государственных регистрационных номеров или идентификационных номеров выпускам (дополнительным выпускам) эмиссионных ценных бумаг». 31 Удобно! Располагая точными данными о дате принятия и номере документа, можно найти документы при помощи интеллектуального поиска. Вводим в поле интеллектуального поиска известные данные и нажимаем кнопку . Результат – искомый документ (рис. 22). Рис. 22. Поиск документа по номеру и дате 3. Найдем документ по его виду и названию или по точной фразе (цитате), которая содержится в нем: «Указание Банка России о размере ставки рефинансирования». Вводим известную информацию в поле и запускаем поиск. Искомый документ отображается на ярлыке «Важные документы». Если на ярлыке «Важные документы» не оказалось искомого документа, то следует проверить его наличие на других ярлыках. Точно также можно искать документы по виду и номеру, виду и дате, например: «фз 135» (рис. 23). Рис. 23. Поиск документа по виду и названию 32 4. Найдем документ по точной фразе (цитате), которая содержится в нем. Это бывает часто: Вы ознакомились из других источников с документом, но не запомнили его атрибуты, зато запомнили какую-то точную фразу, например: «сведения о доходах налогоплательщиков в связи с непредставлением ими необходимой отчетности». Введите эту фразу. Нажав кнопку , Вы получите документ, в котором эта фраза встречается. РЕЗЮМЕ: Интеллектуальный поиск прост в использовании и решает многие поисковые задачи - с ним находим документы как по фразе, описывающей проблему, так и по различным атрибутам. Сортировка по «весу», аннотация и ярлыки со списками по видам информации помогут при анализе списков. Атрибутный поиск Чтобы найти документы по известным атрибутам, следует перейти к карточке поиска по атрибутам по кнопке . Результаты поиска сортируются по дате принятия. Поиск по атрибутам позволяет искать документы по общим или специализированным атрибутам. Общие атрибуты - это такие атрибуты, которые присущи большинству видов информации. К ним относятся: наименование, вид документа/материала, принявший орган/источник, номер, дата принятия, действие/актуальность, по тексту. Специализированные атрибуты - это такие атрибуты, которые свойственны только данному виду информации. Для каждого вида они свои. Например, для вида информации «Образцы и формы» таковым будет атрибут «Код формы по ОКУД». При нахождении на ярлыке определенного вида информации будет доступен поиск только по документам и материалам данного вида информации. Карточка поиска по атрибутам состоит (рис. 24): из панели для выбора вида информации и перехода к результатам после поиска; из полей для ввода атрибутов. На закладке «Все» представлены общие атрибуты для всех видов информации. По запросу, введенному на ней, система ищет во всех продуктах, по всему информационному пространству. Состав закладок различных видов информации формируется в зависимости от подключенных продуктов, например, «Законодательство», «Судебная практика», «Образцы и формы». На этих закладках представлены общие и специализированные атрибуты данного вида информации. Если известны атрибуты документа, которые не представлены на закладке «Все», то следует определить, к какому виду информации относится искомый документ или материал, и перейти к нужному виду. 33 Рис. 24. Форма поиска по атрибутам Внимание! Если требуется найти, например, форму отчетности и известен ее номер, то следует перейти на закладку «Образцы и формы». Данный материал относится к названному виду информации, а на этом ярлыке представлены поля для ввода специализированных атрибутов и в том числе поле для ввода атрибута «Номер формы». Поля для ввода атрибутов Ввод атрибутов осуществляется в соответствующие поля. Поля бывают четырех типов: текстовые – «По тексту», «Наименование»; поля типа «дата» – «Дата принятия», «Дата редакции»; поля выбора значений из классификаторов – «Вид документа/материала», «Принявший орган/ Источник» и другие; поля ввода номера – «Номер». Логические операции в атрибутном поиске Специальные формулы позволяют осуществлять более точный поиск по сложным запросам за счет включения ряда символов при вводе поисковых атрибутов. В полях «Наименование» и «По тексту» Вы можете использовать: 1. Логические операции: «|» - операция «ИЛИ» (текст включает какое-либо одно из введенных значений); «%» - операция «НЕТ» (текст не включает значение, введенное после знака операции). Для задания порядка выполнения операции служат скобки (). Или 2. Операции расстояния: «\N» - левое слово запроса отстоит от правого на N слов; «–N» - слова запроса отстают друг от друга на N слов, с учетом порядка слов (если N не задано, то считается, что N=1). Заключите фразу в кавычки, если необходимо, чтобы слова фразы встречались не далее чем через слово. Специальные символы, которые можно включать в слова, делают процесс и результат поиска более точным и отвечающим поставленным целям: «*» -любые символы, в том числе пусто; «?» - любой символ, кроме пустого; 34 «!» - слово точно. Запуск поиска и работа с его результатами После ввода атрибутов для старта поиска нажимаем кнопку . В результате поиска система покажет информацию о найденных документах на соответствующих закладках (рис. 25). Для перехода к результатам выбираем нужный вид информации и нажимаем на интересующую ссылку с количеством найденных документов. При этом обращаем внимание, что в некоторых случаях на закладке «Все» будет также формироваться ссылка «Важные документы». Это значит, что по запросу можно выделить важные документы, то есть основополагающие нормативные акты. Рис. 25. Информация о найденных документах В следующем окне перемещаемся по видам информации, выбирая соответствующий ярлык на верхней границе рабочей области (рис. 26). 35 Рис. 26. Списки документов по запросу разложены по видам информации Изменить условия поиска Находясь в результатах поиска (списке документов или материалов), можно изменить условия поиска, нажав одноименную кнопку . Удалить условия поиска Чтобы очистить поле от введенного атрибута нажмите на кнопку «очистить поле» . Перед вводом нового запроса, необходимо очистить карточку от введенных условий. Чтобы очистить одновременно все заполненные поля, используйте кнопку . ПРИМЕРЫ Найдем документы по сложным запросам, используя известные атрибуты. 1. Все приказы Минфина, принятые после 01.05.2010 года. В поле Вид и Дата принятия введем соответственно «приказ Минфина России» и дату 01.05.2010, указав диапазон - «С…». Выбираем значение вида документа из классификатора. Для этого щелкаем в одноименном поле и начинаем вводить в фильтр «вид документа» слово «приказ» (рис. 27[1;2]) - система предложит выбрать нужный вид. Щелчок мыши по нужному виду («приказ») раскроет список органов, которые создают документы этого вида. В поле быстрого фильтра (рис. 28) начинаем вводить название органа «Минф…», и система предложит подходящие значения. Выбираем нужное одним щелчком мыши. По завершении выбора нажимаем кнопку . 36 Рис. 27. Выбор вида документа Рис. 28. Выбор принявшего органа После выбора значений всех атрибутов для старта поиска нажмите кнопку . РЕЗЮМЕ: При помощи поиска по атрибутам находим документы по сложным запросам с известными атрибутами. Для поиска по специализированным атрибутам выбираем закладку соответствующего вида информации в карточке запроса. 3.2.6. Работа со списками документов Информация о списке выводится в его начале и содержит общее количество объектов в списке и поясняющий текст. Каждый объект списка представлен в виде аннотации — пиктограммы и краткой характеристики объекта с точки зрения его назначения, содержания, 37 вида и других особенностей. В таблице (рис. 29) перечислены некоторые пиктограммы, которые могут содержаться в аннотациях объектов. С полным перечнем пиктограмм Вы можете ознакомиться в электронном справочнике-подсказке, являющемся неотъемлемой частью программного комплекса. Пиктограмма Объект Документ, не вступивший в силу; информационный (справочный) документ (материал), проект документа Действующий документ Недействующий документ Карточка действующего документа Карточка недействующего документа Карточки прочих объектов Новинки техдокументации «Горячий» документ Рис. 29. Пиктограммы в списке документов Для быстрого ознакомления с документом воспользуйтесь аннотацией к документу. Она позволит, не открывая документ, ознакомиться с ним и понять, подходит ли он вам. Для этого кликните мышкой на значок «Аннотация» (рис. 30). Рис. 30. Просмотр аннотации к документу 38 Списки документов или материалов Вы можете отфильтровать, чтобы получить нужные объекты по заданным параметрам, – кнопка (рис. 31[1]), или отсортировать, чтобы расположить объекты списка (документы, тематики, рубрики, другие материалы) в требуемой последовательности – (рис. 31[2]). По результатам интеллектуального поиска доступна только кнопка фильтрации, по результатам атрибутного поиска - кнопка сортировки, а для списка новых/измененных документов – обе. Рис. 31. Кнопки «Сортировка» и «Фильтр» над списком документов Внимание: Если вам необходимо изучить документы, поступившие в систему за определенный период или на конкретную дату, воспользуйтесь фильтром: в строке «Новые за» выберите нужный вам период или дату. Сервисы для аналитической работы с документами Информационные строки Информационные строки содержат различную оперативную информацию, отсортированы по степени важности (рис. 32): 1. Информационные строки красного цвета сообщают о важных изменениях документа, например: «Документ имеет редакцию с изменениями, не вступившими в силу. См. ярлык «Редакции». 2. Информационные строки желтого цвета сообщают об изменениях, которые уже произошли, например: «Внимание! Документ с изменениями и дополнениями (новая редакция). О последующих изменениях см. ярлык «Оперативная информация». 3. Информационные строки серого цвета – дополнительная информация. 39 Рис. 32. Информационная строка Если в тексте документа содержится несколько информационных сообщений, то можно воспользоваться возможностью перехода по информационным строкам (при количестве две и более). При наведении на информационные строки появляются всплывающие подсказки. Гипертекстовые ссылки Тексты документов содержат гипертекстовые ссылки, которые связывают данный документ с другими документами. 40 Рис. 33. Гипертекстовые ссылки Один щелчок по ссылке откроет документ в текущем информационном окне. Чтобы открыть документ в новом окне, щелкаем мышью по ссылке в документе, удерживая клавишу Shift, или используем команду контекстного меню «открыть в новом окне». Если вы хотите открыть документ рядом в «двухоконном режиме», то воспользуйтесь командой контекстного меню «открыть в правом окне». Гипертекстовые ссылки синего цвета, означают, что документ, на который идет ссылка, действующий, ссылки серого цвета - документ утратил силу (рис. 34). Система также подскажет, что документ уже недействующий. 41 Рис. 34. Сервис «Ссылки на недействующие документы» Внимание! Если справочно-консультационный материал, размещенный в системе, ссылается на документы, которые претерпели изменения с момента его подготовки, то ссылка на измененный документ будет серого цвета. Всплывающее окно в документе предупредит, что в тексте есть ссылки на правовые акты, которые изменились, и напомнит Вам перед применением материала ознакомиться с этими изменениями. На раздел ссылаются На разделы документов могут ссылаться другие документы. Просмотреть эти документы можно с помощью сервиса «На раздел ссылаются». Щелкнув по кнопке , открываем список документов, который можно фильтровать и сортировать (рис. 35). Рис. 35. Сервис «На раздел ссылаются» 42 Дополнительная информация по документу Чтобы ознакомиться с дополнительной информацией, необходимо открыть соответствующий ярлык в верхней части информационного окна: «Статус», «Оперативная информация», «Примечания», «Редакции», «Ссылается на…», «На него ссылаются», «Судебная практика», «Образцы и формы», «Оглавление». Статус Под этим ярлыком содержатся сведения о статусе документа: его название, номер, дата принятия, дата редакции, актуальность (действующий, недействующий), дата вступления в силу и другие сведения. Примечания Под этим ярлыком содержится специально подготовленная дополнительная информация, такая как: место опубликования первоначальной редакции документа; ссылки на правовые акты, принятые в развитие норм, изложенных в тексте основного документа. Ознакомиться с примечаниями можно через ярлык «Примечания» или щелкнув мышью по гиперссылке на примечание в тексте документа. Редакции Под данным ярлыком находится список всех существующих редакций документа с возможностью их сравнения. Ссылается на… Под ярлыком представлен список документов, на которые ссылается изучаемый документ. На него ссылаются… Под ярлыком представлен список документов, которые ссылаются на изучаемый документ. Во многих документах Вы увидите ярлык «Образцы и формы», на котором будет представлен перечень образцов и форм отчетности, относящихся к документу. Оглавление Оглавление используется для быстрого перехода в нужный раздел просматриваемого документа. Открыть оглавление документа можно с помощью кнопки «Оглавление», расположенной на панели инструментов или ярлыка «Оглавление». Оглавление в документе представлено в левой части документа в виде иерархической структуры с возможностью разворачивать/сворачивать отдельные разделы и главы (рис. 36). Удобно! Оглавление является интерактивным: по ссылке в оглавлении (название статьи, главы, раздела и т.п.) Вы можете перейти в текст документа именно в начало искомой статьи, главы, раздела и т.п. Для осуществления печати и копирования оглавления в Word необходимо перейти в ярлык «Оглавление», нажав дополнительную кнопку (рис. 36[3]). Поиск по оглавлению может осуществляться в левом фрейме (рис. 36[4]). 43 Рис. 36. Оглавление документа Поиск по документу Для поиска слова или фразы в тексте документа предназначен сервис «Найти в тексте». Для вызова поиска нажимаем кнопку , расположенную на панели инструментов или пользуемся комбинацией клавиш Ctrl+F. Панель поиска в тексте (рис. 37), открывается на нижней границе информационного экрана. Чтобы закрыть ее, нажмите значок в правой части панели. Рис. 37. Панель «Найти в тексте» Сервис предлагает три возможности поиска по тексту: «поиск по фразе», «точно», «контекстный поиск». «Поиск по фразе» позволяет найти введенную фразу. По окончании поиска в левой части окна Вы увидите «подборку цитат документа»: ссылки на найденное в оглавлении (рис. 38) и ссылки на фрагменты текста документа, где есть совпадения с запросом. Это позволяет 44 быстро перейти к нужному месту в документе. В результате поиска найденные фразы будут выделены. Рис. 38. Результат поиска в тексте по фразе Поиск по условию «Точно» ищет точное (буквенное) совпадение запроса тексту документа. «Контекстный поиск» ищет все слова, введенные в поле запроса вне зависимости от их расположения относительно друг друга. Система найдет слова во всех грамматических формах (в другом падеже, числе). Система автоматически выделяет цветом все найденные в тексте слова. Просмотр результатов поиска по тексту осуществляется при помощи стрелок «Предыдущее», «Следующее». Чтобы убрать выделение цветом найденных фраз, закройте панель поиска в тексте. Кроме того, возможен частный случай текстового поиска – поиск по числовому обозначению. В этом случае искомое слово должно состоять из одних цифр и поиск можно произвести, введя в поисковое поле все число либо его первые цифры с символом «*». Например, при работе с Общероссийскими классификаторами (ОКП, ОКУД) удобно производить поиск по коду классификатора либо его первым цифрам (например: 12*). Копирование документа в текстовые редакторы Для открытия документа или его части в текстовом редакторе используйте команду «Открыть в Word», вызвав ее из функционального или контекстного меню. В результате 45 выполнения команды будет открыт новый документ текстового редактора, содержащий текст или фрагмент текста документа. Если текстовый редактор не был открыт ранее, то он запустится автоматически. Можно скопировать документ целиком или его фрагмент в буфер обмена. Для этого надо воспользоваться командой «Копировать», вызвав ее из контекстного меню или при помощи комбинации клавиш Ctrl+C, после чего Вы можно вставить скопированный документ или часть документа в любой текстовый редактор. Сохранение текстовых документов в файл Для сохранения документов в файл в формате rtf используется команда «Сохранить в файл», выбрав соответствующий пункт функционального или контекстного меню. В диалоговом окне можно выбрать имя файла и тип файла (рис. 39). Рис. 39. Сохранение документа в файл В диалоговом окне можно выбрать имя файла, тип файла, а также сохранить документ или выделенный фрагмент. Печать документа Для вызова диалога печати используется команда «Печать» функционального или контекстного меню. Диалоговое окно «Предварительный просмотр» (рис. 40) позволяет: начать процесс печати (рис. 40[1]), изменить настройки параметров печати (рис. 40[2]) изменять масштаб просмотра документа (рис. 40[3]); изменять количество страниц на листе (рис. 40[4]); настроить колонтитулы (рис. 40[5]); увеличить масштаб печати (рис. 40[6]); уменьшить масштаб выбрать размер (рис. 40[7]); закрыть окно печати (рис. 40[8]). Рис. 40. Настройка печати Данный внешний вид и набор функционала характерен только при работе в «Кодексклиент». 46 Сохранение и печать образцов и форм отчетности Для работы с образцами и формами отчетности Вам доступен сервис «Оригиналы форм». Он позволяет не только знакомиться с ними, но и редактировать и печатать их в соответствии с оригинальной структурой (сохранением всех необходимых отступов и полей). При открытии образца или формы, для которых доступен сервис, в верхней части экрана перед самой формой Вы увидите соответствующую информацию. В данной информации содержится краткая справка по сохранению и печати оригинала формы, а также ссылка на «Руководство по выводу форм отчетности на печать» (рис. 41). Рис. 41. Сохранение и печать образцов и форм отчетности Пользуясь значками или , можно перенести данную форму для заполнения и печати в ассоциированных приложениях, например, редакторах Microsoft Word или Microsoft Excel. Работа с графическими образами документов В системах содержатся графические копии (сканер-копии) документов при работе с которыми существуют некоторые особенности. Для быстрого и удобного просмотра графического образа документа в информационном окне отображается панель просмотра (рис. 42), при помощи которой можно: изменить масштаб просмотра (рис. 42[1]); быстро перейти к нужной странице (рис. 42[2]) или перейти к следующей странице последовательно (рис. 42[3]). При работе с графическим документом в «Кодекс-клиент» доступен режим полного просмотра, открывающий документ в новом окне. 47 Рис. 42. Работа со сканер-копиями Рис. 43. Режим полного просмотра документа При помощи контекстного меню Вы можете скопировать выделенную часть документа как рисунок или как текст. Скопированную часть документа Вы можете вставить в любое офисное приложение, например, в необходимый документ Microsoft Word (рис. 44). 48 Рис. 44. Вставка в документ Microsoft Word Сохранение графических объектов в файл Графические объекты сохраняются в формате *.tif с помощью команды «сохранить в файл» функционального или контекстного меню. В дальнейшем файлы можно просматривать в любом графическом редакторе, поддерживающем этот формат. Часто эти файлы имеют несколько страниц. Поэтому для их просмотра необходимо выбрать графический редактор, поддерживающий показ многостраничного tif-файла. Поиск в тексте графических объектов Для поиска в тексте сканер-копии используется сервис «Найти в тексте» . По результатам поиска в левой части окна отображается «подборка цитат» по искомой фразе (рис. 45[1]), также в сканер-копии будут выделены строки с искомой фразой (рис. 45[2]). 49 Рис. 45. Поиск в тексте сканер-копии Работа со ссылками во внешних приложениях Установка ссылки через контекстное меню При работе в документах сторонних приложений вы можете использовать ссылки на документы или фрагменты документов системы. Для получения ссылки необходимо открыть требуемый документ системы, при необходимости выделить нужный фрагмент (слово, предложение, параграф, статью), затем открыть контекстное меню документа и выполнить команду «Копировать ссылку на документ» (рис. 46). 50 Рис. 46. Опция контекстного меню «Копировать ссылку на документ» Ссылка будет помещена в буфер обмена. Вставьте ссылку в любое приложение, поддерживающее работу гиперссылок, например, в необходимый документ MS Word (рис. 47), и в дальнейшем вы сможете перейти по этой ссылке в документ, размещенный в системе. Документ откроется на том фрагменте, на который была проставлена ссылка. Рис. 47. Вид ссылки в документе Microsoft Word 51 Также вы можете воспользоваться стандартными механизмами, существующими в текстовых редакторах, вставив содержимое буфера в поле «URL». Скопировав ссылку вышеуказанным способом, в нужном Вам документе выделите фрагмент текста, который вы хотите представить в виде гиперссылки, и через контекстное меню выберите опцию «Гиперссылка». В открывшемся окне «Добавление гиперссылки» (рис. 48) вставьте в строку «адрес» скопированную ссылку, нажав Ctrl+V. Рис. 48. Окно «Добавление гиперссылки» Выбранный вами ранее текст преобразовался в гиперссылку, по которой вы можете перейти в систему (рис. 49). 52 Рис. 49. Гиперссылка в тексте документа Панель поиска и расстановки гиперссылок в MS Word При работе с документом MS Word по вашему желанию на панели управления может быть установлена панель поиска и расстановки гиперссылок в системе «Кодекс» (рис. 50). На панели представлены: кнопка запуска системы (рис. 50[1]), открывающая Главную страницу; кнопка «Авторасстановка ссылок» (рис. 50[2]); поле поиска в системе (рис. 50[3]). Для поиска документов в системах «Кодекс» введите интересующий вас запрос в поле поиска (рис. 50[3]) и нажмите «Найти». В результате в открывшейся системе вы увидите страницу с результатами интеллектуального поиска по введенному запросу. Рис. 50. Панель поиска и расстановки гиперссылок в MS Word Если у вас имеется текст, который ссылается на определенный перечень документов, воспользуйтесь опцией автоматической расстановки гиперссылок на документы. Запустите опцию при помощи кнопки «Авторасстановка ссылок» на панели «Кодекс» (рис. 50[2]). Название ваших документов в списке приобретает вид гиперссылок. Также в системе вам доступен полуавтоматический режим простановки гиперссылок: выделите название документа, его номер или нужный вам фрагмент, вызовите контекстное меню и выберите опцию «Установить ссылку на документ ИС Кодекс». На выделенный фрагмент текста устанавливается гиперссылка на документ, полученный в результате интеллектуального поиска. Папки пользователя Документы и закладки на документы, требующиеся в постоянной работе, можно хранить в папках пользователя. Вход осуществляется по кнопке «Папки пользователя» на «Навигационной панели инструментов». 53 Папки пользователя содержат: Главную папку (рис. 51[1]). В данной папке можно создавать, перемещать или удалять вложенные папки, а также копировать и перемещать содержимое папок между собой. Количество вложенных папок может быть произвольным. Это позволяет структурировать сохраняемые объекты так, чтобы впоследствии можно было легко их отыскать. Также можно раскрыть или свернуть папку, нажав на значок +/- рядом с именем папки; Документы на контроле (рис. 51[2]) - содержит документы, поставленные на контроль; Общую папку (только для интранет-версии) (рис. 51[3]). С помощью этой папки можно предоставить документы другим пользователям системы для общего доступа и совместной работы. Рис. 51. Папки пользователя Положить документы в «Папки пользователя» можно находясь в любом списке или в тексте документа. Предварительно выделенные документы можно положить в папку с помощью команды «Положить в папку» функционального меню контекстного меню. или «Положить в папку» Установить закладку на документ На список документов, на документ в списке и на открытый документ можно установить закладку. Закладка в документе позволяет указать место, на котором будет открываться документ при обращении к нему из «Папок пользователя». Входим в нужный документ и выделяем небольшой фрагмент текста, на который хотим установить закладку. Вызываем команду «Установить закладку» функционального меню или контекстного меню. В нем выбираем или создаем папку для хранения закладки (рис. 52). 54 Рис. 52. Установка закладки Настройки папок пользователя доступны через функциональное меню (рис.53). Рис. 53. Настройки папок пользователя Экспорт материалов пользователя В системе предусмотрена возможность сохранения материалов пользователя (папок и находящихся в них документов и закладок) в файл формата XML. Небольшой размер сформированного файла позволяет легко передать файл по сети или отправить по электронной почте другому пользователю системы. Чтобы экспортировать материалы пользователя, выберите команду «Экспортировать материалы пользователя» функционального меню и в диалоговом окне укажите имя файла и путь, где он будет сохранен (рис.54). 55 Рис. 54. Экспорт материалов пользователя Импорт материалов пользователя Импорт материалов пользователя позволяет загрузить в систему материалы пользователя из предыдущих версий системы «Кодекс», а также экспортированные материалы другого пользователя. Чтобы импортировать материалы пользователя, выберите команду «Импорт материалов пользователя» функционального меню. В открывшемся диалоговом окне нажмите на кнопку «Выбрать файл». После указания пути к выбранному файлу нажмите на кнопку «Загрузить» (рис. 55). Рис. 55. Импорт материалов пользователя История работы Чтобы просмотреть, какие поиски были проведены, или обратиться к ранее просмотренным документам, следует воспользоваться сервисом «История». Переход к «Истории» работы пользователя осуществляется по кнопке информационной панели. Перейти к нужной дате можно, используя дерево дат (рис. 56). Просмотренные документы отображаются на ярлыке «Документы», а выполненные запросы - на ярлыке «Запросы». 56 Рис. 56. История работы РЕЗЮМЕ: «Важные» документы можно сохранить в папки, поставить на контроль. Кроме того, можно установить закладку на фрагмент текста. В «Истории» можно посмотреть, что искали в любой из предыдущих дней и ознакомиться, с какими документами работали. Также можно импортировать и экспортировать ваши материалы – документы и историю. 3.2.7. Сервисы Документы на контроле Сервис «Документы на контроле» позволяет отслеживать изменения в тексте и статусе документов. Вы можете поставить на контроль: правовые акты федерального законодательства, нормативно-технические документы, судебные акты высших судебных органов РФ, формы отчетности. Поставить документ на контроль можно как из текста документа, так и из списка. Также из списка можно поставить на контроль несколько документов, предварительно выделив нужные документы. Постановка на контроль производится с помощью команды «Поставить на контроль» функционального или контекстного меню. После того как документ «поставили на контроль» появляется системное окно с уведомлением о том, что документ поставлен на контроль. При этом в самом тексте документа появляется кнопка «Документ на контроле», а в списках документы, поставленные на контроль, сопровождаются пиктограммой (рис. 57). Рис. 57. Документ на контроле 57 Документ, поставленный на контроль, автоматически включается в специальную папку пользователя «Документы на контроле». Открыть папку «Документы на контроле» можно следующими способами: Перейти по гиперссылке «Документы на контроле» в блоке «Новое» на Главной странице; Нажать кнопку «Папки пользователя» на навигационной панели. В списке папок выбрать папку с наименованием «Документы на контроле». Для постановки на контроль нескольких документов из списка необходимо выполнить следующие действия: 1. Выделить документы, которые необходимо поставить на контроль. 2. Нажать кнопку «Меню» на навигационной панели инструментов и выбрать команду «Поставить на контроль». Уведомление об изменении документа При каждом запуске системы выполняется проверка документов на контроле. Если хоть один документ на контроле изменился, то: изменяется вид гиперссылки «Документы на контроле» в блоке «Новое» на Главной странице. Рядом с гиперссылкой отображается количество изменившихся документов; в списке документов и в папке «Документы на контроле» у изменившегося документа меняется цвет пиктограммы с серого цвета на красный ; в окне для работы с документом у изменившегося документа кнопка заменяется кнопкой . Информация об изменениях в документе на контроле Для просмотра информации об изменениях в документе необходимо открыть текст документа и нажать кнопку . Рис. 58. Отображение информации об изменениях Внимание! После просмотра информации об изменениях (рис. 58) документ остается на контроле, но отсутствует уведомление о том, что документ изменился. Снятие документа с контроля Снять документ с контроля, находясь в тексте документа, можно с помощью команды «Снять с контроля» функционального «Меню» и команды «Снять с контроля» контекстного меню, а также удалив документ из папки пользователя «Документы на контроле». При снятии документа с контроля система выводит уведомление о том, что документ снят с контроля. 58 РЕЗЮМЕ: Сервис «Документы на контроле» поможет всегда быть в курсе вносимых изменений в необходимых документах. Сравнение редакций Сервис «Сравнение редакций» (рис. 59) помогает отслеживать основные изменения, которые произошли в редакции документа, что особенно востребовано при изменении документов, стоящих на контроле. Рис. 59. Список редакций документа Чтобы сравнить две редакции документа, надо перейти на ярлык «Редакции», выбрать нужные редакции, и нажать на кнопку . Тексты выбранных редакций откроются в новом окне для сравнения (рис. 59). При этом в правой части окна открывается более ранняя редакция. 59 Рис. 59. Окно сравнения редакций Окно сравнения редакций содержит: • Тексты редакций; • Полосу прокрутки для перемещения по текстам редакций. При этом тексты редакций будут двигаться синхронно (рис. 59[1]); • Специальные метки у левой границы окна (рис. 59[2]): метка красного цвета показывает текущее место в тексте документа, метки зеленого цвета показывают расположение отличающихся фрагментов текста относительно всего документа; • Поля выбора сравниваемых редакций позволяют выбрать любые другие редакции для сравнения (рис. 59[3]); • Ссылки «следующее изменение» и «предыдущее изменение» для перемещения по фрагментам текста, в которых есть отличия (рис. 59[4]); • Фрагменты текстов редакций, которые отличаются друг от друга, отмечены вертикальной оранжевой полосой (рис. 59[5]); • Фрагменты, присутствующие только в одной из редакций, выделены фоном синего цвета; отличающиеся фрагменты выделены фоном зеленого цвета. Обзор изменений Для некоторых правовых актов действующая редакция снабжена гиперссылкой «См. Обзор изменений документа». Перейдя по этой гиперссылке, можно быстро получить подготовленную юристами информацию обо всех изменениях по сравнению с предыдущей редакцией документа (рис. 60). 60 Рис. 60. Обзор изменений Также в системе реализована возможность сравнивать редакции отдельных статей, разделов, подпунктов документа. Переход к данному сравнению редакций осуществляется из текста документа по гиперссылке «см. предыдущую редакцию», после чего откроется модальное окно сравнения редакций (рис. 61). Из данного окна сравнения редакций части документа можно перейти к сравнению редакций всего документа. 61 Рис. 61. Окно постатейного сравнения редакций РЕЗЮМЕ: Сервис сравнение редакций позволит ознакомиться с изменениями, внесенными в документ, сравнить отдельные части документа, а также сравнить выбранные редакции документа целиком. Чистые тексты Сервис «Чистые тексты» позволяет пользователю работать с текстом документа, в котором скрыты внесенные разработчиком примечания, комментарии и т.д. Сервис реализован для ряда наиболее важных и востребованных документов федерального законодательства. Чтобы получить «чистый текст» (рис. 63) без комментариев, нажмите на кнопку «Скрыть примечания» на панели инструментов (рис. 62[1]). 62 Рис. 62. Вид документа с примечаниями Рис. 63. «Чистый текст» При выборе «Скрыть примечания» на экране отображается текст без комментариев и появляется окно, сообщающее пользователю, что в документе, с которым он работает, скрыты все примечания (рис. 64). 63 Так как в примечаниях может содержаться важная информация, система предложит показать все примечания или же продолжить работу с «чистым документом», закрыв уведомляющее окно. При этом становится активной кнопка «Показать примечания», которая позволяет получить полный текст (с комментариями). Рис. 64. Уведомляющее окно и кнопка «Показать примечания» В «Чистых текстах» сохраняются следующие примечания/комментарии: - информация о дате редакции в шапке документа/редакции; - примечания о полной утрате силы; - примечания об утрате силы частей текста; - примечания, которые фактически вносят изменения. При распечатке фрагмента чистого текста или чистого текста целиком в колонтитулы автоматически добавляется информация «Внимание! Документ распечатан без важных примечаний». Вы можете сохранять в файл и копировать Word как фрагменты текста, так и полностью чистый текст. Независимо от того, включен или нет режим «чистый текст», поиск в тексте будет осуществляться по всему документу со всеми примечаниями и комментариями. 64 3.2.8. Сводная таблица: новые возможности Возможности программного комплекса 6.2014 (сравнение с предыдущей версией 2013 года) Поиск Интеллектуальный и атрибутный поиск Слова-подсказки в поиске Подсказки-документы в поиске Подсказки об актуальности документа Результаты поиска Выгрузка в виде списка Панель «Актуальное по запросу» Информация об актуальности в аннотации Работа с документом Полнотекстовое отображение с комментариями Документ в формате А4 Поиск по оглавлению Всплывающие подсказки: вид и дата принятия Всплывающие подсказки: актуальность документа Ссылки на недействующие документы Функции «печать» и сохранить в Word Копирование ссылки на документ Копирование ссылки на фрагмент документа Работа со сканер-копией: поиск по тексту и печать Работа со сканер-копией: режим полного просмотра Сервисы «Чистые тексты» «Документы на контроле» «Документы на контроле»: образцы и формы отчетности «Системы стандартов на продукцию»: окно с консультациями «Картотека НТИ» «Судебный аналитик»: поиск документов судов общей юрисдикции и поиск по категории спора «Судебный аналитик»: поиск подобных текстов Материалы пользователя Общая папка Создание пользовательских подпапок в Общей папке Интеграционные возможности MS Word AutoCAD НСИ Semantic ПК 6.2013 ПК 6.2014 + + + + + + + + + + + + + + + + + + + + + + + + + + + + + + + + + + + + + + + + + + + + 65 РАЗДЕЛ 4. ПРАКТИЧЕСКИЕ ЗАДАНИЯ НА ЗНАНИЕ ВОЗМОЖНОСТЕЙ СИСТЕМ «КОДЕКС» ТЕСТИРОВАНИЕ Тест 1 Выберите один или несколько вариантов ответов. I вариант 1. Какой список документов, полученных в результате поиска, система предлагает просмотреть в первую очередь? Важные документы. Все. Новые документы. 2. Выберите оптимальный путь поиска Градостроительного кодекса РФ. Атрибутный поиск. Интеллектуальный поиск. Главная страница -> Кодексы РФ. 3. Поиск по номеру документа и дате принятия осуществляется: Только Поиском по атрибутам. Только Интеллектуальным поиском. Любым видом поиска. 4. Поиск по атрибутам. Необходимо ввести в поле Вид документа/материала слово «Постановление». Как это сделать? Выбрать «Постановление» из классификатора видов документов. «Постановление» выбрать нельзя, нужно знать точно Постановление какого органа. Выбрать «Постановление» из классификатора видов документов – раскрыть данный вид документа - нажать «Выбрать все». 5. Возможно ли просматривать одновременно оглавление и текст документа? Нет. Можно находиться или в оглавлении, или в тексте. Но из оглавления можно перейти в нужную часть документа. Да, если использовать двухоконный режим. Да, т.к. оглавление можно открыть в левом фрейме. 6. Как получить список документов, которые ссылаются на определенную статью документа? Эти документы расположены под ярлыком «Ссылается на». Кликнуть по стрелке, расположенной левее наименования статьи «На раздел ссылаются документы…». Такой возможности нет. 7. Можно ли ознакомиться с изменениями в одной конкретной статье документа, а не изучать изменения всего текста? Нет, т.к. несложно найти нужную статью в тексте документа. Да, для этого в окне сравнения редакций необходимо открыть оглавление одной из редакций и выбрать нужную статью. 66 Да, для этого под текстом необходимой статьи надо нажать на ссылку «См. предыдущую редакцию», при этом откроется сравнение текстов именно этой статьи. Оттуда уже при необходимости можно перейти к сравнению полных текстов документов или же, закрыв это окно, вернуться к работе с текущей редакцией статьи. 8. Можно ли отслеживать изменения в тексте и статусе документа в автоматическом режиме? Нет, но это и не надо, т.к. у документа есть ярлык «Оперативная информация», где содержится список документов, вносящих в него изменения. Можно, поставив документ на контроль. Надо внимательно читать новостные ленты. 9. Можно ли изменить размер шрифта при печати документа? Да. Нет. Только из программы MS Word, предварительно скопировав туда документ. 10. Функция «Чистые тексты» в нормативных документах – это: Возможность распечатать документ в его первоначальной редакции без изменений. Возможность просматривать текст документа в актуальной на данный момент редакции, скрыв все примечания и прочую сопроводительную информацию. Возможность скрыть при просмотре текста документа графики, таблицы и чертежи, в случае их наличия. II вариант 1. Как посмотреть новые документы, включенные в систему? Главная страница - Новые документы. История - Новые документы. Войти в продукт - Новые документы. 2. Точные реквизиты документа неизвестны, можем описать лишь проблему, ищем Интеллектуальным поиском. Атрибутным поиском. 3. Что означает фраза, заключенная в кавычки? Будут найдены все документы, в названии или тексте которых встречаются все слова из фразы. Будут найдены все документы, в названии или тексте которых слова из фразы расположены подряд. Будут найдены все документы, в названии или тексте которых встречается хотя бы одно слово из фразы. 4. Выберите варианты фильтра для списка, полученного интеллектуальным поиском: Фильтр по видам информации (ярлыки в правом верхнем углу: Законодательство РФ/ Нормы, правила, стандарты/ Образцы и формы). Быстрый фильтр (нормативные правовые акты, последние за 3 месяца, прочее). Фильтр по названию, номеру, дате принятия и др. атрибутам документа. Фильтр – отбор документов по юридической силе. Фильтр – отбор документов по количеству страниц. 67 5. Можно ли просматривать параллельно тексты двух документов? Такой возможности нет, система открывает документы в одном окне. Кликнуть по гиперссылке правой кнопкой мыши и в открывшемся контекстном меню выбрать опцию «Открыть в новом окне» (документ откроется в окне поверх текущего), или «Открыть в правом окне» (текущее окно будет разделено пополам, и в правой его части откроется нужный документ). Система автоматически при клике на гиперссылку открывает документ в новом окне. 6. Можно ли ознакомиться с изменениями в одной конкретной статье документа, а не изучать изменения всего текста? Нет, т.к. несложно найти нужную статью в тексте документа. Да, для этого в окне сравнения редакций необходимо открыть оглавление одной из редакций и выбрать нужную статью. Да, для этого под текстом необходимой статьи необходимо нажать на ссылку «См. предыдущую редакцию», при этом откроется сравнение текстов именно этой статьи. Оттуда уже при необходимости можно перейти к сравнению полных текстов документов или же, закрыв это окно, вернуться к работе с текущей редакцией статьи. 7. После проведения обновления в некоторые документы, помещенные в папки пользователя, были внесены изменения. При этом в папках: Документы обновились, т.к. в папках хранятся не сами документы, а ссылки на них из баз данных. Документы не обновились. Чтобы их обновить, необходимо перейти к папкам пользователя и выполнить команду «Обновить документы в папках». 8. Как просмотреть измененные документы, стоящие на контроле? При запуске система вместо главной страницы открывается на измененных документах. Начать работу с системой можно только после просмотра всех измененных документов. При запуске система вместо главной страницы открывается на измененных документах. Однако их просмотр можно отменить и начать работу с системой. Ссылка «Документы на контроле» на главной странице становится красной (сигнализируя, что есть изменения), и цифрой рядом обозначается количество таких изменений. 9. Для сохранения в MS Word и MS Excel форм отчетности необходимо: Нажать на соответствующую кнопку на панели инструментов. Нажать на соответствующую кнопку, расположенную перед текстом формы. 10. Есть ли возможность в системах «Кодекс» при работе с консультацией узнать, не изменились ли с момента ее создания нормативные документы, на которые она ссылается? Да, такая возможность есть. Можно пойти в ярлык «Статус» данной консультации и посмотреть там на дату консультации. Таким образом, мы имеем возможность сравнить дату консультации и дату последнего изменения документа, на который она ссылается. Да, такая возможность есть, так как при открытии консультации, которая содержит ссылки на изменившиеся документы, такие ссылки в ее тексте будут выделены серым цветом. Кроме того, пользователь видит информационное окно: «Внимание! В тексте содержатся ссылки на правовые акты, изменившиеся с момента создания настоящего материала (выделены серым цветом)». 68 ТЕСТ 2 Выберите ответы, содержание правильное утверждение (могут быть несколько в одном вопросе, в том числе и все) I вариант 1. Как упорядочен список, полученный при использовании интеллектуального поиска? Не упорядочен По степени соответствия запросу По юридической силе По дате принятия или дате последних изменений 2. С какого действия начинается печать выделенного фрагмента? Выбрать пункт меню «Печать» Выбрать пункт меню «Открыть в Word» Нажать сочетание клавиш <Ctrl+P> Выбрать команду «Сохранить в файл» 3. Действие какого значка отличается на Главной странице и на странице интеллектуального поиска, выполненного для поисковой фразы из нескольких слов? 4. Если при обновлении информационного банка изменения коснулись документов, ссылки на которые были сохранены в папках пользователя системы, то ссылки на эти документы в папках исчезают обновляются остаются прежними 5. В каких случаях будет результативным интеллектуальный поиск при указании номера документа в поисковой строке следующим способом? N с цифрами № с цифрами Просто цифрами 6. Будет ли различаться длина списка интеллектуального поиска при вводе «что такое налоги» и «налоги»? да нет 7. В каком виде поиска содержится сервис «Аннотация»? В интеллектуальном В базовом В общем 69 В поиске по атрибутам 8. В окне поиска по атрибутам содержится форма запроса с полями для ввода атрибутов после выполнения поиска появляется перечень видов информации с указанием количества документов по каждому из видов 9. Отметьте общие атрибуты документа, имеющиеся у любого вида информации: Наименование Вид документа/материала Принявший орган/Источник Номер Дата принятия Дата начала действия Действие/Актуальность № рег. Минюста Дата рег. Минюста Автор/Источник опубликования По тексту Код формы по ОКУД 10. Чтобы при поиске по атрибутам найти документы, содержащие слова фразы с учётом порядка и падежных окончаний, нужно ввести фразу в поле По тексту в кавычках без кавычек II вариант 1. Описание итога атрибутного поиска Имеется статистика о количестве найденных документов по каждому виду информации Имеется возможность фильтрации списка по виду информации Перечень документов упорядочен по степени соответствия запросу Перечень документов упорядочен по принявшему органу/источнику 2. Возможные действия при работе с документом Сохранить в файл Добавить документ в информационный банк Добавить комментарий к документу Положить в папки пользователя Распечатать документ 3. Какой значок отсутствует на Главной странице, но появляется на странице выполненного поиска по атрибутам при вводе достаточно распространённого слова в поле По тексту? 70 4. Каково назначение кнопки ? Сортировка документов в определенной последовательности Поиск информации в тексте документа Установка закладки Фильтрация документов по заданным параметрам 5. Каким видом поиска следует искать документ по слову с учётом его падежного окончания? Интеллектуальным По атрибутам 6. Будет ли результативным интеллектуальный поиск при вводе в поисковую строку даты и номера искомого документа одновременно? да нет 7. Если известна примерная дата принятия документа, каким видом поиска его следует искать? Интеллектуальным По атрибутам 8. Что позволяет сервис «Аннотация»? Ознакомиться с кратким описанием документа, составленным его авторами или юристами – разработчиками системы Предварительно оценить, насколько найденный документ вам подходит Быстро перейти к части текста документа, который содержит слова из фразы для поиска 9. Отметьте атрибуты документа, имеющиеся не у любого вида информации: Наименование Вид документа/материала Принявший орган/Источник Номер Дата принятия Дата начала действия Действие/Актуальность Тип документа № рег. Минюста Дата рег. Минюста Автор/Источник опубликования По тексту Код формы по ОКУД 10. Чтобы при интеллектуальном поиске найти документы, содержащие слова фразы в том порядке, в каком они стоят, нужно ввести фразу в кавычках без кавычек 71 ПОИСКОВЫЕ ЗАДАНИЯ I вариант 1. Укажите количество документов, в которых упоминается Закон «О статусе судей в Российской Федерации». Укажите дату принятия документа из списка, имеющего номер 100ФЗ. ________________________________________________________________________________ ________________________________________________________________________________ 2. В Уголовном Кодексе РФ найдите судебную практику к УК РФ. Выберите из списка документы, касающиеся условно-досрочного освобождения, и укажите их количество. ________________________________________________________________________________ ________________________________________________________________________________ II вариант 1. Укажите количество нормативно-правовых актов, содержащихся в информационной базе, в которых каким-либо образом встречается словосочетание «присяжный заседатель». Укажите, сколько документов в полученном списке принято в 2009 году. ________________________________________________________________________________ ________________________________________________________________________________ 2. Укажите дату принятия Государственной Думой и номер Федерального закона «О внесении изменения в статью 20 Федерального закона «О статусе военнослужащих». ________________________________________________________________________________ ________________________________________________________________________________ ПРАКТИЧЕСКИЕ ЗАДАНИЯ Результат выполнения каждого задания (скан-копия документа и фраза-действие) скопировать в папку «Обучение», предварительно создав ее на рабочем столе. Блок 1 1. Найти все действующие нормативные правовые акты России, без актов о внесении изменений и дополнений, и сравните с количеством документов в базе. Данная задача дает представление о том, что нормативно-правовая база, на основе которой осуществляется правовое регулирование, – лишь незначительная часть от общей массы документов в базе. Необходимо акцентировать внимание на том, что найти норму права в общей массе документов сложно. Для решения используется атрибутный поиск. Для поиска всех документов в поле названия нужно поставить звездочку (*). Для исключения из списка документов о внесении изменений нужно задать в названии % (внесении). 2. Найти в атрибутном поиске по тексту все документы, содержащие слово «образование». Затем осуществить поиск по слову «образование» в интеллектуальном поиске. После проделать те же два поиска со словом «сервитут». Сравнить полученные результаты. В данной задаче преподаватель должен объяснить, что имеет значение, насколько часто встречается тот или иной термин в законодательстве, а также то, что бывают 72 неоднозначные термины («образование субъекта Федерации» или «образовательная деятельность»). Также можно привести в пример слово «заключение» – может быть заключение эксперта, заключение под стражу, а может быть предлог «в заключение…» Поиск по слову «связь» также дает интересные результаты, поскольку данное слово часто используется в выражении «в связи с…». Нужно акцентировать внимание на необходимости выбирать наиболее уникальные термины для конкретной задачи. 3. Найти графическое изображение дорожной разметки в «Правилах дорожного движения». Данная задача является показательной в плане сравнения с другими системами по отображению текста документа с графикой внутри. Поиск может осуществляться по аббревиатуре «ПДД разметка» или «разметка в правилах дорожного движения». При этом имеет смысл обратить внимание также на «подборку цитат запроса» в открытом документе из списка интеллектуального поиска: в левой колонке представлены по весу пункты оглавления и фрагменты текста, в которых содержатся слова запроса, а в самом тексте выделены найденные слова. 4. Найти и открыть для заполнения форму туристской путевки (Утверждена приказом Минфина России от 09.07.2007 N 60н). 5. Найти и открыть для заполнения форму договора купли-продажи автомобиля. Преподаватель в данных задачах должен объяснить разницу между формами, утверждаемыми официально, и формами, подготовленными юристами для использования в типичных случаях. Кроме того, необходимо обратить внимание на наличие оригиналов формы. И то, что кнопка «сохранить в файл» производит только экспорт документа из формата ИСС в формат текстового редактора, а по кнопке на ярлыке «Оригиналы формы» возможно открытие и печать оригинального документа с сохранением форматирования. Таким образом, в данном примере тренируется работа с ярлыком «Оригиналы формы». 6. Найти, где в законодательстве установлено, что такое кража. Данная задача предлагает два пути решения – поиск по слову «кража» или самостоятельный выход в Уголовный кодекс РФ и его оглавление. При помощи интеллектуального поиска и соответствующей справки можно выйти в нужное место. Однако более ценным будет предварительный анализ задачи учащимся для того, чтобы он самостоятельно определил, что такая информация содержится в УК РФ. Навык самостоятельного анализа поможет с более сложными задачами. 7. Найти, чем регламентируется форма договора международного лизинга. При интеллектуальном поиске либо при поиске по текстам слов «форма договора международного лизинга» (без кавычек) должен быть найден Федеральный закон «О финансовой аренде (лизинге)». В интеллектуальном поиске нужно использовать ссылку «искать как слово». Данная задача является показательной в плане сравнения с системами, которые ищут набор слов только в пределах одного абзаца, так как в данном законе все указанные слова есть, но все они не содержатся в одном абзаце. 8. Найти информацию по теме «Законодательство об инновационной деятельности». В данном случае слово «законодательство» искать в текстах не следует, а нужно понять, что это область поиска. Таким образом, нужно выбрать законодательство России (или региональное) как область поиска либо до, либо после задания поискового запроса. Кроме того, деятельность может быть любая, а также в документе может быть написано «инновационная экономика» без слова «деятельность». Поэтому данное слово нужно отбросить. 73 9. Найти, чем регламентируется правовой режим Антарктики. Во-первых, данная задача должна научить правильно выбирать область поиска. При затруднениях нужно напомнить, что Антарктика находится вне пределов Российской Федерации, следовательно, при любом виде поиска нужно выбрать область поиска «международное право». Кроме того, можно обратить внимание, что желательно отбрасывать лишние слова – понятие «правовой режим» – устанавливается в отношении чего угодно, поэтому единственным наиболее уникальным для задачи термином будет «Антарктика». 10. Найти максимальное число арбитражных решений, «правила толкования международных торговых терминов». Если использовать именно такой поиск по текстам, то Дело в том, что в решениях суды ссылаются на документ «Инкотермс». Для обучающегося решение задачи состоит в нужно использовать сокращенное наименование. в которых суды используют найдутся не все документы. по сокращенному названию том, чтобы догадаться, что Блок 2 1. Найти ГК ч.2., с помощью поиска в тексте документа найти основные положения, относящиеся к договору аренды. Поставить закладку в том месте, где упоминается данная информация. 2. Найти документы по вопросам регулирования инвестиционной деятельности. Сохранить найденные документы в папке пользователя, поставить документы на контроль. 3. Найти форму договора аренды. Что надо сделать, чтобы распечатать форму? 4. Найти Федеральный закон «О банках и банковской деятельности». Что надо сделать, чтобы найденный документ поставить на контроль, отправить по почте? 5. Найти Уголовный кодекс РФ. Найти материалы судебной практики, ссылающиеся на Главу 16 (Административные правонарушения в области таможенного дела (нарушения таможенных правил)), сохранить найденные документы в папке пользователя. 6. Найти основные документы, регулирующие возмещение убытков при ДТП. Какие действия, чтобы поставить закладки? 7. Найти в базе «Законодательство России» все нормативные акты, принятые за последние пять лет по темам «Информационная безопасность» или «Защита информации». Список найденных документов сохранить в папке пользователя. Что надо сделать, чтобы сравнить редакции? 8. Сформировать список документов, относящихся к теме «Преступления в сфере компьютерной информации» и сохранить его в папке пользователя. 9. Сформировать списки документов по темам «Информационная безопасность» и «Защита информации», в текстах которых содержатся словосочетания «защита информации» и «информационная безопасность», и поместить их в соответствующие папки. 74 10. Найти в российском законодательстве определение понятия «коммерческая тайна», поставить закладку на определении. Определение поместить в документ Word. 11. В Законе «О рынке ценных бумаг» найти определения следующих участников рынка ценных бумаг: брокера, дилера, депозитария, депонента. Ответ сохранить в текстовом документе Word. 12. В Гражданском кодексе РФ расставить закладки на статьи с определениями видов сделок. Сохранить тексты указанных статей в текстовом документе Word. 13. В Законе «О рекламе» найти определения скрытой, недобросовестной, недостоверной, неэтичной, заведомо ложной рекламы. Ответ оформить в виде текстового файла, который сохранить в личной папке. 14. В Налоговом кодексе определить виды налоговых правонарушений и ответственность за них. Ответ оформить в виде таблицы и сохранить в файле в личной папке. Виды налоговых правонарушений Ответственность 15. Найти Трудовой кодекс Российской Федерации и установите закладку на условиях испытаний при приеме на работу. Окно закладок поместить в документ Word. 16. Определить по “Тематическому классификатору” законодательства России в продукте «Помощник Юриста» тематики по разделу «Прокуратура. Органы юстиции. Адвокатура. Нотариат». Создать папки пользователя с одноименными названиями тематик. Вид окна папок поместить в документ Word. 75