задание на лабораторные работы
advertisement
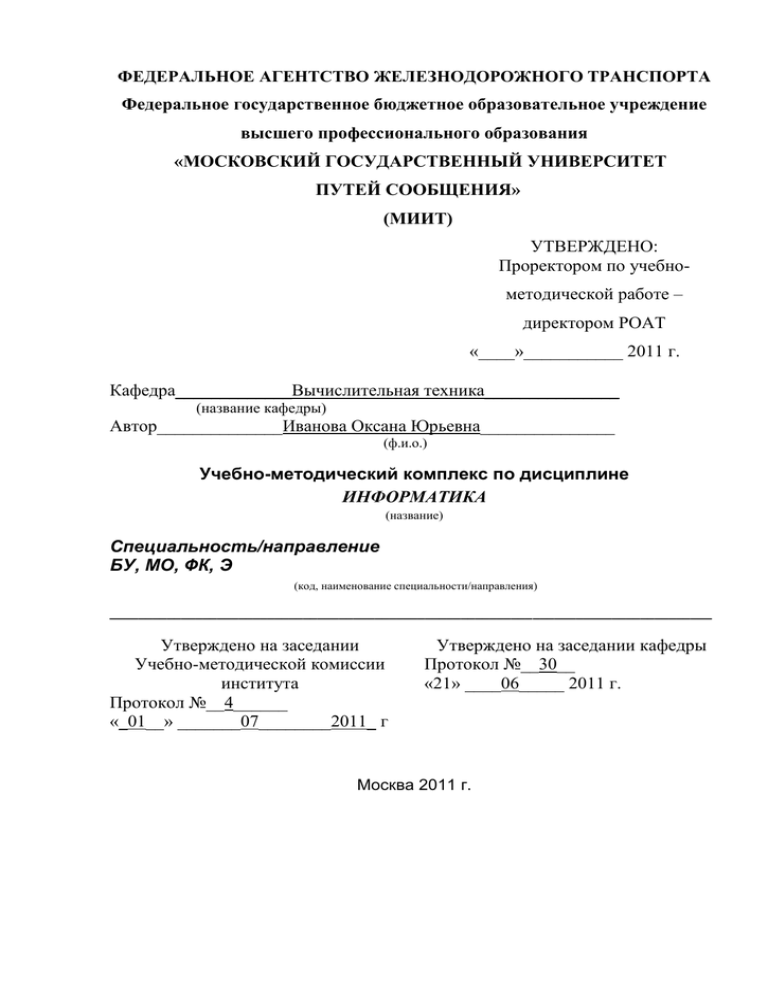
ФЕДЕРАЛЬНОЕ АГЕНТСТВО ЖЕЛЕЗНОДОРОЖНОГО ТРАНСПОРТА Федеральное государственное бюджетное образовательное учреждение высшего профессионального образования «МОСКОВСКИЙ ГОСУДАРСТВЕННЫЙ УНИВЕРСИТЕТ ПУТЕЙ СООБЩЕНИЯ» (МИИТ) УТВЕРЖДЕНО: Проректором по учебнометодической работе – директором РОАТ «____»___________ 2011 г. Кафедра_____________Вычислительная техника_______________ (название кафедры) Автор______________Иванова Оксана Юрьевна_______________ (ф.и.о.) Учебно-методический комплекс по дисциплине ИНФОРМАТИКА (название) Специальность/направление БУ, МО, ФК, Э (код, наименование специальности/направления) ____________________________________________________________________________________ Утверждено на заседании Учебно-методической комиссии института Протокол №__4______ «_01__» _______07________2011_ г Утверждено на заседании кафедры Протокол №__30__ «21» ____06_____ 2011 г. Москва 2011 г. Автор-составитель: Старший преподаватель Иванова О.Ю. Учебно-методический комплекс по дисциплине __Информатика_ ________________________________________________________________ (название дисциплины) составлен в соответствии с требованиями Государственного образовательного стандарта высшего профессионального образования/основной образовательной программой по всем специальностям ________________________________________________________________ ______________________________________________________________ (название специальности/направления) Дисциплина входит в федеральный компонент цикла общих математических и естественнонаучных и является обязательной для изучения 2 ФЕДЕРАЛЬНОЕ АГЕНТСТВО ЖЕЛЕЗНОДОРОЖНОГО ТРАНСПОРТА Федеральное государственное бюджетное образовательное учреждение высшего профессионального образования "МОСКОВСКИЙ ГОСУДАРСТВЕННЫЙ УНИВЕРСИТЕТ ПУТЕЙ СООБЩЕНИЯ» (МИИТ) СОГЛАСОВАНО: Декан факультета Управление процессами перевозок УТВЕРЖДЕНО: Директором академии «_27_»____10____ 20 г. СОГЛАСОВАНО: Декан факультета Транспортные средства СОГЛАСОВАНО: Декан факультета Транспортные сооружения и здания СОГЛАСОВАНО: Декан факультета Экономический Кафедра_____Вычислительная техника__ (название кафедры) Автор __ст. преподаватель Иванова О.Ю. (ф.и.о., ученая степень, ученое звание) РАБОЧАЯ УЧЕБНАЯ ПРОГРАММА ПО ДИСЦИПЛИНЕ ИНФОРМАТИКА (название) _____________________________________________________________________________ Специальность/направление: БУ, МО, ФК, Э (код, наименование специальности /направления) Утверждено на заседании Учебно-методической комиссии института Протокол №__4______ «_01__» _______07________2011_ г Утверждено на заседании кафедры Протокол №__30__ «21» ____06_____ 2011 г. Москва 2011 г. 1. Рабочая программа По учебному плану заочного обучения на изучение дисциплины «Информатика» отводится 200 часов. Из них: Лекций ………………………… 4 часа лабораторных занятий………… 24 часа самостоятельных занятий……...172 часа контрольная работа……………..2 экзамен………………………….. 1 № Тема Информатика, информационные процессы и современные информационные 1 технологи Аппаратное и программное 2 обеспечение ЭВМ Алгоритмизация и языки 3 программирования Современные компьютерные сети, глобальная компьютерная сеть INTERNET, защита 4 информации ИТОГО Всего часов Всего Лаборат Самостоят учебных аудиторных орные ельная занятий часов Лекции работы работа 29 1 1 61 21 1 69 1 1 41 5 1 200 28 4 Текущий, итоговый контроль 28 20 40 тестирование 68 4 24 36 172 контрольная работа 1,2, экзамен I. Л Е К Ц И И Тема 1.1 Информатика, информационные процессы и современные информационные технологи Определение информатики и её предмета исследования. Разделы информатики. Основные понятия и определения информатики. Информация и информационные сообщения. Данные и их структуры. Единицы измерения информации. Общая характеристика процессов сбора, передачи, обработки и накопления информации. 4 Кодирование информации в вычислительных системах. Общие сведения. Кодирование числовой, текстовой, графической и звуковой информации. Современные информационные технологии. Общие сведения. Тема 1.2 Аппаратное и программное обеспечение ЭВМ Общие сведения об аппаратном и программном обеспечении. Назначение, структура, основные функции. Системное программное обеспечение. Назначение, структура, основные функции. Прикладное программное обеспечение. Назначение, структура, основные функции. Тема 1.4 Алгоритмизация и языки программирования Требования к разработке прикладных программ, основные этапы разработки Понятие алгоритма, свойства алгоритма, способы описания алгоритма с примерами Языки программирования. Эволюция языков программирования. Поколения языков программирования. Декларативные и операционные языки программирования, языки низкого, высокого и очень высокого уровня абстракции Тема 1.5 Современные компьютерные сети, глобальная компьютерная сеть INTERNET, защита информации Современные компьютерные сети, их назначение и классификация, топология компьютерных сетей Глобальная компьютерная сеть INTERNET. Общие сведения. Службы INTERNET. Общие сведения. Служба электронной почты (служба E-mail). Общие сведения. Служба телеконференции (служба USENET). Общие сведения. Служба всемирной паутины (служба WWW). Общие сведения. Навигация в INTERNET . Программа INTERNET EXPLORER. Основы и методы защиты информации в компьютерных сетях. Защита информации от несанкционированного доступа и от потерь. II. ЛАБОРАТОРНЫЕ З А Н Я Т И Я Тема 2.1 Операционная система WINDOWS. (основные приемы работы) общие сведения запуск операционной системы; работа с панелями инструментов; работа с диспетчерами программ и файлов; работа со справочной системой WINDOWS. 5 задания на практические работы. (4 часа) Тема 2.2 Текстовый процессор WORD (основные приемы работы) общие сведения Вызов текстового процессора. Создание и редактирование документов; Сохранение созданных и отредактированных документов; Вывод созданных документов на печать; Выход из текстового процессора WORD. Задания на практические работы. (4часа) Тема 2.3 Табличный процессор EXCЕL (основные приемы работы) общие сведения Вызов табличного процессора. Создание и редактирование электронной таблицы; Финансово-экономические расчеты в электронных таблицах Сохранение созданной электронной таблицы Вывод созданной электронной таблицы на печать; Выход из табличного процессора EXCEL Задания на практические работы. (6 часов) Тема 2.4 Базы данных (основные приемы работы) Общие сведения Создание таблиц в базе данных Создание схемы данных Создание запросов и отчетов. Задания на практические работы. (6 часов) Тема 2.5 Глобальная компьютерная сеть INTERNET. (основные приемы работы) Общие сведения Вход в локальную компьютерную сеть; Создание и перемещение файлов . Вывод созданных файлов на печать Выход из локальной компьютерной сети. Вход в INTERNET; Поиск в INTERNET Просмотр Web–страниц в INTERNET; Выбор и сохранение Web–страниц; Вывод на печать Web–страниц; Выход из INTERNET. Задания на практические работы. (4 часа) 6 2. МЕТОДИЧЕСКИЕ УКАЗАНИЯ ДЛЯ СТУДЕНТОВ Современный период развития цивилизации характеризуется тем, что человечество переходит от индустриального к информационному обществу, при котором основным перерабатывающим «сырьем» становится информация. Человеческий труд становится все в меньшей степени физическим и все большей степени интеллектуальным. В наиболее развитых странах производство информации и разработка информационных технологий стали одной и самых прибыльных и стремительно растущих отраслей. Сейчас в мире накоплен громадный объем информации, но большинство людей не в состоянии использовать ее в полном объеме в силу ограниченности своей психофизических и физических возможностей и в неумении применять новые информационные технологии в обработке информации. В настоящее время самыми мощными усилителями интеллектуальных способностей человека, за всю историю развития человеческой цивилизации становятся современные персональные компьютеры и современные компьютерные сети. Стремительное развитие процесса создания нового аппаратного и программного обеспечения приводит к тому, что, оно очень быстро морально устаревают. Это приводит к парадоксальной ситуации: пользователи практически не успевают освоить и половины возможностей нового аппаратного и программного обеспечения, как появляются их более совершенные модификации. Однако, остаются неизменными основные идеи и принципы, положенные в основу новых модификаций аппаратного и программного обеспечения. Эти идеи и принципы составляют фундамент сравнительно новой технической дисциплины «Информатика» Дисциплина «Информатика» является прикладной инженерной дисциплиной и изучается студентами первого курса всех специальностей. Она базируется на знаниях полученными студентами в средней школе по информатике, а также на знаниях по физике, и элементарной и высшей математики. Основными целями изучение дисциплины «Информатика» является ознакомление студентов: - с теоретическими и практическими основами современных информационных технологий - методикой их использованию в финансово-экономической деятельности Основными задачами изучения дисциплины «Информатика» являются: - освоение основных понятий и определение информатики - ознакомление с аппаратным и программным обеспечением современных персональных компьютеров - ознакомление с аппаратным и программным обеспечением и современных компьютерных сетей. - приобретение практических навыков для работы с операционной системой, тестовым процессором, табличным процессором и базой данных. - приобретение практических навыков для работы в локальных компьютерных сетях и в глобальной компьютерной сети INTERNET. 7 В результате изучения дисциплины «Информатика» студенты должны: Знать: - основные формы представления информации и способы обработки информации в современных компьютерных системах. структуру аппаратного и программного обеспечения современных персональных компьютеров структуру аппаратного и программного обеспечения современных компьютерных сетей. - возможности современных операционных систем, текстовых процессора, табличного процессора, СУБД. - возможности современных локальных компьютерных сетей и глобальной компьютерной сети INTERNET. Уметь: работать - на современных персональных компьютерах с операционными системами WINDOWS. - с современными текстовыми процессорами WORD - с современными табличными процессорами EXCEL. – с СУБД Access - в современных локальных компьютерных сетях - в глобальной компьютерной сети INTERNET 2.1 Содержание дисциплины 2.1.1 Информатика, информационные процессы и современные информационные технологии Общие сведения. Информатика как прикладная инженерная дисциплина, информация и информационные сообщения, современные компьютерные системы обработки информации. Данные и их структуры. Общие сведения. Основные операции с данными: сбор, хранение, обработка и т.д. Структуры данных: линейные, табличные, иерархические. Системы счисления. Общие сведения. Применение десятичной, двоичной и шестнадцатеричной систем в современных компьютерных системах. Единицы представления и измерения данных. Общие сведения. Биты, байты (Б), слова, двойные слова, длинные слова, килобайты (Кб), мегабайты (Мб), гигабайты (Гб), терабайты (Тб). Единицы хранения данных. Общие сведения. Файлы, папки и файловые структуры. Кодирование информации. Общие сведения. Кодирование числовой, текстовой, графической и звуковой информации. Современные информационные технологии. Общие сведения. Заключение. Краткие выводы. Перспективы развития информатики и современных информационных технологий. Самостоятельные занятия – 2 часа 8 2.1.2 Аппаратное и программное обеспечение ЭВМ Общие сведения. Современные персональные компьютеры, как устройства обработки информации, аппаратное и программное обеспечение, интерфейсы: аппаратные, программные, аппаратно-программные, пользовательские. Аппаратное обеспечение. Общие сведения. Назначение и структура аппаратного обеспечения. Типовая аппаратная конфигурация. Основные устройства: микропроцессор и системные шины: данных, адреса, управления, кэш- память, внутренняя и внешняя память. Периферийные устройства: клавиатура, манипулятор «мышь», монитор, принтер и др. Программное обеспечение. Общие сведения. Назначение и структура программного обеспечения. Типовая программная конфигурация. Системное программное обеспечение: базовая система ввода-вывода, операционная система, файловая система, системы программирования. Прикладное программное обеспечение. Стандартные и служебные программы операционной системы WINDOWS операционные оболочки, пакеты прикладных программ и программы пользователей. Системы управления базами данных. Заключение. Краткие выводы. Перспективы совершенствования современных персональных компьютеров. 2.1.3 Алгоритмизация и языки программирования Интуитивно понимаемые этапы создания программного продукта, основной принцип борьбы со сложностью, понятие жизненного цикла разработки программного продукта, требования к разработке прикладных программ, основные этапы разработки. Проектирование. Цели и средства проектирования. Этапы разработки программного продукта. Использование моделей в проектировании, экспериментирование и анализ. Понятие алгоритма, свойства алгоритма, способы описания алгоритма с примерами. Абстрактные типы данных. Языки программирования. Эволюция языков программирования. Поколения языков программирования. Декларативные и операционные языки программирования, языки низкого, высокого и очень высокого уровня абстракции. Классификация и сравнительная характеристика языков программирования. 2.1.4 Современные компьютерные сети Общие сведения. Современные компьютерные сети как открытые распределенные системы обработки информации. Основные функции и классификация современных компьютерных сетей. Основные понятия и определения: клиент, сервер, файловый сервер и др. 9 Типовые уровни современной сетевой архитектуры. Общие сведения. Базовая модель ISO/OSI. Типовые уровни взаимодействия открытых систем: прикладной, представительский, сеансовый, транспортный, сетевой, канальный, физический. Основные сетевые протоколы. Общие сведения. Стек протоколов TCP/IP. Его назначение и основные функции. Прикладные протоколы построенные на основе стека протоколов TCP/IP. Системы адресации в современных компьютерных сетях. Общие сведения. Цифровая система адресации. Доменная система имен. Локальные компьютерные сети. Общие сведения. Основные топологии локальных компьютерных сетей: шина, кольцо, звезда. Региональные и глобальные компьютерные сети. Общие сведения. Топологии региональных и глобальных компьютерных сетей. Глобальная компьютерная сеть INTERNET. Общие сведения. Основные службы INTERNET: WWW – всемирная паутина, E-MAEL – электронная почта, USENET – телеконференции и др. Программа INTERNET EXPLORER. Поисковые системы в INTERNET. Заключение. Краткие выводы. Перспективы развития современных компьютерных сетей. 2.1.5. Современные информационные технологии на железно дорожном транспорте Общие сведения. Современный железнодорожный транспорт и современные информационные технологии. Решение обще сетевых инженерных задач. Формирования плана перевозок, выполнение тяговых расчетов, разработка расписания движения поездов. Автоматизированная система оперативного управления перевозками. (АСОУП). Автоматизированная система контроля дислокации вагонного парка. (ДИСПАРК). Автоматизированная центры диспетчерского управления движением поездов (АЦДУ). Автоматизированная система резервирования и продажи железнодорожных билетов. (ЭКСПРЕС 3). Автоматизированные рабочие места для основных профессий ж.д. транспорта. (АРМ). Заключение. Краткие выводы. Перспективы развития современных информационных технологий на ж.д. транспорте. 2.1.6 Операционная система WINDOWS Краткое теоретическое введение. Назначение и основные функции WINDOWS. Пользовательский интерфейс. Основные приемы работы. Стандартные приложения WINDOWS: программамы Блокнот, Калькулятор, Paint, WordPad. 10 Служебные приложения WINDOWS: буфер обмена, преобразование в FAT-32 дефрагментация дискового пространства, проверка дисков, архивация данных. 2.1.7 Текстовый процессор WORD Краткое теоретическое введение. Назначение и основные функции WORD. Пользовательский интерфейс. Основные приемы работы. Стандартные операции WORD: набор, редактирование, форматирование текста и математических выражений. Формирование таблиц, простейших геометрических фигур, цветных изображений. Дополнительные операции WORD: набор, редактирование и форматирование сложных текстовых документов с математическими формулами и цветной графикой. 2.1.8 Табличный процессор EXCEL Краткое теоретическое введение. Назначение и основные функции EXCEL. Пользовательский интерфейс. Основные приемы работы. Стандартные операции EXCEL: вычисление функций и построение их графиков. Сортировка и фильтрация данных, вычисление основных параметров произвольной числовой матрицы, решение систем линейных алгебраических уравнений. Дополнительные операции EXCEL: вычисление нескольких заданных функций и построение их графиков в одних осях координат, сортировка и фильтрация данных в таблице. 2.1.8. Система управления базами данных Access Введение в базы данных. Реляционная база данных Access, назначение и основные функции. Пользовательский интерфейс. Создание таблиц при помощи Мастера и Конструктора. Экспорт и импорт таблиц. Типы данных. Нормализация таблиц. Схема данных, описание и типы связей между таблицами. Создание форм для ввода и редактирования данных. Конструктор форм, элементы построения форм. Создание запросов при помощи Мастера и Конструктора. Виды запросов. Создание отчетов. Использование макросов. Создание пользовательских приложений. 2.1.9 Глобальная компьютерная сеть INTERNET. Краткое теоретическое введение. Назначение и основные функции INTERNET. Пользовательский интерфейс. Основные приемы работы. Основные операции: первый выход в INTERNET, поиск информации в INTERNET, путешествие по всемирной паутине, работа с электронной почтой и с теленовостями. Дополнительные операции: поиск информации в INTERNET, работа с программой INTERNET EXPLORER. 11 ЛАБОРАТОРНЫЙ ПРАКТИКУМ Изучение дисциплины «информатика» студентами-заочниками I курса инженерно-технических специальностей включает в себя, кроме лекционных занятий, выполнение лабораторных работ по следующим темам: - операционная система WINDOWS - текстовый процессор WORD - табличный процессор EXСEL - система управления базами данных ACCESS - глобальная компьютерная сеть INTERNET Для более углубленного изучения и повторения материала для каждой темы дается краткое теоретическое введение, которое включает в себя: - общие сведения - пользовательский интерфейс - основные приемы работы Исходя из того, что по действующей программе на выполнение лабораторных работ отводится 24 часа, в данном учебном пособии обращено главное внимание на практическое освоение каждым студентом наиболее важных разделов для каждой из указанных выше тем. Операционная система WINDOWS -работа с окнами и папками (файлами) -работа со стандартными программами «БЛОКНОТ» -работа с текстовым редактором WordPad -работа с графическим редактором Paint -работа с программой «ПРОВОДНИК» «КАЛЬКУЛЯТОР» и Текстовый процессор WORD -набор, редактирование и форматирование текста -набор, редактирование и форматирование математических выражений -формирование таблицы с заданным количеством строк и столбцов -формирование простейших геометрических фигур -формирование цветных графических изображений Табличный процессор EXСEL - вычисление функций и построение их графиков - вычисление нескольких функций и построение их графиков в одних осях координат - сортировка и фильтрация данных в таблице - вычисление основных параметров произвольной матрицы - решение систем линейных алгебраических уравнений - финансово-экономические расчеты Система управления базами данных ACCESS - создание таблиц, форм, запросов и отчетов 12 - создание схемы данных - печать отчетов Глобальная компьютерная сеть INTERNET -первый выход в INTERNET -путешествие по всемирной паутине -поиск информации в INTERNET -сохранение информации из Internet. -работа с электронной почтой (E - MAIL) Для каждой из указанных выше тем даются отдельные задания для практического выполнения. В конце каждой лабораторной работы даются вопросы для самопроверки, а также список необходимой литературы. 13 1. Операционная система WINDOWS (лабораторная работа № 1) Цель работы: Практическое ознакомление с пользовательским интерфейсом операционной системы Windows 2000 1.1 Краткое теоретическое введение. 1.1.1 Общие сведения. WINDOWS представляет собой высокопроизводительную, многозадачную, многопоточную операционную систему с простым и удобным многооконным графическим интерфейсом и расширенными сетевыми возможностями. Многозадачность означает возможность запуска и параллельного выполнения нескольких задач (программ) одновременно. Многопоточность — означает, что одну задачу можно разбить на несколько подзадач и решать их независимо одна от другой. В WINDOWS используется простой и удобный многооконный графический интерфейс GUI (GRAPHICS USER INTERFACE), основанный на реализации объектно-ориентированного подхода, при котором работа пользователя ориентирована, в первую очередь, на документы, а не на программы. Для этого интерфейса характерна реализация принципа WYSIWIG (WHAT YOU SEE WHAT GET — то, что видишь, то и получишь). При этом, загрузку любого имеющегося документа можно осуществить путем открытия соответствующего файла, содержащего этот документ; при этом, одновременно, будет автоматически загружаться программа (например, текстовый процессор WORD), с помощью которого этот файловый документ бал создан. WINDOWS поддерживает технологии PLUG AND PLAY (включай и работай), эта технология позволяет автоматически распознавать типы аппаратных устройств, их параметры; выполняет их конфигурирование и автоматическую загрузку или удаление соответствующих устройств и драйверов, корректируя при этом оперативную память и системные ресурсы. В основе операционной системы WINDOWS лежат следующие основные принципы: - принцип POINT AND CLICK (указать и щелкнуть). Это самый общий принцип не требует особых пояснений (указать мышкой необходимый объект и щелкнуть левой кнопкой). - принцип Select (выделить). При работе с различными документами приходится выполнять операции копирования, перемещения, удаления отдельных фрагментов и т.д. Такие операции выполняются в два этапа: сначала выделяется мышкой необходимый объект. А затем указывается соответствующая команда. - принцип Drag and Drop (переместить и оставить). Этот принцип используется для копирования или перемещения выделенного фрагмента, объекта, значка, окна ит.д. 14 WINDOWS это интегрированная среда, обеспечивающая обмен информацией между приложениями. Этот обмен осуществляется с помощью специальной области оперативной памяти — буфера обмена. WINDOWS обеспечивает функционирование локальной компьютерной сети WINDOWS а так же глобальной компьютерной сети INTERNET. WINDOWS обеспечивает прямую 32-разрядную адресацию операционной памяти, а так же более высокую производительность по сравнению с 16-разрядными операционными системами. На уровне логической организации операционная система WINDOWS 2000 характеризуется открытой архитектурой (WINDOWS OPEN SYSTEM ARCHITEKTURE), что позволяет дополнять ее новыми модулями. На уровне физической организации данных вся информация в среде WINDOWS 2000 представлена теми же файлами и каталогами, что и в среде MS-DOS. Однако, если в середе MS-DOS длина имени ограничивалась 8 символами (при длине расширения до 3 символов), то в среде WINDOWS поддерживаются длинные имена файлов — до 255 символов (включая пробелы и символы кириллицы). Это дает возможность давать файлам осмысленные, легко читаемые имена. В типичном случае WINDOWS запускается автоматически при включении компьютера. После проверки аппаратуры на экране появляется сообщение «STARTING WINDOWS…», затем заставка с логотипом системы. Далее в зависимости от обстановки на экране компьютера могут следовать заставки сети, запрос на ввод пароля и т.д. Процесс загрузки завершается появлением на экране рабочего стола с панелью задач, после чего можно приступать к работе. Операционная система WINDOWS разработана с учетом функционирования как в локальных компьютерных сетях, так и в глобальной компьютерной сети INTERNET. 1.1.2 Пользовательский интерфейс. Пользовательский интерфейс WINDOWS 2000 предназначен для создания пользователю комфортных условий для работы с операционной системой. Пользовательский интерфейс WINDOWS 2000 включает в себя следующие основные элементы: – рабочий стол; – значки программ (папок документов); – панель задач; – главное меню; – функциональные окна. Рабочий стол. При загрузке WINDOWS 2000 на экране монитора отображается рабочий стол, все элементы которого – значки, главное меню, панель задач – расположены в удобном для пользователя оформлении (Рис. 1.2). 15 Рис. 1.2. Рабочий стол операционной системы WINDOWS 2000. Основными элементами рабочего стола являются: – значки программ, папок, документов; – панель задач. Значки программ (папок документов). Для каждой программы, папок, документов существуют специальные значки, с помощью которых можно отличить одну программу, папку, документ от другой. Обычно под значком помещается название программ (папок, документов). Рабочий стол — это тоже папка, находящаяся на вершине иерархии папок WINDOWS. Но эта папка не закрывается и не открывается. Она всегда присутствует на экране. Панель задач. Расположена в нижней части рабочего стола, и является основным средством взаимодействия пользователей с системой WINDOWS 2000. Слева на панели задач находится кнопка «ПУСК», нажатие которой открывает главное меню. Затем следуют кнопки открытых в данный момент программ, а справа отображается кнопка переключения шрифта (с русского на английский и обратно) и время. Главное меню обеспечивает доступ почти ко всем функциям WINDOWS и позволяет выполнять работы связанные с запуском программ, получения справок, поиском и открытием документов. Назначение пунктов главного меню: — Windows update позволяет получать из сети Интернет последние технические решения по WINDOWS. — Программы — выводит перечень имеющихся программ, позволяет запускать включенные в этот пункт программы, список которых открывается при установке курсора на эту позицию. 16 — Документы — отображает список 15 последних документов, с которыми работал пользователь. Чтобы открыть нужный документ, нужно щелкнуть по его названию. — Настройка — отображает список компонентов операционной системы, настройки которых можно изменить. — Поиск — позволяет найти и открыть конкретный файл или папку. — Справка — обеспечивает вызов справочной системы WINDOWS 2000. — Выполнить — позволяет запустить любую программу, открыть папку или документ, расположенных на дисках пользователя. — Завершение работы — завершает работу с WINDOWS 2000, позволяет перезагрузить компьютер. Окно является одним из основных понятий пользовательского интерфейса WINDOWS. Окно — это ограниченная прямоугольная рамка поверхности экрана. В окне WINDOWS отображаются папки и файлы, выполняемые программы и документы. В операционной системе Windows существует четыре вида окон. Окна папок – содержат значки других объектов операционной системы Окно диалога содержит строки, заголовки, кнопки управления окном, а также может включать несколько вкладок. Окно приложений отражает программы и папки. В верхней части окна программы под заголовком находится строка меню. Внутри окна программы располагается одно или несколько окон документов (рисунок, текст, таблица и т.д. в зависимости от типа активного приложения). Окно справочной системы содержит вспомогательную справочную информацию по работе с операционной системой и различными приложениями, а также элементы управления справочной информации. 1.1.3 Основные приемы работы. К основным приемам работы с пользовательским интерфейсом операционной системы WINDOWS 2000 относятся: — работа с манипулятором мышь; — работа с окнами; — работа с папками и файлами; — работа со стандартными программами. Работа с манипулятором мышь включает следующие основные операции: — выделение объектов; — открытие объектов; — перетаскивание объектов и др. Работа с окнами. Любое окно операционной системы WINDOWS может быть развернутым на весь экран, свернуто в кнопку на панель задач или быть развернутым в часть экрана. Для выполнения этих операций в каждом правом верхнем углу имеется 3 кнопки, которые соответственно означают свернуть, развернуть, закрыть. 17 Изменить размер окна можно перемещением мыши его границ вправо, влево, вниз; для изменения ширины и высоты окна одновременно, следует установить курсор в угол экрана и потянув его мышью. Для перемещения окна в другое место экрана, необходимо установить указатель мышь на строку заголовка и при нажатой левой кнопке перетащить окно в нужное место. Если на рабочем столе находится несколько окон, то для переключения между ними достаточно щелкнуть кнопкой мыши по кнопке нужного окна на панели задач. Строка заголовка активного окна будет выделена другим цветом. Кнопка активного окна всегда утоплена. Работа с папками (файлами). Для создания новой папки необходимо: — открыть папку (из окна мой компьютер или из программы проводник) в которой вы хотите создать новую папку; — щелкнуть по кнопке NEW FILE; — установить указатель мыши на подменю создать; — щелкнуть мышкой по пункту Folder (папка). Для создания нового файла необходимо щелкнуть мышкой по одному из файловых форматов: меню Файл/Создать (сохранить как). Удаление файлов или папок ставших ненужными выполняется следующим образом: — выделить папку, файл или несколько файлов; — щелкнуть мышкой по пункту удаление на панели инструментов; — подтвердить факт удаления папки, файла в корзину. Работа со стандартными программами. К стандартным программам относятся следующие программы: Блокнот (Notepad), Калькулятор (Calculator), текстовый редактор WordPad и графический редактор Paint. Вызов всех перечисленных стандартных программ осуществляется из главного меню щелчком левой кнопки мыши по стандартным кнопкам «Пуск/ Программы/ Стандартные (Start/ Program/ Accessories)», а также по кнопке соответствующей программы: Блокнот (Notepad), Калькулятор (Calculator), текстовый редактор WordPad, Paint. После нажатия указанных кнопок открывается окно соответствующих стандартных программ. Чтобы узнать о назначении любой кнопки в открывшемся окне необходимо щелкнуть правой кнопкой мыши, в открывшемся контекстном меню выбрать команду «Whats thats» (Что это такое?). Программа Блокнот (Notepad) — это простейший текстовый редактор, который можно использовать для создания простейших текстовых документов, а также для просмотра текстовых файлов. Он обладает минимальным средствами для ввода и редактирования текста. Однако этот редактор является важной начальной ступенью подготовки для работы с более мощными текстовыми процессорами WordPad и Word. Программа Калькулятор (Calculator) предназначена для непосредственного выполнения простейших математических операций. Эта программа может работать в двух режимах: 18 — в режиме простых вычислений; — в режиме инженерных вычислений. В режиме простых вычислений выполняются только арифметические операции. В режиме инженерных вычислений выполняются арифметические, тригонометрические, алгебраические, инженерные и статистические операции. Кроме того могут выполнятся преобразования чисел из одной системы счислений в другую, выполнения с ними арифметических, и логических операций. Текстовый процессор WordPad предназначен для создания, редактирования и форматирования простых текстовых документов. Отличие текстового процессора от текстового редактора, заключается в том, что он позволяет выполнять операции форматирования: выбор шрифта, его размера, выбор цвета символов и т.д. Текстовый процессор WordPad является просто урезанной копией более мощного текстового процессора Word. Графический редактор Paint является простым растровым редактором и предназначен для создания и редактирования простейших растровых изображений. Однако этот графический редактор также является важной начальной ступенью подготовки для работы с более мощным графическим растровым редактором Adobe Photoshop. 1.2. Задания для лабораторной работы 1.2.1 Работа с окнами – папками и файлами -установите указатель «МЫШИ» на значок «МОЙ КОМПЬЮТЕР» и двойным щелчком левой кнопки «МЫШИ» откройте соответствующую окно – папку. -установив указатель «МЫШИ» на строку «ЗАГОЛОВКА» и при нажатой левой кнопке можно перетащить окно в другое место «РАБОЧЕГО СТОЛА». -установив указатель «МЫШИ» на любую боковую или на любую верхнюю или нижнюю границы окна – папки и при нажатой верхней кнопке можно растянуть его по горизонтали или вертикали. -установив указатель «МЫШИ» на любой угол окна – папки и при нажатой левой кнопки «МЫШИ» можно одновременно растянуть его , как по горизонтали , так и по вертикали. -развернуть окно на весь экран. -свернуть окно и пояснить полученный результат (место положения окна) -открыть окна- папки «МОИ ДОКУМЕНТЫ» и «КОРЗИНА» -активизировать окно – папку «МОЙ КОМПЬЮТЕР» -расположить открытые окна сначала сверху – вниз, затем слева – направо -свернуть все открытые окна-папки и проверить их место – положение 19 -активизировать окно папку «МОИ ДОКУМЕНТЫ» -создать (по указанию преподавателя и с учетом существующей файловой системы) собственную индивидуальную папку студента, с собственным уникальным именем (в качестве имени можно использовать фамилию и инициалы студента), на пример «ИВАНОВ А. А.» -по мере выполнения заданий для лабораторных работ 1, 2, 3 помещать в эту папку вновь созданные файлы с именами : «ЗАДАНИЕ 1.2.1, ЗАДАНИЕ 2.2.1, и т.д. 1.2.2 Работа со стандартными программами «Калькулятор» и «Блокнот» -открыть на «РАБОЧЕМ СТОЛЕ» операционной системы WINDOWS2000 окна стандартных программ «КАЛЬКУЛЯТОР (CALCULATOR)» и «БЛОКНОТ (Notepad)» -отрегулировать размер окна программы «БЛОКНОТ (NotePad)» таким образом, чтобы оно не закрывало окно программы «КАЛЬКУЛЯТОР (CALCULATOR)» -ввести в окно программы «БЛОКНОТ (NotePad)» следующий текст: Применение инженерного калькулятора в математических расчетах - перевести десятичные числа, заданные в фиксированном формате сначала в шестнадцатеричную, а затем в двоичную системы счисления 25= 78= 125= 18.25= 78.256= 125.628= -ввести заданные числа в эспоненциальном формате и перевести их в фиксированный формат: 2.5Е -3= 10.18Е 5= 0.625Е 2= 0.25Е-6 = 10.18Е-5= 6.25Е-3= вычислить значения следующих функций: sin(30)= cos(30)= tg(25)= Ln(5)= Log(8)= exp(2.5)= 252= 1/252= 5!= - вычисления произвести на инженерном калькуляторе и через «БУФЕР ОБМЕНА» вставить в соответствующие места набранного текста в программе «БЛОКНОТ (NotePad)» -сохранить созданный рабочий документ в виде файла с именем «ЗАДАНИЕ 1.2.2» и поместить его в свою индивидуальную папку 1.2.3 Работа с текстовым редактором WordPad -открыть, на «РАБОЧЕМ СТОЛЕ» операционной системы WINDOWS2000 окно текстового редактора WordPad 20 - ввести с клавиатуры следующий простой текст: «Текстовый редактор WordPad предназначен для создания редактирования, форматирования, просмотра и сохранения документов небольшого размера Текстовый редактор WordPad входит в стандартную конфигурацию операционной системы WINDOWS – 2000 и является «облегченной» версией гораздо более мощного текстового процессора WORD - 2000 » -произвести редактирование набранного текста, т.е. выполнить преобразования обеспечивающее добавление, удаление, перемещение и исправление содержания документа. -произвести форматирование набранного текста (т.е. выполнить преобразования изменяющие форму представления документа: шрифт, начертание шрифта, размер шрифта, цвет шрифта, расположение текста с отступами с правой или левой стороны, а также по центру) -выделить набранный текст и скопировать его в другое место рабочего документа -сохранить набранный рабочий документ в виде файла «ЗАДАНИЕ 1.2.3» и поместить его в свою индивидуальную папку 1.2.4 Работа с графическим редактором Paint -открыть на «РАБОЧЕМ СТОЛЕ» операционной системы WINDOWS2000 окно графического редактора Paint -сформировать в рабочем окне графического редактора Paint две- три простейшие геометрические фигуры: квадрат, окружность, эллипс и др. -установить цвет основного фона создаваемого графического документа, а также цвет и толщину линий. -произвести «заливку» созданных геометрических фигур различными цветами -установить шрифт с кириллицей размером 16pt и сделать надписи под созданными геометрическими фигурами: «квадрат, окружность, эллипс» и др. -выделить (последовательно) созданные геометрические фигуры и скопировать их на свободное место рабочего документа -вырезать(последовательно) отдельные фрагменты созданных геометрических фигур и переместить их на свободное место рабочего документа -сохранить созданный рабочий документ в виде файла под именем «Задании 1.2.4) и поместить его в свою индивидуальную папку. 21 1.2.5. Работа с программой «Проводник». - открыть на рабочем столе операционной системы WINDOWS окнопапку «ПРОВОДНИК». - открыть окно-папку «Мои документы» и создать в нем новую папку с условным названием «Учебная». - скопировать в папку «Учебная» файлы из индивидуальной рабочей папки студента. - переименовать папку «Учебная» в папку «Опытная». - удалить папку «Опытная» а затем восстановить ее. - переименовать обратно папку «Опытная» в папку «Учебная» - создать ярлыки к папке «Учебная» и какого либо файла из этой папки и поместить их на «Рабочий стол». - найти один из файлов в созданной папке «Учебная» с помощью встроенной функции «Поиск» - удалить все файлы из вновь созданной папки «Учебная» вновь созданные ярлыки, и саму папку. 1.3 Вопросы для самопроверки 1. 1.3.1 Что такое операционная система WINDOWS 2. Что такое пользовательский интерфейс WINDOWS 3. Основные элементы пользовательского интерфейса 4. Что такое «Окно» 5. Как изменить размер «Окна» 6. Как можно развернуть или закрыть «Окно» 7. Что такое «Рабочий стол» WINDOWS 8. Что такое «Главное меню» 9. Что такое «Папка» 10.Что такое «Файловая система» 11.Как открыть «Главное меню» 12.Назначение программы «Проводник» 13.Как осуществить переход между «Папками» в программе 14.«Проводник» 15.Как вложить одну «Папку» в другую 16.Что означают значки «+» и «-» расположенные рядом с 17.названием «Папок» 18.Как создать новый объект внутри «Папки» 19.Что такое «Буфер обмена» 20.Назначение программы «Блокнот» 21.Назначение программы «Калькулятор» 22.Назначение текстового редактора «WordPad» 23.Как запустить текстовый редактор «WordPad» 24.Назначение графического редактора «Paint» 25.Как запустить графический редактор «Paint» 26.Назначение программы «Корзина» 22 27.Назначение программы «Мой компьютер» 1.4. Рекомендуемая литература. Обязательная литература 1.Информатика. Базовый курс: Учебное пособие / Под ред. С.В. Симоновича. – 2-е изд. – СПб.: Питер, 2007, 2010. – 640 с. 2.Степанов, А. Н. Информатика: Учебник / А.Н. Степанов. – 5-е изд. – СПб.: Питер, 2007. – 765 с. 3.Информатика: Учебное пособие / С.М. Патрушина, О.Г. Нельзина, Н.А. Аручиди, Н.Г. Савельева. Под ред. С.М. Патрушиной. – 2-е изд. – М.: ИКЦ «МарТ», 2004. – 400 с. Дополнительная литература 1.Михеев Е.В. Практикум по информатике: учебное пособие / Е.В. Михеев Е.В. 4-е изд.; - М.: Образовательно-издательский центр «Академия»,2010. 2.Савицкий, Н.И. Экономическая информатика: Учебное пособие / Н.И. Савицкий. – М.: Экономистъ, 2005. – 429 с. 3.Экономическая информатика: Учебное пособие / УМО по образованию. Под ред. Д.В. Чистова. – М.: КНОРУС, 2009. – 512 с. 4.Пасько, В.П. Самоучитель работы на персональном компьютере: самоучитель / В.П. Пасько. – 6-е изд., перераб. – СПб.: Питер, 2005. – 655 с. 5.Васильев, А. Microsoft office 2007. Новые возможности: Самоучитель, учебное пособие / Васильев А. - СПб.: Питер, 2007. - 160с. 6.Волков, В/ Б. Понятный самоучитель Excel 2007: самоучитель, учебное пособие / Волков В.Б. - СПб.: Питер, 2009. - 253с. 7.Донцов Д. Видеосамоучитель. Современный самоучитель работы на компьютере(+DVD): самоучитель, учебное пособие / Д. Донцов. - СПб.: Питер, 2009. - 400с. 8.Кашаев С. М. Начали! Работа Excel 2007: учебник / Кашаев С.М. - СПб.: Питер, 2009. - 144с. 9.Лебедев А. Н. Компьютер для начинающих. Завтра на работу: самоучитель, учебное пособие / Лебедев А.Н. - СПб.: Питер, 2009. 10.Левин А.Ш. Самоучитель работы на компьютере: учебное пособие / А.Ш. Левин. -8-е изд. - СПб.: Питер, 2005. -655с. 11.Ляхович Вл.Ф. Основы информатики: Учебник/ В.Ф. Ляхович, С.О. Крамаров. Мин –во образования РФ - 5-е изд. - Ростов н/Д: Феникс, 2005. 704с. 12.Острейковский В.А. Информатика: учебник/ В.А. Острейковский; Мин -во Образов. РФ. -3-е изд., стер. - М.: Высшая школа , 2005. -511с. 20.Романченко В. Переходим на Windows vista. Рекомендации: учебник / Романченко В. - СПб.: Питер, 2008. - 224с. 13.Холмогоров В. Самое главное о... Windows XP; учебное пособие / В. Холмогоров. - СПб.: Питер, 2004. -128с. 23 14.Холмогоров В. Самое главное о... Работа на компьютере: учебное пособие / В. Холмогоров. - СПб.: Питер, 2004. -127с. 24 2. Текстовый процессор WORD (Лабораторная работа № 2) Цель работы: Практическое ознакомление с интерфейсом текстового процессора WORD пользовательским 2.1. Краткое теоретическое введение 2.1.1. Общие сведения. Текстовый процессор Word, является одним из самых мощных текстовых процессоров и предназначен для подготовки различных документов любой сложности: от обычных писем, до выразительного оформления рекламных листков и каталогов, научных статей и книг. Документы создаваемые средствами текстового процессора Word-2000 можно помещать текст, рисунки, таблицы, диаграммы и графики. Текстовой процессор Wordпредназначен для работы в операционных системах Windows и следовательно может использовать все их широкие возможности: скоростные характеристики 32-разрядной операционной системы, стандартизированный графический интерфейс, буфер обмена и т.д. Кроме того, текстовый процессор WORD обладает существенно большей наглядностью, чем аналогичные программные продукты: документы на экране выглядят точно также, как и на листе бумаги. Текстовый процессор Word реализует основной принцип WYSIWYG (What You See What Get – что вы видите то и получите). Это предает работе в Word-2000 несомненную легкость, позволяет избежать многих ошибок. Текстовой процессор WORD позволяет набирать различные документы, редактировать и форматировать их, производить предварительный просмотр, сохранять их на жёстком диске, повторно загружать и редактировать, а также распечатывать их. Набор документов – это совокупность операций обеспечивающих печатание документов как на русском, так и на англи1йском языке, использую различные шрифты и математические знаки. Редактирование документа – это совокупность операций обеспечивающих добавления, удаления, перемещения или исправления отдельных символов. Форматирование документа – это совокупность операций обеспечивающих изменение размера шрифта, его цвета, задание отступов интервалов и т.д. Предварительный просмотр документа обеспечивает визуальное представление документа в том виде в каком он будет выглядеть на листе бумаги. Для перехода в этот режим служит кнопка «Предварительный просмотр» которая находится в разделе меню «Файл (File)». Аналогичная кнопка имеется и на стандартной панели инструментов. Сохранение документа на магнитном диске обеспечит долговременное его хранение перед выключением компьютера. 25 Печать документа обеспечивает воспроизведение его на бумаге в том виде в котором он был подготовлен, отредактирован и отформатирован. Повторный вызов документа с магнитного диска обеспечивает продолжение работы с ним. Текстовый процессор Word-2000 имеет в своем составе редактор формул и простой векторный графический редактор. Это позволяет производить набор, редактирование и форматирование математических выражений любой сложности, а также создавать различные цветные рисунки и изображения. Рисунки – это объекты векторной природы (линии, прямые и кривые, геометрические фигуры, стандартные и не стандартные.). Простейшие средства для их создания есть в самом графическом редакторе. Изображения - это объекты растровой природы. Графический редактор WORD не имеет средств для их создания, поэтому они вставляются как внешние объекты из файла, подготовленными другими средствами (растровым графическим редактором, сканером, цифровой камерой и т.д.). Рисунки всегда внедрены в документ и по этому их можно редактировать непосредственно. Изображения вставляется в документ методами связывания или внедрения. Их редактирование средствами векторного графического редактора WORD возможно только в ограниченных приделах Рисунки и изображения могут содержать текстовые элементы: заголовки, буквенные и цифровые обозначения и т.д.) Запуск текстового процессора WORD - 2000 осуществляем из рабочего стола операционной системы WINDOWS путём двойного щелчка по соответствующей пиктограмме. Сразу после запуска па экране монитора открывается рабочее окно WORD-2000. 2.1.2. Пользовательский интерфейс. Пользовательский интерфейс текстового процессора Wordпредназначен для созданию пользователю комфортных условий для работы с документами. Основные элементы пользовательского интерфейса Wordсосредоточены в рабочем окне (рис. 2.1.2.(1)). 26 Рис. 2.1.2(1). Рабочее окно текстового процессора Word. Рабочее окно текстового процессора Word включает в себя следующие элементы: - строку заголовка - главное меню - панели инструментов - горизонтальные и вертикальную линейки - окно документа - строку состояния Строка заголовка занимает верхнюю строчку рабочего окна и отведена для заголовка. Здесь указано название программы Microsoft Word, а также название документа с которым в данный момент производиться работа, например «Документ 1». Кроме того, в правом верхнем углу экрана находятся два ряда кнопок управления окном. Верхний ряд кнопок соответствует самой программе WORD, а нижний - тому документу, с которым производиться работа в данный момент. Под заголовком располагается строка меню с рядом разделов (Меню), каждый из которых можно открыть щелчком левой кнопки мыши. Разделы меню являются стандартными для операционной системы Windows. - File (Файл) - Format (формат) - Edit (правка) - Service (Сервис) - View (Вид) - Table (Таблица) 27 - Insert (Вставка) - Windows (Окно) - Help (Справка) Под строкой меню обычно находиться две панели инструментов:. стандартная панель панель форматирования. Панели инструментов предназначены для облегчения и ускорения работы с текстовым процессором WORD. Кроме рассмотренных двух панелей в WORD имеются ещё более десяти панелей инструментов, однако они в данный момент скрыты. Это вполне объяснимо – ведь панели инструментов занимают на экране много места и поэтому необходимо держать включёнными только те из них, которые действительно необходимы. Чтобы настроить панели инструментов по своему вкусу необходимо в разделе главного меню вид выбрать команду панели инструментов Под панелями инструментов, как правило, располагается горизонтальная линейка, показывающая размер рабочего листа в сантиметрах. Слева на экране располагается вертикальная линейка. Если же линейки на экране отсутствует, их очень просто вернуть на экран. Для этого в разделе главного меню вид необходимо выбрать команду линейка. В нижней части экрана находиться строка состояния. В ней отражается текущая информация о работе с документом: номер строки, раздела, количество страниц и т.д. Справа и внизу находятся полосы прокрутки, которые используются для просмотра документа, например, при переходе с одной страницы на другую. 2.1.3. Основные приемы работы Создание любого документа можно условно разбить на следующие этапы: - ввод документа - редактирование документа - форматирование документа - сохранение документа - открытие ранее сохраненного документа - вывод документа на печать Ввод документа осуществляется с клавиатуры без учета последующего оформления. В верхнем левом углу окна документа располагается текстовый курсор, который отмечает то место на странице где появляется очередной символ при нажатии клавиши на клавиатуре. По мере набора текста курсор будет перемещаться в право и дойдя до конца строки курсор переходит на новую строку. Если слово не помещается в конце строки, то оно будет полностью перенесено на новую строку или разделено автоматически (устанавливается настройкой). Таким образом нет необходимости заботится о переносе слов. Word-2000 сделает это сам. 28 При вводе текста наиболее часто используются следующие клавиши: - клавиша Shift (для создания заглавных букв) - комбинация клавиш Alt+Shift или Ctrl+Shift (Для переключения на другой язык) Редактирование документа – это исправление отдельных слов, создание пробелов между словами, создание новых абзацев и т.д. - Для создания пробела между словами используется клавиша Space(пробел), то есть длинная клавиша в нижней части клавиатуры. - для создания нового абзаца или пропуска нескольких слов в тексте используется клавиша Enter. - для удаления символа используется клавиша Backspace и Delete. - для перемещения по тексту используется клавиши стрелок в нижней части клавиатуры. - для быстрого перемещения по тексту используется клавиши Page Up и Page Down . Форматирование документа – это выполнение следующих операций: выбор шрифта, подчеркивания, установка текста (по центру страницы, правому или левому краю), перенесение фрагментов текста в другое место. Сохранения документа на магнитном диске включает в себя следующие операции: - выбрать место (папку), где будет находиться сохраняемый документ (файл). Это может быть любая папку, например «Мои документы». - присвоить какое-то имя сохраняемому документу (файлу). По умолчанию текстовый процессор Word присваивает ему имя по первой строчке сохраняемого документа. - выполнить операцию сохранения, при этом эту операцию можно выполнить двумя способами: - выбрать команду «сохранить» в пункте меню «Файл» - нажать на третью кнопку на стандартной панели инструментов с изображением дискеты Разницы в этих действиях нет никакой, однако, кнопкой пользоваться удобней, чем меню. После выполнения этой операции на экране должно появится ОКНО ОБЗОРА, которое используется при сохранении файлов. О том, что в данный момент происходит именно сохранение, говорит заголовок этого окна - сохранение документа. В поле папка уже указана папка мои документы. Поле имя файла тоже заполнено. Обычно первым словом сохраняемого документа, которое выделено синим цветом. Его необходимо заменить на выбранное имя и нажать кнопку сохранить. Для открытия ранее сохраненного документа можно использовать три возможных варианта. Вариант 1. Внутри самого текстового процессора WORD. Для этого необходимо в строке меню выбрать нужный файл и двойным щелчком левой кнопки мыши открыть его 29 Вариант 2. Самый простой, так как работа с необходимым документом производилась только что, то необходимо нажать кнопку пуск и в пункте документы выбрать из списка файлов нужный документ. Это очень удобно, но применимо только к тем документам, которые недавно сохраняли или открывали. Вариант 3. Самый общий – для открытия документы необходимо запустить программу проводник и в папке мои документы найти необходимый файл и двойным щелчком левой кнопки мыши открыть его. Печать документа осуществляется в три этапа, которые включают в себя: предварительный просмотр, установку параметров страницы и собственно печать на принтер. Предварительный просмотр осуществляется с использованием кнопки «Предварительный просмотр», расположенный на стандартной панели инструментов. - установка параметров страницы производится с использованием команды «Параметры» расположенные в меня «Файл». - печать на принтере производится с использованием кнопки печать расположенной на стандартной панели инструментов или с использованием команды «печать», расположенной в меню «файл» 2.2 Задания для лабораторной работы 2.2.1 Набор, редактирование и форматирование текста -запустить текстовый процессор WORD -ввести с клавиатуры следующий текст: «Информатикой называется прикладная инженерная дисциплина изучающая основные формы представления и способы обработки информации в современных вычислительных системах; аппаратного и программного обеспечения этих систем, а также средства их взаимодействия между собой и с конкретными пользователями.» -произвести редактирование набранного текста, т.е. выполнить преобразования обеспечивающее добавление, удаление, перемещение и исправление содержания документа. -произвести форматирование набранного текста (т.е. выполнить преобразования изменяющие форму представления документа: шрифт, начертание шрифта, размер шрифта, цвет шрифта, расположение текста с отступами с правой или левой стороны, а также по центру) -выделить набранный текст и скопировать его в другое место рабочего документа -сохранить набранный рабочий документ в виде файла под именем «Задание2.2.1» и поместить его в свою индивидуальную папку. 30 2.2.2 Формирование и редактирование таблицы с заданным количеством строк и столбцов -сформировать в рабочем окне текстового процессора WORD – 2000 прямоугольную таблицу по следующему образцу: № п/п Фамилия И. О Год рождения специально сть шифр Курс - установить необходимую ширину столбцов и высоту строк -скопировать сформированную таблицу в другое место рабочего документа -сохранить созданный рабочий документ в виде файла под именем «Задании 2.2.2) и поместить его в свою индивидуальную папку. 2.2.3 Формирование и редактирование математических выражений -используя редактор формул набрать следующие математические выражения: 31 Z 1 ; A 1 2 x2 y2 2 xdx 0 1 0 a x, приx 0 Y A 0 1 a x , приx 0 -отредактировать набранные математические выражения ( исправление неправильно набранных символов, замена символов и т. д) -отформатировать набранные математические выражения по высоте и ширине и разместить симметрично на площади рабочего листа. -выделить набранные математические формулы и скопировать их в другое место рабочего документа -сохранить набранный рабочий документ в виде файла, под именем «Задание2.2.3» и поместить его в свою индивидуальную папку. 2.2.4 Формирование и редактирования простейших геометрических фигур - вызвать панель инструментов рисование -сформировать на рабочем листе три – четыре простейших геометрических фигуры ( квадраты ,и окружности , кубы параллелепипеды и т.д.) -отредактировать построенные геометрические фигуры по размеру, цвету линии заливки и т.д. -разместить построенные геометрические фигуры симметрично по площади рабочего листа. -сделать надписи на построенных геометрических фигурах (на пример: квадрат, окружность, параллелепипед, куб и т.д.) -выделить построенные геометрические фигуры и скопировать их в другое место рабочего документа -сохранить набранный документ в виде файла, под именем «Задание2.2.4» и поместить его в свою индивидуальную папку 2.2.5 Формирование и редактирование цветных графических изображений -войти в библиотеку ClipArt , используя левую кнопку мыши и кнопки графического интерфейса вставка, рисунок, картинки. -выделить и поместить на рабочем столе два-три рисунка из библиотеки ClipArt -войти во вкладку WordArt , используя левую кнопку мыши и кнопки графического интерфейса вставка, объект WordArt -выделить и поместить на рабочем столе два-три трафарета красочных надписей из вкладки WordArt 32 -выделить надписи и скопировать их в другое место рабочего документа -сохранить набранный документ в виде файла, под именем «Задание2.2.5» и поместить его в свою индивидуальную папку. 2.3 Вопросы для самопроверки 1. Какие функции выполняет табличный процессор WORD 2. Какова структура пользовательского интерфейса в текстовом 3. процессоре WORD 4. Как переключается английский и русский шрифт 5. Что такое набор текста 6. Что такое редактирование текста 7. Что такое форматирование текста 8. Какие клавиши клавиатуры служат для удаления символов в тексте 9. Как выделить фрагмент текста с помощью «мыши» 10.Как перемесить фрагмент текста с помощью «мыши» 11.Как скопировать фрагмент текста с помощью «мыши» 12.Как изменить вид шрифта для введенного текста 13.Как задать параметры шрифта : жирный, курсив, подчеркивание 14.Как можно ввести верхние и нижние индексы для введенных символов 15.Как задать обрамление и затемнение части текста 16.Для чего предназначена панель инструментов «Рисование» 17.Как вставить рисунок в набранный текст 18.Для чего используется приложение «ClipArt» 19.Для чего используется приложение «WordArt» 20.Как изменить цвет шрифта 21.Как изменить цвет линий геометрических фигур 22.Как произвести заливку геометрических фигур 23.Для чего используется «Мастер формул» 24.Как изменить размер созданных математических выражений 25.Как передвинуть созданные математические выражения 26.Как создать таблицу с заданным количеством строк и столбцов 2.4. Рекомендуемая литература 3. Таб Обязательная литература 1.Информатика. Базовый курс: Учебное пособие / Под ред. С.В. Симоновича. – 2-е изд. – СПб.: Питер, 2007, 2010. – 640 с. 2.Степанов, А. Н. Информатика: Учебник / А.Н. Степанов. – 5-е изд. – СПб.: Питер, 2007. – 765 с. 3.Информатика: Учебное пособие / С.М. Патрушина, О.Г. Нельзина, Н.А. Аручиди, Н.Г. Савельева. Под ред. С.М. Патрушиной. – 2-е изд. – М.: ИКЦ «МарТ», 2004. – 400 с. 33 Дополнительная литература 1.Михеев Е.В. Практикум по информатике: учебное пособие / Е.В. Михеев Е.В. 4-е изд.; - М.: Образовательно-издательский центр «Академия»,2010. 2.Савицкий, Н.И. Экономическая информатика: Учебное пособие / Н.И. Савицкий. – М.: Экономистъ, 2005. – 429 с. 3.Экономическая информатика: Учебное пособие / УМО по образованию. Под ред. Д.В. Чистова. – М.: КНОРУС, 2009. – 512 с. 4.Пасько, В.П. Самоучитель работы на персональном компьютере: самоучитель / В.П. Пасько. – 6-е изд., перераб. – СПб.: Питер, 2005. – 655 с. 5.Васильев, А. Microsoft office 2007. Новые возможности: Самоучитель, учебное пособие / Васильев А. - СПб.: Питер, 2007. - 160с. 6.Волков, В/ Б. Понятный самоучитель Excel 2007: самоучитель, учебное пособие / Волков В.Б. - СПб.: Питер, 2009. - 253с. 7.Донцов Д. Видеосамоучитель. Современный самоучитель работы на компьютере(+DVD): самоучитель, учебное пособие / Д. Донцов. - СПб.: Питер, 2009. - 400с. 8.Кашаев С. М. Начали! Работа Excel 2007: учебник / Кашаев С.М. - СПб.: Питер, 2009. - 144с. 9.Лебедев А. Н. Компьютер для начинающих. Завтра на работу: самоучитель, учебное пособие / Лебедев А.Н. - СПб.: Питер, 2009. 10.Левин А.Ш. Самоучитель работы на компьютере: учебное пособие / А.Ш. Левин. -8-е изд. - СПб.: Питер, 2005. -655с. 11.Ляхович Вл.Ф. Основы информатики: Учебник/ В.Ф. Ляхович, С.О. Крамаров. Мин –во образования РФ - 5-е изд. - Ростов н/Д: Феникс, 2005. 704с. 12.Острейковский В.А. Информатика: учебник/ В.А. Острейковский; Мин -во Образов. РФ. -3-е изд., стер. - М.: Высшая школа , 2005. -511с. 20.Романченко В. Переходим на Windows vista. Рекомендации: учебник / Романченко В. - СПб.: Питер, 2008. - 224с. 13.Холмогоров В. Самое главное о... Windows XP; учебное пособие / В. Холмогоров. - СПб.: Питер, 2004. -128с. 14.Холмогоров В. Самое главное о... Работа на компьютере: учебное пособие / В. Холмогоров. - СПб.: Питер, 2004. -127с. личный процессор EXCEL (Лабораторная работа № 3) Цель работы: Практическое ознакомление с интерфейсом табличного процессора EXCEL-2000 пользовательским 3.1. Краткое теоретическое введение 3.1.1. Общие сведения Табличный процессор Excel является одним из самых мощных табличных процессоров, предназначенных для работы с электронными таблицами. Возможности табличного процессора Excel весьма 34 многообразны, а его пользовательский интерфейс гибок и понятен. Табличный процессор Excel реализует основной принцип операционной системы Windows– WYSIWYG (What You See, What Get – что вы видите , то и получите). Это придает работе с Excel 2000 несомненную легкость и позволяет избегать многих ошибок. При организации данных в Excel используются следующие понятия: Книга – самая крупная единица данных в Excel, являющаяся синонимом файла. Все такие файлы имеют расширения XLS. Книге можно дать любое имя, допустимое в операционной системе Windows. (По умолчанию они получают имена Книга.(расширение xls). Число книг ограничено дисковым пространством компьютера. Книги содержат рабочие листы. Рабочий лист (или просто лист) образует рабочее пространство пользователя. Листов в книге Excel может быть до 255 (обычно их число равно 16). Каждый лист имеет 255 столбцов и 65536 строк. Таким образом, всего на одном листе может располагаться 16777216 ячеек. Каждому листу можно давать произвольные имена длиной до 31 символа, исключая знаки * : / ? [ ]. По умолчанию каждый лист получает стандартные имена: Лист 1, Лист 2, и т.д. Рабочие листы содержат поименованные строки и столбцы, на пересечении которых находятся обрабатываемые клетки (блоки клеток). Строка. Каждая строка адресуется своим номером, например, строка 10. При необходимости обращение ко всем элементам строки используется обозначение вида 10:10. Столбец. Каждый столбец адресуется обозначающей его буквой, например, буквой D. Для обращения ко всем клеткам столбца используется обозначение вида D:D. Клетка. Каждая клетка адресуется двумя компонентами: буквенного обозначения столбца и цифрового номера строки (например, клетка С8 располагается в колонке С и в строке 8). Клетка является элементарной единицей данных в электронной таблице. Блок (прямоугольная область клеток). Блок в электронной таблице адресуется левой верхней и правой нижней его клетками, разделенных двоеточием (например В4:С8). Однако более удобным при вводе адресом с клавиатуры является использование точки (например, С3.М5). После нажатия клавиши Enter точка автоматически превращается в двоеточие. Адресация отдельных клеток и блоков называется относительной. Любой блок, в том числе и отдельная клетка могут быть поименованы, что упрощает дальнейшие действия по их обработке. Например, блоку А4:С10 может быть присвоено имя «Блок 1». В дальнейшем можно уже обращаться к этому блоку по его имени, не указывая его конкретного адреса. Одним из способов присвоения имени блока является ввод его имени в поле имени в строке формул. В системе Excel существует много различных типов данных, однако основными из них являются числовые, текстовые и логические. 35 Числовые данные – это данные, состоящие из цифр и некоторых специальных символов (+ - Е е ( ) % / ). Вводимые числовые данные хранятся с той точностью, с которой они были введены. Вычисляемые результаты имеют до 15 разрядов, но могут быть представлены пользователем с любой желаемой точностью в этих пределах. Примеры числовых данных 125, 12.75, 0,345Е-3 и т.д. Текстовые данные – это данные, которые не распознаются как данные другого типа. В одной клетке возможен ввод до 32000 знаков. Текстовыми данными могут быть и числа, если при вводе им предшествует апостроф, ` 123456. Также данные естественно не могут участвовать в арифметических операциях. Если текстовые данные не умещаются в ячейке, они продолжаются в следующих ячейках справа, при условии, что они свободны. Если они заняты, то будет виден только умещающийся в клетке фрагмент. Текст может автоматически переноситься на следующую строку внутри клетки, если в меню выбран раздел «Формат» и далее команды «Ячейка», вкладка «Выравнивание» и в ней установлен флажок «Переносить по словам». Логические данные – это данные, которые имеют одно из двух значений – истина и ложь. Они используются как индикаторы наличия/отсутствия какого-либо признака или события, также могут являться аргументами некоторых функций. Во многих случаях вместо этих значений можно использовать цифры 1 и 0 соответственно. Табличный процессор Excel является стандартным приложением операционной системы WINDOWS и поэтому его запись осуществляется стандартно. Для запуска Excel необходимо дважды щёлкнуть по его пиктограмме, расположенной на рабочем столе WINDOWS. Сразу после запуска на экране монитора открывается рабочее окно Excel. 3.1.2. Пользовательский интерфейс. Основным элементом пользовательского интерфейса Excel 2000 является рабочее окно (рис.3.1.2 (1). 36 Рис. 3.1.2 (1). Рабочее окно Excel. Верхняя строка рабочего окна Excel содержит заголовок, в котором указано название программы – Microsoft Excel, а также обрабатываемого в ней документа – КНИГА 1. Кроме того, в правом верхнем углу экрана находятся два ряда кнопок управления рабочим окном. Это говорит о том, что открылось не одно, а два окна. Верхний ряд кнопок соответствует самому табличному процессору Excel, а нижний – тому документу, с которым работает пользователь в данный момент (первоначально – КНИГА 1). Под заголовком располагается строка меню системы Excel и панели инструментов. Стандартная панель инструментов обычно находится сверху и начинается с изображения чистого листа бумаги. Панель форматирования обычно располагается ниже стандартной панели и начинается с кнопки выбора шрифта – Arial Cyr. Окончание Cyr в имени шрифта происходит от слова Кириллица, т.е. имеется ввиду, что шрифт содержит и русские буквы. Если подвести курсор мыши к какой-либо кнопке панелей инструментов и задержать его на пару секунд, то появится подсказка с пояснением, для чего нужна данная кнопка. Панели инструментов предназначены для облегчения и ускорения работы пользователя. Однако, все команды, закрепленные за кнопками, можно найти и в меню системы Excel, но его использование потребует выполнение большего количества операций и, следовательно, большего времени. Поэтому гораздо удобнее в нужный момент просто щелкнуть 37 мышкой по нужной кнопке – команде соответствующей панели инструментов. Следующая строка рабочего окна Excel 2000 называется строкой формул. Она начинается с поля имени и предназначена для отображения вводимых формул и просмотра ожидаемых результатов. Ниже строки формул находится рабочее пространство Excel, называемое рабочим листом. Рабочий лист обрамлен бордюром, где указаны номера строк и буквенные обозначения столбцов. Поля бордюра являются кнопками, с помощью которых щелчком левой кнопки мыши можно выделять целые строки или столбцы. В верхнем левом углу бордюра находится кнопка «Выделить все», применяемая для выделения рабочего листа в целом. Непосредственно под пространством рабочего листа отображены вкладки листов, позволяющих вызвать любой из имеющихся в рабочей книге лист. Здесь же имеются четыре кнопки – треугольники перемещения по листам. Они используются при необходимости доступа к листам, вкладки которых не уместились в данной строке. Более быстрый способ доступа к невидимым листам открывает щелчок правой кнопкой мыши на любой из кнопок треугольников, при этом появляется меню – список имеющихся листов, из которого можно выбрать необходимый. Самая нижняя строка рабочего листа – строка состояния. Здесь отображаются текущие режимы электронной таблицы и состояние некоторых клавиш клавиатуры (NumLock, ScrollLock, CapsLock, End), а также даются подсказки по возможным действиям. 3.1.3 Основные приемы работы. При работе с электронными таблицами в Excel приходится постоянно выделять, копировать, перемещать и удалять клетки, блоки, столбцы, строки, и т.д. Эти операции могут быть выполнены несколькими способами, однако, здесь будут рассмотрены в основном, самые быстрые из них. С другими способами студент может ознакомиться самостоятельно. Операция «Выделение» является важнейшей операцией в электронной таблице, так как любые преобразования данных осуществляется только над выделенными (указанными) объектами. Выделение клетки осуществляется простым переходом в нее с помощью клавиатуры или щелчком «мыши». Выделение строки (столбца) произойдет, если щелкнуть мышью на соответствующем элементе бордюра – на цифре номера строки, или букве номера столбца. Выделение всего листа осуществляется щелчком левой кнопки мыши по экранной кнопке выделения всего листа (кнопка «Выделить все»), находящейся на пересечении бордюра строк и столбцов. Перемещение 38 содержимого клетки (блока клеток) осуществляется также с помощью мыши. Для этого курсор следует приблизить к любой границе выделенной клетки (блока клеток). При этом курсор превратится в пустотелую стрелку и, нажимая и удерживая левую кнопку мыши, переместить содержимое клетки (блока клеток) на новое место Примечание. При перемещении блоков, содержащих формулы, имеющиеся внутри их ссылки, остаются неизменными. Копирование данных в несмежные области осуществляется таким же образом, что и перемещение, но при нажатой кнопке Ctrl Размножение данных в нескольких или даже многих ячейках осуществляется следующим образом. Курсор мыши фиксируется на квадратной точке (маркере заполнения) в левом нижнем углу блока (при этом курсор превращается в значок «+») и при нажатой левой кнопке мыши перемещается по горизонтали или вертикали. Клетки, по которым перемещается курсор, выделяются пунктирной линией. При отпускании левой кнопки мыши все клетки заполняются данными, совпадающими с содержимым первой выделенной клетки. Если при этом еще будет нажата клавиша Ctrl, то произойдет не копирование, а автозаполнение, т.е. формирование числовой арифметической прогрессии. Очистка освобождает отдельные клетки и блок клеток от находящихся в них данных. Очистка выделенной области удаление самого объекта. Можно удалить отдельную клетку, блок клеток, строки, столбцы и т.д. При этом удалённые объекты замещаются соседними. Удаление, предварительно выделенной клетки (блока клеток) выполняется нажатием клавиш CTRL+ минус. Удаление строк и столбцов осуществляется выделением курсором мыши на бордюре нужной строки (столбца) или нажатием строк (столбцов) с последующим нажатием клавиш Ctrl-(минус). Вставка пустой строки (столбца) осуществляется выделением курсором мыши на бордюре нужной строки (столбца) с последующим нажатием клавиш Ctrl«+». При этом новая строка будет вставлена сразу над выделенной строкой; пустой столбец будет вставлен справа от выделенного столбца. Если необходимо вставить сразу несколько смежных строк (столбцов), то на бордюре выделяются сразу несколько соответствующих элементов. Вставка пустой клетки (блока клеток) осуществляется аналогичным образом – выделяется клетка или блок клеток нужного размера и нажимаются клавиши Ctrl +, Изменение ширины столбцов и высоты строк. Изменение ширины столбцов осуществляется следующим образом: - курсор мыши устанавливается на бордюре, на границе соседних столбцов; - производится двойной щелчок левой кнопкой мыши, при этом курсор мыши принимает вид двунаправленной стрелки; 39 - при нажатой левой кнопке мыши производится буксировка границы столбца в нужное положение. Изменение ширины строк производится аналогично. Для завершения работы в Excel необходимо щелкнуть левой кнопкой мыши по кнопке «Закрыть», располагающейся справа от строки заголовка. При этом работа в Excel будет завершена. Редактирование содержания ячеек производится следующим образом - курсором мыши выделяется необходимая ячейка - с клавиатуры изменяется содержимое ячейки непосредственно или в строке формул Очистка ячеек производится следующим образом: - курсором мыши выделяется необходимая ячейка - нажимается клавиша Delete (Удалить) расположенная на клавиатуре 3.2 Задания для лабораторной работы 3.2.1 Вычисление заданных функций и построение их графиков -запустить табличный процессор EXCEL -вычислить значения следующей функции: y=х2+1 диапазон изменения Х -3; 3 с шагом 0,5 -построить график указанной функции с использованием «Мастера диаграмм» -вычислить значение следующей функции: y=4·х/(х2+4) диапазон изменения Х -5; 5 с шагом 0,5 построить график указанной функции с использованием «Мастера диаграмм» -выделить построенные графики и скопировать их в другое место рабочего документа -сохранить набранный документ в виде файла, под именем «Задание3.2.1» и поместить его в свою индивидуальную папку. 3.2.2 Вычисление нескольких заданных функций и построение их графиков в одних осях координат -вычислить значение следующих функций: y=sin(x) z=cos(x) диапазон изменения Х -3; 3 с шагом 0,5 40 -построить графики указанных функций в одних осях координат с использованием программы «Мастер диаграмм» -расположить построенные графики и расположить их правее исходных формул -вычислить значение следующих функций: y=arctg(x) z=x2 F1 y 0.5 z x F2 3 z2 диапазон изменений х=1.2-2.2, шаг 0.1 -построить графики указанных функций в одних осях координат с использованием программы «Мастер диаграмм» -расположить построенные графики и расположить их правее исходных формул -скопировать построенные графики на свободное место «РАБОЧЕГО ЛИСТА» -сохранить сформированный рабочий лист в виде файла под именем «Задание3.2.2» и поместить его в свою индивидуальную папку. 3.2.3 Сортировка и фильтрация данных в таблице -сформировать на рабочем листе EXСEL таблицу с учетными данными студентов по следующему образцу: № п/п Фамилия И.О. Год рождения Специально сть 41 Шифр Курс - отсортировать данную таблицу по фамилиям в алфавитном порядке -отфильтровать данную таблицу по различным признакам: специальностям, году рождения, курсом и т.д. -сохранить сформированный рабочий лист в виде файла под именем «Задание3.2.3» и поместить его в свою индивидуальную папку. 3.2.4 Формирование произвольной числовой матрицы и вычисление ее основных параметров -сформировать произвольную числовую матрицу размером 5 х 5 (пять строк и пять столбцов) по следующему образцу: ххххх ххххх ххххх ххххх ххххх Вычислить: - суммы элементов, минимальные и максимальные элементы в каждом столбце - суммы элементов, минимальные и максимальные элементы в каждой строке - общую сумму элементов матрицы - определитель заданной матрицы - обратную матрицу -перемножить обратную и прямую матрицы и получить единичную матрицу -отформатировать полученную единичную матрицу т.е. убрать машинные нули путем перехода от общего к числовому формату чисел -сохранить сформированный рабочий лист в виде файла под именем «Задание3.2.4» и поместить его в свою индивидуальную папку. 42 3.2.5 Решение систем линейных алгебраических уравнений -сформировать на рабочее листе исходную систему линейных алгебраических уравнений : 3Х1+ 21Х2+3Х3=-30 Х1+ 2Х2- 2Х3= 7 2Х1+ 8Х2- Х3= 2 Решение матричным методом Система в матричной форме А·Х=В где: 3 21 3 X1 30 А 1 2 2 X X2 B 7 2 1 1 X3 2 решение системы Х= А-1·В где: х х 1 Х х А х х х х х х х х 30 х В 7 2 Решение по формулам Крамера -сформировать четыре матрицы А , А1, А2, А3 по следующей схеме: 3 21 А 1 2 2 1 3 х 21 2 А1 х 1 х 2 1 3 х 3 3 21 х 2 А 2 1 х 2 А3 1 2 х 1 2 х 1 2 1 х 3 -вычислить определители D, D1, D2, D3 матриц А, А1, А2, А3 -вычислить корни уравнения по формулам : Х1=D1/D X2=D2/D X3=D3/D -сохранить сформированный рабочий лист в виде файла под именем «Задание3.2.5» и поместить его в свою индивидуальную папку. 3.2.6 Решение задач линейного программирования* EXCEL позволяет решать сложные задачи поиска оптимального решения со многими неизвестными и ограничениями. Задачи такого типа часто встречаются в экономических исследованиях, причем целевая функция и ограничения в большинстве случаев линейны. Для решения используется метод линейного программирования. Рассмотрим решение с помощью EXCEL следующей задачи оптимизации: Пример 1. Минимизировать целевую функцию Y = 4x1 + x2 при ограничениях: 3x1 + x2 = 3, 4x1 + 3x2 >= 6, 43 x1 + 2x2 <= 4, x1 >= 0, x2 >= 0. Суть этой задачи заключается в том, чтобы найти такие значения x1 , x2, при которых целевая функция Y минимальна. Для поиска решения следует выбрать команду меню Сервис - Поиск решения. Откроется диалоговое окно Поиск решения. В поле “Установить целевую ячейку” следует задать адрес ячейки, в которой получим минимальное значение Y $D$4 (см. таблицу). A B C D 1 2 3 4 5 6 7 8 9 0.4 1.8 3.4 8.59E-8 1 0 В следующем поле диалогового окна задаем поиск минимального значения. В поле Изменяя ячейки задаем адреса ячеек, значения которых будут варьироваться в процессе решения (им соответствуют x1 , x2) - $A$4: $A$5. В поле Ограничения задаем адреса ячеек, в которые помещаем ограничения, для чего необходимо щелкнуть по кнопке Добавить. Ограничения записываем в ячейки $B$7:$B$9. Первое ограничение 3x1 + x2 = 3 следует представить в таком виде: 3* $A$4 + $A$5 - 3 = 0. Второе ограничение 4x1 + 3x2 >= 6 представим в виде 4* $A$4 + 3*$A$5 - 6 > = 0. Аналогичным образом записываем оставшиеся ограничения. Кроме того, необходимо задать условия неотрицательности x1 , x2. Таким образом, в поле Ограничения будут записаны следующие ограничения: $A$4: $A$5 >= 0, $B$7=0, $B$8 >= 0, $B$9 <= 0. Поиск решения начинается щелчком по кнопке Выполнить. Если решение задачи существует, то появляется окно “Результаты поиска решения”, в котором выдается сообщение “Решение найдено. Все ограничения и условия оптимальности выполнены”. Щелкните по кнопке “Результат”, и таблица с исходными данными превращается в таблицу с результатами решения (в качестве исходных данных в ячейки $A$4 и $A$5 можно занести даже не удовлетворяющие ограничениям значения). Результат решения: минимальное значение целевой функции Y=3.4 достигается при x1 = 0.4, x2 = 1.8. В ячейках $B$7:$B$9 выведены значения ограничений, соответствующие оптимальному решению. В ячейке $B$7 должен быть 0, однако мы видим число 8.59E-8, т.е. 8.59 умножить на 10 в степени -8. Это очень малое число, поэтому можно считать, что ограничение удовлетворено. Задание. Во всех вариантах xi >= 0. Вариант 1. Максимизировать Y = x1 + x2 при ограничениях: 44 2x1 +3x2 = 5 7x1 + 2x2 <= 6 Вариант 2. Минимизировать Y = x1 + x2 + x3 + x4 при ограничениях: 2x1 + x2 + x3 = 7 4x1 + 8x2 + x4 = 8 Вариант 3. Минимизировать Y = 2x1 + 3 x2 при ограничениях: x1 + x2 = 10 -2x1 +3 x2 <= -5 7x1 - 4 x2 <= 6. Вариант 4. Минимизировать Y = 2x1 + 3 x2 при ограничениях: x1 + x2 = 10 -2x1 +3 x2 <= -5 7x1 - 4 x2 <= 10. Пример 2. Транспортная задача В области имеются два завода и три потребителя их продукции – домостроительные комбинаты. Известны суточные объемы производства цемента, суточные потребности в нем комбинатов и стоимость перевозки 1т цемента от каждого завода к каждому комбинату. Требуется составить план суточных перевозок цемента с целью минимизации транспортных расходов. Решение. В качестве неизвестных величин выступают объемы перевозок. Пусть xij – объем перевозки цемента с i-го завода на j-й комбинат, Pij – стоимость перевозки 1т цемента с i-го завода на j-й комбинат. Тогда функция цели представляет собой суммарные транспортные 2 z расходы: 3 pij xij i 1 j 1 Эту функцию надо минимизировать. Неизвестные в данной задаче должны удовлетворять следующим ограничениям; Объемы перевозок не могут быть отрицательными, т.е. xij ≥ 0. Весь цемент с заводов должен быть вывезен. Пусть аi - объем производства цемента на i-ом заводе. 3 ai xij j 1 Тогда это ограничение выглядит следующим образом: Потребности всех комбинатов в цементе должны быть удовлетворены. Если за bj обозначить потребность в цементе j-го комбината, то это условие 2 bj xij j 1 может быть записано так: Исходные данные можно расположить на рабочем листе, как показано на рис. 45 Установить курсорную рамку на ячейку Е12. После подготовки рабочего листа нужно вызвать Поиск решения и заполнить диалоговое окно, как показано на рис. Кроме того, нужно воспользоваться кнопкой Параметры и затем установить флажок Линейная модель. После нажатия кнопки Выполнить средство Поиск решения найдет оптимальный план суточных перевозок цемента 46 3.2.7 Регрессионные зависимости и прогнозирование* При построении экономико-математических моделей часто требуется ряд дискретных (т.е. отдельных) значений, соответствующих некоторой зависимости, представить плавной кривой - так называемой регрессионной зависимостью. В качестве примера в таблице представлены величины месячного дохода некоторой весьма преуспевающей фирмы в зависимости от номера месяца. Месяц N 1 2 3 4 5 6 7 8 9 Доход, млн. руб. 4.9 12.5 17.8 23.4 30.2 34.5 46.3 52.2 70.3 Построение регрессионной зависимости производится в два этапа. На первом этапе строим XY - диаграмму ( X - независимая переменная - номер месяца N, Y - зависимая переменная - доход, млн. руб.). Выделить таблицу (без первого столбца с подписями), щелкнуть по кнопке Мастер диаграмм, указать место и размеры прямоугольной области (можно на том же листе), выделяемой под диаграмму (см. раздел “Использование графических возможностей EXCEL”). Затем выбрать тип диаграммы - XY, подтип - N1 (левая верхняя), указать, что ряды данных в строках, отвести 1 строку для данных по оси X, 0 позиций под текст легенды, ввести название диаграммы, названия осей X и Y. Имеется возможность менять размеры и тип шрифта для подписей, толщину линий путем двойного щелчка на соответствующем элементе. На этом построение XY - диаграммы заканчивается. Для построения регрессионной зависимости надо: выделить диаграмму (двойным щелчком по ней), выделить ряд данных (щелкнуть по любой метке данных на диаграмме), а затем выполнить команду меню Вставка - Линии тренда. Откроется диалог Линия тренда. Необходимо выбрать тип линии тренда (т.е. вид функциональной зависимости, с помощью которой производится сглаживание экспериментальных данных) среди следующих: линейный, логарифмический, полиномиальный (можно задать степень полинома), степенной, экспоненциальный. Если в диалоге Линия тренда использовать опцию Параметры, то появляется возможность путем продолжения линии регрессии сделать прогноз значений функции на желаемое число временных единиц. Ниже показана диаграмма, построенная по приведенным выше данным с использованием линейного типа регрессии c прогнозом на 10-12 - й месяцы В опции Параметры имеется возможность путем установки флажков “включить” на самой диаграмме показ регрессионного соотношения в виде соответствующей формулы, а также величины R - среднеквадратического отклонения экспериментальных точек от линии регрессии. Чем меньше величина R, тем выше качество приближения экспериментальных данных с помощью линии регрессии. Такой подход можно, наряду с качественным визуальным анализом, использовать при выборе наилучшей функции для 47 сглаживания экспериментальных данных и прогнозирования. На приведенной диаграмме показана формула для регрессионного соотношения. Задание. Построить XY-диаграммы и линии регрессии по следующим данным (см. варианты 1 - 4). Вид регрессионной функции (линейная, степенная, экспоненциальная или логарифмическая) подбирать визуально, а также по критерию минимума R. Произвести прогноз на 2-3 месяца Вариант 1. Месяц N 1 2 3 4 5 6 7 8 9 Значение 30.6 27.8 24.3 21.5 20.2 16.5 13.8 10.6 8.3 Вариант 2. Месяц, N 1 2 3 4 Значение 6.3 7.2 8.8 10.5 11.9 15.8 23.5 34.7 5 6 7 8 9 10 54.8 93.5 Вариант 3. Месяц, N 1 2 3 4 5 6 7 8 9 10 Значение 5.3 22.3 36.8 45.3 51.2 55.3 58.3 59.2 61.4 62 Вариант 4. Месяц, N 1 2 3 4 5 6 7 8 9 10 Значение 6.4 12.5 22.3 25.6 27 25.3 28.7 20.4 11.2 2.8 Прогноз роста доходов 90 y = 7.4733x - 4.9 R2 = 0.9652 80 Доход, млн. руб. 70 60 50 40 30 20 10 0 0 2 4 6 N месяца 48 8 10 12 3.2.8 Решение финансово-экономических задач Начисление процентов по сложной процентной ставке Сложные процентные ставки обычно используются для долгосрочных ссуд со сроком более года. При сложной процентной ставке процентный платеж в каждом расчетном периоде добавляется к капиталу предыдущего периода, а процентный платеж в последующем периоде начисляется уже на эту наращенную величину первоначального капитала. Для начисления выплат по постоянной сложной процентной ставке обычно используется формула T r Tгод S T S 0 1 100 m (1) T r Tгод или ST S 0 1 , если начисления производятся m раз в год, 100 m где S0 – исходный капитал, r – годовая процентная ставка, T – количество дней за весь период начисления, Tгод – количество дней в году. T Если число не целое, то может использоваться смешанный способ Tгод начисления процентов: T T r Tгод r T S T S 0 1 1 100 100 T T год год . (2) T Здесь – целая часть числа. Если проценты начисляются только Tгод за целые периоды, то T Tгод r (3) S T S 0 1 . 100 Сложная процентная ставка может изменяться в некоторые моменты времени. Для начисления выплат по переменной сложной процентной ставке tk r T используется формула ST S 0 1 k год . 100 k 1 Пример 1. Инвестор хочет поместить $100 000 на десять с половиной лет под сложную процентную ставку в 15% годовых. S0 = 100 000;Tгод = 365; T = 3832; r =15. В зависимости от способа начисления процентов накопленная сумма будет составлять: K 49 Или: Задачи 1. Решить задачи, зная, что клиент с номером n+1 берет ссуду в размере суммы, возвращенной клиентом с номером n. Начисления производятся 1 раз в месяц. Номер клиента 1 2 3 Первоначальная Процентная величина ссуды, ставка, % в год млн руб. 10 12,5 15 15,5 Срок ссуды, месяцев Размер долга к концу срока, млн руб 3 7 16 2. Определить, какая сумма должна быть выплачена, если 6 лет назад была выдана ссуда 1500 тыс. руб. под 15% годовых с ежемесячным начислением процентов. Дисконтирование Обычно при удержании процентов в момент выдачи ссуды возникает задача определения по заданной сумме ST, которую следует уплатить через время T, сумму получаемой ссуды S0 при заданной годовой процентной ставке d. В этой ситуации начальную сумму S0 принято называть современной величиной (приведенной стоимостью), ставку d – дисконтной 50 или учетной процентной ставкой, величину D = ST – S0 – дисконтом, а процедуру определения современной величины – дисконтированием. Для дисконтирования при сложной процентной ставке используется 1 формула S 0 ST при начислении процентов один раз в году и T d Tгод 1 100 1 формула S 0 ST при начислении процентов m раз в году. Tm d Tгод 1 100 m Пример 2. Вкладчик собирается положить деньги в банк с целью накопления через 2 года 5 млн. руб. Процентная ставка банка – 22,5% годовых. Определить требуемую сумму вклада. Финансовые функции в Excel Финансовые операции часто носят продолжительный характер и состоят не из разового платежа, а из их последовательности, т.е. из потока платежей. Ряд платежей, производимых через равные промежутки времени, называется рентой. Каждые из этих платежей называются членами ренты, а промежутки, через которые производятся эти платежи, называются периодами или сроками ренты. Примеры рент: квартирная плата, взносы по погашению потребительского кредита, пенсия, регулярная выплата процентов по банковскому депозиту или по ценным бумагам и т.д. Первоначально рассматривались лишь ежегодные выплаты, которые назывались срочными или ежегодными взносами, иногда они называются аннуитетом (anno - год на латыни), а самая рента называлась рентой помещения. Если же эти платежи идут на погашение долга, то они называются срочными или ежегодными уплатами, а сама рента - рентой погашения. Началом ренты называют начало того периода, в конце которого производится первый платёж. 51 По качеству платежей ренты делятся на ренты с постоянными платежами, - платежи такой ренты между собой все равны, - и на ренты с переменными платежами, - платежи такой ренты между собой не равны. По времени, в течение которого производятся платежи, ренты делятся на ренты временные, пожизненные и вечные; число платежей первой ренты вообще говоря ограничено, число платежей второй ренты ограничено в зависимости от жизни одного или нескольких лиц, и число платежей третьей ренты неограниченно. Так как платежи ренты поступают в различные сроки, то их действительная стоимость зависит от времени их поступления. Наращенная a1 g n 1 сумма ренты, равна S n , где знаменатель прогрессии g = 1/q и a = g 1 1 /q , q = 1+[(r)/ 100] = 1+t. 1 q n , где каждый платёж ренты Стоимость всех платежей R a t равен a руб. Функция БС рассчитывает будущую стоимость инвестиции (ST) на основе периодических постоянных (равных по величине сумм) платежей и постоянной процентной ставки. БС(ставка; кпер; плт; (пс); тип) ставка — процентная ставка (r) за период, если начисления идут каждый месяц, а процентная ставка 10 % годовых, то значение аргумента 10%/12 или 0,1/12. T кпер — это общее число периодов выплат m или начислений Tгод процентов. плт — это выплата, производимая в каждый период; это значение не может меняться в течение всего периода выплат. Если аргумент опущен, должно быть указано значение аргумента пс. пс — это приведенная к текущему моменту стоимость или общая сумма, которая на текущий момент равноценна ряду будущих платежей (S0). Если аргумент опущен, то он полагается равным 0. В этом случае должно быть указано значение аргумента плт. тип — число 0 или 1, обозначающее, когда должна производиться выплата. Если аргумент «тип» опущен, то он полагается равным 0. 1 означает, что платежи осуществляются в начале периода. Замечание. Все аргументы, означающие деньги, которые вы платите, представляются отрицательными числами, а деньги, которые вы получаете, представляются положительными числами. 52 Пример 3. На счет банка в начале месяца поступают равные суммы в 100 руб, в конце месяца на них начисляются 10% годовых. Определить сумму вклада в конце первого года. Функция для расчета будет иметь вид: =БС(0,1/12;12;-100;;1). В данном примере в функции БС использовался аргумент плт. На рис. показаны аналогичные расчеты, выполненные вручную. В ячейку Е5 введена формула =D5*(1+0,1/12), в ячейку Е6 введена формула =(E5+D6)*(1+0,1/12). При помощи маркера заполнения результаты распространены до ячейки Е16. Пример 4. Рассчитать, какая сумма окажется на счете, если 27 руб положены на 33 года под 13.5% годовых. Проценты начисляются каждые полгода. Функция для расчета будет иметь вид: =БС(0,135/2;33*2;;-27). В данном примере в функции БС использовался аргумент пс. Функция ПС является обратной к функции БС, приведенную (к текущему моменту) стоимость инвестиции. ПС(ставка ; кпер; плт; (бс); тип) возвращает Задачи 1. Какую сумму можно получить за ренту, если ее взносы равны 1000 руб., и она продолжается 62 года из расчета по 5%? 2. Иван Иванович вносит ежегодно в банк по 800 руб под сложные 5%. Какой образуется капитал к концу 20-го года? 53 Пример 5. Фирме потребуется 5 млн. руб. через 12 лет. В настоящее время фирма располагает деньгами и готова положить их на депозит единым вкладом, чтобы через 12 лет он достиг 5 млн. руб. Определить необходимую сумму текущего вклада, если ставка процента по нему составит 12%. Функция ЧПС предназначена для расчета текущей стоимости (чистой приведенной) периодических платежей переменной величины. ЧПС(ставка ;значение1;значение2; ...) значение1;значение2; ... – от 1 до 29 аргументов, представляющих расходы и доходы, равномерно распределенные во времени; выплаты должны осуществляться в конце каждого периода. Пример 6. Инвестиционный проект к концу первого года его реализации составит 10000 руб. В последующие три года ожидаются годовые доходы по проекту 3000 руб., 4200 руб. и 6800 руб. Издержки привлечения капитала (процентная ставка) – 10%. Рассчитать текущую стоимость проекта В ячейке B9 рассчитана текущая стоимость проекта на начало периода по формуле =ПС(B6;1;;-B8;1) Замечание. Считается, что инвестиция, значение которой вычисляет функция ЧПС, начинается за один период до даты денежного взноса значение1 и заканчивается с последним денежным взносом в списке. Вычисления функции ЧПС базируются на будущих денежных взносах. Если первый денежный взнос приходится на начало первого периода, то первое значение следует добавить к результату функции ЧПС, но не включать в список аргументов. 54 Функция ЧИСТНЗ предназначена для расчета текущей (чистой приведенной) стоимости нерегулярных переменных расходов и доходов ЧИСТНЗ(ставка; значения; даты) Значения — это ряд денежных потоков, соответствующий графику платежей приведенной в аргументе даты. Первый платеж является необязательным и соответствует выплате в начале инвестиции. Если первое значение является выплатой, оно должно быть отрицательным. Все последующие выплаты дисконтируются на основе 365-дневного года. Ряд значений должен содержать по крайней мере одно положительное и одно отрицательное значения. Даты — это расписание дат платежей, которое соответствует ряду денежных потоков. Первая дата означает начальную величину в графике платежей. Все другие даты должны быть позже этой даты, но могут идти в произвольном порядке. Для вычисления по этой функции подключите Пакет анализа в меню Сервис – Надстройки. Пример 7. Рассмотрим инвестицию 10 млн. руб. на 1 июля 2008 г. Она принесет следующие доходы: 2750 тыс. руб. 15 сентября 2008 г. 4250 тыс. руб. 1 ноября 2008 г. 5250 тыс. руб. 1 января 2009 г. Норма дисконтирования 9% годовых. Определить чистую текущую стоимость инвестиции на 1 июля 2008 г. и на 1 июля 2007 г. Функция КПЕР возвращает общее количество периодов выплаты для инвестиции на основе периодических постоянных выплат и постоянной процентной ставки. КПЕР(ставка; плт; пс; (бс); (тип)) 55 1) расчет количества периодов начисления процентов, необходимых для того, чтобы начальная сумма размером пс достигла указанного будущего значения бс. КПЕР(ставка; ; пс; бс) При этом начальная сумма пс должна быть отрицательной. 2) расчет количества периодов, через которое совокупная величина фиксированных периодических выплат составит указанное значение бc КПЕР(ставка; плт; ; бс; тип) При этом величина периодических выплат плт должна быть отрицательной. 3) расчет количества периодов, через которое произойдет полное погашение займа размером пс (отрицательная величина) равномерными платежами плт (отрицательная величина) в конце каждого периода КПЕР(ставка; плт; пс) Функция СТАВКА определяет значение процентной ставки за один расчетный период СТАВКА(кпер; плт; пс; (бс); (тип); (предположение)) Если значение предположения опущено, то оно полагается равным 10%. Эта функция вычисляется методом последовательного приближения. Функция ПЛТ вычисляет величину выплаты за один период на основе фиксированных периодических платежей и постоянной процентной ставки. ПЛТ(ставка ; кпер; пс; (бс); (тип)) Например: квартирант платит за квартиру 1000 руб. в год и желает заменить такой способ уплаты уплатой по четвертям года. Домохозяин соглашается на такую g`lems, но с тем условием, чтобы расчет четвертных взносов был сделан из 2% процентов в четверть года. Сколько должен платить квартирант в начале каждой четверти года? Функция ПЛТ имеет следующий вид: =ПЛТ(0,02;4;1000;;1). Задачи 1. Некто желает купить выигрышный билет стоящий 237 руб в рассрочку; контора соглашается рассрочить уплату на 10 мес. по равному взносу в каждый месяц, из расчета 12% годовых. Сколько придется платить ежемесячно? 2. Сколько лет продолжается рента, стоимостью 100000 руб и платежи которой равны 5456,4 руб, если рента расчитана по 51/4%? 3. Некто занимает 10000 руб по таксе в 7% в год с тем, чтобы заплатить весь долг и проценты на него равными взносами в течении 12 лет, учитывая каждый взнос в конце года. Как велика должна быть ежегодная уплата, и каков должен быть план погашения долга? 56 3.3 Вопросы для самопроверки 1. Назначение табличного процессора EXCEL 2. Структура пользовательского интерфейса EXCEL 3. Какие типы данных используются в EXCEL 4. Как вводятся текстовые данные в EXCEL 5. Как вводятся цифровые данные в EXCEL 6. Как изменить ширину столбца в электронной таблице 7. Как изменить высоту строки в электронной таблице 8. Как вставить дополнительный столбец в электронную таблицу 9. Как вставить дополнительную строку в электронную таблицу 10.Как осуществляется перетаскивание отдельных фрагментов электронной таблицы 11.Как осуществляется копирование отдельных элементов электронной таблицы 12.Как осуществляется копирование формул в электронной таблице 13.Как удалить столбец в электронной таблице 14.Как удалить строку в электронной таблице 15.Как строится график функции одной переменной 16.Как строятся графики функций нескольких переменных в одних осях координат 17.Какие форматы отображения чисел существуют в EXCEL 18.Как производится вычисление суммы элементов электронной таблицы 19.Как производится вычисление минимального элемента в строке(столбце) 20.Как производится вычисление максимального элемента в строке(столбце) 21.Как производится вычисление определителя матрицы в EXCEL 22.Как производится вычисление обратной матрицы в EXCEL 23.Как производится перемножение матриц в EXCEL 24.Как сохранить табличный документ в EXCEL 25.Как переслать табличный документ в индивидуальную папку студента 3.4 Рекомендуемая литература Обязательная литература 1.Информатика. Базовый курс: Учебное пособие / Под ред. С.В. Симоновича. – 2-е изд. – СПб.: Питер, 2007, 2010. – 640 с. 2.Степанов, А. Н. Информатика: Учебник / А.Н. Степанов. – 5-е изд. – СПб.: Питер, 2007. – 765 с. 3.Информатика: Учебное пособие / С.М. Патрушина, О.Г. Нельзина, Н.А. Аручиди, Н.Г. Савельева. Под ред. С.М. Патрушиной. – 2-е изд. – М.: ИКЦ «МарТ», 2004. – 400 с. Дополнительная литература 57 1.Михеев Е.В. Практикум по информатике: учебное пособие / Е.В. Михеев Е.В. 4-е изд.; - М.: Образовательно-издательский центр «Академия»,2010. 2.Савицкий, Н.И. Экономическая информатика: Учебное пособие / Н.И. Савицкий. – М.: Экономистъ, 2005. – 429 с. 3.Экономическая информатика: Учебное пособие / УМО по образованию. Под ред. Д.В. Чистова. – М.: КНОРУС, 2009. – 512 с. 4.Пасько, В.П. Самоучитель работы на персональном компьютере: самоучитель / В.П. Пасько. – 6-е изд., перераб. – СПб.: Питер, 2005. – 655 с. 5.Васильев, А. Microsoft office 2007. Новые возможности: Самоучитель, учебное пособие / Васильев А. - СПб.: Питер, 2007. - 160с. 6.Волков, В/ Б. Понятный самоучитель Excel 2007: самоучитель, учебное пособие / Волков В.Б. - СПб.: Питер, 2009. - 253с. 7.Донцов Д. Видеосамоучитель. Современный самоучитель работы на компьютере(+DVD): самоучитель, учебное пособие / Д. Донцов. - СПб.: Питер, 2009. - 400с. 8.Кашаев С. М. Начали! Работа Excel 2007: учебник / Кашаев С.М. - СПб.: Питер, 2009. - 144с. 9.Лебедев А. Н. Компьютер для начинающих. Завтра на работу: самоучитель, учебное пособие / Лебедев А.Н. - СПб.: Питер, 2009. 10.Левин А.Ш. Самоучитель работы на компьютере: учебное пособие / А.Ш. Левин. -8-е изд. - СПб.: Питер, 2005. -655с. 11.Ляхович Вл.Ф. Основы информатики: Учебник/ В.Ф. Ляхович, С.О. Крамаров. Мин –во образования РФ - 5-е изд. - Ростов н/Д: Феникс, 2005. 704с. 12.Острейковский В.А. Информатика: учебник/ В.А. Острейковский; Мин -во Образов. РФ. -3-е изд., стер. - М.: Высшая школа , 2005. -511с. 20.Романченко В. Переходим на Windows vista. Рекомендации: учебник / Романченко В. - СПб.: Питер, 2008. - 224с. 13.Холмогоров В. Самое главное о... Windows XP; учебное пособие / В. Холмогоров. - СПб.: Питер, 2004. -128с. 14.Холмогоров В. Самое главное о... Работа на компьютере: учебное пособие / В. Холмогоров. - СПб.: Питер, 2004. -127с. 4. Система управления базами данных Access (Лабораторная работа № 4) Цель работы: Практическое ознакомление с работой СУБД Access 4.1. Краткое теоретическое введение Реляционная база данных – это, с точки зрения математической теории, совокупность отношений, содержащих всю информацию, которая должна храниться в базе данных (БД). Однако пользователи могут воспринимать такую базу данных как совокупность таблиц, связанных собой. 58 В базе данных сведения из каждого источника сохраняются в отдельной таблице. При работе с данными из нескольких таблиц устанавливаются связи между таблицами. Для поиска и отбора данных, удовлетворяющих определенным условиям, создается запрос. Запросы позволяют также обновить или удалить одновременно несколько записей, выполнить встроенные или специальные вычисления. Для просмотра, ввода или изменения данных прямо в таблице применяются формы. Форма позволяет отобрать данные из одной или нескольких таблиц и вывести их на экран, используя стандартный или созданный пользователем макет. Для анализа данных или распечатки их определенным образом используется отчет. Например, можно создать и напечатать отчет, группирующий данные и вычисляющий итоги, или отчет для распечатки почтовых наклеек. Создаваемые формы, запросы и отчеты позволяют быстро и эффективно обновлять данные, получать ответы на вопросы, осуществлять поиск нужных данных, анализировать данные, печатать отчеты, диаграммы и почтовые наклейки. Для предохранения данных от дублирования предусмотрена индексация таблицы. Индекс – это переменная с уникальным значением для каждой записи. Индексирование таблиц ускоряет процесс просмотра и поиска информации в базе данных. (Потому что, поиск в неупорядоченном массиве производится посредством полного перебора. Затраты растут линейно с ростом количества элементов. Проидексированный массив фактически является отсортированным, поэтому поиск в таком массиве производится дихотомически и затраты на поиск растут пропорционально двоичному логарифму от числа элементов.) Для управления информацией в базе данных используется компьютерное программное приложение – система управления базами данных (СУБД) Access. При построении БД можно пользоваться двумя типами БД: 1) с плоскими файлами, это так называемые базы данных с последовательным доступом, 2) реляционными БД, позволяющими хранить данные в нескольких таблицах, связанных индексами. 4.1.1 Распределение данных На этапе проектирования БД необходимо распределить данные из разных источников по таблицам. Пусть, например, имеем информацию о наборе сотрудников гипотетического предприятия и их командировках. Таблица 1. Служащие Код служащего 1 2 Имя Адрес Город Иванов А.А. Смирнов П.И. Первый тупик, 1 Крайняя, 23 Киев Киев 59 Почтовый индекс 123123 478123 Телефон 11-58-96 45-86-71 3 4 Петров А.А. Иванов П.А. Деловая, 29 Новая, 98 60 Минск Омск 452136 123124 56-58-49 43-19-46 Таблица 2. Командировки Код командировки 11 12 13 14 15 Код служащего 1 1 2 3 4 Место командировки Австрия Германия Австрия Россия Украина Цель Расходы Посещение ярмарки Торговля Заключение контракта Сопровождение делегации Торговля 200 $ 300 $ 500 $ 1000 $ 100 $ Таблица Служащие и таблица Командировки связаны между собой, для определения командировки для конкретного служащего необходимо выяснить его код и по коду служащего в таблицу Командировки определить соответствующую этому служащему информацию. Говорят, что таблицы Служащие и Командировки связаны между собой по полю Код служащего. В дальнейшем предполагается на основе этих данных построить базу данных. 4.1.2 Знакомство с основными функциями базы данных Организация данных. Таблица предназначена для хранения данных. Информация, содержащаяся в таблицах реляционных баз данных, отображается в виде строк и столбцов, как и при использовании электронных таблиц. При этом в качестве строк выступают записи таблицы, а в качестве столбцов - ее поля. Записи состоят из набора полей. Поле – это элемент таблицы, содержащий определенные данные, например, имена сотрудников, название детали (рис. 1). Поля Имя Таблицы Деталь Записи Номер детали 123-475А 581-93С 256-3/К 421/27Р 573/21К Название детали Количество Вес Материал Втулка Педаль Ступица Передний тормоз Крыло 12000 10000 5000 11000 300 0,8 1,0 0,5 0,5 0,7 Сталь Сталь Сталь Алюминий Пластмасса Рис. 1. Элементы таблицы. Связывание и обеспечение доступа к данным. В реляционной БД позволяется связывать таблицы по совпадающим значениям полей, с целью последующего соединения нескольких таблиц в одну временную. В Access используются запросы для связывания таблиц и выборки из связных таблиц данных на основе заданных критериев. Добавление и изменение данных. Использование табличного представления данных для большинства пользователей представляется неудобным. Поэтому при добавлении и изменении данных чаще пользуются формами. Также может оказаться полезной возможность печати форм. 61 Представление данных. СУБД должна позволять создавать различные отчеты на основе данных, хранящихся в таблицах и запросах. В Access реализованы следующие дополнительные функции. Макросы. Использование макросов позволяет автоматизировать повторяющиеся операции. Модули. Модули представляют собой процедуру или функцию, написанную на встроенном в СУБД языке Access VBA (диалект языка Visual Basic for Applications). Защита БД. Эти средства позволяют организовать работу приложения в многопользовательской среде и предотвратить несанкционированный доступ к вашим базам данных. Средства печати. Средства печати позволяют распечатать практически все, что можно увидеть в окнах объектов. 4.2 Задания для лабораторной работы 4.2.1 Создание базы данных Запустите приложение MS Access. Например, с помощью команды Пуск Программы Microsoft Access. На экране появится окно для выбора дальнейших действий: создание базы данных и открытие базы данных. Установите переключатель в позицию Новая база данных и нажмите на кнопку Ok. Появится диалог Файл новой базы данных. В поле Имя файла установите текстовый курсор щелчком левой кнопки мыши и введите имя новой базы данных, например, base, и нажмите на кнопку Создать. Файлу базы данных самостоятельно добавится расширение .mdb. После этого появится окно БД. Окно БД является как бы отправной точкой, от которой начинается выполнение почти всех операций над объектами БД. Чтобы выполнить какое-либо действие с объектом, нужно сначала выделить его в окне БД. Например, чтобы составить форму на основе уже имеющейся таблицы, необходимо перейти на вкладку Формы, щелкнув левой кнопкой мыши по названию вкладки. Внимательно рассмотрите меню и панели инструментов в окне приложения MS Access, некоторые команды меню и кнопки типа Сохранить, Открыть, Орфография должны быть знакомы по другим приложениям Windows, а на незнакомых кнопках задержите на несколько секунд курсор мыши и в виде подсказки появится название кнопки. 4.2.2 Создание и заполнение таблицы В БД информация хранится в виде двумерных таблиц. База данных может содержать до 32768 объектов (комбинаций таблиц, форм, отчетов и т.д.). Создание таблицы может происходить в нескольких режимах. В состав Access входит множество мастеров, построителей и надстроек, которые позволяют упростить процесс создания объектов БД. Процесс создания 62 объектов БД при помощи мастера состоит из нескольких шагов, на каждом из которых можно установить требуемые характеристики создаваемого объекта. Создание таблиц с помощью Мастера таблиц 1. Раскройте вкладку Таблицы окна базы данных и нажмите кнопку Создать. Появится диалоговое окно Новая таблица. 2. Выделите элемент Мастер таблиц в списке диалогового окна и нажмите на кнопку Ok. 3. В первом диалоговом окне мастера Создание таблиц выберите переключатель Деловое применение или Служащие Личное применение, которые предлагают Код Служащего образцы таблиц. Можно выбирать образцы Имя таблиц и поля вперемешку. Адрес 4. В списке Образцы таблиц выберите таблицу Город Сотрудники Почтовый индекс 5. В списке Образцы полей укажите позицию Телефон Код Сотрудника 6. Нажмите на кнопку ii,, и это поле будет помещено в список Поля новой таблицы. 7. Нажмите на кнопку Переименовать поле. И в появившемся диалоговом окне введите имя поля Код Служащего. 8. Занесите в список полей новой таблицы поля: Имя, Адрес, Город, Почтовый Индекс, Телефон. 9. Нажмите на кнопку Далее и перейдёте на второй шаг мастера таблиц. На втором шаге Мастер запросит имя таблицы. Введите – Служащие. 10.Установите переключатель автоматическое определение ключа. Нажмите Далее для перехода на следующий шаг мастера. 11.На этом шаге устанавливаются дополнительные действия после создания таблицы. Установите указатель непосредственный ввод данных в таблицу. И нажмите кнопку Готово. В этом режиме электронной таблицы внесите данные. При закрытии таблицы данные автоматически сохраняются. Типы данных Одним из основных принципов разработки реляционных БД является то, что все данные, содержащиеся в одном поле таблицы, должны иметь один и тот же тип. Для каждого поля таблицы необходимо задать тип данных. При задании типа данных поля можно также указать размер, формат и другие параметры, влияющие на отображение значения поля и точность числовых данных. Типы данных полей Access: Тип данных Описание Текстовый Текст или числа, не требующие проведения расчетов, например, номера телефонов. Число символов, не превышающее минимальное из двух значений: 255 или 63 значение свойства Размер поля. По умолчанию длина текстового поля устанавливается равной 50 символам. МЕМО Поле типа MEMO предназначается для хранения больших текстовых данных. Длина поля MEMO может достигать 64000 символов. Числовой Числовой тип данных содержит множество подтипов. От выбора подтипа (размера) данных числового типа зависит точность вычислений. Счётчик Уникальные, последовательно возрастающие (на 1), или псевдослучайные числа, автоматически вводящиеся при добавлении каждой новой записи в таблицу. Значения полей этого типа нельзя устанавливать принудительно. Логический Логические значения, а также поля, которые могут содержать одно из двух возможных значений ("Истина/Ложь", "Да/Нет" или "Вкл/Выкл"). Access использует величину 1 для представления значения "Да" и величину 0 для "Нет". Поля логического типа не могут быть ключевыми, но их можно индексировать. Денежный Денежные значения и числовые данные, используемые в математических расчетах, проводящихся с точностью до 15 знаков в целой части и до 4 знаков в дробной части. Дата/Время Дата и время хранятся в специальном фиксированном числовом формате OLE Включает рисунок, звукозапись и некоторые другие типы данных. Поле объекта OLE не может быть ключевым и его нельзя индексировать. Гиперсвязь Содержит адреса Web-страниц, которые могут быть Webстраницами Internet или локально храниться на персональном компьютере или в сети. Нажатие кнопкой мыши на поле этого типа приводит к запуску Webбраузера и показу соответствующей Web-страницы. При использовании числового типа данных в поле таблицы, Access позволяет задать подтип числового типа. Свойство Размер поля определяет длину текстовых данных или подтип числового типа данных. Для текстового поля можно ввести число символов, которое можно ввести в поле, а для числового типа данных подтип выбирается в раскрывающемся списке. Подтипы числового типа данных. Подтип Описание Дробная часть Байт Числа от 0 до 255 Отсутствует Целое Числа от –32768 до 32767 Отсутствует Длинное целое Числа от –2147483648 до 2147483647 Отсутствует С плавающей Числа от –3.402823Е38 до 3.402823Е38 7 знаков точкой (4 байта) С плавающей Числа от –0.79769313486232Е308 до 15 знаков 64 точкой (8 байт) Денежный 0.79769313486232Е308 Числа от -922337203685447.5808 до 922337203685447.5808 4 знака Форматы отображения данных. Тип данных Формат Результат применения 1234,5 Числовой Основной 1 234,50р Денежный Фиксированный 1234,50 С разделителями разрядов 1 234,50 Процентный 0.1234=12.34% Экспоненциальный 1.23Е+03 30/7/96 6:12:33 РМ Дата/Время Полный формат даты Длинный формат даты Вторник, Июль 30, 1996 Средний формат даты ЗО-июл-96 Краткий формат даты 30/7/96 Длинный формат времени 6:12:33 РМ Средний формат времени 6:12 РМ Краткий формат времени 18:12 Да/Нет "Да" или "Нет" Логический Истина/Ложь "Истина" или "Ложь" Вкл/Выкл "Вкл" или"Выкл" Без форматирования –1 или 0 Access дает возможность запретить ввод чисел в текстовые поля или же управлять форматированием вводимых данных. Далее приведены специальные символы (коды), которые можно использовать при создании масок ввода для текстовых полей. Маска ввода – это специально заданный дополнительный формат ввода данных. Маски создаются, например, для ввода номера телефона, для отображения имени с большой буквы при вводе этого имени всеми строчными. Коды для создания масок ввода. Код Описание Пустая строка Маска ввода не применяется 0 Цифра (от 0 до 9). Ввод обязателен. Символы "+" (плюс) и (минус) не допускаются 9 Цифра (или пробел, если ничего не введено). Ввод не обязателен. # Цифра или пробел. Ввод не обязателен. Пустые символы преобразуются в пробелы, допускаются символы "+" и "— " L Буква (A-Z или А-Я, ввод обязателен) 65 Буква (A-Z или А-Я, ввод не обязателен) Буква или цифра (ввод обязателен) Буква или цифра (ввод не обязателен) Любой символ или пробел (ввод обязателен) Любой символ или пробел (ввод не обязателен) Десятичный разделитель и разделители тысяч, значений даты и времени. Выводящиеся символы разделителей определяются настройками "Панели управления" (Control Panel) Windows 95 < Перевод всех следующих символов в нижний регистр > Перевод всех следующих символов в верхний регистр ! Заполнение маски ввода справа налево, вместо заполнения слева направо, в случае, когда символы в левой части маски ввода являются необязательными. Восклицательный знак можно помещать в любую позицию в маске ввода \ Любой следующий символ выводится как литера (например, \А выводится как символ "А" Например, для ввода телефонного номера удобно использовать маску ввода (000) 000-0000 или (999) 000-0000. При вводе нового номера в поле таблицы появляется пустой телефонный номер (__) __-__. После заполнения номера подчеркивания заменяются цифрами номера. Данные, которыми заполняются таблицы, могут представлять какую-то ценность, если они являются корректными. В этом случае следует проверять корректность данных с помощью простых выражений, присваиваемых свойству поля Условия на значение. Если введенные данные не соответствуют условию на значение, то появится диалоговое окно, сообщающее об ошибке. Можно воспользоваться следующими условиями на значение поля: Поле Условие на значение Код Служащего (таблица Служащие) >0 Количество (таблица Детали) >=0 Вес (таблица Детали) >0 ? А А & С .,:;–/ Создание таблиц с помощью конструктора таблиц Режим конструктора таблиц предназначен для изображения характеристик каждого поля таблицы в формате, похожем на формат электронной таблицы. Чтобы открыть таблицу в режиме конструктора таблиц, выберите таблицу в окне базы данных и нажмите кнопку Конструктор. После перехода в режим конструктора в окне таблицы отражается список ее полей и вкладки свойств полей. Выберите режим конструктора для таблицы Служащие. Свойства полей таблицы будут отражены в следующем виде. Имя поля Код Служащего Тип данных Счетчик 66 Имя Адрес Город Почтовый Индекс Телефон Текстовый Текстовый Текстовый Текстовый Текстовый Создайте самостоятельно новую БД с именем detal. При создании новой таблицы в режиме конструктора таблиц в окне БД нажмите кнопку Создать и в диалоговом окне Новая таблица в списке вариантов выберите Конструктор. Построим таблицу Деталь в новой базе данных. 1. В столбце Имя поля в первую строку установите текстовый курсор и введите Номер детали. 2. В столбце Тип данных установите текстовый курсор в правой границе поля появится кнопка для раскрытия списка , нажмите ее и выберите в списке значение Текстовый. 3. В поле Описание введите Идентификационный номер детали. Выполните эти аналогичные действия для полей Название детали, Количество, Вес, Материал. Имя поля Номер детали Название детали Количество Вес Материал Тип данных Текстовый Текстовый Числовой Числовой Текстовый Описание Идентификационный номер детали Количество деталей в партии Вес одной детали Материал изготовления детали 4. Установите курсор на первую строку Номер детали. В разделе Свойства поля в окне конструкторы таблиц установите Размер поля 10. 5. Произвольно установите размер поля для Названия детали и Материала. 6. Для полей Количество и Вес размер поля установите Целое. 7. Задайте ключ для поля Номер детали. Переместите туда текстовый курсор, при этом в строке Номер детали появится указатель. На панели инструментов нажмите кнопку Ключевое поле. Слева от имени поля появится значок ключа, при этом в свойствах поля в строке Индексированное поле появится надпись Да (Совпадения не допускаются), это означает, сто в соответствующем поле нельзя вводить повторяющиеся значения. 8. При попытке закрыть конструктор таблиц появится диалог, который задает имя построенной таблице. В поле Имя таблицы введите название Детали. 4.2.3 Сортировка таблицы Почтовый список рассылки принято сортировать по почтовому индексу. Такая практика применяется в странах, где используются почтовые индексы. Чтобы отсортировать таблицу Служащие по значению поля Почтовый Индекс, нужно открыть таблицу в режиме таблицы: 67 1. Выделите поле Почтовый Индекс, щелкнув по его заголовку левой кнопкой мыши. 2. Выберите команду Записи – Сортировка – По возрастанию или нажмите кнопку Сортировка по возрастанию на панели инструментов. Таблица будет быстро отсортирована и изменится порядок следования записей. Код служащего 1 4 3 2 Имя Иванов А.А. Иванов П.А. Петров А.А. Смирнов П.И. Адрес Город Первый тупик, 1 Новая, 98 Деловая, 29 Крайняя, 23 Киев Омск Минск Киев Почтовый индекс 123123 123124 452136 478123 Телефон 11-58-96 43-19-46 56-58-49 45-86-71 Чтобы отменить сортировку таблицы, выберите команду Записи Удалить фильтр. Задание 1. 1. Создайте в базе данных base.mdb таблицу Командировки. Поле Код служащего в таблице Командировки имеет тип Числовой и формат Длинное целое. 2. Создайте в новой базе данных data.mdb таблицу Адреса с полями: Адресат, Фамилия, Имя, Телефон, Улица. По полю Адресат установите ключ и счетчик. Заполните таблицу. Отсортируйте таблицу таким образом, чтобы фамилии располагались по алфавиту. 4.2.4 Связи между таблицами Ключ – одно или несколько полей, значения которых однозначно определяют каждую запись таблицы. При определении связи ключ в одной таблице содержит ссылки на конкретные записи в другой таблице. Связь между таблицами устанавливает отношения между совпадающими значениями в ключевых полях. В большинстве случаев связывают ключевое поле одной таблицы с соответствующим ему полем (часто имеющим то же имя), которое называют полем внешнего ключа во второй таблице. Таблица, содержащая ключевое поле, называется главной, а таблица, содержащая внешний ключ – связанной. Если таблица никогда не будет использоваться в качестве главной, то ключ для нее определять не нужно. Определение ключа таблицы является простейшим способом предотвращения появления в таблице одинаковых записей. Главная таблица Ключ Связанная таблица Служащие Код Служащего Имя Адрес Город Почтовый индекс Телефон Командировки Код Командировки Код служащего Место командировки Цель Расходы 68 Внешний ключ Рис. 2. Компоненты связей Access автоматически индексирует таблицу по значению ключа, но может потребоваться создать дополнительные индексы по значениям других полей. Индексы позволяют ускорить поиск данных в тех полях таблицы, по которым она проиндексирована. Для создания индексов нужно активизировать свойство Индексированное поле в свойствах таблицы конструктора таблиц. Типы используемых ключевых полей Сила реляционных баз данных, таких как Microsoft Access, заключается в том, что они могут быстро найти и связать данные из разных таблиц при помощи запросов, форм и отчетов. Для этого каждая таблица должна содержать одно или несколько полей, однозначно идентифицирующих каждую запись в таблице. Это и называется ключевым полем таблицы. Если для таблицы обозначены ключевые поля, то Microsoft Access предотвращает дублирование или ввод пустых значений в ключевое поле. В Microsoft Access можно выделить три типа ключевых полей: счетчик, простой ключ и составной ключ. Ключевые поля счетчика. Поле счетчика можно задать таким образом, чтобы добавлении каждой записи в таблицу в это поле автоматически вносилось порядковое число. Указание такого поля в качестве ключевого является наиболее простым способом создания ключевых полей. Простой ключ. Если поле содержит уникальные значения, такие как коды или инвентарные номера, то это поле можно определить как ключевое. Если выбранное поле содержит повторяющиеся или пустые значения, то оно не будет определено как ключевое. Для определения записей, содержащих повторяющиеся данные можно выполнить запрос на поиск повторяющихся записей. Если устранить повторы путем изменения значений невозможно, то следует либо добавить в таблицу поле счетчика и сделать его ключевым, либо определить составной ключ. Составной ключ. В случаях, когда невозможно гарантировать уникальность значений каждого поля, существует возможность создать ключ, состоящий из нескольких полей. Чаще всего такая ситуация возникает для таблицы, используемой для связывания двух таблиц в отношении «многие-ко-многим». Типы связей 1. Один-к-одному. При использовании отношения "один-к-одному" запись в таблице "А" (главной таблице) может иметь не более одной связанной записи в таблице "В" (связанной таблице) и наоборот. Этот тип связи используют не очень часто, поскольку такие данные могут быть помещены в одну таблицу. Связь с отношением "один-кодному" используют для разделения очень широких таблиц или для отделения части таблицы по соображениям защиты. В таблицах, 69 связанных отношением "один-к-одному", ключевые поля должны быть уникальными (в этих полях не допускаются повторяющиеся данные). 2. Один-ко-многим. Связь с отношением "один-ко-многим" является наиболее часто используемым типом связи между таблицами. В такой связи каждой записи в таблице "А" могут соответствовать несколько записей в таблице "В", а запись в таблице "В" не может иметь более одной соответствующей ей записи в таблице "А". В таблице "А" ключевое поле должно быть уникальным. Связь с отношением "один-ко-многим" таблиц "А" и "В" можно рассматривать как связь с отношением "многие-к-одному" таблиц "В" и "А". 3. Многие-ко-многим. При использовании отношения "многие-комногим" одной записи в таблице "А" могут соответствовать несколько записей в таблице "В", а одной записи в таблице "В" несколько записей в таблице "А". В этом случае не требуется уникальности ключевых полей таблиц "А" и "В". Этот вид отношения используется для связывания таблиц, имеющих только внешние ключи. Связанные поля не обязательно должны иметь одинаковые имена, однако они должны иметь одинаковые типы данных. Кроме того, связываемые поля типа "Числовой" должны иметь одинаковые значения свойств Размер поля. Например, нельзя создать связь между полям типа Счетчик и Байт или Целое и Денежный. Исключениями из этого правила являются поля счетчика с последовательной нумерацией, которые могут связываться числовыми полями размера Длинное целое. Связи между таблицами базы данных можно определить и посмотреть в графическом окне Схема данных. Создание связей между таблицами. Откройте базу данных base.mdb. 1. Выберите команду Сервис Схема данных. Появится окно Схема данных, в горизонтальном меню выберите команду Связи Добавить таблицу. Появится диалоговое окно Добавление таблицы. 2. На вкладке Таблицы в списке таблиц выберите Служащие и нажмите кнопку Добавить, затем выберите Командировки и еще раз нажмите кнопку Добавить. Закройте диалоговое окно. 3. Связь между таблицами Служащие и Командировки строится по значению полей Код Служащего. Поместите указатель мыши над полем Код Служащего в таблице Служащие, нажмите левую кнопку мыши и, не отпуская ее, перетащите появившийся значок поля на поле Код Служащего таблицы Командировки. Появится диалоговое окно Связи. 70 4. Нажмите кнопку Объединение. Появится диалоговое окно Параметры объединения. Создаем связь один ко многим, поэтому выберите переключатель 3. Нажмите кнопку Ok. 5. В диалоговом окне Связи можно установить режим обеспечения ссылочной целостности, установив флажок у соответствующего параметра. 6. Нажмите кнопку Создать, чтобы подтвердить создание связи. Задание 2. По приведенной ниже схеме (рис. 3) данных достройте базу данных base. Перед созданием связей заполните таблицу Страны для тех стран, которые указаны в таблице Командировки. 1 Служащие 1 Код Служащего Имя Адрес Город Почтовый индекс Телефон 1 Командировки Код Командировки Место Командировки Цель Код Служащего Расходы 1 Cтраны Страна Площадь Население Столица Форма правления Главный порт Данные Код Служащего Специальность Образование Оклад Число детей Рис. 3. Схема данных для базы данных base.mdb 4.2.5 Создание форм Создание и использование форм Формы в БД позволяют создать пользовательский интерфейс для заполнения таблиц. Формы предоставляют преимущества для представления данных в упорядоченном и привлекательном виде. Формы создаются из набора отдельных элементов, называемых элементами управления, или управляющими объектами. Простейший путь создания формы для заполнения одной таблицы – это использование Мастера форм. Упражнение 5. Создание форм с помощью мастера. Чтобы создать форму Служащие при помощи мастера форм: 1. Раскройте вкладку Форма окна базы данных, нажмите кнопку Создать. Появится диалоговое окно Новая форма. 2. В списке диалогового окна выберите элемент Мастер форм. Выберите в качестве источника данных таблицу Служащие. Нажмите кнопку Ok и отобразится окно первого шага мастера. 71 3. В списке Доступные поля выделите элемент Имя и нажмите кнопку >. Этот элемент переместится в список Выбранные поля. Проделайте эту операцию для полей Адрес, Город, Почтовый индекс, Телефон. Для перемещения всех элементов достаточно нажать кнопку >> . Нажмите кнопку Далее для перехода на второй шаг мастера. 4. На втором шаге мастера выберем внешний вид форму, установив переключатель в позицию в один столбец. Нажмите кнопку Далее. 5. На третьем шаге предоставляется возможность стилизовать форму. В списке стилей укажите понравившийся стиль. Например, Глобус. Перейдите к следующему шагу. 6. На последнем шаге задается имя формы, по умолчанию указывается имя таблицы, на основе которой создается форма. Для завершения мастера нажмите кнопку Готово. Появится форма для внесения дополнительных записей в таблицу Служащие. Переход по записям осуществляется при помощи кнопок | < - на первую запись, < - назад, > - вперед, > | - на последнюю запись, > новая запись. Добавьте новую запись в таблицу Служащие, переход по полям осуществляется при помощи клавиш управления курсором или клавиши Tab. Задание 3. 1. Создайте в базе данных data.mdb форму для заполнения таблицы Адреса. 2. Создайте в базе данных base.mdb форму для заполнения таблицы Страны. Элементы окна конструктора форм Режим конструктора для формы предусматривает построение новой формы, изменение имеющихся элементов или создание новых элементов формы. При выборе режима конструктора форм на экране появляется плавающая панель инструментов, называемая Панель элементов. Она позволяет размещать на форме новые элементы управления. Присоединенные элементы управления имеют источник данных: таблицу или запрос. Свободные элементы управления отображают заданные данные, не зависящие от источника данных. Вычисляемые элементы управления в качестве источника данных используют выражения. В качестве элементов управления используются: Название Описание Надпись Вывод не изменяющегося текста. Поле Область для отображения, ввода или изменения текстовых данных. Группа параметров Область для размещения набора флажков, переключателей или выключателей, представляющих набор альтернативных 72 значений. Выключатель Кнопка, связанная с логическим полем. Переключатель Функции, аналогичные функциям Выключателя. Флажок Создание флажка, связанного с логическим полем. Поле со списком Составной элемент управления, объединяющий поле и раскрывающийся список. Список Список, допускающий прокрутку и предназначенный для выбора значений. Кнопка Создание кнопки, используемой для выполнения набора макрокоманд или процедур VBA. Рисунок Рамка для ввода неизменяемого рисунка. Свободная рамка объекта Добавление объекта OLE. Присоединенная рамка Создание рамки для отображения объектов OLE, объекта таких, как набор рисунков. Конец страницы Объект, указывающий принтеру начало новой страницы в печатной форме или новой страницы в отчете. Вкладка Элемент управления для создания вложенных форм. Подчиненная Добавление в основной объект подчиненного форма/отчет объекта. Линия Создание прямой линии Прямоугольник Создание прямоугольника Дополнительные Список дополнительных элементов управления элементы Создание пустой формы с заголовком 1. В окне базы данных выберите вкладку Форма и нажмите кнопку Создать. 2. Даже для экспериментальной формы нужен источник данных, поэтому в поле для указания источника данных выберите таблицу Адреса. А в списке вариантов создания формы выберите Конструктор. 3. Создастся новая пустая форма. Если Панель элементов не отображена на экране, то выполните команду Вид Панель элементов. 4. На панели элементов нажмите кнопку Надпись и переместите указатель мыши в активную часть формы, он примет вид крестика со значком Надпись. Центр крестика определяет позицию левого верхнего угла надписи. 5. Поместите указатель мыши в область раздела заголовка формы, нажмите левую кнопку мыши и, удерживая её, переместите указатель 73 ниже и левее. Отпустите левую кнопку мыши, здесь будет нижний левый угол надписи. Таким образом, мы указали место расположения надписи. 6. Внутри контура надписи появится текстовый курсор. Введите заголовок формы Адреса. Щелкните левой кнопкой мыши в пустом месте формы для выхода из режима набора текста надписи. 7. Можно производить форматирование текста и изменение размера надписи. Щелкните левой кнопкой мыши по надписи для ее выделения. Нажмите кнопку Свойства на панели инструментов (или дважды щелкните левой кнопкой мыши по надписи, или выберите команду Свойства из контекстного меню правой кнопки мыши). 8. Откроется окно свойств элементов управления. На вкладке Макет установите текстовый курсор в поле свойства Цвет текста, слева появится значок списка, раскройте его и выберите цвет. 9. Перейдите на свойство Шрифт и установите шрифт Times New Roman. В свойстве Размер шрифта укажите 14. Закройте окно свойств. Изменить размер надписи можно с помощью 1) окна свойств, изменяя соответствующие свойства элемента, 2) курсора мыши, изменяя границы надписи, как у обычного графического объекта. Свойства Шрифт, Размер шрифта, Цвет текста можно изменить и с помощью панели инструментов Форматирование. Текстовое поле чаще всего является присоединенным элементом управления, но и может быть вычисляемым или свободным. Для создания присоединенного текстового поля, связанного с полем таблицы, необходимо: 1. Нажать кнопку Список полей на панели инструментов. 2. В окне списка полей выделить поле Фамилия нажать левую кнопку мыши и перетащить это поле в раздел области данных. В активной области формы указатель мыши превращается в символ поля. Поместите указатель мыши в верхний левый угол раздела и отпустите левую кнопку мыши. 3. Измените размеры текстового поля по своему усмотрению. 4. При закрытии формы потребуется ее сохранение. Введите имя формы Экспериментальная форма. Большую роль в создании элементов управления играют мастера по разработке элементов управления, позволяющие устанавливать многие свойства элементов автоматически. Упражнение 7. Создание элементов управления для формы. В таблицу Адреса добавим новое поле Пол. Для этого откройте таблицу Адреса в режиме конструктора и постройте новое поле с именем Пол числового типа. Предполагаем, что вместо слова «Мужской» в таблицу добавится число 1, вместо слова «Женский» – число 2. 74 Откройте форму для заполнения таблицы Адреса, в нее будет установлен элемент управления Переключатель для заполнения поля Пол. 1. На панели инструментов выберите инструмент Мастера, если кнопка нажата, то включен Мастер по разработке элементов управления. Убедитесь, что Мастер включен, в противном случае включите его. 2. Выберите инструмент Группа. 3. Определите его место в форме, куда нужно поместить верхний левый угол группы и щелкните мышью. С этого момента начинает работу Мастер по Вид разработке групп. 4. В первом окне диалога Создание группы введите значения Элемент Группа мужской и женский. Нажмите кнопку Далее. 5. В следующем окне откажитесь от необходимости в выборе значения по умолчанию. Нажмите Далее. 6. В следующем окне нажмите Далее, чтобы использовать значения предложенные по умолчанию. 7. В следующем окне щелкните Сохранить значение в поле и в списке полей выберите Пол. Нажмите Далее. 8. В следующем окне внимательно прочитайте предложенные варианты, просмотрите их и выберите один из типов элемента (переключатель, флажок, выключатель) и оформление группы. 9. На следующем шаге введите подпись для группы Пол и нажмите кнопку Готово. Форма будет представлена в режиме конструктора. Переключитесь в режим формы: на панели инструментов найдите кнопку Вид и нажмите ее. Пролистайте все записи формы и для каждой из них установите переключатель в нужное положение. Закройте форму. Откройте таблицу Адреса и проверьте, каким образом отражены в ней значения поля Пол. Задание 4. 1. В таблицу Служащие базы данных base.mdb добавьте поле Увлечения, (выберите тип целый). Воспользовавшись инструментом Группа панели элементов, создайте новый элемент управления, позволяющий отмечать увлечения служащих. 2. В базе данных detal.mdb из поля Материал удалите все значения и переопределите тип поля на Числовой с размером Целое. В форме 75 для заполнения таблицы Детали удалите поля Материал и установите элемент управления Группа со следующими вариантами: алюминий, пластмасса, сталь, стекло, чугун. Создание полей со списком Создайте в новой базе данных Школа.mdb таблицу Ученики с полями: Код ученика, Фамилия, Имя, Адрес, Телефон, Год рождения. Самостоятельно определите типы полей. По полю Код ученика установите ключ и счетчик. Заполните таблицу. Создайте простую форму для заполнения таблицы Ученики. Введите в таблицу новое поле Знак зодиака текстового типа. Создадим форму для заполнения таблицы, в которой установлен элемент управления Поле со списком для заполнения поля Знак зодиака. 1. На панели инструментов выберите инструмент Мастера, если кнопка нажата, то включен Мастер по разработке элементов управления. Убедитесь, что Мастер включен или включите его. 2. Выберите инструмент Поле со списком. Мастера 3. Определите его место в форме, куда нужно поместить верхний левый угол поля и щелкните мышью. С этого момента начинает Элемент «Поле работу Мастер по разработке поля со списком» со списком. 4. В первом окне диалога Создание полей со списком установите будет выведен фиксированный набор значений. Нажмите кнопку Далее. 5. В следующем окне введите эти значения: Рыбы, Овен, Телец, Близнецы, Рак, Лев, Дева, Весы, Скорпион, Стрелец, Козерог, Водолей. Нажмите Далее. 6. В следующем окне щелкните Сохранить в поле и в списке полей выберите Знак зодиака. Нажмите Далее. 7. На следующем шаге введите подпись для поля со списком Знак зодиака и нажмите кнопку Готово. Форма будет представлена в режиме конструктора. Переключитесь в режим формы: на панели инструментов найдите кнопку Вид и нажмите ее. Пролистайте все записи формы и для каждой из них установите значение в нужное положение. Закройте форму. Откройте таблицу Ученики и 76 Рис. 4. Форма Детали в результате выполнения задания 5. проверьте, каким образом отражены в ней значения поля Знак зодиака. Задание 5. 1. Создайте поле со списком вместо элемента поле Форма правления для формы по таблице Страны. В качестве значений установите: авторитарная, тоталитарная, демократическая. 2. В таблицу Детали добавьте поле Месяц поставки (тип Текстовый). Создайте форму на основе таблицы Детали и удалите из нее поле Месяц поставки. На его месте создайте поле со списком месяцев года. Создание справочников Создадим в базе данных base.mdb таблицу Должности: Код должности (счетчик, ключ), Должность. Так как эта таблица содержит специальные вспомогательные сведения и будет использоваться только в связи с таблицей Служащие, то ее будем называть таблицей-справочником. Названия должностей хранятся в справочнике, а в главной таблице только коды должностей. Заполните таблицу следующими должностями, например: директор, начальник отдела, 1 Должности инженер, ассистент, Служащие Код должности лаборант, менеджер. Код Служащего Должность Имя Счетчик установит для Адрес каждой должности код, Город соответственно 1, 2, и т.д. Почтовый индекс В таблицу Служащие Телефон добавьте поле Код Код должности должности и установите его тип Числовой. В схему данных добавим таблицу Должности и свяжем ее по полю Код должности с таблицей Служащие. Связь должна быть “один77 ко-многим”, т.е. одному значению из таблицы Должности соответствует много значений поля Код должности в таблице Служащие. Откройте схему данных: Сервис Схема данных. Щелкните правой кнопкой по пустому месту и выберите команду Добавить таблицу. Укажите таблицы Должности и нажмите кнопку Добавить. Для выхода из диалога нажмите кнопку Закрыть. Установите курсор на поле Код должности в таблице Должности и, не отпуская левую кнопку мыши, переместите указатель мыши на поле Код должности в таблице Сотрудники, отпустите левую кнопку мыши. При этом установится связь и в диалоге Связи убедитесь, что тип связи “один-ко-многим”. Для установления связи нажмите на кнопку Создать. Откройте форму Сотрудники и перейдите в режим конструктора, нажав на кнопку Вид на панели инструментов. Удалите из формы поле Код должности. На его место создавайте Поле со списком. После каждого шага нажимайте кнопку Далее и в конце Мастера нажмите кнопку Готово. 1. На первом шаге установите переключатель на Поле со списком использует значения из таблицы или запроса. 2. На втором шаге выберите таблицу с данными: Должности. 3. На следующем шаге нужно выбрать поля для списка. Нажмите на кнопку >>. 4. На четвертом шаге, если не установлен флажок на надписи Скрыть ключевой столбец, то установите его. 5. На следующем шаге выберите поле, в котором сохраняются данные из списка: Код должности. 6. Введите название поля со списком Должности. Поле со списком готово, перейдите в режим формы, нажав на кнопку Вид, и заполните с помощью нового элемента недостающие сведения в таблицу Служащие. Закройте форму и откройте таблицу Служащие. В поле Код должности расставлены коды должностей из таблицы Должности. Задание 6. 1. В базе данных detal создайте справочник Поставщик с полями Код поставщика и Название поставщика. Внесите данные в эту таблицу. В таблицу Детали добавьте поле Код поставщика. Свяжите таблицы Поставщик и Детали, в форме Детали постройте поле со списком для ввода поставщиков деталей. 2. В базе данных base создайте справочник Страны. Для этого удалите связь между таблицами Страны и Командировки. В схеме данных по связи нужно щелкнуть правой кнопкой мыши и выбрать команду Удалить. Перестроить таблицу Страны добавив Код страны типа счетчик, таблицу Командировки, добавив Код страны. Установить 78 связь “один-ко-многим” по этому полю между таблицами Страны и Командировки. Рис. 5. Схема данных и форма Детали для задания 6 4.2.6 Создание отчетов Конечным продуктом большинства приложений баз данных является отчет. Отчет представляет собой специальный тип непрерывных форм, предназначенных для печати. Создание отчета при помощи мастера отчетов. Откройте базу данных, например, ту, в которой есть таблица Служащие. 1. В окне База данных щелкните по ярлычку Отчет, а затем нажмите кнопку Создать. 2. В списке Выбор таблицы/запроса выберите имя базовой таблицы Служащие. В списке способов создания отчетов выберите Мастер отчетов. Нажмите кнопку Ok. 3. Выберите поля, которые хотите видеть в отчете. Например: Имя, Адрес, Телефон из таблицы Служащие, Специальность из таблицы Данные. Нажмите на кнопку Далее. 4. На следующем шаге Мастер отчетов спросит, как бы вы хотели просматривать данные в отчете. Нажмите кнопку Далее. 5. На этом шаге можно установить сортировку по расположению записей. В первом списке выберите поле Имя для сортировки. Нажмите кнопку Далее. 6. Выберите вид макета отчета, например, в столбец, разметка страницы книжная. Нажмите кнопку Далее. 7. Установите понравившийся стиль и на последнем шаге дайте отчету название. Нажмите Готово. Перед вами отчет в режиме просмотра. Просмотрите отчет, воспользовавшись полосами прокрутки. Задание 7. 1. Создайте отчет для таблицы Детали. 2. Создайте отчет для таблицы Адреса. 79 3. Подготовьте отчет на основе таблицы Адреса, содержащий фамилии, имена и номера телефонов. Отсортируйте записи таблицы Адреса по номерам телефонов. Подготовьте отчет таким образом, чтобы сначала в нём шли номера телефонов, а затем имена и фамилии лиц, имеющих эти телефоны. Именно в таком порядке выбирайте поля таблицы для отчета в процессе работы Мастера по созданию отчетов 4.2.7 Построение подчиненных форм Для формы Служащие необходима подчиненная форма Командировки для просмотра командировок служащих. Мастер подчиненных форм позволяет создать новую подчиненную форму, одновременно добавив в главную форму поле подчиненной формы. Упражнение 11. Создание подчиненной формы. Откройте базу данных base.mdb. В этой БД откройте форму Служащие в режиме конструктора. Увеличьте область данных формы. 1. На панели элементов нажмите кнопку Подчиненная форма и щелкните левой кнопкой мыши в пустое место формы Служащие ближе к левому краю формы. Появится первое диалоговое окно Мастера подчиненных форм. 2. Установите переключатель в позицию Таблица/Запрос. Перейдите на второй шаг мастера. 3. Поместите в поле Таблица или Запрос из раскрывающегося списка таблицу Командировки. Из доступных полей выберите всё, кроме Кода командировки и Кода служащего. Они добавляются автоматически. 4. На третьем шаге мастера определяется связь между главной формой и подчиненной формой. Выберите переключатель Самостоятельное определение. В появившемся списке Поля формы/отчета выберите элемент Код служащего, в списке Поля подчиненной формы/отчета также в качестве поля связи выберите элемент Код служащего. 5. На четвертом шаге Мастера подчиненных форм введите имя новой подчиненной формы Командировки служащих. Этим завершится определение подчиненной формы. 6. Закройте окно формы. В окне БД на вкладке Формы появится новая дополнительная форма Командировки служащих. Она имеет табличный вид. Задание 8. 1. При помощи Мастера отчетов создайте отчет для формы Служащие. В мастере отчетов укажите поля из двух таблиц (Служащие и Командировки) и порядок расположения данных в отчете по таблице Служащие. 2. Установите поле со списком Страна удалив текстовое поле Код страны из формы Командировки служащих. Тогда при заполнении 80 формы Служащие вместо кода страны можно раскрывающегося списка выбирать название страны. будет из Рис. 6. Итоговый вид формы Служащие 4.2.8 Создание запросов Запросы являются важным инструментом в любых системах управления базами данных. Они используются для выделения, обновления и добавления новых записей в таблицы. Чаще всего, запросы используются для выделения специфических групп записей, чтобы удовлетворить определенному критерию. Создание простейшего запроса Чтобы создать простой запрос, формирующий список деталей с их весом и количеством: 1. Откройте базу данных detal. В окне базы данных перейдите на вкладку Запрос. Нажмите на кнопку Создать. 2. В диалоговом окне Новый запрос выберите вариант Простой запрос. 3. В диалоге Создание простых запросов из списка Таблицы/запросы выберите таблицу Детали. Из списка Доступные поля в список Выбранные поля переместите позиции Название детали, Вес, Количество. 4. На втором шаге мастера необходимо указать вид запроса. Установите переключатель в позицию подробный. Переходите к следующему шагу. 5. Задайте имя запроса Партия деталей. 81 Название детали Втулка Стекло лобовое Ступица Передний тормоз Крыло Педаль Вес 0,8 29,4 0,5 0,5 0,7 1 Количество 12000 50 5000 11000 300 10000 Рис. 7. Результирующий набор записей, включающий в себя все записи таблицы При просмотре содержимого запроса можно перейти в конструктор запросов, выполнив команду Вид Конструктор или нажав на кнопку Вид на панели инструментов. В верхней части конструктора располагается таблица, на основе которой создается запрос, в нижней части конструктора – свойства полей запроса. В одном запросе можно объединять данные из разных таблиц. Для присоединения новой таблицы установите курсор мыши в верхнюю половину конструктора запросов и нажмите правую кнопку мыши. В контекстном меню укажите команду Добавить таблицу. Появится диалоговое окно Добавление таблицы. Если таблицы оказались связными, то отобразится еще и связь между таблицами. Создание более сложных запросов В нижней половине конструктора запросов в виде таблицы указываются свойства полей запросов. После добавления таблицы Поставщики в область свойств полей запроса нужно добавить поле Название поставщика. Установите текстовый курсор щелчком левой кнопки мыши на свободный столбец строки Поле. Нажмите на знак раскрывающегося списка в этой ячейке и выберите в списке позицию Поставщики. Код поставщика. Рис. 8. В запрос добавлены 4 поля Перейдите из режима конструктора запросов в режим таблицы (рис. 9). Название детали Ступица Втулка Педаль Передний тормоз Стекло лобовое Крыло Вес 0,5 0,8 1 0,5 29,4 0,7 Количество 5000 12000 10000 11000 50 300 Название поставщика ООО "Таурус" ЗАО "Парус" ЗАО "Парус" "Техносервис" "Техстекло" "СаратовПластик" Рис. 9. Результаты запроса В конструкторе запросов для поля Название детали установите сортировку по возрастанию. Для этого в нижней половине конструктора 82 запросов у поля Название детали в свойстве Сортировка в раскрывающемся списке укажите позицию по возрастанию. В режиме таблицы данные в запросе выстроятся в алфавитном порядке в поле Название детали. Вернитесь в режим конструктора запросов и укажите Условие отбора для поля Количество таблицы Детали >=1000. Нажмите на кнопку Выполнить на панели инструментов (кнопка с восклицательным знаком) для просмотра результатов запроса. В качестве результатов будут выведены те строки из запроса (рис. 9), которые удовлетворяют условию отбора, т.е. первые четыре строки. Задание 9. Создайте запрос Должности сотрудников в базе данных base.mdb, выводящий следующие данные: имя сотрудника, его телефон и его должность. Поле Должность отсортируйте по возрастанию. Например: Имя Смирнов П.И. Иванов А.А. Петрова А.А. Иванов П.А. Телефон 45-86-71 11-58-96 56-58-49 43-19-46 Должность Ассистент Директор Менеджер Начальник отдела Типы запросов В Access существует четыре типа запросов для различных целей: Запросы на выборку отображают данные из одной или нескольких таблиц в виде таблицы. Перекрестные запросы собирают данные из одной или нескольких таблиц в формате, похожем на формат электронной таблицы. Эти запросы используются для анализа данных и создания диаграмм, основанных на суммарных значениях числовых величин из некоторого множества записей. Запросы на изменение используются для создания новых таблиц из результатов запроса и для внесения изменений в данные существующих таблиц. С их помощью можно добавлять или удалять записи из таблицы и изменять записи согласно выражениям, задаваемым в режиме конструктора запроса. Запросы с параметрами – это такие запросы, свойства которых изменяются пользователем при каждом запуске. запуске запроса с параметром появляется диалоговое окно, в котором нужно ввести условие отбора. Этот тип запроса не является обособленным, т. е. параметр можно добавить к запросу любого типа. Упражнение 14. Использование запросов с параметрами 1. Откройте запрос Должности сотрудников в базе данных base.mdb. Войдите в режим конструктора запросов. В поле Должность в первую строку условия отбора введите приглашение пользователю. Квадратные скобки, в которые заключено приглашение, означают, 83 что данное выражение будет заменено условием отбора, которое будет введено при запуске запроса. 2. Сохраните и закройте запрос. Еще раз выберите этот запрос в окне БД и нажмите кнопку Открыть. Появится диалоговое окно Введите значение параметра, которое содержит приглашение ввести условие отбора для поля Должность. 3. Введите, например, ассистент и нажмите кнопку Ok. Появятся результаты запроса, удовлетворяющие заданному критерию Рис. 10. Добавление параметра к запросу 4.2.9. Создание отчетов Создайте отчет Ведомость, который будет показывать выдачу заработной платы служащим. Сначала в качестве источника выберите таблицу Служащие и из нее поле Имя, затем выберите таблицу Данные и из нее поля Оклад и Выдать. Так как между этими таблицами установлена связь “один-к-одному”, то для каждой записи из таблицы Служащие будет выводиться соответствующая ей одна запись из таблицы Данные. Ведомость Имя Оклад Выдать Иванов А.А. 500 440 Смирнов П.И. 1000 880 Петрова А.А. 2500 2200 Иванов П.А. 1500 1320 Рис. 11. Отчет Ведомость 4.3 Вопросы для самопроверки 1. Что такое база данных? Приведите примеры баз данных. 2. Что означает понятие запись для базы данных? 3. Что такое поле в базе данных? 4. Какие элементы включает в себя главное окно СУБД Access? 5. Как получить справку в Access? 6. Как создать новую базу данных? 7. Как открыть существующую базу данных? 8. Как создать таблицу? 84 9. Сколько различных типов полей имеется в Access? Перечислите эти типы. 10. Что представляет собой поле типа Текстовый? 11. Что может содержать в себе поле типа Memo (Числовой, Дата/время, Денежный, Счетчик, Логический, OLE, Гиперссылка)? 12. Какой тип присваивает Access 2002 каждому новому полю по умолчанию? 13. Что такое ключ в базе данных и для чего он служит? 14. В каком режиме работы с таблицей можно создавать ключевые поля? 15. Как определить текущее поле таблицы полем первичного ключа? 16. Какие изменения можно вносить в готовую структуру таблицы? 17. Как вставить (удалить) поле? 18. Какими опциями можно воспользоваться для изменения свойств полей? 19. Как ввести (изменить, удалить) запись в таблицу? 20. Какие клавиши используются для редактирования записей? 21. Как изменить ширину столбца (высоту строки)? 22. Могут ли строки в одной таблице иметь различные размеры? 23. Как установить (удалить) связь между таблицами? 24. Что такое запрос в Access? 25. Какие операции Вы можете выполнить в Access при помощи запросов? 26. Какие типы запросов используются в Access? 27. Что создается в Access в ходе выполнения запроса? 28. Что такое результирующая таблица? 29. Сохраняется ли результирующая таблица при уничтожении запроса? 30. Как упорядочить записи в таблице с помощью Конструктора запроса? 31. Как составить запрос с критериями поиска (с параметрами)? 32. Как составить итоговый запрос? 33. Как удалить (заменить) запись в таблице при помощи запроса? 34. В каких случаях целесообразно использовать в базе данных таблицу, а в каких – форму? 35. На базе каких объектов может быть создана форма в Access? 36. Как создать новую форму? 37. Что считают отчетами в Access? 38. Как создать отчет в Access 2002? 39. Можно ли в отчете осуществлять ввод и редактирование данных? 5. Глобальная компьютерная сеть INTERNET (Лабораторная работа № 5) 85 Цель работы: Практическое ознакомление с пользовательским интерфейсом глобальной компьютерной сети INTERNET . 5.1. Краткое теоретическое введение. 5.1.1. Общие сведения. Глобальную компьютерную сеть INTERNET можно рассматривать с двух точек зрения: физической и логической. С физической точки зрения INTERNET представляет собой громадную совокупность отдельных компьютеров и компьютерных сетей, объединяющих сотни миллионов компьютеров во всем мире. С логической точки зрения INTERNET представляет собой глобальную всемирную информационную систему – огромное информационное пространство, охватывающее весь земной шар. Со времени своего возникновения (60-е годы прошлого столетия) глобальная компьютерная сеть INTERNET неуклонно расширяется как количественно, так и качественно. Количественное увеличение характеризуется подключением к сети INTERNET миллионов компьютеров ежегодно. Качественное увеличение - это увеличение предоставляемых услуг и расширение их номенклатуры. В настоящее время глобальная компьютерная сеть INTERNET предоставляет пользователям следующие основные услуги: поиск и выборку информации для ее дальнейшего использования (служба WWW-World Wide Web-всемирная паутина). Работу с электронной почтой (служба E-Mail). Работу с электронной газетой- т.н. конференцией (служба Usenet). Общение в реальном времени (служба IRC). В общем случае INTERNET осуществляет обмен информацией между любыми двумя компьютерами, включенными в сеть. Для этого в INTERNET используются два основных понятия – понятия адреса и протокола. Свой уникальный адрес имеет каждый компьютер, включенный в сеть. Этот адрес состоит четырех частей, размер каждой из которых составляет один байт, т.е. восемь двоичных разрядов. Это означает, что каждая из четырех частей адреса, записанная в десятичной системе может принимать значение от 0 до 255. Эти части объединены в запись, где каждая часть отделена от другой точкой. Например, запись 129.102.83.94 может быть уникальным адресом какого-либо компьютера, включенного в сеть INTERNET т.е. адресом, который больше не повторяется. Такие адреса в сети INTERNET называются IP-адресами (IPINTERNET PROTOCOL) каждый компьютер, имеющий свой уникальный цифровой адрес в INTERNET называется «ХОСТОМ» (от английского слова HOST-узел). 86 Однако, использование системы цифровых IP-адресов не всегда удобно, поэтому в INTERNET существует и другая – доменная система адресов или сокращенно система DNS (DOMAIN NAME SYSTEM - доменная система имен). Доменный адрес компьютера – это уникальное имя, как правило, несущее смысловую нагрузку и гораздо легче запоминаемое, чем цифровой IP-адрес. Например: rgotups@nordnet.ru может быть уникальным доменным адресом какого-либо компьютера включенного в сеть Рассмотрим теперь понятие протокола. В общем случае протокол - это правила взаимодействия. В сети INTERNET имеется несколько уровней взаимодействия и, следовательно, несколько уровней протоколов, которые взаимодействуют друг с другом. На нижнем уровне используются два основных протокола - сетевой протокол IP (INTERNET PROTOCOL) и транспортный протокол TCP (TRANSMISSION CONTROL PROTOCOL) - протокол управления передачей. Так как эти оба протокола тесно связаны друг с другом, то их часто объединяют вместе и считают, что базовым протоколом в сети INTERNET является протокол TCP/ IP. Среди многочисленных протоколов, построенных на основе протокола TCP/ IP самым популярным является протокол HTTP (HYPER TEXT TRANSFER PROTOCOL - протокол передачи гипертекста). ______ Этот протокол обслуживает службу WWW (WORD WIDE WEB всемирная паутина). Эта служба включает в себя три компонента, из которых два являются программами и один - данными. Так как INTERNET является крупнейшим хранилищем файлов в мире, поэтому для их поиска и передачи существует специальный протокол FTR ( FILE TRANSFER PROTOCOL- протокол передачи файлов). 5.1.2. Пользовательский интерфейс. В операционной системе WINDOWS-98 имеется специальный пакет прикладных программ - INTERNET EXPLORER (проводник по Интернет), причем главной программой этого пакета является программа просмотра WEB-страниц (программа WEB-BROWSER-WEB - браузер). Кроме того, в комплект INTERNET EXPLORER входят программы для работы с электронной почтой (программа OUTLOOK EXPRESS) и с теленовостями (программа INTERNET NEWS). В полный комплект INTERNET EXPLORER входят и другие программы (передача речевых сообщений - телефон, а также видеоизображений и мультимедиа). Для запуска программы INTERNET EXPLORER необходимо найти пиктограмму INTERNET на рабочем столе операционной системы 87 WINDOWS и дважды щелкнуть по ней левой кнопкой мыши. На экране появится начальная страница программы INTERNET EXPLORER (рис.5.3.1.) Рис.5.3.1. Главное окно программы Internet Explorer. Рассмотрим названия и назначение всех элементов рабочего окна программы INTERNET EXPLORER. В верхней части рабочего окна находится стандартный заголовок операционной системы WINDOWS, в которой, кроме названия программы (MICROSOFT INTERNET EXPLORER) отображается ещё название текущей открытой WEB-страницы. В правой части заголовка окна расположены кнопки, предназначенные для стандартных действий с окнами в операционной системе WINDOWS. Под заголовком расположено меню, с помощью которого можно выбрать любую команду INTERNET EXPLORER. Ниже меню находится панель инструментов. На этой панели находятся значки, обозначающие различные действия, которые можно выполнить в процессе работы с INTERNET EXPLORER. Под полосой панели инструментов расположено поле для ввода адреса WEB-страницы, которую необходимо посмотреть. Вместо поля для ввода адреса можно открыть специальную панель ссылок с несколькими ссылками на различные WEB-станицы. Ссылка - это значок за которым закреплён адрес какой-либо WEB-страницы сети INTERNET . Для перехода к панели ссылок необходимо щелкнуть левой кнопкой мыши на поле ссылки (LINKS), расположенного правее поля адреса. Для возвращения в окно программы INTERNET EXPLORER необходимо щелкнуть левой кнопкой мыши на поле Адрес (ADDRESS). Центральная часть окна программы INTERNET EXPLORER для отображения открытой в данный момент WEB-страницы. Если эта страница не помещается в отведенном для неё поле просмотра, то в этом поле 88 появляются вертикальная и горизонтальная полосы прокрутки, позволяющие просматривать WEB-страницы по частям. В самой нижней части рабочего окна расположена строка состояния, которая предназначена для индикации тех действий, которые в данный момент выполняет программа INTERNET EXPLORER. На пример, в строке состояния могут появляться следующие сообщения: готов, загружаю изображение с узла, поиск www.microsoft.com или обнаружен узел WEB, а также для отображения адресов гиперссылок на текущей WEB-странице при выборе их указателем мыши. 5.1.3. Основные приемы работы К основным приемам работы глобальной компьютерной сети Internet, которой необходимо освоить в первую очередь относятся: - просмотр Web – страниц в Internet. - поиск информации в Internet. - работа с электронной почтой (E-mail) Просмотр Web – страниц в Internet. Реальная работа по просмотру Web – страниц может быть начата только после установления связи с Internet и запуска программы Internet Explorer. После запуска программы Internet Explorer в ее рабочем окне будет отображаться основная страница, на адрес которой настроена программа. Обычно Web –страница Internet просматривается последовательно, с целью нахождения нужной информации. Web – страницы – это формализированные электронные документы, во многом напоминающие документы, созданные текстовым процессором Word. Однако у них есть одна важная особенность: в текстовом процессоре Word готовятся документы которые будут воспроизводиться в определенном виде (например печататься на листе бумаги определенного формата). Web – документы более универсальны: они должны читаться легко в независимости от того, какой размер и какое разрешение имеет экран монитора пользователя и от того сколько он воспроизводит цветов. Для перехода к заданной Web – странице достаточно ввести ее URL – адрес в поле адреса в рабочем окне программы Internet Explorer и нажать клавишу Enter. Однако такой способ крайне неудобен и связан с ошибками. Поэтому большинство Web – документов имеют гипертекстовые ссылки или просто гиперссылки. Чтобы перейти по гиперссылки, достаточно щелкнуть по ней левой кнопкой мыши. При этом программа Internet Explorer загрузит новую Web – страницу, находящуюся по тому адресу, который указан в гиперссылке. Поиск информации в Internet осуществляется намного проще, чем поиск информации в различных каталогах и справочниках. Для этой цели в Internet имеется несколько отечественных и международных поисковых систем. Среди отечественных поисковых систем наибольшую известность имеют следующие: 89 Yandex (Яндекс) Aport (Апорт) Rambler (Рамблер) Электронные адреса этих поисковых систем приведены в следующей таблице: Yandex Aport Rambler www.yandex.ru www.aport.ru www.rambler.ru Указанные поисковые системы можно вызвать по приведенным электронным адресам из программы Internet Explorer. Работа с электронной почтой основывается на специальных почтовых программах, которые имеются в современных операционных системах Windows и в программе Internet Explorer. В частности в операционной системе Windows – 2000 имеется современная почтовая программа Outlook Express. Вызов этой программы осуществляется непосредственно с рабочего стола операционной системы Windows – 2000. После вызова программы Outlook Express появляется соответствующее диалоговое окно «Входящие» в котором, приводится список всех электронных писем поступивших на данный компьютер. Щелчком левой кнопки мыши по названию папки входящие можно перейти в другие папки Outlook Express: «Исходящие», «Отправленные», «Корзина» Подготовка новых писем производится в папке «Исходящие». В верхней части этой папки указывается электронный адрес получателя, а также (по необходимости) адрес получателя, которому должна быть отправлена копия данного письма. В нижней части папки «Исходящие» набирается сам текст письма и нажимается кнопка «Отправить». Подготовленное письмо переходит в папку «Отправленные» и посылается абоненту. 5.3 Задания для лабораторной работы 5.3.1. Первый выход в INTERNET Запустить программу INTERNET EXPLORER). После запуска программы INTERNET EXPLORER на экране появится ее рабочее окно. В рабочей области этого окна начнется загрузка начальной WEB-страницы: «Добро пожаловать в INTERNET». На этой странице имеется несколько ссылок на другие WEB-страницы. Эти ссылки в тексте выделены цветом и подчеркиванием. Подведите указатель мыши к тексту: «Выберите данную ссылку для чтения учебника по WEB». Щелкните по данному тексту левой кнопкой мыши. Начнется загрузка новой WEB-страницы. 90 Нажмите кнопку «Назад» (BACK) в строке меню, чтобы вернуться к начальной WEB-странице. Обратите внимание, что загрузка начальной WEB-страницы происходит значительно быстрее, чем в первый раз. Это происходит потому, что программа INTERNET EXPLORER считывает ее из папки временных файлов на жестком диске. Нажмите кнопку «Вперед» (FORWARD) в строке меню. Подведите указатель мыши к рисунку, изображающему человека, стоящего перед указателем. Щелкните по данному рисунку левой кнопкой мыши. Начнется загрузка WEB-страницы: «Введение». По окончании этой загрузки на вашем компьютере будет находиться уже три разных WEBстраницы. Нажмите кнопку «Домой» (HOME), расположенную в строке меню. Произойдет переход на начальную WEB-страницу. Введите с клавиатуры новый адрес: http://www.microsoft.com. Произойдет переход на новую WEB-страницу с указанным адресом. Нажмите кнопку «Домой» (HOME). Произойдет переход на начальную WEB-страницу. Нажмите кнопку «v» в правой части поля ввода адреса. Откроется список с выведенными ранее адресами. Выберите адрес: http://www.microsoft.com. Произойдет переход на третью WEB-страницу. Для завершения работы с программой INTERNET EXPLORER необходимо последовательно подать команды: «Файл/Закрыть (FILE/CLOSE)» или щелкнуть мышкой по кнопке «х», расположенной в правом верхнем углу окна программы INTERNET EXPLORER. 5.3.2. Путешествие по «Всемирной паутине» Запустить программу INTERNET EXPLORER Ввести в поле ввода адреса адрес WEB-сервера издательства «Триумф»: www.triumph.ru. Выбрать ссылку: «Поддержка наших книг». Если начальная страница не загружается или загружается слишком медленно, то не обходимо ввести другой адрес: www.triumph.ru/s-internet.htm Щелкнуть мышкой по ссылке: «Путешествие по всемирной паутине», расположенной в верхней части начальной страницы. Посетите все узлы, на которые имеются ссылки, и познакомьтесь с различными способами оформления WEB-страниц и с основными принципами путешествия по «Всемирной паутине». После посещения каждого раздела, на которые имеются ссылки, необходимо возвратиться к начальной точке путешествия. Для этого можно воспользоваться любым из предложенных ниже способов: 91 нажать несколько раз кнопку «Назад» (BACK), расположенную в строке меню; нажать кнопку «Основная» (HOME); ввести адрес отправной точки путешествия: www.triumph.ru.www.htm или www.triumph.ru/www.htm Для сохранения некоторых выбранных страниц (например, «Путешествие по «Всемирной паутине») необходимо выполнить следующие операции: выбрать команду строки меню: «Переход/Открыть папку журнала (GO/OPEN HISTORY FOLDEN) ? открыть окно – папку данного журнала; щелкнуть дважды левой кнопкой мыши по ссылке «Путешествие по «Всемирной паутине»». Чтобы при следующем подключении к INTERNET не вводить снова адрес учебной страницы вручную, можно сделать ее начальной или домашней, т.е. автоматически загружаемой при запуске программы INTERNET EXPLORER. Для этого необходимо выполнить следующие операции. - Выбрать в строке меню следующие команды: «Вид/Параметры (VIEW/OPTIONS). Открыть список в группе элементов управления «Настройка (GUSTOMISE). Выбрать ссылку «Начальная страница (START PAGE)». Ввести с клавиатуры адрес: www.triumph.ru/s-internet.htm. 5.3.3. Поиск информации в INTERNET Запустить программу INTERNET EXPLORER (Пуск/Программы/INTERNET EXPLORER). Ввести адрес: http://www.altavista/com/. Будет происходить загрузка начальной страницы поисковой системы ALTA VISTA. Будем искать WEB-страницы, посвященные простым механизмам. Ввести в поле ввода ключевых слов текст: simple machine. Щелкнуть по кнопке «Поиск» (SEARCH). Будет происходить поиск информации по введенным ключевым словам. Необходимо просмотреть результаты поиска. Щелкнуть по гиперссылке с номером 1. Просмотреть загружаемую страницу. Щелкнуть по кнопке «Назад» (BACK), распложенной на панели инструментов. Повторить все предыдущие операции и просмотреть всю первую группу из десяти ссылок на найденные страницы. Щелкнуть по кнопке «Поиск» (SEARCH), расположенной на панели инструментов. 92 Ввести набор ключевых слов: simple machine в поле панели «Поиск» (SEARCH). Щелкнуть по кнопке «Поиск» (SEARCH). Будет происходить поиск информации по введенным ключевым словам. Сравните результаты поиска. Ввести на панели «Адрес» (ADRESS) набор ключевых слов: simple machine. Щелкнуть по кнопке «Переход» (TRANSFER). Необходимо объяснить, что произошло. 5.3.4. Сохранение информации, из INTERNET Запустить программу INTERNET EXPLORER). Ввести адрес: http://www/lostpiution.com/emupages. Выбрать в контекстном меню команду «Добавить в изображение». Ввести в поле «Имя» (NAME) текст: «Экспериментальная страница». Щелкнуть по кнопке «Домой» (HOME). Дать команду: Избранное/Экспериментальная страница. Убедитесь, что в папке «Избранное» действительно была сохранена информация о загружаемой странице. Дать команду: Избранное/Упорядочить избранное. Щелкнуть по кнопке «Создать папку». Дать новой папке имя «Материалы». Выбрать пункт «Экспериментальная страница». Щелкнуть по кнопке «Переместить». В диалоговом окне «Обзор папок» выберите папку «Материалы». Закрыть диалоговое окно «Упорядочить избранное» и программу INTERNET EXPLORER, но разрывать соединение с INTERNET не следует. Дать команду Пуск/Избранное/Материалы/Экспериментальная страница. Ознакомиться с тем, какая страница при этом загружается. Уничтожить папку «Материалы» и все ее содержимое. Запустить программу INTERNET EXPLORER (Пуск/Программы/INTERNET EXPLORER). Ввести адрес: ftp:/ftp.microsoft.com/. Будет происходить загрузка каталога архива FTP в программе INTERNET EXPLORER. Открыть папку /PRODUCTS/WINDOWS/WINDOWS95/CD ROM EXTRAS/Fun Stuff/. Щелкнуть по значку «clouds.exe» правой кнопкой мыши и выберите в контекстном меню пункт «Копировать в папку». Выбрать папку, специально отведенную для хранения загруженных файлов, и дайте имя файла. 93 Установить в диалоговом окне загрузки файла флажок «Закрыть диалоговое окно» после завершения загрузки. Открыть папку, в которой был сохранен загруженный файл, при помощи программы «Проводник». Убедиться, что загруженный файл можно использовать в соответствии с его назначением. 5.3.5 Работа с электронной почтой - запустить программу Outlook Express - выбрать окно папку «Исходящие» - щелкнуть по кнопке «Создать сообщения» - ввести в поле «Кому» электронный адрес получателя (можно указать свой собственный адрес) - ввести в поле «Копия» электронный адрес получателя копии сообщения - ввести в поле «Тема» условную тему сообщения - ввести в поле «Сообщение» текст электронного сообщении - щелкнуть по кнопке отправить - щелкнуть в появившемся диалоговом окне кнопку «Доставить» И в открывающемся диалоговом окне нажать клавишу «Yes» (да). - проследить за процессом отправки электронного сообщения - открыть папку «Входящие» и убедится в том, что электронное сообщения поступило на данный почтовый ящик. 5.3. Вопросы для самопроверки 1. Что такое INTERNET? 2. Что такое провайдер? 3. Какие услуги оказывает INTERNET? 4. Что такое цифровой адрес в INTERNET? 5. Что такое доменный адрес в INTERNET? 6. Что такое протокол в INTERNET? 7. Что такое протокол IP/TCP? 8. Что такое протокол HTTL? 9. Как организована служба WWW (WORD WIDE WEB – Всемирная паутина)? 10.Как организована служба E-MAIL (электронная почта)? 11.Как организована служба USENET (телеконференции)? 12.Какие функции выполняет сервер DNS? 13.Что такое URL-адрес и что в него входит? 14.Для чего используется программа INTERNET EXPLORER? 15.Как найти нужную WEB-страницу в INTERNET? 16.Как загрузить WEB-страницу из INTERNET? 17.Как открыть несколько WEB-страниц одновременно? 18.Как сохранить на диске необходимую WEB-страницу? 19.Как распечатать на принтере необходимую WEB-страницу? 94 20.Что такое программа OUTLOOK EXPRESS? 21.Что такое почтовый адрес в INTERNET? 22.Какие поля в заготовке электронного письма необходимо заполнить? 23.Что кроме текста можно вставить в электронное письмо? 24.Что такое поисковые системы в INTERNET? 6. Заключение Лабораторные работы проведенные в данном учебном пособии выполняются во время плановых лабораторных занятий, предусмотренных учебным планом. Однако, они не охватывают весь круг вопросов, которые необходимо практически проработать студентам первого курса инженернотехнических специальностей. Исходя из этого, учебным планом предусматривается дополнительные самостоятельные практические занятия студентов по следующим разделам: Операционная система Windows - первичная настройка операционной системы - работа с файловой системой - работа с мультимедийными приложениями - работа с оптическими дисками - архивация и разархивация данных Текстовый процессор Word 2000 - первичная настройка Word – 2000. - набор, редактирования и форматирования сложных текстовых документов - приемы и средства автоматизации разработки текстовых документов - экспорт и импорт документов Word – 2000 - подготовка научных статей Word – 2000 Табличный процессор Excel -2000 - первичная настройка Excel – 2000 - статистическая обработка данных - сортировка и расширенная фильтрация данных - экспорт и импорт данных в Excel – 2000 - решение задач оптимизации Глобальная компьютерная сеть Internet - разработка простейших Web – страниц - работа с редактором Front Page Express - создание гиперссылок - создание изображений в Web – страницах - дополнительная работа с программой Internet Explorer По результатам выполнения дополнительных самостоятельных заданий необходимо составить отчет о проделанной работе. Кроме того, рекомендуется выбрать отдельную тему для самостоятельных работ и написать на ее основе реферат, который в дальнейшем представляется преподавателю. 95 3. Методические указания для преподавателя На современном этапе развития общества возрастают требования к качеству профессионального образования, предъявляются новые требования к осуществлению преподавательской деятельности, ее целям, содержанию и технологиями обучения. Информатизация областей социальной жизни, новые методики в сфере педагогической деятельности привели к модернизации системы образования. В системе высшего профессионального образования Российской Федерации проводятся работы по интеграции новых информационных технологий и учебно-методического обеспечения, основанные на применении современных технических средств обучения и телекоммуникаций, которые призваны решить задачу формирования единого открытого образовательного пространства, доступного для преподавателя и студента. В связи с чем, становится актуальным вопрос о комплексном использовании в процессе обучения электронных учебно-методических материалов в рамках преподавания отдельно взятой дисциплины. Преподаватель посредством предоставления разработок уроков, методических рекомендации, пособий, справочников, вспомогательных учебно-методических материалов осуществляет проектирование педагогической деятельности. Знание теории помогает преподавателю планировать последовательность своих педагогических действий, предвидеть их результаты, приводить их в систему. В процессе проектирования деятельности преподавателем достигается определенная цель, т. е. представление о результате. В творческом педагогическом процессе возникают ситуации, которые невозможно предусмотреть заранее. Поэтому преподаватель в каждой новой ситуации должен действовать самостоятельно, решать каждый раз новые практические задачи. Таким образом, педагогический процесс реализуется сначала в проекте, а затем в действительности. Преподавателю важно умение оценивать целесообразность применения электронных учебных материалов и собственные наработки с научных позиций, ему приходится выбирать материал, пользуясь ориентирами, заложенными в образовательных стандартах, которые помогают не упустить существенное, но и позволяют самостоятельно выстраивать методику работы в соответствии с общими целями образования. Преподавание – один из основных компонентов процесса обучения. В процессе обучения используются технические средства обучения. Технические средства обучения – это устройства, помогающие преподавателю обеспечивать студентов учебной информацией, управлять процессами запоминания, применения и понимания знаний, контролировать результаты обучения. Комплексная система учебных и методических материалов, которая полностью обеспечивает проведение занятий по учебным дисциплинам с применением современных информационных технологий называется учебно-методическим комплексом учебных 96 материалов. Электронный учебно-методический комплекс – комплекс логически связанных структурированных дидактических единиц, представленных в цифровой и аналоговой форме, содержащий все компоненты учебного процесса. Учебные ситуации, при рассмотрении которых студенты должны применять понятия, представленные в курсе; данная форма работы помогает развивать аналитические способности. Обсуждение сложных тем, терминов, ситуаций в on-line режиме позволяет студентам выделить главное, приучает студентов к взаимодействию между собой и преподавателем. Контрольные работы представимы блоками вопросов, которыми должен заканчиваться каждый модуль. Позволяют осуществлять текущий, промежуточный и итоговый контроль и самоконтроль студентов. Ролевые игры можно применить в тематической деловой игре. Этот прием ведет к обеспечению благоприятного психологического климата в группе студентов, побуждает к творчеству и инициативе. Проектная деятельность требует умений анализировать и применять полученный в рамках курса материал и новую информации из разных источников. Метод проектной деятельности способствует развитию творческого подхода к решению нестандартной задачи. Задание на контрольную работу №1 Контрольная работа №1 состоит из четырех задач, которые выполняются средствами текстового процессора WORD и включают в себя: формирование титульного листа и произвольного текста из 5-10 строк по информатике (задача 1.1) набор и редактирование заданных математических функций и физических формул, а также построение простейших геометрических фигур (задача 1.2.) формирование прямоугольной таблицы включающую в себя учетные данные группы студентов из 10 человек (задача 1.3.) формирование ответов на два вопроса по информатике и 5-10 строк каждый (задача 1.4); Исходя из местных условий по указанию преподавателя контрольная работа может быть оформлена в трех вариантах: распечатать контрольную работу на стандартных листах формата А4 создать соответствующий файл на компьютере представить выполненную работу на дискете. Задача 1.1 (выполняется без вариантов) Средствами текстового процессора WORD выполнить следующие операции: сформировать титульный лист контрольных работ 1,2 по следующему образцу: 97 набрать произвольный текст по информатике 5-10 строк Задача 1.2 Средствами текстового процессора WORD сформировать на экране заданные математически и физические формулы с указанием их названия. Варианты заданий приведены в таблице 1.2.1. Таблица 1.2.1. Варианты заданий к задаче 1.2. Последняя цифра шифра 1 Математические и физические формулы Название формул A lim f ( x) Формула предела функции в точке Формула второго закона Ньютона Формула предела функции на бесконечности Формула закона Кулона Определение непрерывной функции в точке Формула закона всемирного тяготения x0 F ma A lim f ( x) x 2 3 F 1 4 5 q1 q 2 r2 X A, если lim f ( x) f (a) m m F 1 2 2 r y lim 4 x 0 f x x f x x Определение производной функции Закон Ома для участка цепи с ЭДС E R R0 Y f u x , y f uu x U I 2 1 2 R L C I Формулы для вычисления производной сложной функции Закон Ома для цепи переменного тока 98 Последняя цифра шифра Математические и физические формулы Название формул b Формула НьютонаЛейбница Уравнение МенделееваКлайперона f x dx f b f a a 6 pV m RT Формула интегрирования по частям Формула закона Джоуля-Ленца Формула первого замечательного предела Формула периода колебания математического маятника Формула второго замечательного предела Формула уравнения Эйнштейна для фотоэффекта Формула Тейлора Формула для силы Ампера, действующей на участок проводника с током UdV UV VdU Q I 2 R 7 sin x 1 x 0 x lim 8 9 0 сформировать на экране два простейших графических образа. Варианты заданий приведены в таблице 1.2.2. Таблица 1.2.2. Варианты заданий к задаче 1.2. Последняя цифра шифра 1 Заданные графические объекты 2 3 4 5 6 7 8 9 0 куб и параллелепипед Два параллелепипеда разных размеров Куб и треугольная пирамида Куб и четырехугольная пирамида параллелепипед и треугольная пирамида параллелепипед и четырехугольная пирамида две треугольные пирамиды разных размеров две четырехугольные пирамиды разных размеров треугольная и четырехугольная пирамиды разных размеров Два куба разных размеров 99 Задача 1.3 (без вариантов) Сформировать на экране таблицу с учетными данными группы студентов из 10 человек по следующему образцу: Таблица 1. Учетные данные группы студентов № П/П 1 2 3 4 5 6 7 8 9 10 Фамилия, и.о. Шифр Курс Группа Задача 1.4. (вариант выбирается по последней цифре учебного шифра) Сформировать ответы на два вопроса по информатике (5-10 строк) согласно таблице 1.4. Таблица 1.4. Варианты вопросов задачи 1.4. Последняя цифра шифра 1 2 3 4 5 Вопросы 1,11 2,12 3,13 4,14 5,15 Последняя цифра шифра 6 7 8 9 0 Вопросы 6,16 7,17 8,18 9,19 10,20 Вопросы к задаче 1.4. Вопрос 1. Дать определение информатики и её предмета исследования. Сформулировать основные понятия информатики. Вопрос 2. Данные и их структуры. Единицы измерения информации в вычислительных системах. Вопрос 3. Системы счисления. Применение двоичной и шестнадцатеричной систем счисления в вычислительных системах. Вопрос 4. Кодирование информации в вычислительных системах (числовой, текстовой, графической и звуковой). 100 Вопрос 5. Современные информационные технологии. Общие сведения Вопрос 6. Современные персональные компьютеры. Общие сведения. Структурная схема. Назначение отдельных элементов схемы. Вопрос 7. Основные устройства персонального компьютера. (микропроцессор, КЭШ-память, ПЗУ, ОЗУ, системная шина). Общие сведения. Вопрос 8. Периферийные устройства персонального компьютера. (внешняя память, устройства ввода-вывода). Общие сведения. Вопрос 9. Программное обеспечение персональных компьютеров. Назначение, структура, основные функции. Вопрос 10. Системное программное обеспечение. Назначение, структура, основные функции. Вопрос 11. Прикладное программное обеспечение. Назначение, структура, основные функции. Вопрос 12. Современные компьютерные сети и их классификация. Назначение, структура, основные функции. Вопрос 13. Локальные компьютерные сети. Назначение, структура, основные функции. Вопрос 14. Корпоративные компьютерные сети. Назначение, структура, основные функции. Вопрос 15. Глобальные компьютерные сети. Назначение, структура, основные функции. Вопрос 16. Глобальная компьютерная сеть INTERNET. Общие сведения. Вопрос 17. “Всемирная паутина” INTERNET (служба WWW). Вопрос 18. Электронная почта INTERNET.(служба Е-MAIL). Общие сведения. Вопрос 19. Адресация в INTERNET. Общие сведения. Вопрос 20. Поисковые службы в INTERNET . Программа INTERNET EXPLORER. Общие сведения. 101 Методические указания по выполнению контрольной работы №1 Задача 1.1 Выполнее задачи 1.1.-1.4. осуществляется с использованием текстового процессора WORD. При этом необходимо выполнить следующие стандартные операции: запуск WORD, создание и сохранение документа. Запуск WORD. Для запуска WORD необходимо подвести курсор к соответствующей "иконке" и дважды щелкнуть левой кнопкой манипулятора "мышь". Создание документа. Если вы запустили WORD без указания имени создаваемого документа, то текстовый процессор по умолчанию предложит создание нового документа под условным именем "документ 1" ("DOKUMENT 1"). Подготовка документа включает в себя его набор, редактирование с использованием различных шрифтов и другие операции. Если вы хотите продолжить формирование уже существующего документа, необходимо открыть меню "файл" (FILE) и выбрать команду "открыть" (OPEN) и затем по имени документа вызвать его на экран дисплея для дальнейшей работы с ним. Сохранение документа. Для сохранения подготовленного файла (или части его) необходимо открыть меню "файл" (FILE) и выбрать команду "сохранить как…" (SAVE AS…) и указать новое или уже существующее имя документа. Печать документа. Для вывода документа на печать необходимо открыть меню "файл" (FILE) и вызвать команду "Печать…" (PRINT…). При этом необходимо предварительно убедиться, что принтер готов к работе (он должен быть включен и бумага должна быть заправлена). Задача 1.2. Задача 1.2. выполняется с использованием стандартных возможностей текстового процессора WORD по формированию различных математических выражений с использованием редактора формул. Задача 1.3. Задача 1.3. выполняется с использованием стандартных возможностей текстового процессора WORD по формированию таблиц с заданным количеством столбцов и строк. Для формирования таблицы с учетными данными группы студентов необходимо использовать команды меню “таблица”, “Добавить”, “Таблица”, где указать необходимое количество строк и столбцов. Задача 1.4. Задача 1.4. выполняется с использованием стандартных возможностей текстового процессора WORD по набору и редактированию произвольного 102 текста, которая требует от студента использование конспекта лекций, а также рекомендованной литературы по информатике. Ответы на вопросы должны быть краткими и занимать не более 5-10 строк. Задание на контрольную работу №2 Контрольная работа №2 состоит из четырех задач, которые выполняются средствами табличного процессора EXCEL и включают в себя: циклическое вычисление заданной математической функции и построение ее графика. (задача 2.1) циклическое вычисление нескольких взаимосвязанных функций с использованием стандартных математических функций EXCEL (задача 2.2) формирование произвольного массива (матрицы) чисел размером 5х5 (пять строк, пять столбцов) и вычисление максимальных и минимальных элементов, сумм элементов по строкам или столбцам, а также определителя и обратной матрицы с использованием стандартных математических функций EXCEL (задача 2.3) формирование заданной системы трех линейных алгебраических уравнений и решение её двумя методами: (обратной матрицы и по формулам Крамера) с использованием стандартных математических функций EXCEL (задача 2.4). Исходя из местных условий по указанию преподавателя контрольная работа может быть оформлена в трех вариантах: распечатать контрольную работу на стандартных листах формата А4 создать соответствующий файл на компьютере представить выполненную работу на дискете. Задача 2.1 (вариант выбирается по последней цифре учебного шифра) Средствами табличного процессора EXEL вычислить значение заданной функции и построить её график. Исходные данные приведены в таблице 2.1.1 Таблица 2.1.1 Варианты заданий к задаче 2.1. Последняя цифра шифра 1 1 Функция Отрезок (Хн, Хк) Шаг Х 2 y x 3 3x 2 3 -5;6 4 1,0 -6;7 1,0 -5;4 1,0 1 3 2 x 2 x 2 5x 3 3 2 y 3 y x 3 3x 2 4 103 1 3 1 2 2 x x 2x 3 2 3 1 y x 3 3x 2 5 x 3 3 1 3 y x x 2 3x 1 3 y x 3 3x 2 9 x 3 3 y x 3 x 2 6x 4 2 1 1 y x 3 x 2 2x 1 3 2 3 y x 12 x 2 11 y 4 5 6 7 8 9 0 1,0 -4;5 1,0 -3;8 1,0 -6;7 1,0 -8;6 1,0 -6;8 1,0 -6;6 1,0 -6;6 Задача 2.2 (вариант выбирается по последней цифре шифра) Средствами табличного процессора EXCEL выполнить следующие операции: сформировать в электронной таблице циклический алгоритм вычисления функций Y, Z, F1, F2 для заданных значений Х1=Хнач, Х2=Хкон, Х3=ΔХ; вычислить значения указанных функций; Построить графики зависимостей Y, Z =F(X) Исходные данные и расчетные формулы приведены в таблице 2.2.1 Таблица 2.2.1 Варианты к задаче 2.2 Послед. цифра шифра 1 Х1 Х2 Х3 Y Z F1 F2 2 3 4 5 6 8 1 1.2 2.1 0.19 arctg x x2 2 1.3 2.2 0.18 eX /5 4 3 1.4 2.3 0.17 ln x x3 y 1 2 3 4 5 6 7 y 0.5 | z | x z 1 x | y | | y | z x 0 .1 7 4 1.5 2.4 0.16 lg x y2 x2 y2 z2 5 1.6 2.5 0.15 cos x 3 x 1 6 1.7 2.6 0.14 sin x x 1 104 x y2 |z y| x 0 .2 | z | 0.1 x3 y 3 z2 | z3 | 1 z 1 8 2 | z | 1 2 3 |z| cos 2 z 2 7 1.8 2.7 0.13 tg x/10 y 1 x2 8 1.9 2.8 0.12 5 X / 10 x2 y2 9 2.0 2.9 0.11 3 x 3 x y2 0 1.1 2.0 0.20 x 3 | y| x z 2 0.2 x2 | y | | y | 0.4 z2 x z 0 .5 | z x| y | z | x 1 e Z e |Z | | z3 | arctg z Задача 2.3 (Выполняется без вариантов) Средствами табличного процессора EXCEL выполнить следующие операции: сформировать на экране произвольный массив (матрицу) чисел размером 5х5 (пять строк, пять столбцов) вычислить сведущие параметры сформированной матрицы: максимальные и минимальные элементы по строкам и столбцам; суммы элементов по строкам и столбцам; общую сумму элементов матрицы; определитель матрицы; обратную матрицу; сделать проверку получения обратной матрицы (перемножить исходную и обратную матрицы для получения единичной матрицы) Задача 2.4 (вариант выбирается по последней цифре учебного шифра) Средствами табличного процессора EXCEL выполнить следующие операции: сформировать на экране заданную систему трех линейных алгебраических уравнений по следующей схеме: A11X1 + A12X2 + A13X3 = B1 A21X1 + A22X2 + A23X3 = B2 A31X1 + A32X2 + A33X3 = B3 вычислить значения корней сформированной системы уравнений двумя методами: обратной матрицы и по формулам Крамера; Исходные данные для решения задачи 2.4 приведены в таблице 2.4.1. 105 Таблица 2.4.1 Варианты к задаче 2.4 Последняя цифра шифра 1 1 2 1 3 4 5 6 7 8 9 0 А - коэффициенты системы уравнений А11-А31 2 2.58 1.32 2.09 2.18 2.17 3.15 2 1.54 3.65 2.45 1.53 2.35 3.83 2.36 2.51 2.59 3.43 4.17 4.30 3.88 3.00 2.67 3.40 2.64 4.64 2.53 3.95 2.78 1.84 2.32 1.83 А12-А32 3 2.98 1.55 2.25 2.44 2.31 3.22 3 1.70 3.73 2.43 1.61 2.31 3.72 2.37 2.40 2.41 3.38 4.00 4.10 3.78 2.79 2.37 3.26 2.39 4.32 2.36 4.11 2.43 2.25 2.60 2.06 А13-А33 4 3.13 1.58 2.34 2.49 2.49 3.17 4 1.62 3.59 2.25 1.43 2.07 3.45 2.13 2.10 2.06 3.09 3.55 3.67 3.45 2.39 1.96 2.90 1.96 3.85 1.93 3.66 1.56 2.53 2.82 2.24 В - свободные члены В1-В3 5 -6.66 -3.58 -5.01 -4.34 -3.51 -5.27 5 -1.97 -3.74 -2.26 -5.13 -3.69 -5.98 1.48 1.92 2.16 5.32 6.93 7.29 10.41 8.36 7.62 13.05 10.30 17.86 12.66 21.97 13.93 -6.09 -6.98 -5.52 Методические указания по выполнению контрольной работы №2 Задача 2.1 Выполнение задачи 2.3 осуществляется с использованием табличного процессора EXCEL при этом необходимо выполнить следующие операции: запуск EXCEL; 106 формирование электронной таблицы циклического вычисления заданной математической функцией и с использованием операции копирования; сохранение созданной электронной таблицы; Для выполнения операции копирования необходимо выделить ячейку, содержащую результат вычисления по выбранной формуле, поставить курсор на специальный указатель (в нижнем правом углу ячейки и принажатой левой кнопки "мыши" протащить указатель по всем необходимым ячейкам. При этом выделенная область будет заключена в рамку. При отпускании левой кнопки "мыши" во всех выделенных ячейках появятся соответствующие результаты вычислений. Задача 2.2 Выполнение задачи 2.2 осуществляется с использованием табличного процессора при этом необходимо выполнить следующие операции: запуск EXCEL, создание электронной таблицы с использованием стандартных математических функций, сохранение электронной таблицы. Запуск табличного процессора EXCEL. Для запуска табличного процессора EXCEL-7.0 необходимо подвести курсор к соответствующей "иконке" и дважды щелкнуть левой кнопкой манипулятора "мышь". На экране дисплея появится рабочее окно EXCEL, которое состоит из строки заголовка, строки "меню", панели инструментов, строки ввода, рабочего листа, полос прокрутки и строки состояния. Табличный процессор EXCEL готов к работе. Создание электронной таблицы. При создании электронной таблицы прежде всего необходимо ввести заголовок решаемой задачи. Для этого необходимо курсор подвести к начальной ячейке заголовка и щелкнуть левой кнопкой манипулятора "мышь". Выбранная ячейка станет активной и готовой для ввода текста заголовка. После этого необходимо ввести текст заголовка прописными (заглавными) буквами и нажать клавишу "ENTER". Например, для задачи 2 заголовок может выглядеть следующим образом: После ввода заголовка необходимо ввести в электронную таблицу расчетные формулы. Для этого последовательно активизируются необходимые ячейки и перед первым символом вводимой формулы набирается знак равенства ("="). В табличном процессоре EXCEL существует большая библиотека стандартных математических функций, которые могут использоваться как отдельно, так и в составе более сложных формул. 107 Стандартные математические функции табличного процессора EXCEL, которые могут потребоваться при решении задачи 2.2 приведены в таблице 2.2.1. Таблица 2.2.1. Стандартные математические функции табличного процессора EXCEL-7.0, необходимые для решения задачи 2.2. №№ п/п 1 1. 2. 3. 4. 5. 6. 7. 8. 9. 10. Математические функции 2 |x| ex ln x lg x sin x cos x tg x arctg x х n! Функции EXCEL Русская версия 3 АВS(Х) ЕХР(Х) LN(X) LOG10(X) SIN(X) COS(X) TAN(X) ATAN(X) Корень (X) Факт (N) Английская версия 4 ABS(X) EXP(X) LN(X) LOG10(X) SIN(X) COS(X) TAN(X) ATAN(X) SQRT(X) FAKT(N) Задача 2.3 Выполнение задачи 2.2 также осуществляется с использованием табличного процессора EXCEL. При этом необходимо выполнить следующие операции: запуск EXCEL; создание электронной таблицы с произвольным массивом чисел размером 5х5; создание расширенной электронной таблицы с выполнением необходимых матричных операций, заданных в условии задачи 2.3; сохранение созданной электронной таблицы; вывод электронной таблицы на печать. Сохранение электронной таблицы. Для сохранения созданной электронной таблицы на магнитном диске необходимо открыть меню "файл" (FILE) и выбрав команду "сохранить как…" (SAVE AS…) ввести произвольное имя файла и нажать клавишу "ENTER". Стандартные математические функции, необходимые для решения задачи 2.3 приведены в таблице 2.3.2. 108 Таблица 2.2.2. Стандартные математические функции EXCEL, необходимые для решения задачи 2.2. №№ п/п 1. 2. 3. Мин (Х1,Х2,…,Хn) Макс (Х1,Х2,…,Хn) Сумма(Х1,Х2,…,Хn) Функции EXCEL-7.0 Русская версия Мин (Х1 : Хn) Макс (Х1 : Хn) Сумм(Х1 : Хn) 4. Опред.матр.(Х11:Хnn) Мопред(Х11:Хnn) Mdeterm(Х11:Хnn) 5. Обр.матр.(Х11:Хnn) Мобр(Х11:Хnn) Minverse(Х11:Хnn) Математические функции Английская версия Min (Х1 : Хn) Мax (Х1 : Хn) Sum (Х1 : Хn) Задача 2.4 Выполнение задачи 2.3 также осуществляется с использованием табличного процессора EXCEL. При этом необходимо выполнить следующие операции: запуск EXCEL; создание электронной таблицы с заданной системой трех алгебраических уравнений; решение системы алгебраических уравнений методами обратной матрицы и по формулам Крамера; сохранение полученной электронной таблицы с результатом вычисления корней уравнений; Стандартные математические функции, необходимые для решения задачи 2.4 приведены в таблице 2.4.2. Таблица 2.4.2. Стандартные математические функции EXCEL, необходимые для решения задачи 2.4. №№ п/п 1. 2. Математические функции Опред.матр.(Х11:Хnn) Обр.матр.(Х11:Хnn) 3. Умнож.матр.(А*В) Функции EXCEL Русская версия Мопред(Х11:Хnn) Мобр(Х11:Хnn) Мумнож(А11:Аnn,В11:Bn n) 109 Английская версия Mdeterm(Х11:Хnn) Minverse(Х11:Хnn) Mmult(А11:Аnn,В11:Bnn ) ЗАДАНИЕ НА ЛАБОРАТОРНЫЕ РАБОТЫ Изучение дисциплины «Информатика» студентами-заочниками инженерно-технических специальностей 1 курса сопровождается выполнением лабораторных работ 1 - 4 Необходимые сведения содержатся в [1-6]. Перечень тем лабораторных занятий Работа в среде Windows и текстовом редакторе Word. (4 часа) Работа в Microsoft Excel. (4 часа) Работа в Microsoft Access. (4 часа) Работа в Internet. (4 часа) Лабораторная работа №1 и 2 Цель работы – знакомство с операционной системой Windows NT/Windows 98 и текстовым редактором Word 97. Задание 1. Запустите текстовый редактор Word, создайте два текстовых документа и сохраните их на диске С; Используя программу Проводник а) создайте на диске С: две папки, в каждую из которых поместите по одному документу, созданному в пункте 1; б) поменяйте местами документы в папках, затем скопируйте из одной папки, содержащийся в ней документ, в другую; в) переименуйте одну из папок; г) удалите одну из папок, затем восстановите ее; д) найдите один из файлов в созданных папках с помощью команды Поиск Главного меню; е) создайте ярлык к одной из папок и какому-либо документу в ней, затем поместите их на Рабочий стол; ж) удалите ранее созданные папки, документы и ярлыки. Задание 2 Создать документ Word, содержащий Таблицу указанного ниже вида, причем, в правом ее столбце следует поместить расширения файлов, программа-создатель которых указана слева в соответствующей строке. Программа-создатель Word Excel Access Paint Исполняемые файлы Расширение 110 Фрагмент любого текста (10-15 строк), с проверкой орфографией, межстрочный интервал в котором двойной, если последняя цифра учебного шифра четная, иначе – полуторный, размер шрифта в тексте больше последней цифры шифра на девять. В фрагменте подходящие слова выделить подчеркиванием или курсивом. Рисунок согласно варианту, приведенному ниже (выбор варианта – по последней цифре шифра, выбор файла в соответствующем варианте произвольный, можно воспользоваться поиском файлов с расширением .bmp). Вариант 0. Поместить рисунок из библиотеки ClipArt, обтекаемый текстом справа. Вариант 1. Поместить в текст рисунок из файла, обтекаемый текстом справа. Вариант 2. Поместить в текст рисунок из библиотеки ClipArt, обтекаемый текстом слева. Вариант 3. Поместить в текст рисунок из файла, обтекаемый текстом слева. Вариант 4. Поместить в текст рисунок из библиотеки ClipArt, обтекаемый текстом вокруг. Вариант 5. Поместить в текст рисунок из файла, обтекаемый текстом вокруг. Вариант 6. Поместить в текст рисунок из библиотеки ClipArt, обтекаемый текстом слева. Вариант 7. Поместить в текст рисунок из файла, обтекаемый текстом справа. Вариант 8. Поместить в текст рисунок из библиотеки ClipArt, обтекаемый текстом вокруг. Вариант 9. Поместить в текст рисунок из файла, обтекаемый текстом справа. Формулу, выбранную согласно указанному ниже варианту, по предпоследней цифре шифра, набрать используя редактор формул. Вариант 0. z 1 x2 y2 Вариант 1 1 z p s N Вариант 2 111 2 1 a0 x dx 2 0 Вариант 3 1 x2 a0 2 2 2 0 Вариант 4 N 1 I g i (t ) dt i 1 1 Вариант 5 n p ( x ) ( x xi ) i 0 Вариант 6 a x, при х 0; y a x, npu x 0; Вариант 7 a1 b1 a2 b2 Вариант 8 f ( n1) ( ) Rn ( x a) ( n1) (n 1)! Вариант 9 1 0 A 0 1 Лабораторная работа №3 Цель работы – использование мастера диаграмм в электронной таблице Excel для построения графиков функций, работа с электронной таблицей как с базой данных, сортировка и фильтрация данных. Задание 1. Выберите функцию, диапазон и шаг изменения ее аргумента из помещенной ниже таблицы, согласно варианту, совпадающему с предпоследней цифрой учебного шифра. Используя мастер диаграмм, постройте график функции, укажите название графика и осей, установите маркеры на графике и внедрите его в документ Word. Вариант Функция Диапазон Шаг изменения х 2 0 у=х +1 [-3;3] 0,5 112 1 2 3 4 5 6 7 8 9 у=х3-1 у=2х У=(1/2)х у=ln x Y=log10 x y=x1/2 y=x-1/2 y=4/x y=x-3 [-4;4] [-2;2] [-4;4] [0,5;10] [0,5;9,5] [0,1;1,8] [0,5;4] [1;5] [-6;-2] 0,5 0,25 1 0,5 1 0,1 0,25 0,5 1 Задание 2. Заполните электронную таблицу, как указано ниже. Область таблицы А2:F12 можно рассматривать как базу данных. Осуществите сортировку данных в таблице в порядке убывания количества спутников; в алфавитном порядке названий планет. Осуществите поиск информации в базе данных по различным критериям с помощью функции Автофильтр согласно варианту, выбранному по последней цифре шифра. Исходную таблицу и результаты выборки сохраните в разных файлах. 1 2 3 4 5 6 7 8 9 10 11 12 А В С Планеты солнечной системы Планета Период Расстояние Солнце 0 0 Меркурий 0,241 58 Венера 0,615 108 Земля 1 150 Марс 1,881 288 Юпитер 11,86 778 Сатурн 29,46 1426 Уран 84,01 2869 Нептун 164,8 4496 Плутон 247,7 5900 D E Диаметр Масса 13929 4,9 12,1 12,8 6,8 142,6 120,2 49 50,2 2,8 2000000 0,32 4,86 6 0,61 1906,98 570,9 87,24 103,38 0,1 F Спут ники 0 0 0 1 2 16 17 14 2 1 Единицы измерения, используемые в таблице: Период обращения по орбите – в земных годах; Среднее расстояние от солнца – млн. км; Экваториальный диаметр – тыс. км; Масса – 1024 кг. Вариант 0. Найти планеты, начинающиеся на букву С или Ю с массой менее 600·1024 кг. Вариант 1. Найти планеты, имеющие период обращения более 2 земных лет и экваториальный диаметр менее 50 тыс. км. Вариант 2. 113 Найти планеты, находящиеся от Солнца на расстоянии более 1000 млн. км и имеющие 1 спутник. Вариант 3. Найти планеты, начинающиеся на букву С или В с массой более 500·1024 кг. Вариант 4. Найти планеты, имеющие период обращения более 10 земных лет и экваториальный диаметр более 100 тыс. км. Вариант 5. Найти планеты, находящиеся от Солнца на расстоянии более 2000 млн. км и имеющие более одного спутника. Вариант 6. Найти планеты, начинающиеся на букву М или Ю и имеющие спутники. Вариант 7. Найти планеты, имеющие период обращения менее 20 земных лет и массу более 3·1024 кг. Вариант 8. Найти планеты, находящиеся от Солнца а расстоянии менее 200 млн. км и имеющие спутники. Вариант 9. Найти планеты, имеющие период обращения более 100 земных лет и диаметр менее 40 тыс. км. Лабораторная работа №4 Цель работы – использование СУБД Access на примере учебной базы Борей (nwind. mdb). Создание запросов на основе связанных таблиц. Задание 1. Используя учебную базу Борей (nwind. mdb), поставляемую вместе с СУБД Access, связать две заданные таблицы по указанному ключевому полю согласно выбранного варианта по последней цифре учебного шифра. Если эти таблицы уже были связаны, то сначала удалить связь, а затем снова ее восстановить. Вариант 0 1 2 3 4 5 6 7 8 9 Таблица 1 Клиенты Заказы Товары Заказы Заказано Товары Товары Клиенты Заказы Товары Таблица 2 Заказы Заказано Типы Сотрудники Товары Поставщики Типы Заказы Сотрудники Поставщики 114 Ключ Код Клиента Код Заказа Код Типа Код Сотрудника Код Товара Код Поставщика Код Типа Код Клиента Код Сотрудника Код Поставщика Задание 2. Создать запрос на основе двух связанных таблиц согласно выбранному варианту по предпоследней цифре шифра. Вариант 0. Запрос должен включать поля Код Заказа, Код Клиента из таблицы Заказы и поля Телефон, Город из таблицы Клиенты (таблицы связаны по ключу Код Клиента). Произвести выборку информации для города Лондона, отсортировать ее по возрастанию поля Телефон, поле Город не показывать. Вариант 1. То же. Что и в варианте 0, но отсортировать по возрастанию поля Код Клиента. Вариант 2. То же, что и в варианте 0, но для города Лиссабон и отсортировать по убыванию поля Код заказа. Вариант 3. Запрос должен включать поля Код Заказа, Код Клиента, Дата Размещения из таблицы Заказы и поля Фамилия, Должность из таблицы Сотрудники (таблицы связаны по ключу Код Сотрудника). Произвести выборку информации для значений поля Дата размещения, взятых из интервала дат с 9 ноября 1995г. по 31 мая 1996г. включительно, отсортировать ее по возрастанию поля Код Заказа, поле Дата Размещения не показывать. Вариант 4. То же, что и в варианте 3, но для интервала дат с 1 января 1995г. по 29 февраля 1996г. включительно и отсортировать по убыванию поля Код Заказа. Вариант 5. То же, что и в варианте 3, но выборку произвести для поля Код Сотрудника = 6, показать поле Дата Размещения и отсортировать записи по его возрастанию, поле Код Сотрудника не показывать. Вариант 6. То же, что и в варианте 3, но выборку произвести для поля Код Сотрудника = 9, показать поле Дата Размещения, поле Код Сотрудника не показывать. Отсортировать записи по возрастанию поля Код Заказа. Вариант 7. Запрос должен включать поля Название, Обращаться к из таблицы Поставщики и поля Код товара, Марка, Цена из таблицы Товары (таблицы связаны по полю Код Поставщика). Произвести выборку информации так, чтобы значение поля Цена было больше 50000 руб. и меньше 150000 руб. Отсортировать записи по возрастанию поля Название. Вариант 8. То же, что и в варианте 7, но отсортировать по убыванию поля Цена. Вариант 9. То же. что и варианте 7, но произвести выборку по условию поле Код Товара < 50 и отсортировать по возрастанию поля Код Товара. 115 Лабораторная работа №5 Цель работы – исследование World Wide Web с помощью Internet Explorer, поиск информации в сети Internet, использование электронной почты. Задание 1. Укажите обозревателю Internet Explorer адрес какого-либо сайта (например www.msu.ru) и Используя ссылки, а также команды меню обозревателя, осуществите навигацию по Web-страницам сайта. Выделите на Web-странице некоторый фрагмент и скопируйте его в документ Word. Скопируйте выбранный рисунок в документ Wоrd. Откройте новое окно с текущей Web-страницей, а также новое окно Web-страницы, используя ее ссылку. Сохраните элементы Web-страницы (текст, рисунок, фон) в файл. С помощью встроенной справки найдите информацию о том, как настроить и использовать начальную (домашнюю) страницу обозревателя, появляющуюся при его запуске. Используя сведения предыдущего пункта, настройте начальную страницу на выбранную Web-страницу. Сохраните ссылку на Web-страницу как непосредственно в папке Избранное, так и в новой, созданной в ней, папке. Повторите пункт 8 еще раз для одной Web-страницы, поместив ее в другую новую папку, затем поменяйте ссылки на Web-страницы в этих папках местами. Настройте обозреватель так, чтобы он не получал звук и видео. Увеличить объем информации, видимый в окне обозревателя (уменьшить шрифты, распахнуть окно на весь экран). Подстроить кодировку обозревателя (Windows КОИ8-R). Задание 2. Осуществить поиск интересующей информации, используя, например, поисковую машину Rambler – www.rambler.ru. Используйте для уточнния запроса стандартные приемы и специаьные средства, специфичные для каждой поисковой машины. Задание 3. Создайте бесплатный почтовый ящик, например на сревере MAIL.RU. Используя Outlook Express пошлите себе письмо по адресу, указанному в пункте 1. 116 Выполните снова пункт 2, но вложите в письмо файл, например, содержащий картинку. Получите корреспонденцию, например, на сервере MAIL.RU. Создайте новую папку, вложенную в папку Outlook Express, и перенесите в неё все отправленные письма. Раздел программы "Самостоятельная работа" предполагает выполнение четырёх задач, в каждой из которых 10 вариантов. Эти задачи выполняются с использование электронной таблицы Excel и СУБД Access. Вариант первой задачи выбирается по последней, второй – по предпоследней цифре учебного шифра, третьей - согласно младшему разряду суммы двух последних цифр учебного шифра, четвёртой - согласно модулю разности этих цифр. Задача 1. Используя электронную таблицу Excеl вычислить согласно своему варианту для всех х на заданном интервале, с указанным шагом значения функций y, z ,f. Защитить в таблице всю информацию, кроме величины шага. Вариант 0. Диапазон изменения х – [1.1-2.0]; шаг Δх =0,2; y x; z x y ; f 3 f2. Вариант 1. Диапазон изменения х – [1,2-2,1]; шаг Δх=0,1; x y e 5; z y x; f z3 . Вариант 2. Диапазон изменения х – [1,3-2,3]; шаг Δх=0,18; y ln x; z x y 2 ; f 1 (1 z 2 ). Вариант 3. Диапазон изменения х – [1,4-2,3]; шаг Δх=0,7; y sin x; z x y 2 ; f 4 z . Вариант 4. Диапазон изменения х – [1,3-2,4]; шаг Δх=0,14; y ln x; z x2 y; f 2 z 1. Вариант 5. Диапазон изменения х – [1,5-2,5]; шаг Δх=0,15; y cos x; z x 2 y 2 ; f arctg z 2 . Вариант 6. Диапазон изменения х – [1,7-2,6]; шаг Δх=0,13; x y 10 10 ; z y 2 x ; f cos2 z. Вариант 7. Диапазон изменения х – [1,8-2,7]; шаг Δх=0,14; 117 y tg x 10 ; z x 2 y 2 ; f e z . Вариант 8. Диапазон изменения х – [1,9-2,3]; шаг Δх=0,12; 2 z y 3 x; z y2 x; f e . Вариант 9. Диапазон изменения х – [2,0-2,9]; шаг Δх=0,11; y arctg x; z y x2 ; f z2 . Указания к решению задачи. Заполните основную и вспомогательную таблицы. Верхняя строка таблиц – это названия столбцов x, y, z, f и соответственно хØ‚ step (хØ – начальное значение диапазона х, step – шаг изменения переменной). Для вставки функций в формулу воспользуйтесь мастером функций. В Excel можно защитить от изменения как всю рабочую книгу, лист, так и некоторые ячейки. Обычно защищают данные, которые не должны изменяться (расчетные формулы, заголовки, шапки таблиц). В нашем случае предлагается сделать возможным изменение ячейки, в которой указан шаг. Задача 2. Используя электронную таблицу Еxcel, нужно создать классный журнал с заданным числом предметов. Для каждого предмета отводится отдельный лист рабочей книги. Он содержит определенное число учеников, текущие оценки и итоговую оценку за четверть, которая вычисляется как среднее арифметическое (с округлением) текущих оценок. Требуется на отдельном листе представить ведомость итоговых оценок учащихся по каждому предмету, используя ссылки на соответствующие листы по предметам. Исходные данные находятся в помещенной ниже таблице по номеру варианта, совпадающему с предпоследней цифрой шифра. Номер варианта Число предметов Число занятий Число учеников Число текущих оценок каждого ученика 0 2 7 5 3 1 2 8 5 3 2 2 9 5 3 3 2 10 6 4 4 2 11 6 4 5 3 12 6 4 6 3 13 7 4 7 3 14 7 3 8 3 15 7 3 9 3 16 8 3 Указания к решению задачи. Для решения задачи следует осуществить связь между листами одной рабочей книги, т.е. в итоговой таблице оценка за четверть по предметам, а также фамилии учащихся заносятся не непосредственно, а за счет введения в один лист формулы связи со ссылкой на ячейку в другом листе. 118 Задача 3. Используя СУБД Access Создать базу данных, а в ней таблицу, поля которой определяются согласно выбранному варианту, а число записей – 10. Создать запрос, используя поле, указанное в том же варианте. Внедрить таблицу и выборку из нее согласно запросу из пункта 2 в документ Word. Внедрить в документ Word выборку из таблицы, создав запрос средствами Word по тому же полю, но с иным условием. Вариант 0. Поля таблицы: Автор, Название, Год издания. Выборка по полю Год издания. Вариант 1. Поля таблицы: Фамилия, Адрес, Номер телефона. Выборка по полю Адрес. Вариант 2. Поля таблицы: Фамилия, Должность, Оклад. Выборка по полю Оклад. Вариант 3. Поля таблицы: Фамилия, Семейное положение, Возраст. Выборка по полю Возраст. Вариант 4. Поля таблицы: Фамилия, Год рождения, Специальность. Выборка по полю Год рождения. Вариант 5. Поля таблицы: Кинотеатр, Фильм, Стоимость билета. Выборка по полю Стоимость билета. Вариант 6. Поля таблицы: Автор, Название, Тираж. Выборка по полю Тираж. Вариант 7. Поля таблицы: Название газеты, Тираж, Цена номера. Выборка по полю Цена номера. Вариант 8. Поля таблицы: Наименование рейса, Количество пассажиров, Время вылета. Выборка по полю Количество пассажиров. Вариант 9. Поля таблицы: Фамилия, Специальность, Возраст. Выборка по полю Возраст. Задача 4. Для выбранной ранее согласно варианту таблицы базы данных Создать форму с помощью мастера форм. 119 Используя конструктор форм, изменить название формы, его шрифт, цвет текста и фона, ширину и цвет границ. Включить в форму рисунок из произвольного графического файла (например, типа. bmp). Список рекомендуемой учебной литературы Обязательная литература 1.Информатика. Базовый курс: Учебное пособие / Под ред. С.В. Симоновича. – 2-е изд. – СПб.: Питер, 2007, 2010. – 640 с. 2.Степанов, А. Н. Информатика: Учебник / А.Н. Степанов. – 5-е изд. – СПб.: Питер, 2007. – 765 с. 3.Информатика: Учебное пособие / С.М. Патрушина, О.Г. Нельзина, Н.А. Аручиди, Н.Г. Савельева. Под ред. С.М. Патрушиной. – 2-е изд. – М.: ИКЦ «МарТ», 2004. – 400 с. Дополнительная литература 1.Михеев Е.В. Практикум по информатике: учебное пособие / Е.В. Михеев Е.В. 4-е изд.; - М.: Образовательно-издательский центр «Академия»,2010. 2.Савицкий, Н.И. Экономическая информатика: Учебное пособие / Н.И. Савицкий. – М.: Экономистъ, 2005. – 429 с. 3.Экономическая информатика: Учебное пособие / УМО по образованию. Под ред. Д.В. Чистова. – М.: КНОРУС, 2009. – 512 с. 4.Пасько, В.П. Самоучитель работы на персональном компьютере: самоучитель / В.П. Пасько. – 6-е изд., перераб. – СПб.: Питер, 2005. – 655 с. 5.Васильев, А. Microsoft office 2007. Новые возможности: Самоучитель, учебное пособие / Васильев А. - СПб.: Питер, 2007. - 160с. 6.Волков, В/ Б. Понятный самоучитель Excel 2007: самоучитель, учебное пособие / Волков В.Б. - СПб.: Питер, 2009. - 253с. 7.Донцов Д. Видеосамоучитель. Современный самоучитель работы на компьютере(+DVD): самоучитель, учебное пособие / Д. Донцов. - СПб.: Питер, 2009. - 400с. 8.Кашаев С. М. Начали! Работа Excel 2007: учебник / Кашаев С.М. - СПб.: Питер, 2009. - 144с. 9.Лебедев А. Н. Компьютер для начинающих. Завтра на работу: самоучитель, учебное пособие / Лебедев А.Н. - СПб.: Питер, 2009. 10.Левин А.Ш. Самоучитель работы на компьютере: учебное пособие / А.Ш. Левин. -8-е изд. - СПб.: Питер, 2005. -655с. 11.Ляхович Вл.Ф. Основы информатики: Учебник/ В.Ф. Ляхович, С.О. Крамаров. Мин –во образования РФ - 5-е изд. - Ростов н/Д: Феникс, 2005. 704с. 12.Острейковский В.А. Информатика: учебник/ В.А. Острейковский; Мин -во Образов. РФ. -3-е изд., стер. - М.: Высшая школа , 2005. -511с. 20.Романченко В. Переходим на Windows vista. Рекомендации: учебник / Романченко В. - СПб.: Питер, 2008. - 224с. 13.Холмогоров В. Самое главное о... Windows XP; учебное пособие / В. 120 Холмогоров. - СПб.: Питер, 2004. -128с. 14.Холмогоров В. Самое главное о... Работа на компьютере: учебное пособие / В. Холмогоров. - СПб.: Питер, 2004. -127с. МАТЕРИАЛЫ ТЕКУЩЕГО, ПРОМЕЖУТОЧНОГО И ИТОГОВОГО КОНТРОЛЯ ЗНАНИЙ СТУДЕНТОВ ВОПРОСЫ К ЭКЗАМЕНУ 1. Аксиоматический метод в научном познании. 2. Основные и составные математические структуры 3. Моделирование, алгоритмы, программы. 4. Архитектура компьютера 5. Кодирование информации в ЭВМ. 6. Виды памяти ЭВМ. Внешние устройства. 7. Принцип организации дисковой памяти. Жесткие и лазерные диски. 8. Виды информации. Eе свойства. 9. Системы счисления. 10.Перевод из одной системы счисления в другую. 11.Двоичная арифметика. 12.Единицы измерения информации. 13.Математическая логика. 14.Операторы отношения. Логические выражения. 15.Программное обеспечение ЭВМ. Классификация. 16.Операционные системы. Интерфейс Windows, Linux. 17.Файловая система. 18.Стандартные программы Windows. Калькулятор, Paint, Notepad. 19.Файловые менеджеры: Total Commander и др. 20.Программное обеспечение ЭВМ для работы с текстами. 21.Антивирусные программы, программы - архиваторы. 22.Вычисления в текстовом процессоре Word. 23.Электронные таблицы Excel. Назначение. Основные понятия. Работа с формулами и функциями. 24.Конфигурация компьютерных сетей. Сети LAN, WAN, WWW. 25.Интернет. Основные ресурсы. 26.Программное обеспечение для работы с Интернет. 27.Протоколы Интернет HTTP, TCP/IP, FTP, POP, SMTP. 28.Интернет. Электронная почта. Принципы работы. 29.World Wide Web (WWW). Браузеры. Поиск информации. 30.Поиск информации в Интернет. Поисковые машины. Язык запросов. 121 Тесты ДЕ 1 1. Какая стpока является адpесом электpонной почты? – http://www.rambler.ru – mcit@dionis.mels.ru – 183000.Russia.Murmansk.2332 – mcit://www@dionis.ru 2. Стандаpт фоpмы записи адpесов файлов, объектов или pесуpсов, принятый в Internet – FTP – http – PPP – URL 3. Протокол FTP предназначен для... – общения в чатах – просмотра Web-страниц – загрузки сообщений из новостных групп – передачи файлов 4. Служба (сервис) Интернет ________ предназначена для установки соответствия между символьными и цифровыми именами доменов. – Mail list – DNS (Domain Name System) – WWW (World Wide Web) – E – mail (Electronic – mail) 5. Протокол компьютерной сети – это … – программа, устанавливающая связь между компьютерами в сети – сетевая операционная система – последовательная запись событий, происходящих в компьютерной сети – набор правил, определяющий характер взаимодействия различных компонентов сети 6. Маршрутизацией называется ... – процедура определения пути следования пакета из одной сети в другую – определение адреса получателя пакета – объединение в сеть пакетных подсетей через шлюзы –определение адресной схемы ДЕ 2 1. Ecxel. В ячейке А1 число 36. Фоpмула =ЕСЛИ(А1>100;A1;ЕСЛИ(А1<36;0;A1*2)). Результат? – 72 –0 – 36 – 38 122 2. Ecxel. Фоpмула =СУММ(A1;C3). Суммиpуются данные из... – 9 ячеек – 2 ячеек – 3 ячеек – 6 ячеек 3. В ячейке электронной таблицы записано число 1.1Е+11. Эта запись соответствует числу... – 1,10000000001 – 110000000000 – 0,00000000011 – 1,00000000011 4. Представлен фрагмент электронной таблицы MS Excel в режиме отображения формул. 5. Значение в ячейке В3 будет равно... –5 –8 –3 –4 5. В ячейке А1 электронной таблицы MS Excel записана формула =D1$D2. Формула после того, как ячейку А1 скопировали в B1 приобретет вид … = E1-$D2 = E2-$D2 = E1-$E2 = D1-$E2 6. В документе MS Word текст, расположенный между двумя символами , называется… – абзацем – стилем – колонтитулом – разделом 7. Система визуального пpогpаммиpования, входящая в состав Microsoft Office? – Delphi – VBA – C++ – Watcom 123 ДЕ 3 1. 10001 - число в двоичной системе счисления. Перевести в десятичную систему. – 17 - 33 – 15 – 31 2. Младший разряд двоичной записи числа, кратного 2, равен... –0 –2 – 10 –1 3. Известно, что амёба в течение одного часа делится на три особи. Через n - часов после начала деления общее количество особей амёб будет составлять... 3n 2n n3 3n 4. Сотовый телефон имеет монохромный экран без градаций цвета с разрешением 96*68.. Для кодирования цвета одной точки, воспроизводимой на экране сотового телефона, используется 1 бит. Минимальный объем видеопамяти равен... 13056 байт 816 байт 2176 байт 6528 байт 5. Если числа в шестнадцатеричной системе счисления имеют вид B116 и 4016, то их разность в десятичной системе счисления равна … 71 113 137 136 ДЕ 4 1. Вставьте пропущенное понятие. Если в программе переменная принимает значение, равное 1.00Е02, то она была описана как переменная _______________ типа. вещественного символьного диапазон целого 2. При моделировании объекта необходимо ... отразить его существенные свойства воссоздать сам объект 124 выделить его единственное существенное свойство создать его точную копию 3. Объект базы данных «отчет» предназначен для … ввода данных в таблицу базы данных наглядного отображения связей между таблицами выполнения запроса к таблице представления данных в формате, предназначенном для печати 4. Пара понятий «самолет – двигатель» описывается отношением... процесс – результат объект – субъект система – элемент объект – модель 5. Языком запросов к реляционным базам данных является… SQL SSH Pascal C# 6. В таблицу базы данных (3 столбца - Фам,Имя,Тел) вписано 200 человек. Сколько полей и записей в таблице? полей - 200, записей – 3 полей - 600, записей 200 полей - 3, записей 200 полей -3, записей – 600 ДЕ 5 1. Каталог содержит файлы: а) z1.pas б) z21.pas в) z4.p г) z33.p д) zad.pas е) zom.pp При поиске файлов с использованием маски z?.p* будут выделены файлы: б, г, д, е б, в, д, е а, б, д, е а, в 2. BMP является ... типом монитора форматом графических файлов системой представления цвета графическим редактором 125 3. Система распознает формат файла по его... расширению имени расположению на диске размеру имени 4. Windows CE -это втоpая pедакция pусской веpсии Windows 98 платфоpма для каpманных ПК кодовое название Windows 2000 Windows 98 5. RGB, CMYK, LAB - это... типы ЭЛТ для монитоpов типы монитоpов на ЖК цветовые pежимы типы цифpовых фотоаппаpатов 6. В именах файлов ( Windows ) нельзя использовать ! + ? ] 126

