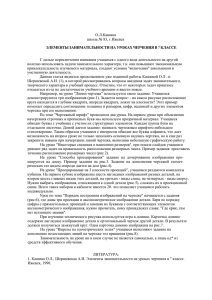Основы AutoCAD 2014 (учебное пособие)
advertisement
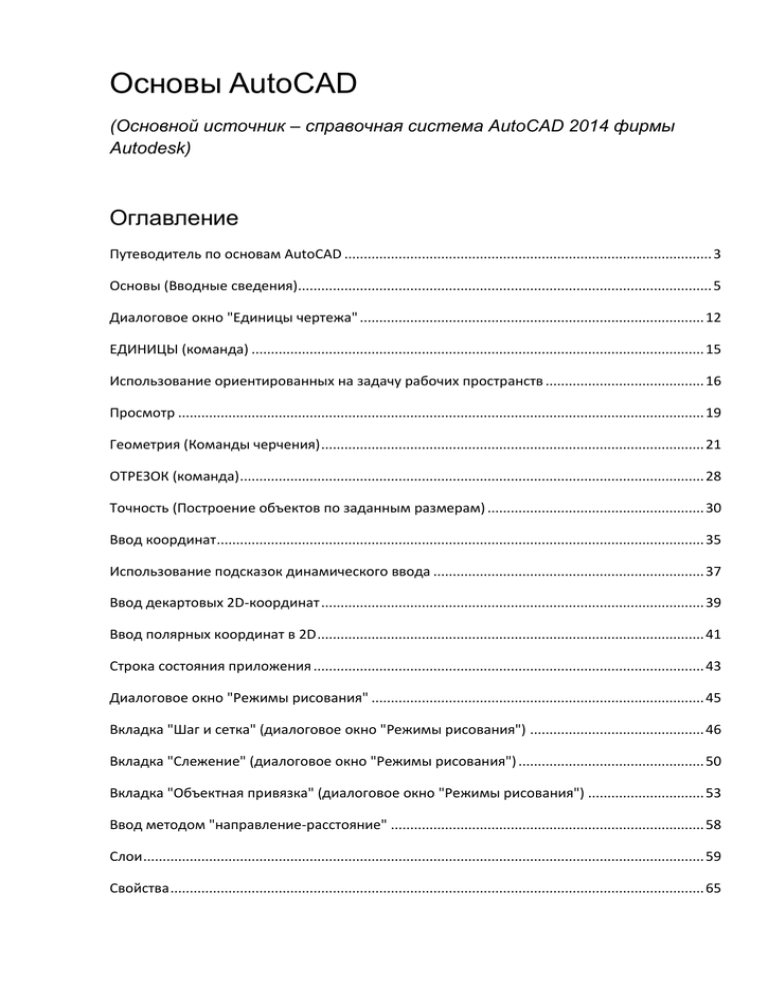
Основы AutoCAD (Основной источник – справочная система AutoCAD 2014 фирмы Autodesk) Оглавление Путеводитель по основам AutoCAD ............................................................................................... 3 Основы (Вводные сведения)........................................................................................................... 5 Диалоговое окно "Единицы чертежа" ......................................................................................... 12 ЕДИНИЦЫ (команда) ..................................................................................................................... 15 Использование ориентированных на задачу рабочих пространств ......................................... 16 Просмотр ........................................................................................................................................ 19 Геометрия (Команды черчения) ................................................................................................... 21 ОТРЕЗОК (команда) ........................................................................................................................ 28 Точность (Построение объектов по заданным размерам) ........................................................ 30 Ввод координат.............................................................................................................................. 35 Использование подсказок динамического ввода ...................................................................... 37 Ввод декартовых 2D-координат ................................................................................................... 39 Ввод полярных координат в 2D .................................................................................................... 41 Строка состояния приложения ..................................................................................................... 43 Диалоговое окно "Режимы рисования" ...................................................................................... 45 Вкладка "Шаг и сетка" (диалоговое окно "Режимы рисования") ............................................. 46 Вкладка "Слежение" (диалоговое окно "Режимы рисования") ................................................ 50 Вкладка "Объектная привязка" (диалоговое окно "Режимы рисования") .............................. 53 Ввод методом "направление-расстояние" ................................................................................. 58 Слои ................................................................................................................................................. 59 Свойства .......................................................................................................................................... 65 Изменение (Редактирование объектов)...................................................................................... 70 Блоки ............................................................................................................................................... 79 Листы ............................................................................................................................................... 84 Примечания и метки (Создание текста. Выноски) ...................................................................... 90 Размеры .......................................................................................................................................... 95 Печать на принтере ....................................................................................................................... 99 Диалоговое окно "Печать" .......................................................................................................... 104 2 Путеводитель по основам AutoCAD Добро пожаловать в руководство "Путеводитель по основам AutoCAD". Здесь описаны 42 основные команды, необходимые для создания 2D-чертежей с использованием AutoCAD или AutoCAD LT. Данное руководство является хорошей отправной точкой для начала работы, если вы только завершили начальное обучение, или для обновления знаний в памяти, если вы изредка работаете в AutoCAD. Как видно на рисунке, 42 команды объединены в группы в соответствии с типами задач. Эти группы также расположены последовательно в соответствии с типовым рабочим процессом. После изучения данного руководства можно получить дополнительную информацию в справке по связанным командам, доступным в каждом разделе, или можно вернуться к руководству позже для пересмотра отдельных разделов. Кроме того, попробуйте найти пользователей, которые смогут ответить на возникающие вопросы. Хорошими ресурсами по продукту являются дискуссионные группы (http://forums.autodesk.com/) и блоги Autodesk. 1. Основы Обзор основных способов управления в AutoCAD. 2. Просмотр Панорамирование и зумирование чертежа и управление порядком перекрывающихся объектов. 3. Геометрия 3 Можно создавать базовые геометрические объекты (отрезки, окружности и закрашенные области). 4. Точность AutoCAD предоставляет несколько функций для обеспечения необходимой точности моделей. 5. Слои Организация объектов чертежа путем назначения их слоям. 6. Свойства Можно назначить такие свойства, как цвет и тип линий для отдельных объектов, либо свойства по умолчанию, назначенные для слоев. 7. Изменение Выполнение операций редактирования, таких как стирание, перемещение и обрезка, на объектах в чертеже. 8. Блоки Вставка в чертежи обозначений и подробных сведений из коммерческих онлайн-источников или из собственных проектов. 9. Листы Лист — это отображение одного или нескольких масштабированных видов проекта на листе чертежа стандартного размера. 10. Примечания и метки Можно создавать примечания, метки, всплывающий текст и выносные элементы. Можно сохранить и восстановить параметры стиля по имени. 11. Размеры Создайте несколько типов размеров и сохраните параметры размера под именем. 12. Печать на принтере Выведите лист чертежа на принтер, плоттер или в файл. Сохраните и восстановите параметры принтера для каждого листа. 4 Основы (Вводные сведения) Обзор основных способов управления в AutoCAD. В AutoCAD имеется стандартная лента с вкладками, расположенная над областью чертежа. С помощью вкладки "Главная" можно воспользоваться практически всеми 42 командами, представленными в этом руководстве. Кроме того, на панели "Быстрый доступ", как показано на иллюстрации ниже, имеются значки наиболее популярных команд, таких, как "Создать", "Открыть", "Сохранить", "Печать", "Отменить" и т. д. ПримечаниеСправа от панели "Быстрый доступ" располагается раскрывающийся список "Рабочее пространство". Убедитесь в том, что текущим рабочим пространством является "Построения и Аннотация". Убедитесь в том, что под раскрывающимся списком "Рабочее пространство" отображается вкладка "Главная". Окно команд Окно команд является самым главным элементом системы AutoCAD и, как правило, находится внизу окна приложения. В окне команд отображаются запросы, параметры и сообщения. Команды можно вводить непосредственно в окне команд вместо использования для этого ленты, панелей инструментов и меню. Многие опытные пользователи AutoCAD предпочитают именно этот способ. Обратите внимание на то, что при начале ввода имени команды оно будет завершено автоматически. Если доступно несколько вариантов, например, как в примере ниже, можно сделать выбор с помощью мыши или клавиш со стрелками и последующего нажатия клавиши ENTER или ПРОБЕЛ. 5 СоветЕсли вы не знаете, как получить доступ к команде, можно выполнить поиск. В результатах поиска появится список всех возможных команд и место в рабочем пространстве, где их можно найти. Можно выбрать любой результат для запуска команды. Манипулятор "Мышь" Большинство людей используют мышь в качестве указывающего устройства, однако и другие устройства имеют соответствующие элементы управления. Если вы ищете какой-либо параметр, попробуйте щелчок правой кнопкой мыши. В зависимости от места расположения курсора в контекстных меню будут отображаться различные команды и параметры. Совет Новые чертежи 6 Можно без легко следовать стандартам отрасли промышленности или компании, указав настройки для текста, размерных стилей, типов линий и некоторых других вещей. Например, в этом проекте террасы заднего двора отображаются два размерных стиля. Все эти настройки могут быть сохранены в файле, известном какшаблон чертежа. Нажмите кнопку "Создать", чтобы выбрать один из нескольких файлов шаблонов чертежей: Для создания чертежей, где в качестве единиц измерения используются британские - дюймы, используйте acad.dwt , acadlt.dwt. Для создания чертежей, где в качестве единиц измерения используются метрические единицы - миллиметры, используйте acadiso.dwt или acadltiso.dwt. 7 Кроме того, файлы шаблонов с именем "Учебное пособие", представляющие собой простые примеры архитектурного дизайна или проектирования, выполнены как в британских (д), так и в метрических (м) единицах. Поэкспериментируйте с ними. Большинство компаний используют файлы шаблонов чертежей, соответствующие стандартам компании. Они часто используют разные файлы шаблонов чертежей, в зависимости от требований проекта или клиента. Создание собственного файла шаблона чертежа Любой чертеж можно сохранить (файл DWG) в качестве шаблона чертежа (файл DWT). Можно также открыть существующий файл шаблона чертежа, изменить его, а затем сохранить его снова, возможно, под другим именем. 8 При работе в одиночку можно создавать файлы шаблонов чертежей в соответствии с собственными рабочими требованиями, и со временем, приобретя больше опыта, менять настройки для реализации тех или иных функциональных замыслов. Чтобы изменить существующий файл шаблона чертежа, нажмите кнопку "Открыть", в диалоговом окне "Выбрать файл" укажите тип файла "Файл чертежа" (*.DWT) и выберите файл шаблона. Если в вашей компании уже есть установленный набор файлов шаблонов чертежей, то, прежде, чем изменять какой-либо из них, обратитесь к администратору САПР. Внимание Единицы При первом открытии чертежа необходимо определить длину единицы измерения, — дюйм, фут, сантиметр, километр и др. Например, объекты ниже могут быть как двумя зданиями, каждое 125 футов в длину, так и сечением механической детали, измеряемой в миллиметрах. 9 ПримечаниеНикогда не следует задавать основные единицы измерения, используемые в чертеже AutoCAD, но можно контролировать, как длины, углы и координаты отображаются в интерфейсе пользователя. Параметры отображения единиц измерения После выбора, какие единицы измерения использовать, команда ЕДИНИЦЫ позволит управлять несколькими параметрами отображения единиц измерения, включая следующие: Формат (или тип). Например, десятичную длину 6.5 можно настроить для отображения в виде дроби 6-1/2. Точность. Например, десятичную длину 6.5, можно настроить для отображения в виде 6.50, 6.500 или 6.5000. Если планируется работать в футах и дюймах, используйте команду ЕДИНИЦЫ для задания типа единиц измерения "Архитектурные", а затем при создании объектов, указывайте их длины в дюймах. Если планируется использовать метрические единицы, оставьте тип единиц измерения "Десятичные". Изменение формата и точности не влияет на точность самого чертежа. Оно влияет только на то, как значения длины, величины угла и координат отображаются в интерфейсе пользователя. СоветЕсли потребуется изменять параметры команды ЕДИНИЦЫ, убедитесь в том, что чертеж сохранен как файл шаблона. Иначе придется менять параметры команды ЕДИНИЦЫ для каждого нового чертежа. Масштаб модели Всегда создавать модели в полном размере (масштаб 1:1). Термин модель относится к геометрии конструкции. Под термином "Чертеж" подразумевается геометрия модели вместе с ее видами, примечаниями, размерами, выносными элементами, таблицами, а также основной надписью, отображаемой на листе. Масштаб, в котором требуется распечатать чертеж на листе стандартного размера, можно будет задать позднее, при создании листа. Рекомендации Чтобы открыть файл справки с информацией о выполняемой команде, нажмите клавишу F1. Для повтора предыдущей команды нажмите клавишу ENTER или ПРОБЕЛ. Для просмотра различных параметров выберите объект и щелкните правой кнопкой мыши или щелкните правой кнопкой мыши на элементе интерфейса пользователя. Для отмены команды или при ее зависании нажмите клавишу ESC. Например, если щелкнуть в области чертежа до ввода команды, можно увидеть следующее: Нажмите клавишу ESC для отмены предварительного выбора. 10 Родительский раздел: Путеводитель по основам AutoCAD Следующий раздел: Просмотр Ссылки по теме ЕДИНИЦЫ (команда) 11 Диалоговое окно "Единицы чертежа" Управление отображаемой точностью и форматом значений координат и углов. Список параметров Отображаются следующие параметры. Линейные Задание текущих линейных единиц и точности измерения величин, выраженных в этих единицах. Формат Задание текущего формата единиц измерения. Возможно использование следующих форматов: "Архитектурные", "Десятичные", "Инженерные", "Дробные" и "Научные". Для форматов "Инженерные" и "Архитектурные" линейные величины выражаются в футах и дюймах; при этом единица чертежа соответствует одному дюйму. Остальные форматы могут представлять любые существующие единицы. Точность Задание числа десятичных знаков для линейных величин. Угловые Задание текущего формата и точности представления угловых величин. 12 Формат Задание текущего формата угловых единиц. Точность Задание точности представления угловых единиц. Для угловых единиц измерения приняты следующие соглашения: десятичные градусы обозначаются десятичными числами, грады - с правым нижним индексом g, радианы с правым нижним индексом r. В формате градусы/минуты/секунды d обозначает градусы, ' минуты, " - секунды, например: 123d45'56.7" В топографическом формате углы заменяются румбами; символы N или S обозначают базовое направление отсчета румба (север или юг), отклонение угла на восток/запад от направления на север/юг задается в градусах/минутах/секундах, символы E или W (восток или запад) обозначают квадрант, в котором находится румб, например: N 45d0'0" E Углы всегда меньше 90 градусов; они выводятся в формате градусы/минуты/секунды. Если угол совпадает с одним из географических направлений (север, юг, восток или запад), он представляется только соответствующей буквой. По часовой стрелке Если опция активна, за положительное направление отсчета углов принимается направление по часовой стрелке. По умолчанию положительным считается направление против часовой стрелки. При запросе угла можно ввести требуемое направление или угол независимо от заданной опции "По часовой стрелке". Масштаб вставки Задание единиц измерения для блоков и чертежей, вставляемых в текущий чертеж. Если блок или чертеж создан с использованием единиц, не совпадающих с единицами, заданными этим параметром, при вставке он масштабируется. Масштаб вставки представляет собой отношение единиц исходного блока/чертежа и целевого чертежа. Для вставки блока без масштабирования следует задать параметр "Безразмерный". Примечание Если в исходном блоке или в конечном чертеже для опции "Масштаб вставки" задано значение "Безразмерный", используются параметры "Единицы исходного чертежа" и "Единицы целевого чертежа", расположенные на вкладке "Пользовательские" диалогового окна "Параметры". Пример Отображение примера представления линейных и угловых величин с использованием текущих единиц. Освещение Управление единицами измерения интенсивности фотометрических источников света в текущем чертеже. Примечание 13 Для создания и последующего использования фотометрических источников света в списке параметров следует указать единицы измерения, отличные от "Общих". В случае если для параметра "Масштаб вставки" задано значение "Безразмерный", будет выведено предупреждение о том, что конечное визуализированное изображение может оказаться не таким, как ожидается. Направление Отображает диалоговое окно "Выбор направления". Ссылки по теме ЕДИНИЦЫ (команда) Основные понятия Единицы измерения Соглашения для форматов единиц 14 ЕДИНИЦЫ (команда) Задание форматов и точности представления линейных и угловых единиц. Сводная информация Формат, точность и другие соглашения, используемые для отображения координат, расстояний и углов задаются и сохраняются в файлах шаблонов чертежей. Эти параметры можно изменять из текущего чертежа. Открывается диалоговое окно "Единицы чертежа". Если в командной строке ввести -единицы, отображаются параметры. Ссылки по теме Диалоговое окно "Единицы чертежа" Диалоговое окно "Выбор направления" -ЕДИНИЦЫ (команда) Команды для отображения координат Команды для запуска чертежей Команды для полярного отслеживания и привязки Основные понятия Единицы измерения Соглашения для форматов единиц 15 Использование ориентированных на задачу рабочих пространств Рабочие пространства представляют собой наборы меню, панелей, палитр и панелей управления ленты, сгруппированных и упорядоченных для работы в пользовательской, задачно-ориентированной среде чертежа. При использовании рабочего пространства отображаются только необходимые для конкретной задачи меню, инструментальные панели и палитры. Кроме того, рабочее пространство может автоматически отображать ленту, специальную палитру с панелями управления, специализированными под решение определенных задач. Предусмотрено удобное переключение между рабочими пространствами. В программном продукте заранее определены следующие рабочие пространства, ориентированные на конкретную задачу: 2D рисование и аннотации 3D основные 3D моделирование Классический AutoCAD Например, при создании 3D моделей можно использовать рабочее пространство "3D моделирование", содержащее только ориентированные на работу с 3D объектами инструментальные панели, меню и палитры. Элементы интерфейса, не являющиеся необходимыми для 3D моделирования, скрываются, максимально освобождая область экрана, доступную для работы. После того, как в область построения чертежа внесены изменения (например перемещены, скрыты, отображены панели инструментов или группы палитр) и требуется сохранить настройки отображения для последующего использования, можно сохранить текущие параметры рабочего пространства. Переключение рабочих пространств С помощью значка "Рабочее пространство" в строке состояния можно в любой момент перейти в другое рабочее пространство, когда требуется работать над другой задачей. Примечание В сохраненные рабочие пространства также можно перейти с панели "Быстрый доступ". 16 Создание и изменение рабочих пространств Предусмотрена возможность создания собственных и изменение используемых по умолчанию рабочих пространств. Для создания или изменения рабочего пространства применяется любой из следующих способов: Выведите на экран, уберите с экрана и переупорядочите инструментальные панели и окна, измените параметры ленты, затем сохраните текущее рабочее пространство с помощью значка "Рабочие пространства" на панели инструментов быстрого доступа, в строке состояния, на панели "Рабочие пространства" или в меню "Окно" либо с помощью команды РАБОЧЕЕПРОСТРАНСТВО. Для более обширных изменений откройте диалоговое окно "Адаптация пользовательского интерфейса". В диалоговом окне "Параметры рабочего пространства" предусмотрена возможность управления порядком отображения сохранённых рабочих пространств и других настроек. Рабочие пространства и профили Рабочие пространства работают со средствами управления средой рисования, обеспечиваемыми профилями, и дополняют эти средства. Рабочие пространства управляют отображением в области рисования меню, панелей и инструментальных палитр. При включении или переключении рабочего пространства изменяется внешний вид области построения чертежа. Управление рабочими пространствами выполняется из диалогового окна "Адаптация пользовательского интерфейса". 17 Профили сохраняют параметры среды, включая разные пользовательские параметры, настройки режимов рисования, пути и другие значения. Профили обновляются при каждом изменении параметра, настройки или другого значения. Управление пользовательскими профилями выполняется в диалоговом окне "Настройка". При внесении изменений в область построения изменения сохраняются в профиле и, независимо от параметров рабочего пространства, отображаются после следующего запуска программы. Изменения профиля не будут автоматически сохраняться в рабочем пространстве до тех пор, пока в диалоговом окне "Параметры рабочего пространства" не будет выбран параметр "Автоматически сохранять изменения". Чтобы сохранить настройки профиля в рабочем пространстве, выберите команду "Сохранить текущее как…" в контекстном меню значка рабочих пространств на строке состояния. Примечание Похожие задачи Работа с рабочими пространствами Ссылки по теме Команды для адаптации среды чертежа 18 Просмотр Панорамирование и зумирование чертежа и управление порядком перекрывающихся объектов. Самый простой способ изменить вид — использовать колесико мыши. Можно увеличить или уменьшить изображение с помощью прокрутки колесика мыши. Можно панорамировать вид в любом направлении путем удержания колесика и перемещения указателя мыши. Можно зумировать до границ модели с помощью двойного щелчка колесиком мыши. При зумировании большое значение имеет положение указателя. Представьте указатель в виде лупы. Если поместить его в верхней правой части плана этажа, как показано на рисунке ниже, при зумировании увеличивается гардеробная без изменения вида. Совет Если увеличить отображение или панорамировать более нельзя, введите РЕГЕН в окне командной строки и нажмите клавишу ENTER. С помощью этой команды выполняется регенерация чертежа и восстановление границ, доступных для панорамирования и зумирования. Примечание Перекрывающиеся объекты При создании объектов, которые перекрывают друг друга, может потребоваться изменить то, какие объекты отображаются на переднем плане или поверх других объектов. Например, если требуется показать автостраду поверх реки, а не наоборот, используйте команду ПОРЯДОК, чтобы изменить порядок объектов. 19 В расширенной панели "Редактировать" на ленте имеется несколько параметров расположения элементов. Щелкните, чтобы развернуть панель "Редактирование", а затем щелкните стрелочку вниз, как показано ниже. Параметры порядка прорисовки, который отображается в этом списке включают перенос всех штриховок на задний план, а всего текста на передний, и пр. Родительский раздел: Путеводитель по основам AutoCAD Предыдущий раздел: Основы Следующий раздел: Геометрия Ссылки по теме ПОРЯДОК (команда) 20 Геометрия (Команды черчения) Можно создавать базовые геометрические объекты (отрезки, окружности и закрашенные области). В AutoCAD можно создать несколько различных типов геометрических объектов, однако для 2D-чертежей потребуются только некоторые из них. СоветЧтобы упростить отображение во время создания геометрический объектов, нажмите F12 для временного отключения динамического ввода. отрезки Линия является наиболее простым и часто используемым объектом в чертежах AutoCAD. Для создания отрезка щелкните инструмент "Отрезок". Как вариант, можно ввести в командной строке ОТРЕЗОК или просто О, после чего нажать клавишу ENTER или ПРОБЕЛ. Обратите внимание на расположение точки, указанное в запросе командной строки. Для задания начальной точки этой линии следует ввести координаты 0,0. Рекомендуется один из углов модели расположить в точке 0,0, которая называется исходной точкой. Чтобы расположить дополнительные точки, можно указать дополнительные координаты X и Y местоположения в области рисования, однако существуют более эффективные способы задания точек, которые будут представлены в разделе "Точность". После указания следующей точки команда ОТРЕЗОК автоматически выполняется повторно, постоянно запрашивая дополнительные точки. Нажмите клавишу ENTER или ПРОБЕЛ, чтобы завершить последовательность. Пользовательская система координат 21 На предыдущей иллюстрации значок пользовательской системы координат (ПСК) обозначает направление положительной оси X и Y для любых заданных координат и определяет горизонтальные и вертикальные направления на чертеже. Типичным 2Dдействием будет щелчок и перетаскивание, поворот ПСК для изменения исходной точки, горизонтального и вертикального направления. Отображение сетки Некоторые предпочитают в качестве ссылки использовать линии сетки, а другие работают в пустой области. Чтобы отключить отображение сетки, нажмите F7. Даже при отключенной сетке можно задать привязку курсора к узлам сетки путем нажатия клавиши F9. Отрезки как вспомогательные средства Линии можно также использовать как ориентиры и вспомогательную геометрию, например Отступы границ участка Ось отражения симметричной механической детали Линии прогиба, позволяющие избежать взаимодействия Линии траверса окружности По умолчанию команда КРУГ задает центральную точку и радиус. Другие параметры окружности доступны в раскрывающемся списке: 22 Как вариант, можно также ввести в командной строке КРУГ или К и щелкнуть параметр, чтобы выбрать его. При этом можно задать центральную точку или щелкнуть один из выделенных параметров команды, как показано далее. Окружности рекомендуется использовать как опорную геометрию. Например, как показано на иллюстрации, две двери могут взаимодействовать друг с другом. Полилинии и прямоугольники Полилиния представляет собой связанную последовательность сегментов линии или дуги; все эти сегменты являются единым объектом. 23 С помощью команды ПЛИНИЯ, можно создавать разомкнутые или замкнутые полилинии для создания Геометрий, в которых требуются широкие сегменты Постоянных путей, общую длину которых необходимо знать Линии контура для топографических карт и изобарических данных Схемы коммутации и развертки печатных платах технологические схемы и схемы трубопроводов, Полилинии могут иметь неизменную ширину или различные значения начальной и конечной ширины. После задания первой точки полилинии, можно воспользоваться также параметром "Ширина" для задания ширины всех впоследствии создаваемых сегментов. Можно изменять значение ширины в любое время, даже при создании сегментов. Ниже приведен пример печатной платы, в котором развертка была создана с помощью широких полилиний. Посадочные площадки были созданы с помощью команды КОЛЬЦО. Полилинии могут иметь разные значения начальной и конечной ширины для каждого сегмента, как показано ниже: Для быстрого создания замкнутых прямоугольных полилиний можно использовать команду ПРЯМОУГОЛЬНИК (введите ПРЯ в командной строке). 24 Просто щелкните две точки на диагонали прямоугольника, как показано на иллюстрации. При использовании этого метода необходимо в целях повышенной точности включить шаговую привязку (F9). Штриховки и заливки В AutoCAD штриховка представляет собой единый составной объект, покрывающий заданную область образцами линий, точек, форм, сплошной или градиентной заливки. При запуске команды ШТРИХ на ленте временно отображается вкладка "Создание штриховки". На этой вкладке можно выбрать из более чем 70 образцов штриховки британских промышленных стандартов и ISO, а также множества специальных параметров. Проще всего выбрать образец штриховки и масштаб на ленте и щелкнуть внутри любой области, полностью замкнутой объектами. Необходимо указать коэффициент масштабирования для штриховки, чтобы контролировать ее размер и интервал. После создания штриховки можно переместить ограничивающие объекты, чтобы настроить область штриховки, или удалить один или несколько ограничивающих объектов, чтобы создать частично замкнутые штриховки, как показано ниже: 25 СоветЕсли задан образец штриховки "сплошная заливка" или "градиентная заливка", рекомендуется также задать уровень прозрачности на вкладке "Создание штриховки", чтобы добиться впечатляющих эффектов перекрытия. Далее представлен ряд примеров использования штриховки "сплошная заливка": СоветДля выравнивания образца штриховки (это может потребоваться, например, для образца "Палуба" вверху) используйте параметр "Задать исходную точку", чтобы задать точку выравнивания. 26 ПримечаниеЕсли область замкнута не полностью, отображаются окружности красного цвета, обозначающие места, для которых следует проверить наличие зазоров. Чтобы убрать красные окружности, введите в командной строке ОСВЕЖИТЬ. Родительский раздел: Путеводитель по основам AutoCAD Предыдущий раздел: Просмотр Следующий раздел: Точность Ссылки по теме КРУГ (команда) ШТРИХ (команда) ОТРЕЗОК (команда) ПЛИНИЯ (команда) ПРЯМОУГОЛЬНИК (команда) 27 ОТРЕЗОК (команда) Построение отрезков. Сводная информация С помощью команды ОТРЕЗОК можно создать связанную последовательность сегментов прямых линий. Каждый сегмент является объектом-отрезком, который можно редактировать отдельно. Список запросов Отображаются следующие запросы. Укажите первую точку/следующую точку Укажите точки, чтобы нарисовать линейные сегменты. Далее Построение отрезка от конечной точки последнего отрезка. Если последним нарисованным объектом была дуга, то отрезок строится от конечной точки дуги по касательной к ней. 28 Замкнуть Построение последнего замыкающего отрезка, после чего последовательность отрезков приобретает вид замкнутого многоугольника. Параметр можно использовать после построения последовательности из двух или более отрезков. Отменить Удаление последнего сегмента последовательности отрезков. Каждый последующий ввод о отменяет отрезки в порядке, обратном очередности их построения. Ссылки по теме Команды для линейных геометрических объектов Основные понятия Криволинейные объекты Линейные объекты 29 Точность (Построение объектов по заданным размерам) AutoCAD предоставляет несколько функций для обеспечения необходимой точности моделей. К этим функциям относятся следующие. Полярное отслеживание. Привязка к ближайшему предустановленному углу и указание расстояния вдоль этого угла. Фиксация углов. Фиксирование одного заданного угла и указание расстояния вдоль этого угла. Объектные привязки. Привязка к местоположениям на существующих объектах, таких как конечная точка полилинии, средняя точка линии или центральная точка круга. Шаговые привязки. Привязка к приращениям в прямоугольной сетке. Ввод координат. Указание местоположения по прямоугольным и полярным координатам, как абсолютным, так и относительным. Тремя наиболее часто используемыми функциями являются: полярное отслеживание, фиксирование углов и объектные привязки. Полярное отслеживание Если необходимо указать точку, например, при создании линии, для перемещения курсора в определенных направлениях можно использовать полярное отслеживание. Например, после задания первой точки линии ниже, переместите курсор вправо, а затем введите расстояние в командной строке, чтобы указать точную горизонтальную длину отрезка. По умолчанию полярное отслеживание активируется и направляет курсор по вертикальной или горизонтальной оси (от 0 до 90 градусов). Фиксирование углов Если необходимо построить линию под указанным углом, можно зафиксировать угол для следующей точки. Например, если необходимо создать вторую точку линии под углом 45 градусов и длиной 8 единиц, в командной строке следует ввести <45, как показано на рисунке. После перемещения курсора в нужном направлении вдоль 45-градусного угла можно задать длину линии. 30 Объектные привязки Несомненно, наиболее подходящим способом указания точных местоположений на объектах является использование объектных привязок. На следующей иллюстрации несколько различных типов объектной привязки представлены в виде маркеров. Объектные привязки становятся доступными во время выполнения команды при запросе AutoCAD на указание точки. Например, если начать новую линию и переместить курсор к конечной точке существующей линии, курсор автоматически выполнит привязку к ней. Задание объектных привязок по умолчанию Введите команду ПРИВЯЗКА, задающую объектные привязки по умолчанию (другое название — "рабочие" объектные привязки). Например, может оказаться полезным включение объектной привязки "Средняя точка" по умолчанию. 31 Рекомендации При появлении запроса на указание точки можно задать единичную объектную привязку, которая заменяет собой другие параметры объектной привязки. Нажмите и удерживайте клавишу SHIFT, затем щелкните правой кнопкой мыши в области чертежа и выберите привязку из меню "Объектная привязка". Затем с помощью курсора выберите местоположение на объекте. Убедитесь в том, что выполненного увеличения достаточно для того, чтобы избежать ошибок. В плотно заполненных моделях привязки к неверным объектам могут вызвать ошибку, которая будет перенесена на всю модель. Объектное отслеживание Во время выполнения команды можно выровнять точки по горизонтали и по вертикали из местоположений привязки объектов. На следующей иллюстрации курсор сначала наводится на конечную точку 1, а затем на конечную точку 2. При перемещении к позиции 3 курсор фиксируется в положение по горизонтали и по вертикали, как показано на рисунке. Теперь можно завершить создание линии, окружности или другого объекта, который был создан из указанного местоположения. 32 Проверка работы Можно выполнить повторную проверку геометрии для обнаружения ошибок на раннем этапе проектирования. Чтобы измерить расстояние между любыми двумя точками в модели, введите команду ДИСТ (или просто ДИ). Например, может потребоваться найти зазор между двумя точками, как показано на рисунке, который может представлять собой угол стены и небольшой столик или, скажем, 2D-сечение пластиковой детали и кабеля. После ввода команды ДИСТ щелкните конечную точку на угле (1). Затем, удерживая нажатой клавишу SHIFT, щелкните правой кнопкой мыши, а затем из меню объектной привязки выберите "Перпендикулярно". Для завершения операции щелкните окружность (2). Количество десятичных знаков и стиль единиц, отображаемых в результате, задается с помощью команды ЕДИНИЦЫ. Справочник по функциональным клавишам Все функциональные клавиши в AutoCAD имеют собственные функции. Наиболее часто включаемые и отключаемые обозначаются ключом. 33 ПримечаниеF8 и F10 являются взаимоисключающими: при включении одной выключается другая. Родительский раздел: Путеводитель по основам AutoCAD Предыдущий раздел: Геометрия Следующий раздел: Слои Ссылки по теме ДИСТ (команда) ПРИВЯЗКА (команда) 34 Ввод координат Когда команда выдает запрос на ввод точки, можно выбрать точку с помощью указывающего устройства или ввести координаты. Когда включен динамический ввод, можно ввести значения координат в подсказках рядом с курсором. Декартовы и полярные координаты Декартова система координат представляет собой три взаимно перпендикулярные оси: X, Y и Z. При вводе значений координат указывается расстояние для точки и его направление ("+" или "-") по осям X,Y и Z относительно исходной точки системы координат (0,0,0). В системе 2D точки указываются в плоскости XY, именуемой также рабочей плоскостью. Рабочая плоскость подобна листу бумаги в клетку. Значение X в декартовых координатах определяет расстояние по горизонтали, а значение Y определяет расстояние по вертикали. Началом координат считается точка пересечения координатных осей, имеющая координаты (0,0). В полярной системе координаты точки представляют собой расстояние и угол, отсчитываемые от начала координат. В обоих случаях координаты можно задавать либо в абсолютной, либо в относительной форме. Абсолютные координаты отсчитываются от начала координат (0,0). Относительные координаты отсчитываются от последней указанной точки. Точку также можно задать, указав направление с помощью курсора и ввода значения расстояния. Такой способ называется методом "направление-расстояние". Имеется возможность вводить координаты в следующих форматах: научном, десятичном, инженерном, архитектурном и дробном. Углы могут вводиться в градах, радианах, топографических единицах (в виде румбов), а также в градусах, минутах и секундах. Управление форматом единиц осуществляется командой ЕДИНИЦЫ. Примечание Координаты и расстояния всегда измеряются в единицах, которые не представляют конкретный тип единиц, например миллиметры или дюймы. Прежде чем начать, необходимо решить, какое расстояние будет обозначать одна единица в чертеже. Координаты обычно указываются в перемещаемой пользовательской системе координат (ПСК), а не в фиксированной мировой системе координат (МСК). По умолчанию ПСК и МСК совпадают. Ввод координат с помощью подсказок динамического ввода Также можно вводить значения координат в подсказках динамического ввода. После ввода значения координаты в поле ввода и нажатия клавиши TAB в поле отображается значок блокировки, а курсор связывается зависимостью с заданным значением параметра. После этого можно вводить значение во второе поле. Если же ввести значение и нажать клавишу Enter, второе поле игнорируется, а значение интерпретируется как ввод методом "направление-расстояние". Вывод координат в строке состояния Текущее положение курсора отображается в виде координат в строке состояния. 35 В строке состояния координаты могут отображаться в следующих режимах: статическом, динамическом и с представлением линейных и угловых единиц. Статическое отображение. Обновляется только при указании точки. Динамическое отображение. Обновляется по мере движения курсора. Отображение расстояния и угла.Относительное расстояние (расстояние<угол) обновляется по мере движения курсора. Этот параметр доступен только при рисовании отрезков и других объектов, требующих ввода более одной точки. Похожие задачи Отображение координат точки Переключение режима отображения координат в строке состояния Ссылки по теме Ввод методом "направление-расстояние" Команды для отображения координат Основные понятия Ввод декартовых 2D-координат Ввод полярных координат в 2D Ввод декартовых координат в 3D Ввод цилиндрических координат в 3D Ввод сферических координат 3D Использование подсказок динамического ввода 36 Использование подсказок динамического ввода Динамический ввод представляет собой командный интерфейс возле курсора в области рисования. Динамические подсказки обеспечивают альтернативный способ ввода команд. Если динамический ввод включен, в подсказке возле курсора отображается динамически обновляемая информация. Если выполняется команда, в текстовом поле подсказки можно ввести параметры и значения. Для выполнения команды или использования ручек необходимы действия, аналогичные действиям для командной строки. Если включено автозавершение и автоисправление, программа будет автоматически завершать команды при вводе и предлагать варианты орфографически правильного написания команд так же, как это делается в командной строке. Разница заключается в том, что внимание сосредоточено возле курсора. Динамический ввод и окно команд Динамический ввод не является полной заменой окна команды. Можно скрыть окно команды, чтобы добавить для чертежа дополнительную область, но оно может потребоваться для некоторых операций. При необходимости нажмите F2 для скрытия или отображения запросов командной строки и сообщений об ошибках. Можно также открепить окно команды и использовать параметр "Автоматически убирать с экрана" для разворачивания и сворачивания окна. Управление параметрами динамического ввода Для включения или отключения функции динамического ввода нажмите кнопку динамического ввода в строке состояния. Функция динамического ввода содержит три компонента: ввод с помощью курсора мыши, ввод размеров и динамические подсказки. Щелкните правой кнопкой мыши кнопку динамического ввода и выберите пункт "Параметры", чтобы управлять тем, что отображается каждым компонентом, когда включена функция динамического ввода. ПримечаниеВременно отключить динамический ввод можно нажатием клавиши F12. Ввод с помощью мыши Когда ввод с помощью мыши (курсора) включен и выполняется команда, в подсказке ввода рядом с курсором отображаются координаты перекрестья. Координаты можно вводить в окне подсказки, а не в командной строке. Значением по умолчанию для второй и последующих точек являются относительные полярные координаты (относительная декартова координата для ПРЯМОУГОЛЬНИК). Знак @ не требуется вводить. Если требуется использовать абсолютные координаты, используйте префикс "решетка" (#). Например, для перемещения объекта в исходную точку при запросе второй точки введите #0,0. 37 Можно управлять форматом координат по умолчанию, а также настроить, когда отображается подсказка динамического ввода. Динамические подсказки Когда функция динамических подсказок включена, запросы отображаются в подсказке возле курсора. Ответ можно вводить не в подсказке, а в командной строке. Нажмите клавишу со стрелкой вниз для просмотра и выбора параметров. Нажмите клавишу со стрелкой вверх для отображения последних введенных данных. ПримечаниеЧтобы воспользоваться вставкой текста в динамической подсказке, прежде чем вставить запись, введите любую букву, а затем удалите ее клавишей Backspace. Иначе запись будет вставлена в чертеж как текст. Похожие задачи Ввод значений координат в окно подсказки с вводом с помощью мыши Указание относительных или абсолютных координат в подсказке динамического ввода Исправление ошибок ввода в подсказке ввода с помощью указателя Отображение запросов в подсказках Изменение настроек ввода размеров Изменение внешнего вида подсказок на чертеже Изменение режима подсказок для ввода с помощью мыши Работа со списком вариантов командной строки Ссылки по теме Команды для подсказок динамического ввода Основные понятия Ввод команд в окне команд 38 Ввод декартовых 2D-координат Для указания точек при создании объектов можно вводить абсолютные и относительные декартовы (прямоугольные) координаты. Чтобы использовать декартовы координаты для определения точки, введите значения X и Y, разделенные запятой. Координата X определяет расстояние от начала координат по горизонтали, Y - по вертикали. Значения расстояний могут быть положительными или отрицательными. Абсолютные координаты Абсолютные координаты базируются на исходной точке ПСК (0,0), которая является пересечением осей X и Y. Такой способ ввода можно применять, если известны точные координаты X и Y точки. При использовании динамического ввода можно задавать абсолютные координаты с префиксом #. Если координаты вводятся не в подсказке, а в командной строке, префикс # не используется. Например, ввод значения #3,4 указывает на точку, удаленную от исходной точки ПСК на 3 единицы по оси X и на 4 единицы по оси Y. В приведенном ниже примере проводится линия с началом в точке X= -2 и Y= 1 и с конечной точкой (3,4). Введите в подсказке следующее: Команда: отрезок От точки: #-2,1 К точке: #3,4 Линия располагается следующим образом: Относительные координаты Относительные координаты отсчитываются относительно последней введенной точки. Относительные декартовы координаты применяются, если известны значения смещений координат точки относительно предыдущей точки. Для обозначения относительных координат используется знак @ перед числовыми значениями. Например, чтобы указать точку, удаленную от последней заданной точки по оси X на 3 единицы и по оси Y на 4 единицы, необходимо ввести @3,4. В приведенном ниже примере показано построение сторон треугольника. Первая сторона представляет собой линию с началом в точке с абсолютными координатами (-2,1) и с конечной точкой, удаленной от начальной точки на 5 единиц по оси X и на 0 единиц по оси Y. Вторая сторона представляет собой линию, начинающуюся в конечной точке первой 39 линии и заканчивающуюся в точке 0 единиц по оси Xи 3 единицы по оси Y. Для возврата в начальную точку в конечном сегменте линии используются относительные координаты. Команда: отрезок От точки: #-2,1 К точке: @5,0 К точке: @0,3 К точке: @-5,-3 Похожие задачи Ввод относительных двухмерных декартовых координат Ввод абсолютных декартовых координат в 2D Ссылки по теме Команды для отображения координат Основные понятия Ввод координат Использование подсказок динамического ввода 40 Ввод полярных координат в 2D Для указания точек при создании объектов можно вводить абсолютные и относительные полярные координаты. Чтобы воспользоваться полярными координатами для задания точки, введите значения расстояния и угла, отделяемые друг от друга символом угловой скобки (<). По умолчанию в AutoCAD возрастание величин углов происходит при движении против часовой стрелки. Чтобы указать направление по часовой стрелке, введите отрицательное значение для угла. Например, введенные значения 1<315 эквивалентны точке со значениями 1<-45. Порядок угловых измерений можно изменять с помощью команды ЕДИНИЦЫ. Абсолютные полярные координаты Абсолютные полярные координаты измеряются от исходной точки ПСК (0,0), которая является пересечением осей X и Y. Абсолютные полярные координаты используются в том случае, когда известны точные координаты точки, выраженные линейными и угловыми единицами. При использовании динамического ввода можно задавать абсолютные координаты с префиксом #. Если координаты вводятся не в подсказке, а в командной строке, префикс # не используется. Например, чтобы указать точку, удаленную от начала координат на 3 единицы и под углом 45 градусов от оси X, необходимо ввести #3<45. Следующий пример иллюстрирует построение двух отрезков в абсолютных полярных координатах с использованием текущего направления отсчета углов. Введите в подсказке следующее: Команда: отрезок От точки: #0,0 К точке: #4<120 К точке: #5<30 41 Относительные полярные координаты Относительные координаты отсчитываются относительно последней введенной точки. Относительные декартовы координаты применяются, если известны значения смещений координат точки относительно предыдущей точки. Для обозначения относительных координат используется знак @ перед числовыми значениями. Например, чтобы указать точку, удаленную от последней заданной точки на 1 единицу и находящуюся под углом 45 градусов от оси X, необходимо ввести @1<45. Следующий пример иллюстрирует построение двух отрезков в относительных полярных координатах. В каждой иллюстрации отрезок начинается в местоположении, обозначенном как предыдущая точка. Команда: отрезок От точки: @3<45 К точке: @5<285 Похожие задачи Ввод относительных полярных координат в 2D Ввод абсолютных полярные координаты в 2D Ссылки по теме Команды для отображения координат Основные понятия Ввод координат Использование подсказок динамического ввода 42 Строка состояния приложения В строке состояния приложения отображается местоположение курсора, инструменты рисования, а также инструменты, которые влияют на среду чертежа. Строка состояния приложения обеспечивает быстрый доступ к наиболее часто используемым инструментам рисования. Можно переключаться между такими параметрами, как шаг, сетка, полярное отслеживание, объектная привязка и ортогональный режим, а также получить доступ к дополнительным параметрам из контекстного меню. Координаты, показанные в левой части, обозначают текущее местоположение курсора. Можно просматривать открытые чертежи и листы, а также переключаться между ними. Дополнительные инструменты можно использовать для масштабирования аннотаций. С помощью кнопки "Рабочее пространство" можно переключаться между рабочими пространствами и отображать имя текущего рабочего пространства. Кнопка блокировки блокирует текущие положения панелей инструментов и окон. Чтобы расширить отображаемую область чертежа, нажмите кнопку "Очистить экран". Похожие задачи Использование строки состояния приложения Работа с отображением строки состояния чертежа Ссылки по теме Команды для работы с окном приложения Основные понятия 43 О строке состояния чертежа 44 Диалоговое окно "Режимы рисования" Задает режимы рисования, упорядоченные для последующего использования, такие как шаг и сетка, отслеживание, режимы объектной привязки, динамический ввод, панели быстрых свойств и циклический выбор. Сводная информация Параметры доступны на нескольких вкладках. Ссылки по теме РЕЖИМРИС (команда) Вкладка "Шаг и сетка" (диалоговое окно "Режимы рисования") Вкладка "Слежение" (диалоговое окно "Режимы рисования") Вкладка "Объектная привязка" (диалоговое окно "Режимы рисования") Вкладка "3D объектная привязка" (диалоговое окно "Режимы рисования") Вкладка "Динамический ввод" (диалоговое окно "Режимы рисования") Вкладка "Быстрые свойства" (диалоговое окно "Режимы рисования") Вкладка "Циклический выбор" (диалоговое окно "Режимы рисования") 45 Вкладка "Шаг и сетка" (диалоговое окно "Режимы рисования") Определяет параметры шаговой привязки и сетки. ПримечаниеВкладка "3D-объектная привязка" отсутствует в AutoCAD LT. Список параметров Шаг вкл Включает и отключает режим "Шаг". Режим шаговой привязки также можно включать и отключать с помощью кнопки "Шаг" в строке состояния, клавиши F9 или системной переменной SNAPMODE. Шаг привязки Управление невидимой сеткой, состоящей из прямоугольных ячеек шаговой привязки и ограничивающей возможность перемещения курсора заданным интервалом по оси X и Y. 46 Шаг привязки по X Задает интервал шаговой привязки по X. Значение должно быть положительным вещественным числом. (Системная переменная SNAPUNIT) Шаг привязки по Y Задает интервал шаговой привязки по Y. Значение должно быть положительным вещественным числом. (Системная переменная SNAPUNIT) Равный интервал по X и Y Приводит величины интервалов шаговой привязки и шага сетки по осям X и Y к одному и тому же значению. Интервалы шаговой привязки могут отличаться от интервалов шага сетки. Полярная привязка Управление шаговым расстоянием полярной привязки™. Шаг Шаг привязки в случае, когда установлен ее полярный тип. (Системная переменная POLARDIST) Нулевое значение указывает, что шаг полярной привязки равен интервалу шаговой привязки по X. Значение шага полярной привязки работает совместно с функциями полярного и/или объектного отслеживания. Если ни то, ни другое не включено, полярная привязка не действует. Тип привязки Установка стиля и типа привязки. Шаговая привязка Установка шагового типа привязки. При задании точек перемещение курсора привязывается к горизонтальным и вертикальным точкам сетки. (Системная переменная SNAPTYPE) Ортогональная: Задание стандартного режима ортогональной привязки в качестве стиля привязки. При шаговом типе и ортогональном стиле привязки курсор перемещается по узлам прямоугольной структуры. (Системная переменная SNAPSTYL) Изометрическая Задание режима изометрической привязки в качестве стиля привязки. При шаговом типе и изометрическом стиле привязки курсор перемещается по узлам изометрической структуры. (Системная переменная SNAPSTYL) Полярная привязка Установка полярного типа привязки. При полярном типе привязки и включенном полярном отслеживании движение курсора может происходить по воображаемым 47 линиям, проведенным от базовой точки отслеживания под углами, заданными на вкладке "Отслеживание". (Системная переменная SNAPTYPE) Сетка вкл Включает и отключает сетку. Режим сетки также можно включать и выключать, нажимая кнопку "Сетка" в строке состояния, клавишу F7 или с помощью системной переменной GRIDMODE. Стиль сетки Задание стиля сетки в двумерном контексте. Стиль сетки можно также задать с помощью системной переменной GRIDSTYLE. Пространство 2D модели Задание точечной сетки в качестве стиля сетки для двумерного пространства модели. (Системная переменная GRIDSTYLE) Редактор блоков Задание точечной сетки в качестве стиля сетки для редактора блоков. (Системная переменная GRIDSTYLE) Лист Задание точечной сетки в качестве стиля сетки для листа. (Системная переменная GRIDSTYLE) Интервал сетки Управляет отображением сетки, облегчающей визуальное восприятие расстояний. ПримечаниеГраницы сетки определяются командой ЛИМИТЫ и системной переменной GRIDDISPLAY. Интервал сетки по Х Задает величину шага сетки в направлении оси X. Нулевое значение указывает, что шаг сетки равен шагу привязки. (Системная переменная GRIDUNIT) Интервал сетки по Y Задает величину шага сетки в направлении оси Y. Нулевое значение указывает, что шаг сетки равен шагу привязки. (Системная переменная GRIDUNIT) Частота главных линий Определяет частоту показа главных линий сетки по сравнению с второстепенными. (Системная переменная GRIDMAJOR) Свойства сетки 48 Линии сетки, а не точки сетки отображаются в следующих случаях: AutoCAD: для GRIDSTYLE задано значение 0. AutoCAD LT: для РЕЖИМРАСКР задано значение "скрытый". Управляет свойствами линий сетки. Адаптивная сетка Ограничивает предельную плотность ячеек сетки при уменьшении масштаба. (Системная переменная GRIDDISPLAY) Разрешить дробление мельче шага сетки: При укрупнении масштаба формирует дополнительные линии сетки с уменьшенным интервалом расположения. Частоту отображения этих дополнительных линий определяет опция частоты показа главных линий сетки. (Системные переменные GRIDDISPLAY и GRIDMAJOR) Показать сетку за границами Отображает сетку за границами области, заданной командой ЛИМИТЫ. (Системная переменная GRIDDISPLAY) В соответствии с динамической ПСК Приводит плоскость сетки в соответствие с плоскостью XY динамической ПСК. (Системная переменная GRIDDISPLAY) (отсутствует в AutoCAD LT). Ссылки по теме РЕЖИМРИС (команда) Диалоговое окно "Режимы рисования" Основные понятия Использование объектных привязок 49 Вкладка "Слежение" (диалоговое окно "Режимы рисования") Управление параметрами отслеживания. ПримечаниеВкладка "3D-объектная привязка" отсутствует в AutoCAD LT. Список параметров Полярное отслеживание вкл Включение и отключение режима полярного отслеживания. Включать и выключать полярное отслеживание можно также нажатием клавиши F10 или с помощью системной переменной AUTOSNAP. Полярные углы Задание углов выравнивания линий полярного отслеживания. (системная переменная POLARANG) Шаг углов Задание шага (приращения) углов, используемых для генерации линий полярного отслеживания. (системная переменная POLARANG) 50 Можно ввести любое значение угла или выбрать из списка значение угла 90, 45, 30, 22.5, 18, 15, 10 или 5 градусов. Дополнительные углы Здесь можно задать дополнительные значения углов полярного отслеживания. (системные переменные POLARMODE и POLARADDANG) Дополнительные углы задаются абсолютным значением, а не как приращение. Примечание Список значений углов При выборе параметра "Дополнительные углы" выводится список доступных значений дополнительных углов. Для добавления новых значений углов выбрать "Новый". Для удаления существующих значений углов выбрать "Удалить". (Системная переменная POLARADDANG) Новый Добавление нового угла в список (всего до 10 значений). ПримечаниеПрежде чем добавить угол, значение которого имеет дробную часть, необходимо соответствующим образом установить системную переменную AUPREC. Например, если значением переменной AUPREC является 0 (значение по умолчанию), все дробные углы округляются до ближайшего целого числа. Удалить Удаление выбранных дополнительных углов. Объектное отслеживание Управление объектным отслеживанием. Только ортогонально В процессе объектной привязки линии отслеживания рисуются только в ортогональных направлениях (т. е. горизонтально и вертикально). (Системная переменная POLARMODE) По всем полярным углам Применение параметров полярного отслеживания к объектному отслеживанию. При использовании полярного отслеживания перемещение курсора происходит от точки объектной привязки под углами выравнивания. (Системная переменная POLARMODE) Включение и отключение полярного и объектного отслеживания можно также выполнять с помощью кнопок "ОТС-ПОЛЯР" и "ОТС-ОБЪЕКТ" в строке состояния. Примечание Отсчет полярных углов 51 Задание исходного направления, от которого отсчитываются углы линий отслеживания. Абсолютно От нулевого направления текущей ПСК. От последнего сегмента От направления, определяемого последним построенным сегментом. Ссылки по теме РЕЖИМРИС (команда) Диалоговое окно "Режимы рисования" Основные понятия О точках отслеживания, автоматически использующих привязки объектов Использование подсказок динамического ввода 52 Вкладка "Объектная привязка" (диалоговое окно "Режимы рисования") Управление текущими режимами объектной привязки. ПримечаниеВкладка "3D-объектная привязка" отсутствует в AutoCAD LT. Сводная информация При использовании режимов можно точно указывать положение точек на объектах. При выборе нескольких режимов привязки программа привязывается к точке, ближайшей к центру прицела. Нажатием клавиши TAB можно пролистать все параметры. Список параметров Объектная привязка вкл Включение и отключение текущих режимов объектной привязки. В режиме объектных привязок выбранные привязки в разделе "Режимы объектной привязки" активны при указании точек на объектах, когда выполняется команда. (системная переменная OSMODE) Объектное отслеживание вкл 53 Включение и отключение объектного отслеживания. В режиме отслеживания объектных привязок при задании точек в командной строке курсор будет перемещаться вдоль путей выравнивания в соответствии с текущими режимами объектной привязки. (системная переменная AUTOSNAP) Режимы объектной привязки Вывод списка режимов объектных привязок, которые можно установить в качестве текущих. Конточка Привязка к ближайшей конечной точке или углу геометрического объекта. Середина Привязка к средней точке геометрического объекта. Центр Привязка к центру дуги, эллиптической дуги, эллипса или круга. Узел Привязка к объекту-точке, определяющей точке размера или начальной точке размерного текста. Квадрант Привязка к точке квадранта дуги, эллиптической дуги, эллипса или круга. Пересечение 54 Привязка к пересечению геометрических объектов. Расширенные пересечения, как показано на рисунке ниже, доступны только в качестве переопределения во время выполнения команды, а не как режимы объектной привязки. В режимах "Пересечение" и "Расширенное пересечение" не осуществляется привязка к ребрам или углам 3D-тел. Результаты могут отличаться, если одновременно включены привязки объектов "Пересечение" и "Кажущееся пересечение". Примечание Продолжение Создание временной вспомогательной линии, являющейся продолжением объекта, над конечной точкой которого проходит курсор. При работе в виде "Перспектива" нельзя провести курсор вдоль линии продолжения дуги или эллиптической дуги Примечание Вставка Привязка к точке вставки объекта, такого как текста, блока или атрибута. Нормаль Привязка к точке перпендикулярно выбранному геометрическому объекту. Если для создаваемого объекта требуется более одной точки привязки в режиме "Нормаль", автоматически включается режим привязки "Задержанная нормаль". В качестве второго объекта (от которого строится нормаль) можно использовать такой объект, как отрезок, дугу, окружность, полилинию, луч, прямую, мультилинию или ребро 3D-тела. Режим "Задержанная нормаль" может применяться для построения линий, перпендикулярных одновременно любым двум из перечисленных выше объектов. При наведении курсора на точку возможной привязки в режиме "Задержанная нормаль" выводится маркер и подсказка для автопривязки AutoSnap™. Касательная Привязка к месту пересечения касательной с дугой, окружностью, эллипсом, эллиптической дугой, дугой полилинии или сплайном. Если для создаваемого объекта требуется более одной точки привязки в режиме "Касательная", автоматически включается режим привязки "Задержанная касательная". Его можно использовать для вычерчивания линии или прямой по касательной к дугам, дугам из полилинии или окружностям. При наведении курсора на точку возможной привязки в режиме "Задержанная нормаль" выводится маркер и подсказка для автопривязки. 55 При использовании режима "Смещение" в сочетании с режимом "Касательная" для построения объектов, отличных от отрезков между дугами и кругами, первая точка построения будет лежать на касательной к дуге или окружности, проведенной через точку, которая указана в области рисования последней. Примечание Ближайшая Привязка к ближайшей точке объекта, например дуги, окружности, эллипса, эллиптической дуги, отрезка, объекта-точки, полилинии, луча, сплайна или прямой. Кажущееся пересечение Привязка к кажущемуся пересечению двух объектов, которые не пересекаются в 3D пространстве, но выглядят пересекающимися на текущем виде. В режиме "Кажущееся пересечение продолжений" привязка осуществляется к точке воображаемого пересечения объектов при продолжении их исходных траекторий. В режимах "Кажущееся пересечение" и "Кажущееся пересечение продолжений" не осуществляется привязка к ребрам или углам 3D тел. Результаты могут отличаться, если одновременно включены привязки объектов "Пересечение" и "Кажущееся пересечение". Примечание Параллельно Наложение зависимостей на новый сегмент линии, сегмент полилинии, луча или прямой параллельно существующему линейному объекта, который можно задать при наведении курсора. После указания первой точки линейного объекта, укажите привязку к параллельному объекту. В отличие от других режимов привязки объектов, нужно перемещать курсор и задержать курсорнад другим линейным объектом, пока не будет выдан запрос угла. Затем переместите курсор обратно к создаваемому объекту. Если путь объекта параллелен предыдущему линейному объекту, отображается путь выравнивания, который можно использовать для создания параллельного объекта. До использования привязки параллельного объекта нужно выключить режим ОРТО. В процессе операции параллельной привязки объекта автоматически отключаются отслеживание привязки объекта и полярная привязка. Нужно указать первую точку линейного объекта перед использованием параллельной привязки объекта. Примечание Выбрать все Включение всех режимов объектной привязки. Очистить все Отключение всех режимов объектной привязки. 56 Ссылки по теме РЕЖИМРИС (команда) Диалоговое окно "Режимы рисования" Основные понятия Использование объектных привязок 57 Ввод методом "направление-расстояние" Размещение следующей точки на определенном расстоянии от предыдущей в направлении, заданном с помощью курсора Ввод команды: При появлении запроса на указание точки ввести число С помощью метода "направление-расстояние" можно быстро указать точку относительно последней введенной точки. При появлении запроса на указание точки следует сначала переместить курсор, чтобы указать направление, а затем ввести числовое значение расстояния. В следующем примере вторая точка отрезка располагается на расстоянии 5 единиц от первой точки в заданном курсором направлении. Расстояние отмеряется вдоль линии от последней введенной точки до текущего положения курсора. Этот метод указания точек обычно используется с включенными режимами "Орто" или "Шаг". Пример Команда: ОТРЕЗОК Первая точка: Указать точку Указать следующую точку: Переместить курсор в нужном направлении и ввести 5 Метод "направление-расстояние" недоступен, пока для режима "Орто", отслеживания объектной привязки или полярного отслеживания задействованы клавиши временной отмены. Примечание Ссылки по теме Команды для относительного смещения точек Основные понятия Ввод координат 58 Слои Организация объектов чертежа путем назначения их слоям. Если чертеж кажется визуально сложным, можно скрыть объекты, отображение которых в данный момент не требуется. На чертеже ниже двери и электропроводка были временно скрыты путем отключения соответствующих слоев. Такой уровень управления достигается разделением объектов чертежа на слои, связанные с определенной функцией или целью. Слои можно рассматривать как полупрозрачные пластиковые листы: 59 Используйте слои для объединения объектов по их назначению, для отображения и скрытия связанных объектов, для следования стандартам, которые требуют использование определенных типов линий, цветов и других свойств. ВниманиеНе стоит располагать все компоненты на одном слое. Слои являются наиболее важным организационным элемент, доступным в чертежах AutoCAD. Управление слоями Для просмотра организации чертежа используется команда СЛОЙ, чтобы открыть "Диспетчер свойств слоев". Можно ввести СЛОЙ или СЛ в окне команд, либо щелкнуть инструмент "Свойства слоя" на ленте. Вот что отобразил Диспетчер свойств слоев в данном чертеже. 60 Как показано, слой 10 "СТЕНЫ" является текущим. Все новые объекты автоматически размещаются на этом слое. В списке слоев зеленая отметка рядом со слоем 10 "СТЕНЫ" подтверждает использование этого слоя в качестве текущего. В столбце с меткой "ВКЛ", обратите внимание на то, что значки с изображением лампочки для двух слоев затемнены. Эти слои были отключены, чтобы скрыть двери и электропроводку на плане этажа выше. Обратите внимание на имена слоев. Имя каждого слоя начинается с двузначного числа. Этот подход позволяет легко управлять порядком слоев, поскольку он не будет зависеть от алфавита. СоветДля сложных чертежей рекомендуется более сложный стандарт именования слоев. Например, имена слоев могут начинаться с 3 цифр, за ними следует код наименования, соответствующий порядку расположения этажей в здании, номер проекта, данные опросов, свойства и т. д. Практические рекомендации Слой 0 является слоем по умолчанию, присутствует во всех чертежах и имеет некоторые особые свойства. Вместо этого слоя лучше создавать собственные слои со значимыми именами. Чертеж, который содержит хотя бы один объект размера, автоматически включает в себя защищенный слой Defpoints. Создавайте отдельные слои для внутренней вспомогательной геометрии, объектов, используемых в качестве ориентиров, или примечаний, которые обычно не требуется отображать или выводить на печать. Создавайте отдельные слои для видовых экранов листа. Информация о видовых экранах листа рассматривается в разделе "Листы". Создавайте отдельный слой для всех штриховок и заливок. Таким образом вы сможете включать и отключать их одним действием. 61 Параметры слоев Ниже перечислены наиболее часто используемых настройки слоев в Диспетчере свойств слоев. Можно щелкнуть этот значок для включения или выключения параметра. Отключение слоев. Можно отключить слои, чтобы снизить визуальную сложность отображения чертежа в процессе работы. Замораживание слоев. Можно заморозить слои, доступ к которым в течение некоторого времени не обязателен. Замораживание слоев позволяет повысить производительность при работе с большими чертежами. Блокирование слоев. Можно заблокировать слои для предотвращения случайного внесения изменений в объекты на этих слоях. Кроме того, объекты на заблокированных слоях выглядят более бледно, что помогает уменьшить визуальную сложность чертежа, но заблокированные объекты все равно можно будет разглядеть. Задание свойств по умолчанию. Можно задать свойства по умолчанию для каждого слоя, такие как цвет, тип, вес и прозрачность линий. Новые объекты, которые будут использовать эти свойства, пока они не будут переопределены. Переопределение свойств слоя описано далее в этом разделе. Элементы управления в окне "Диспетчер свойств слоев" Чтобы создать новый слой, нажмите кнопку, как показано на рисунке, и введите имя для нового слоя. Чтобы сделать слой текущим, выберите слой и нажмите кнопку, указано как указано на рисунке. Быстрый доступ к параметрам слоев Диспетчер свойств слоев занимает много места, а не всегда необходимо использовать все параметры сразу. Для быстрого доступа к наиболее часто используемым элементам управления слоями используйте элементы управления на ленте. Если объекты не выбраны, в панели "Слои" на вкладке "Главная" отображается имя текущего слоя. 62 На всякий случай убедитесь в том, что создаваемые объекты будут находиться на нужном слое. Об этом простом действии часто забывают. Щелкните стрелку для отображения списка, а затем выберите слой в списке, чтобы сделать его текущим. Также можно щелкнуть любой значок в списке для изменения настройки. Следование стандартам Крайне важно установить свой или следовать имеющемуся стандарту именования слоев. Таким образом организация чертежа будет более логичной, непротиворечивой, совместимой с предыдущими версиями с возможностью оперативной реконструкции, также между различными подразделениями организации. Стандарты именования слоев особенно важны для командных проектов. При создании стандартного набора слоев и сохранении их в файле шаблона чертежа, эти слои будут доступны при запуске нового чертежа, и впоследствии можно будет сразу начать работу над проектом. Дополнительные сведения о файлах шаблона чертежа, отображается в разделе "Основы". Сводная информация Слои функционально организовывают чертеж, позволяя временно ограничить отображение ненужных графических данных. Также можно назначить свойства по умолчанию, такие как цвет и тип линий, для каждого слоя. ПримечаниеНекоторые опытные пользователи AutoCAD, устанавливают свойства только слоям, в то время, как другие устанавливают их непосредственно элементам или пользуются обоими способами. Назначение свойств объектов рассматривается в разделе "Свойства". Родительский раздел: Путеводитель по основам AutoCAD Предыдущий раздел: Точность Следующий раздел: Свойства 63 Ссылки по теме СЛОЙ (команда) 64 Свойства Можно назначить такие свойства, как цвет и тип линий для отдельных объектов, либо свойства по умолчанию, назначенные для слоев. На следующем чертеже стены, наружная каменная облицовка, двери, крепления, мебель, ОВК, электрооборудование и текст были созданы с использованием разных цветов для того, чтобы их было проще различать. Палитра свойств Палитра свойств — это важный инструмент. Можно открыть ее с помощью команды ОКНОСВ (введите PR в окне команд); можно нажать CTRL+1; или можно нажать маленькую стрелку на панели "Свойства" на вкладке "Главная" — как угодно. В палитре свойств отображается список всех важных параметров свойства. Можно выбрать любое из имеющихся полей для изменения текущего параметра. В следующем примере показывается, что если объекты не выбраны, текущий цвет будет изменен с "ПоСлою" на красный и значок ПСК будет отключен. 65 Проверка и изменение свойств объекта С помощью палитры свойств можно проверить и изменить параметры свойств для выбранных объектов. Щелкните объект в чертеже, чтобы выбрать его. Вот что можно увидеть в палитре свойств. Обратите внимание на то, что текущие свойства выбранного объекта отображаются в палитре. Можно изменить любое из этих свойств, щелкнув и изменив его настройку. Свойство, для которого задано значение "ПоСлою", наследует настройку из слоя. В предыдущем примере объекты, которые были созданы на слое "20 ЭЛЕКТРИЧЕСКИЙ", пурпурного цвета, так как это цвет по умолчанию для объектов на этом слое. Если выбрано несколько объектов, только их общие свойства отображаются в палитре свойств. При изменении одного из этих свойств все выбранные объекты изменяются одновременно. Выбор объектов рассматривается более подробно в разделе "Изменение". ПримечаниеЧтобы отменить текущий выбор, нажмите клавишу ESC. Быстрый доступ к параметрам свойства Палитра свойств занимает много пространства. Для быстрого доступа к самым общим свойствам используйте панель "Свойства". Как видно из данного примера, все перечисленные свойства будут определяться текущим слоем. 66 Панель "Свойства" работает так же, как и палитра "Свойства". При выборе объекта текущие параметры свойств заменяются свойствами, назначенными выбранному объекту, и можно использовать эту панель для удобного изменения свойств одного или нескольких выбранных объектов. Соответствие свойств объектов Для быстрого копирования свойств выбранного объекта в другие объекты используйте инструмент "Копирование свойств" или введите КОПИРОВАТЬСВ или КС в окне команд. Выберите исходный объект, а затем все объекты, которые требуется изменить. Типы линий Пунктирные и другие прерывистые типы линий назначаются на панели свойств. Для получения дополнительных типов линий выполните следующие действия: 1. Прежде чем назначить тип линии, его необходимо загрузить. В раскрывающемся списке "Тип линий" выберите "Другое". Откроется диалоговое окно "Диспетчер типов линий". 2. Выберите один или несколько типов линий, которые требуется использовать. Обратите внимание на то, что штриховые (прерывистые) типы линий имеются в нескольких стандартных размерах. Нажмите "Показать/скрыть подробности", чтобы отобразить дополнительные параметры. 3. Укажите другой "глобальный масштабный коэффициент" для всех типов линий. Чем больше значение, тем длиннее штрихи и пробелы. 67 4. Выберите любой объект и укажите тип линии на панели "Свойства" или на палитре свойств. Кроме того, можно задать тип линии по умолчанию для любого слоя в Диспетчере свойств слоев. Веса линий Свойство "Вес линий" позволяет отображать различные значения толщины для выбранных объектов. Толщина линий остается неизменной независимо от масштаба вида. Веса линий можно также назначить с помощью панели "Свойства". ПримечаниеПри предварительном просмотре веса линий выглядят одинаково, потому что они отображаются на мониторе в приблизительных значениях ширины. Однако они будут напечатаны с правильной толщиной. Для веса линий можно либо оставить значение "ПоСлою", либо задать значение, переопределяющее вес линий слоя. 68 СоветЕсли окажется, что подробные линии скрывают соседние объекты при использовании объектных привязок, отображение весов линий можно отключить. Для этого щелкните кнопку "Параметры весов линий" в нижней части списка весов линий. В диалоговом окне "Параметры весов линий" можно задать отображение или скрытие весов линий. Родительский раздел: Путеводитель по основам AutoCAD Предыдущий раздел: Слои Следующий раздел: Изменение Ссылки по теме ТИПЛИН (команда) КОПИРОВАТЬСВ (команда) ОКНОСВ (команда) 69 Изменение (Редактирование объектов) Выполнение операций редактирования, таких как стирание, перемещение и обрезка, на объектах в чертеже. Большинство этих инструментов расположены на панели "Редактирование" вкладки "Главная". Уделите немного времени для знакомства с ними. Удалить Для удаления объекта используйте команду СТЕРЕТЬ. Можно ввести "С" в окне командной строки или выбрать инструмент очистки. Когда курсор поменяется на квадратную отборочную рамку, щелкните каждый объект, который требуется удалить, а затем нажмите клавишу ENTER или ПРОБЕЛ. ПримечаниеКроме того, перед вводом команды можно выбрать несколько объектов и нажать клавишу DELETE. Опытные пользователи AutoCAD часто используют этот метод. Выбор нескольких объектов Иногда необходимо выбрать большое количество объектов. Чтобы не щелкать каждый объект по отдельности, можно выбрать объекты в области. Для этого щелкните мышью в пустом пространстве (1), переместите курсор влево или вправо, а затем еще раз щелкните мышью (2). С помощью секущей рамки выделяются все объекты в пределах зеленой области или касающиеся ее. С помощью рамки выбора выделяются все объекты, находящиеся полностью внутри синей области. В результате получается т.н. набор объектов, обрабатываемый командой. 70 Можно легко удалить объекты из набора объектов. Например, если выбрано 42 объекта, но два из них не нужно обрабатывать, нажмите и удерживайте клавишу SHIFT и щелкните эти два объекта, которые требуется удалить. Совет Затем нажмите клавишу ENTER или ПРОБЕЛ либо правую кнопку мыши, чтобы завершить процесс выбора. Перемещение и копирование Далее приводится описание процедуры использования команды КОПИРОВАТЬ для создания ряда декоративной мозаики. Начиная с полилинии, представляющей форму, создайте копии на расстоянии 1/8 дюйма друг от друга. Щелкните инструмент "Копировать" или в окне команд введите КП для запуска команды. Далее можно выбрать один из двух основных способов в зависимости от того, какой из них является более удобным. Эти методы используются часто. Метод расстояния В этом случае известно, что любая точка на втором фрагменте мозаики будет отстоять на 9 − 7/8 + 1/8 = 10 дюймов от эквивалентной точки на исходной мозаике. Выберите элемент мозаики, нажмите клавишу ENTER или ПРОБЕЛ для завершения выбора и щелкните в любом месте области рисования (1). Эта точка не обязательно должна находиться на фрагменте мозаики. Переместите курсор вправо с учетом угла полярного отслеживания, чтобы сохранить горизонтальное направление, и введите 10 в поле "Расстояние". Нажмите клавишу ENTER или ПРОБЕЛ второй раз, чтобы завершить выполнение команды. При задании расстояния и направления от точки (1) определяется вектор. Он применяется к выбранному фрагменту мозаики. Метод двух точек Другой способ используется часто и не требует ввода цифр. С его помощью цель достигается в два этапа. Запустите команду КОПИРОВАТЬ и выберите тот же фрагмент 71 мозаики, как и раньше, но на этот раз щелкните две конечные точки, как показано. Это также создает вектор. Чтобы добавить между фрагментами промежуток в 1/8 дюйма, запустите команду ПЕРЕНЕСТИ (или введите "П" в окне команд). Команда ПЕРЕНЕСТИ аналогична команде КОПИРОВАТЬ. Выберите скопированный фрагмент и нажмите клавишу ENTER или ПРОБЕЛ. Как и ранее, щелкните в любом месте области рисования и переместите курсор вправо. Введите 1/8 или 0,125 в поле "Расстояние". СоветДве точки могут располагаться где угодно, и не обязательно на объекте, который требуется скопировать. Создание нескольких копий Можно использовать метод двух точек как повторяющуюся последовательность. Например, если вы скопировали окружность и теперь хотите создать несколько копий в таким же горизонтальным интервалом. Запустите команду КОПИРОВАТЬ и выберите вторую окружность. Затем, используя объектную привязку к центру, выберите центр исходной окружности (1), центр второй окружности (2) и т. д. Для большего числа копий поэкспериментируйте с параметром "Массив" команды КОПИРОВАТЬ. Например, есть линейное расположение фрагментов глубокого фундамента. От базовой точки укажите число копий и задайте межцентровое расстояние. Со смещением 72 Большинство моделей содержат много параллельных линий и кривых. Создавать их просто и эффективно с помощью команды ПОДОБИЕ (введите "П" в окне команд). После запуска команды выберите объект (1), укажите расстояние смещения и щелкните с той стороны от исходной точки, где требуется получить результат (2). Ниже приведен пример смещения полилинии. Совет Быстрый способ создать концентрические круги — сместить их. Обрезка и удлинение Часто команду ПОДОБИЕ используют в сочетании с командами ОБРЕЗАТЬ и УДЛИНИТЬ. В окне команд введите ОБ для обрезки или УД для удлинения. Обрезка и удлинение — одни из наиболее часто используемых операций в AutoCAD. На следующей иллюстрации приводится пример удлинения линий, представляющих ступени для настила. Запустите команду "Удлинить", выберите контур, а затем нажмите клавишу ENTER или ПРОБЕЛ. 73 Нажатие клавиши ENTER или ПРОБЕЛ в AutoCAD завершает выбор контуров, после чего можно выбирать объекты для удлинения. СоветДля ускорения процесса нажмите клавишу ENTER или ПРОБЕЛ вместо выбора контуров объектов. В AutoCAD это действие обозначает все объекты как возможные контуры. Далее выберите объекты для удлинения (вблизи концов, которые нужно удлинить), а затем нажмите клавишу ENTER или ПРОБЕЛ для завершения команды. В результате линии расширены до контура: Команда ОБРЕЗАТЬ выполняет те же действия, за исключением того, что при выборе объектов для обрезки можно также выбрать части для обрезки. Зеркальное отражение Следующая иллюстрация взята из проекта мозаики. Стены ванной комнаты в жилом помещении выровнены, чтобы расположить образец мозаики и оценить количество необходимых фрагментов. 74 Можно сэкономить время, используя преимущества симметрии между левой и правой стенами. Необходимо создать фрагменты мозаики на одной стене и затем зеркально отразить стену по центру помещения. В представленном ниже примере вызывается команда ЗЕРКАЛО (или можно ввести ЗЕ в окне команд), используется рамка выбора (1 и 2), чтобы выбрать геометрию на правой стене, а затем указывается ось отражения (3 и 4), соответствующая осевой линии санузла. Параметр "Удалить исходные объекты" необходимо отклонить, нажав клавишу ENTER или ПРОБЕЛ. 75 Всегда проверяйте симметрию, чтобы избежать дополнительной работы, даже если симметрия не идентичная 100 %. Совет Растягивание Можно растянуть большинство геометрических объектов. Это позволяет удлинить или укоротить детали модели. Например, рассмотрим этот уплотнитель... или, возможно, проект общественного парка. Выполните команду РАСТЯНУТЬ (или введите Р в командной строке) и выберите объекты с помощью секущей рамки, как показано ниже (1 и 2). Использование секущей рамки является обязательным. Растягивается только геометрия, которая пересекается секущей рамкой. Затем щелкните в любом месте чертежа (3), переместите курсор вправо и введите 50 в поле "Расстояние". Это расстояние может выражаться в миллиметрах или футах. Можно выполнить те же самые шаги для уменьшения объекта на 25. Просто переместите курсор в противоположном направлении. Сопряжение С помощью команды СОПРЯЖЕНИЕ (или ввода С в окне команд) создается скругленный угол путем создания дуги, касательной для двух выбранных объектов. Обратите внимание на то, что сопряжение создается относительно того места, где вы выбираете объекты. Можно создать сопряжение между большинством типов геометрических объектов, в том числе линий, дуг и сегментов полилиний. Если указать значение 0 (нуль) в качестве значения радиуса сопряжения (представьте окружность, радиус которой сокращается до 0), то выбранные объекты обрезаются или удлиняются на значение острого угла. Совет 76 Расчленить Команда РАСЧЛЕНИТЬ (или ввод Ч в окне команд) разделяет составной объект на отдельные компоненты. Можно разбить объекты, такие как полилинии, штриховки и блоки (символы). После расчленения составного объекта можно изменить каждый отдельный объект. Редактирование полилиний Можно выбрать один из нескольких удобных параметров, когда требуется изменить полилинию. Команда ПОЛРЕД (или ввод ПОЛ в окне команд) находится в раскрывающемся списке на панели "Редактирование". С помощью этой команды можно: Соединять две полилинии в одну, если они имеют общую конечную точку. Преобразовывать линии и дуги в полилинию. Для этого необходимо просто ввести ПОЛРЕД и выбрать линию или дугу. Изменять ширину полилинии. В некоторых случаях самый простой способ редактирования полилиний — расчленить их, внести изменения, а затем объединить объекты обратно в полилинию с помощью параметра "Соединить" команды ПОЛРЕД. Совет Ручки Ручки отображаются при выборе объекта без выполнения команды. Их удобно использовать для легкого редактирования. Например, линия ниже случайно привязана к не той конечной точке. Можно выбрать смещенную линию, щелкнуть ручку, а затем щелкнуть еще раз, чтобы определить правильное местоположение. По умолчанию при щелчке ручки AutoCAD автоматически переходит в режим в **РАСТЯНУТЬ**, как указано в окне команд. Для знакомства с другими способами редактирования объектов с помощью ручек нажмите клавишу ENTER или ПРОБЕЛ, чтобы 77 перебрать другие варианты редактирования. Некоторые пользователи выполняют большинство операций редактирования с помощью ручек. Родительский раздел: Путеводитель по основам AutoCAD Предыдущий раздел: Свойства Следующий раздел: Блоки Ссылки по теме ВЫРОВНЯТЬ (команда) КОПИРОВАТЬ (команда) СТЕРЕТЬ (команда) УДЛИНИТЬ (команда) РАСЧЛЕНИТЬ (команда) СОПРЯЖЕНИЕ (команда) ЗЕРКАЛО (команда) ПЕРЕНЕСТИ (команда) ПОДОБИЕ (команда) ПОЛРЕД (команда) ПОВЕРНУТЬ (команда) РАСТЯНУТЬ (команда) ОБРЕЗАТЬ (команда) 78 Блоки Вставка в чертежи обозначений и подробных сведений из коммерческих онлайнисточников или из собственных проектов. В AutoCAD блок — это набор объектов, объединенных в один именованный объект. Ниже приведено несколько примеров блоков в различных масштабах. Некоторые из этих блоков являются реалистичными представлениями объектов, некоторые являются обозначениями, а один из них — это архитектурная основная надпись для чертежа формата D. В следующем примере в текущий чертеж в качестве блока вставлен другой чертеж, представляющий собой выносной элемент. ПримечаниеВставка чертежа в виде блока обеспечивает статическую ссылку для указанного файла чертежа. Для получения автоматически обновляемой ссылки можно вместо этого подключить чертеж с палитрой "Внешние ссылки" (команда ССЫЛКА). Вставка блока Как правило, каждый их таких блоков является отдельным файлом чертежа, который, возможно, сохранен в папке с аналогичными файлами чертежей. Для вставки блока в текущий файл чертежа используйте команду "ВСТАВИТЬ" (или введите "В" в окне команд). 79 При первой вставке чертежа в качестве блока необходимо нажать кнопку "Обзор" для поиска файла чертежа. Убедитесь в том, что блоки размещены в папках, которые легко найти. После вставки определение блока сохраняется в текущем чертеже. Теперь можно выбрать блоки непосредственно в раскрывающемся списке "Имя", не нажимая кнопку "Обзор". СоветОбычно параметры по умолчанию, заданные в диалоговом окне "Вставка", являются приемлемыми. Выберите имя блока, нажмите "ОК", затем укажите его местоположение на чертеже. При необходимости позже его можно будет повернуть. Обратите внимание, что при вставке блок прикрепляется к курсору в указанной точке. После вставки блок можно выбрать, при этом отображается ручка. Это местоположение называется точкой вставки. 80 По умолчанию точка вставки находится в исходной точке (0,0) исходного чертежа. Создание определения блока Вместо создания файла чертежа для вставки в качестве блока можно также создать определение блока непосредственно на текущем чертеже. Этот метод рекомендуется использовать в том случае, если данный блок не планируется вставлять в другой чертеж. Для создания определения блока используется команда БЛОК. Далее приведен пример создания модуля для проекта кабинета. 1. Создайте объекты для блока. 2. Выполните команду БЛОК. 3. Введите имя блока (в этом случае "Квадр-Куб"). 4. Выберите объекты, созданные для блока (1 и 2). 5. Укажите точку вставки блока. Информацию для шагов 3, 4 и 5 можно ввести в диалоговом окне "Определение блока" в любом порядке. 81 После создания определения блока можно вставлять, копировать и поворачивать блок по мере необходимости. Не забывайте, что блок можно расчленить на составляющие объекты, если требуется внести изменения. На иллюстрации ниже кабинет справа расчленен и отредактирован. В этом примере создается одно или два новых определений блока на основе расчлененных и отредактированных объектов. ПримечаниеМожно создавать определения блока, включающие один или несколько атрибутов, которые служат для хранения и отображения данных. Используется команда АТОПР. Как правило, атрибуты содержат такие данные, как номер детали, наименование, стоимость и дату. Можно экспортировать данные атрибута блока в таблицу или внешний файл. Рекомендации Существует несколько схем для сохранения и извлечения определений блоков. Можно создать отдельный файл чертежа для каждого блока, который планируется использовать. Эти файлы чертежей можно сохранить в папки, каждая из которых может содержать семейство связанных файлов чертежей. 82 Можно добавить описания блоков для основной надписи и часто используемые символы в файлах шаблонов чертежей, чтобы сделать их доступными сразу при создании нового чертежа. Можно создать несколько файлов чертежей, которые иногда называют чертежами библиотеки блоков. Каждый из этих чертежей содержит семейство связанных определений блоков. При вставке чертежа библиотеки блоков в текущий чертеж становятся доступными все блоки, определенные в этом чертеже. СоветПри наличии интернет-соединения файлы чертежей AutoCAD можно загружать с вебсайтов коммерческих производителей и поставщиков. Это позволяет сэкономить время, но необходимо убедиться в том, что файлы отображаются правильно и в нужном масштабе. Autodesk Seek (http://seek.autodesk.com/) представляет собой удобный способ доступа к библиотекам информационного моделирования зданий (BIM). Родительский раздел: Путеводитель по основам AutoCAD Предыдущий раздел: Изменение Следующий раздел: Листы Ссылки по теме БЛОК (команда) ВСТАВИТЬ (команда) 83 Листы Лист — это отображение одного или нескольких масштабированных видов проекта на листе чертежа стандартного размера. После создания модели в полном размере перейдите к пространству листа, в котором можно создать масштабированные виды модели, а также добавить примечания, метки и размеры. Также можно задать различные значения для типа и ширины линий. Пространство модели и пространство листа Как известно, геометрия модели создается в пространстве модели. Первоначально это было единственное пространство, доступное в AutoCAD. В результате все примечания, метки, размеры, рамка чертежа и основная надпись также создавались в пространстве модели. После добавления пространства листа стало возможно получить доступ к специально предназначенному для листов и масштабирования пространству, щелкнув вкладку листа. На следующей иллюстрации выбрано пространство листа. Пространство листа содержит только два объекта: рамку чертежа и один видовой экран листа, отображающий вид пространства модели. Работа с видовыми экранами листа описана более подробно далее в данном разделе. Четыре способа масштабирования 84 В AutoCAD существует четыре способа масштабирования видов, примечаний, меток и размеров. У каждого способа есть свои преимущества, зависящие от назначения чертежа. Ниже приведено краткое описание каждого способа. Исходный способ. Создание геометрии, аннотаций и вывод на печать выполняются в пространстве модели. Масштаб размеров, примечаний и меток должен быть изменен в обратном направлении. Масштабирование размеров задается обратно пропорционально масштабу печати. При использовании этого способа для масштабирования требуется выполнить кое-какие вычисления. В качестве примера возьмем распространенный в архитектуре масштаб 1/4" = 1'-0", что эквивалентно масштабу 1:48. Если высота примечания на распечатанном листе должна быть равна 1/4 дюйма, в пространстве модели это примечание должно быть увеличено в 48 раз и иметь высоту 12 дюймов. Такой же коэффициент масштабирования применяется к размерам. При таком масштабировании длина рамки чертежа на листе формата ARCH D равна 144 футам. При выводе чертежа на печать на листе формата D все элементы уменьшаются до правильного размера. ПримечаниеМногие чертежи AutoCAD были созданы с помощью этого метода, и многие компании все еще его используют. Этот метод подходит для работы с 2D-чертежами с одиночными видами и вставленными сведениями, при условии что параметры настроены соответствующим образом. Листовой способ. Создание геометрии и аннотаций выполняется в пространстве модели, а печать выполняется из пространства листа. Для масштаба размеров задается значение 0, размеры масштабируются автоматически. Аннотативный способ. Геометрия создается в пространстве модели, размеры, примечания и метки создаются аннотативно (с использованием специального аннотативного стиля) в пространстве модели из пространства листа, а печать выполняется из пространства листа. Аннотативные объекты отображаются только в тех видовых экранах листа, где используется один и тот же масштаб. Для масштаба размеров автоматически задается значение 0, и все аннотативные объекты масштабируются автоматически. Транспространственный метод. Геометрия создается в пространстве модели, аннотации создаются в пространстве листа со значением масштаба размеров, равным 1, а печать выполняется из пространства листа. Это, возможно, самый простой и очевидный способ, и в рамках данного руководства рекомендуется использовать именно его. Побеседуйте с другими пользователями AutoCAD вашей сферы об этих четырех методах и узнайте, почему они выбрали тот или иной метод. Задание формата листа При открытии вкладки листа в первую очередь нужно щелкнуть по ней правой кнопкой мыши и переименовать ее во что-то более конкретное, чем "Лист 1". Для листов формата D подойдут названия вроде ARCH D или ANSI D. 85 Затем откройте Диспетчер параметров листов, чтобы изменить формат листа, отображаемого на вкладке листа. ПримечаниеУ пользователя может возникнуть вопрос, почему в списке для каждого размера листа существуют две записи. Причина в том, что некоторые принтеры и плоттеры не распознают настройку ориентации чертежа. Видовые экраны листа Видовой экран листа представляет собой объект, созданный в пространстве листа для отображения масштабированного вида пространства модели. Его можно рассматривать как встроенный телевизионный монитор, в котором отображается часть пространства модели. На рисунке показано выбранное пространство модели, доступное из текущего видового экрана листа. 86 Если выбрано пространство модели, на листе можно выполнять панорамирование, зумирование и другие операции, так же как на вкладке "Модель". ВниманиеМожно переключаться между пространством листа и пространством модели, дважды щелкнув внутри или снаружи видового экрана листа. Далее приведен пример использования пространства листа. На рисунке ниже показан созданный в пространстве модели проект площадки заднего двора, и теперь требуется скомпоновать и распечатать проект из вкладки листа. Для вида на видовом экране листа еще не задан правильный масштаб. ПримечаниеДля создания дополнительных видовых экранов листа в пространстве листа можно использовать команду СВИД (создать вид). Используя несколько видовых экранов, можно отобразить несколько видов пространства модели. Масштабирование видов и транспространственное аннотирование Ниже перечислены действия, которые необходимо выполнить при использовании транспространственного способа аннотирования чертежей. 1. Выберите вкладку листа. При создании чертежа с помощью файла пользовательского шаблона чертежа несколько задач, такие как задание для листа формата D и вставка в лист основной надписи, могли уже быть выполнены автоматически. 2. По умолчанию выбрано пространство листа; дважды щелкните в пределах видового экрана листа, чтобы выбрать пространство модели. Обратите внимание, что кромка видового экрана листа становятся толще при переключении в пространство модели. 87 3. С помощью панорамирования можно уменьшать и центрировать вид пространства модели. Однако для отображаемого вида еще не задан правильный масштаб. 4. Дважды щелкните за пределами видового экрана листа, чтобы снова выбрать пространство листа. Откройте палитру свойств и щелкните кромку видового экрана листа, чтобы выбрать 5. ее. 6. На палитре свойств в раскрывающемся списке выберите стандартный масштаб 1/4" = 1'-0". Таким образом вид пространства модели масштабируется точно по размеру чертежа формата D. Можно также изменить свойство "Показ блокированного" с "Нет" на "Да". Это предотвращает внесение случайных изменений в отображаемый вид. ПримечаниеПо умолчанию длина штрихов и пробелов в прерывистых линиях не изменяется независимо от масштаба видового экран листа. 7. При необходимости можно немного переместить видовой экран листа и настроить его кромки с помощью ручек. 8. Примечания, метки и размеры создаются непосредственно в пространстве листа. Они автоматически отображаются в правильном размере. 9. Можно отключить слой, в котором был создан объект видового экрана листа. Это позволит скрыть кромки видового экрана листа, как показано на рисунке ниже. 88 10. Выведите чертеж на печать. ПримечаниеПосле нанесения размеров можно использовать команду ЭКСПОРТВЭЛИСТА для объединения всех элементов пространства листа и пространства модели в пространстве модели отдельного файла чертежа. При выполнении данной операции создается файл чертежа, который соответствует исходному способу создания модели и всех аннотаций в пространстве модели. Родительский раздел: Путеводитель по основам AutoCAD Предыдущий раздел: Блоки Следующий раздел: Примечания и метки Ссылки по теме СВИД (команда) 89 Примечания и метки (Создание текста. Выноски) Можно создавать примечания, метки, всплывающий текст и выносные элементы. Можно сохранить и восстановить параметры стиля по имени. Можно создать общие примечания с помощью команды МТЕКСТ (или введите MT в окне команд), название которой обозначает многострочный текст. Инструмент многострочного текста доступен на панели "Аннотации". После запуска команды МТЕКСТ отображается запрос на создание текстового поля путем щелчка мышью двух точек, расположенных по диагонали. Точный размер текстового окна не имеет особого значения. После задания текстового поля отображается контекстный редактор. Можно легко изменить длину и ширину примечания до, во время или после ввода текста. Все обычные элементы управления доступны в контекстном редакторе, включая вкладки, отступы и столбцы. Также обратите внимание, что при вызове команды МТЕКСТ временно изменяется лента, отображая различные параметры, такие как стили текста, столбцы проверка орфографии и т. д. Для выхода из текстового редактора после ввода текста щелкните за его пределами. Для редактирования примечания просто дважды щелкните его, чтобы открыть текстовый редактор. СоветС помощью палитры свойств можно задать текстовый стиль, используемый для одного или нескольких выбранных объектов многострочного текста. Например, выбрав пять примечаний, которые используют разные стили, щелкните в столбце "Стиль" и выберите стиль в списке. 90 Создание текстового стиля Как и в случае с другими элементами аннотаций, многострочный текст содержит множество параметров. После сохранения этих параметров в качестве стиля текста с помощью команды СТИЛЬ можно получить доступ к текстовым стилям, щелкнув стрелку раскрывающегося списка на панели "Аннотации". Текущий стиль текста отображается в верхней части раскрывающегося списка. Для создания нового текстового стиля выберите элемент управления "Стиль текста", как показано на рисунке. При создании стиля текста необходимо сначала задать его название, а затем выбрать шрифт текста и стиль шрифта. Порядок кнопок для нажатия показан на рисунке ниже: 91 СоветСохраните все новые или измененные стили текста в файлах шаблона чертежа. Это позволяет сэкономить время, так как они становятся доступными для всех новых чертежей. Мультивыноски В AutoCAD объекты мультивыноски используются для создания текста с линиями выноски (например, общих меток, ссылочных меток, всплывающего текста и выносных элементов). Создание мультивыноски Чтобы создать мультивыноску, используйте команду МВЫНОСКА (или введите MLD в окне команд). Щелкните инструмент "Мультивыноска" на панели "Аннотации". Отвечайте на запросы и выбирайте параметры в окне команд. После создания мультивыноску можно выбрать и с легкостью изменять при помощи ручек. 92 Меню ручек отображаются при наведении курсора на стрелки и ручки выноски. С помощью этих меню можно добавлять сегменты выноски или дополнительные выноски для мультивыноски. Редактировать текст в мультивыноске можно, дважды щелкнув ее. Создание стиля мультивыносок Можно создать собственные стили мультивыносок с помощью раскрывающегося списка в расширенной панели "Аннотации" или с помощью окна командной строки и команды МВЫНОСКАСТИЛЬ. Например, для создания стиля выносного элемента запустите команду МВЫНОСКАСТИЛЬ. В Диспетчере стилей мультивыносок нажмите "Создать" и выберите описательное имя для нового стиля мультивыноски. Перейдите на вкладку "Содержимое" и выберите "Блок", а затем выносной элемент узла, как показано на рисунке. 93 ПримечаниеКак и в случае со стилями текста, после создания одного или нескольких стилей мультивыносок их можно сохранить в файлах шаблона чертежа. Родительский раздел: Путеводитель по основам AutoCAD Предыдущий раздел: Листы Следующий раздел: Размеры Ссылки по теме МВЫНОСКА (команда) МВЫНОСКАСТИЛЬ (команда) МТЕКСТ (команда) СТИЛЬ (команда) 94 Размеры Создайте несколько типов размеров и сохраните параметры размера под именем. Далее представлен пример нескольких типов размеров, используемых в архитектурных размерных стилях (британские единицы). Линейные размеры Для горизонтальных и вертикальных размеров можно использовать команду РЗМЛИНЕЙНЫЙ (все команды размера начинаются с префикса РЗМ). Обратите внимание, что кнопка представляет собой раскрывающийся список, содержащий наиболее популярные команды размера. На следующей иллюстрации показан один из методов использования команды РЗМЛИНЕЙНЫЙ. После запуска команды нажмите клавишу ENTER или клавишу пробела, выберите отрезок (1) и щелкните местоположение размерной линии (2). Для размера 8'-0" ниже можно использовать другой метод. После запуска команды РЗМЛИНЕЙНЫЙ можно щелкнуть две конечные точки (1 и 2), после чего щелкнуть местоположение размерной линии (3). 95 Команда РЗМЛИНЕЙНЫЙ используется для создания горизонтального и вертикального размеров, а команда РЗМПАРАЛ — для создания размеров, параллельных объекту. СоветПоскольку достаточно легко случайно выполнить привязку не к тому элементу или части размерного объекта, необходимо увеличить его, чтобы исключить возможность ошибки. Редактирование размеров Для быстрой настройки размеров рекомендуется использовать ручки. В этом примере, чтобы отобразить ручки размера, его необходимо выделить. После этого можно щелкнуть ручку в размерном тексте и перетащить ее в новое расположение или щелкнуть одну из ручек в конце размерной линии и перетащить размерную линию. СоветЕсли требуются более сложные изменения, быстрее будет просто удалить и заново создать размер. Размерные стили С помощью размерных стилей можно задать и обеспечить соблюдение стандартов черчения. Доступно множество размерных переменных, которые можно задать с помощью команды РЗМСТИЛЬ, позволяющей управлять практически всеми нюансами отображения и поведения размеров. Все эти параметры хранятся в каждом из размерных стилей. 96 Имя размерного стиля по умолчанию — "Стандартный" (или "ISO-25", если используется файл метрического шаблона по умолчанию). Он назначается для всех размеров, пока в качестве текущего размерного стиля не будет выбран другой стиль. Имя текущего размерного стиля (в данном случае "Arch") также отображается в раскрывающемся списке панели "Аннотация". Можно создавать размерные стили, которые будут отвечать практически любым стандартам, но необходимо затратить немало времени, чтобы задать их полностью. По этой причине рекомендуется сохранять все создаваемые размерные стили в одном или нескольких файлах шаблона. 97 Рекомендации При сохранении размерного стиля выберите для него описательное имя. При необходимости проверьте в CAD Manager существующие стандарты размерных стилей и файлы шаблонов чертежа. Родительский раздел: Путеводитель по основам AutoCAD Предыдущий раздел: Примечания и метки Следующий раздел: Печать на принтере Ссылки по теме РЗМПАРАЛ (команда) РЗМУГЛОВОЙ (команда) РЗМЦЕПЬ (команда) РЗМДИАМЕТР (команда) РЗМЛИНЕЙНЫЙ (команда) РЗМРАДИУС (команда) РЗМСТИЛЬ (команда) 98 Печать на принтере Выведите лист чертежа на принтер, плоттер или в файл. Сохраните и восстановите параметры принтера для каждого листа. Изначально для печати текстов использовали принтеры, а для печати чертежей — плоттеры. Теперь можно использовать оба этих устройства для любой из этих целей. Поэтому в данном руководстве понятия "принтер" и "плоттер" будут использоваться в качестве синонимов, как это сейчас принято. Команды для вывода чертежа называется "ПЕЧАТЬ", она доступна на панели "Быстрый доступ". Для отображения всех параметров в диалоговом окне "Печать" нажмите кнопку "Дополнительные параметры". Как видно, для использования здесь доступно большое число настроек и параметров. Для удобства можно сохранить и восстановить наборы этих параметров по имени. Они называютсянаборами параметров листа. Наборы параметров листа позволяют сохранять 99 параметры, необходимые для различных принтеров, печати в оттенках серого, создания файла PDF из чертежа и т. д. Создание набора параметров листа Чтобы открыть Диспетчер параметров листа, щелкните правой кнопкой мыши вкладку модели или листа и выберите "Диспетчер параметров листа". Команда называется "ПАРАМЛИСТ". С каждым листом в чертеже может быть связан набор параметров листа. Это удобно, когда используется несколько форматов или устройств вывода или если в одном и том же чертеже есть листы с разными форматами. Для создания нового набора параметров листа нажмите кнопку "Создать" и введите имя нового набора параметров листа. Диалоговое окно "Набор параметров листа", которое появится после этого, выглядит так же, как и диалоговое окно "Печать". Выберите все параметры и настройки, которые требуется сохранить. При выводе на печать можно просто указать имя набора параметров листа в диалоговом окне "Печать", и все параметры печати будут восстановлены. На следующем рисунке в диалоговом окне "Печать" установлен набор параметров листа "Hitchhiker", который создает выходной файл DWF (Design Web Format), а не выводит чертеж на плоттер. 100 Можно сохранять наборы параметров листа в файлах шаблона чертежа или импортировать их из других файлов чертежей. Совет Вывод в файл PDF В следующем примере показано, как настроить набор параметров листа для создания файлов PDF. В раскрывающемся списке принтера/плоттера выберите DWG To PDF.pc3: Далее выберите размер и масштаб, которые требуется использовать. Формат листа. Ориентацию (книжная или альбомная) можно выбрать в этом раскрывающемся списке. Область печати. Можно обрезать области печати, используя эти параметры, но, как правило, выполняется печать всех элементов. Смещение от начала. Этот параметр зависит от принтера, плоттера или других способов вывода. Попробуйте выполнить центрирование печати или корректировку положения начала координат, но при этом следует помнить, что принтеры и плоттеры имеют встроенные поля вокруг кромок. Масштаб печати. Выберите масштаб печати из раскрывающегося списка. Такой масштаб, как 1/4" = 1’-0", предназначен для вывода на печать в масштабе из вкладки "Модель". На вкладке "Лист" печать, как правило, выполняется в масштабе 1:1. В таблице стилей печати содержится информация об обработке цветов. Цвета, которые хорошо смотрятся на экране монитора, могут не подходить для файла PDF или для печати. Например, может потребоваться создать цветной чертеж с монохромным выводом. Вот так можно задать монохромный вывод: 101 СоветВсегда перепроверяйте настройки с помощью параметра предварительного просмотра. Итоговое окно предварительного просмотра содержит панель инструментов с несколькими элементами управления, включая "Печать" и "Выход". После настройки необходимых параметров печати сохраните их в наборе параметров листа с именем, например "PDF-монохромный". Тогда в любое время при выводе в файл PDF необходимо будет всего лишь щелкнуть "Печать", выбрать набор параметров листа "PDF-монохромный" и нажать "ОК". Рекомендации Если необходимо отправить чертеж по электронной почте, разместить на FTPсайте, веб-сайте проекта или DVD, имейте в виду, что файлы DWF (Design Web Format) очень компактны и удобны. Если требуется использовать статическое изображение чертежа, можно создать выходной файл PDF из файла чертежа. Если требуется просмотреть файл чертежа AutoCAD одновременно с пользователем, находящимся в другом месте, имеет смысл использовать мобильное и 102 онлайн-приложение AutoCAD WS, которое можно бесплатно загрузить с веб-сайта Autodesk. Родительский раздел: Путеводитель по основам AutoCAD Предыдущий раздел: Размеры Ссылки по теме ПАРАМЛИСТ (команда) ПЕЧАТЬ (команда) 103 Диалоговое окно "Печать" Задание параметров для устройства печати и носителя (бумаги), и печатается чертеж. Сводная информация Можно отображать дополнительные параметры, нажав кнопку «Дополнительно». Список параметров Отображаются следующие параметры. Параметры страницы Список ранее сохраненных именованных наборов параметров листов чертежей. Можно создать текущие параметры листа на основе именованного набора параметров листа, сохраненного в чертеже, либо создать новый именованный набор параметров листа на основе текущих настроек в окне "Печать", нажав с этой целью на кнопку "Добавить". Имя Имя текущего набора параметров страницы. Добавить 104 Отображает диалоговое окно "Добавление набора параметров листа", позволяющее сохранить выбранные параметры текущего листа в диалоговом окне "Печать" для именованного набора параметров. Параметры страницы можно изменить через "Диспетчер наборов параметров листов". Принтер/плоттер Сведения о сконфигурированном устройстве печати для листов. Если выбранный плоттер не поддерживает выбранный формат текущего листа, выдается предупреждение, после чего можно выбрать формат листа плоттера по умолчанию либо пользовательский формат листа. Имя Список доступных PC3 файлов или системных принтеров, выбираемых для вывода на печать текущего листа. Устройство идентифицируется в качестве PC3-файла или системного принтера по значку, стоящему перед его именем. Значок файла PC3. Обозначение файла PC3. Значок системного принтера. Обозначение системного принтера. Свойства Отображает Редактор параметров плоттера, в котором можно просмотреть или изменить текущую конфигурацию плоттера, задать параметры портов, устройства и носителя. После внесения изменений в PC3-файл с помощью Редактора параметров плоттера открывается диалоговое окно "Изменения в файле параметров плоттера". Плоттер Устройство печати для текущего набора параметров листа. Подключение Физическое размещение выбранного устройства печати для текущего набора параметров листа. Описание Текстовое описание к устройству печати для текущего набора параметров листа. Текст можно редактировать в Редакторе параметров плоттера. Вывод в файл Вывод в файл (а не на плоттер или принтер). Путь для размещения файлов чертежей по умолчанию задается в диалоговом окне "Параметры" (вкладка "Печать/Публикация"), в поле "Расположение файлов чертежей по умолчанию". Если выбран параметр "Печать в файл", то при нажатии на OK в диалоговом окне "Печать" открывается диалоговое окно "Поиск файла чертежа" (стандартное диалоговое окно поиска файлов). Частичный образец 105 Точное отображение действительной области печати, соотносимое с форматом бумаги и печатаемой областью. На образце указан формат листа и обозначена печатаемая область. Формат листа Список стандартных форматов, разрешенных для применения на выбранном устройстве. Если плоттер еще не выбран, в списке перечислены все поддерживаемые форматы. Если выбранный плоттер не поддерживает формат текущего листа, выдается предупреждение, после чего можно выбрать формат листа по умолчанию для плоттера либо пользовательский формат листа. Сразу после создания PC3-файла параметров плоттера (в Мастере установки плоттеров) устройство настраивается на свой формат по умолчанию. Заданный в диалоговом окне "Параметры листа" формат сохраняется вместе с листом и имеет приоритет перед указанным в PC3-файле. Фактическая область печати листа, определенная в соответствии с типом печатающего устройства и форматом листа, выделяется на листе штриховой линией. При выводе в растровый формат (например, в BMP- или TIFF-файл) размеры чертежа отображаются не в дюймах/миллиметрах, а в пикселах. Количество экземпляров Определяет количество выводимых на печать экземпляров. Параметр недоступен при печати в файл. Область печати Задание выводимой на печать части чертежа. Опция "Что печатать" определяет, какая часть чертежа будет напечатана. Лист/Пределы При выводе на печать листа распечатываются все объекты в пределах печатаемой области для указанного формата листа начиная с точки, вычисленной относительно координат 0,0 в листе. При выводе на печать из вкладки "Модель" распечатывается вся область рисования, определяемая границами сетки. Если вид на текущем видовом экране отличается от вида в плане, параметр работает аналогично параметру "Границы". Границы Печать той части чертежа, которая в данный момент содержит объекты. Печатаются все объекты текущего пространства. Чертеж может быть регенерирован для пересчета границ перед печатью. 106 Показать Печать текущего видового экрана (для выбранной вкладки "Модель") или текущего вида пространства листа. Вид Печать вида, предварительно описанного и сохраненного с помощью команды ВИД. Возможен выбор именованного вида из списка. Если в чертеже нет именованных видов, параметр недоступен. При выборе параметра "Вид" рядом появляется список всех именованных видов, сохраненных в текущем чертеже. Возможен выбор вида для печати из списка. Рамка Вывод фрагмента чертежа, указанного пользователем. После выбора рамки кнопка "Рамка" становится доступной. Нажав кнопку "Рамка", пользователь либо указывает два противоположных угла на экране, либо вводит их координаты. Смещение от начала Определяет смещение области печати относительно левого нижнего угла печатаемой страницы или края бумаги, в зависимости от установки параметра "Отсчет смещения чертежа" (диалоговое окно "Параметры", вкладка "Печать/Публикация"). Выбранный вариант смещения приводится в круглых скобках после названия группы параметров "Смещение от начала" в диалоговом окне "Печать". Печатаемая область листа чертежа определяется выбором устройства вывода и выделяется на листе штриховой линией. При выборе другого печатающего устройства область печати может измениться. Возможно смещение геометрии на листе путем ввода положительного или отрицательного значения в окна смещения по осям X и Y. Единицами смещения для плоттера являются дюймы или миллиметры на листе. Центрировать Автоматическое определение смещений по X и Y так, чтобы чертеж оказался в центре листа. Данный параметр недоступен, если в качестве области печати указан "Лист". X Задание начала координат печати в направлении оси X относительно настройки параметра "Определение смещения печати". Y Задание начала координат печати в направлении оси Y относительно настройки параметра "Определение смещения печати". Масштаб печати Управление относительным размером единиц чертежа для печатаемых единиц. По умолчанию для листа устанавливается масштаб 1:1. Для вкладки "Модель" по умолчанию устанавливается значение масштаба "Вписать". 107 Вписать Печатаемая область масштабируется для вписывания в указанный формат листа. Пользовательский масштабный коэффициент отображается в полях "Масштаб", "дюйм =" и "единицы". Масштаб Точное значение масштаба печати. Пользовательский является нестандартным масштабом. Он задается путем указания соответствия между дюймами (миллиметрами) на чертеже и единицами чертежа. ПримечаниеМожно изменить список масштабов с помощью команды СПИСМАСШТРЕД. Дюйм =/мм =/пиксел = Определяет соответствие установленного числа единиц чертежа в дюймах, миллиметрах или пикселах единицам чертежа. Дюйм/мм/пиксел Задание дюймов или мм для отображения единиц в диалоговом окне "Печать". Значение по умолчанию зависит от формата листа и изменяется при каждом выборе нового формата. Значение в пикселах доступно только при выборе растрового вывода. Единицы Определяет соответствие единиц чертежа указанному количеству дюймов, миллиметров или пикселов. Масштабировать веса линий Масштабирование весов линий пропорционально масштабу печати. Веса линий, как правило, обозначают ширину линий объектов чертежа, и печать для них выполняется с шириной линий, не зависимой от масштаба печати. Просмотр При выполнении команды ПРЕДВАР чертеж отображается в таком виде, как при распечатке. Для выхода из режима предварительного просмотра и возврата в диалоговое окно «Печать» нажать ESC или ENTER либо щелкнуть правой кнопкой мыши и выбрать из контекстного меню пункт «Выход». Применить к листу Сохранение параметров печати для текущего листа. Дополнительные параметры Управляет отображением дополнительных параметров в диалоговом окне "Печать". Таблица стилей печати (назначение перьев) ВЭкраны с тонированием 108 Параметры печати Ориентация чертежа Таблица стилей печати (назначение перьев) Установка текущей таблицы стилей печати, редактирование имеющихся и создание новых таблиц. Имя (без маркировки) Список таблиц стилей печати, назначенных текущей вкладке "Модель" или вкладке листа, и список доступных на данный момент таблиц стилей печати. Если выбрать "Создать", вызывается Мастер добавления таблиц стилей печати, в котором можно создать новую таблицу. Вид Мастера определяется типом стилей печати, используемых в текущем чертеже (цветозависимые или именованные). Изменить Вызов диалогового окна "Редактор таблиц стилей печати", где производится просмотр и редактирование стилей, входящих в назначенную таблицу стилей печати. ВЭкраны с тонированием Задается способ вывода на печать тонированных и визуализированных видовых экранов и определяются их уровни разрешения и количество точек на дюйм (т/дюйм). Параметры визуализированных видовых экранов недоступны в AutoCAD LT. ПримечаниеЕсли аппаратное ускорение отключено или если оно включено, но не поддерживает параметр "С тенями", имеется возможность напечатать содержащий тонированные видовые экраны чертеж без поддержки аппаратных эффектов графической картой, воспользовавшись эмуляцией программными средствами. Чтобы включить программную эмуляцию аппаратных эффектов, не поддерживаемых графической картой, введите ГРАФНАСТР и выберите "Настройка вручную". В диалоговом окне "Ручная оптимизация производительности" выбрать "Эмулировать при печати неподдерживаемые аппаратные эффекты в программе". Неподдерживаемые эффекты не будут видны в видовом экране в реальном времени, но они появятся в твердой копии или в файле электронной картотеки, который создается в процессе печати. (Неприменимо к версии AutoCAD LT) Способ вывода Способ вывода видов на печать. Для того чтобы задать этот параметр для видового экрана на листе, нужно выбрать видовой экран, а затем из меню "Сервис" выбрать "Свойства". Для видового экрана на вкладке "Модель" существует возможность выбора одного из следующих параметров: Обычный. Печать объектов в том виде, в каком они отображаются на экране. Каркас из предыдущих версий. Печать объектов в каркасном представлении независимо от того, как они отображаются на экране, с помощью команды РЕЖИМРАСКР из предыдущих версий. Скрытие линий из предыдущих версий. Печать объектов с удалением скрытых линий независимо от того, как они отображаются на экране, с помощью команды РЕЖИМРАСКР из предыдущих версий. Каркас. Печать объектов в каркасном представлении, независимо от того, как они отображаются на экране. Скрытие линий. Печать объектов с удалением скрытых линий, независимо от того, как они отображаются на экране. Концептуальный. Печать объектов с применением визуального стиля "Концептуальный", независимо от того, как они отображаются на экране. (отсутствует в AutoCAD LT) 109 Реалистичные. Печать объектов с применением визуального стиля "Реалистичный", независимо от того, как они отображаются на экране. (отсутствует в AutoCAD LT) Оттенки серого. Печать объектов с применением визуального стиля "Оттенки серого", независимо от того, как они отображаются на экране. Эскизный. Печать объектов с применением визуального стиля "Эскизный", независимо от того, как они отображаются на экране. Просвечивание. Печать объектов с применением визуального стиля "Просвечивание", независимо от того, как они отображаются на экране. Тонированный с ребрами. Печать объектов с применением визуального стиля "Тонированный с кромками", независимо от того, как они отображаются на экране. Тонированный. Печать объектов с применением визуального стиля "Тонированный", независимо от того, как они отображаются на экране. С визуализацией. Печать объектов с визуализацией, независимо от того, как они отображаются на экране. (отсутствует в AutoCAD LT) Черновое. Печать объектов с применением набора параметров визуализации "Черновое", при котором самая высокая скорость визуализации обеспечивается за счет очень низкого качества визуализации. (отсутствует в AutoCAD LT) Низкое. Печать объектов с применением набора параметров визуализации "Низкое". Качество визуализации выше, чем в режиме "Черновое". (отсутствует в AutoCAD LT) Среднее. Печать объектов с применением набора параметров визуализации "Среднее", при этом достигается оптимальный баланс между качеством и скоростью визуализации. (отсутствует в AutoCAD LT) Высокое. Печать объектов с применением набора параметров визуализации "Высокое". (отсутствует в AutoCAD LT) Презентация. Печать объектов с применением набора параметров визуализации "Презентация". При визуализации формируются фотореалистичные изображения, но время обработки — самое большое. (отсутствует в AutoCAD LT) Качество Задание разрешения для печати тонированных и визуализированных видовых экранов. Возможен выбор одного из следующих параметров: Черновое. Визуализированные и тонированные виды пространства модели печатаются в каркасном режиме. Просмотр. Визуализированные и тонированные виды пространства модели печатаются с разрешением 1/4 от текущего разрешения устройства печати — максимум 150 т/д. Нормальное. Визуализированные и тонированные виды пространства модели печатаются с разрешением 1/2 от текущего разрешения устройства печати — максимум 300 т/дюйм. Презентационное. Визуализированные и тонированные виды пространства модели печатаются с текущим разрешением устройства печати — максимум 600 т/д. Максимум. Визуализированные и тонированные виды пространства модели печатаются с текущим разрешением устройства печати без установки максимального ограничения. Пользовательское. Визуализированные и тонированные виды пространства модели печатаются с разрешением, заданным в поле "Т/дюйм". Указанное пользователем разрешение не может превышать текущее разрешение устройства печати. Т/дюйм Задание разрешения (т/дюйм) для печати тонированных и визуализированных видов. Задаваемое пользователем разрешение не может быть больше текущего разрешения устройства печати. Данный параметр доступен для редактирования, только если в списке "Качество" выбрано "Пользовательское". Параметры печати Параметры, относящиеся к весам линий, прозрачности, стилям печати, способу и порядку вывода объектов на печать. 110 Фоновая печать Признак выполнения печати в фоновом режиме. (системная переменная BACKGROUNDPLOT) Учитывать веса линий Печать с учетом весов линий, назначенных объектам и слоям. Прозрачность при печати Определяет возможность вывода объектов на печать с учетом прозрачности. Данный параметр используется только при печати чертежей с прозрачными объектами. ВниманиеВ целях оптимизации производительности печать с учетом прозрачности по умолчанию отключена. Для вывода прозрачных объектов на печать установите флажок "Прозрачность при печати". Этот параметр можно переопределить системной переменной PLOTTRANSPARENCYOVERRIDE. По умолчанию системная переменная учитывает настройку в диалоговых окнах "Параметры листа" и "Печать". Учитывать стили печати Определяет, учитываются ли во время печати стили печати, применяемые к объектам и слоям. Объекты листа последними Печать объектов пространства модели в первую очередь. При положительном ответе первыми выводятся объекты пространства листа. Скрывать объекты листа Определяет, применяется ли операция скрытия к объектам на видовых экранах листа. Доступно только для вкладок-листов. Эффект от данного параметра проявляется в образце для предварительного просмотра, но не в листе. Штемпель вкл Включение режима нанесения штемпелей. Наносит штемпель в определенном углу каждого чертежа и/или записывает соответствующую информацию в файл журнала. О параметрах штемпелей можно узнать из описания диалогового окна "Штемпель чертежа", в котором можно задать информацию, проставляемую на штемпеле, например имя чертежа, дату и время, масштаб печати и т. д. Для открытия диалогового окна "Штемпель чертежа" следует поднять флажок "Штемпель вкл" и нажать кнопку "Параметры штемпеля". Диалоговое окно "Штемпель чертежа" можно также получить, нажав кнопку "Штемпели чертежей" на вкладке "Печать/Публикация" диалогового окна "Параметры". Кнопка "Параметры штемпеля" Отображает диалоговое окно "Штемпель чертежа", если в диалоговом окне "Печать" выбрана опция "Штемпель вкл". Сохранить изменения в листе Сохранение всех изменений параметров, внесенных в диалоговое окно "Печать", на листе. Ориентация чертежа Задание ориентации чертежа для плоттеров, поддерживающих ее книжный и альбомный варианты. Текущая ориентация выбранного листа иллюстрируется значком. Буква на значке указывает на расположение чертежа на листе. 111 Книжная Чертеж ориентируется таким образом, что при печати верх страницы соответствует короткой стороне листа. Альбомная Чертеж ориентируется таким образом, что при печати верх страницы соответствует длинной стороне листа. Перевернуть Поворот чертежа на 180 градусов. Значок Указывает ориентацию выбранной бумаги, и задает ориентацию чертежа на странице в виде, совпадающем с расположением букв на бумаге. ПримечаниеОриентацию чертежа можно задать также в системной переменной PLOTROTMODE. Свернуть окно Скрытие дополнительных параметров в диалоговом окне "Печать: Таблица стилей печати (назначение перьев) ВЭкраны с тонированием Параметры печати Ориентация чертежа Похожие задачи Печать чертежа Ссылки по теме ПЕЧАТЬ (команда) Редактор таблиц стилей печати Диалоговое окно "Добавление набора параметров листа" Редактор параметров плоттера Диалоговое окно "Изменения в файле параметров плоттера" (печать) Диалоговое окно "Замена принтера в PC3-файле" Основные понятия Настройка плоттеров и принтеров 112