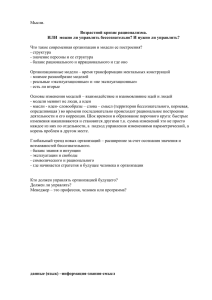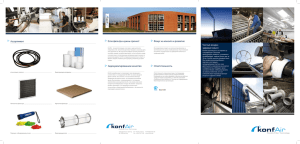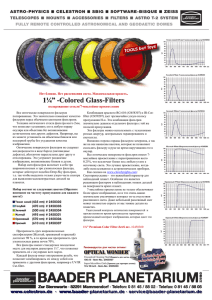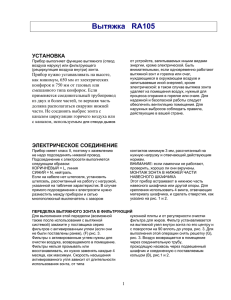PHOTOSHOP Лекция 3: Фильтры и их использование. Стр.1 из 6
advertisement
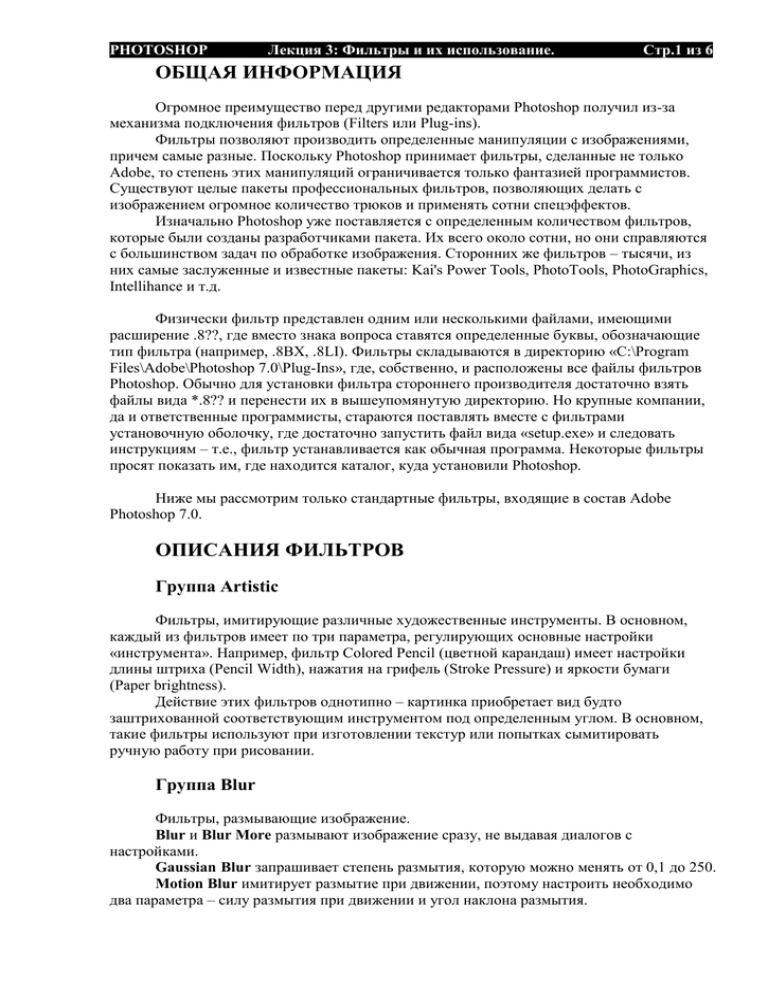
PHOTOSHOP Лекция 3: Фильтры и их использование. Стр.1 из 6 ОБЩАЯ ИНФОРМАЦИЯ Огромное преимущество перед другими редакторами Photoshop получил из-за механизма подключения фильтров (Filters или Plug-ins). Фильтры позволяют производить определенные манипуляции с изображениями, причем самые разные. Поскольку Photoshop принимает фильтры, сделанные не только Adobe, то степень этих манипуляций ограничивается только фантазией программистов. Существуют целые пакеты профессиональных фильтров, позволяющих делать с изображением огромное количество трюков и применять сотни спецэффектов. Изначально Photoshop уже поставляется с определенным количеством фильтров, которые были созданы разработчиками пакета. Их всего около сотни, но они справляются с большинством задач по обработке изображения. Сторонних же фильтров – тысячи, из них самые заслуженные и известные пакеты: Kai's Power Tools, PhotoTools, PhotoGraphics, Intellihance и т.д. Физически фильтр представлен одним или несколькими файлами, имеющими расширение .8??, где вместо знака вопроса ставятся определенные буквы, обозначающие тип фильтра (например, .8BX, .8LI). Фильтры складываются в директорию «C:\Program Files\Adobe\Photoshop 7.0\Plug-Ins», где, собственно, и расположены все файлы фильтров Photoshop. Обычно для установки фильтра стороннего производителя достаточно взять файлы вида *.8?? и перенести их в вышеупомянутую директорию. Но крупные компании, да и ответственные программисты, стараются поставлять вместе с фильтрами установочную оболочку, где достаточно запустить файл вида «setup.exe» и следовать инструкциям – т.е., фильтр устанавливается как обычная программа. Некоторые фильтры просят показать им, где находится каталог, куда установили Photoshop. Ниже мы рассмотрим только стандартные фильтры, входящие в состав Adobe Photoshop 7.0. ОПИСАНИЯ ФИЛЬТРОВ Группа Artistic Фильтры, имитирующие различные художественные инструменты. В основном, каждый из фильтров имеет по три параметра, регулирующих основные настройки «инструмента». Например, фильтр Colored Pencil (цветной карандаш) имеет настройки длины штриха (Pencil Width), нажатия на грифель (Stroke Pressure) и яркости бумаги (Paper brightness). Действие этих фильтров однотипно – картинка приобретает вид будто заштрихованной соответствующим инструментом под определенным углом. В основном, такие фильтры используют при изготовлении текстур или попытках сымитировать ручную работу при рисовании. Группа Blur Фильтры, размывающие изображение. Blur и Blur More размывают изображение сразу, не выдавая диалогов с настройками. Gaussian Blur запрашивает степень размытия, которую можно менять от 0,1 до 250. Motion Blur имитирует размытие при движении, поэтому настроить необходимо два параметра – силу размытия при движении и угол наклона размытия. PHOTOSHOP Лекция 3: Фильтры и их использование. Стр.2 из 6 Radial Blur – фильтр похитрее, размывает картинку либо по спирали, либо по масштабу. Для выбора режима есть закладка Blur Method – Spin (вращение по спирали) или Zoom (масштабирование). Чуть ниже можно выбрать степень обработки алгоритма (Quality) – Draft (быстро, но похуже), Good (средне), Best (хорошо, но медленно). Самым верхним ползунком (Amount) можно отрегулировать силу размытия. И еще один момент – на картинке слева показано, что размытие начинается от центра и идет к краям. Если схватить картинку левой кнопкой мышки и подвигать – можно передвинуть центр размытия к любому из краев. Smart Blur – фильтр, сглаживающий не картинку, а цветовые переходы. Можно настроить следующие параметры: радиус сглаживания цвета (radius), пороговое значение цвета (threshold), качество применения алгоритма (Quality – Low, Medium, High – аналогично той же настройке у предыдущего фильтра) и режим применения фильтра (Mode – Normal, размыть всю картинку, Edges Only, выделить края, убрать картинку, и Overlay Edges, выделить края и размыть картинку). Группа Brush Strokes Данная группа имитирует рисование различными художественными кистями. Типичные настройки данных фильтров, как и у группы Artistic, соответствуют реальным кисточкам. Фильтры очень похожи на группу Artistic, за исключением того, что в данной группе представлены только кисточки. Группа Distort Одна из самых интересных групп – фильтры, деформирующие изображение. Порой до полной неузнаваемости. Diffuse Glow – единственный фильтр, не деформирующий изображение. Он заставляет светиться зернистым светом все светлые участки изображения. Параметр Graininess регулирует количество зерен, Glow Amount – силу свечения и Clear Amount – степень прозрачности свечения. Чем выше значение последнего параметра, тем прозрачнее свечение. Displace – фильтр, который, согласно выбранной карте, выдвигает или задвигает различные участки изображения. Регулируется степень движения (Horizontal Scale и Vertical Scale – соотв., по горизонтали и вертикали), метод наложения карты (Stretch to Fit – растянуть карту до размеров изображения, Tile – размножить карту по изображению, если карта меньше изображения) и режим наложения граничных пикселей (Wrap Around – оставить граничные пиксели как есть, Repeat Edge Pixels – повтроить последний пиксел на границе деформации, до края картинки). После настройки параметров можно нажать ОК и фильтр попросит выбрать карту для деформации – любой графический файл в формате PSD. Его можно либо самому нарисовать в Фотошопе, либо найти на дисках Adobe или в Интернете. Glass – имитирует изображение, покрытое стеклом или льдом. Можно настроить: степень волнового искажения (Distortion), сглаживание волнового искажения (Smoothness), текстуру волнового искажения (Texture, причем можно выбрать стандартную, а можно загрузить свою, выбрав в выпадающем меню Load Texture и указав фильтру на нужную текстуру, сохраненную в формате psd). Текстуру можно масштабировать (Scaling) или инвертировать (Invert). Ocean Ripple – имитирует водную рябь на изображении. Настраиваются: сила волны (Ripple Size) и магнитуда волны (Ripple Magnitude). Pinch – имитирует сферическое вдавливание или выдавливание изображения. Доступен единственный параметр – сила вдавливания. При этом 0 означает отсутствие PHOTOSHOP Лекция 3: Фильтры и их использование. Стр.3 из 6 искажений, положительные значения – вдавливание, отрицательные – выдавливание. Оценить результат можно по контрольной сетке внизу. Polar Coordinates – искажает изображение путем подмены обычной системы координат на сферическую. Имеет одну настройку из двух вариантов – преобразовать обычные в сферические (верхний вариант) и сферические в обычные (нижний вариант). Ripple – имитирует волнение на поверхности изображения. Похож на Ocean Ripple, но использует чуть иной алгоритм. Можно настроить: силу волн (Amount) и размер волн (Size – Small, Medium, Large – соотв., слабые, средние, сильные). Shear – изгибание картинки по вертикали. В верхнем окне находится кривая изгиба, нажимая на нее левой кнопкой мыши, можно ставить там контрольные точки, двигая контрольные точки, можно изгибать изображение. Если утянуть контрольную точку за край квадрата, она исчезнет. Снизу окна можно настроить, будут ли повторяться граничные пикселы по краям искажения (Repeat Edge Pixels), или туда будет вставляться искаженная картинка (Wrap Around). Spherize – эффект, похожий на Pinch, но можно выдавливать не только сферически, но и цилиндрически. От Pinch отличается только наличием выпадающего списка слева внизу, где можно выбрать тип выдавливания – Normal (сферический), Horizontal Only (горизонтальное цилиндрическое), Vertical Only (вертикальное цилиндрическое). Twirl – закручивание изображения по спирали. Имел единственную настройку, где можно установить силу закручивания. Снизу есть образец закрученной сетки для контроля. Wave – сложный волновой генератор, искажающий изображение волнами по обеим координатам. Можно: установить количество генераторов (Number of Generators), настроить длину волны (Wave Length), причем максимальную и минимальную, для чего предусмотрено два ползунка и два окошка. Верхний ползунок – минимальная, нижний – максимальная, настроить амплитуду волны (Amplitude), тоже максимальную и минимальную, настроить масштаб (Scale), причем отдельно по горизонтали (верхний ползунок) и по вертикали (нижний ползунок), настроить тип (Type) генератора волн – синусоидальный (sine), треугольный (triangle), прямоугольный (Square), кнопкой randomize заново сгенерировать импульсы, используя текущие настройки, выбрать, чем заполнить границы искажений (Undefined Areas) – либо изображением (Wrap Around), либо граничными пикселами (Repeat Edge Pixels). ZigZag – применяет к изображению несколько вариантов зигзагообразной деформации. Регулируется: Сила деформации (Amount) Загзагообразность (Ridges) Стиль фильтра (Style): Around Center – генерация плоских зигзагооборазных искажений, Out From Center – генерация трехмерных волн, исходящих из центра, Pond Ripples – генерация волн наподобие кругов по воде. Группа Noise Add Noise - распределяет пиксели случайным образом. Значение в поле Amount (Эффект) определяет уровень шума от 1 до 999. Переключатели в группе Distribution (Распределение) определяют метод распределения шума: Uniform (Равномерное) - распределяет цветовые значения с использованием случайных чисел от 0 до установки поля Amount (Эффект) Gaussian (По Гауссу) - распределяет цветовые значения с использованием кривой распределения. PHOTOSHOP Лекция 3: Фильтры и их использование. Стр.4 из 6 Despeckle – удаляет мелкие погрешности с изображения, слегка размывая его. Не выдает диалоговых окон. Dust&Scratches – удаляет мелкие детали и погрешности, при этом позволяет настроить радиус размытия (Radius) и тоновый порог, выше которого происходит размытие (Threshold) Median – удаляет шум путем усреднения цветовых тонов. Присутствует настройка Radius – радиус усреднения. Группа Pixelate Фильтры, работающие с наложением пикселов. Color Halftone – имитирует полиграфический растр в увеличенном виде. Можно настроить радиус пиксела (MaxRadius), угол наклона растров (Screen Angles) для каждого из четырех каналов (Channels1-4) Crystallize – разбивает изображение на мозаику из неправильных многоугольников. Единственный параметр устанавливает средний радиус многоугольников. Facet – разбивает изображение на блоки с близкими цветами. Не выдает диалогов. Fragment – создает 4 копии изображения и размещает из прозрачным наложением со сдвигом по всем координатным осям. Mezzotint – имитирует технику гравюры. В единственном выпадающем vt. Можно выбрать тип элементов гравюры. Mosaic – разбивает изображение на мозаику из квадратов. В единственном поле можно ввести размер квадрата. Pointillize – разбивает изображение на случайные цветные точки и помещает их на фоновый цвет. В единственном поле можно ввести размер ячейки. Группа Render Позволяет накладывать эффекты на уже готовые изображения. 3D Transform – предназначен для трехмерной трансформации растровых объектов. Clouds – случайным образом генерирует облака, строящиеся из основного и фонового цветов. Difference Clouds – генерирует облака по принципу вышеупомянутого фильтра и накладывает их на изображение методом Difference. Lens Flare – рисует световой блик на готовом изображении. Можно настроить яркость блика (Brightness), в поле внизу можно указать мышкой, где будет центр блика на изображении, внизу же можно выбрать тип блика (50-300mm Zoom, 35mm Prime, 105mm Prime – имитируются блики на разных фотокамерах). Lighting Effects – на уже готовое изображение направляет свет от одного или более светильников, тип, цвет и остальные параметры которых можно настроить в диалоговом окне. Группа Sharpen Наводит резкость на изображение. Sharpen – наводит резкость, не запрашивая параметры. Sharpen Edges – наводит резкость только по контрастным краям изображения, не спрашивая параметров. Sharpen More – сильнее, чем Sharpen, сглаживает изображение, при этом не спрашивает параметры. Unsharp Mask – наведение резкости с настройкой параметров. Можно отрегулировать силу наведения резкости (Amount), радиус анализируемой области на PHOTOSHOP Лекция 3: Фильтры и их использование. Стр.5 из 6 контрастных переходах (Radius) и порог яркости, при которой переход не является контрастным и не обрабатывается (Threshold). Группа Sketch Как и группы Artistic и Brush Strokes, имитируют рисование, но в данном случае акцент идет на имитацию поверхности. Наиболее интересные фильтры этой группы: Bas Relief – создает как бы рельефное изображение, построенное на основе картинки, используя основной и фоновый цвета. Можно настроить детализацию (Detail), резкость (Smoothness) и направление падения света (Light Direction). Chrome – имитирует хромированную поверхность, построенную на основе изображения. Есть два параметра – детализация (Detail) и резкость (Smoothness). Группа Stylize В основном, фильтры данной группы стилизуют изображение под различные методы исполнения. Наиболее интересные фильтры группы: Emboss – имитирует тиснение изображения. Настраиваемые параметры – угол освещенности (Angle), глубина или высота тиснения (Height) и содержание цвета в тиснении (Amount). Find Edges – выделяет контрастные переходы цветными линиями. Настроек нет. Glowing Edges – затеняет изображение и подсвечивает контрастные переходы. Настраиваются – толщина контура (Edge Width), яркость свечения (Edge Brightness) и сглаженность свечения (Smoothness). Wind – имитирует эффект «растекания» изображения под действием ветра. Регулируются – тип ветра (Method – Wind, Blast, Stagger) и направление ветра (Direction – справа или слева). Группа Texture Фильтры этой группы заполняют изображение текстурами. Наиболее интересные фильтры: Craquelure – имитирует трещины на масляных красках при долгом хранении. Настраиваются – интервалы между трещинами (Crack Spacing), глубина трещин (Crack Depth) и освещенность трещин (Crack Brightness). Patchwork – имитирует разноцветную плитку. Есть два настраиваемых параметра – размер плитки (Square Size) и высота плитки (Relief). Stained Glass – имитирует витраж. Настраиваются – размеры ячеек витража (Cell Size), толщина границ между ячейками (Border Thickness) и интенсивность освещения (Light Intensity). Texturizer – позволяет наложить любую текстуру на рисунок. В выпадающем меню можно выбрать текстуру или подключить свою (путем выбора пункта Load Texture), ползунками можно поменять масштаб текстуры (Scaling), рельефность (Relief) и в нижнем выпадающем меню выбрать направление света (Light Direction). Текстуру можно инвертировать, отметив внизу галочку Invert. Группа Video Группа состоит из двух фильтров – один из них используется при фильтре кадров, поступивших с аппаратуры с чересстрочной разверткой, другой – для установки изображению палитры цветов стандарта NTSC. PHOTOSHOP Лекция 3: Фильтры и их использование. Стр.6 из 6 Группа Other Сюда входят все фильтры, не попавшие в иные группы. Custom – матричный фильтр для изменения яркости изображения. Для пользования необходимы знания теории обработки цвета. High Pass – уменьшает количество цветовых уровней изображения. Есть один параметр – ширину границы исследуемой области (Radius). Maximum – увеличивает светлые зоны в изображении. Есть параметр, отвечающий за степень увеличения светлых зон (Radius). Minimum – то же, только для темных зон. Группа Digimarc Группа содержит фильтры, предназначенные для цифровой защиты изображения путем внедрения кода watermark (водяной знак). Практически не используется по причине затухания работ над цифровой защитой изображений.