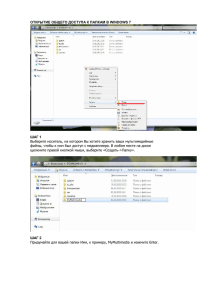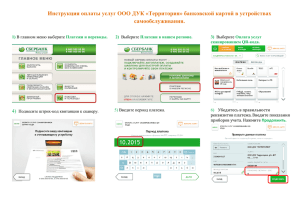С помощью вводного курса вы создадите модель процесса и
advertisement

Цель лабораторной работы: Создание модели процесса и элементы модели для небольшой компании «Кредиты всем!», которая оказывает финансовые услуги населению. В компании «Кредиты всем!» применяется установленная процедура рассмотрения и утверждения заявок на получение кредита. Руководство компании хотело бы расширить бизнес путем увеличения количества выданных кредитов. Для решения данной задачи необходим анализ существующего бизнеспроцесса (модель «как есть») и моделирование внесенных изменений (модель "как будет"). Для достижения поставленной цели – разработки модели бизнес-процесса необходимо выполнить следующие задачи: 1. Создать проект, являющийся оболочкой для моделирования бизнес-процессов компании «Кредиты всем!». 2. Описать ресурсы, используемые компанией «Кредиты всем!», для выполнения бизнеспроцесса выдачи кредитов. 3. Описать бизнес-элементы данного процесса. 4. Построить диаграмму бизнес-процесса в нотации BPMN. 5. Имитировать выполнение бизнес-процесса и провести анализ его выполнения. ШАГ 1. Создание проекта. Проект - это контейнер верхнего уровня в Дереве проектов, содержащий различные каталоги, бизнес-элементы, организации и другие элементы модели. 1. Запустите IBM WebShere Business Modeler Advanced. Экран должен выглядеть как на рис. 1. Дерево проектов Рис. 1. Основное окно программы (четырехпанельный вариант). 2. Убедитесь в том, что выбран режим моделирования Простой (меню Моделирование / Режим / Простой). Рис. 3. 3. В Дереве проектов щелкните правой кнопкой мыши и выберите Создать > Проект моделирования бизнеса. Откроется мастер. Рис. 4 В поле Новое имя проекта введите название проекта. Совет: Помните, что имена проектов не должны совпадать. 5. В поле Имя каталога процессов по умолчанию оставьте имя по умолчанию Процессы. Отмените выбор переключателя Создать процесс. Процесс будет создан позднее, прежде всего нужно создать ресурсы. 6. Нажмите Готово. Проект должен выглядеть так, как показано на рис. 5. 4. Рис. 5. Дерево проекта Тест. ШАГ 2. Создание ресурсов. Ресурс – это сотрудник, элемент оборудования или материал, используемый для выполнения задачи или процесса. Каждый ресурс представляет собой конкретный экземпляр или пример определения ресурса. Например, конкретный экземпляр определения ресурса Служебный автомобиль - ресурс Служебный автомобиль номер 3. 1. Каждый ресурс, используемый в бизнесе для выполнения процесса или задачи, можно смоделировать и поместить в дерево проектов для дальнейшего применения в диаграммах процессов. 2. Ресурсы важно отличать от бизнес-элементов. Объекты, которые подвергаются изменениям и передаются с одного шага процесса на следующий, следует моделировать как бизнес-элементы, а объекты, которые выполняют работу или необходимы для ее выполнения, например, компьютеры, телефоны, автомобили или персонал, - как ресурсы. Чтобы структурировать информацию об имеющихся ресурсах, необходимо создать Каталоги ресурсов. Ресурсы разных типов (сотрудники, компьютеры, материалы) должны храниться в разных каталогах. Для создания каталога ресурса выполните следующие действия: 1. В Дереве проектов щелкните правой кнопкой мыши на папке Ресурсы и выберите Создать > Каталог ресурсов. Откроется мастер. 2. В поле Имя нового каталога ресурсов введите Персонал. 3. Нажмите Готово. Каталог ресурсов Персонал появится в дереве проектов. 4. Аналогичным образом создайте каталог ресурсов Оргтехника. Дерево проектов теперь должно выглядеть так, как показано на рисунке 6: Рис. 6. Итак, каталоги для ресурсов, которые будут использоваться в процессе обработки заявки на получение кредита, готовы, и теперь можно определить типы ресурсов, которые будут в них содержаться. Определения ресурсов задают общие атрибуты для подобных или связанных ресурсов, используемых в модели процесса. Определение ресурса – это набор параметров, общих для ресурсов данного типа. Например, по определению ресурса Автомобиль можно создать ресурсы Грузовик и Автобус. Одно из необходимых определений ресурсов - Персонал - уже есть в WebSphere Business Modeler, и создавать его не нужно. Для добавления нового определения ресурса в проект выполните следующие действия: 1. В дереве проектов щелкните правой кнопкой мыши на каталоге ресурсов Оргтехника и выберите Создать > Определение ресурса. Откроется мастер (рис. 7). 2. 3. 4. 5. 6. Рис. 7. Введите имя определения ресурса: Персональный компьютер. В поле Описание введите Компьютеры, используемые сотрудниками отдела выдачи кредитов. В качестве типа ресурса отметьте переключатель Простой. Нажмите Готово. Определение ресурса Настольный компьютер откроется в Редакторе определений. Теперь необходимо добавить атрибуты определения ресурса. Атрибуты определения ресурса – это характеристики, общие для всех ресурсов, созданных с использованием этого определения. Атрибуты используются для определения элемента внутри WebSphere Business Modeler, включая определения ресурсов. С помощью одного определения ресурса можно создать любое количество ресурсов, при этом у всех этих ресурсов будут общие атрибуты, которые заданы в определении. Например, у определения ресурса Автомобиль компании могут быть атрибуты Номер автомобиля и Марка автомобиля. Любой ресурс, созданный с помощью определения ресурса Автомобиль компании, например, Грузовик номер 3 или Автомобиль вице-президента, унаследует эти атрибуты. Определение ресурса предоставляет базовый набор характеристик ресурсов, поэтому его достаточно создать один раз, вместо того чтобы создавать его для каждого ресурса по отдельности. Для добавления атрибутов в определение ресурса Персональный компьютер выполните следующие действия: 1. Откройте определение ресурса Персональный компьютер в редакторе определений (справа от Дерева проектов), дважды щелкнув на нем в дереве проектов (рис. 8). 2. Щелкните на вкладке Атрибуты в нижней части редактора определений. 3. Нажмите Добавить. В таблице атрибутов появится новый атрибут. Рис. 8 только что 4. Щелкните на поле Имя добавленного атрибута и введите Идентификационный номер. 5. Щелкните на поле Тип этого атрибута. 6. Щелкните на значке , появившемся в конце выделенного поля Тип. Откроется мастер Выбрать тип. а) Убедитесь, что отмечен переключатель Простой тип. б) Просмотреть имеющиеся типы можно с помощью выпадающего списка в поле типа. Выберите Целый. Этот тип атрибута указывает, что его значение может быть только числом. в) Нажмите OK. Появится предупреждение о том, что это повлияет на значения атрибута в экземплярах определения. Нажмите OK. Таблица атрибутов будет обновлена с учетом добавленной вами информации. 7. Аналогичным образом добавьте другие атрибуты определения ресурса Персональный компьютер. 8. Сохраните изменения в проекте, выбрав Файл / Сохранить. Теперь можно приступить к описанию конкретных ресурсов, используемых в компании «Кредиты всем!» для выполнения бизнес-процесса выдачи кредитов. Для моделирования ресурса выполните следующие действия: 1. В дереве проектов щелкните правой кнопкой мыши на каталоге ресурсов Персонал и выберите Создать > Ресурс. Откроется мастер. 2. Убедитесь, что в списке каталогов ресурсов в окне мастера ресурсов выделен каталог ресурсов Персонал. 3. В качестве типа ресурса отметьте переключатель Простой. 4. В выпадающем списке Связанное определение ресурса выберите Персонал. 5. В поле Имя нового ресурса введите Леонид Климов. 6. В поле Описание нового ресурса введите Сотрудник отдела выдачи кредитов, выполняющий задачи приема заявок. 7. Нажмите Готово. Новый ресурс Леонид Климов откроется в редакторе ресурсов. Учтите, что редактор ресурсов по умолчанию открывается на вкладке Стоимости. Просмотреть атрибуты, унаследованные ресурсом от определения ресурсов, можно на вкладке Атрибуты в нижней части редактора ресурсов. 8. Аналогичным образом добавьте ресурс Персональный компьютер 27, необходимый Леониду Климову для выполнения его обязанностей. Помните, что ресурс Персональный компьютер 27 создается в каталоге Оргтехника на основе определения ресурса Персональный компьютер. 9. Теперь Дерево проектов должно выглядеть как на рис. 9: Рис. 9. Добавление значений атрибутов к ресурсу Однако, для того чтобы ресурс можно было использовать в моделях процессов, нужно присвоить значения атрибутам ресурса, а затем связать ресурс с любой комбинацией стоимостей, ролей и расписаний. Значения атрибутов - это уникальные характеристики конкретного ресурса. Все ресурсы, используемые в компании, уникальны; у каждого ресурса обязательно есть хотя бы один параметр, по которому он отличается от всех остальных ресурсов. Например, у каждого сотрудника ссудного отдела есть имя, фамилия, домашний адрес и табельный номер. Аналогично, у каждого компьютера есть идентификационный номер и расположение. Два ресурса компании «Кредиты всем!» создавались с помощью определений ресурсов, и оба унаследовали атрибуты - каждый от своего определения. Для присвоения значений этим атрибутам ресурсов выполните следующие действия: Введите значения атрибутов для ресурса Персональный компьютер 27: 1. Откройте определение ресурса Персональный компьютер в редакторе определений (справа от Дерева проектов), дважды щелкнув на нем в дереве проектов (рис. 8). 2. Щелкните на вкладке Атрибуты в нижней части редактора определений. 3. Для первого атрибута (Идентификационный номер) щелкните на поле Первое значение. (Обратите внимание, что в зависимости от размера и параметров экрана может потребоваться прокрутить его по горизонтали, чтобы найти этот столбец.) 4. Введите идентификационный номер 1027. Вспомните, что в определении ресурса для этого атрибута был указан целый тип, поэтому его значение должно быть числом. 5. Нажмите Enter для добавления значения к ресурсу. 6. В строке атрибута Рабочая станция дважды щелкните на поле Первое значение. 7. Введите номер расположения LD705. Это рабочая станция в ссудном отделе, где находится Персональный компьютер 27 с идентификационным номером 1027. Выберите Файл / Сохранить, чтобы сохранить значения атрибута для компьютера №27. 8. Аналогичным образом введите значения следующих атрибутов для ресурса Леонид Климов: а) В строке первого атрибута профайл щелкните на поле Первое значение и введите Кредита - уровень 1. б) В строке атрибута ИД_сотрудника щелкните на поле Первое значение и введите loan1005. в) В строке атрибута Фамилия щелкните на поле Первое значение и введите: Климов. г) В строке атрибута Имя щелкните на поле Первое значение и введите: Леонид. д) По тому же алгоритму можно продолжать ввод необходимых значений для всех остальных атрибутов. е) Сохраните значения атрибутов для ресурса Леонид Климов, выбрав Файл > Сохранить. Итак, ввод значений атрибутов для ресурсов закончен. Комбинация атрибутов конкретного ресурса служит в качестве его уникального идентификатора. Однако, для того чтобы эти ресурсы можно было использовать в моделях процессов, создаваемых для компании «Кредиты всем!», их нужно связать с соответствующими стоимостями, ролями и расписаниями. Создание роли Роли определяют набор свойств, которыми должен обладать ресурс для выполнения задач в процессе. Например, роль Переводчик может содержать требование, чтобы ресурссотрудник свободно владел минимум двумя языками. В этом случае, если какой-то сотрудник бегло говорит по-английски и по-французски, ему можно присвоить роль Переводчик. Один из сотрудников компании «Кредиты всем!» выступает в роли руководителя группы отдела выдачи кредитов. Для того чтобы можно было присвоить эту роль одному из существующих ресурсов, удовлетворяющих требованиям роли, сначала ее необходимо создать. Для создания роли выполните следующие действия: 1. В дереве проектов щелкните правой кнопкой мыши на каталоге ресурсов Персонал и выберите Создать > Роль. Откроется мастер (рис. 10): Рис. 10. Мастер создания роли. 2. Убедитесь, что в окне мастера создания ролей выделен каталог ресурсов Персонал. 3. В поле Имя новой роли введите Руководитель группы. 4. В поле Описание новой роли введите Руководит группой сотрудников отдела выдачи кредитов: распределяет работу, отвечает на вопросы и дает указания. 5. Нажмите Готово. Роль Руководитель группы откроется в редакторе определений (рис. 11): Рис. 11. Редактор определений роли. 6. В панели Квалификации нажмите кнопку Добавить. Откроется окно Добавить квалификацию. Параметр Квалификация позволяет задать характеристики роли. Например, если необходимо, чтобы руководитель группы имел опыт работы в ссудном отделе, то в качестве параметра квалификации можно указать Опыт работы (лет). 7. Введите следующее имя параметра квалификации: Опыт работы с ссудами (лет). Нажмите OK. Квалификация будет добавлена в список. 8. Щелкните на только что добавленном параметре Опыт работы с ссудами (лет), чтобы выбрать его. В меню Тип значения параметра квалификации выберите Целое. 9. Сохраните роль руководителя группы, выбрав Файл > Сохранить. Итак, роль руководителя группы готова, и теперь ее можно присвоить любому числу сотрудников. Добавление стоимости к ресурсу Стоимость - это денежная сумма, которую организация должна заплатить за использование ресурса в задаче или процессе. Стоимость можно добавить к конкретному ресурсу в любом моделируемом процессе. Стоимость - это основной фактор, который необходимо знать для создания бизнесмодели. Главная задача бизнес-аналитиков - определить, сколько стоит конкретный ресурс или процесс, и как изменится его стоимость в тех или иных обстоятельствах. Для добавления стоимостей к ресурсу выполните следующие действия: Рис. Редактор ресурсов. 1. Если ресурс Леонид Климов не открыт, дважды щелкните на нем в дереве проектов. Ресурс откроется в редакторе ресурсов (рис. ):. 2. Щелкните на вкладке Затраты в нижней части редактора ресурсов. 3. Нажмите кнопку Добавить, расположенную в нижней части таблицы стоимостей. Откроется окно. 4. Отметьте переключатель Стоимость в единицу времени и нажмите OK. Стоимость будет добавлена в таблицу. 5. Щелкните на поле Значение и введите 200. 6. Так как вы платите Леониду Климову в российской валюте, то поле Денежная единица оставьте без изменения. Если необходимо указать размер оплаты в других денежных единицах, то щелкните на поле Денежная единица и с помощью меню выберите нужное значение. 7. В разделе Сведения о стоимости оставьте значение по умолчанию 1 час. Выбрав 1 час, вы указали, что Леонид Климов получает 200 руб. в час. Страница стоимости для ресурса Леонид Климов должна выглядеть так, как показано на рисунке: 8. Сохраните ресурс Леонид Климов, выбрав Файл > Сохранить. Итак, стоимость работы сотрудника Леонида Климова добавлена. Для ресурса можно добавлять столько стоимостей, сколько необходимо. Например, если вы выдаете сотрудникам тринадцатую зарплату или годовую премию, то ее также можно добавить - с указанием, что она выплачивается раз в год. Если вы выплачиваете Леониду Климову подъемные, то эту сумму также можно добавить как единовременную. К ресурсу можно добавлять любую выплату - для более точного отражения стоимости использования этого ресурса в деловом процессе. Далее необходимо будет создать расписание, чтобы указать часы работы Леонида Климова. Создание расписания Расписание указывает, когда доступен конкретный ресурс или применяется конкретная стоимость. С помощью расписания можно планировать ресурсы и определять, когда та или иная стоимость будет применяться к задаче или процессу. В большинстве организаций сотрудники находятся на рабочем месте в определенное время дня. Например, основная часть бухгалтерского коллектива может работать в дневную смену с 9:00 до 17:00. Аналогично, стоимости часто тоже применимы только к определенному периоду; например, основные затраты на содержание бухгалтерии, в зависимости от ее расположения, могут приходиться на период с октября по апрель. В компании «Кредиты всем!» отдел, занимающийся ссудами, должен работать с 9 до 19 часов. Соответственно, каждый сотрудник этого отдела работает или в дневную смену (с 9 до 17 часов), либо в вечернюю (с 11 до 19 часов). Для создания расписания дневной смены выполните следующие действия: 1. В дереве проектов щелкните правой кнопкой мыши на каталоге ресурсов Персонал и выберите Создать > Расписание. Откроется мастер (рис.). 2. 3. Введите имя расписания: Дневная смена Введите описание расписания: Смена для сотрудников, работающих в дневное время. 4. Нажмите Готово. Расписание Дневная смена откроется в редакторе расписаний. Новое расписание отображается в дереве проектов так, как это показано на рисунке: Новое расписание для дневной смены готово, осталось лишь добавить к нему атрибуты, которые будут однозначно определять его. Добавление атрибутов к расписанию Атрибуты расписания указывают, например, дату начала действия расписания и количество его повторений. Можно задать время действия расписания - несколько дней или недель, либо постоянно. Атрибуты расписания позволяют указать продолжительность периода, частоту его повторений (например, ежедневно или еженедельно) и продолжительность его повторений. Также можно указать повторяющиеся интервалы. Конкретный интервал можно указать с помощью списка Повторяющиеся интервалы. Например, если завод работает 24 часа в сутки; то стоимость электроэнергии может быть максимальной в часы пик. Эти отрезки можно указать в расписании и затем планировать энергоемкие задачи на менее дорогостоящее время. Для компании «Кредиты всем!» новое расписание будет использоваться для того, чтобы просто указать рабочее время сотрудников дневной смены. Для добавления атрибутов к расписанию выполните следующие действия: 1. Щелкните на вкладке Повторяющиеся интервалы в нижней части редактора расписаний. 2. В поле Количество повторов оставьте отмеченным переключатель Всегда. Так как время дневной смены в обозримом будущем меняться не будет, количество повторений можно не ограничивать. 3. В поле Период повторения укажите значение 1 день. Это означает, что расписание будет повторяться ежедневно. 4. Далее в поле Начиная с нажмите кнопку Выбрать время. Будет открыт календарь. В поле Часовой пояс выберите GMT+5. В календаре выберите дату, следующую за текущей, и укажите время 9:00:00. Нажмите кнопку OK. 5. В панели Повторяющиеся интервалы выделите поле Интервал времени. 6. В панели Сведения о выбранном интервале нажмите кнопку Выбрать интервал и укажите значение 8 часов. Это продолжительность дневной смены в компании «Кредиты всем!». 7. В календаре Время начала выберите текущую дату, следующую за текущей, и укажите время 9:00 Теперь расписание Дневная смена будет запускаться ежедневно в 9 часов утра и действовать в течение 8 часов. В панели Панель атрибутов отображаются интервалы времени в виде диаграмм. 8. Сохраните новое расписание, выбрав Файл > Сохранить. Расписание Дневная смена готово. Теперь его можно связать с любым ресурсомсотрудником, чтобы указать, что в это время он находится на рабочем месте. В расписание можно добавить дополнительные сведения: например, исключительный период - отрезок времени, в течение которого ресурс недоступен. Например, если нужно указать обеденный перерыв для сотрудников дневной смены, то можно создать расписание Обеденный перерыв и добавить его к расписанию Дневная смена в качестве исключительного периода. Добавление исключительных периодов Если есть интервалы, во время которых расписание не применяется, то в расписание можно добавить исключительные периоды. Например, в качестве исключительного периода в модель можно добавить отпуск сотрудника. Перерывы на обед и выходные также можно сделать исключительными периодами. В качестве примера вы можете сделать следующее: Задайте расписание рабочей недели с ежедневным интервалом с 9 до 17 часов. Задайте расписание обеденного перерыва с ежедневным интервалом с 13 до 14 часов. Задайте еженедельное расписание выходных с интервалом в 48 часов с 9:00 утра субботы до 9:00 утра понедельника. Добавьте расписание перерыва на обед и расписание выходных в качестве исключительных периодов в расписание рабочей недели. Для добавления исключительных периодов в расписание выполните следующие действия: 1. Дважды щелкните на расписании или щелкните на нем правой кнопкой мыши и в контекстном меню выберите команду Открыть. Будет запущен Редактор расписаний, и в окне Панель Атрибуты будет показана шкала времени. 2. Щелкните на вкладке Исключенные интервалы в нижней части окна редактора. 3. Нажмите Добавить. Откроется окно. 4. Выберите расписание для исключительного периода или нажмите кнопку Создать и создайте новое расписание. Например, можно использовать такие расписания исключительных периодов: Отпуск, Государственный праздник, Учеба, Межсезонье, Закрытие. Для моделирования каждого исключительного периода рекомендуется создать одно простое расписание с одним повторяющимся интервалом. 5. Нажмите OK. Исключительный период будет изображен на графике в панели Панель Атрибуты, и подробные сведения будут показаны в разделе Сведения об исключительном периоде. 6. При необходимости изменить расписание исключительного периода нажмите Изменить исключенный интервал. При присоединении расписания для рабочей недели к ресурсу и запуске анализа ресурса ресурс будет доступен по будням с 9 до 17 часов, кроме воскресенья. Связывание расписания с ресурсом Связывание расписания с ресурсом позволяет указать период, в течение которого этот ресурс будет доступен для задач и процессов. В компании «Кредиты всем!» некоторые сотрудники работают по определенному графику. У нас есть ресурс сотрудника Леонид Климов и расписание Дневная смена. Теперь нужно указать, что Леонид Климов работает в часы, обозначенные в расписании Дневная смена. Для связывания расписания с ресурсом Леонид Климов выполните следующие действия: 1. Если ресурс Леонид Климов еще не открыт в редакторе процесса, дважды щелкните на нем в дереве проектов. Ресурс откроется в редакторе процесса. 2. Перейдите на вкладку Доступность, находящуюся в нижней части редактора процесса. 3. В панели Доступность выберите Добавить. Откроется окно. 4. В окне Выбрать расписание выберите в дереве расписание Дневная смена. Нажмите OK. Расписание Дневная смена добавится в список доступности Леонида Климова, как показано на рисунке: 5. Сохраните ресурс Леонид Климов, выбрав Файл > Сохранить. После добавления к расписанию ресурса Леонид Климов исключенных интервалов диаграмма рабочего времени данного ресурса выглядит, как показано на рис. Шаг 2: Создание бизнес-элементов Бизнес-элементы - это любые документы, продукты или товары, используемые в бизнеспроцессах. В качестве бизнес-элемента может выступать любой объект, который можно создать, собрать, проверить, изменить или улучшить. На различных этапах процесса бизнесэлементы могут изменяться. Бизнес-элементы и ресурсы - это разные понятия. Ресурсами могут быть люди, оборудование или материалы, используемые для выполнения задачи, тогда как бизнесэлементы - это объекты, над которыми ресурсы выполняют работу. Например, заказ клиента это бизнес-элемент, а сотрудник отдела сбыта, который работает с заказом клиента, - это ресурс. При прохождении по потоку процесса заказ клиента подвергается изменениям: на заказ ставится штамп с датой получения, на нем делаются пометки, если товар отсутствует на складе, и когда заказ выполнен, и товар поставлен клиенту. Компания «Кредиты всем!» ссужает деньги клиентам, которые соответствуют принятому в этой компании уровню риска невозврата кредита. Когда в компанию поступает заявление на получение кредита, оно передается на рассмотрение сотруднику кредитного бюро. Этот сотрудник оценивает риск невозврата кредита клиентом, а затем принимает решение либо выдать клиенту запрошенную сумму, либо отклонить заявку. Создание каталога данных Каталог данных - это контейнер, с котором можно хранить шаблоны бизнес-элементов, бизнес-элементы и экземпляры бизнес-элементов. Вы можете создавать свои каталоги данных любым удобным для вас способом. Для крупной компании можно создать несколько каталогов данных для хранения бизнес-элементов, используемых в разных отделах. С другой стороны, бизнес-элементы можно объединить в каталоги, соответствующие разным процессам. В примере с компанией «Кредиты всем!» будет создан единственный каталог для хранения бизнес-элементов, связанных с процессом обработки заявок на получение кредита. Для того чтобы создать каталог данных, выполните следующие действия: 1. В Дереве проектов щелкните правой кнопкой мыши на папке Бизнес-элементы в проекте «Кредиты всем!» и выберите Создать > Каталог данных. 2. В поле Имя нового каталога данных введите Кредиты. 3. Нажмите Готово. Каталог данных Кредиты появится в Дереве проектов. Создание шаблона бизнес-элемента Шаблоны бизнес-элементов – это категории, применяемые для моделирования групп бизнес-элементов с общими свойствами. Предприятие или организация могут использовать в своих процессах множество разных бизнес-элементов. Для крупной организации могут существовать сотни или даже тысячи бизнес-элементов, которые необходимо учитывать в моделях ее процессов. Многие из них имеют общие характеристики или атрибуты, а также содержат атрибуты, уникальные для каждого бизнес-элемента. Шаблон бизнес-элемента позволяет создать набор атрибутов только один раз, а затем применять его к разным бизнес-элементам столько раз, сколько потребуется. В компании «Кредиты всем!» все документы, используемые в работе компании, содержат несколько общих характеристик. Вместо того чтобы определять характеристики каждого типа документа отдельно, можно использовать шаблон бизнес-элемента. Для создания шаблона бизнес-элемента выполните следующие действия: 1. В Дереве проектов щелкните правой кнопкой мыши на каталоге данных Кредиты и выберите Создать > Шаблон бизнес-элемента. 2. В поле Имя нового шаблона бизнес-элемента введите Деловой документ. 3. В поле Описание нового шаблона бизнес-элемента введите Атрибуты всех документов, используемых в процессе обработки заявки на получение кредита (рис. ). 4. Нажмите Готово. Новый шаблон бизнес-элемента появится в дереве проектов и откроется в редакторе определений. Рис. Описание бизнес-элемента. Новый шаблон бизнес-элемента для деловых документов готов; осталось лишь добавить к нему атрибуты, которые будут общими для всех документов. Добавление атрибутов к шаблону бизнес-элемента Атрибуты – это характеристики шаблона бизнес-элемента, которые наследуются всеми бизнес-элементами, создаваемые на основе этого шаблона. Деловые документы, используемые в процессе обработки заявки на получение кредита, обладают рядом общих свойств. Для добавления атрибутов в шаблон бизнес-элемента Деловые документы выполните следующие действия: 1. Если шаблон Деловые документы еще не открыт в редакторе определений, дважды щелкните на нем в дереве проектов. 2. Нажмите кнопку Добавить в нижней части таблицы атрибутов, чтобы добавить в нее новый атрибут. 3. Щелкните на поле Имя и введите Номер документа. 4. Для выбора типа щелкните на поле Тип, а затем щелкните на значке : a. Отметьте переключатель Простой тип. b. В меню выберите Целый. Атрибут целого типа может содержать только цифры. Если номера документов будут содержать и цифры, и буквы, необходимо выбрать тип атрибута Строка. c. Нажмите OK. Появится предупреждение о том, что изменение типа повлияет на значения этого атрибута во всех экземплярах шаблона. Нажмите OK. 5. Нажмите кнопку Добавить в нижней части таблицы атрибутов, чтобы добавить в нее новый атрибут. 6. Щелкните на поле Имя и введите Дата и время создания. 7. Для выбора типа щелкните на поле Тип, а затем щелкните на значке : a. Отметьте переключатель Простой тип. b. В меню выберите Дата/Время. Атрибут типа Дата/Время должен содержать значения даты и времени, соответствующие моменту создания документа. c. Нажмите OK. 8. По окончании ввода атрибутов сохраните шаблон бизнес-элемента Деловые документы, выбрав Файл > Сохранить. Многоразовый шаблон бизнес-элемента готов. При необходимости в него можно добавлять дополнительные атрибуты или удалять атрибуты, которые больше не требуются. Изменения в шаблоне будут наследоваться всеми созданными на его основе бизнесэлементами. Шаблон бизнес-элемента готов; теперь с его помощью создадим два отдельных бизнесэлемента. Создание бизнес-элемента Бизнес-элементы – это объекты, которые передаются из одной операции бизнеспроцесса в другую. В качестве бизнес-элемента может выступать любой объект, который можно создать, собрать, проверить, изменить или улучшить. В WebSphere Business Modeler бизнес-элемент может рассматриваться как класс, а его экземпляр – как реализация этого класса. Например, можно определить бизнес-элемент Накладная. "Накладная" – это класс, а Накладная #7524 - это реализация этого класса, или экземпляр этого бизнес-элемента. Для компании «Кредиты всем!» необходимо определить бизнес-элементы, моделирующие заявки на получение кредитов, электронные уведомления (об отказе в выдаче кредита) и денежные средства, которые выделяются клиенту при удовлетворении заявки. Для создания этих бизнес-элементов выполните следующие действия: 1. В Дереве проектов щелкните правой кнопкой мыши на каталоге данных Кредиты и выберите Создать > Бизнес-элемент. 2. В поле Имя нового бизнес-элемента введите Заявка. 3. В поле Описание нового бизнес-элемента введите Заявка клиента на получение кредита. 4. Нажмите Готово. Бизнес-элемент Заявка появится в дереве проектов и откроется в редакторе определений. 5. В Дереве проектов щелкните правой кнопкой мыши на каталоге данных Кредиты и выберите Создать > Бизнес-элемент. 6. В поле Имя нового бизнес-элемента введите Электронное уведомление. 7. В поле Описание нового бизнес-элемента введите Уведомление об отказе выдать кредит. 8. Нажмите Готово. Бизнес-элемент Электронное уведомление появится в дереве проектов и откроется в редакторе определений. 9. В Дереве проектов щелкните правой кнопкой мыши на каталоге данных Кредиты и выберите Создать > Бизнес-элемент. 10. В поле Имя нового бизнес-элемента введите Денежные средства. 11. В поле Описание нового бизнес-элемента введите Кредит, выданный клиенту. 12. Нажмите Готово. Бизнес-элемент Денежные средства появится в дереве проектов и откроется в редакторе определений. Вы создали три бизнес-элемента, которые можете использовать в своей модели процесса. Добавление атрибутов к бизнес-элементу Атрибуты определяют характеристики бизнес-элементов. В предыдущем упражнении был создан шаблон бизнес-элемента. Применим этот шаблон к двум бизнес-элементам, чтобы они унаследовали определенные ранее атрибуты. Использование шаблона позволяет избежать повторного ввода атрибутов, общих для этих элементов. В компании «Кредиты всем!» каждый документ содержит как общие атрибуты, так и свою собственную уникальную информацию. Сначала вы можете задать общие характеристики бизнес-элементов Заявка и Электронное уведомление с помощью шаблона Деловой документ, а затем добавить в эти бизнес-элементы необходимые уникальные атрибуты. Для добавления атрибутов к бизнес-элементам выполните следующие действия: 1. Если бизнес-элемент Заявка еще не открыт в редакторе определений, то дважды щелкните на нем мышью. 2. В меню Родительский шаблон выберите Бизнес-элементы\Кредиты\Деловой документ Это шаблон бизнес-элемента, который был создан в этом модуле ранее. Обратите внимание, что при выборе шаблона Деловой документ таблица Атрибуты бизнес-элемента заполняется атрибутами, которые были определены ранее. 3. Нажмите кнопку Добавить, расположенную в нижней части таблицы атрибутов. В списке появится новый атрибут. 4. Щелкните на поле Имя и введите Запрошенная сумма. 5. Щелкните на поле Тип и нажмите кнопку выбора типа: а) Отметьте переключатель Простой тип. б) В меню выберите Целый. в) Нажмите OK. 6. Тем же способом, что использовался для добавления атрибута Запрошенная сумма, добавьте следующие атрибуты с соответствующими типами: Название Тип Имя клиента Строка Уже есть кредит Булевское 7. По окончании ввода атрибутов сохраните бизнес-элемент Заявка, выбрав опцию Файл > Сохранить. 8. Если бизнес-элемент Электронное уведомление еще не открыт в редакторе определений, то дважды щелкните на нем мышью. 9. В меню Родительский шаблон выберите Бизнес-элементы\Кредиты\Деловой документ Это шаблон бизнес-элемента, который был создан в этом модуле ранее. Обратите внимание, что при выборе шаблона Деловой документ таблица Атрибуты бизнес-элемента заполняется атрибутами, которые были определены ранее. 10. Тем же способом, что использовался для добавления атрибутов в бизнес-элемент Заявка, добавьте атрибут Имя клиента с типом Строка. 11. Сохраните бизнес-элемент Электронное уведомление, выбрав Файл > Сохранить. 12. Если бизнес-элемент Денежные средства еще не открыт в редакторе определений, то дважды щелкните на нем мышью. 13. Тем же способом, что использовался для добавления атрибутов в предыдущие два элемента, добавьте атрибут Размер кредита целого типа. Шаблон Деловой документ использовать не нужно, так как денежные средства не являются документами. Сохраните бизнес-элемент Денежные средства, выбрав Файл > Сохранить. Важно, чтобы вы понимали, в какой последовательности выполнялись действия. Сначала был создан шаблон бизнес-элемента, содержащий атрибуты, общие для всех деловых документов, используемых в процессе обработки заявки на получение кредита. Затем были созданы бизнес-элементы, и к ним применен шаблон, так чтобы в каждом из этих элементов использовались созданные ранее атрибуты. После этого были добавлены атрибуты, уникальные для каждого бизнес-элемента. Несмотря на то, что в данном учебнике были созданы всего три бизнес-элемента, этого должно быть достаточно, чтобы оценить преимущества использования шаблона для определения бизнес-элементов. Если вам потребуется создать пятьдесят бизнесэлементов с одинаковыми характеристиками, то применение шаблона, без сомнения, позволит сэкономить массу времени. Итак, вы создали три бизнес-элемента и добавили к каждому из них атрибуты. Теперь создадим экземпляр одного из бизнес-элементов. Создание экземпляра бизнес-элемента Экземпляр бизнес-элемента – это определенная версия или пример бизнес-элемента. В имитациях экземпляр бизнес-элемента может использоваться в качестве образца данных для бизнес-элементов. Если создать экземпляр одного из таких бизнес-элементов, то этот экземпляр унаследует все атрибуты, определенные для данного бизнес-элемента. Затем в этот экземпляр можно добавить значения атрибутов. В компании «Кредиты всем!» выдаются кредиты и юридическим, и физическим лицам. Создайте экземпляр бизнес-элемента для представления заявки на получение кредита, поданной постоянным клиентом банка Виктором Кузнецовым. Для того чтобы создать экземпляр бизнес-элемента, выполните следующие действия: 1. В Дереве проектов щелкните правой кнопкой мыши на каталоге данных Кредиты и выберите Создать > Экземпляр бизнес-элемента. 2. В меню Связанный бизнес-элемент выберите Заявка. Делая этот выбор, вы указываете, что создается экземпляр бизнес-элемента Заявка. 3. В поле Имя нового экземпляра бизнес-элемента введите Заявка – Виктор Кузнецов. 4. В поле Описание нового экземпляра бизнес-элемента введите Заявка г-на Виктора Кузнецова на получение кредита. 5. Нажмите Готово. Новый экземпляр бизнес-элемента появится в дереве проектов и откроется в редакторе определений. Для того чтобы завершить создание экземпляра бизнес-элемента, необходимо присвоить значения его атрибутам. Добавление значений атрибутов Значения атрибутов определяют характеристики отдельных экземпляров бизнесэлемента. Каждый экземпляр бизнес-элемента может содержать характерные значения предварительно определенных атрибутов. Эти значения позволяют принимать решения об отдельном экземпляре. Вы уже создали экземпляр бизнес-элемента Заявка_Виктор_Кузнецов, и этот экземпляр содержит атрибуты, которые были вами определены. Теперь этим атрибутам необходимо присвоить значения. Для того чтобы добавить значение атрибута, выполните следующие действия: 1. Если экземпляр бизнес-элемента Заявка_Виктор_Кузнецов не открыт, дважды щелкните на нем. 2. В таблице Атрибуты бизнес-элемента щелкните на поле Первое значение для атрибута Номер документа. (Обратите внимание, что в зависимости от размера и параметров экрана может потребоваться прокрутить его по горизонтали, чтобы найти этот столбец.) 3. Введите значение: 10726. Это идентификационный номер документа. При создании шаблона бизнес-элемента Деловой документ тип атрибута Номер документа был определен как целый, поэтому его значение может быть только числом. 4. В строке Дата и время создания щелкните на поле Первое значение. Нажмите кнопку , чтобы открыть календарь Дата/Время, и выберите дату. В примере «Кредиты всем!» используется дата 9 ноября 2009 года и время 9:15 утра. 5. Используя вышеописанный метод, введите оставшиеся атрибуты: Название Первое значение Запрошенная сумма 8000 Имя клиента Виктор Алексеевич Кузнецов Уже пользуется ссудой Ложь 6. По завершении ввода атрибутов сохраните экземпляр бизнес-элемента, выбрав Файл > Сохранить. Теперь атрибутам экземпляра бизнес-элемента присвоены осмысленные значения (рис.). При необходимости этот экземпляр бизнес-элемента можно было бы использовать для моделирования конкретного экземпляра процесса обработки заявки на получение кредита. С другой стороны, если вы хотите показать, как по потоку процесса проходит не один конкретный экземпляр бизнес-элемента, а типичное заявление, то вы можете использовать созданный ранее бизнес-элемент Заявка. Рис. Шаг 3: Создание диаграмм процессов Диаграмма процесса - это представление потока бизнес-процесса в реальном масштабе времени, состоящее из отдельных шагов или операций. В диаграмму могут входить условия, от которых зависит выбор этих операций, а также ресурсы, необходимые для их выполнения. С помощью упражнений этого учебника вы создадите диаграмму простого процесса и научитесь добавлять в нее различные элементы, чтобы представить реальный поток бизнес- процесса. Вы также изучите общий метод моделирования и изменения процесса, при котором сначала создается диаграмма как-есть, которая отражает процесс, который существует в компании «Кредиты всем!» в данный момент, а затем этот процесс видоизменяется и создается диаграмма как-будет, отражающая будущее состояние процесса после реализации изменений. В филиалах компании «Кредиты всем!» в настоящее время используется простой процесс обработки заявок на получение кредита. После приема заявки на получение кредита эта заявка рассматривается сотрудником кредитного бюро, который утверждает или отклоняет ее. Если принимается решение о выдаче кредита, то на счет клиента перечисляются денежные средства. Если в кредите отказано, то заявка аннулируется, а клиенту отправляется электронное уведомление. Руководство компании «Кредиты всем!» хотело бы увеличить количество ссудных операций без значительного повышения риска. Вы измените процесс обработки заявки на получение кредита, включив в него вариант, соответствующий выдаче кредита на особых условиях по заявкам, которые раньше категорически отвергались. Для того чтобы определить, как увеличение числа положительных решений по заявкам на получение кредитов отразится на компании, вы должны смоделировать и текущий процесс обработки заявки, и планируемые изменения. После выполнения упражнений из этого модуля вы научитесь: Создавать и использовать каталог процесса Добавлять задачи в модель процесса Добавлять в диаграмму метки данных Добавлять простое решение или решение с множественным выбором в модель процесса Добавлять слияние в модель процесса Добавлять соединения в модель процесса Связывать бизнес-элемент с соединением Добавлять классификаторы в модель процесса Создание диаграммы процесса Для того чтобы смоделировать бизнес-процесс, необходимо создать диаграмму процесса, в которую можно включить операции, соединения и бизнес-элементы. Перед тем, как приступить к добавлению элементов на диаграмму, необходимо создать новую диаграмму процесса. Для этого выполните следующие действия: 1. В Дереве проектов щелкните правой кнопкой мыши на каталоге Процессы и выберите Создать > Процесс. 2. В поле Имя нового процесса введите Заявка на получение кредита (как есть). 3. В поле Описание нового процесса введите Обработка заявок от частных лиц на получение кредита. Нажмите кнопку Далее. 4. Убедитесь, что отмечен переключатель Свободная разметка. Если выбрать переключатель Разметка дорожки, то диаграмма будет разбита на множество строк или "дорожек", в соответствии с заданной категорией. Когда у вас определено много элементов модели, то разметка дорожки позволяет обнаружить "узкие места" и излишества в процессе. 5. Нажмите Готово. Процесс Заявка на получение кредита (как есть) появится в Дереве проектов и откроется в редакторе процессов. Примечание: В дереве проектов процесс Заявка на получение кредита (как есть) будет показан с небольшим значком предупреждения . Такой же значок появится в диаграмме на начальном узле и узле остановки, которые добавляются по умолчанию в любую новую диаграмму процесса. Он указывает, что для этих узлов в диаграмме процесса Заявка на получение кредита (как есть) нет соединений входа и выхода. Соединения будут добавлены в диаграмму позже. Теперь можно приступить к добавлению элементов в диаграмму процесса Заявка на получение кредита (как есть). Добавление задач в диаграмму процесса Каждая задача в диаграмме процесса выполняет какую-либо функцию или операцию. Задачи - это простейшие составные части диаграммы процесса. Задача наглядно представляет простейшее действие, которое можно отобразить в процессе. В модели процесса Заявка на получение кредита (как есть) задачи позволяют задать тип действий, которые выполняются при получении отдельной заявки клиента, ее рассмотрении и определении результата этого рассмотрения. Задачи, добавляемые в диаграмму, являются локальными, то есть они применяются только в данном конкретном процессе. Для того чтобы добавить задачи в модель процесса Заявка на получение кредита (как есть), выполните следующие действия: 1. В наборе элементов выберите значок задачи . 2. Щелкните в области составления диаграмм. На диаграмме процесса появится значок задачи. 3. Введите имя задачи: Рассмотреть заявку на получение кредита. После ввода имени задачи нажмите Enter. 4. В процесс обработки заявки нужно добавить еще две задачи. Сначала добавим их в диаграмму, а затем укажем их имена. a. В наборе элементов выберите значок задачи. b. Поместите курсор в редакторе процесса справа от задачи, добавленной на шаге 2. Перед щелчком в области диаграммы нажмите и удерживайте клавишу Shift. c. Не отпуская клавишу Shift, щелкните внутри области диаграммы процесса. d. Удерживая клавишу Shift, поместите курсор под только что добавленной задачей и еще раз щелкните мышью, чтобы добавить в диаграмму процесса другую новую задачу. Диаграмма процесса теперь должна выглядеть так, как показано на следующем рисунке: Совет: При желании можно упорядочить задачи путем регулировки расстояния между ними. Для перемещения задачи в диаграмме щелкните на ней и перенесите в нужное место диаграммы. 5. Теперь нужно указать имена новых задач. Помните, что вы моделируете процесс обработки заявки на получение кредита в компании «Кредиты всем!». Каждая из задач, добавленных в диаграмму процесса Заявка на получение кредита, выполняет определенную операцию. a. Щелкните на задаче Задача, чтобы выбрать ее, и затем щелкните на ней еще раз, чтобы переименовать ее. Введите имя задачи: Выдать денежные средства. Примечание: Если имя задачи слишком длинное и не помещается в поле задачи по умолчанию, это поле можно расширить, щелкнув на нем и потянув мышью за один угол. b. Щелкните на задаче Задача:2, чтобы выбрать ее, и затем щелкните на ней еще раз, чтобы переименовать ее. Введите имя задачи: Отклонить заявку и уведомить клиента. После добавления задач в диаграмму процесса для них можно задать атрибуты. Атрибуты определяют различные параметры задач, например, стоимости, продолжительность и доход. Задание атрибутов задачи Атрибуты задачи определяют ее параметры в процессе. Для любой из задач процесса можно задавать такие атрибуты как стоимости, продолжительности, доход и распределение. При создании диаграммы процесса можно задать атрибуты для всего процесса в целом или для отдельных задач этого процесса. Эти атрибуты позволяют выполнять точный анализ модели процесса и быстро запускать его имитации после того как модель процесса будет готова. Обратите внимание, что при имитации процесса можно переопределить атрибуты, которые были заданы ранее. Для выполнения задачи рассмотрения заявки на получение кредита в Быстрый запуск финансовых операций требуется определенное время. В модели процесса необходимо задать типичную продолжительность для задачи Рассмотреть заявку на получение кредита. Кроме того, при перечислении денежных средств на счет клиента компания взимает плату за услуги. Этот доход необходимо добавить к задаче Выдать денежные средства. Для того чтобы задать эти атрибуты задач, выполните следующие действия: 1. Задайте продолжительность выполнения задачи Рассмотреть заявку на получение кредита: a. В диаграмме процесса Заявка на получение кредита выберите задачу Рассмотреть заявку на получение кредита, щелкнув на ней мышью. b. В панели Атрибуты выберите вкладку Продолжительность. c. Для задания Времени обработки щелкните на красной стрелке и в выпадающем меню выберите Определенное значение. d. В поле Минуты введите 30. Это значение указывает, что среднее время рассмотрения поданного заявления и оценки кредитоспособности клиента составляет 30 минут. 2. Задайте доход, создаваемый задачей Выдать денежные средства: a. В диаграмме процесса Заявка на получение кредита выберите задачу Выдать денежные средства, щелкнув на ней мышью. b. В панели Атрибуты выберите вкладку Стоимость и доход. c. На вкладке Стоимость и доход перейдите в раздел Доход, щелкнув по красной стрелке. d. Выберите из выпадающего меню Определенное значение. e. В поле значения введите 200, а в качестве денежной единицы выберите российский рубль. Эти значения указывают, что за перечисление денежных средства компания «Кредиты всем!» взимает с клиента плату в размере 200 руб. 3. Сохраните атрибуты задачи, выбрав Файл > Сохранить. Итак, вы добавили атрибуты для двух отдельных задач в диаграмме процесса Заявка на получение кредита (как есть). Указание атрибутов позволяет построить точную детальную модель реального бизнес-процесса. Детализация такого уровня полезна при имитации и анализе процессов: при имитации уже не придется добавлять или изменять никакие атрибуты, заданные в модели процесса; с другой стороны, вы можете запустить несколько имитаций с измененными атрибутами, оставив без изменений исходную модель процесса. Далее необходимо указать, какие ресурсы должны быть связаны с отдельными задачами. Связывание ресурса с задачей Отдельным задачам в диаграмме процесса можно присваивать ресурсы или роли. Присваивание ресурса задаче позволяет включить в диаграмму стоимости и расписания, уже связанные с этим ресурсом. Задачи в диаграммах часто выполняются ресурсами, которые уже были определены в модели. Поэтому, чтобы не вычислять стоимости и доступность заново, можно присвоить задачам ресурсы, которые уже были определены. Стоимость, расписание или любой другой атрибут, определенный для данного ресурса, автоматически включается в диаграмму процесса. Это позволяет точно моделировать стоимость каждой задачи (которая может быть обусловлена, например, необходимостью выплачивать зарплату сотрудникам) или продолжительность ее выполнения (которая зависит от доступности ресурса, например, счетной машины). Для того чтобы связать ресурс Леонид Климов с задачей в процессе обработки заявки на получение кредита, выполните следующие действия: 1. Выберите в диаграмме задачу Рассмотреть заявку на получение кредита, щелкнув на ней мышью. 2. В панели Атрибуты выберите вкладку Ресурсы. 3. В разделе Необходимые простые ресурсы нажмите кнопку Добавить. Возможно, потребуется прокрутить вкладку, чтобы добраться до раздела Необходимые простые ресурсы. a. Для того чтобы выбрать поле Простой ресурс, щелкните на нем мышью, а затем нажмите кнопку в этом поле. b. Выберите в дереве ресурс Леонид Климов, затем нажмите кнопку OK. c. Выберите поле Необходимое время, щелкнув на нем мышью, затем нажмите в этом поле кнопку . d. В поле Минуты введите 30. Это значение указывает, что для выполнения задачи ресурс будет необходим в течение 30 минут. 4. Выберите Файл > Сохранить. Все характеристики, которые ранее были определены для ресурса Леонида Климова, теперь связаны с задачей Рассмотреть заявку на получение кредита. Отображение меток Метки на диаграмме позволяют отображать информацию, связанную с элементами процесса или со всем процессом в целом. Метки предоставляют удобный способ отображения важных атрибутов, определенных для операций процесса. Метки могут содержать такую информацию как описания, стоимости или необходимые ресурсы. Для каждого элемента можно указать до двух меток (верхнюю и нижнюю). В предыдущих упражнениях вы определили атрибуты и выделили ресурсы для задач в процессе Заявка на получение кредита (как есть). Теперь представим эти атрибуты и ресурсы в виде меток данных, чтобы можно было отслеживать характеристики задач на диаграмме. Для добавления меток данных к задачам в диаграмме процесса, выполните следующие действия: 1. В редакторе процессов выберите вкладку Визуальные атрибуты. 2. В дереве навигации выберите Метки. 3. Убедитесь, что выбран переключатель Отображать метки на диаграмме. 4. Добавьте метки к локальным задачам: a. Найдите элемент процесса Локальная задача и дважды щелкните на опции <скрыть метку> в столбце Верхняя метка. b. Щелкните на стрелке, чтобы показать выпадающий список, и выберите Доход. c. Дважды щелкните на опции <скрыть метку> в столбце Нижняя метка. d. Щелкните на стрелке, чтобы открыть выпадающий список, и выберите Простые ресурсы. 5. Отмените выбор переключателя Показать заголовки меток на диаграмме. Если этого не сделать, то для всех локальных задач в диаграмме буду показаны заголовки меток "Доход" и "Простые ресурсы", включая и те задачи, для которых эти атрибуты не определены. 6. В редакторе процессов выберите вкладку Диаграмма. Для задач Рассмотреть заявку на получение кредита и Выдать денежные средства будут показаны метки, которые вы только что определили. Добавление простого решения в диаграмму процесса У простого решения есть одна входящая ветвь с одним входом и две исходящих ветви с одним выходом каждая. Если при выполнении процесса определенное условие истинно, то поток идет по одной исходящей ветви, а если ложно - по другой. Решение выбирает результат на основе входных данных. В процессе обработки заявки на получение кредита каждая заявка либо принимается, либо отклоняется. Для того чтобы модель правильно отражала реальный процесс принятия решения, диаграмма процесса должна содержать исключающий выбор. Для реализации этого сценария "или-или", в процесс следует добавить простое решение. Для добавления простого решения к процессу откройте процесс обработки заявки на получение кредита в редакторе процессов и выполните следующие действия: 1. В наборе элементов выберите значок решения . 2. Поместите курсор справа от задачи Рассмотреть заявку на получение кредита и щелкните кнопкой мыши, чтобы добавить решение в диаграмму процесса. 3. Введите имя решения: Утвердить заявку? 4. При необходимости переместите решение и задачи так, чтобы между ними осталось немного свободного места. Помните, что для изменения размера элемента и для его перемещения нужно просто щелкнуть на нем и перенести его в нужное место. Диаграмма должна выглядеть так, как показано на рисунке: Обратите внимание, что это решение дает ответ Да или Нет на вопрос "Принимается ли эта заявка?" По умолчанию, эти два возможных ответа - Да и Нет - равновероятны, то есть их вероятность составляет 50%, но при необходимости их можно изменить. Поскольку при рассмотрении заявки существует всего два варианта решения - утвердить или отклонить, то решение направляет данные по нужному пути. Если на вопрос дается ответ "Да", то данные направляются в задачу Выдать денежные средства. В противном случае данные направляются в задачу Отклонить заявку и уведомить клиента. Итак, теперь в процессе Заявка на получение кредита поток разбит на два пути, и заявка может быть либо принята, либо отклонена, как это и происходит в реальной компании. Теперь необходимо соединить элементы в процессе. Соединение элементов в диаграмме процесса Соединения задают хронологическую последовательность операций в процессе. По соединению управление от одной задачи, подпроцесса, решения или другого элемента передается следующей задаче или элементу. Вы уже определили основные задачи и простое решение, которые требуются для выполнения процесса обработки заявки на получение кредита в компании «Кредиты всем!». Было предложено простое решение "да-нет", которое необходимо принимать при рассмотрении каждой заявки, и созданы соответствующие задачи для обработки обоих вариантов ответа. Теперь нужно соединить между собой различные элементы диаграммы, чтобы диаграмма правильно отображала процесс рассмотрения заявки. Перед тем как приступить к связыванию элементов процесса, диаграмму необходимо немного подкорректировать. Поскольку создаваемый вами процесс начинается, когда получает входные данные (то есть заявку на получение кредита), то для него не нужен начальный узел , который добавлялся по умолчанию при создании диаграммы. Для того чтобы указать вход в процесс, нужно будет соединить первую задачу прямо с границей диаграммы. Кроме того, в диаграмму следует добавить второй узел остановки, чтобы указать, что процесс завершается для обоих возможных потоков решения. Для того чтобы соединить элементы на диаграмме процесса, выполните следующие действия: 1. В диаграмме процесса щелкните на начальном узле , чтобы выбрать его, затем щелкните правой кнопкой мыши и выберите Удалить. 2. Для того чтобы добавить в диаграмму еще один узел остановки , щелкните в том месте диаграммы, где нет элементов. Щелкните правой кнопкой мыши, чтобы открыть всплывающее меню, и выберите Создать > Остановка. В диаграмму будет добавлен второй узел остановки. Первый узел остановки находится в правом нижнем углу диаграммы. 3. В наборе элементов щелкните на значке соединения. 4. В диаграмме процесса щелкните на задаче Рассмотреть заявку на получение кредита. Поместите указатель мыши на решение Утвердить заявку и щелкните еще раз. Обратите внимание, что между задачей и решением появилось соединение со стрелкой, указывающей направление потока данных и управления. 5. В решении Утвердить заявку? щелкните на области рядом с ответом "Да". Совет: Щелчок в любом месте верхней половины решения означает ответ "Да". 6. Щелкните на задаче Выдать денежные средства. Теперь между решением и задачей появилось соединение. 7. Переместите курсор обратно на решение Утвердить заявку?. Щелкните в области рядом с ответом "Нет". Совет: Щелчок в любом месте нижней половины решения означает ответ "Нет". 8. Щелкните на задаче Отклонить заявку и уведомить клиента. Теперь между решением и задачей появилось соединение. 9. Еще раз щелкните на задаче Отклонить заявку и уведомить клиента. 10. Щелкните на узле остановки . Теперь между задачей и узлом остановки появилось соединение. Теперь необходимо показать, что процесс получает входные данные в форме заявки на получение кредита и создает выходные данные в форме выплаченных денежных средств. Для этого оба конца процесса следует соединить с границами диаграммы. 11. Соедините процесс, чтобы показать его вход и выход: a. Поместите курсор на левую границу диаграммы и щелкните кнопкой мыши. Совет: Как только курсор попадает на границу диаграммы, его форма изменяется; это означает, что можно создавать соединение. b. Щелкните на задаче Рассмотреть заявку на получение кредита. Между границей диаграммы и первой задачей процесса появится соединение. Обратите внимание, что для этого соединения существуют связанные данные строкового типа, которые будут использоваться в качестве входа в процесс. Эти связанные данные будут обновлены в одном из последующих упражнений модуля. c. Еще раз щелкните на задаче Выдать денежные средства. d. Установите курсор на правую границу диаграммы и щелкните мышью. Между этой задачей и границей диаграммы появится соединение, указывающее, что эти данные представляют собой выход из процесса. Это соединение также содержит связанные данные строкового типа, которые будут обновлены в одном из последующих упражнений этого учебника. 12. Для того чтобы соединить задачу Выдать денежные средства с новым узлом остановки, который был добавлен ранее в этом же упражнении, щелкните сначала на указанной задаче, а затем на этом узле остановки. 13. Сохраните процесс, выбрав Файл > Сохранить. Теперь на диаграмме процесса соединены все необходимые элементы. Диаграмма должна выглядеть так, как показано на рисунке: Модель процесса отражает направление передачи данных и управляющих команд в ходе рассмотрения заявки на получение кредита в финансовой компании. После приема заявки она рассматривается сотрудником кредитного бюро и либо утверждается, либо отклоняется. В зависимости от принятого решения выполняется определенная задача, завершающая процесс обработки заявки. Если принимается решение о выдаче кредита, то процесс создает выходные данные. Связывание бизнес-элемента с соединением Связывание бизнес-элемента с соединением позволяет передавать бизнес-элементы между элементами процесса. Отдельный бизнес элемент (в данном случае - заявка) передается по потоку процесса обработки заявки на получение кредита до тех пор, пока не будет принято решение, утвердить или отклонить заявку клиента на получение кредита. Если заявка утверждается, то на выходе задачи Выдать денежные средства создается бизнес-элемент Денежные средства. Если заявка на получение кредита отклоняется, то на выходе задачи Отклонить заявку и уведомить клиента создается бизнес-элемент Электронное уведомление. Все эти бизнес-элементы необходимо связать с соответствующими соединениями в диаграмме, чтобы они точно представляли реальные бизнес-элементы в процессе. 1. В наборе элементов выберите значок выбора . 2. В диаграмме процесса щелкните правой кнопкой мыши на соединении между левой границей диаграммы и задачей Рассмотреть заявку на получение кредита и выберите во всплывающем меню пункт Связать данные. 3. Отметьте переключатель Сложный тип. 4. Выберите в дереве бизнес-элемент Заявка, щелкнув на нем мышью. Совет: Вспомните, что для хранения бизнес-элементов был создан каталог данных Кредиты. 5. Нажмите OK. Бизнес-элемент Заявка появится в диаграмме рядом с соединением; это означает, что данный бизнес-элемент передается между двумя операциями. 6. Используя вышеописанный способ, свяжите бизнес-элемент Заявка со следующими соединениями: o Задача Рассмотреть заявку получение кредита > Решение Утвердить заявку? o Решение Утвердить заявку? > Задача Выдать денежные средства o Решение Утвердить заявку? > Задача Отклонить заявку и уведомить клиента 7. Тем же способом свяжите бизнес-элемент Денежные средства с соединением между задачей Выдать денежные средства и правой границей диаграммы. 8. Затем тем же способом свяжите бизнес-элемент Электронное уведомление с соединением между задачей Отклонить заявку и уведомить клиента и узлом остановки. 9. Сохраните процесс, выбрав Файл > Сохранить. Теперь диаграмма процесса точно отражает текущий процесс обработки заявки на получение кредита в компании «Кредиты всем!». Вы добавили в диаграмму операции, соединили эти операции и указали оба ресурса, которые выполняют эти операции, а также бизнес-элементы, которые передаются между этими операциями. Процесс, если вы его смоделировали, может помочь понять вам текущее состояние вашего бизнеса и будет служить базовой моделью для любых изменений моделируемого и имитируемого процесса. Выше было показано, что одно из основных преимуществ бизнес-моделирования - это возможность создания сценариев "Что если". Учтите, что руководство компании стремится увеличить число утвержденных личных займов. Теперь созданная диаграмма процесса "как есть" будет использована в качестве основы для диаграммы процесса как будет. Для нового процесса потребуются другие операции, и в результате поток усложнится, поскольку к простому результату утвердить-или-отклонить заявку будет добавлен еще один вариант решения. Моделирование процесса "как будет" Процесс "как будет" позволяет получить вероятный результат реализации альтернативного бизнес-процесса. Анализ результатов альтернативного процесса может помочь в планировании деловых операций. В данный момент диаграмма процесса отражает текущий процесс обработки заявки на получение кредита в компании «Кредиты всем!», который содержит два выхода, вытекающие из решения, утвердить или отклонить заявку клиента. Теперь вспомним исходную причину создания этой модели: нужно было проверить, что произойдет при увеличении числа выданных кредитов, помня при этом, что вы не просто хотите увеличить число "безнадежных" кредитов в ваших бухгалтерских книгах. В новом процессе на особых условиях будут удовлетворяться заявки клиентов с пониженной кредитоспособностью. (Под особыми условиями может подразумеваться предоставление дополнительных гарантий, более строгий график погашения кредита, или другие требования, выдвигаемые банком). Изначально в диаграмме процесса было предусмотрено простое решение, позволяющее утвердить или отклонить заявку на получение кредита. Для моделирования третьего типа результата (утверждения заявки с особыми условиями) простое решение следует заменить на решение с множественным выбором, а затем соответственно скорректировать все остальные элементы диаграммы. Рекомендуется всегда сохранять первоначальную версию диаграммы процесса "как есть", чтобы можно было вернуться к ней или внести в нее другие изменения. Для создания копии процесса "как есть", которую можно использовать в качестве основы для создания процесса "как будет", выполните следующие действия: 1. В Дереве проектов щелкните правой кнопкой мыши на процессе Заявка на получение кредита (Как есть) и выберите Копировать. 2. Щелкните правой кнопкой мыши на папке Процессы и выберите Вставить. 3. Щелкните правой кнопкой мыши на копии процесса Заявка на получение кредита (Как есть) и выберите Переименовать. 4. Введите Заявка на получение кредита (Как будет). Теперь у вас есть копия исходной диаграммы процесса, которую можно использовать для внесения изменений в процесс. Добавление решения с множественным выбором У решения с множественным выбором одна входящая ветвь и несколько исходящих. С каждой исходящей ветвью связано условие (то есть выражение, значение которого - либо истина, либо ложь). Это условие определяет, какую ветвь выбрать при выполнении или имитации процесса. До сих пор, для того чтобы решить, отклонить или принять заявку на получение кредита, использовалось простое решение. Заявка клиента или утверждалась, или отклонялась. Введение третьего возможного результата (когда заявка утверждается с особыми условиями) усложнит выбор, потому что вопроса, на который можно дать простой ответ "да" или "нет", будет уже недостаточно. В этом случае следует задать вопрос: "Каков результат рассмотрения заявки?" Существуют три возможных результата: утверждена, отклонена и утверждена с особыми условиями. Диаграмму процесса необходимо будет изменить, чтобы включить этот вариант в бизнес-процесс. Первый шаг состоит в замене существующего простого решения решением с множественным выбором. Для того чтобы на диаграмме процесса изменить простое решение на решение с множественным выбором, выполните следующие действия: 1. Удалите узел решения в диаграмме процесса Заявка на получение кредита (Как будет). 2. В наборе элементов выберите значок решения с множественным выбором . Совет: Если значок решения с множественным выбором не виден в наборе элементов, щелкните правой кнопкой мыши на маленькой стрелке в левом верхнем углу значка простого решения и выберите Решение с множественным выбором либо щелкните правой кнопкой мыши на диаграмме и выберите Решение с множественным выбором 3. Щелкните левой кнопкой мыши, чтобы добавить в диаграмму решение с множественным выбором. Помните, что положение любого элемента диаграммы можно изменить: для этого нужно щелкнуть на этом элементе и перенести его в другое место. 4. Для узла решения с множественным выбором введите имя Результат рассмотрения 5. Кроме того, для того чтобы показать, что к стандартным условиям выдачи кредита были добавлены дополнительные условия, в диаграмму необходимо добавить новую задачу Применять особые условия. Итак, элементы, необходимые для обработки новой возможности в процессе обработки заявки на получение кредита, добавлены. Однако новое решение с множественным выбором пока содержит только две исходящих ветви, хотя существует три возможных результата этого решения. К решению необходимо добавить третью исходящую ветвь, чтобы в модели процесса обрабатывались три результата рассмотрения заявки на получение кредита. Добавление ветвей Ветви позволяют управлять передачей данных между элементами модели процесса. По умолчанию, решение с множественным выбором имеет две исходящих ветви. По умолчанию предполагается, что они используются с равной вероятностью, то есть вероятность каждой из них составляет 50%. Однако, в нашей диаграмме процесса обработки заявки на получение кредита теперь моделируется альтернативный сценарий "Что если", в котором содержится больше двух путей передачи управления и данных. Так как у решения теперь есть третий возможный вариант - утверждение заявки с особыми условиями, то к решению необходимо добавить еще одну исходящую ветвь и изменить вероятности исходящих ветвей. 1. Добавьте исходящую ветвь к решению с множественным выбором. Для этого щелкните правой кнопкой мыши на решении Результат рассмотрения заявки, выберите пункт меню Добавить ветвь. 2. Теперь можно добавить имена и изменить вероятности трех исходящих ветвей решения Результат рассмотрения заявки. a. Дважды щелкните на имени первой исходящей ветви (Условие вывода) и введите Утвердить. Совет: Убедитесь, что выбрано именно имя, а не сама ветвь. Оставьте для этой ветви значение вероятности, равное 50%. b. Дважды щелкните на имени второй исходящей ветви (Условие вывода:2) и введите Утвердить с условиями. c. Дважды щелкните на вероятности для ветви Утвердить с условиями и введите 35. Эта величина означает, что в данной модели вероятность добавления особых условий получения кредита составляет 35%. d. Дважды щелкните на имени третьей исходящей ветви (Условие вывода:3) и введите Отклонить. e. Дважды щелкните на вероятности для ветви Отклонить и введите 15. Эта величина означает, что в данной модели вероятность отклонения заявки на получение кредита составляет 15%. Итак, теперь все ветви решения с множественным выбором участвуют в процессе обработки конкретного результата рассмотрения заявки, причем для каждой указана вероятность результата данного типа. Однако, два пути в диаграмме приводят к выдаче клиенту денежных средств. Для того чтобы снова свести вместе эти два пути, в диаграмму необходимо добавить слияние. Добавление слияния в диаграмму процесса Слияние в диаграмме процесса объединяет отдельные пути процесса. Слияние ставится после решения или разветвления. Вы добавили в процесс обработки заявки новую возможность, конечным результатом которой является утвержденная заявка. В диаграмме уже есть один путь для утвержденных заявок, поэтому, чтобы свести вместе оба пути утверждения, в диаграмму необходимо добавить слияние. Для добавления узла слияния в диаграмму процесса выполните следующие действия: 1. В наборе элементов щелкните на стрелке в левом верхнем углу значка объединения . 2. В списке выберите Слияние. Обратите внимание, что в наборе элементов появился значок слияния ( ). 3. Поместите курсор в точку между решением Применить особые условия и задачей Выдать денежные средства, и щелкните мышью, чтобы добавить узел слияния в диаграмму процесса. Теперь можно слить пути процесса для утвержденной заявки и для заявки, утвержденной с особыми условиями. Далее нужно сделать так, чтобы в модели можно было передавать данные и управляющую информацию. Для этого нужно заново соединить между собой различные элементы модели процесса. Повторное соединений операций процесса Для завершения построения альтернативного сценария (сценария "как будет") в диаграмму следует добавить соединения, показать передачу данных и управления от одного элемента к другому в потоке процесса. Кроме того, бизнес-элемент Заявка необходимо связать со всеми новыми соединениями. Для того чтобы соединить элементы в новом сценарии и связать с этими соединениями бизнес-элемент Заявка, выполните следующие действия: 1. Заново соедините операции в процессе: a. В наборе элементов щелкните на значке соединения. b. Щелкните на задаче Рассмотреть заявку на получение кредита, а затем - на входящей ветви решения Результат рассмотрения. c. Щелкните на ветви Утвердить решения Результат рассмотрения, а затем - на верхней входящей ветви узла слияния. d. Щелкните на ветви Утвердить с особыми условиями решения Результат рассмотрения, а затем - на задаче Утвердить с особыми условиями. e. Щелкните на задаче Утвердить с особыми условиями, а затем - на нижней входящей ветви узла слияния. f. Щелкните на исходящей ветви узла слияния, а затем - на задаче Выдать денежные средства. g. Щелкните на ветви Отклонить решения Результат рассмотрения, а затем - на задаче Отклонить заявку и уведомить клиента. Совет: При необходимости вы можете изменить порядок пересекающихся выходных ветвей решения. Для этого выберите решение на диаграмме процесса, щелкните на нем правой кнопкой мыши и выберите Изменить порядок выходных ветвей. В случае перемещения ветви вниз ее атрибуты и соединения с другими элементами процесса не изменяются. 2. Свяжите бизнес-элемент Заявка со всеми соединениями, которые только что были добавлены: a. Щелкните правой кнопкой мыши на соединении между задачей Рассмотреть заявку на получение кредита и решением Результат рассмотрения и выберите Связать данные. b. В мастере выбора типа отметьте переключатель Сложный тип, затем из списка бизнес-элементов выберите бизнес-элемент Заявка. c. Щелкните правой кнопкой мыши на соединении между исходящей ветвью Утвердить решения и верхней входящей ветвью слияния, а затем выберите Связать данные. d. В окне Совместимые данные выберите Заявку в качестве текущего выхода и нажмите OK. e. Тем же способом свяжите бизнес-элемент Заявка с соединениями, идущими от двух остальных ветвей решения Результат рассмотрения. f. Щелкните правой кнопкой мыши на соединении между задачей Утвердить с особыми условиями и нижней входящей ветвью узла слияния, а затем выберите Связать данные. g. В мастере выбора типа отметьте переключатель Сложный тип, затем из списка бизнес-элементов выберите бизнес-элемент Заявка. h. В окне Совместимые данные выберите Заявку в качестве целевого входа и нажмите OK. i. Щелкните правой кнопкой мыши на соединении между исходящей ветвью слияния и задачей Выдать денежные средства, а затем выберите Связать данные. j. В окне Совместимые данные выберите Заявку в качестве выхода и нажмите OK. Создание классификаторов Классификаторы позволяют распределить задачи и другие элементы процесса по категориям, что позволяет оптимизировать процессы и легко распознавать элементы с определенным набором свойств. Вы можете использовать предопределенные классификаторы или создавать свои собственные классификаторы и значения для них. Удобно, когда в диаграмме процесса можно быстро просмотреть элементы, имеющие определенные характеристики. Например, вам может потребоваться увидеть в существующем процессе задачи, относящиеся к контролю качества, или быстро определить все задачи, которые не создают никакой добавленной стоимости. Классификаторы позволяют выделить элементы с общим свойством в отдельную категорию, а затем присвоить этому свойству цвет. В диаграмме процесса обработки заявки на получение кредита одна из задач (а именно Выдать денежные средства) генерирует плату за услуги. В этом упражнении в модель будет добавлен классификатор и его значения, чтобы можно было визуально определять, в каких задачах процесса генерируется плата за услуги. Для добавления классификатора в модель процесса выполните следующие действия: 1. В Дереве проектов щелкните правой кнопкой мыши на каталоге Классификаторы и выберите Создать > Классификатор. Откроется мастер. 2. В поле Имя нового классификатора введите Плата за услуги. 3. Введите описание: Операция, которая создает плату за услуги для компании. 4. Нажмите кнопку Готово для создания нового классификатора. Классификатор Плата за услуги создан, и теперь ему необходимо присвоить значения, чтобы можно было определить, какие задачи генерируют плату за услуги, а какие - нет. Создание значений классификаторов В диаграмме процесса Заявка на получение кредита (Как будет) одна из задач создает плату за услуги, а другие - нет. Если создать для этого классификатора два значения, это позволит быстро идентифицировать задачи, относящиеся к одной из этих двух категорий. Для того чтобы создать значения классификатора, выполните следующие действия: 1. В Дереве проектов щелкните правой кнопкой мыши на классификаторе Плата за услуги и выберите Создать > Значение классификатора. Откроется мастер. 2. Убедитесь, что классификатор Плата за услуги выбран в дереве навигации мастера. В поле Имя нового значения классификатора введите Создается плата. 3. Нажмите кнопку Цвет. В палитре цветов выберите цвет для задач, для которых установлена плата (например, светло-красный). 4. В поле Описание нового значения классификатора введите Задачи, которые создают плату за услуги. 5. Нажмите Готово. Новое значение классификатора появится в Дереве проектов. 6. В Дереве проектов щелкните правой кнопкой мыши на классификаторе Плата за услуги и выберите Создать > Значение классификатора. Откроется мастер. 7. Убедитесь, что классификатор Плата за услуги выбран в дереве навигации мастера. В поле Имя нового значения классификатора введите Плата не создается. 8. Нажмите кнопку Цвет. В палитре цветов выберите цвет для задач, для которых установлена плата (например, голубой). 9. В поле Описание нового значения классификатора введите Задачи, которые не создают плату за услуги. 10. Нажмите Готово. Новое значение классификатора появится в Дереве проектов. Итак, классификатор и его значения созданы, и теперь эти значения можно указать для задач процесса обработки заявки на получение кредита, чтобы можно было быстро определить, какие задачи создают плату за услуги, а какие - нет. Связывание значений классификатора с задачами Для того чтобы связать значения классификатора с четырьмя задачами в процессе Заявка на получение кредита (Как будет), выполните следующие действия: 1. В Дереве проектов щелкните на значении классификатора Плата за услуги не создается и перенесите его в задачу Рассмотреть заявку на получение кредита. 2. В панели Панель атрибутов щелкните на вкладке Классификаторы. Обратите внимание, что в таблице появилось значение классификатора Плата за услуги не создается. 3. Повторите вышеописанные действия для задач Применить особые условия, Отправить клиенту уведомление об отказе. 4. В Дереве проектов щелкните на значении классификатора Создается плата и перенесите его в задачу Выдать денежные средства. 5. Сохраните диаграмму Заявка на получение кредита, выбрав Файл > Сохранить. Значения классификатора присвоены соответствующим задачам процесса обработки заявки на получение кредита. Для того чтобы можно было визуально различать две эти категории задач в диаграмме процесса, диаграмму необходимо раскрасить в соответствии с классификаторами. Применение классификаторов для раскраски диаграммы Раскраска диаграммы дает возможность следить за состоянием задач процесса, которым присвоено определенное значение классификатора. Итак, значения классификатора для задач в диаграмме процесса Заявка на получение кредита заданы, и теперь можно раскрасить диаграмму, чтобы увидеть, к какой категории относится та или иная задача. Для того чтобы раскрасить диаграмму процесса обработки заявки на получение кредита, выполните следующие действия: 1. Убедитесь, что в диаграмме процесса обработки заявки на получение кредита не выбрана ни одна задача. Щелкните правой кнопкой мыши на диаграмме процесса, чтобы открыть всплывающее меню, и выберите Раскрасить в соответствии с… > Классификатор. Откроется окно со списком доступных классификаторов. 2. Выберите классификатор Плата за услуги и нажмите кнопку OK. Задачи в диаграмме Заявка на получение кредита окрасятся в цвета, присвоенные значениям этого классификатора. 3. Для того чтобы восстановить первоначальный цвет диаграммы, щелкните на ней правой кнопкой мыши и во всплывающем меню выберите пункт Восстановить цвет по умолчанию. 4. Сохраните диаграмму, выбрав Файл > Сохранить. Диаграмма процесса Заявка на получение кредита (Как будет) достаточно проста, и вы, вероятно, сможете и без классификаторов определить, в каких задачах создается плата за услуги. Но представьте себе гораздо более масштабный и сложный процесс, который содержит десять, двадцать или даже тридцать задач. Присвоение элементам диаграммы классификаторов, со значениями которых связаны различные цвета, предоставляет быстрый и удобный способ определить, к какой категории относится тот или иной элемент диаграммы. Для того чтобы распределить элементы диаграммы по таким категориям как контроль качества, добавленная стоимость или поток операций, рекомендуется использовать предопределенные классификаторы. Если же ваш процесс выполняется параллельно в отделах, то вы можете создать свой собственный классификатор и его значения, чтобы распределить задачи по категориям, соответствующим отделам. При этом можно быстро определить, какие задачи выполняет, например, бухгалтерия. Присвоение значений классификатора элементам процесса позволяет визуально определять, какие операции совместно используют эти значения. Переключение разметки диаграммы Разметка дорожки позволяет отображать операции процесса в соответствии с отдельными атрибутами, так что вы можете визуально идентифицировать операции с определенными характеристиками. Вы можете корректировать эти атрибуты, перемещая операции в другие строки дорожки. В разметке дорожки элементы диаграммы отображаются в соответствии с заданными категориями, тогда как в свободной разметке элементы можно размещать в любом месте окна редактора. По мере увеличения числа элементов в диаграмме становится все труднее вспоминать, какие атрибуты присвоены этим элементам, и поэтому для просмотра атрибутов приходится выбирать каждый элемент отдельно. Переключение на разметку дорожки позволяет быстро упорядочить операции в соответствии с определенными характеристиками, такими как определение ресурса, роль или расположение. Когда вы приступили к созданию диаграммы процесса Заявка на получение кредита, то в качестве разметки по умолчанию вы выбрали свободную разметку. Для того чтобы переключиться на разметку дорожки, выполните следующие действия: 1. Убедитесь, что в диаграмме не выбрана ни одна операция. Щелкните правой кнопкой мыши на диаграмме, чтобы открыть всплывающее меню, и выберите Переключиться на просмотр дорожек > Классификатор…. 2. В окне Выбрать классификатор выберите Плата за услуги. Это классификатор, который был создан ранее. 3. Нажмите OK. Диаграмма будет показана в разметке дорожки: столбец справа будет содержать значения классификатора, а задачи будут распределены по строкам в соответствии с присвоенными им значениями классификатора. Редактирование в разметке дорожки Перемещение операции диаграммы процесса в другую дорожку позволяет изменить атрибут этой операции. В диаграмме процесса щелкните на задаче Выдать денежные средства и перенесите ее из дорожки Создается плата в дорожку Плата не создается. При этом цвет задачи изменится, указывая на то, что теперь ей присвоено значение классификатора Плата не создается. Шаг 4: Запуск имитаций Имитация позволяет организациям просмотреть, как будет реагировать процесс на изменение входных значений в реальной среде. Возможность имитировать процессы - мощнейшее средство бизнес-анализа. Выполнение имитаций в WebSphere Business Modeler помогает определить текущую эффективность любого процесса компании. С помощью сценариев "что, если..." можно варьировать исходные данные для процесса. Можно регулировать ресурсы, текущее распределение ресурсов, расписания, стоимости – любое условие, которое может повлиять на результаты процесса. Эта возможность помогает планировать деловые операции, просчитывать узкие места и быть готовым к любым неожиданностям. Настройка параметров имитации Параметры имитации определяют параметры по умолчанию для новой мгновенной копии имитации и ее начального профайла. При выполнении имитации можно определить переменные, которые требуется отслеживать или анализировать. Например, можно указать стоимость каждой задачи, доход, ожидаемый от выполнения задач, или длительность конкретного процесса. В ходе выполнения имитации важно понимать приоритет параметров. 1. Параметры имитации можно задать в любое время; все моментальные копии имитации, создаваемые после обновления этих параметров, будут наследовать их. 2. Параметры моментальной копии переопределяют параметры имитации. Моментальная копия имитации представляет собой запись проекта модели на момент ее создания. При создании моментальной копии имитации создаются значения по умолчанию. В случае обновления параметров по умолчанию (они расположены в папке По умолчанию моментальной копии) все последующие профайлы имитации будут наследовать новые значения по умолчанию. 3. Параметры процесса и задачи указываются для отдельного профайла имитации и переопределяют как параметры имитации, так и параметры моментальной копии. Параметры процесса или задачи отдельного профайла имитации можно обновить с помощью панели Атрибуты. Стоимость по умолчанию для каждой из задач процесса Заявка на получение кредита в примере для компании «Кредиты всем!» установлена равной нулю. Вы собираетесь обновить параметры имитации, чтобы указать, что стоимость выполнения каждой задачи процесса составляет 50 руб.. Для просмотра или настройки параметров имитации выполните следующие действия: 1. В строке меню выберите Окно > Параметры. 2. Для просмотра различных параметров имитации разверните в дереве навигации узел Моделирование бизнеса, затем откройте папку Имитация. Параметры имитации можно задавать в следующих категориях: Соединение с базами данных, Общие, Метки, Задачи, Создание маркера и Визуальные атрибуты. 3. В навигационном дереве выберите Задачи. 4. Перейдите на вкладку Стоимость и доход. Появятся поля Стоимость и доход, как показано на рисунке: 5. Обновите стоимость выполнения каждой задачи в имитации: а) В поле Стоимость однократного выполнения задачи выберите Изменить. Откроется окно. б) Отметьте переключатель Использовать определенное значение дохода и введите 50. Нажмите OK. в) Оставьте RUB (значение по умолчанию) в качестве валюты. Итак, вы указали, что каждая задача, выполняемая в имитации, будет стоить 50 руб. (Обратите внимание, что значения атрибутов по умолчанию можно восстановить, выбрав Восстановить значения по умолчанию в окне Параметры.) 6. Нажмите OK. Окно Параметры закроется. Заданы параметры имитации, которые будут наследоваться новыми моментальными копиями имитации. Создание моментальной копии имитации Моментальная копия имитации отражает состояние модели процесса и его исходных данных в определенный момент времени. Она включает текущие значения по умолчанию для имитации и профайл имитации. Перед выполнением имитации необходимо создать моментальную копию. При построении модели процесса в нее включаются задачи, которые необходимо выполнить, и указывается направление данных и управляющей информации, проходящих через процесс. Также есть возможность установить различные ограничения для процессов, например расписания или информацию о доступности ресурсов. Моментальная копия имитации содержит полную информацию о процессе в определенный момент времени, включая все текущие значения по умолчанию и исходные данные для его задач и элементов. Для того чтобы создать моментальную копию имитации для процесса Заявка на получение кредита (Как будет), выполните следующие действия: 1. В Дереве проектов найдите процесс Заявка на получение кредита (Как будет). 2. Щелкните правой кнопкой мыши на процессе Заявка на получение кредита (Как будет) и выберите Имитировать. В Дереве проектов появится новая мгновенная копия имитации, а в редакторе имитации откроется профайл имитации процесса Заявка на получение кредита (Как будет) (верхняя правая панель в случае 4-панельной разметки). Копия имитации, показанная в дереве проекта, содержит системное время своего создания. В состав моментальной копии имитации входит папка Значения по умолчанию процесса Заявка на получение кредита (Как будет), в которой содержатся параметры по умолчанию и профайл имитации. Имя папки профайла имитации включает имя имитируемого процесса (в данном случае - Заявка на получение кредита (Как будет)) и системное время создания. Выполнение имитации Выполнение имитации позволяет наблюдать за результатами процесса для заданного набора исходных данных. Когда вы создавали мгновенную копию имитации, для процесса Заявка на получение кредита (Как будет) был создан новый профайл имитации. Теперь на основе этого профайла можно выполнить имитацию. Процесс Заявка на получение кредита (как будет) определяет, будет ли удовлетворена заявка клиента. Каждая заявка передается по определенному пути, выбор которого зависит от решения. Независимо от того, какой путь выбран, для каждой заявки выполняется определенное число задач. Профайл для данной имитации генерировался, когда вы создавали моментальную копию имитации. Следовательно, он будет наследовать свои начальные параметры от параметров имитации, обновленных в предыдущем упражнении. Для запуска имитации процесса Заявка на получение кредита (как будет) выполните следующие действия: 1. Убедитесь, что профайл имитации Заявка на получение кредита (Как будет) открыт в редакторе имитаций. Если нет, дважды щелкните на нем в Дереве проектов. 2. Щелкните на вкладке Панель управления имитацией в верхней части панели Атрибуты. 3. В панели инструментов Панели управления имитацией щелкните на значке Выполнить . Будет запущена имитация со значениями атрибутов по умолчанию. Анимационное изображение, показанное в редакторе имитации, позволяет следить за перемещением данных и управляющей информации от одной операции к другой по ходу процесса. 4. Имитацией можно управлять с помощью различных значков панели инструментов Панели управления. a. Приостановить имитацию . b. Остановить имитацию . c. Шаг имитации . По окончании имитации анимация прекращается, и в Панели управления имитацией появляются результаты имитации. Отображается информация как обо всем процессе как целом, так и об отдельных задачах и соединениях, входящих в этот процесс. Для просмотра данных, созданных при выполнении этой имитации, выберите Процессы, Задачи и Соединения. Обновление параметров имитации Параметры имитации определяют условия и поведение процесса или задачи при выполнении имитации. Параметры имитации можно обновить несколькими способами. Параметры имитации уже были заданы при создании моментальной копии имитации. (Вспомните, что для настройки параметров имитации вы выбрали Окно > Параметры, а затем Бизнес-моделирование > Имитация.) Значения по умолчанию можно изменить в пределах моментальной копии таким образом, что новые профайлы имитации будут наследовать внесенные изменения. Обновленные параметры имеют больший приоритет по сравнению с начальными параметрами имитации. В каждом профайле имитации можно изменить параметры имитируемого процесса или его отдельных задач. Такие параметры низкого уровня применяются только в пределах текущего профайла имитации и не передаются в создаваемые профайлы имитации. Обновление параметров моментальных копий имитации Параметры моментальных копий расположены в папке Значения по умолчанию и содержат значения по умолчанию для любого нового профайла имитации, созданной в существующей моментальной копии имитации. Поскольку параметры моментальной копии обладают большим приоритетом по сравнению с обычным параметрами, они удобны, если нужно изменить значения выполняемой имитации без изменения общих параметров. Например, в имитации процесса Заявка на получение кредита (Как будет), выполненной в предыдущем упражнении, интервал между маркерами по умолчанию составлял 1 минуту. Это означает, что каждую минуту в процесс поступает одно заявление. Поскольку имитация ограничивалась передачей только одного заявления, настройка интервала не требовалась. Однако в среднем компания «Кредиты всем!» получает 3 заявления на получение кредита в час. Для отражения этого значения в имитациях процессу следует передавать по одному заявлению каждые 20 минут. Для изменения параметров моментальной копии выполните следующие действия: 1. В Дереве проектов разверните папку моментальной копии имитации процесса Заявка на получение кредита (Как будет). 2. Дважды щелкните на папке Заявка на получение кредита (Как будет): Параметры моментальной копии имитации. В редакторе локальных параметров имитации откроются параметры по умолчанию. 3. В дереве навигации редактора локальных параметров имитации выберите опцию Создание маркера. В редакторе откроются параметры создания маркера. 4. В поле Интервал времени для создания комплектов нажмите Изменить. Обратите внимание, что комплект представляет собой группу маркеров. 5. Укажите интервал 20 минут и нажмите кнопку OK. 6. В навигационном дереве редактора выберите Задачи. Откроются параметры задачи. 7. Перейдите на вкладку Стоимость и доход. Обратите внимание, что значение в поле Стоимость однократного выполнения задачи равно 50. Это значение было введено в качестве параметра в одном из предыдущих упражнений. Копия имитации унаследовала это значение. 8. Сохраните локальные параметры имитации, выбрав Файл > Сохранить. Итак, параметры моментальной копии имитации заданы и теперь нужно создать другой профайл имитации. Новый профайл имитации наследует обновленные параметры. Создание дополнительных профайлов имитации 1. В одной копии имитации можно создать дополнительные профайлы имитации. Эти дополнительные профайлы будут наследовать все обновленные параметры моментальной копии, позволяя имитировать процессы на основе различных исходных данных без перезаписи предыдущих сценариев. 2. При создании первоначальной моментальной копии имитации для процесса Заявка на получение кредита (Как будет) в нее входил профайл имитации, который унаследовал значения по умолчанию, заданные в окне Параметры (Окно > Параметры). Теперь изменения, внесенные в параметры в моментальной копии имитации, будут наследованы новым профайлом имитации. 3. Для того чтобы создать новый профайл имитации для процесса Заявка на получение кредита (Как будет), выполните следующие действия: 1. В дереве проектов щелкните правой кнопкой мыши на моментальной копии имитации процесса Заявка на получение кредита (Как будет) и выберите Создать > Профайл. В дереве проектов появится новый профайл, в котором будет указано системное время его создания. В редакторе имитаций откроется диаграмма имитации. 2. В панели Атрибуты откройте вкладку Входные данные. Обратите внимание, что в данном конкретном случае с заявлением входные значения перечислены в таблице параметров создания маркера. Совет: Вспомните, что панель или окно редактора можно развернуть, дважды щелкнув на строке заголовка панели или на вкладке редактора. При повторном двойном щелчке восстанавливается первоначальный размер. 3. В таблице щелкните на строке Входные данные. Будут показаны параметры создания маркера для входных значений. В поле Интервал времени для создания комплектов отображается значение 20 минут. Оно было обновлено в последнем упражнении. 4. Создан новый профайл имитации, унаследовавший, как исходные параметры, так и обновленные параметры моментальной копии. Возможность создания новых профайлов имитации означает, что можно создать и выполнить любое количество новых имитаций, не затрагивая предыдущие. Наличие нескольких профайлов имитации упрощает сравнение похожих сценариев или моделирование совершенно различных сценариев без потери значений предыдущих параметров. 4. Теперь можно настроить параметры процесса или задачи и запустить имитацию, не изменяя параметры, заданные для других профайлов. Обновление параметров процесса имитации Параметры процесса определяют условия и поведение процесса в целом во время имитации. Параметры имитации конкретного процесса можно задать без переопределения общих параметров и параметров моментальной копии. Если нужно выполнить имитацию процесса с исходными данными, которые не должны передаваться в остальные имитации, то можно обновить параметры одного процесса. Для процесса Заявка на получение кредита (Как будет) необходимо указать число заявлений, которые будут обрабатываться процессом. Для изменения параметров процесса выполните следующие действия: 1. Убедитесь, что созданная вами в предыдущем упражнении имитация открыта в редакторе имитаций. Если нет, то дважды щелкните на профайле имитации в дереве проектов. 2. В панели Атрибуты перейдите на вкладку Входные данные. Важная информация: Убедитесь, что в диаграмме имитации не выбран ни один элемент (например, задача, решение, слияние или узел остановки). Если выбран элемент, то настройки, показанные в панели Атрибуты, будут применены только к этому элементу. Для выбора всего процесса в целом, а не отдельного элемента, щелкните на любом месте диаграммы вне области, занимаемой элементом. 3. В таблице параметров создания маркера щелкните на строке, в которой показаны входные данные. Будут показаны параметры создания маркера для процесса. 4. В поле Общее количество маркеров выберите Изменить. Откроется окно. 5. В поле Создавать определенное количество маркеров при каждом запуске имитации введите 15. Нажмите OK. Это значение указывает, что процессу будет передано 15 заявлений. Измененный параметр процесса будет применен только к текущему профайлу имитации. Если вы создадите новый профайл имитации, то он унаследует обновленные ранее общие параметры и параметры моментальной копии, однако не те, которые были изменены в текущей имитации (в данном случае - число заявлений). Кроме того, конкретные элементы имитации можно изменить, не затрагивая остальные элементы процесса. Обновление параметров отдельной задачи имитации Настройка параметров имитации для отдельной задачи процесса не затрагивает остальные элементы и задачи имитации. В предыдущих упражнениях были рассмотрены процедуры обновления параметров имитации, моментальной копии и процесса. В больших процессах можно вносить изменения в отдельные задачи и элементы. Если нужно опробовать сценарии типа "что, если" для стоимости или производительности одной-двух задач в большом процессе, то можно изменить параметры этих задач, оставив без изменения остальные параметры процесса. Присвоим другое значение стоимости обработки задаче Рассмотреть заявку на получение кредита, входящей в процесс Заявка на получение кредита (Как будет). Ранее вы задали стоимость выполнения этой задачи вместе со стоимостью других операций процесса, обновив параметры. В данном упражнении обновляются параметры отдельной задачи. Для изменения параметров отдельной задачи можно использовать способ, который применялся для изменения параметров процесса в последнем упражнении, то есть щелкнуть на задаче в диаграмме и затем изменить настройки с помощью панели Панель атрибутов. Однако, просматривать и изменять атрибуты отдельных задач гораздо удобнее в табличном формате. Для настройки атрибута имитации для отдельной задачи выполните следующие действия: 1. Внизу диаграммы имитации щелкните на вкладке Атрибуты имитации. Откроется таблица атрибутов имитации. 2. В столбце Имя найдите строку для задачи Рассмотреть заявку на получение кредита. Обратите внимание, что для этой задачи указана стоимость, равная 50 рублям. Этот параметр был указан в одном из предыдущих упражнений. 3. В строке Рассмотреть заявку на получение ссуды щелкните на поле Стоимость обработки. Измените его значение на 250. 4. Сохраните параметры задачи, выбрав Файл > Сохранить. Выполнение исправленной имитации Статистика, показанная в Панели управления имитацией, содержит результаты сделанных обновлений. На вкладке Процессы обратите внимание, что через процесс прошли 15 маркеров с периодом 20 минут. Если вы выберете вкладку Задачи и развернете каждый из результатов процесса, то вы увидите, что стоимость выполнения задачи Рассмотреть заявку на получение ссуды выше, чем у других операций процесса. Это связано как с тем, что вы изменили значение атрибута имитации этой задачи, так и с тем, что с этой задачей связан ресурс. Результаты имитации, показанные в Панели управления имитацией, дают ключевую информацию о процессе и его компонентах.