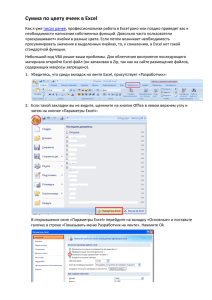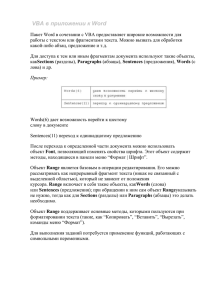Лабораторные работы по теме
advertisement
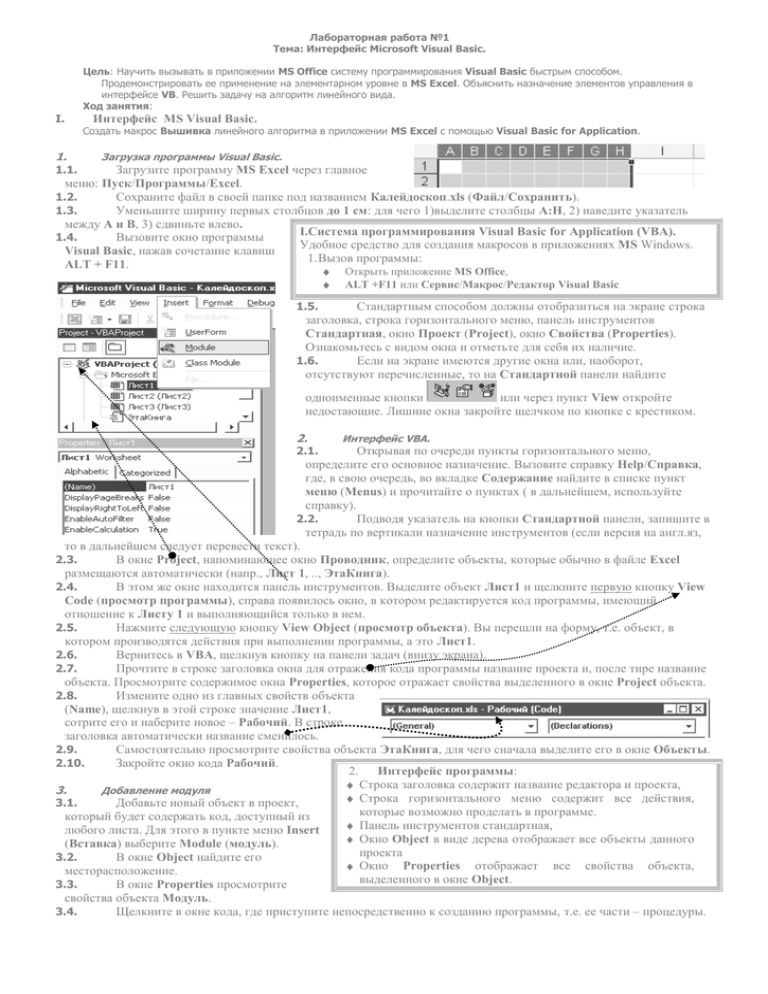
Лабораторная работа №1
Тема: Интерфейс Microsoft Visual Basic.
Цель: Научить вызывать в приложении MS Office систему программирования Visual Basic быстрым способом.
Продемонстрировать ее применение на элементарном уровне в MS Excel. Объяснить назначение элементов управления в
интерфейсе VB. Решить задачу на алгоритм линейного вида.
Ход занятия:
I.
Интерфейс MS Visual Basic.
Создать макрос Вышивка линейного алгоритма в приложении MS Excel с помощью Visual Basic for Application.
1.
Загрузка программы Visual Basic.
1.1.
Загрузите программу MS Excel через главное
меню: Пуск/Программы/Excel.
1.2.
Сохраните файл в своей папке под названием Калейдоскоп.xls (Файл/Сохранить).
1.3.
Уменьшите ширину первых столбцов до 1 см: для чего 1)выделите столбцы А:Н, 2) наведите указатель
между А и В, 3) сдвиньте влево.
I.Система программирования Visual Basic for Application (VBA).
1.4.
Вызовите окно программы
Удобное средство для создания макросов в приложениях MS Windows.
Visual Basic, нажав сочетание клавиш
1. Вызов программы:
ALT + F11.
Открыть приложение MS Office,
ALT +F11 или Сервис/Макрос/Редактор Visual Basic
1.5.
Стандартным способом должны отобразиться на экране строка
заголовка, строка горизонтального меню, панель инструментов
Стандартная, окно Проект (Project), окно Свойства (Properties).
Ознакомьтесь с видом окна и отметьте для себя их наличие.
1.6.
Если на экране имеются другие окна или, наоборот,
отсутствуют перечисленные, то на Стандартной панели найдите
одноименные кнопки
или через пункт View откройте
недостающие. Лишние окна закройте щелчком по кнопке с крестиком.
2.
Интерфейс VBA.
2.1.
Открывая по очереди пункты горизонтального меню,
определите его основное назначение. Вызовите справку Help/Справка,
где, в свою очередь, во вкладке Содержание найдите в списке пункт
меню (Menus) и прочитайте о пунктах ( в дальнейшем, используйте
справку).
2.2.
Подводя указатель на кнопки Стандартной панели, запишите в
тетрадь по вертикали назначение инструментов (если версия на англ.яз,
то в дальнейшем следует перевести текст).
2.3.
В окне Project, напоминающее окно Проводник, определите объекты, которые обычно в файле Excel
размещаются автоматически (напр., Лист 1, .., ЭтаКнига).
2.4.
В этом же окне находится панель инструментов. Выделите объект Лист1 и щелкните первую кнопку View
Code (просмотр программы), справа появилось окно, в котором редактируется код программы, имеющий
отношение к Листу 1 и выполняющийся только в нем.
2.5.
Нажмите следующую кнопку View Object (просмотр объекта). Вы перешли на форму, т.е. объект, в
котором производятся действия при выполнении программы, а это Лист1.
2.6.
Вернитесь в VBA, щелкнув кнопку на панели задач (внизу экрана).
2.7.
Прочтите в строке заголовка окна для отражения кода программы название проекта и, после тире название
объекта. Просмотрите содержимое окна Properties, которое отражает свойства выделенного в окне Project объекта.
2.8.
Измените одно из главных свойств объекта
(Name), щелкнув в этой строке значение Лист1,
сотрите его и наберите новое – Рабочий. В строке
заголовка автоматически название сменилось.
2.9.
Самостоятельно просмотрите свойства объекта ЭтаКнига, для чего сначала выделите его в окне Объекты.
2.10.
Закройте окно кода Рабочий.
2. Интерфейс программы:
Строка заголовка содержит название редактора и проекта,
3.
Добавление модуля
Строка горизонтального меню содержит все действия,
3.1.
Добавьте новый объект в проект,
которые возможно проделать в программе.
который будет содержать код, доступный из
Панель инструментов стандартная,
любого листа. Для этого в пункте меню Insert
Окно Object в виде дерева отображает все объекты данного
(Вставка) выберите Module (модуль).
проекта
3.2.
В окне Object найдите его
Окно Properties отображает все свойства объекта,
месторасположение.
выделенного в окне Object.
3.3.
В окне Properties просмотрите
свойства объекта Модуль.
Щелкните в окне кода, где приступите непосредственно к созданию программы, т.е. ее части – процедуры.
3.4.
3.5.
Объявите начало процедуры ключевым
словом Sub. Через пробел введите название
процедуры Узор(), где скобки предполагаю
возможные входные переменные (аргументы).
3.6.
Нажмите Ввод. Курсор перешел на
следующую строку, но автоматически снизу
появилось ключевое словосочетание, которое
заканчивает любую процедуру: End Sub.
3.7.
Наберите первую строку тела процедуры,
начиная с указания объекта Range(“A1”), т.е.
ячейка с адресом А1.
II.Модуль
Текстовый файл с программным кодом. В нем удобно
группировать взаимосвязанные процедуры, которые
используются в программе.
1. Создать модуль:
В окне Project выделить объект, т.е. файл
макроса,
Insert/Module,
Примечание: удобнее через контекстное меню.
Изменить свойство Name,
В окне кода ввести текст процедур.
3.8.
После нажатия точки, автоматически VBA
предлагает список свойств, согласно объекту. Не торопитесь,
нажмите первую букву свойства I, подсветка разместится по
алфавиту в нужное место. Выберите свойство Interior
(содержимое).
3.9.
Снова нажмите точку и выберите свойство
ColorIndex предыдущего свойства, которое одновременно
само является объектом.
3.10.
Присвойте последнему свойству значение с помощью
функции Rnd(), т.е. генерация произвольного числа от 0 до 1.
3.11.
Но это число слишком мало, для его увеличения
умножьте функцию на 8.
3.12.
Выделите эту строчку как на рисунке.
Скопируйте в буфер обмена, воспользовавшись
контекстным меню, где выберите Copy.
3.13.
Разместите курсор на строку ниже. Вставьте
из буфер содержимое еще семь раз и смените адреса ячейки,
опираясь на текст программы.
III.Процедура
Именованная
часть
кода
программы,
ключевыми словами Sub …End Sub.
ограниченная
Sub Узор()
Range("A1").Select
End Sub
Например:
, где Узор() – имя
процедуры, Range("A1").Select – тело процедуры.
Sub Узор()
Range("A1").Interior.ColorIndex = Rnd() * 8
Range("B1").Interior.ColorIndex = Rnd() * 8
Range("C1").Interior.ColorIndex = Rnd() * 8
Range("D1").Interior.ColorIndex = Rnd() * 8
Range("A2").Interior.ColorIndex = Rnd() * 8
Range("B2").Interior.ColorIndex = Rnd() * 8
Range("C2").Interior.ColorIndex = Rnd() * 8
Range("D2").Interior.ColorIndex = Rnd() * 8
Range("A1").Copy: Range("H1").PasteSpecial
Продолжите работу самостоятельно, учитывая, что
Range("B1").Copy: Range("G1").PasteSpecial
первый блок меняет случайным образом цвет номерами 0-8 в
Range("C1").Copy: Range("F1").PasteSpecial
ячейках в диапазоне А1:D2.
Range("D1").Copy: Range("E1").PasteSpecial
3.15.
Во втором блоке с помощью метода (т.е. стандартной
команды действия) с названием .Copy происходит поочередное
Range("A2").Copy: Range("H2").PasteSpecial
копирование в буфер обмена 4 клетки в первом ряду. С
Range("B2").Copy: Range("G2").PasteSpecial
помощью метода .PasteSpecial происходит вставка в
Range("C2").Copy: Range("F2").PasteSpecial
соответствующие адресам клетки.
Range("D2").Copy: Range("E2").PasteSpecial
3.16.
Самостоятельно разберитесь с третьим и четвертым
блоками, запоминая, что метод .Select – это выделение
Range("A1:H2").Copy: Range("A3").PasteSpecial
указанного диапазона ячеек.
Range("A1:H4").Copy: Range("A5").PasteSpecial
4.
Выполнение макроса
Range("A1:H8").Copy: Range("9").PasteSpecial
4.1.
Переключитесь в окно Excel
Range("A1").Select
(либо через панель задач, либо через
кнопку View Object окна Project).
End Sub
4.2.
Вызовите диалоговое окно
Макрос, для чего выполните
Сервис/Макрос/Макрос.
4.3.
В окне подсветку поместите на
название процедуры Узор. Выполнить.
4.4.
Повторите п.4.3. несколько раз.
II.
Самостоятельная работа.
1.
Создание и выполнение макроса.
1.1.
Создайте в имеющемся модуле процедуру Цветок(), продолжив ниже новый текст. Код программы
закрашивает стебель цветка в зеленый цвет, а для лепестков генерирует цвета в пределе 56.
3.14.
Лабораторная работа №2
Тема: Принцип построения команд в среде VBA.
Цель: Научить основным правилам в написании команд. Объяснить термины: Объект, Метод, Свойство, Событие. Описать
разные способы выполнения макроса. Познакомить с панелью инструментов Формы и элементами управления. Научить
пользоваться кнопками в окне VBA: Run, Reset, Break. Объяснить назначение переменных, их описание и применение в
VBA.
Ход занятия:
I.
Объекты программирования MS Excel.
Усовершенствовать макрос Узор линейного алгоритма в приложении MS Excel с помощью Visual Basic for Application.
1.
Загрузка программы Visual Basic.
1.1.
1.2.
1.3.
2.
Откройте файл Калейдоскоп.xls.
Вызовите окно Visual Basic (ALT+F11). В случае отказа программы – измените уровень защиты макросов, для
этого: Сервис/Параметры/вкладка Безопасность/кнопка Безопасность макросов/переключатель Низкая. Ок.
Просмотрите и вспомните содержимое программы из предыдущей лабораторной.
Панель инструментов Формы.
2.1.
2.2.
2.3.
2.4.
2.5.
Переключитесь в окно MS Excel.
Вызовите панель Формы (Вид/Панели инструментов/Формы).
Подводя указатель мыши к инструментам панели, запишите все элементы
управления, которые в малом количестве предлагает окно.
Выберите инструмент Кнопка, щелкнув один раз по кнопке.
Разместите кнопку справа от орнамента разметом 2х3 см.
2.6.
Автоматически, после размещения элемента на экране, панель Формы вызывает
окно Назначить макрос объекту. Выберите из списка, если таковой имеется, макрос
Узор. Нажмите ввод.
2.7.
Кнопка – это объект, воспринимаемый программой, кроме всего
прочего, как рисунок. Смените надпись Кнопка1 на Выполнить, что
возможно сделать, если обрамление кнопки как на рис. Иначе, воспользуйтесь контекстным меню.
2.8.
Обрамление на рисунке
I.Панель инструментов Формы в MS Excel
ниже поясняет выход из режима
Позволяет разместить в электронной таблице к.-л. элемент
редактирования текста. К нему
управления с целью вызова с помощью него макроса.
возможно перейти щелчком по
1.
Вызов панели: Вид/Панели инструментов/Формы.
обрамлению, которое выше.
2.
Размещение элемента:
2.9.
Вызовите контекстное
меню на кнопке Выполнить сначала по центру,
Выбрать элемент управления
затем по границе и ознакомьтесь с его пунктами.
Разместить на экране
Выберите пункт Назначить макрос, где кнопку
В окне Назначить макрос ввести его название или
Создать (или Правка, если уже был создан).
выбрать из списка уже имеющийся.
2.10.
Снимите выделение с кнопки, щелкнув в
Задать Формат элемента управления.
другом
месте. Наведите на кнопку указатель
Примечание: пользуйтесь контекстным меню Элемента управл.
мыши, который должен превратиться в ладонь.
Щелкните несколько раз. Удобно?
II.Строение команд
Правила
последовательности записи команд. Иерархия
3.
Объекты MS Excel.
зависимости объектов, свойств и методов записывается через
3.1. Перейдите в окно Visual Basic (ALT+F11).
точку слева направо от глобального к подчиненному.
3.2. Определите: с какими объектами работает
Пример: Range("C1").Interior.ColorIndex = Rnd() * 8
эта программа (прочтите теорию справа).
1.
Объект – это программный компонент, имеющий
3.3. Объект Range удобен, когда точно известны
определенную
структуру, т.е. все то, что можно
адреса ячеек, но его можно заменить на
запрограммировать.
Ими являются элементы управления
более универсальный объект Cells().
(кнопка),
их
элементы
(ячейка), их свойства (шрифт).
Измените в программе текст, как указано в
2.
Свойства – описывают атрибуты объекта, хотя и
отрывке ниже, опираясь на теорию.
сами могут являться объектами. Interior – свойство для
Sub Узор()
Range, но ColorIndex– свойство для Interior.
Cells(1, 1).Interior.ColorIndex = Rnd() * 8
3.
Метод – действие, которое объект может выполнять
Cells(1, 2).Interior.ColorIndex = Rnd() * 8
по приказу. Range("A1:H2").Copy, где метод - Copy.
1.
III.Объекты MS Excel
Range("диапазон"), где диапазон указывается
как в табличном процессоре.
Range("C1"), Range("A1:H2"), Range("A1:H2")
2.
Cells(номер ряда, номер колонки).
Cells(1, 1) – ячейка А1, Cells(1, 2) - ячейка В1.
Range(Cells(1, 1) , Cells(5, 3)) – диапазон А1:С5.
3.4.
3.
Row- ряд. Y = ActiveCell.Row
4.
Column – колонка. Х = ActiveCell.Column
5.
Worksheets (имя или номер)– рабочий лист
6.
Workbooks (имя) – рабочая книга.
Workbooks("Cogs.xls").Worksheets("Sheet1").Activate
Проверьте работу программы и исправьте ошибки, если таковые имеются.
4.
Контроль выполнения программы
4.1.
4.2.
Переключитесь в окно таблицы.
Выделите любую ячейку не на
узоре. Щелкните кнопку Формат по
образцу (вы поместили в
буфер обмена, кроме всех прочих параметров, цвет ячейки).
4.3. Выделите все ячейки узора. Цвет их изменился на белый.
4.4. Переключитесь в окно VBA. В окне кода программы слева от рабочего поля по серой вертикальной области
щелкните напротив первой строки последнего блока программы. Окрасив эту строку бордовым цветом, вы
указали в программе точку прерывания (Debug).
4.5. Отправьте на выполнение программы, воспользовавшись удобным способом промежуточной
отладки программы: Кнопка Run.
4.6. Просмотрите результат в окне MS Excel.
4.7. Вернитесь в окно VBA. Строка окрасилась в желтый цвет, что означает ошибку, которую
обнаружила программа. Выполнение же программы все еще не закончено – определить это помогает следующая
кнопка Break. В этот момент она не активна, т.е. более бледного цвета.
4.8. Остановить выполнение программы позволяет кнопка Reset. Нажмите ее.
4.9. Снимите показатель прерывания (бордовую
линию), щелкнув по кружочку на серой
IV.Контроль выполнения программы
полосе.
1.
Run - Запустить процедуру, в которой строит курсор.
4.10. Выполните всю программу (Run).
2.
Break - Прервать выполнение программы.
3.
Reset - Сбросить программу (например, после
II.
Переменные.
возникшей ошибки)
Создать
дополнительную
процедуру,
1.
2.
использующую переменные.
Описание переменных
1.1.
Разместите курсор вначале первой строки процедуры Узор().
Нажмите ввод, т.е. освободите место для вставки текста.
1.2. Опишите переменные, которые будут использованы в тексте
программы с целью сделать ее универсальной (применимой во
многих сходных задачах, в данном случае: при любых координатах
начальной ячейки). Для этого существует стандартная процедура
Dim..as… Запишите строку Dim X,Y as Byte. Здесь X,Y –
переменные, а Byte – тип данных (один из многих). Помощник предложит вам список, где выберите тип данных.
Использование переменных в процедуре
2.1.
2.2.
2.3.
Поместите курсор после строки, заканчивающей процедуру Узор().
Запишите текст процедуры run() в окне кода.
Запишите в тетрадь текст программы. Расшифруйте напротив
каждой строки значение команды, используя подсказки ниже.
ActiveCell – объект, означающий активную ячейку,
Activate – метод, активизирующий указанную ячейку.
V.Типы переменных
1. Integer – числовая, целые числа -32768 до +32767
2. Long - числовая, целые числа большим интервалом
3. Singl - числовая, вещественные числа
4. Double - числовая, вещественные числа большим интервалом
5. Currency – денежные величины
6. String – текстовые или строковые значения
7. Byte – числовая, от 0 до 255
8. Boolean – логические значения True, False
9. Date - даты
10. Object – ссылки на объекты приложений
11. Variant – универсальная, может хранить значения любых типов.
III.
Самостоятельная работа.
1.
1.1.
1.2.
Sub run()
x = ActiveCell.Column
Y = ActiveCell.Row
Cells(Y + 1, x + 1).Interior.ColorIndex = 3
Cells(Y + 1, x + 1).Activate
End Sub
2.4.
2.5.
2.6.
2.7.
Разместите в окне MS Excel
дополнительную кнопку, которой
назначьте макрос run(). Напишите
на кнопке – Диагональ.
Активизируйте ячейку А1 и
нажмите кнопку Диагональ шесть
раз. Это поможет глубже
объяснить текст кода.
Активизируйте ячейку В6 и
нажмите кнопку Диагональ четыре
раза.
Выделите произвольную ячейку.
Проверьте работу кнопки.
Создание и выполнение макроса.
Создайте в имеющемся модуле процедуру Обратно(), продолжив
ниже новый текст. Код программы рисует диагональ как в процедуре
run(), но в обратном направлении, т.е. и другим цветом.
Разместите кнопку Обратная диагональ. Проверьте ее работу.
Лабораторная работа №3
Тема: Реализация условных алгоритмов на VBA.
Цель: Научить использовать стандартные процедуры, которые реализуют условные алгоритмы в VBA, в частности,
If…Then…Else…EndIf, а также Select Case…End Select.
Ход занятия:
I.
Стандартные процедуры реализации условных алгоритмов в среде VBA.
Создать макросы, использующие условные алгоритмы, в приложении MS Excel с помощью Visual Basic for Application.
1.
1.1.
1.2.
1.3.
1.4.
Создание файла.
Загрузите программу MSExcel.
Сохраните файл Автоформатир.xls.
Заполните столбец А на 10 строк
значениями: числами
положительными, отрицательными и
нулевыми.
Вызовите Visual Basic for Application
(ALT+F11).
2.
Стандартная
If…Then…Else…EndIf
процедура
I.Оператор If…Then…Else…EndIf
Простейшая форма проверки и выполнения условий в Visual Basic
1.
Формат записи:
If условие 1 Then
Действия
[[ElseIf условие 2 Then
действие 2]
[Else
действие 3]]
End If
Примеч.: [ ] означают, что этот фрагмент может отсутствовать.
2. Условие – выражение математическое с операцией сравнения
(>,<,>=,<=,=,<>) или логическое с функциями OR, NOT, AND.
3. Действие – любые команды в стандартном их использовании.
С помощью этой процедуры напиать
макрос Краска(), который окрашивает
положительные числа в синий цвет,
отрицательные – зеленым, а нуль – красным.
1.5.
1.6.
Начните создание макроса стандартной процедурой Sub.
Для создания универсальной программы, т.е. щелчок по кнопке будет форматировать каждую последующую
ячейку, нужно использовать переменные в адресе, что позволяет сделать объект Cells. Условимся, что номер
строки – это Y, а значение ячейки это переменная Х. Опишите в программ до процедуры Краска() эти
переменные (см. лаб.раб.2).
Dim Y As Byte
Dim X As Integer
2.1.
Посмотрите объяснение работы стандартной процедуры If…Then…Else…EndIf. А теперь запишите код
форматирования содержимого ячеек. Сделайте пояснения к
If X > 0 Then
обрамлению фрагментов.
Cells(Y, 1).Font.ColorIndex = 5
1.7.
Проверьте работу
ElseIf X < 0 Then
программы. Для чего
Cells(Y, 1).Font.ColorIndex = 4
поместите кнопку на
Else
таблицу, назначьте ей
Cells(Y, 1).Font.ColorIndex = 3
макрос Краска().
End If
Щелкните ее
несколько раз.
1.8.
Результат окажется нулевым, т.к. адрес строки машина
воспринимает по переменной Y, которая никак своего значения,
помимо объявления, не изменяет – это значит =0. Добавьте до
оператора If строку Y=Y+1. Объясните: почему до If, а не после. Теперь
при каждом щелчке номер строки будет вырастать на 1.
Проверьте работу кнопки, щелкнув только четыре раза.
2.2.
Результат окажется неверным (все окрасилось красным при любых значениях), т.к. для программы значение Х
тоже нулевое. Поэтому до If добавьте строку X=Cells(Y, 1) – теперь ясно и программе, и Вам. Проверьте работу,
щелкнув еще 6 раз.
2.3.
Форматирование, начиная с 5-го элемента прошло совершенно верно, но первые четыре так и остались
красными. Причина – программа запомнила значение Y. Этому способствовала строка Dim Y As Byte, объявленная
до начала процедуры
Sub. Для разъяснения,
Sub Краска()
проведите
Dim Y As Byte
эксперимент:
перенесите эту строку
внутрь процедуры:
2.4.
Проверьте работу кнопки Формат.
Примечание:f
Первая ячейка изменила форматирование,
Перменные, объявленные вне процедуры, т.е. в объекте
но остальные остались прежние. Теперь
Declfrations, сохраняют значение после окончания выполнения
при запуске процедуры переменная Y
процедуры.
каждый раз заново объявляется и равна 0 в
Переменные, объявленные внутри процедуры Sub...End Sub или
начальный момент. Это пригодится в
вовсе не объявленные, при каждом запуске программы
другом случае. Теперь же верните строку
обнуляются.
на прежнее место.
2.5.
Чтобы прослеживать в какой строке происходит форматирование, добавьте до End Sub еще строку:
Range("B1")=Y. Проверьте работу кнопки 10 раз.
2.6.
Измените содержимое ячеек в таблице, заменив их другими числами.
2.7.
Щелкните кнопку Формат. В ячейке В1 значение номера
Sub Возврат()
строки только вырастает.
Y=0
2.8.
Нужно обнулить значения, т.е. объявить Y=0, а текст
Range("A1:A10").Font.ColorIndex = 0
окрасить в черный цвет. Для чего создайте дополнительно
Range("B1") = Y
процедуру Возврат(), текст которой предложен в рамке.
End Sub
2.9.
Проверьте работу обеих кнопок.
2.10. Сохраните изменения в MS Excel.
3.
3.1.
3.2.
Стандартная процедура Select … Case…End Select.
С помощью этой процедуры дополнить макрос Краска(), в котором, чем больше число, тем больше значение
размера шрифта.
Переключитесь в VBA.
Продолжите в текущем модуле
создание новой процедуры Шрифт().
3.3.
Наберите содержимое процедуры:
II.Оператор Select … Case…End Select
Организация множественного выбора в Visual Basic
1.
Формат записи:
Select Case переменная
Case значение 1
Действие 1
Значение
[[…
переменной
Case значение N
Действие N]
[Case Else
Действие]]
End Select
Примеч.: 1)Значение переменной в процедуре должно
указываться сверху вниз, т.е. условия проверяются сначала.
2) Если в области значение находится условие, то необходимо
использовать ключевое словосочетание Case Is условие
Sub Шрифт()
Y=Y+1
X = Cells(Y, 1)
Select Case X
Case Is < -20
Cells(Y, 1).Font.Size = 10
Case Is < 0
Cells(Y, 1).Font.Size = 12
Case 0 To 20
Cells(Y, 1).Font.Size = 14
Case Is > 20
Cells(Y, 1).Font.Size = 16
End Select
Range("B1") = Y
End Sub
3.4.
Переключитесь в таблицу. Сохраните изменения в MS Excel.
3.5.
Разместите в таблице еще одну кнопку Величины, которой назначьте макрос
Шрифт(). Проверьте ее работу (не забудьте предварительно обнулить данные
соответствующей кнопкой).
3.6.
Выделите столбец, измените размер шрифта на 8.
3.7.
Чтобы лучше понять пункт 1 примечания, измените строку Case 0 To 20 на
другую: Case Is >0. Сравните эти записи.
3.8.
Проверьте работу кнопки. Оказалось, что следующая строка, увеличивающая
размер до 16 не работает (значения от 20 и выше).
Case Is > 20
Причина – условие раньше является правильным и
Cells(Y, 1).Font.Size = 16
для последующей строки.
Case Is > 0
3.9.
Поменяйте местами эти два блока:
Cells(Y, 1).Font.Size = 14
3.10. Проверьте работу кнопки.
II.
Самостоятельная работа.
1.
Применение оператора If
1.1.
Измените программу так, чтобы форматирование не выполнялось далее 8 ячейки в процедуре Шрифт().
Для этого сделайте проверку счета Y, которая при достижении 8 снова переходит в начало.
1.2.
Измените код макроса Возврат, который должен возвращать шрифту 8 размер.
2.
Применение оператора Select Case
2.1.
Добавьте четвертую кнопку, с помощью которой
Оператор комментариев
оператором Select Case организована
Организация пояснений для разъяснения фрагмента кода
процедура. С ее помощью производится
в Visual Basic
поворот содержимого текста согласно тем
Этот оператор заменяет апостроф – символ ‘
же условиям, как в процедуре Шрифт(),
Например: Range(“A1”).Orientation=45 ‘Поворот на
но размер в градусах произвольный.
45 градусов.
Примером
может
служить
строка:
Range(“A1”).Orientation=45 ‘Поворот на 45 градусов.
2.2.
Измените код макроса Возврат, который должен возвращать тексту горизонтальное положение.
Лабораторная работа №4
Тема: Реализация циклических алгоритмов на VBA.
Цель: Научить использовать стандартные процедуры, которые реализуют циклические алгоритмы в VBA, в частности, For…Next,
Do…Loop, While…Wend. Познакомить с объектом Диалоговое окно, его методами и свойствами. Объяснить термин
Зарезервированные слова.
Ход занятия:
I.
Стандартные процедуры реализации циклических алгоритмов в среде VBA.
Создать макросы, реализующие циклические алгоритмы, в приложении MS Excel с помощью Visual Basic for Application.
1.
Создание
файла.
1.1.
1.2.
1.3.
2.
Загрузите
программу
MSExcel.
Сохраните файл
под названием
ЦиклыVBA.xls в
своей папке.
Вызвать окно
VBA.
Использование оператора
For…Next.
Создать макрос, который закрашивает
ячейки цветом, согласно номеру строки.
2.1.
Наберите код процедуры
Ncolor(). Обращая внимание на
предел 57– количество цветов,
доступных в MSExcel, (включая
0 - прозрачный).
Sub NColor()
For x = 1 To 56
Cells(x, 1).Interior.ColorIndex = x
Next x
End Sub
3.
Использование оператора
Do…Loop.
Создать макрос, который производит
умножение содержимого группы ячеек
на фиксированное значение.
I.Оператор For…Next.
Основная форма выполнения циклических действий с известным числом
повторений в VB.
1.
Формат записи:
For счетчик=НачальноеЗначение To КонечноеЗначение [Step Шаг счетчика]
Повторяющиеся действия
Next Счетчик
Примеч.: [ ] означают, что этот фрагмент может отсутствовать.
Шаг – изменение между соседними значениями счетчика. Шаг
может быть как положительным. Так и отрицательным. Если шаг не
указан, то он принимается за +1.
3.
Переменная Счетчик имеет числовой тип и указывается
программистом.
4.
НачальноеЗначение определяет начало отсчета переменной
Счетчик.
5.
КонечноеЗначение определяет прекращение отсчета.
Пример:.For I=1 To 100 Step 5
Y=Y+1
Cells(1,Y).Interior.ColorIndex=X+1
Next I
2.
2.2.
Надо отметить, что описание переменной Х в этом случае отсутствует,
что не несет негативных последствий, т.к. VB обладает отличным
свойством – прописывать переменные автоматически, присваивая им
тип Variant, хотя это иногда и не желательно. Но Вы опишите ее.
Сохраните изменения в файле и не удаляйте его, используя коды цветов
в дальнейшей своей работе.
2.3.
II.Оператор Do…Loop.
Основная форма выполнения циклических действий с неизвестным
числом повторений в VB.
1.
Формат записи с предусловием (в строке Do):
Do [{While | Until} условие на (продолжение|выход)]
[повторяющиеся действия]
[Exit Do]
[ повторяющиеся действия]
Loop
Формат записи с постусловием (в строке Loop):
2.
Do
[ повторяющиеся действия]
[Exit Do]
[ повторяющиеся действия]
Loop [{While | Until} условие на (продолжение|выход)
3.1.
3.2.
Перейдите в окно MS Excel.
Сделайте текущим Лист2.
Заполните столбец А на 10
строк любыми числами.
Sub Умножение()
Do
X=X+1
Cells(X, 3) = Range("B1") * Cells(X, 1)
Loop While X <= 10
End Sub
Примеч.: Do –делать, While – пока, Until – до, Loop – петля, Exit - выход.
Пример:.1) Do While X<10
X=X+1
Один алгоритм,
Loop
но разная
2) Do Until X=10
реализация
X=X+1
Loop
3.3.
3.4.
3.5.
3.6.
3.7.
Заполните ячейку В1 числом 5.
Вызовите окно VBA.
В нем отражается код Листа1. Вызовите окно кода другого листа: в
окне Project щелкните двойным щелчком Лист2.
Создайте процедуру Умножение(), в которой реализуйте
следующий алгоритм. Разберитесь с каждой строкой.
В окне MSExcel разместите кнопку *, которой назначьте макрос
Умножение(). Проверьте работу макроса.
3.8.
При выполнении программа заполнила в столбце С не 10 строк, а 11. Все правильно, т.к. проверка в строке Loop
указала, что Пока Х меньше или равно 10 – продолжать, вот при X = 10 она продолжила работу. В окне кода
удалите равно. Переключитесь на Лист2 сотрите значения в столбце С. Проверьте работу кнопки.
3.9. В окне кода замените форму условия, т.е. в строке Loop условие замените на Until X=10 (т.е. продолжать до 10).
3.10. Проверьте результат работы кнопки.
3.11. Самостоятельно поэкспериментируйте с другими значениями и способами организации предусловия.
4.
Процедура While…Wend.
4.1.
4.2.
4.3.
Активизируйте Лист 3.
Заполните столбец А как п.3.2.
Организуем цикл, подобный
макросу Умножение(). Для
чего в окне VBA выделите и
скопируйте в буфер текст
Умножение(). Откройте окно
кода Лист3 и вставьте из
буфера процедуру.
4.4. Измените Do..Loop на
While…Wend.
While X < 10
X=X+1
Cells(X, 3) = Range("B1") * Cells(X, 1)
Wend
5.
5.1.
III.Оператор While…Wend.
Частная форма выполнения цикла с предусловием с неизвестным числом
повторений.
1.
Формат записи:
While условие на продолжение
[повторяющиеся действия]
Wend
Примеч.: Эта процедура идентична Do While…Loop, с той разницей, что
не позволяет принудительно выйти из цикла (Exit Do). К употреблению
не рекомендуется.
Пример:. While X<10
X=X+1
Wend
Функция MsgBox.
Расширить интерфейс MS Excel поможет знание функции MsgBox, которая
выводит диалоговые окна как на рисунках. Вставим в
программу код двух диалоговых окон (они выделены
жирным начертанием).
5.2. Проверьте
работу кнопки.
5.3. Разберитесь с
этой функцией,
вызвав справку
и задав в
Указателе
поиск MsgBox
Function.
5.4. Запишите формат записи этой функции в тетрадь. А также
примеры параметров из предложенных в справке таблиц.
Функция – стандартная подпрограмма, вызываемая
уникальным именем. Используется только внутри
операторов.
5.5.
II.
1.
1.1.
1.2.
В программе используется известный оператор
множественного выбора Select, который в данном случае
при выборе кнопки Да вызывает окно, иначе – цикл не
начинается. Добавьте самостоятельно фрагмент Case
vbNo, т.е. выбор кнопки Нет, при котором выходит окно
под названием Память с текстом: «Подсчитай в уме!».
Самостоятельная работа
Использование операторов цикла.
Sub Умножение()
Y = MsgBox("Начнем?", vbYesNo, "Начало")
While X < 10
X=X+1
Select Case Y
Case vbYes
d = Range("B1") * Cells(X, 1)
MsgBox Range("B1") & "*" & Cells(X, 1) _
& "=" & d, vbOKOnly, "Ответ"
End Select
Wend
End Sub
Обратите внимание!
1) При склейке фрагментов различного типа
данных (напр.Byte и String) необходимо
использовать символ &. А при текстовых
фрагментах +. Перед запятыми не применять.
2) Для того чтобы разорвать команду на две
строки необходимо в конце, после пробела
использовать символ _. Это относится к
любому случаю.
3) Текст, если это не переменная, записывается
в кавычках.
4) Скобки используются при операции
присваивания. Например, окно Начало.
5) Отделяйте знаки & пробелом.
Откройте файл Автоформатир.xls.
Измените все процедуры (Краска(), Возврат() и
Шрифт()) так, чтобы автоматически производилось
форматирование с теми же условиями только 10
ячеек и сразу. Причем, используйте все изученные операторы
организации цикла.
2.
Использование функции MsgBox.
2.1.
Добавьте в процедуры Краска() и Шрифт() условие, при
котором на встреченное программой отрицательное число
появляется диалоговое окно и сообщает номер строки и
выводит само число.
Лабораторная работа №5
Тема: Использование стандартных функций в VBA.
Цель: Научиться использовать стандартные функции VBA различных категорий. А также научиться использовать встроенные
функции в табличный процессор MSExcel. Закрепить навыки использования алгоритмов различного типа при работе с
функциями.
Ход занятия:
I.
Стандартные функции в среде VBA.
Создать макросы, использующие стандартные функции, в приложении MS Excel с помощью Visual Basic for Application.
1.
Создание файла.
Стиль ссылок в формулах RC.
Загрузите программу MSExcel.
В предыдущих версиях табличных редакторов использовался
Сохраните файл Функции.xls.
именно этот стиль.
Заполните столбец А на 10 строк, но
Например, R1C2 - А2
напишите для этого небольшую
=RC[-3] - ссылка на ячейку левее на 3 столбца
подпрограмму Avto, которая
=R[5]C[2] - ссылка на ячейку правее на 2 столбца
автозаполнением разместит на 10 ячеек
и ниже на 5 строк
числа от 0 до 30 с шагом 3.
Range("A2").FormulaR1C1 = "0"
Range("A2:A19").DataSeries Rowcol:=xlColumns, Step:=3, Stop:=30
1.1.
1.2.
1.3.
1.4.
1.5.
Самостоятельно разберитесь с кодом программы. Для сравнения создайте макрос Time1, который
заполняет датами другой диапазон.
Range("C1").FormulaR1C1 = "1/1/2004"
Проверьте работу макроса.
Range("C1:I1").DataSeries Rowcol:=xlRows, Date:= _
Удалите результат его работы.
xlWeekday, Step:=1
2.
Математические функции
3.
Функции даты и времени
2.1.
Дополните процедуру командой, присваивания ячейке В2 корня квадратного А2:
Range("В2") = Sqr(Range("A2"))
2.2.
Дополните программу так, чтобы использовалось свойство ячейки Formula:
Range("В2").FormulaR1C1 = "=COS(RC[-2])"
I.Стандартные математические функции.
2.3.
Проверьте работу программы.
Основные математические функции в Visual Basic
2.4.
Измените программу так, чтобы
заполнялись ячейки от В2 до В12 и
1. Abs – модуль
6. Rnd
–
генерация
использовалось свойство ячейки Formula для
2. Atn - арктангенс
случайного числа
функции Sqr.
3. Cos - косинус
7. Sin - синус
2.5.
Увы, программа выдает ошибку!!!!!
4. Int - отбрасывание
8. Sqr
–
квадратный
2.6.
Данное приложение (MSExcel) не
дробной части
корень
распознает функцию Sqr, в качестве
5. Log– натуральный
9. Tan - тангенс
использования корня табличный процессор
логарифм
пользуется функцией SQRT()
Range("B2:B12") = "=SQRT(RC[-1])"
2.7.
Полезная функция MS Excel возведение в степень POWER( ).:
Range("С2:С12") = "=POWER(RC[-1],2)"
2.8.
Проверьте работу программы.
For I = 1 To 11
2.9.
Дополните программу строкой, которая заполнит
MyValue = Int((6 * Rnd) + 1)
столбец С от 2 до 12 строки случайными числами от 1 до
Cells(I + 1, 3) = MyValue
6, при этом используя циклический алгоритм.
Next I
2.10.
Проверьте работу программы.
3.1.
3.2.
3.3.
Перейдите на новый лист.
Вызовите макрос Time1, в п.1.3.
Измените макрос так, чтобы начальная
дата была сегодняшняя (системная). Для чего
измените первую строку:
Range("C1") = Now
3.4.
Добавить к программе код, который
заполняет вторую строку номером дня
недели.
For I = 1 To 7
Cells(2, I + 2) = Weekday(Cells(1, I + 2))
Next I
3.5.
Доработайте работу макроса, который в
зависимости от номера дня недели отражает
название дня недели. Ниже циклического
II.Стандартные функции даты и времени в VB
1. Date – системная дата
2. DateDiff – разность двух дат
3. DateSerial – дата по заданному (году, месяцу, дню)
4. Day – день месяца
5. Hour - Часы из выражения времени
6. Minute - минуты
7. Month – месяц из даты
8. Now – текущая дата и время
9. Second – секунды из времени
10. Time – текущее системное время
11. TimeSerial –время по (часам, минутам, секундам)
12. WeekDay – номер дня недели
13. WeekDayName –название дня недели
14. Year - год из даты
алгоритма поместить следующую строку. В MSExcel эта функция называется Выбор( ).
Range("C3:I3") = "=CHOOSE(R[-1]C,""пн"",""вт"",""ср"",""чт"",""пт"",""сб"",""вс"")"
3.6.
Проверьте работу программы.
3.7.
Самостоятельно замените функцию Выбор() на WeekDayName().
3.8.
Проверьте работу программы.
4.
Текстовые функции
4.1.
Доработайте макрос Time1, в котором используйте текстовую функцию Format, которую можно
использовать не только в формате даты и времени, но и на все остальные типы данных. Смотрите приложение к
этой лабораторной работе.
4.2.
Проверьте работу программы.
For I = 1 To 7
4.3.
Доработайте макрос Time1, в
Cells(1, I + 2) = Format(Cells(1, I + 2), "mmm d yyyy")
котором используйте текстовую
Next I
функцию Mid ( ), аргументами которой
являются строка в которой «вырывается» фрагмент, позиция, с которой начинается фрагмент, количество
символов, которые нужно отделить.
4.4.
Проверьте работу программы, причем,
For I = 1 To 7
самостоятельно задайте другие параметры, например,
Cells(4, I + 2) = Mid(Cells(1, I + 2), 5, 2)
отделите год, но отделить места больше на 10 пробелов
Next I
после него.
4.5.
Перейдите на новый лист.
III.Стандартные текстовые функции в VB
4.6.
Введите в ячейку А1 произвольный
1. Asc – получение кода
7. Replace
-замена
текст.
первого символа строки
подстроки в строке
4.7.
Создайте макрос, который будет
2. Chr
–
получение
8. Right
–
вырезание
выводить в ячейке А2 количество слов,
символа по коду
фрагмента из строки с
набранных в строке ячейки А1. Для этого
3. Join – слияние строк
конца
необходимо будет обращаться к каждой
4. Len – вычисляет число
9. Left вырезание
букве, что позволит сделать циклический
символов в строке
фрагмента из строки с
алгоритм, а также, нужно предусмотреть
5. LTrim – строка с
начала
предел повторения (воспользуемся
отброшенными
10. StrComp – сравнение
функцией Len):
пробелами
двух строк
For I = 1 To Len(Range("A1"))
6. Mid
–
вырезание StrReverse – запись строки
If Mid(Range("A1"), I, 1) = " " Then С = С + 1
фрагмента строки
наоборот
Next I
Range("B1") = С+1
4.8.
Проверьте работу программы. Почему в последней строке прибавляется к С единица?
4.9.
Оформите далее этот лист так, чтобы моделировалась таблица для телеграмм. Т.е. необходимо
телеграфисту вносить текст телеграммы и называть отправителю сумму, которая высвечивается автоматически
(за каждое слово – 8 тенге, а также комиссионные в размере 20 % от стоимости телеграммы).
II.
1.
Самостоятельная работа.
Использование математических функций.
Создать модель расчетов синуса, косинуса и их квадратов для указанных значений угла (Х), указанного в радианах.
1.1.
1.2.
2.
Заполнить с помощью макроса ячейки столбца А значениями от 0 до 6 с шагом 0,05.
Дополнить макрос операторами, которые в соответствии со значениями углов столбца А заполнят столбец
В значениями синуса, в С – косинуса, далее: квадрат синуса, квадрат косинуса, сумму квадратов синуса и
косинуса.
Использование функций даты и времени.
Вывести по дате заключение о количестве дней в месяце
2.1.
2.2.
2.3.
3.
Перейти на другой лист.
Заполнить с помощью макроса ячейки столбца А датами от сегодняшней с шагом 1 месяц на весь год.
Дополнить макрос операторами, которые в соответствии со значениями номеров месяца в столбце А
заполняют столбец В количеством дней в этом месяце.
Использование текстовых функций.
Написать шифратор.
3.1.
3.2.
Перейти на другой лист.
Создайте макрос, который будет кодировать текст, заменяя буквы «а» в тексте указанной ячейки на
произвольный символ, и выводить закодированный текст в новой ячейке.
Примеры использования некоторых функций
Пример 1
Dim MyTime, MyDate, MyStr
MyTime = #17:04:23#
MyDate = #January 27, 1993#
MyStr = Format(Time, "Long Time")
MyStr = Format(Date, "Long Date")
MyStr = Format(MyTime, "h:m:s")
' Возвращает "17:4:23".
MyStr = Format(MyTime, "hh:mm:ss AMPM")
' Возвращает "05:04:23 PM".
MyStr = Format(MyDate, "dddd, mmm d yyyy")
' Возвращает "Wednesday, ' Jan 27 1993".
MyStr = Format(23)
' Возвращает "23".
MyStr = Format(5459.4, "##,##0.00")
' Возвращает "5,459.40".
MyStr = Format(334.9, "###0.00")
' Возвращает "334.90".
MyStr = Format(5, "0.00%")
' Возвращает "500.00%".
MyStr = Format("HELLO", "<")
' Возвращает "hello".
MyStr = Format("This is it", ">")
' Возвращает "THIS IS IT".
Пример 2
Пример демонстрирует вывод количества дней между сегодняшенй датой и вводимой с клавиатуры.
Dim TheDate As Date
Dim Msg
TheDate = InputBox("Enter a date")
Msg = "Days from today: " & DateDiff("d", Now, TheDate)
MsgBox Msg
Пример 3
Пример демонстрирует отсечение крайних пробелов с указанной стороны.
Dim MyString, TrimString
MyString = " <-Trim-> "
' объявление строки.
TrimString = LTrim(MyString)
' TrimString = "<-Trim-> ".
TrimString = RTrim(MyString)
' TrimString = " <-Trim->".
TrimString = LTrim(RTrim(MyString))
' TrimString = "<-Trim->".
TrimString = Trim(MyString)
' TrimString = "<-Trim->".
Пример 4
Пример демонстрирует перевод строкового значения в текст. Пробелы игнорируются, но символы, не являющиеся
цифрами – сигнал для обрывания числа.
Dim MyValue
MyValue = Val("2457")
' Возвращает 2457.
MyValue = Val(" 2 45 7")
' Возвращает 2457.
MyValue = Val("24 and 57")
' Возвращает 24.
Функции преобразования типов данных
Функция
Тип
Пояснения
CBool
Boolean
Преобразование в логический тип данных.
CByte
Byte
0 to 255.
CCur
Currency
-922,337,203,685,477.5808 to 922,337,203,685,477.5807.
CDate
Date
Преобразование в тип Дата.
CDbl
Double
-1.79769313486231E308 to - 4.94065645841247E-324;
4.94065645841247E-324 to 1.79769313486232E308.
CDec
Decimal
Преобразование в тип Variant
CInt
Integer
-32,768 to 32,767;
CLng
Long
-2,147,483,648 to 2,147,483,647;
CSng
Single
-3.402823E38 to -1.401298E-45; 1.401298E-45 to 3.402823E38
CStr
String
Преобразование в строку.
CVar
Variant
Преобразование в двойную точность чисел и как String другие типы.
Лабораторная работа № 6
Тема: Использование массивов на языке VBA.
Цель: Научиться элементам углубленных методов программирования. Овладеть способами работы с массивами на VB, в том
числе научиться описывать массивы, присваивать им значения, операциям над множествами.
Ход занятия:
I.
Решение задач с помощью массивов в среде VBA.
Создать макросы, использующие тип данных массив и функцию Array в приложении MS Excel с помощью Visual Basic for
Application.
Сортировка – распределение
элементов множества по группам
в соответствии с определенными
правилами.
1.1.
1.2.
1.
Одномерные
массивы.
Создать
макрос,
который
в
одномерном массиве сортирует
данные по возрастанию.
Массив элементов
Набор значений одного типа с одним именем,
но разным порядковым номером.
Dim Mas1(1 To 20) As Singl
Dim Mas2 (1000) As Long
Dim Mas3(1 To 25, 1 To 5) As Integer
Загрузите программу MSExcel.
Заполните столбец А ячейкам со 2 по 21
случайными числами вещественного типа до 6 с помощью макроса и функции RND().
1.3.
Добавьте к макросу описание массива Mas1(1 to 20) вещественного типа.
1.4.
Присвойте элементам массива значения всех ячеек столбца А:
1.5.
Проверьте работу программы.
For I = 1 To 20
1.6.
Чтобы убедиться в том, что массив получил свои значения, добавьте
MyValue = 6 * Rnd
временно строку во внутрь цикла: Cells(I + 1, 3) = Mas1(I).
Cells(I + 1, 1) = MyValue
1.7.
Проверьте работу программы и удалите временную строку, а
Mas1(I) = MyValue
также результат ее работы
Метод пузырька: Пример
(данные столбца С).
Next I
10635
1.8.
Добавьте цикл к
программе, который располагает элементы массива по возрастанию.
Сортировка в 3 шага:
Для этого воспользуйтесь одним из методов сортировки – методом
1) перенос 0 в конец
пузырька. В этом методе сравниваются много раз соседние элементы
2) перенос 1 в конец
со сдвигом и переставляются при необходимости:
3) перенос 3 до 1
65310
For J = 1 To 20
For I = 1 To 19
If Mas1(I) > Mas1(I + 1) Then Max = Mas1(I):Mas1(I) = Mas1(I + 1): Mas1(I + 1) = Max
Next I
Next J
1.9.
Разберитесь с алгоритмом самостоятельно, учитывая, что J – количество «перетаскиваний» максимальных
элементов, I – количество позиций для сравнивания.
1.10.
Проверьте работу программы. Результата не видно.
1.11.
Дополните ниже программу еще одним циклом, который
заполняет третий столбец элементами массива,
расположенными по возрастанию: Cells(I + 1, 3) = Mas1(I)
1.12.
Проверьте работу программы. Подпишите столбцы в
ячейках.
1.13. Самостоятельно напишите к макросу дополнение, в котором
аналогично сортировке по возрастанию будет производится
сортировка по
Dim Mas2(4) As String
убыванию и заполнит
For I = 1 To 5
столбец В. (См
Mas2(I – 1) = Cells(I + 1, 1)
рисунок).
Next I
For J = 0 To 4
2.
Одномерные массивы строкового типа.
For I = 0 To 3
If Mas2(I) > Mas2(I + 1) Then Max =
2.1.
Перейдите на другой лист Лист 2. Заполните ячейки от
Mas2(I) _
А2 до А6 произвольными фамилиями.
: Mas2(I) = Mas2(I + 1): Mas2(I + 1) = Max
2.2.
Создайте новый макрос, в котором объявите одномерный
Next I
массив строкового типа: Dim Mas2(4) As String. В этом
Next J
примере не указан номер первого элемента, а только
For I = 1 To 5
последнего. Учтите, что для таких массивов нумерация
адресов начинается с 0.
Cells(I + 1, 3) = Mas2(I – 1)
2.3.
Считайте из ячеек данные и присвойте их элементам
Next I
массива. Проверьте программу.
2.4.
Скопируйте предыдущий текст макроса и произведите лишь некоторые исправления для того, чтобы
фамилии располагались по алфавиту в третьем столбце:
2.5.
Проверьте программу.
2.6.
3.
Самостоятельно напишите модуль для расположения обратно алфавитному порядку фамилий во втором
столбце.
Двумерные массивы.
3.1.
Перейдите на новый лист. Назовите его Журнал. С помощью макроса Оценки заполните ячейки А2 до А6
формулой, копирующей данные Листа 2.
Range(“A2”).FormulaR1C1 = “=Лист2!RC”
Range(“A2”).AutoFill Destination:=Range(“A2:A6”), _
For J = 2 To 5
Type:=xlFillDefault
For I = 2 To 6
3.2.
Дополните макрос операторами, которые заполнят диапазон ячеек В2:Е6
MyValue = Int(6 * Rnd)
случайными целыми числами до 5 (включительно), которые фактически
Cells(I, J) = MyValue
для нашей задачи будут являться текущими оценками. В данном примере J
Next I
– это номер столбца, I – номер строки, причем цикл по I вложен в цикл по
Next J
J. Подобный пример цикла уже встречался
в предыдущей лабораторной.
3.3. Проверьте работу макроса. Почему расставляются
нули? Измените строку с функцией Rnd так, чтобы
нули и единицы не встречались.
3.4. Самостоятельно надпишите автозаполнением
даты к оценкам.
3.5.
Для дальнейшей работы понадобиться
поместить все оценки в память, использовать необходимо массив, но двумерный, так как нельзя потерять
местоположение ни по вертикали, ни по горизонтали каждого числа. Опишите массив:
Dim Mas3(2 To 6, 2 To 5) As Byte
3.6.
Добавьте внутрь цикла строки, одна из которых будет присваивать массиву
Mas3(I, J) = Cells(I, J)
числа (оценки), а другая будет временной, чтобы убедиться в
Cells(I + 7, J) = Mas3(I, J)
работоспособности предыдущей строки.
3.7.
Проверьте работу программы. Отключите временную строку, для чего поставьте в начале апостроф.
Удалите результат работы временной строки.
For I = 2 To 6
3.8.
Опишите переменную Mas3 глобально, иначе
For k = 1 To 4
во втором макросе этот массив не будет
For J = 2 To 4
определяться
If Mas3(I, J) > Mas3(I, J + 1) Then _
3.9.
Напишите отдельно макрос, который сортирует
Max = Mas3(I, J): Mas3(I, J) = Mas3(I, J + 1): _
оценки по возрастанию и заполняет заново
Mas3(I, J + 1) = Max
таблицу: переменная k – несет функцию
Next J
очередного повторения перетаскивания в одной
Next k
строке. Цикл по J является внутренним, так как
Next I
сортировка внутри строк.
3.10.
Проверьте работу программы. Результата нет,
так как не производится вывод на экран. Добавьте ниже еще модуль, который выводит на экран элементы
массива под таблицей (воспользуйтесь сохраненной временной строкой).
3.11.
Измените временную строку так, чтобы данные встали на место самих оценок.
3.12.
Проверьте работу программы.
4.
4.1.
4.2.
Функция Array( ).
Создайте макрос ОК().
Test = Array(«плохо», «хорошо», «отлично»)
Создайте массив Test, которому заранее
будут присвоены значения, для чего воспользуйтесь функцией Array:
4.3.
Допишите макрос OK(), в котором в ячейку F2 разместите заключение о результате учебы:
4.4.
Проверьте работу программы.
Test = Array(«плохо», «хорошо», «отлично»)
4.5.
Самостоятельно измените
Range(«F2»).FormulaR1C1 = «=ROUND(AVERAGE(RC[-4]:RC[-1]),0)»
макрос, в котором циклически
‘Округление среднего значения оценок
выполнится алгоритм,
x = Range(“F2”)
предложенный слева, заполняя
If x < 4 Then Range(“F2”) = Test(0) Else _
характеристикой («плохо»,
If x < 5 Then Range(“F2”) = Test(1) Else _
«хорошо», «отлично») для всех
Range(«F2») = Test(2)
фамилий.
II.
Самостоятельное решение задач с помощью массивов в среде VBA.
1.
Использование массивов различного типа.
1.1.
В новой книге заполнить столбец А на 10 строк случайными датами.
1.2.
Создать массив типа Date (дата). Считать в массив все даты из столбца А.
1.3.
Отсортировать даты по возрастанию и разместить в столбец В.
1.4.
Создать массив со значениями: Зима, Весна, Лето, Осень.
1.5.
Напишите макрос, который определяет по дате время года и заносит заключение в столбец С.
ДЛЯ ЗАМЕТОК