инструкцию по визуальному редактору
advertisement
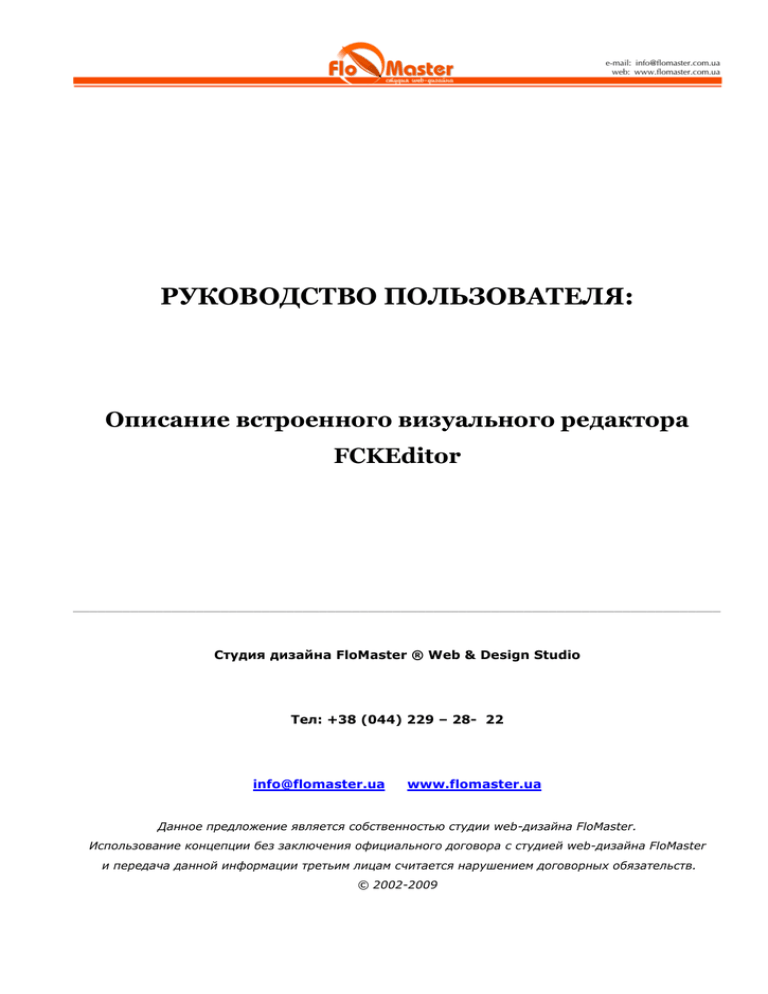
РУКОВОДСТВО ПОЛЬЗОВАТЕЛЯ: Описание встроенного визуального редактора FCKEditor _______________________________________________________________________________ Студия дизайна FloMaster ® Web & Design Studio Тел: +38 (044) 229 – 28- 22 info@flomaster.ua www.flomaster.ua Данное предложение является собственностью студии web-дизайна FloMaster. Использование концепции без заключения официального договора с студией web-дизайна FloMaster и передача данной информации третьим лицам считается нарушением договорных обязательств. © 2002-2009 СОДЕРЖАНИЕ: 1. Основные понятия 1.1 Соглашение 1.2 Внешний вид визуального редактора 1.3 Краткий перечень возможностей редактора 1.4 Об отображении информации в Интернет 2. Перечень пиктограмм и работа в визуальном редакторе 2.1 Вставка таблиц из Word-а 3. Часто задаваемые вопросы и ответы 1. ОСНОВНЫЕ ПОНЯТИЯ 1.1. Соглашение: Данная документация предполагает у пользователя наличие навыков работы с офисными программами MS Office (StarOffice, Open Office или аналогичных), а так же умение работать в browser-ах Internet Explorer (Firefox, Mozilla, Opera либо других, аналогичных). 1.2. Как выглядит визуальный редактор FCKEditor показано на рисунке 1: Рисунок 1 Основное меню Следует обратить внимание пользователей, что в зависимости от дизайна и требований вашего сайта, внешний вид визуального редактора может незначительно отличаться от того, что вы видите на рисунке 1. 1.3. Краткий перечень возможностей редактора Визуальный редактор, используемы в нашей системе - чрезвычайно удобен. В нём присутствует множество полезных функций. Сама система напоминает Microsoft Word (tm), поэтому ориентирование в пиктограммах (иконках), которые расположены вверху - не должно составить особого труда для любого пользователя, умеющего работать в офисных программах. Для редактирования текстов используется как клавиатура, так и манипулятор «мышь» (выделение текста, изменение размеров картинки, параметров таблицы и так далее...). Существует возможность создания интерактивных документов, при помощи расcтавления ссылок на внешние ресурсы, а также «якорей» внутри страницы. Не следует забывать, что визуальный редактор не может сравниться с Word по возможностям. Согласно текущим спецификациям и стандартам на веб-документы это невозможно. HTML-представление намного проще чем doc-файл. 1.4. Об отображении информации в Интернет Для отображения информации в сети Интернет используется специальный язык разметки текстов HTML. Для использования визуального редактора, который мы вам предлагаем, вам не надо знать этот язык (HTML). Но вы должны знать, что информация в Интернет хранится таким образом, что часть текстовой разметки – не отображается на экране пользователя, однако, она будет присутствовать в редактируемом вами тексте. Поясним на примере строчки: Сегодня наша компания «Международные Линии» предлагает новый продукт. Что вы видите? Часть текста отображена наклонным шрифтом (курсивом), слово «предлагает» - ведёт на Интернет-страницу, а слово «продукт» - выделено жирным шрифтом (он ещё называется «болд» или «полужирный»). Так видит текстовую информацию клиент-посетитель вашего сайта. Однако, на самом деле строка выглядит следующим образом: Сегодня наша компания <em>«Международные Линии»</em> <a href=http://flomaster.com.ua> предлагает</a> новый <strong>продукт</strong>. <em>, <a..>, <strong> - называются «тегами» и используются в служебных целях. В визуальном редакторе вам не придётся вручную писать эти «теги». Однако, если вы подготавливаете документ заранее в офисном MS Word, то при копировании в наш визуальный редактор (Ctrl-C, Ctrl-V) вы, таким образом, вносите эти «теги» в тело вашего сообщения. В том числе, во вставляемый текст могут попасть избыточные теги (некоторые версии MS Office). В результате текст на ваших страницах может выглядеть не совсем так, как вы планировали. Как этого избежать, читайте в разделе 2. 2. ПЕРЕЧЕНЬ ПИКТОГРАММ Итак, функции, доступные в визуальном редакторе FCKEditor вы можете увидеть на рисунке 2. Рисунок 2. Две верхние строчки представляют собор набор пиктограмм, которым соответствуют функции. На традиционных и общепринятых функциях мы не будем останавливаться подробно, поэтому просто перечислим их, затем, вернёмся к особенностям текстового редактора. (Слева направо): Выделенный текст становится: полужирным (B), наклонным, подчёркнутым, перечёркнутым. Затем: нижний индекс, верхний индекс. C0, H20. Нумерованный список, список без номерной. Сдвинуть абзац влево или вправо. Параметры форматирования. Выравнивание влево, по-центру, вправо, по ширине... Размер шрифта, выбирается из списка. Иначе – по-умолчанию. Затем – цвет букв, цвет под буквами. За вопросительным знаком скрывается информация о текстовом редакторе. Использование одного из шаблонов (функция из универсального набора, шаблоны стандартные). Пользоваться ей необязательно, ибо подобного эффекта можно достичь и при помощи типичных средств (выравнивание абзаца, использование отступов и т.д.) Доступные шаблоны (на изображениях представлен внешний вид текстовой страницы, в случае использования одного из шаблонов): Следует помнить, если вы вставите выбранный шаблон, набранный вами текст – будет удалён. И его придётся вводить снова, в выбранный вами шаблон. Вернёмся к: Ножницы - удаление текстовой информации, затем символ – копирования (аналогично MS Word). Вставить - эквивалент Ctrl-V, может быть недоступна, в зависимости от настроек вашего браузера (Internet Explorer). Вставить только текст - означает что будут удалены все символы разметки (курсив, жирный, подчёркнутый, ссылки и так далее). Вставить текст из Word - специфика вставки развёрстанного в Worde документа (см. раздел 1.4) Примечание: для того, чтобы на ваших страницах использовался стандартный текст, соответствующий вашему корпоративному стилю, дизайну веб-сайта, вам следует всегда пользоваться кнопкой «Вставить только текст». Иначе – на ваших страницах могут быть использованы другие шрифты, размеры, стили. Это приведёт к тому, что разные пользователи будут по-разному видеть ваш веб-сайт. Что нарушит дизайн и общий стиль. Однако, в целях неограничения возможностей пользователя: в базовых настройках предполагается разрешение использования «Вставить текст из Word». Источник – покажет вам «поднаготную документа». Полный язык разметки HTML. Смотрите пункт 1. данного руководства. Следующая пиктограмма (чистый листок и увеличительное стекло): покажет вам, как будет выглядеть ваш документ на сайте. Примечание: будет отображён только текст и изображение, без использования вашего корпоративного стиля веб-сайта. Практически аналогичен кнопке «Просмотреть перед печатью» в MS Word. Ссылки – основная и неотъемлемая часть Интернета, интерактивных страниц. Для того чтобы вставить ссылку на ресурс (внутреннюю страницу сайта, или почтовый ящик). Вам следует при помощи манипулятора «мышь» выбрать фрагмент текста, затем, не убирая выделения, нажать пиктограмму «земной шар с цепью» (слева на рисунке). Выделение текста в поле текстовой информации В появившемся меню: В поле URL, вам следует указать адрес сайта (смотри пример). Затем нажать кнопку Ok. Дополнительные закладки (Цель, Закачать...) - целью данной документации не являются. Однако не убираются из базовых настроек визуального редактора. В случае, если вы хотите дать ссылку на ваш электронный ящик (например). В выпадающем меню «Тип ссылки»: Выберите тип: Электронная почта. В появившемся меню заполните соответствующие формы, и нажмите кнопку «Ок». Если вы хотите дать ссылку на документ, расположенный на вашем сайте (Word-овский файл, таблица Excel, PDF-книга) нажмите кнопку «Просмотреть на сервере», и в открывшемся окне зайдите в нужный вам каталог, выберите необходимый файл. Якорь на эту страницу. Что это такое? Это ссылка внутри вашей страницы. Якоря существуют для навигации внутри текста. Например, ваш текст занимает «несколько экранов», то есть, чтобы просмотреть его полностью, пользователю приходится прокручивать «скроллер» в правой части экрана и двигать его вверх, или вниз: Для того, чтобы сделать навигацию внутри большой страницы удобной, следует воспользоваться «Якорями»: Для этого рядом с нужным местом в тексте, ставим курсор, затем, при помощи манипулятора «мышь» нажимаем на «якорь». После чего вам следует дать ему название: Затем. Нажать кнопку «Ок». После того, как мы установили «Якорь», следует поставить на него ссылку. Предполагается (в примере), что «Оглавление» (название якоря, и само оглавление страницы) находится в самом «низу», в конце. Стало быть, удобнее всего поставить ссылку на Оглавление будет вначале страницы. Для этого перемещаемся в начало страницы, выбираем текст для установки на него ссылки, нажимаем «земной шар с цепью», и в появившемся меню выбираем «Якорь на эту страницу»: Следующее действие, выбрать из появившегося списка «якорей» тот, который нас интересует, и нажать «Ок». В данном случае у нас всего лишь один «якорь», поэтому меню будет выглядеть таким образом: После чего следует нажать «Ок». Пиктограмма «Земной шар с порванной цепью» означает убрать ссылку с выделенного текста. Изображения и таблицы. Для работы с изображениями нажимаем пиктограмму с картинкой. После чего перед нами открывается меню: В поле URL – мы можем указать адрес изображения (если мы его знаем), например http://flomaster.com.ua/main.jpg Затем, нажимаем «Ок». Изображение будет вставлено в редактируемый вами текст. Однако, чаще всего приходится загружать фотографии, рисунки на сервер. Для того, чтобы загрузить изображение нажмите кнопку «Просмотреть на сервере». В следствии чего, перед вами откроется следующее меню: Мы можем создать новую папку для изображений (нижняя строка, кнопка слева). Можем выбрать из уже закачанных изображений (в данном случае, это DSC_1765.JPG или DSC_1767.JPG). Для этого следует манипулятором «мышь» нажать на одном из файлов. Если есть необходимость загрузить изображение на сервер, воспользуйтесь нижней строкой. При помощи кнопки Browse (у вас она может отображаться с названием «Загрузить», или похожее), Выберите файл на вашем локальном диске (С:, D:), затем, подтвердив свой выбор вы вернётесь к верхней картинке. После этого, нажмите кнопку Upload (Загрузить), которая расположена в левой нижней части меню. Подождите, пока происходит загрузка изображения на сервер. Помните, что не следует загружать большие фотографии (1-2 Мб). Это может сильно тормозить работу сайта, и клиент может не дождаться загрузки страницы. Ограничьтесь размерами порядка 50-200 кБ. Для этого вам следует заранее подготовить и обработать фотографии и рисунки в Photoshop (например). После окончания загрузки, файл появится в перечне доступных файлов. Выберите его, для вставки в редактируемый текст. И перед вами откроется следующее меню: ВНИМАНИЕ! 1. Название закачиваемого файла (рисунок или фото) ДОЛЖНО БЫТЬ написано только латинскими (английскими) буквами или цифрами !!! Название НЕ ДОЛЖНО содержать ПРОБЕЛЫ и русские (украинские) буквы. В противном случае – редактор перестанет работать. Например: main.jpg или dsc_1767.jpg (правильное название!) 2. Объем загружаемого файла должен быть (очень желательно) до 1 - 1,5 МБ. Идеальный размер графического файла: 50-200 кБ. Вам следует выбрать предварительные размеры (по ширине, или высоте), затем выравнивание (влево, вверх и т.д.). После вашего выбора, вы сможете в правом окошке увидеть изменения, например такие: Затем вам следует нажать кнопку Ок, и изображение будет добавлено к редактируемому тексту. Не волнуйтесь, если вас неустраивают выбранные изображения. Для их редактирования, вам следует в тексте выбрать изображение (левая кнопка «мыши»). Затем либо, при помощи «белых квадратиков» «потянуть» изображение до требуемых размеров, либо нажать на выбранном изображении правую кнопку «мыши» и выбрать «свойства изображения, где вы сможете их повторно отредактировать: Примечание: помните, что для пропорционального увеличения (уменьшения) изображения вы должны «тянуть» его за угловые квадраты. Другие квадраты приведут к непропорциональному искажению. Выберите «Файл» - в левом верхнем углу, тогда у вас появится список тех файлов, которые у вас есть. Если вы хотите удалить загруженный на сайт файл, картинку. Следует воспользоваться ссылками, расположенными сразу же под изображением вашего файла: Соответственно крестик означает – удаление, карандашик – переименование. Если раздел пуст, воспользуйтесь в левом верхнем углу выпадающим меню и выберите другой раздел. Редактирование таблиц Выбрав правую пиктограмму перед вами откроется меню таблиц... Сделав необходимые настройки, нажмите «Ок». Не волнуйтесь, если вы захотите изменить настройки таблицы, вам следует выбрать её в при помощи манипулятора «мышь» в зоне редактируемого текста, затем следует нажать правую кнопку мыши. В результате, перед вами появится следующее меню: Воспользуйтесь им, для внесения требуемых вами правок. 2.1 Вставка таблиц Word-а Отныне появилась возможность вставки (Ctrl-C – Ctrl-V) таблиц, подготовленных в текстовом редакторе MS Word (версии 2003 и новее). Для того, чтобы вставить таблицу, необходимо открыть документ в Word-е. Выделить таблицу, нажать комбинацию клавишь Ctrl-C (копировать). Затем переключиться в браузер, где открыт наш визуальный редактор, и нажать на иконку с буквой “W” Откроется новое окно, куда и необходимо вставить выделенный заранее фрагмент с таблицей. После чего – стандартная процедура редактирования документа. Некоторые версии Word-а – имеют свои особенности. В частности, подобная вставка таблиц не сработает, если вы пользуетесь Word 6.0, 97. После того, как таблица вставлена, вы можете продолжить редактирование средствами нашего визуального редактора 3. ЧАСТО ЗАДАВАЕМЫЕ ВОПРОСЫ И ОТВЕТЫ Вопрос: В чём отличие «с новой строки» и абзац? Ответ: Для того чтобы текст шёл с новой строки, без абзационного интервала – следует в конце строки нажать Shift+Enter. Например: Наши контактные телефоны:(здесь курсор, нажимаем Shift+Enter) 222-22-22 Если вы хотите получить абзационный отступ, следует разместить курсор вначале абзаца (перед цифрами 222, в данном случае) и нажать Enter Вопрос: У меня не загружаются файлы (они становятся невидимы, не удаляются) Ответ: Файлы должны называться только латинскими буквами и цифрами. Русские буквы, пробелы – недопустимы! Version 5.1 (23/05/2009)





