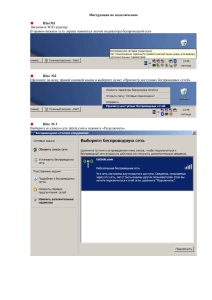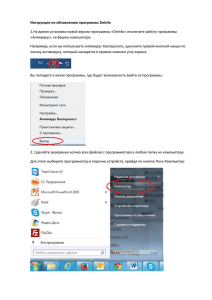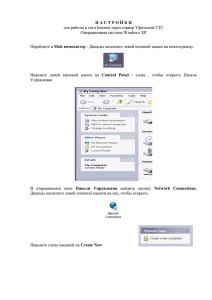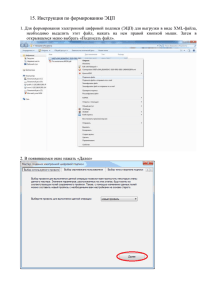Installation guide – Reporter
advertisement
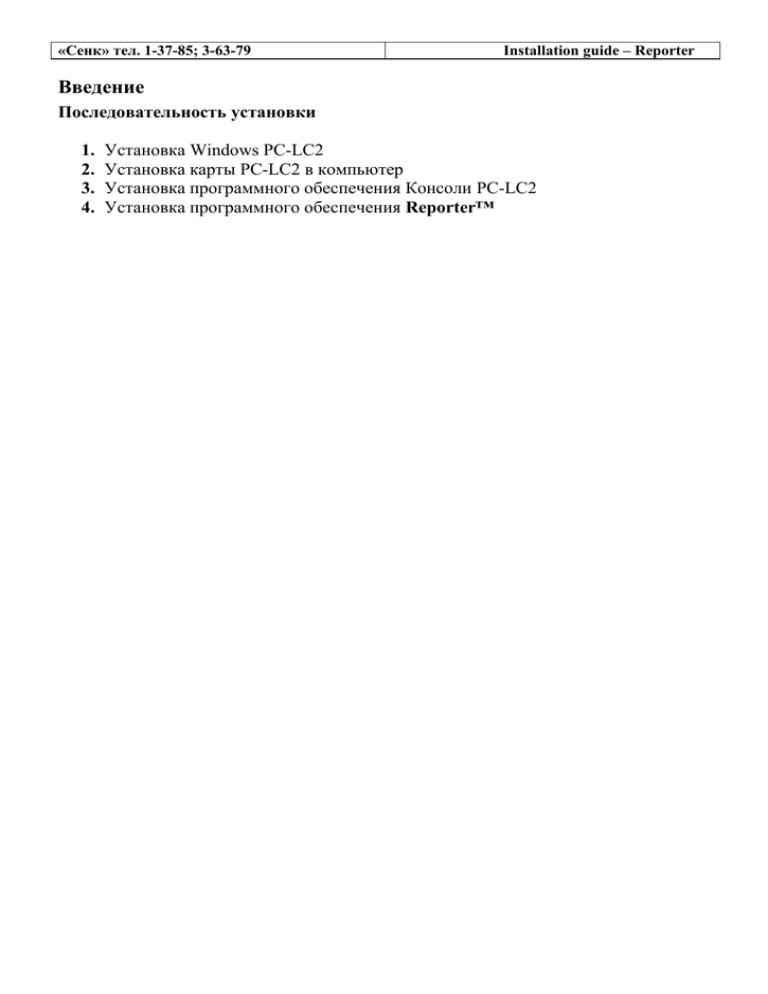
«Сенк» тел. 1-37-85; 3-63-79 Installation guide – Reporter Введение Последовательность установки 1. 2. 3. 4. Установка Windows PC-LC2 Установка карты PC-LC2 в компьютер Установка программного обеспечения Консоли PC-LC2 Установка программного обеспечения Reporter™ «Сенк» тел. 1-37-85; 3-63-79 Installation guide – Reporter Установка Windows PC-LC2: (Карта 1, СОМ порт 3 и СОМ порт 4) Перед началом установки убедитесь в том, что ваш CD ром функционален и доступен для компьютера. Примечание: Если на вашем компьютере уже установлена операционная система Windows, то нет необходимости ее переустанавливать. 1. 2. 3. 4. 5. 6. 7. 8. 9. 10 11 12 13 14 15 16 17 18 19 20 Запустите операционную систему Windows Нажмите левой кнопкой мыши на кнопку Start (Пуск) Перейдите к пункту меню Settings (Установки) Перейдите к пункту меню Control Panel (Панель управления) Дважды нажмите левой кнопкой мыши на иконку “Add new hardware wizard” (Установка оборудования) Система выведет на экран монитора диалоговое окно “Add new hardware wizard” (Установка оборудования) Нажмите левой кнопкой мыши на кнопку Next (Далее) Система выведет на экран монитора диалоговое окно “Add new hardware wizard” (Установка оборудования) и известит вас о том, что Windows ищет в вашей системе элементы Plug n’ Play. Нажмите левой кнопкой мыши на кнопку Next (Далее) Если система не обнаружила никаких элементов Plug n’ Play, то она спросит у вас, нужно ли еще продолжать поиск. Выберите “No” (Нет) и нажмите левой кнопкой мыши на кнопку Next (Далее) На экране появится список, в котором вы можете выбрать то оборудование, которое должно быть установлено в вашей системе. Выберите “Ports (Com & LTP)” (Порты (последовательный и ……..)) и нажмите левой кнопкой мыши на кнопку Next (Далее) Далее система спросит вас о производителе и типе устанавливаемого порта. Выберите “Standart Port Types” (Cтандартные типы портов) и нажмите левой кнопкой мыши на кнопку Next (Далее) После этого появится окно, в котором вы найдете “Input/Output Range” (Диапазон ввода/вывода) и “Interrupt request” (Запрос на прерывание) для установки нового порта. Эти значения можно будет позже изменить на устатовки, необходимые для карты PC-LC2. Вложите компакт диск и нажмите левой кнопкой мыши на кнопку Next (Далее) для установки СОМ порта. Если установка СОМ порта прошла успешно, то Windows проинформирует вас о завершении установки программного обеспечения. Нажмите левой кнопкой мыши на кнопку Finish (Окончание) После того, как вы нажмете кнопку Finish, системой будет выведено на экран ниспадающее сообщение, в котором вас попросят отключить компьютер, установить плату и снова включить систему для надлежащего функционирования только что установленного СОМ порта Нажмите левой кнопкой мыши на кнопку No (Нет) Сейчас мы установили только один СОМ порт. Каждая карта РС-LС2 имеет два канала на плате; канал А и канал В. Каждый из каналов нуждается в установке СОМ порта. Если вы успешно установили СОМ порт для Канала А, вы должны установить другой СОМ порт для Канала В. Для того, чтобы это сделать, повторите этапы от #2 до #13. Если вы хотите установить больше, чем одну карту PC-LC2, то продолжайте установку СОМ портов, пока они все не будут установлены. После завершения установки перегрузите компьютер. После установки двух СОМ портов вам нужно отконфигурировать их настройки в соответствии с установками платы PC-LC2. Для того, чтобы это сделать, нажмите левой кнопкой мыши на кнопку Start (Пуск) Перейдите к пункту меню Settings (Установки) Перейдите к пункту меню Control Panel (Панель управления) Дважды нажмите левой кнопкой мыши на иконку “System” (Система) Выберите таблицу “Device manager” (Устройства) Здесь вы найдете список устройств, установленных на вашем компьютере. В этом списке: Дважды нажмите левой кнопкой мыши на иконку “Ports (Com & LTP)” (Порты (последовательный и LTP порт)). Нажмите левой кнопкой мыши на кнопку Start (Пуск). Убедитесь в успешной установке портов. Примечание: Не должно быть никакого желтого кружка с восклицательным знаком. Если есть, то нажмите на него левой кнопкой мыши один раз и нажмите кнопку “Remove” (Переместить). Повторите этапы от 2 по 13. «Сенк» тел. 1-37-85; 3-63-79 Installation guide – Reporter 21 Там будут перечислены 4 СОМ порта: “Последовательный порт связи (СOM 1)” “Последовательный порт связи (СOM 2)” “Последовательный порт связи (СOM 3)” “Последовательный порт связи (СOM 4)” Карта PC-LC2 не использует последовательные порты так, как Мышь или Модем. Первый СОМ порт, который мы установили, называется Последовательным портом связи (СОМ 3). Дважды нажмите левой кнопкой мыши на СОМ 3. 22 Выберите таблицу “Port Settings” (Установки портов) 23 Здесь вы увидите 6 опций конфигурации: (standard settings) Bits per second: 9600 Data Bits: 8 Parity: none Stop Bits: 1 Flow control: Xon/Xoff Для PC-LC2 конфигурация должна отвечать…………………………. Bits per second: 9600 Data Bits: 8 Parity: none Stop Bits: 1 Flow control: none Для того, чтобы изменить установки, необходимые для PC-LC2: Нажмите левой кнопкой мыши на стрелку возле установки “Flow control”, и выберите “none” (никаких установок) 24 Выберите таблицу “Resources” (Ресурсы) 25 Переместите контрольную метку из ячейки “Использование автоматических установок”. 26 Сейчас вам необходимо установить базовую конфигурацию. Нажмите левой кнопкой мыши на “Setting based on Basic Configuration” (Установки базовой конфигурации). 27 Выберите установку “Базовая конфигурация” в ниспадающем меню. 28 Там вы сможете увидеть две установки конфигурации; “Input/output Range” (Диапазон ввода/вывода) и “Interrupt request” (Запрос на прерывание). Прежде всего нам необходимо изменить “Input/output Range”, так как он приводит в соответствие карту PC-LC2. Руководствуясь нижеследующей таблицей, решите, какое значение выбрать для опции “Input/output Range”. Для того, чтобы изменить опцию “Input/output Range”, нажмите левой кнопкой мыши на “Input/output Range”. 29 В окне вы увидите, какие настройки имеет опция “Input/output Range”. Измените это значение на первый диапазон (См. таблицу), используя Up/Down arrows (Верхнюю/нижнюю стрелки), находящиеся сбоку опции. После выбора подходящего значения диапазона, нажмите “OK” Примечание: Это значения, необходимые для установки PC-LC2. Таблица 1: Диапазон ввода/вывода 03E8-03EF 02E8-02EF 0340-0347 0348-034F 0350-0357 0358-035F 0320-0327 0328-032F 30 Если введенное вами значение “Input/output Range” не используется другими устройствами, то окно “Input/output Range” отобразит ваши изменения. Если введенное вами значение “Input/output Range” используется другими устройствами, то на экране появится сообщение “Conflict warning” (Предупреждение о конфликте), информируя вас о использовании диапазона ввода/вывода. «Сенк» тел. 1-37-85; 3-63-79 Installation guide – Reporter Вам необходимо попробовать вставить другое значение из таблицы, чтобы избежать неполадок. Если вы получили сообщение “Conflict warning”, то нажмите “No” и повторите этапы от #24 до #27, используя следующие значения диапазонов, пока не найдете оптимальное значение. 31 Далее в соответствующие места вставьте выбранные вами значения “Input/output Range” и “Interrupt request”. Эти значения также должны быть выбраны картой PC-LC2. Вставьте значения в нужные места. Позже, во время процесса установки, вам нужна будет эта информация. После того, как вы впишете все значения, нажмите “OK”. а. Диапазон Ввода/Вывода:______________________________ Запрос на прерывание:________________________________ b. Диапазон Ввода/Вывода:______________________________ Запрос на прерывание:________________________________ c. Диапазон Ввода/Вывода:______________________________ Запрос на прерывание:________________________________ d. Диапазон Ввода/Вывода:______________________________ Запрос на прерывание:________________________________ e. Диапазон Ввода/Вывода:______________________________ Запрос на прерывание:________________________________ f. Диапазон Ввода/Вывода:______________________________ Запрос на прерывание:________________________________ g. Диапазон Ввода/Вывода:______________________________ Запрос на прерывание:________________________________ h. Диапазон Ввода/Вывода:______________________________ Запрос на прерывание:________________________________ 32 Потом мы изменим опцию “Interrupt request” (Запрос на прерывание). Для того, чтобы это сделать, дважды нажмите левой кнопкой мыши на “Interrupt request” (Запрос на прерывание). 33 В окне вы увидите, какие настройки имеет опция “Interrupt request”. Измените это значение, используя Up/Down arrows (Верхнюю/нижнюю стрелки), находящиеся сбоку опции. Одно IRQ может быть разделено на разные карты PC-LC2. Когда вы будете изменять номер прерывания, то в поле под опцией будет отображаться информация том, занято это прерывание, или нет. 34 Продолжайте просматривать значения опции “Interrupt request” до тех пор, пока не найдете “No devices are conflicting” (Нет конфликта в устройствах). Так вы узнаете, что вы выбрали свободное прерывание, и что не будет никаких проблем с вашим оборудованием. После того, как вы найдете свободное прерывание, нажмите “OK”. 35 После изменения конфигурации СОМ порта вы увидите на экране такое сообщение “System setting change” (Изменение системных установок). После того, как вы завершите конфигурацию второго СОМ порта, надо выключить компьютер и установить карты PC-LC2. А до тех пор выберите “NO”. Повторите такой процесс установки для дополнительных линейных карт PC-LC2. 36 Сейчас вы успешно завершили конфигурирование вашего второго СОМ порта для нормальной работы с Каналом А карты PC-LC2. Таким же способом вы должны снова отконфигурировать другой установленный вами СОМ порт для нормальной работы с Каналом В карты PC-LC2. Для того, чтобы это сделать, повторите этапы от #20 до #32, но на этот раз с “Последовательным портом связи (СOM 4)” 37 После того, как вы отконфигурировали два СОМ порта, нажмите “Close” (Закрыть). 38 На экране монитора появится окно “System setting change” (Изменение системных установок) и запросит, хотите ли вы перезагрузить ваш компьютер. Нажмите “NO”. Вам нужно выключить комп’ютер, так как необходимо установить карты PC-LC2 внутри компьютера. 39 Нажмите левой кнопкой мыши на кнопку Start (Пуск) 40 Перейдите к графе “Shutdown” (Выключить) «Сенк» тел. 1-37-85; 3-63-79 Installation guide – Reporter 41 Выберите “Shutdown” (Выключить) 42 Вы только что установили два СОМ порта для вашей карты PC-LC2. Повторите этот процесс еще раз для Канала В карты PC-LC2 Его надо повторить для каждой линии (для 4-х карт PC-LC2, соответственно для 8-и линий). После этого вам надо установить перемычки на карту PC-LC2 и проинсталлировать их в компьютере. «Сенк» тел. 1-37-85; 3-63-79 Installation guide – Reporter Установка оборудования PC-LC2: (1 карта) Перед включением персонального компьютера вы должны настроить эти 3 позиции: 1. На карте PC-LC2 должен быть настроен поворотный переключатель. Этот поворотный переключатель выбирает номер линии для каждого канала. Например: Если поворотный переключатель установлен на “1”, то тогда номер линии для канала А будет 2, а для канала В – 3. Поворотный переключатель имеет две разные конфигурации. Если поворотный переключатель установлен на “0”, то тогда эта карта PC-LC2 называется “Master” карта (карта, которая общается с внешним миром – Программа/Принтер). Все остальные карты называются “Slave” картами (положения переключателя 1, 2 и 3) и их сообщения на компьютер и принтер будут направляться на “Master” карту (с PBUS), которая направит этот трафик тревоги к нужному устройству. Примечание: На персональном компьютере может быть только одна “Master” карта. Например: Если в вашем компьютере находятся 4 карты PC-LC2, то одна из них будет “Master” карта, а все остальные будут “Slave” картами. Перед настройкой поворотного переключателя на Карте, убедитесь, что у двух карт не будет одинаковых настроек, так как это будет сопровождаться проблемами с выходами Принтера и Компьютера для карт с одинаковым номером. Используя подходящую отвертку, поверните переключатель по часовой стрелке для установки “0”для Master карты и “1-3” для Slave карт. 2. Нужно также настроить диапазоны ввода/вывода для каждого Канала. а) Сначала мы установим Диапазон Ввода/Вывода для Канала А, используя настройки, которые вы записали на бумаге. Найдите номер перемычки в нижеследующей таблице, который отвечает первому диапазону ввода/вывода в вашей записи. Таблица 2: Перемычка 1 2 3 4 5 6 7 8 б) Диапазон ввода/вывода 03E8-03EF 02E8-02EF 0340-0347 0348-034F 0350-0357 0358-035F 0320-0327 0328-032F Когда вы найдете правильный диапазон ввода/вывода, вам необходимо установить перемычку на соответствующий номер, чтоб карта PC-LC2 использовала точную настройку диапазона. Для того, чтобы изменить настройку диапазона ввода/вывода для карты установитн перемычку в положение “COM”. Разъемы, находящиеся с левой стороны перемычки обозначены номерами от 1 до 8. Разъемы, находящиеся с правой стороны предназначены для канала А, с левой – для канала В, а те, что посередине – общие. Для выбора диапазона ввода/вывода, просто установите перемычку через два гнезда или правой, или же левой стороны перемычки. «Сенк» тел. 1-37-85; 3-63-79 Installation guide – Reporter Рисунок 1 Для выбора диапазона ввода/вывода для канала А, установите перемычку через два гнезда, используя правильный номер из Таблицы 2 (см. выше) Для выбора диапазона ввода/вывода для канала В, установите перемычку через два гнезда, используя правильный номер из Таблицы 2 (см. выше) Например: Если “Последовательный порт связи (СOM 3)” был установлен в Windows для “Диапазона ввода/вывода” : 03Е8-03ЕF, а “Последовательный порт связи (СOM 4)” был установлен в Windows для “Диапазона ввода/вывода” : 02Е8-02ЕF, то, используя Таблицу 1 нам необходимо установить перемычку через разъемы #1 и #2. (смотрите Рисунок 2). Рисунок 2 Канал А = 03Е8-03ЕF Канал В = 02Е8-02ЕF 3. В конце установите для каждого канала “Запрос на прерывание”. «Сенк» тел. 1-37-85; 3-63-79 а) Installation guide – Reporter Используя ранее сделанные вами записи, установите перемычку в положение “IRQ” (Запрос на прерывание). Разъемы, находящиеся с правой стороны перемычки обозначены номерами 3, 4, 5, 7, 9, 10, 11, 12, 15. Эти номера соответствуют номерам “IRQ”, которые вы выбрали в Windows. Номер “IRQ” на плате должен соответствовать номеру “IRQ” в Windows для нормальной работы последовательной связи. Для каждого канала “IRQ” установлен разъемы перемычки. Правая сторона перемычки для Канала А, а левая – для Канала В. Для выбора “Запроса на прерывание”, просто установите перемычку через два гнезда или правой, или же левой стороны перемычки. (смотрите Рисунок 3) Рисунок 3 Для выбора “Запроса на прерывание” для канала А, установите перемычку через два гнезда возле правильного номера. Для выбора “Запроса на прерывание” для канала В, установите перемычку через два гнезда возле правильного номера. Например: Если “Последовательный порт связи (СOM 3)” был установлен в Windows для “Запроса на прерывание” : 05, а “Последовательный порт связи (СOM 4)” был установлен в Windows для “Запроса на прерывание” : 07, то нам необходимо установить перемычку через разъем #1 для Канала А и разъем #2 для Канала В. (смотрите Рисунок 4). Рисунок 4 Канал А = IRQ5 Канал В = IRQ7 4. Повторите этапы от #1 до #3 для каждой карты, установленной в персональный компьютер. «Сенк» тел. 1-37-85; 3-63-79 Installation guide – Reporter 5. Вы успешно скоординировали настройки перемычки карты PC-LC2 с большинством настроек, которые вы выбрали в Windows. 6. Сейчас вам необходимо установить карту в персональный компьютер. 7. отключите систему от питания. Убедитесь в том, что все источники питания отключены от компьютера. Отсоедините силовой кабель. 8. Снимите крышку персонального компьютера, убедитесь в надлежащем заземлении перед установкой карт с целью предупреждения поражения электрическим током. 9. Найдите пустой ISA слот и снимите заглушки с задней крышки компьютера. 10. Надежно установите карту PC-LC2 в ISA слот и убедитесь, что карта не дотрагивается к рядом стоящим картам. 11. Закрепите шурупами карту. 12. При установке более чем одной карты, повторите этапы от #8 по #10 для каждой карты. 13. После установки всех карт вам необходимо прикрепить крышку компьютера. 14. Подсоедините принтер к Master карте PC-LC2. 15. Выполните холодный перезапуск компьютера. 16. Подключите систему к источнику питания. 17. Установка вашего системного приемника персонального компьютера окончена. 18. Вставьте компакт диск, который находится в комплекте, и загрузите программное обеспечение Консоли PC-LC2. «Сенк» тел. 1-37-85; 3-63-79 Installation guide – Reporter Установка Консоли PC-LC2: 1. 2. 3. 4. 5. 6. 7. 8. 9. 10. 11. 12. 13. 14. 15. 16. 17. Дважды нажмите левой кнопкой мыши в иконку Консоли PC-LC2 на вашем рабочем столе. Введите “Cafeteria” в окно ввода пароля для доступа к Консоли PC-LC2. После входа в Консоль, нажмите левой кнопкой мыши на кнопку “Configure” (Конфигурирование). После этого на экране появится временное диалоговое окно. Используя установки последовательного порта, которые вы записали в разделе “Установка PC-LC2”, нажмите левой кнопкой мыши на стрелку возле “Master Card COM Port” (Master карта последовательного порта). Выберите номер СОМ порта, который вы установили для Канала А на вашей Master карте PC-LC2 (Эта установка разрешит Консоли PC-LC2 связываться с Master картой). Под заголовком окна “COM Port Settings” (Установки последовательного порта), нажмите левой кнопкой мыши в “Base Settings Tab” (Таблицу основных установок). Здесь вы найдете такие установки: Baud Rate: 9600 Data Bits: 8 Parity: none Stop Bits: 1 Если в списке нету таких установок, то измените их значения. После окончания нажмите “OK”. На основном экране, под меткой “PC-LC2 Cards” (Карты PC-LC2), вы увидите восемь светодиодов. Каждый из них соответствует одному Каналу на карте PC-LC2. Нажмите правой кнопкой мыши на первый светодиод (который находится слева). Появится ниспадающее меню, которое вам предложит три варианта выбора: Refresh (Обновить) COM Select (Выбор последовательного порта) Change Options (Изменение опций) Подведите стрелочку мыши к элементу “Изменение опций”. Появится новое окно, в котором вы найдете список всех СОМ портов от 1 до 16. Первый светодиод отвечает Каналу А Master карты. Просматривайте список до тех пор, пока не найдете СОМ порт, для которого установлено значение Канала А Master карты. Нажмите на этот СОМ порт левой кнопкой мыши. Потом нажмите правой кнопкой мыши на второй светодиод. Появится такое же ниспадающее меню, как и в этапе #9. Подведите стрелочку мыши к элементу “Изменение опций”. Просматривайте список до тех пор, пока не найдете СОМ порт, для которого установлено значение Канала В Master карты. Нажмите на этот СОМ порт левой кнопкой мыши. Если на вашем компьютере установлено больше, как одну карту PC-LC2, то повторите этапы от 9 по 12. Сейчас нажмите на кнопку “Connect” (Связь) для того, чтобы Консоль PC-LC2 связалась с Master картой. Если Консоль PC-LC2 установлена правильно, то вы увидите тоненькую контурную линию вокруг первого светодиода. Это показывает, что Консоль PC-LC2 связалась с Каналом А Master карты. И наконец нажмите на кнопку “Обновить”. Это упорядочит все доступные карты PC-LC2. Подождите приблизительно 30 секунд. Если Master карта установлена правильно, то первые два светодиода будут гореть зеленым светом, что и укажет на правильную работу карты. Сейчас вы закончили установку программного обеспечения Консоли PC-LC2 для работы с заново установленной картой PC-LC2. Установка программного обеспечения «Репортэра» 1. Если вы используете программное обеспечение “Репортэра”, то обратитесь к инструкции по утановке програмного обеспечения PC-LC2/Репортэр, входящую в комплект поставки. Для того, чтобы установить “Reporter™” в Windows 95/98/NT: 1. Вставьте компакт диск в ваш CD-ROM. 2. Войдите в него и дважды нажмите левой кнопкой мыши на папку “The Reporter Software” (Программное обеспечение “Репортэра”). Найдите иконку “SETUP.EXE” и дважды нажмите на нее левой кнопкой мыши для запуска процесса установки Reporter™. «Сенк» тел. 1-37-85; 3-63-79 3. 4. Installation guide – Reporter Следуйте инструкциям на вашем экране. После завершения процесса установки на вашем экране появится сообщение. При входе в Программное обеспечение, Reporter™ запросит ввод имени и пароля. Введите следующее: Login: supervisor Password: cafelatte После входа в диалоговое окно “User management” (Права пользователей), вы ДОЛЖНЫ добавить себе новое имя и пароль пользователя. Пароль по умолчанию автоматически потеряет силу после первого входа в систему.