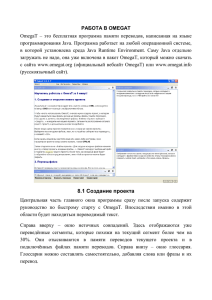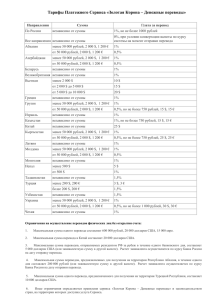2 Работа с памятью переводов, глоссарии и словари
advertisement
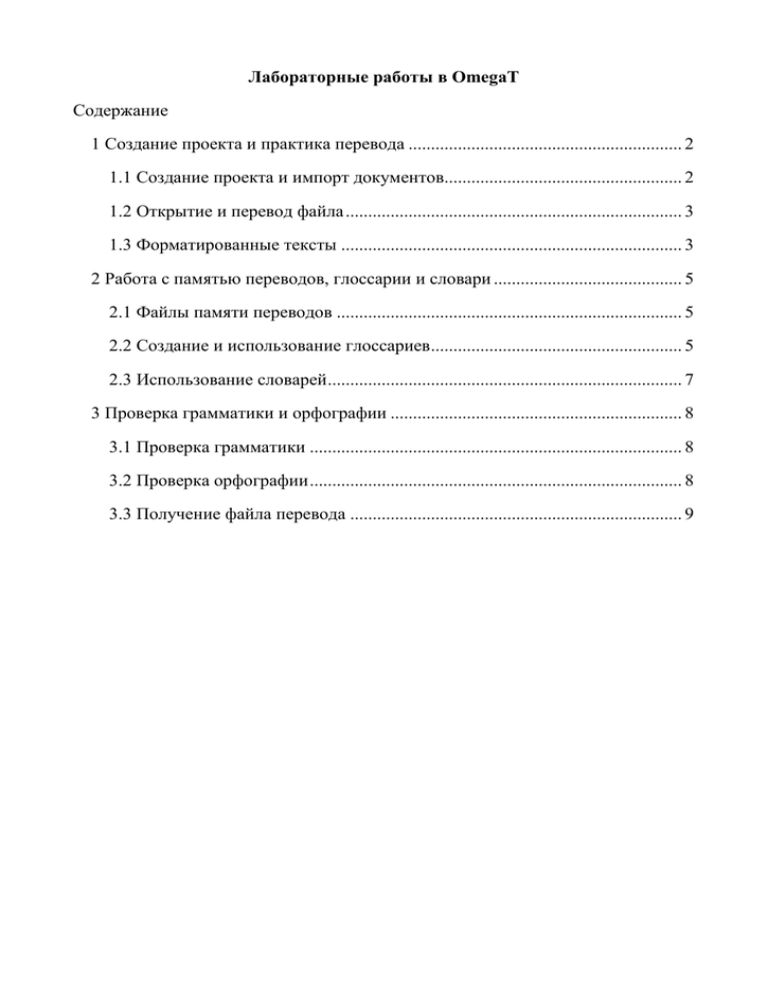
Лабораторные работы в OmegaT Содержание 1 Создание проекта и практика перевода ............................................................. 2 1.1 Создание проекта и импорт документов..................................................... 2 1.2 Открытие и перевод файла ........................................................................... 3 1.3 Форматированные тексты ............................................................................ 3 2 Работа с памятью переводов, глоссарии и словари .......................................... 5 2.1 Файлы памяти переводов ............................................................................. 5 2.2 Создание и использование глоссариев........................................................ 5 2.3 Использование словарей ............................................................................... 7 3 Проверка грамматики и орфографии ................................................................. 8 3.1 Проверка грамматики ................................................................................... 8 3.2 Проверка орфографии ................................................................................... 8 3.3 Получение файла перевода .......................................................................... 9 1 Создание проекта и практика перевода Цель работы: создание нового проекта, техника перевода. 1.1 Создание проекта и импорт документов Чтобы начать перевод, необходимо создать новый проект. Для этого выберите в главное меню Проект | Создать. В появившемся диалоговом окне создайте новую папку, в которой будут храниться проекты перевода и введите ее имя, которое станет именем проекта. Папку назовите вашей фамилией с указанием направления перевода. Это имя будет отображаеться в строке заголовка OmegaT. Нажмите Сохранить. Появляется диалог параметров нового проекта. В самом верху из выпадающего списка нужно выбрать язык исходных файлов в соответствии с заданным в названии проекта направлением перевода. Во втором списке выбирается язык переведённых файлов. Другие параметры оставляются по умолчанию. Нажимаем ОК и переходим к диалоговому окну “Файлы проекта”. Чтобы добавить файлы в проект, нажмите кнопку Импортировать исходные файлы. Файлы проекта расположены в папке с названием проекта в следующих подпапках. Папка исходных файлов (source) – здесь хранятся непереведённые файлы, которые программа импортирует в проект. Папка памяти переводов (tm) – сюда можно поместить файлы с расширением .tmx из другого проекта схожей тематики. Папка глоссариев (glossary) – сюда помещаются файлы глоссариев, которые созданы ранее, например, при переводе другого проекта, и файл глоссария для записи, в который записываются термины из текущего проекта. Папка словарей (dictionary) – сюда можно поместить подключаемые словари. Папка переведённых файлов (target) – в ней будут созданы файлы перевода после окончания процесса перевода. Все эти папки находятся в общей папке, которая называется по имени проекта. Выберите файл для перевода. Этот файл будет добавлен в проект. После этого можно нажать Закрыть. Если в дальнейшем будет нужно изменить какие-либо настройки, окно параметров проекта всегда можно вызвать, нажав Ctrl+E. 1.2 Открытие и перевод файла Когда файл открывается в редакторе, первый сегмент автоматически становится активным. Текст текущего сегмента выделен жирным и подсвечен зелёным, этот текст неизменяем, он определяет начало сегмента. Ниже отображается копия текста обычным шрифтом, именно его нужно заменять на переведённый текст. Конец сегмента отмечен специальной меткой – <сегмент 0001>, редактировать текст за её пределами нельзя. При переводе копия исходного текста позволяет оставлять некоторые слова или фразы как есть, без перевода, например, иностранные названия, фамилии, торговые марки или аббревиатуры. После того, как сегмент переведен, нажимаем Enter. Пара сегмент-перевод записывается в память переводов, а все совпадающие с переведённым сегменты в проекте переводятся автоматически. Чтобы переместиться к следующему сегменту, нажмите Enter, а чтобы вернуться к предыдущему – Ctrl+Enter. Как только похожий сегмент стал активным, программа отыскивает самые похожие сегменты из памяти переводов и предлагает их справа в окне неточных совпадений. В этом окне отображаются исходный сегмент и его перевод. Та часть, которая отличает её от текущего сегмента, подсвечена синим цветом и выделена жирным. Внизу отображается степень совпадения (отображаются три варианта расчета совпадений). Нажмите дважды на нужном сегменте с неточным совпадением, нажмите на нем правой кнопкой мыши и из контекстного меню выберите – вставить совпадение в перевод или заменить перевод совпадением. Можно воспользоваться клавишами: Ctrl+I, чтобы вставить перевод или Ctrl+R, чтобы заменить. В нижнем правом углу окна отображается статистика по проекту. Часто бывает полезно поискать слова или фразы в исходном тексте или в переводе. Достаточно нажать Ctrl+F, и будет показано окно “Поиск текста”. 1.3 Форматированные тексты Если исходный файл содержит форматирование, как, например, файлы Microsoft Word, LibreOffice Writer или HTML-файлы, OmegaT отобразит форматирование в виде тегов прямо в переводимом тексте. Часто документы также содержат теги, которые не имеют отношения к форматированию, но они также важны. Исходный текст может выглядеть, например, так: а в OmegaT он будет представлен так: Работа с тэгами требует некоторого навыка. Основной принцип: переводите текст между тэгами, оставляя сами тэги нетронутыми. Например, этот английский текст: Look at that! может быть показан в OmegaT так: Look at <a0>that</a0>! а на русский его нужно переводить так: Посмотри на <a0>это</a0>! в окончательном тексте эта строка будет выглядеть так: Посмотри на это! В этом случае, <a0> и </a0> являются, соответственно, открывающим и закрывающим тэгами для полужирного текста. Однако, <a0> и </a0> не обязательно обозначают начало и конец полужирного текста. Если бы слово “that” в оригинале было выделено курсивом, а не полужирным, OmegaT поставила бы те же самые тэги. Только взглянув на исходный файл вы можете точно определить настоящую функцию конкретных тэгов. В переводе можно вообще проигнорировать теги, ввести их вручную, или переместить их. Однако, если теги расставлены некорректно, могут возникнуть проблемы с открытием переведённых файлов. Теги в документе программа именует и нумерует по своему собственному алгоритму. Если вы удалили часть исходного текста с тегами, можно вернуть весь исходный текст, воспользовавшись главным меню Правка | Вставить оригинал. Чтобы вернуть только теги, перейдите в меню Правка | Вставить теги оригинала. В некоторых документах теги будут иметь довольно сложную структуру, так что, будьте внимательны. Для проверки результата можно воспользоваться главным меню Инструменты | Проверить теги или нажать горячие клавиши Ctrl+T. Если в тегах документа будет обнаружена ошибка, то в окне результата проверки будут показаны номера сегментов с ошибками и два варианта – так, как в исходном документе, и то, что получилось в переводе. Если нажать на номере сегмента, вы автоматически будете перенаправлены к соответствующему участку текста, чтобы исправить ошибку. 2 Работа с памятью переводов, глоссарии и словари 2.1 Файлы памяти переводов В проектах ОмегаТ файлы памяти перевода, т. е. файлы с расширением «tmx», могут храниться в разных местах. Папка “omegat” содержит файл project_save.tmx. Этот файл содержит все сегменты, которые были сохранены в памяти программы с момента начала проекта. Этот файл всегда присутствует во всех проектах. Папка “tm” может содержать любое количество справочных TMX-файлов. Эти памяти переводов (“внешние” TM) используется при поиске неточных совпадений в переводимом тексте. Любые хранящиеся в этих файлах сегменты, достаточно схожие с сегментами переводимого текста, будут показываться в области просмотра нечётких совпадений. Если какой-либо из хранящихся в справочных TMX-файлах сегментов полностью совпадёт с текущим переводимым сегментом, поведение ОмегаТ будет зависеть от настроек, заданных в диалоговом окне Параметры | Параметры редактирования. Например (если заданы настройки по умолчанию), перевод из справочной памяти переводов может быть принят, и вставлен как перевод сегмента с префиксом [нечёткое совпадение], так что в дальнейшем переводчик сможет легко найти подобные сегменты и проверить. Если заранее известно, что хранящиеся в TMX-файле переводы корректны (полностью подходят для текущего проекта), можно поместить TMX-файл в подкаталог “tm/auto”, что позволит избежать необходимости удалять подстроку [нечёткое совпадение] из множества автоматически вставленных переводов. Это позволит легко создать предварительный перевод исходного текста: все исходные сегменты, для которых в файлах из папки “auto” найдутся точные совпадения, будут переведены без какого-либо участия со стороны пользователя. 2.2 Создание и использование глоссариев Файлы глоссариев в OmegaT ещё называют “tab files” из-за их формата: это обычные текстовые (plain-text) файлы, содержащие две колонки терминов, разделённых табуляцией. Чтобы использовать уже имеющийся глоссарий, после создания проекта, просто поместите его в папку “glossary”. Когда проект будет открыт, ОмегаТ автоматически найдёт все файлы глоссариев в этой папке. Термины из активного сегмента, которые ОмегаТ найдёт в этих файлах, будут отображены в области просмотра глоссария. Файлы глоссария – это простые текстовые файлы, содержащие списки из трёх столбцов, разделённых табуляциями, где в первом столбце находятся исходные термины, а во втором — их переводы. Третий столбец можно использовать для дополнительной информации (комментариев). У некоторых записей в глоссарии может отсутствовать перевод, т. е. они содержат только исходный термин и комментарий. Также поддерживается формат CSV. Любое слово или фразу можно добавить в глоссарий. Также туда добавляются один или несколько вариантов перевода и комментарии. Чтобы добавить в глоссарий, выделите слово или фразу и нажмите Shift+Ctrl+G. Можно так же воспользоваться главным меню Правка |Добавить в глоссарий. В появившемся диалоге введите перевод и комментарий, если нужно. Сохраните термин, нажав ОК. Будет автоматически создан файл глоссария “Имя проекта – glossary.txt”. После чего перейдите в главное меню Параметры | Подсказки и выберите опцию Показывать подсказки. Затем нажмите F5, чтобы перезагрузить проект и применить внесённые изменения в настройках. Теперь, когда в текущем сегменте встретится этот термин, справа, в окне глоссария, будет отображаться пара термин = перевод и комментарий снизу. Термины из глоссария в исходном тексте сегмента будут подчёркнуты синей линией. Если нажать правой кнопкой мыши по подчеркнутому термину, то из появившегося контекстного меню можно будет выбрать требуемый вариант перевода, который вставляется в позицию курсора. Файл созданного глоссария хранится в папке с проектом в подпапке “glossary”. Туда же можно поместить файлы глоссариев, созданные в других проектах. Чтобы проверить настройки проекта, откройте окно «Параметры проекта», нажав Ctrl+E. Чтобы увидеть файлы, которые уже добавлены в проект, нажмите Ctrl+L. 2.3 Использование словарей Найдите в интернете бесплатный словарь с требуемым вам направлением перевода, распакуйте его и поместите папку с файлами словаря в директорию проекта, в подпапку “dictionary”. После этого в диалоговом окне “Словарь” для всех слов из исходного текста текущего сегмента будет отображаться перевод и прочая информация, содержащаяся в словаре. ОмегаТ поддерживает словари в формате StarDict и Lingvo DSL. Чтобы установить словари StarDict, нужно сделать следующее. Найдите словарь для необходимой пары языков, например, на сайте StartDict. Загрузите файл – он будет представлять собой архив tarball (файл с расширением tar.bz или tar.bz2). С помощью команды untar (или аналогичной, к примеру, Winrar в Windows) извлеките содержимое архива в папку “dictionary” текущего проекта. В архиве обычно содержатся 3 файла с расширениями dz, idx и ifo. Убедитесь, что файлы словаря лежат в правильном каталоге (или подкаталоге правильного каталога). Проверьте Проект | Свойства (CTRL+E). Проверьте, содержит ли каталог словаря три файла с одинаковыми именами, но разными расширениями. При выборе сегмента в окне “Словарь” будет отображаться соответствующие переводы всех слов сегмента. Чтобы открыть переводы, разверните окно словаря (после просмотра переводов это окно нужно свернуть). Не добавляйте большое количество словарей в проект, так как это будет замедлять работу программы. 3 Проверка грамматики и орфографии 3.1 Проверка грамматики Для установки режима проверки грамматики нужно скачать последнюю версию файла OmegaT-LanguageTool.jar. Распакуйте архив и поместите его в папку “plugins”, расположенную в директории с установленной программой. После чего перезапускаем OmegaT. Переходим в главное меню Параметры и проверяем, чтобы пункт Проверка грамматики был отмечен. Теперь, если вы допустите ошибку, это место в тексте будет подчёркнуто синей волнистой линией. Если навести на неё курсор, то всплывающая подсказка сообщит вам, в чём суть проблемы. 3.2 Проверка орфографии Для установки режима проверки орфографии перейдите в главное меню Параметры | Проверка орфографии. Появившееся диалоговое окно отображает уже установленные словари. Снова откройте диалоговое окно. Отметьте чекбокс Автоматически проверять орфографию. Ниже нажмите кнопку Выбрать и укажите папку с распакованными словарями, после чего можно закрыть окно, нажав ОК. Если на вашем компьютере нет словарей, то в открывшемся диалоговом окне нажмите кнопку Установить. Из появившегося списка выберите нужный словарь и снова нажмите Установить. Словарь будет загружен и сохранён в соответствующей директории. Теперь все слова с орфографическими ошибками будут подчёркнуты красной волнистой линией. Если подвести курсор и кликнуть правой кнопкой мыши, появившееся контекстное меню предложит варианты правильного написания. 3.3 Получение файла перевода Чтобы сгенерировать окончательный вариант переведённого документа, выберите в меню Проект | Создать переведённые документы или нажмите Ctrl+D. Переходим в папку с проектом и в папке “target” находим файл перевода исходного документа. Также в папке с проектом находятся файлы памяти переводов с расширением .tmx. Они содержат все переведённые сегменты текущего проекта. Любой из этих файлов можно скопировать в папку “tm” другого проекта. По окончанию перевода, OmagaT сохраняет память переводов в файлы с именами “*level1*”, “*level2*” и “*omegat*” внутри папки проекта. Файлами “*level1*” и “*level2*” можно обмениваться с пользователями программ, поддерживающих память переводов. Файл с именем “*omegat*” можно использовать в самой OmegaT в будущих проектах. Если вы поместите файлы с памятью переводов в подпапку “tm” вашего проекта, OmegaT будет использовать их для поиска неточных совпадений. Чтобы убрать файл из проекта, удалите его из подпапки “source” в папке проекта. Упражнение 14 1. Создайте новый проект; укажите в имени проекта языковую пару. 2. Обратите внимание на то, где находятся папки проекта и что в них находится. 3. Импортируйте в новый проект файл для перевода в формате .docx. 4. Переводите текст по сегменту, помещая термины в новый глоссарий. 5. Подключите глоссарий в формате .tbx. 6. Подключите соответствующий тематике словарь Lingvo DSL. 7. Нажмите F5 для перезагрузки проекта. 8. Вставляйте переводы из памяти переводов. 9. Вставляйте термины из глоссария. 10.Расставляйте правильно тэги. 11.Получите файл перевода, нажав Ctrl+D и сравните его с исходным файлом. Вопросы для самостоятельной работы 1. Как создается проект OmegaT? 2. Какие папки входят в проект OmegaT? 3. Какие форматы файлов можно переводить в OmegaT? 4. Как выполняется перевод? 5. Каким образом можно вставлять переводы из TM? 6. Где хранятся файлы памятей переводов? 7. Каким образом можно вставлять перевод терминов? 8. Для чего используются тэги и как выполняется работа с ними? 9. Можно ли в OmegaT использовать словари? 10.Как получается файл перевода и в какой папке он находится? 11.Как можно удалить файлы из проекта? 12.Как выполняется поиск по проекту? 1. Создайте проект с англо-русским направлением перевода; направление перевода включите в имя проекта в виде “En-Ru”. 2. Импортируйте в созданный проект файл англоязычного документа. 3. Создайте новую пустую память переводов, в имя которой также включите обозначение языковой пары “En-Ru”; 4. Создайте еще одну новую пустую память переводов, в имя которой также включите обозначение языковой пары “En-Ru” и назначьте этой памяти переводов статус primery; 5. Создайте новую пустую базу терминов. 6. Завершите работу по созданию проекта, нажав Finish в мастере создания проектов New memoQ project. 7. Откройте созданный проект командой Open на панели Frequent tasks. 8. Откройте файл для перевода и посмотрите на его форматирование. 9. Импортируйте файл для перевода в созданный проект командой Import на панели Frequent tasks. 10. Откройте документ для перевода командой Translations | Open for translation на панели Frequent tasks. 11. С помощью команды Translations | Statistics проанализируйте статистику документа. 12. Переведите текст; пользуйтесь словарем Мультитран: через буфер обмена выделить слово (словосочетание), нажать Ctrl+C и открыть Мультитран (Tab), дважды нажать на нужном переводе (Мультитран сворачивается) и вставить перевод в требуемое место клавишами Ctrl+V. При использовании словаря Лингво получайте перевод с помощью клавиш Ctrl+C+C и через буфер обмена вставляйте перевод в целевой сегмент. Вопросы для самоподготовки 1. Для чего создается проект? 2. Как задать документ для перевода? 3. Можно ли переводить документ не создавая проекта? 4. Как выбрать память переводов? 5. Можно ли использовать несколько памятей переводов и в какую из них будут записываться единицы переводов? 6. Для чего можно использовать памяти переводов с обратным языковым направлением? 7. Как создать новую память переводов? 8. Как создать новую базу терминов? 9. Каким образом можно изменить существующий проект (памяти переводов, базы терминов и другие настройки)? 10. Можно ли редактировать исходный сегмент? 11. Как и для чего объединяются и разделяются сегменты? 12. Какие функции выполняет команда Ctrl+Enter или Translation | Confirm? 13. Для каких типов файлов возможен режим предварительного просмотра перевода на панели Translation preview? 14. Какой цвет отображается в колонке статуса сегмента? 15. Какие значки отображаются в колонке статуса сегмента? 16. Что отображается на панели Translation results? 17. Как включить / отключить режим поиска терминов в Европейском банке терминов? 18. Что отображается в полях сравнения на панели Translation results? 19. Что означает процент совпадения сегмента? 20. Какую функцию выполняет команда Operations | Pre-translate? 21. Как пользоваться словарями при переводе документа? 22. Как завершить работу над документом и закрыть memoQ, чтобы потом продолжить перевод?