фискальный сервер
advertisement
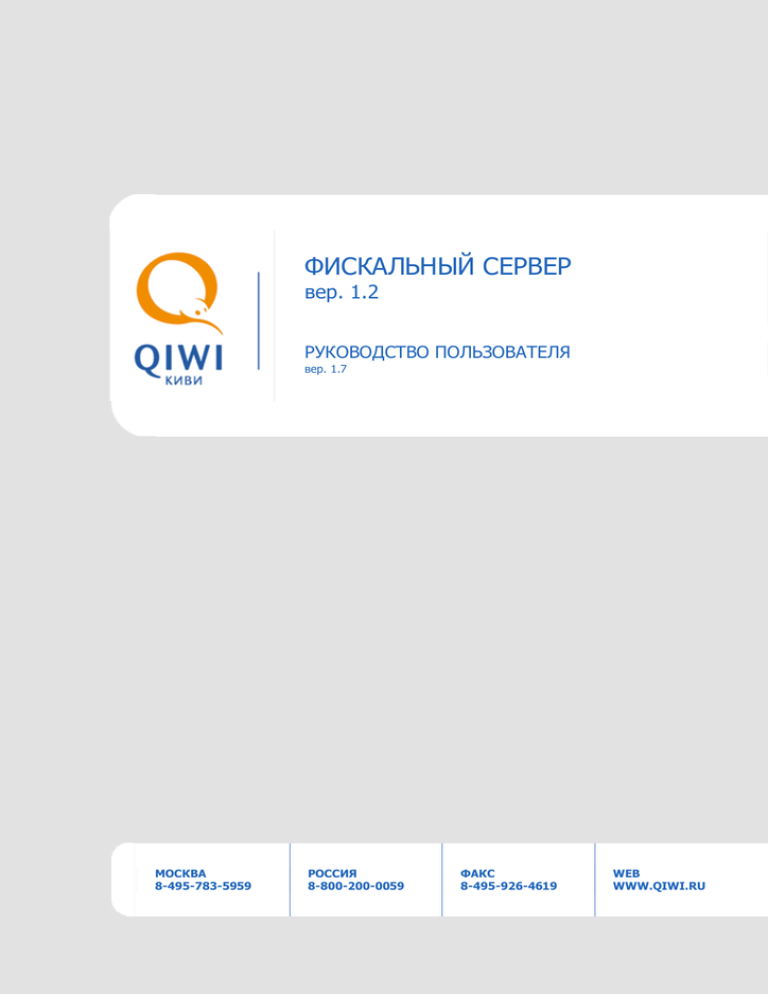
1.2 Фискальный Сервер ФИСКАЛЬНЫЙ СЕРВЕР вер. 1.2 РУКОВОДСТВО ПОЛЬЗОВАТЕЛЯ вер. 1.7 МОСКВА 8-495-783-5959 РОССИЯ 8-800-200-0059 ФАКС 8-495-926-4619 WEB WWW.QIWI.RU 1 1.2 Фискальный Сервер СОДЕРЖАНИЕ ВВЕДЕНИЕ ..........................................................................................................................................4 НАЗНАЧЕНИЕ И ОБЛАСТЬ ПРИМЕНЕНИЯ ..................................................................................................4 ТЕХНИЧЕСКИЕ ТРЕБОВАНИЯ ...............................................................................................................4 ОСНОВНЫЕ ПАРАМЕТРЫ СЕРВЕРА .........................................................................................................5 Пропускная способность .................................................................................................................. 5 Время обработки запроса ................................................................................................................ 5 Устойчивость к обрывам связи ......................................................................................................... 5 1. БЫСТРЫЙ СТАРТ .......................................................................................................................6 2. ПОДКЛЮЧЕНИЕ И НАСТРОЙКА ККМ ............................................................................................7 3. РЕГИСТРАЦИЯ УФР НА САЙТЕ AGENT.QIWI.COM...........................................................................8 ПОИСК УФР .................................................................................................................................8 СОЗДАНИЕ УФР ............................................................................................................................9 РЕДАКТИРОВАНИЕ УФР .................................................................................................................. 10 ПОДКЛЮЧЕНИЕ ТЕРМИНАЛОВ К УФР .................................................................................................. 10 ОТКЛЮЧЕНИЕ ТЕРМИНАЛОВ ОТ УФР .................................................................................................. 12 4. СОЗДАНИЕ АВТОРИЗАЦИОННЫХ ДАННЫХ ДЛЯ УФР ................................................................... 13 5. QIWI ФИСКАЛЬНЫЙ СЕРВЕР ..................................................................................................... 16 УСТАНОВКА ПРИЛОЖЕНИЯ ............................................................................................................... 16 ЗАПУСК ПРИЛОЖЕНИЯ .................................................................................................................... 18 ПОДКЛЮЧЕНИЕ К СИСТЕМЕ .............................................................................................................. 19 ИНТЕРФЕЙС ПРИЛОЖЕНИЯ ............................................................................................................... 20 6. НАСТРОЙКА ТЕРМИНАЛА ......................................................................................................... 21 7. МОНИТОРИНГ РАБОТЫ УФР...................................................................................................... 29 7.1. МОНИТОРИНГ СОСТОЯНИЯ УФР ............................................................................................ 29 7.2. МОНИТОРИНГ ПОДКЛЮЧЕНИЯ АСО К УФР ............................................................................... 30 7.3. ПОИСК ПЛАТЕЖА ............................................................................................................. 32 Печать дубликата чека .................................................................................................................. 35 Регистрация платежа .................................................................................................................... 35 Обновление справочников ............................................................................................................. 35 7.4. 7.5. ОТЧЕТЫ ........................................................................................................................ 35 7.4.1. Отчеты ККМ ................................................................................................................. 36 7.4.2. Журналы событий сервера ............................................................................................ 37 ЖУРНАЛ СВЕРОК .............................................................................................................. 37 Действия со сверками.................................................................................................................... 39 ПРИЛОЖЕНИЕ А: ПРОЦЕДУРА ПРОШИВКИ ККМ ........................................................................ 41 СПИСОК РИСУНКОВ ........................................................................................................................... 49 2 1.2 Фискальный Сервер 3 1.2 Фискальный Сервер ВВЕДЕНИЕ Назначение и область применения Фискальный сервер, или сервер удаленного фискального регистратора (УФР), обеспечивает выполнение следующих функций: Обработка запросов на получение фискальных реквизитов от автоматов самообслуживания (АСО), не оборудованных фискальными регистраторами. Пробитие продажи на контрольно-кассовой машине (ККМ) через буфер, т.е. без печати на бумаге. Считывание из регистров ККМ необходимых фискальных данных и их передачу обратно на терминал АСО. Необходимыми фискальными данными считаются: номер документа в смене, сквозной номер документа, номер кассира, дата и время, значение КПК, номер КПК, регистрационный номер ЭКЛЗ, заводской номер ККМ, ИНН. Передача в процессинг ОСМП кода ошибки ККМ. Возможность печати дубликата чека по запросу. Хранение и периодическая синхронизация необходимых для работы справочников (терминалы, провайдеры, коды ошибок). Хранение и архивация данных по платежам. Технические требования Сервер должен иметь следующие характеристики: ОС Windows XP, Windows 7; высокоскоростное соединение с процессингом ОСМП; резервный источник электропитания; подключенный фискальный регистратор (ФР) PayVKP-80K или PayCTS-2000K. Для работы с сервером на терминале АСО рекомендуется использовать следующие модели принтеров: Custom VKP-80; Citizen CTS-2000; Citizen PPU-700. 4 1.2 Фискальный Сервер Основные параметры сервера Пропускная способность Гарантируемая пропускная способность сервера – до 20 АСО, при условии, что единовременно за 1 минуту со всех автоматов приняты платежи и возвращены фискальные данные для печати чека. При меньшей интенсивности платежей количество терминалов может быть увеличено. В среднем сервер может обслуживать около 50 терминалов. Количество терминалов зависит от интенсивности платежей со всех обслуживаемых АСО. Время обработки запроса Как правило, время обработки запроса фискальных данных для печати варьируется от 6 до 15 секунд. Основной фактор, влияющий на время обработки – качество канала связи на терминале (в частности, уровень GPRS-сигнала). ВНИМАНИЕ При использовании УФР фискальные данные на терминал будут приходить в режиме онлайн, что несколько увеличит время пребывания плательщика у терминала. Устойчивость к обрывам связи Если в момент запроса фискальных данных от сервера на АСО связь отключается, то будет выполнено 3 повторных запроса данных с интервалом 30 секунд. Все платежи, накопившиеся за время работы АСО без связи, будут гарантированно отправлены на фискальный сервер при восстановлении соединения и зарегистрированы в ККМТ. 5 1.2 Фискальный Сервер 1. БЫСТРЫЙ СТАРТ Для начала работы с фискальным сервером необходимо: 1. Подключить ККМ к серверу. 2. Установить ПО "Фискальный сервер". 3. Зарегистрировать фискальный сервер на сайте agent.qiwi.com. 4. Настроить авторизационные данные для подключения сервера к Системе ОСМП. 5. Подключиться к Системе. 6. Настроить терминалы для работы с сервером УФР. 6 1.2 Фискальный Сервер 2. ПОДКЛЮЧЕНИЕ И НАСТРОЙКА ККМ ККМ необходимо зарегистрировать в инспекции Федеральной Налоговой Службы (далее ИФНС) по месту налогового учета организации. Более подробно о регистрации см. в документе Настройка фискальных регистраторов. ПРИМЕЧАНИЕ Для подключения также можно использовать ранее зарегистрированную ККМ. После завершения регистрации в ИФНС и получения необходимых документов можно подключить фискальный регистратор к выделенному серверу УФР. ВНИМАНИЕ Сервер УФР поддерживает подключение только ФР марок PayVKP-80K или PayCTS-2000K. Подключение ККМ к серверу осуществляется через COM-порт, встроенный в материнскую плату ПК, или через переходник USB-COM к разъему USB. Далее необходимо выполнить процедуру прошивки ККМ для перевода в режим "без печати чека". ПРИМЕЧАНИЕ Рекомендуется использовать: для фискального регистратора PayVKP-80K прошивку сборки 1189. для фискального регистратора PayCTS-2000K прошивку сборки 2000. Прошивки доступны на сайте производителя в служебном разделе для ЦТО. Процедура перепрошивки ККМ выполняется в ЦТО, с которым заключен договор на обслуживание (см. Приложение А). 7 1.2 Фискальный Сервер 3. РЕГИСТРАЦИЯ УФР НА САЙТЕ AGENT.QIWI.COM Выполните вход на сайт agent.qiwi.com. Управление удаленными фискальными регистраторами осуществляется в разделе справочники УФР. ВНИМАНИЕ Для доступа к справочнику УФР у персоны агента должна быть роль Тестирование УФР. В справочнике возможно выполнение следующих действий: Поиск УФР Создание УФР Редактирование УФР Подключение терминалов к УФР Поиск УФР Поиск УФР в справочнике можно выполнить следующим образом: 1. Для поиска сервера введите его идентификатор или часть названия в поле УФР. СОВЕТ Для поиска всех серверов УФР текущего агента и его субагентов введите символ *. 2. Нажмите клавишу Enter или кнопку искать. Ниже отобразится список всех УФР, соответствующих условиям поиска (Рис. 1). Рис. 1. Поиск УФР 8 1.2 Фискальный Сервер Список найденных УФР содержит следующие сведения: Идентификатор УФР, Название УФР, Идентификатор агента, которому принадлежит УФР, Наименование агента. Создание УФР Для создания учетной записи сервера УФР: 1. Нажмите кнопку (Рис. 2) Рис. 2. Создание УФР В правой части окна отобразится форма создания учетной записи сервера УФР (Рис. 3). 2. Укажите название сервера УФР в поле название. Рис. 3. Форма создания учетной записи сервера УФР 3. Нажмите кнопку сохранить. В результате УФР получит идентификатор и будет добавлен в справочник. Далее необходимо добавить подключенные к УФР терминалы (см. п. Подключение терминалов к УФР). 9 1.2 Фискальный Сервер Редактирование УФР 1. Выполните поиск учетной записи УФР в справочнике УФР (см.п.Поиск УФР). 2. Щелкните мышью по идентификатору или названию УФР для открытия страницы редактирования. 3. При необходимости внесите изменение в название УФР. 4. Если необходимо, подключите к УФР новые терминалы (см.п. Подключение терминалов к УФР) 5. Если необходимо, отключите от УФР подключенные терминалы (см.п. Отключение терминалов от УФР). 6. Нажмите кнопку сохранить. Подключение терминалов к УФР Вы можете подключить АСО к УФР, выполнив привязку терминалов к УФР одним из двух способов: Привязка определенных терминалов: 1. Нажмите кнопку идентификатор. и укажите название или часть названия терминала, 2. Нажмите Enter или кнопку . Отобразится список первых 100 терминалов, соответствующих условиям поиска (Рис. 4). Рис. 4. Поиск терминалов 3. Нажмите по требуемому терминалу из списка для привязки. При необходимости можно повторно нажать на другой терминал. 4. При необходимости повторите поиск терминалов с другими условиями. 10 1.2 Фискальный Сервер Привязка всех терминалов определенного агента: ПРИМЕЧАНИЕ При выборе агента к УФР будут автоматически привязаны все его терминалы, доступные на данный момент. Для обновления списка необходимо привязать агента повторно. 1. Нажмите кнопку идентификатор агента. и укажите в поле ввода часть названия или 2. Нажмите клавишу Enter или кнопку . Отобразится список первых 100 агентов, соответствующих условиям поиска (Рис. 5): Рис. 5. Поиск агентов 3. Нажмите на требуемого агента из списка для автоматической привязки всех его терминалов к УФР. При необходимости можно повторно выбрать другого агента. 4. При необходимости повторите поиск агентов с другими условиями. После привязки требуемых терминалов нажмите кнопку Сохранить. ПРИМЕЧАНИЕ Рекомендуемое число привязанных терминалов к одному серверу УФР – не более 20. 11 1.2 Фискальный Сервер ВНИМАНИЕ Один и тот же терминал может быть привязан только к одному УФР. Поэтому при привязке терминала или агента, уже привязанных к другому УФР, предыдущая привязка сбрасывается. ВНИМАНИЕ Привязанные АСО будут подключены к серверу УФР только после обновления их конфигурации. Отключение терминалов от УФР Для отключения терминалов от УФР выполните следующие действия: 1. Нажмите кнопку терминалу. в строке с именем терминала (Рис. 6) – для удаления привязки к данному ПРИМЕЧАНИЕ Терминалы в списке сгруппированы по агентам. Для удаления привязки ко всем терминалам определенного агента нужно нажать кнопку в строке с именем агента. Рис. 6. Отмена привязки терминалов к УФР 2. Нажмите кнопку сохранить. 12 1.2 Фискальный Сервер 4. СОЗДАНИЕ АВТОРИЗАЦИОННЫХ ДАННЫХ ДЛЯ УФР Для авторизации подключения сервера УФР к Системе используются данные персоны, зарегистрированной на сайте agent.qiwi.com. ПРИМЕЧАНИЕ Подробнее о работе с сайтом вы можете узнать в руководстве пользователя сайта agent.qiwi.ru. Для создания новой персоны на сайте agent.qiwi.ru выполните следующее: 1. Выберите справочники персоны. 2. Нажмите кнопку 3. На вкладке основная информация укажите контактные данные персоны (обязательные данные имя, номер мобильного телефона и e-mail). 4. Откройте вкладку права (Рис. 7) и задайте следующие параметры: создать. Рис. 7. Права персоны агент для персоны – укажите агента, которому принадлежит УФР (см. Поиск УФР). Нажмите кнопку для назначения прав персоне. 13 1.2 Фискальный Сервер Рис. 8. Форма ввода роли персоны 5. Откроется форма ввода роли персоны (Рис. 8). В поле роли введите мониторинг и нажмите клавишу Enter. Нажмите в строке с ролью Мониторинг. На вкладке аутентификация выполните следующие действия: ВНИМАНИЕ Для успешного создания/изменения пароля необходимо, чтобы у создаваемой персоны был корректно указан номер мобильного телефона Укажите логин персоны. Нажмите кнопку сгенерировать пароль для генерации пароля персоны и выберите пароль для терминала. Рис. 9. Генерация пароля ПРИМЕЧАНИЕ Пароль будет отправлен на номер телефона текущего пользователя (под которым выполнен вход на сайт). 14 1.2 Фискальный Сервер 6. Нажмите кнопку сохранить. Персона будет добавлена в справочник. После получения авторизационных данных Вы можете подключить сервер УФР к Системе. 15 1.2 Фискальный Сервер 5. QIWI ФИСКАЛЬНЫЙ СЕРВЕР Установка приложения Для установки ПО QIWI Фискальный Сервер выполните следующие действия на сервере УФР: 1. Скачайте ПО с сайта ОСМП. 2. Запустите установочный файл. Будет запущен мастер установки (Рис. 10). Рис. 10. Мастер установки QIWI Фискальный Сервер 3. Нажмите кнопку Далее для продолжения. 4. Ознакомьтесь с лицензионным соглашением (Рис. 11), и, в случае согласия, нажмите кнопку Принимаю. 16 1.2 Фискальный Сервер Рис. 11. Лицензионное соглашение 5. Укажите папку установки и нажмите кнопку Установить (Рис. 12). Рис. 12. Выбор папки установки 17 1.2 Фискальный Сервер Будет запущен процесс установки приложения. По окончании установки файлов QIWI Фискальный Сервер вы перейдете на финальный шаг (Рис. 13). Рис. 13. Завершение работы мастера установки 6. Для завершения установки нажмите кнопку Готово. ПРИМЕЧАНИЕ По окончании установки автоматически открывается стартовая страница веб-приложения в браузере. Запуск приложения Для функционирования приложения необходимо предварительно настроить брандмауэр Windows: Создать разрешающие правила для входящих и исходящих подключений: порт TCP 80 (HTTP), адреса: xml1.qiwi.com; xml2.qiwi.com; service2.qiwi.com; порт TCP 443 (HTTPS), адреса: xml1.qiwi.com; xml2.qiwi.com. 18 1.2 Фискальный Сервер Для загрузки стартовой страницы веб-приложения можно использовать два способа: ввести в адресной строке браузера localhost:8080, или щелкнуть по ярлыку QFS Настройки на рабочем столе. В результате будет запущено веб-приложение, открытое на странице Подключение к системе. Подключение к системе Страница Подключение к системе предназначена для ввода авторизационных данных и подключения сервера УФР к процессингу ОСМП. Рис. 14. Настройки авторизации Для подключения укажите данные персоны: Логин и пароль персоны - высылаются по SMS при создании персоны (см.п.4). ID УФР - идентификатор фискального сервера - присваивается при создании УФР на сайте agent.qiwi.com (см. Создание УФР). Далее нажмите кнопку Сохранить для подключения к Системе. В результате, если все данные введены верно, будет открыта главная страница приложения. 19 1.2 Фискальный Сервер Интерфейс приложения На главной странице отображается список подключенных ККМ: Рис. 15. Главная страница На странице можно выполнить следующие действия: Проверить состояние связи с процессингом ОСМП (статус отображается в заголовке таблицы). Выполнить автоматическое определение всех ККМ, подключенных к серверу, в список - нажмите кнопку Искать все ККМ. Сервер запустит проверку всех доступных COM-портов компьютера на подключение ККМ. Проверить состояние подключения ККМ к серверу - в таблице отображается список всех ККМ с текущими статусами работы. Проверить результат сверки платежей, зарегистрированных на сервере УФР, с платежными транзакциями АСО, подключенных к УФР - нажмите кнопку Показать подробности. Откроется страница Журнала сверок. Для этого можно также перейти по ссылке Журнал сверок. ВНИМАНИЕ Информация о сверках на Главной странице может отображаться с запаздыванием. Выполнить поиск платежей, зарегистрированных на сервере УФР, и распечатать дубликат чека. Для этого нажмите по ссылке Поиск платежа – подробнее см. раздел Поиск платежа. Получить отчеты ККМ и журнал событий сервера УФР. Для этого нажмите по ссылке Отчеты – подробнее см. раздел Отчеты. 20 1.2 Фискальный Сервер 6. НАСТРОЙКА ТЕРМИНАЛА ПРИМЕЧАНИЕ Для работы в режиме УФР на терминале рекомендуется использовать следующие модели принтеров: Custom VKP-80; Citizen CTS-2000; Citizen PPU-700. Для подключения терминала самообслуживания к серверу УФР необходимо выполнить следующие действия: ШАГ 1. Установка прошивки ВНИМАНИЕ Данный шаг необходимо выполнять только для АСО, оборудованных принтерами Custom VKP-80. Для того чтобы настроить работу АСО с удаленным фискальным регистратором, необходимо установить специальную прошивку принтера. 1. Запустите на АСО программу UpgCePrn (Рис. 16). Рис. 16. Программа «UpgCePrn» 21 1.2 Фискальный Сервер 2. 3. Нажмите кнопку Select (*.psw). В открывшемся окне выберите файл специальной прошивки (с поддержкой печати фискальных признаков) (Рис. 17). Рис. 17. Выбор файла прошивки 4. После этого нажмите кнопку Begin Upgrade для начала процесса установки новой прошивки (Рис. 18). 22 1.2 Фискальный Сервер Рис. 18. Начало установки новой прошивки 5. Вам будет предложено выбрать порт, к которому подключен принтер (Рис. 19). Рис. 19. Выбор порта, к которому подключен принтер 23 1.2 Фискальный Сервер 6. Выберите порт и нажмите OK. При этом будет выдано предупреждение, содержащее список действий, которые необходимо выполнить пред началом установки (Рис. 20). Рис. 20. Предупреждение 7. Выполните все требования, указанные в предупреждении, и нажмите OK. При этом будет начат процесс установки обновления (Рис. 21). 24 1.2 Фискальный Сервер Рис. 21. Процесс установки обновления 8. При завершении процесса установки будет выдано соответствующее сообщение (Рис. 22). Рис. 22. Сообщение об успешной установке обновления 25 1.2 Фискальный Сервер ШАГ 2. Настройка скорости принтера 1. Выключите питание принтера. 2. Нажмите и удерживайте кнопку LINE FEED на принтере. 3. Включите питание и дождитесь начала печати чека с текущими настройками принтера. 4. Повторно нажмите кнопку LINE FEED. 5. Найдите на чеке строку со скоростью принтера: ****************************************************** RS232 Baud Rate . . . . : 115200 bps ****************************************************** 6. При запуске ПО Maratl укажите в параметрах командной строки полученную скорость порта принтера (параметр –PrtBaudRate <скорость>). СОВЕТ Если принтер не определяется при старте ПО, проверьте наличие в параметрах командной строки ключа –PrtWin и удалите его (при наличии). Дополнительно задайте параметры –PrtModel <model> –PrtPort COMx, где model – код модели принтера (VKP80, PPU700, CTS2000), x – номер последовательного порта, к которому подключен принтер (см. также документ Командная строка). ШАГ 3. Проверка подключения к УФР Войдите в Сервисное меню АСО. Для проверки подключения к УФР в Сервисном меню АСО нажмите кнопку Удаленный фискальный регистратор (Рис. 23). 26 1.2 Фискальный Сервер Рис. 23. Сервисное меню Рис. 24. Параметры удаленного фискального сервера Будет открыто окно Режим фискального сервера (Рис. 24). В окне отображается информация о подключении: Режим работы с удаленным ФР – статус подключения к УФР. Статус удаленного ФР – состояние сервера УФР. 27 1.2 Фискальный Сервер Платежей с фискальными реквизитами – количество платежей с фискальными реквизитами с момента последнего старта АСО. Платежей без фискальных реквизитов - количество платежей без фискальных реквизитов с момента последнего старта АСО. Останавливать терминал при ошибках удаленного ФР - данная опция позволяет останавливать АСО при получении сообщений об ошибках от сервера УФР. ПРИМЕЧАНИЕ Для обновления статуса подключения к УФР нажмите кнопку Обновить статус удаленного ФР. ШАГ 4. Печать чека с фискальными реквизитами Для проверки работы АСО через сервер УФР необходимо выполнить тестовую печать чека с фискальными признаками. Для этого в Сервисном меню (Рис. 23) нажмите кнопку Тестирование принтера. Если все настройки были заданы правильно и подключение к серверу УФР активно (см. Шаг 3), принтер распечатает фискальный чек. 28 1.2 Фискальный Сервер 7. МОНИТОРИНГ РАБОТЫ УФР В данном разделе описывается: мониторинг состояния сервера УФР и терминалов, подключенных к УФР, поиск платежей, обработанных сервером УФР, обновление справочников сервера УФР, сверка списка платежей УФР и списка платежей подключенных АСО, получение отчетов о работе ККМ и сервера. 7.1. Мониторинг состояния УФР Для удаленного мониторинга состояния сервера УФР вы можете воспользоваться отображением статуса УФР в справочнике УФР на сайте agent.qiwi.com: 1. Выполните поиск сервера УФР в справочнике. 2. На странице параметров УФР отображается его текущий статус: Рис. 25. Определение статуса УФР ПРИМЕЧАНИЕ Для повторной проверки текущего статуса УФР нажмите кнопку . Возможны следующие статусы: может принимать платежи – сервер запущен. не может принимать платежи – сервер не принимает платежи. Возможные причины отображаются в подписи (Рис. 26): 29 1.2 Фискальный Сервер сервер отключен; нет связи между сервером и процессингом; какая-либо ошибка ККМ, подключенной к УФР. Рис. 26. Статус УФР с ошибкой 7.2. Мониторинг подключения АСО к УФР Для удаленного мониторинга состояния сервера УФР и работы ваших терминалов с УФР вы можете воспользоваться пунктом меню сервис мониторинг терминалов на сайте agent.qiwi.com. Информация о состоянии терминалов, представленная на этой странице, обновляется автоматически один раз в минуту и отображается в виде таблицы (Рис. 27). Рис. 27. Мониторинг подключения АСО к УФР 30 1.2 Фискальный Сервер Для отображения подключения терминала к УФР также используется следующая информация: Столбец статус: - терминал не работает или нет сигнала от терминала; - терминал функционирует с ошибками; - терминал функционирует без ошибок. ПРИМЕЧАНИЕ По умолчанию список терминалов упорядочен по статусу, причем в начале списка находятся неработающие АСО, затем АСО, работающие с ошибками. В конец списка попадают АСО, работающие без ошибок. Столбец предупреждения содержит информационные значки: - терминал работает с удаленным ФР (в случае, если АСО подключен к УФР); - ошибка УФР (если сервер УФР вернул ошибку). Столбец оборудование содержит список оборудования на АСО: модель купюроприемника; модель принтера; название подключенного сервера УФР (при наличии). СОВЕТ Для упорядочения списка терминалов по признаку подключения к УФР используйте сортировку по параметру УФР в столбце оборудование (см. Рис. 27). 31 1.2 Фискальный Сервер Рис. 28. Статистика подключения терминала к УФР В окне информации о терминале (Рис. 28) отображаются данные по платежам на УФР: нажмите кнопку откройте вкладку Статистика, данные содержатся в строках Количество платежей с фискальными реквизитами, Количество платежей без фискальных реквизитов. Статистика собирается с момента последнего старта терминала. в строке терминала и выберите инфо, 7.3. Поиск платежа Поиск платежей, обработанных сервером УФР, выполняется в приложении QIWI Фискальный Сервер (Рис. 15). ВНИМАНИЕ Поиск выполняется только по платежам, сохраненным локально на сервере УФР. На сервере сохраняются данные о каждом платеже, который пробивается через локальный фискальный регистратор. Для того чтобы приступить к поиску перейдите на страницу Поиск платежа (Рис. 29). 32 1.2 Фискальный Сервер ПРИМЕЧАНИЕ Ссылка для перехода в Журнал сверок отображается при просмотре списка платежей в расхожденях сверки, выбранной в Журнале (см. раздел 7.5). Рис. 29. Страница "Поиск платежей" Статус обновления справочников Нажмите для возврата в Журнал сверок Для поиска можно использовать следующие фильтры: Начало периода – укажите начало периода поиска (дата/время). Конец промежутка – укажите конец периода поиска (дата/время). ID платежа – укажите код платежа на терминале. Провайдер – выберите из списка провайдера или оставьте пустым для поиска платежей на всех провайдеров. ID терминала – укажите номер терминала. Номер телефона/счета – укажите номер абонента, на который был выполнен платеж. Статус регистрации платежа – оставьте Любой или выберите статус платежа, полученный при фискализации: Не фискализирован – платеж еще не отправлялся на регистрацию продажи в ККМ. Это может быть как новый платеж, так и полученный в результате сверки платежей; Не определен – платеж отправлен на ФР, но результат регистрации продажи не получен; 33 1.2 Фискальный Сервер Ошибка фискализации – при регистрации платежа на ККМ возникла ошибка; Фискализирован – платеж успешно зарегистрирован в ФР. Далее нажмите кнопку Найти для выполнения поиска. Внизу отобразится список найденных платежей (Рис. 30). Рис. 30. Результаты поиска платежей Повторить поиск Выделить платеж Для каждого платежа отображается следующая информация в соответствующих столбцах: Терминал – номер терминала, с которого поступил платеж. ID платежа (на терминале). ID чека (зарегистрированного на сервере). Дата чека – дата/время регистрации платежа на сервере. Номер счета – номер телефона/счета абонента. Провайдер – назначение платежа. От клиента – сумма, полученная от плательщика. На счет – сумма к зачислению. Статус регистрации – состояние фискальной регистрации платежа на сервере УФР. Для повторного поиска с другими условиями нажмите по ссылке Измените условия поиска платежей. 34 1.2 Фискальный Сервер Печать дубликата чека Для печати дубликата фискального чека платежа (доступно, если платеж фискализирован): 1. Найдите в списке платежей нужный платеж и установите для него флаг в соответствующей строке (поле слева от списка, см. Рис. 30). 2. Нажмите кнопку Печатать дубликат чека. Чек будет автоматически распечатан на ККМ. Регистрация платежа Если найденный платеж не зарегистрирован на ФР (т.е. находится в статусах "Не фискализирован", "Не определен", "Ошибка фискализации"), то можно выполнить его регистрацию. Для этого: 1. Выделите нужный платеж в списке найденных (флаг в строке платежа, см. Рис. 30). 2. Нажмите кнопку Пробить платеж. Платеж будет отправлен на ФР для регистрации продажи. ПРИМЕЧАНИЕ Если платеж уже был ранее отправлен на ФР, то отобразится сообщение "Платеж уже находится в очереди". Обновление справочников Данные для печати чеков содержатся в справочниках в локальном хранилище на сервере: Терминалы - содержит информацию о терминалах, необходимую для печати фискального чека. Агенты - содержит необходимую для печати фискального чека информацию об агенте, на которого зарегистрирован ФР. Провайдеры - содержит информацию о провайдерах, необходимую для печати фискального чека. ВНИМАНИЕ Необходимо периодически обновлять хранилище для получения актуальной информации из Системы ОСМП. Для обновления нажмите кнопку Обновить справочники (см. Рис. 29). Будет запущено обновление данных с сервера Системы ОСМП. Состояние обновления справочников отображается рядом с кнопкой. 7.4. Отчеты Печать X- и Z-отчетов, а также получение журнала событий сервера для диагностики ошибок выполняется в приложении QIWI Фискальный Сервер на странице Отчеты (Рис. 31). 35 1.2 Фискальный Сервер Рис. 31. Отчеты Получить журналы событий Снять отчеты ККМ 7.4.1. Отчеты ККМ На странице можно получить отчеты для каждого из подключенных ККМ: ВНИМАНИЕ Если ККМ отключен, то кнопки снятия отчетов для него будут недоступны. X-отчет – отображает количество операций и суммы, проведенные во время текущей смены. Предназначен для контроля работы кассира. Может сниматься несколько раз за смену, не приводит к закрытию смены. Для печати X-отчета на ККМ нажмите кнопку Снять X отчет (Рис. 31). Z-отчет – отображает количество операций и суммы, проведенные в течение последней закрытой смены. Отчет закрывает смену и является документом строгой финансовой отчетности (должен храниться в течение 5 лет). ПРИМЕЧАНИЕ Новая смена открывается после первого проведенного платежа и длится 24 часа. Для печати Z-отчета на ККМ нажмите кнопку Снять Z отчет (Рис. 31). Сохраненный Z-отчет - фискальные регистраторы Paykiosk поддерживают автоматическое сохранение копий Z-отчетов. По умолчанию Z-отчеты сохраняются в папку: "<папка установки ПО Фискальный сервер>\ZREPORTS". Для печати ранее сохраненного Z-отчета нажмите кнопку Обзор и выберите в стандартном диалоге файл Z-отчета (Рис. 32). 36 1.2 Фискальный Сервер Рис. 32. Выбор файла Z-отчета Формат имени файла Z-отчета: "<регистрационный номер ККМ>_<дата снятия отчета>.<модель ККМ>". ПРИМЕЧАНИЕ Печать сохраненных в версии ПО 1.0 Z-отчетов (формат имени "<регистрационный номер ККМ>_<дата снятия отчета>") также поддерживается. Далее нажмите кнопку Распечатать сохраненный Z-отчет. Печать будет выполнена на любом доступном ККМ соответствующей модели. 7.4.2. Журналы событий сервера Чтобы выполнить диагностику ошибок сервера, следует выгрузить журнал событий сервера за сегодня или за предыдущий день (в текстовом файле). Для этого нажмите по ссылке (Рис. 31): Журнал за сегодня. Журнал за вчера. 7.5. Журнал сверок Для минимизации возможных расхождений сумм платежей, принятых на всех АСО данного УФР (зарегистрированных в Системе ОСМП), и платежей, зарегистрированных на УФР, выполняется периодическая сверка платежей (синхронизация данных). Сверка запускается на сервере УФР автоматически с частотой 1 раз в час. В ходе сверки в Системе ОСМП запрашивается список платежей терминалов, подключенных к данному УФР, в указанном временном диапазоне. Получение журнала сверки платежей, зарегистрированных на сервере, и найденных в Системе ОСМП выполняется в приложении QIWI Фискальный Сервер на странице Журнал сверок (Рис. 33). 37 1.2 Фискальный Сервер Рис. 33. Журнал сверок – условия поиска Для получения списка сверок можно использовать следующие фильтры: Начало периода – укажите начало периода поиска (дата/время). Конец периода – укажите конец периода поиска (дата/время). Статус сверки – оставьте Любой или выберите результат сверки из списка: Успешный – сверка успешно завершена; Неудачный – сверка завершилась ошибкой; Неоконченный – сверка не завершена; Расхождения – выберите из списка результат сверки: Есть – при сверке найдены расхождения в платежах; Нет – сверка не обнаружила расхождений. Показывать – выберите статус просмотра сверки: Непросмотренные – сверки, которые еще не помечены как просмотренные; Просмотренные – сверки, которые помечены как просмотренные; Все – все сверки. Далее нажмите кнопку Применить для выполнения поиска. Внизу отобразится список найденных сверок (Рис. 34). 38 1.2 Фискальный Сервер Рис. 34. Результаты сверки платежей Повторить поиск Выделить сверку Действия со сверками Для каждой найденной сверки отображается следующая информация в соответствующих столбцах (Рис. 34): Дата – дата/время сверки платежей. Статус синхронизации – итоговый результат сверки. Если отмечена ошибка сверки, для перезапуска выделите данную сверку и нажмите на кнопку Перезапустить сверку. Расхождения – факт наличия расхождений в сверке. Если в строке сверки значение Есть, для просмотра расхождений выделите сверку и нажмите на кнопку Показать список расхождений. Откроется страница Поиск платежа (см. Рис. 30) со списком расхождений. Для разовой регистрации всех расхождений на ФР без просмотра нажмите кнопку Пробить все расхождения. При этом требуется подтвердить или отклонить (см. Рис. 35) регистрацию также всех платежей со статусом "Не определен", т.е. таких, которые отправлены на регистрацию продажи в ФР, но результат регистрации не получен в силу каких-либо ошибок ККМ. 39 1.2 Фискальный Сервер Рис. 35. Регистрация всех расхождений сверки платежей Статус просмотра – состояние просмотра сверки. Для перевода в статус Просмотрена выделите сверку и нажмите кнопку Отметить как просмотренную. Для повторного поиска с другими условиями нажмите по ссылке Измените условия фильтрации журнала. 40 1.2 Фискальный Сервер ПРИЛОЖЕНИЕ А: Процедура прошивки ККМ Процедура прошивки включает в себя выполнение следующих шагов: Закрытие смены ККМ. Перепрошивка ФР. Техническое обнуление ККМ. Настройка параметров ККМ. ШАГ 1. Закрытие смены ККМ Перед тем как запустить процедуру перепрошивки, необходимо снять Z-отчет (закрыть текущую смену) (См. Руководство по эксплуатации ФР). ШАГ 2. Перепрошивка ФР В зависимости от модели ФР, выполняемые действия отличаются. Для ФР PayVKP-80K выполните следующие действия: 1. Запустите на сервере утилиту PayLoader.exe (утилиту можно скачать на сайте www.paykiosk.ru в разделе "Техническая поддержка"). 2. Вскройте корпус ККМ для возможности доступа к блоку управления АТ 012.01.01. Установите джампер JP2 в положение boot (режим программирования). 3. Подключите блок питания к ККМ, включите блок питания в сеть, включите ККМ. 4. В диалоговом окне утилиты PayLoader.exe (Рис. 36): Укажите следующие параметры: Рис. 36. Окно утилиты PayLoader.exe В поле Порт – номер последовательного порта, к которому подключена ККМ. По кнопке … выберите файл специальной прошивки (с поддержкой режима "без печати чека"). Нажмите кнопку Загрузить. 5. Выключите ККМ, выключите блок питания из сети. Установите джампер JP2 в положение normal. 6. Включите блок питания в сеть, включите ККМ. 41 1.2 Фискальный Сервер Для ФР PayCTS-2000K выполните следующие действия: 1. Переведите переключатель 3 джампера SW1 в положение "ON". 2. Подключите ККМ к серверу, далее: подключите блок питания к ККМ, включите блок питания в сеть, включите ККМ. 3. Запустите на сервере утилиту FlashMagic.exe (утилиту можно скачать на сайте www.flashmagictool.com). 4. В диалоговом окне утилиты FlashMagic.exe (Рис. 37): Укажите следующие параметры: Рис. 37. Окно утилиты FlashMagic.exe В поле Device – выберите LPC2138. В поле COM Port – номер последовательного порта, к которому подключена ККМ. В поле Hex File – выберите файл специальной прошивки (с поддержкой режима "без печати чека"). 42 1.2 Фискальный Сервер Установите флаги Erase blocks used by Hex File, Verify after programming. Нажмите кнопку Start. Дождитесь окончания прошивки. 5. Выключите ККМ, выключите блок питания из сети. 6. Установите переключатель 3 джампера SW1 в положение "OFF". 7. Включите блок питания в сеть, включите ККМ. Если при включении питания ККМ PayCTS-2000K печатает на чеке следующую информацию (Рис. 38), то необходимо произвести инициализацию памяти ККМ: Рис. 38 Чек автотестирования ККМ *********************************************************** АВТОТЕСТИРОВАНИЕ *********************************************************** ПО ККМ НОРМ EEPROM НЕНОРМ FRAM НОРМ ПО ФП НОРМ ПАМЯТЬ ФП НОРМ ПРИНТЕР НОРМ БАТАРЕЯ НОРМ СПАСИБО ЗА ПОКУПКУ! ------------------------------------------------------------------- 1. Переведите переключатель 3 джампера SW1 в положение "ON". 2. Подождите около минуты, в течение которых ККМ выполняет инициализацию памяти ККМ. 3. Выключите питание. Переведите переключатель 3 джампера SW1 в положение "OFF". ШАГ 3. 1. Настройка подключения ФР Запустите тестовую утилиту ПускПрограммыАТОЛ технологииДрайверы торгового оборудованияТестыДрайвер ККМ общий (Рис. 39). ПРИМЕЧАНИЕ Утилиту можно скачать на сайте www.paykiosk.ru в разделе ТехподдержкаПрограммы. 43 1.2 Фискальный Сервер Рис. 39. Открытие диалогового окна «Свойства» 2. Выполните настройку порта подключения ККМ: Нажмите кнопку Настройка свойств (Рис. 39). Будет открыто диалоговое окно Свойства (Рис. 40). 44 1.2 Фискальный Сервер Рис. 40. Диалоговое окно "Свойства" ПРИМЕЧАНИЕ При необходимости используйте кнопку Поиск оборудования для обнаружения подключенного ФР. Будет открыто диалоговое окно Поиск оборудования (Рис. 41), с помощью которого можно выполнить поиск. После того как ФР будет найден и его данные будут отображены в области Найденные устройства, нажмите кнопку Создать все. Настройки ФР будут заданы. Рис. 41. Диалоговое окно "Поиск оборудования" 45 1.2 Фискальный Сервер Установите скорость ФР в блоке Параметры связи (Рис. 40). ВНИМАНИЕ Значение скорости для ККМ PayVKP-80K – 57600 Кб/с. Выполните проверку правильности настроек, нажав кнопку Проверка связи (Рис. 42). В информационной строке будут отображены данные ФР: марка ФР, 7-разрядный заводской номер ФР, версия программы ФР и признак фискализации (Рис. 42). Рис. 42. Отображение данных ФР в поле «Результат» ПРИМЕЧАНИЕ Если настройки ФР были заданы неверно, то в поле Результат будет отображена причина неудачи. Возможные причины: 3. ФР не включен ФР подключен к другому COM-порту Неправильно указан пароль доступа Неправильно указана скорость Закройте окно Свойства. ШАГ 4. Техническое обнуление ККМ Для сброса параметров ККМ в окне тестовой утилиты установите флаг Устройство включено, перейдите на вкладку Сервис и нажмите кнопку Техн.обнуление (Рис. 43). 46 1.2 Фискальный Сервер Рис. 43. Вкладка «Сервис» ШАГ 5. Настройка параметров ККМ В окне тестовой утилиты выполните следующие действия (Рис. 44): 1. Убедитесь, что флаг Устройство включено установлен; 2. В раскрывающемся списке Режим выберите значение 4 – Программирование; 3. Нажмите кнопку Войти; 4. Перейдите на вкладку Прогр.; 5. В поле Таблица укажите значение 2; 6. В поле Поле укажите значение (зависит от марки ФР): для модели PayVKP-80K: 65; для модели PayCTS-2000K: 80; 7. В поле Значение укажите значение 55; 8. Нажмите кнопку Установить поле. 47 1.2 Фискальный Сервер Рис. 44. Настройка утилиты 9. Если при включении питания ККМ PayCTS-2000K печатает чек с надписью: *********************************************************** Неверный код защиты ------------------------------------------------------------------необходимо установить код защиты ККМ: 10. В поле Таблица укажите значение 10; В поле Ряд укажите значение 4; В поле Поле укажите значение 1; В поле Значение укажите значение кода защиты со стр.10 технического паспорта ККМ; Нажмите кнопку Установить поле. Нажмите кнопку Закрыть, расположенную в правом нижнем углу окна тестовой утилиты. ПРИМЕЧАНИЕ Редактирование текста клише и конца чека описано в Руководстве по эксплуатации ФР. 48 1.2 Фискальный Сервер СПИСОК РИСУНКОВ Рис. Рис. Рис. Рис. Рис. Рис. Рис. Рис. Рис. Рис. Рис. Рис. Рис. Рис. Рис. Рис. Рис. Рис. Рис. Рис. Рис. Рис. Рис. Рис. Рис. Рис. Рис. Рис. Рис. Рис. Рис. Рис. Рис. Рис. Рис. Рис. Рис. Рис. Рис. Рис. Рис. Рис. Рис. Рис. 1. Поиск УФР .................................................................................................................................. 8 2. Создание УФР ............................................................................................................................. 9 3. Форма создания учетной записи сервера УФР .......................................................................... 9 4. Поиск терминалов .....................................................................................................................10 5. Поиск агентов ...........................................................................................................................11 6. Отмена привязки терминалов к УФР ........................................................................................12 7. Права персоны ..........................................................................................................................13 8. Форма ввода роли персоны ......................................................................................................14 9. Генерация пароля .....................................................................................................................14 10. Мастер установки QIWI Фискальный Сервер .........................................................................16 11. Лицензионное соглашение .....................................................................................................17 12. Выбор папки установки...........................................................................................................17 13. Завершение работы мастера установки .................................................................................18 14. Настройки авторизации ..........................................................................................................19 15. Главная страница ....................................................................................................................20 16. Программа «UpgCePrn»...........................................................................................................21 17. Выбор файла прошивки ..........................................................................................................22 18. Начало установки новой прошивки ........................................................................................23 19. Выбор порта, к которому подключен принтер .......................................................................23 20. Предупреждение .....................................................................................................................24 21. Процесс установки обновления ..............................................................................................25 22. Сообщение об успешной установке обновления ....................................................................25 23. Сервисное меню ......................................................................................................................27 24. Параметры удаленного фискального сервера ........................................................................27 25. Определение статуса УФР.......................................................................................................29 26. Статус УФР с ошибкой.............................................................................................................30 27. Мониторинг подключения АСО к УФР.....................................................................................30 28. Статистика подключения терминала к УФР............................................................................32 29. Страница "Поиск платежей" ...................................................................................................33 30. Результаты поиска платежей ..................................................................................................34 31. Отчеты.....................................................................................................................................36 32. Выбор файла Z-отчета ............................................................................................................37 33. Журнал сверок – условия поиска ...........................................................................................38 34. Результаты сверки платежей ..................................................................................................39 35. Регистрация всех расхождений сверки платежей ..................................................................40 36. Окно утилиты PayLoader.exe ...................................................................................................41 37. Окно утилиты FlashMagic.exe ..................................................................................................42 38 Чек автотестирования ККМ ......................................................................................................43 39. Открытие диалогового окна «Свойства» ................................................................................44 40. Диалоговое окно "Свойства"...................................................................................................45 41. Диалоговое окно "Поиск оборудования" ................................................................................45 42. Отображение данных ФР в поле «Результат» ........................................................................46 43. Вкладка «Сервис» ...................................................................................................................47 44. Настройка утилиты..................................................................................................................48 49





