Методические рекомендации по взаимодействию ЦЗ с ЭСАД
advertisement
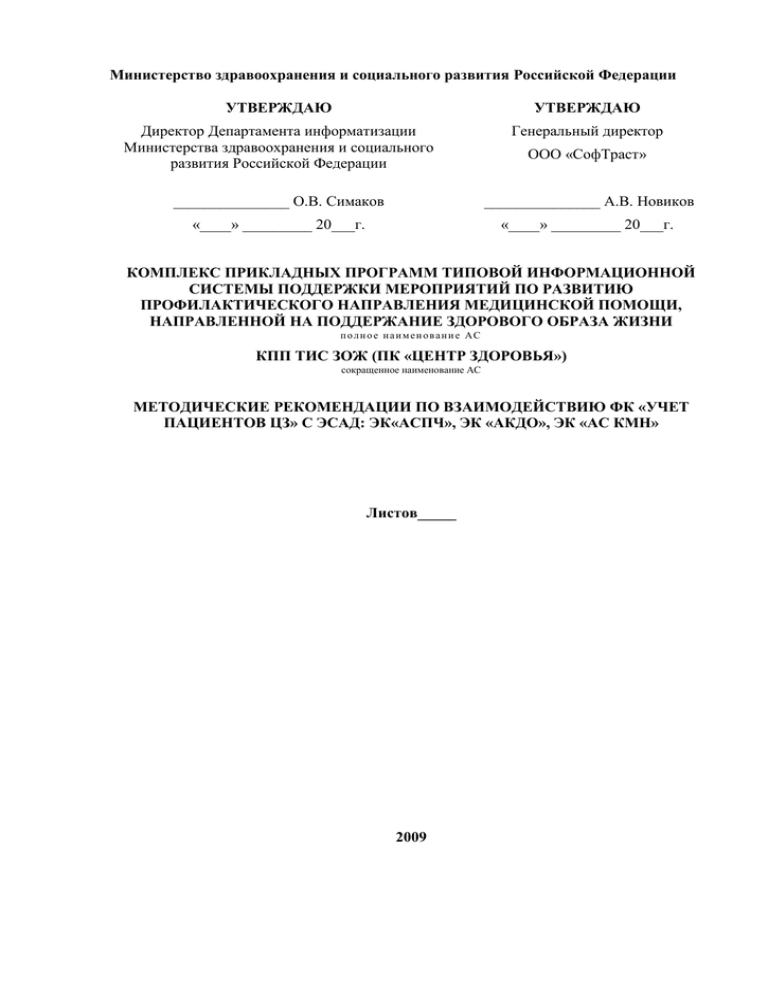
Министерство здравоохранения и социального развития Российской Федерации УТВЕРЖДАЮ УТВЕРЖДАЮ Директор Департамента информатизации Министерства здравоохранения и социального развития Российской Федерации Генеральный директор _______________ О.В. Симаков _______________ А.В. Новиков «____» _________ 20___г. «____» _________ 20___г. ООО «СофТраст» КОМПЛЕКС ПРИКЛАДНЫХ ПРОГРАММ ТИПОВОЙ ИНФОРМАЦИОННОЙ СИСТЕМЫ ПОДДЕРЖКИ МЕРОПРИЯТИЙ ПО РАЗВИТИЮ ПРОФИЛАКТИЧЕСКОГО НАПРАВЛЕНИЯ МЕДИЦИНСКОЙ ПОМОЩИ, НАПРАВЛЕННОЙ НА ПОДДЕРЖАНИЕ ЗДОРОВОГО ОБРАЗА ЖИЗНИ п о л н о е н а и м е н о в а н и е АС КПП ТИС ЗОЖ (ПК «ЦЕНТР ЗДОРОВЬЯ») сокращенное наименование АС МЕТОДИЧЕСКИЕ РЕКОМЕНДАЦИИ ПО ВЗАИМОДЕЙСТВИЮ ФК «УЧЕТ ПАЦИЕНТОВ ЦЗ» С ЭСАД: ЭК«АСПЧ», ЭК «АКДО», ЭК «АС КМН» Листов_____ 2009 Аннотация В данном документе описаны методические рекомендации по взаимодействию ФК «Учет пациентов в ЦЗ» с ЭСАД: ЭК «АСПЧ», ЭК «АКДО», ЭК «АС КМН». Пошаговая инструкция 1. Запустить ФК «Учёт пациентов ЦЗ» двойным щелчком по ярлыку на рабочем столе (Рисунок 1). Рисунок 1. Ярлык для запуска ФК ЦЗ 2. В появившемся окне «Авторизация» выбрать переключатель «Общая авторизация» и в полях расположенных ниже ввести логин и пароль (предустановленный пользователь: логин – user, без пароля) и нажать кнопку «ОК» (Рисунок 2). Рисунок 2. Окно авторизации пользователя 3. После запуска программы на панели слева выбрать АРМ «Профилактический скрининг» пункт «Обращения в центр здоровья». В окне программы появится таблица вывода информации обо всех обращениях в центр здоровья. Рисунок 3. Обращения в ЦЗ 4. Выбрать в таблице запись обращения в ЦЗ и нажать кнопку «Редактировать запись» (Рисунок 4). Рисунок 4. Переход в режим редактирования записи 5. В появившемся окне «Обращение пациента в Центр Здоровья» (Рисунок 5), проверить введенную информацию на правильность и корректность. Рисунок 5. Карточка обращения в ЦЗ 6. Перейти на вкладку «ЭСАД» и нажать кнопку «Выгрузить данные для ЭСАД» (Рисунок 6). Рисунок 6. Вкладка ЭСАД 7. После того как выгрузятся данные скрининга для ЭСАД, появится сообщение о том, что операция успешно завершена (Рисунок 7). В окне сообщения нажать кнопку «ОК». Рисунок 7. Выгрузка скрининга для ЭСАД 8. После этого необходимо запустить программу «Оценка питания» (Рисунок 9). Ярлык для запуска находится на рабочем столе (Рисунок 8). Рисунок 8. Ярлык для запуска приложения «Оценка питания» Рисунок 9. Запуск ЭСАД "Оценка питания" 9. Чтобы загрузить базу данных обращений из ЦЗ необходимо настроить каталоги обмена (достаточно один раз сделать настройку). Для этого в меню «База данных» необходимо выбрать пункт «Настройки обмена» (Рисунок 10). Рисунок 10. Настройка каталогов обмена 10. Появится окно «Настройки обмена» (Рисунок 11). Теперь необходимо в поле «Входящий каталог» указать путь к папке, из которой будут загружаться данные от ЦЗ, а в поле «Исходящий каталог» - куда выгружаться данные от программы «Оценка питания». Затем нажать на кнопку «Сохранить». Настройка выполнена можно переходить к загрузке данных от ЦЗ. Рисунок 11. Окно «Настройки обмена» 11. Чтобы загрузить базу данных обращений от ЦЗ, необходимо выбрать в меню «База данных» пункт «Открыть каталог» (Рисунок 12). Рисунок 12. Меню для работы с данными из ЦЗ 12. В появившемся окне выбора каталога нажать кнопку «Обработать» (Рисунок 13). Рисунок 13. Каталога с данными обращений в ЦЗ 13. В таблице вывода информации обращений в ЦЗ выбрать запись и нажать кнопку редактировать (Рисунок 14). Рисунок 14. Таблица вывода информации обращений в ЦЗ 14. В окне программы откроется анкета пациента (Рисунок 15), состоящая из трех вкладок «Общая информация», «Физическая активность», «Частота потребления пищи». На вкладке «Общая информация» необходимо заполнить личные данные пациента и антропометрию и нажать кнопку «Дальше». Осуществится переход на следующую вкладку. Рисунок 15. Анкета пациента. Вкладка «Общая информация» 15. На вкладке «Физическая активность» заполнить информацию о нагрузке в течении рабочего дня (Рисунок 16). Нажать кнопку «Дальше». Рисунок 16. Анкета пациента. Вкладка «Физическая активность» 16. На вкладке «Частота потребления пищи» заполнить информацию о видах продуктов, которые человек потребляет и о количестве их потребления (Рисунок 17). Нажать кнопку на панели инструментов «Вернуться к списку»для перехода к таблице вывода информации обращений в ЦЗ. Рисунок 17. Анкета пациента. Вкладка «Частота потребления пищи» 17. В окне подтверждения сохранения данных нажать кнопку «Да» (Рисунок 18). Рисунок 18. Окно подтверждения сохранения данных 18. Выбрать запись в таблице вывода. В меню «Отчеты» выбрать пункт «Отчет пациента» (Рисунок 19). Появится отчет о состоянии здоровья в системе «Оценка питания» (Рисунок 20). Рисунок 19. Меню «Отчеты» Рисунок 20. Отчет о состоянии здоровья в системе «Оценка питания» 19. Загрузка данных от всех ЭСАД производится автоматически с помощью механизма логик (Рисунок 21). Рисунок 21. Загрузка результатов от ЭСАД 20. В результате в окне «Обращение пациента в Центр Здоровья» появилась запись о проведенном анализе (Рисунок 22). А если не появилась, то нажмите кнопку «Сохранить» и откройте обращение ещё раз. Рисунок 22. Запись о проведенном анализе в карточке обращения 21. Для взаимодействия с ЭК АКДО необходимо выгрузить данные, для этого в карточке обращения нажать кнопку «Выгрузить данные для ЭСАД» (Рисунок 22). Рисунок 23. Выгрузка скрининга для ЭСАД 22. В появившемся окне «Выгрузка скрининга для ЭСАД» (Рисунок 23) нажать кнопку «Начать». Рисунок 24. Завершение выгрузки скрининга 23. В окне сообщения о завершении выгрузки (Рисунок 24) нажать кнопку «ОК». В окне выгрузки скрининга нажать кнопку «Выход». 24. Запустить ЭК АКДО двойным щелчком по ярлыку на рабочем столе. Процесс запуска приложения может занять некоторое время. Процесс загрузки программы отражает приветственное окно (Рисунок 25). Рисунок 25. Запуск ЭК АКДО 25. После запуска необходимо настроить программу. Для этого выбрать меню «Сервис» главного окна программы пункт «Установить путь к БД». Путь к БД обследования и путь к каталогу для обмена данными указать как показано на рисунке (Рисунок 26). Рисунок 26. Настройка ЭК АКДО 26. В случае успешной настройки в главном окне программы появится обращение, зарегистрированные в ФК ЦЗ (Рисунок 27). Рисунок 27. Главное окно ЭК АКДО 27. Для регистрации обследования следует открыть карту пациента. Для этого в меню «Регистратура» выбрать пункт «Открыть карту» (Рисунок 28). Рисунок 28. Меню «Регистратура» 28. В появившемся окне «Карта обследования» (Рисунок 29) выбрать один из пунктов. Откроется окно редактирования карты обследования (Рисунок 30). Рисунок 29. Карта обследования незаполнена Рисунок 30. Редактирование карты обследования 29. Заполнить все необходимые поля на вкладке поставить флаг «Обследование проведено» и перейти к следующей вкладке. После того как будут заполнены все вкладки формы нажать кнопку «Применить» (Рисунок 30). 30. Окно карты обследования примет вид как показано на рисунке (Рисунок 31). Рисунок 31. Карта обследования заполнена 31. Нажать кнопку «Заключение» на панели (Рисунок 31). Через некоторое время появится окно предварительного просмотра заключения (Рисунок 32). Рисунок 32. Заключение ЭК АКДО 32. Закрыть окно предварительного просмотра и окно программы ЭК АКДО. 33. В ФК «Учёт пациентов ЦЗ» вернуться к карте обращения пациента в ЦЗ. Произойдёт автоматическая загрузка результатов. Информация обследования в ЭК АКДО появится только при последующем открытии карточки обращения (Рисунок 33). Рисунок 33. Результаты обследования от ЭК АКДО 34. Запустить ЭК «АСКМН» двойным щелчком по ярлыку на рабочем столе. 35. В появившемся окне «Авторизация» выбрать переключатель «Общая авторизация» и в полях расположенных ниже ввести логин и пароль (предустановленный пользователь: логин – admin, без пароля) и нажать кнопку «ОК» (Рисунок 34). Рисунок 34. Окно авторизации пользователя 36. При старте приложения запустится менеджер логик(специальный механизм), который проведёт автоматическую загрузку профилактических обследований от ЦЗ. (Рисунок 35). Рисунок 35. Загрузка профилактического обследования от ЦЗ 37. В главном окне ЭК АСКМН выбрать на панели слева пункт «Новое блицобследование». Появится окно выбора метода блиц тестирования (Рисунок 36). Рисунок 36. Выбор метода блиц-тестирования 38. В окне расчета блиц-обследования заполнить все данные и выбрать пациента, данные которого загружены из ФК ЦЗ (Рисунок 37). Нажать кнопку «Расчитать» Рисунок 37. Расчет блиц-обследования 39. Выгрузка данных происходит тоже в автоматическом режиме (Рисунок 38). Рисунок 38. Выгрузка данных 40. Также для выгрузки данных из ЭК АСКМН и загрузки в ФК ЦЗ можно выбрать на панели слева пункт «Результаты проф. осмотра из ЦЗ». В таблице результатов выбрать пациента и в контекстном меню запустить команду «Документооборот» -> «По выбранным» -> «Выгрузка заключения для ЦЗ» (Рисунок 39). В появившемся окне выгрузки нажать кнопку «Начать» и по окончании процесса закрыть приложение. Рисунок 39. Выгрузка данных 41. Загрузка данных в ФК ЦЗ производится в автоматическом режиме.



