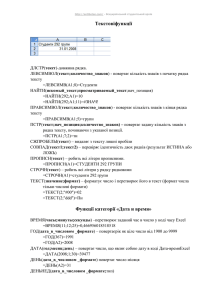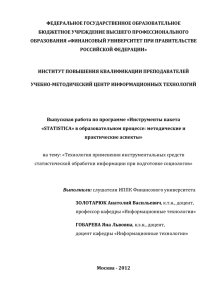Лекция 14. Средства, ускоряющие ввод данных в ЭТ.
advertisement
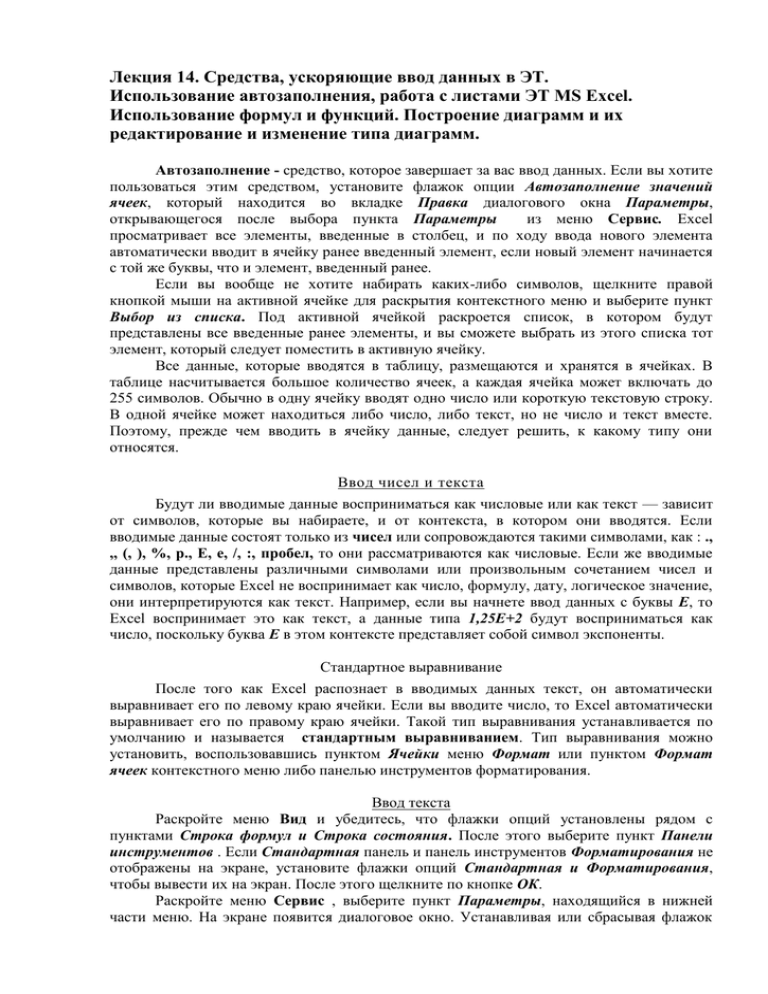
Лекция 14. Средства, ускоряющие ввод данных в ЭТ. Использование автозаполнения, работа с листами ЭТ MS Excel. Использование формул и функций. Построение диаграмм и их редактирование и изменение типа диаграмм. Автозаполнение - средство, которое завершает за вас ввод данных. Если вы хотите пользоваться этим средством, установите флажок опции Автозаполнение значений ячеек, который находится во вкладке Правка диалогового окна Параметры, открывающегося после выбора пункта Параметры из меню Сервис. Excel просматривает все элементы, введенные в столбец, и по ходу ввода нового элемента автоматически вводит в ячейку ранее введенный элемент, если новый элемент начинается с той же буквы, что и элемент, введенный ранее. Если вы вообще не хотите набирать каких-либо символов, щелкните правой кнопкой мыши на активной ячейке для раскрытия контекстного меню и выберите пункт Выбор из списка. Под активной ячейкой раскроется список, в котором будут представлены все введенные ранее элементы, и вы сможете выбрать из этого списка тот элемент, который следует поместить в активную ячейку. Все данные, которые вводятся в таблицу, размещаются и хранятся в ячейках. В таблице насчитывается большое количество ячеек, а каждая ячейка может включать до 255 символов. Обычно в одну ячейку вводят одно число или короткую текстовую строку. В одной ячейке может находиться либо число, либо текст, но не число и текст вместе. Поэтому, прежде чем вводить в ячейку данные, следует решить, к какому типу они относятся. Ввод чисел и текста Будут ли вводимые данные восприниматься как числовые или как текст — зависит от символов, которые вы набираете, и от контекста, в котором они вводятся. Если вводимые данные состоят только из чисел или сопровождаются такими символами, как : ., ,, (, ), %, р., Е, е, /, :, пробел, то они рассматриваются как числовые. Если же вводимые данные представлены различными символами или произвольным сочетанием чисел и символов, которые Excel не воспринимает как число, формулу, дату, логическое значение, они интерпретируются как текст. Например, если вы начнете ввод данных с буквы Е, то Excel воспринимает это как текст, а данные типа 1,25Е+2 будут восприниматься как число, поскольку буква Е в этом контексте представляет собой символ экспоненты. Стандартное выравнивание После того как Excel распознает в вводимых данных текст, он автоматически выравнивает его по левому краю ячейки. Если вы вводите число, то Excel автоматически выравнивает его по правому краю ячейки. Такой тип выравнивания устанавливается по умолчанию и называется стандартным выравниванием. Тип выравнивания можно установить, воспользовавшись пунктом Ячейки меню Формат или пунктом Формат ячеек контекстного меню либо панелью инструментов форматирования. Ввод текста Раскройте меню Вид и убедитесь, что флажки опций установлены рядом с пунктами Строка формул и Строка состояния. После этого выберите пункт Панели инструментов . Если Стандартная панель и панель инструментов Форматирования не отображены на экране, установите флажки опций Стандартная и Форматирования, чтобы вывести их на экран. После этого щелкните по кнопке ОК. Раскройте меню Сервис , выберите пункт Параметры, находящийся в нижней части меню. На экране появится диалоговое окно. Устанавливая или сбрасывая флажок опций Правка прямо в ячейке, вы выбираете возможность редактировать содержимое ячейки или непосредственно в самой ячейке, или в области ввода строки формул. По умолчанию установлен режим редактирования прямо в ячейке и возле этого параметра установлен флажок. Другой важный параметр - Переход к другой ячейке после ввода. Устанавливая или сбрасывая соответствующий флажок, указываем, должен ли табличный курсор переходить к ячейке, которая находится вверху, внизу, справа или слева от активной ячейки после нажатия клавиши Enter или он должен оставаться на месте. По умолчанию табличный курсор перемещается к ячейке, которая находится под активной ячейкой. Возможно, вы захотите сбросить этот флажок, чтобы табличный курсор никуда не переходил. Щелкните по кнопке ОК. Для того, чтобы установить различное выравнивание, выберите пункт Ячейки из меню Формат. Выберите вкладку Выравнивание В зависимости от того, какой тип выравнивания вы выбираете - По левому краю, по центру или по правому краю - будет выровнена информация в одной ячейке. Но самый быстрый способ выравнивания содержимого ячеек обеспечивают инструменты выравнивания панели инструментов Форматирования. Можно выровнять содержимое ячейки или группы ячеек, выделив их вначале, а затем выбрав пункт Формат ячеек из контекстного меню щелкнув перед этим правой кнопкой мыши на ячейке или щелкнув кнопкой мыши на инструменте выравнивания панели инструментов Форматирования. Формулы и функции Формулы могут выполнять действия с числами, другими формулами или текстовыми фрагментами. Если формула обрабатывает текстовые фрагменты, то она называется текстовой формулой и может содержать оператор (&), предназначенный для конкатенации (слияния двух текстовых строк). Формулы, в которые входят арифметические операторы +, -, *, /, ^, % называются числовыми формулами, а формулы, в которых присутствуют операторы сравнения <, >, <=, >=, <> называются логическими формулами. Результатом вычислений по этим формулам является логическое значение типа Истина или Ложь. Формулы обычно начинаются со знака «равно» (=). Формула может включать до 255 различных символов, кроме пробелов. Исключение составляют только литеры и Литеральные константы. В них могут входить пробелы. Примеры формул приведены ниже. Формула =B5 = C6-C7 =,45*1590 = Часы*Ставка = ”Дорогой”&D5 =Дата<=Сегодня() Результат Значение ячейки В5 Значение, которое получено в результате вычитания значения ячейки С7 из значения ячейки С6 Значение, полученное в результате произведения чисел 0,45 и 1590 Значение, полученное в результате произведения значений ячеек с именем Часы на значения ячеек с именем Ставка Комбинация строки ”Дорогой” со значением ячейки D5. (Кавычки определяют Литеральную константу) Логическое значение Истина, если значение ячейки с именем Дата меньше или равно значению функции Сегодня(), которая выводит текущую дату; в противном случае функция возвратит логическое значение Ложь В Excel предусмотрен ряд встроенных формул, называемых функциями, которые можно применять в других формулах самостоятельно. К ним относятся финансовые, математические, статистические, ссылки и массивы, информационные, дата и время, текстовые, логические, работа с базой данных, проверка свойств и значений. Функция может возвращать текст и числа - все зависит от того, обрабатывает она текст или числа. Функций в Excel - сотни. Вы можете использовать их как по отдельности, так и в сочетании с другими функциями и формулами. Если вы помните название нужной функции и все её аргументы, можете включить её в формулу вручную. В противном случае воспользуйтесь кнопкой Вставка функции. Создание функции Самостоятельно написать формулу для сложных вычислений, например подсчёта платежей по займу за определённый период времени с учётом процентов, не так-то просто, да и времени это отнимет немало. Мастер функций существенно облегчает эту задачу, открывая доступ к многочисленным готовым фор -мулам-функциям. Вам остаётся указать конкретные значения переменных и вставить ссылки на нужные ячейки. При необходимости функции можно комбинировать. В следующей таблице предлагается краткий перечень функций, наиболее часто использующихся при работе с текстом и числами. Название функции ABS COS LN LOG LOG10 SIN TAN ГРАДУСЫ ДАТА ДАТАЗНАЧ КОРЕНЬ МАКС Значение возвращает модуль (абсолютную величину числа) возвращает косинус числа возвращает логарифм числа возвращает логарифм по заданному основанию возвращает десятичный логарифм числа возвращает синус числа возвращает тангенс числа преобразует радианы в градусы возвращает дату в числовом формате для заданной даты преобразует дату из текстового формата в числовой возвращает положительное значение квадратного корня возвращает максимальное значение из списка аргумен-тов МИН НЕЧЕТ ОКРУГЛ ОСТАТ ПИ ПОВТОР ПРОИЗВЕД ПРОПИСН ПРОЦЕНТРАНГ РАДИАНЫ РИМСКОЕ РУБЛЬ СЕГОДНЯ СРЗНАЧ СТЕПЕНЬ СУММ СУММКВ СЧЕТ ТЕКСТ ФИКСИРОВАННЫЙ ЦЕЛОЕ ЧЕТН ЯЧЕЙКА возвращает минимальное значение из списка аргументов округляет число до ближайшего нечетного целого округляет число до указанного количества десятичных разрядов возвращает остаток от деления возвращает число Пи повторяет текст заданное число раз возвращает произведение аргументов делает все буквы в тексте прописными возвращает процентную норму значения в множестве данных преобразует градусы в радианы преобразует число в Арабской записи к числу в Римской, как текст преобразует число в текст, используя денежный формат возвращает текущую дату в виде даты в числовом формате возвращает среднее (арифметическое) своих аргументов возвращает результат возведения в степень суммирует аргументы возвращает сумму квадратов аргументов подсчитывает количество чисел в списке аргументов форматирует число и преобразует его в текст форматирует число и преобразует его в текст с заданным числом десятичных знаков округляет число до ближайшего меньшего целого округляет число до ближайшего четного целого возвращает информацию о форматировании, местоположении или содержимом ячейки