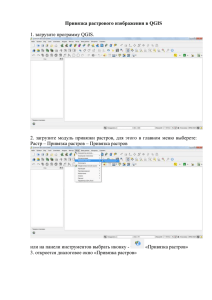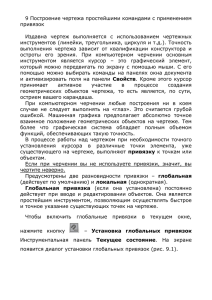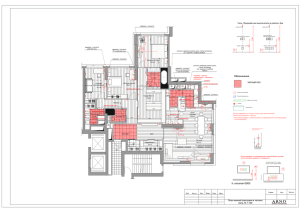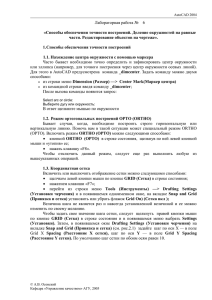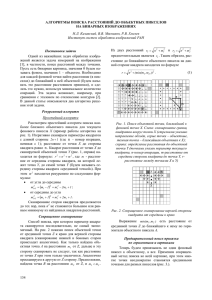Лабораторная работа №2 РЕЖИМЫ РИСОВАНИЯ Цель работы:
advertisement
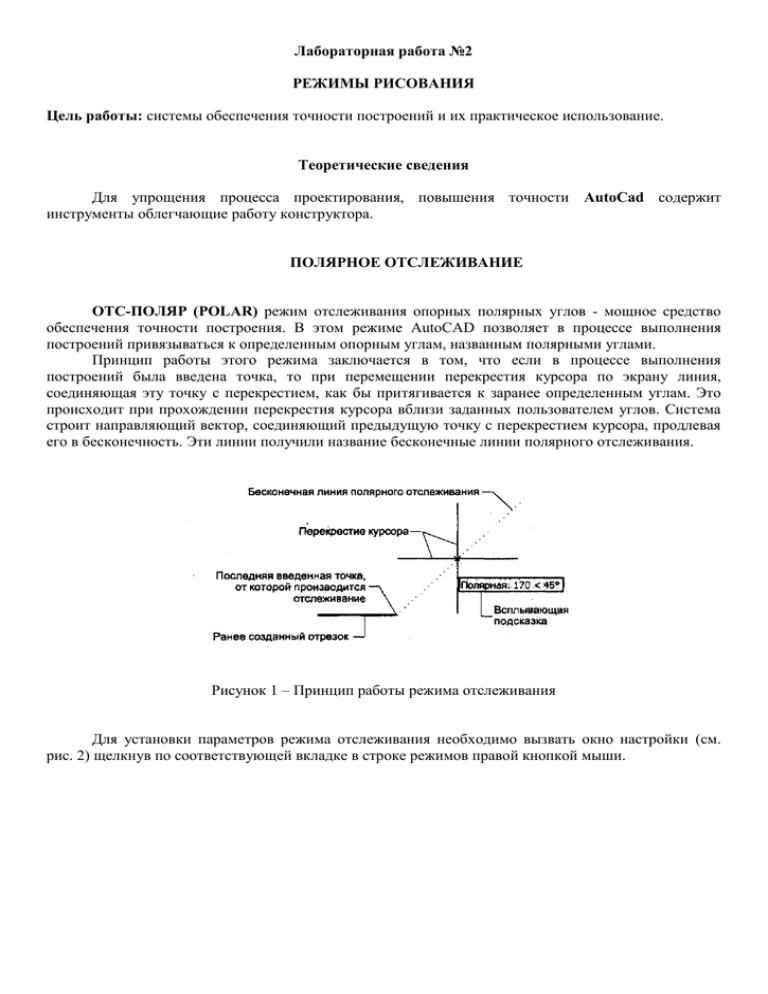
Лабораторная работа №2 РЕЖИМЫ РИСОВАНИЯ Цель работы: системы обеспечения точности построений и их практическое использование. Теоретические сведения Для упрощения процесса проектирования, повышения точности AutoCad содержит инструменты облегчающие работу конструктора. ПОЛЯРНОЕ ОТСЛЕЖИВАНИЕ ОТС-ПОЛЯР (POLAR) режим отслеживания опорных полярных углов - мощное средство обеспечения точности построения. В этом режиме AutoCAD позволяет в процессе выполнения построений привязываться к определенным опорным углам, названным полярными углами. Принцип работы этого режима заключается в том, что если в процессе выполнения построений была введена точка, то при перемещении перекрестия курсора по экрану линия, соединяющая эту точку с перекрестием, как бы притягивается к заранее определенным углам. Это происходит при прохождении перекрестия курсора вблизи заданных пользователем углов. Система строит направляющий вектор, соединяющий предыдущую точку с перекрестием курсора, продлевая его в бесконечность. Эти линии получили название бесконечные линии полярного отслеживания. Рисунок 1 – Принцип работы режима отслеживания Для установки параметров режима отслеживания необходимо вызвать окно настройки (см. рис. 2) щелкнув по соответствующей вкладке в строке режимов правой кнопкой мыши. Рисунок 2 – Окно настройки параметров отслеживания По умолчанию в системе устанавливаются отслеживание только полярного угла равного 90°, а также углов, образующихся приращением этого угла, т. е. 180°, 270° и 360°. Пользователь может изменить эти значения по своему усмотрению. Для этого необходимо открыть вкладку Отслеживание (Polar Tracking) в окне Режимы рисования (Drafting Settings), которое можно вызвать из меню Сервис=> Режимы рисования (Tools => Drafting Settings), или, что более удобно, использовать команду Настройка (Settings) из контекстного меню, связанного с кнопкой ОТС-ПОЛЯР (POLAR). Открыв в окне Режимы рисования (Drafting Settings) вкладку Отслеживание (Polar Tracking) можно определить следующие условия отслеживания углов. В зоне Объектное отслеживание (Object Snap Tracking Settings) устанавливаются углы, которые будут отслеживаться от объектной точки привязки. При включенном режиме «Только ортогонально» (Track orthogonally-only) AutoCAD будет отслеживать только ортогональные (т. е. параллельные осям X и Y) направления от указанных точек объектной привязки. Если надо, чтобы от указанной точки объектной привязки отслеживались все углы, заданные зоне в Полярные углы (Polar Angle Settings) этого окна, необходимо включить режим По всем полярным углам (Track using all polar angle settings). В зоне Отсчет полярных углов (Polar Angle measurement) расположены еще два переключателя, управляющие способом задания направления, от которого будут отсчитываться полярные углы. При включенном режиме Абсолютно (Absolute) отсчет происходит от абсолютного нулевого направления углов (по умолчанию принимается восточное направление). В режиме Относительно последнего сегмента (Relative to last segment) отсчет углов происходит от направления последнего построенного сегмента. В этом случае направление каждого последнего сегмента (например, отрезка или прямолинейного сегмента полилинии) определяет направление нулевого градуса, от которого и будет производиться отсчет углов. Исключением является только отслеживание от первой введенной точки, так как в этом случае нет сформированного направления и поэтому отсчет углов ведется от абсолютного полярного нуля. Для включения\отключения режим полярной отслеживания можно воспользоваться несколькими способами: нажатием функциональной клавиши F10, одиночным щелчком по кнопке ОТС-ПОЛЯР (POLAR) в строке состояния. ШАГОВАЯ ПРИВЯЗКА Режим шаговой привязки представляет собой дискретное перемещение курсора к прямоугольной либо к полярной координатной сетке, которая отслеживаются Автокадом с большой степенью точностью. Для установки шага привязки следует щелкнуть правой кнопкой мыши по кнопке Шаг (Snap) в строке состояния AutoCAD и из контекстного меню выбрать команду Настройка (Settings). AutoCAD выведет диалоговое окно Режимы рисования (Drafting Settings), открытое на вкладке Шаг и Сетка (Snap and Grid). Рисунок 3 – Вид окна настройки сетки и шаговой привязки В зоне Тип и Стиль привязки (Snap type and style) следует активизировать пункты Шаговая привязка (Grid snap) и Ортогональная (Rectangular snap). Включение этих режимов позволит настроить параметры шаговой привязки к прямоугольной координатной сетке, которые определяются в зоне Шаговая привязка (Snap) этого же окна. Далее следует ввести шаг перемещения курсора по осям X и Y в соответствующие поля Шаг привязки по X (Snap X spacing) и Шаг привязки по Y (Snap Y spacing). Обычно удобней применять одинаковый шаг, поэтому после ввода конкретного шага по оси X и перехода в поле Шаг привязки по Y (Snap Y spacing) AutoCAD предложит тот же шаг. Вы можете согласиться с ним или ввести другой. Параметры База по X (X base) и База по Y (Y base) определяют начало отсчета сетки шаговой привязки от начала текущей системы координат. Обычно они устанавливаются равными 0. Для включения\отключения режима шаговой привязки можно воспользоваться несколькими способами: • в окне Режимы рисования, установив или сняв флажок в пункте Шаг Вкл (Snap On), • нажатием функциональной клавиши F9 на клавиатуре, • одиночным щелчком по кнопке ШАГ (SNAP) в строке состояния. СЕТКА Вспомогательная сетка представляет собой подобие миллиметровой бумаги, отражающей лишь узлы пересечения линий сетки, установленной как подложка, на которой можно выполнять построения. Выводится сетка только в пределах установленных лимитов. AutoCAD позволяет установить как одинаковый (что удобно в большинстве случаев), так и разный шаг сетки по направлению осей X и Y. Кроме того, сетку можно поворачивать под любым углом по отношению к осям X,Y. Шаг сетки устанавливается в диалоговом окне Режимы рисования (Drafting Settings), закладка Шаг и сетка (Snap and Grid), в зоне Сетка (Grid), (см. рис. 3) Установка шага сетки также производится по двум координатам X и Y. Для того чтобы установить шаг сетки, нужно в поле Шаг сетки по X (Grid X spacing) установить необходимый шаг по оси X. Так как обычно удобно применять одинаковый шаг по обеим осям, AutoCAD по умолчанию установит в поле Шаг сетки по Y (Grid Y spacing) то же значение. Однако можно ввести принудительно другой шаг по оси Y, задав требуемое значение. При необходимости изменить координаты вывода сетки на экран нужно переустановить границы лимитов. Для этого следует из меню Формат (Format) вызвать команду Лимиты (Drawing Limits). Эта команда запросит координаты левого нижнего и правого верхнего угла расположения сетки. Ввести их можно, либо задав конкретные координаты двухмерных точек в строке команд, либо указав в графической зоне экрана две точки, соответствующие запрошенным параметрам. При уменьшении масштаба чертежа или шага сетки точки, отображающие сетку, будут располагаться гуще. И может наступить такой предел, когда они сольются в одно пятно. Чтобы этого не произошло, AutoCAD автоматически отключает отображение сетки в том случае, если происходит очень плотное слияние точек. Включить\выключить отображение вспомогательной сетки на экране можно несколькими способами: • в окне Режимы рисования (Drafting Settings), установив или сняв флажок в пункте Сетка Вкл (Grid On), • нажатием функциональной клавиши F7, • одиночным щелчком по кнопке СЕТКА (GRID) в строке состояния. ОРТО Ортогональный режим рисования в AutoCAD подразумевает выполнение построений строго параллельно направлению прямоугольной координатной сетки. Этот режим выполняется как для команд рисования, так и для команд редактирования объектов. Работа с включенным режимом OPTO (ORTHO) значительно облегчает построение взаимно перпендикулярных отрезков, а также параллельных и подобных объектов. При включенном режиме OPTO (ORTHO) курсор может передвигаться только параллельно направлению прямоугольной координатной сетки. ОБЪЕКТНАЯ ПРИВЯЗКА Привязка - режим, при котором AutoCAD автоматически выполняет точную привязку координат точек, указываемых на экране, к характерным точкам объектов, имеющихся в рисунке. Режим привязки наиболее быстрый и удобный способ указания точек, связанных с ранее созданными объектами без необходимости каких-либо дополнительных вычислений. Объектная привязка может отслеживаться AutoCAD в любой момент, когда та или иная команда создания или редактирования объектов запрашивает ввод координат точки. Режимы объектной привязки применяются только к видимым на экране объектам, в том числе к объектам на заблокированных слоях, к границам плавающих видовых экранов и сегментам полилиний. В AutoCAD обрабатывать объектные привязки можно двумя способами. Первый заключается в том, что, используя специальное диалоговое окно, пользователь может включить некоторые (можно и все, но работать так затруднительно) из режимов объектных привязок на постоянное срабатывание. В результате такие привязки будут обрабатываться автоматически при запросе любых команд ввода координат точки. Второй способ — это использование разовых режимов объектных привязок. При этом в ответ на запрос координат точек вначале необходимо выбрать нужный режим объектной привязки, используя для этого панель инструментов Объектная привязка (Object Snap) или специальным образом вызываемое контекстное меню, а затем указать точку, связанную с объектом, к которому выполняется объектная привязка. Порядок обработки объектных привязок зависит от того, включен ли тот или иной режим постоянно или его нужно вызывать как разовый. Для выбора точки объектной привязки необходимо навести перекрестие курсора с прицелом автопривязки на требуемый объект и в момент подсветки соответствующего маркера щелкнуть левой кнопкой мыши. Режим объектной привязки позволяет отслеживать следующие типы точек: Конечная точка (Endpoint). Маркер привязки включается, когда прицел выбора подводится к объекту (отрезку, дуге и т.п.), ближе к тому концу, к которому необходимо выполнить привязку. При перемещении курсора в другую сторону вдоль Середина (Midpoint). Для отработки этой привязки объекта в момент перехода через его середину, включается маркер привязки с другой стороны. Чтобы сработала привязка, необходимо указать объект или подвести прицел в зону непосредственной близости к метке центра. Квадрант(Quadrant). Эта объектная привязка отрабатывается на тех же объектах, что и привязка Центр(Center), т. е. на круге, эллипсе и дуге. Необходимо просто захватить в прицел соответствующий объект ближе к той его стороне, на которой нужно получить эту привязку. Пересечение (Intersection). Для отработки этой объектной привязки необходимо подвести прицел выбора к точке, в которой пересекаются два или более объектов. Привязка включится также в случае выбора точки, где под любым углом соприкасаются два объекта. Отрабатывается в точках пересечения или соприкосновения любых объектов. Продолжение (Extension). Для срабатывания этого режима привязки необходимо установить прицел выбора в конечную точку объекта, подождать некоторое время, пока не появится небольшой значок + «плюс». Дальше перемещая курсор вдоль пунктира, выходящего из выбранной конечной точки, щелчком левой клавиши мышки указать требуемую точку. Отрабатывается в конечных точках всех незамкнутых объектов (отрезков, дуг, эллиптических дуг и т.д.)-, кроме сплайновых кривых. Точка вставки (Insertion). Специфическая привязка, присущая таким объектам, как блок, атрибуты блока и текст. Для отработки этой привязки необходимо в прицел выбора поймать любой объект, входящий в состав блока, или выбрать в любой точке текст или атрибут блока. Нормаль (Perpendicular). Привязка к точке объекта, лежащей на нормали, проведенной от ранее заданной точки к другому объекту или к его воображаемому продолжению. Режим Нормаль (Perpendicular) может использоваться для таких объектов, как отрезки, окружности, эллипсы, сплайны и дуги. Этот режим привязки может вызываться как для первой вводимой точки, так и для последующих. При вызове этой привязки для первой вводимой точки она обрабатывается как Задержанная нормаль (Deferred Perpendicular). Это связано с тем, что при таком выборе системе еще не известно, с какой точки будет выполняться построение линии нормально к выбранному объекту. После указания первой точки автоматически строится линия от этой точки под углом 90° к выбранному объекту. Ближайшая (Nearest). Самый простой режим объектной привязки, обрабатываемый к любым объектам кроме текстов, смысл которого состоит в привязке к ближайшей точке объекта* попавшей в прицел. Привязка включается при захвате прицелом объекта и держится на нем при перемещении вдоль объекта. Кажущееся пересечение (Apparent intersection). Это комплексный режим, который включает в себя два отдельных режима: Кажущееся пересечение (Apparent intersection]) и кажущееся пересечение продолжений (Extended Apparent Int). В режиме Кажущееся пересечение (Apparent intersection) выполняется привязка к точке пересечения двух объектов, которые реально не пересекаются в трехмерном пространстве, но на текущем виде, который является проекцией трехмерных объектов на плоскость, выглядят пересекающимися. Режим Кажущееся пересечение продолжений (Extended Apparent Int) позволяет привязаться к точке воображаемого пересечения двух любых объектов. Если в прицел попадает только один из объектов, AutoCAD предлагает указать второй и производит привязку к точке, в которой пересекались бы эти объекты при их естественном удлинении. Режим Кажущееся пересечение продолжений (Extended Apparent Int) включается автоматически при выборе режима объектной привязки Кажущееся пересечение (Apparent intersection). Режим привязки Кажущееся пересечение продолжений (Extended Apparent Int) активен тогда, когда в прицел попадает только один объект и нет других активных режимов объектной привязки. Практически этот режим отрабатывается следующим образом. После выбора режима необходимо подвести перекрестие курсора к конечной точке первого объекта, на продолжении которого необходимо получить привязку и щелкнуть левой кнопкой мыши. Затем аналогичным образом указать конечную точку второго отрезка (дополнительно вызывать режим при этом не требуется). AutoCAD автоматически определит точку, в которой эти отрезки пересекутся, если их условно продлить, и привяжется к ней. Параллельно (Parallel). Режим привязки, который позволяет построить отрезок из указанной точки параллельно существующему отрезку. Чтобы произвести такие построения, следует после выбора команды Отрезок указать точку начала отрезка. Затем вызвать режим Параллельно (Parallel), захватить прицелом отрезок (опорную линию), параллельно которому необходимо построить новый (в точке захвата должен появится знак + «плюс»), и вывести курсор на линию, близкую к параллели. Как только вы приблизитесь к такой линии, сработает функция автопривязки и система выведет на опорной линии два параллельных штриха. Касательная (Tangent). Привязка к точке на дуге, окружности, эллипсе или сплайне, в которой прямая, проведенная из последней указанной точки, касается указанных объектов и в точке касания не возникает излома. Для установки режимов объектной привязки необходимо вызвать окно настройки из меню Сервис Режимы рисования (Tools=> Drafting Settings) либо из контекстного меню кнопки ПРИВЯЗКА (OSNAP) или ОТС-ОБЪЕКТ (OTRACK), расположенных в строке состояния, выбрав в них команду Настройка (Settings). Рисунок 4 – Окно настройки параметров объектной привязки Включение\выключение постоянных режимов объектной привязки можно выполнить несколькими способами: • в окне Режимы рисования (Drafting Settings) на вкладке Объектная привязка (Object Snap) есть пункт Объектная привязка Вкл (Object Snap On). Установка или снятие флажка, связанного с ним, приводит к включению или выключению этого режима; • нажатием функциональной клавиши F3 на клавиатуре; • одиночным щелчком по кнопке ПРИВЯЗКА (OSNAP) в строке состояния AutoCAD. При включенном состоянии данная кнопка выглядит утопленной. ОБЪЕКТНОЕ ОТСЛЕЖИВАНИЕ Объектное отслеживание - мощное средство, ускоряющее и облегчающее точное построение рисунка путем использования линий отслеживания, проходящих через характерные точки объектов. Объектное отслеживание позволяет без использования дополнительных построений получать координаты точек, находящихся в определенной геометрической зависимости от других объектов. Его можно применять в любой момент, когда AutoCAD запрашивает ввод координат точки. Используется режим объектного отслеживания как при выполнении команд создания объектов, так и при их редактировании. Для обеспечения возможности его выполнения необходимо, чтобы были включены постоянные режимы тех объектных привязок, которые будут использоваться в операции объектного отслеживания. Объектное отслеживание может выполняться как в режиме OPTO (ORTHO), когда отслеживаются только прямые углы, так и с использованием любых опорных полярных углов, заданных в режиме настройки углов полярного отслеживания. Для того чтобы установить объектное отслеживание по всем полярным углам, нужно: 1. Вызвать из контекстного меню кнопки ОТС-ПОЛЯР (POLAR) и выбрать в нем команду Настройка (Settings). После этого будет открыто диалоговое окно Режимы рисования (Drafting Settings) на вкладке Отслеживание (Polar Tracking). 2. В зоне Объектное отслеживание (Object Snap Tracking Settings) имеется переключатель, состоящий из двух позиций. При выборе режима Только ортогонально (Track ortogonally only) (этот режим включен по умолчанию) будут отслеживаться только ортогональные направления. Если же выбрать режим По всем полярным углам (Track using all polar angle settings), - отслеживаться будут все углы, заданные на этой вкладке в зоне Полярные углы (Polar Angle Settings). Включить или выключить режим объектного отслеживания можно несколькими способами: • в окне Режимы рисования (Drafting settings) на вкладке Объектная привязка (Object Snap) установить или снять флажок в пункте Отслеживание при привязке Вкл (Object Snap Tracking On), • нажатием функциональной клавиши F11, • одиночным щелчком по кнопке ОТС-ОБЪЕКТ (OTRACK) в строке состояния AutoCAD. Упражнение 1 Настройте параметры режима полярного отслеживания. С помощью графического примитива «Отрезок» постройте фигуру используя механизм отслеживания полярных углов. Упражнение 2 Постройте координатную таблицу 5х5 ячеек, с расстоянием между вертикальными и горизонтальными элементами 15мм используя режимы шаговой привязки и сетки. Упражнение 3 С использованием режима ОРТО, Шаговой привязки и вспомогательной сетки постройте прямоугольник 50х20 Упражнение 4 Используя режимы объектного отслеживания и объектной привязки, постройте фигуры и достройте их как показано на рисунке