Владимирская Вики о Photo Peach Содержание [
advertisement
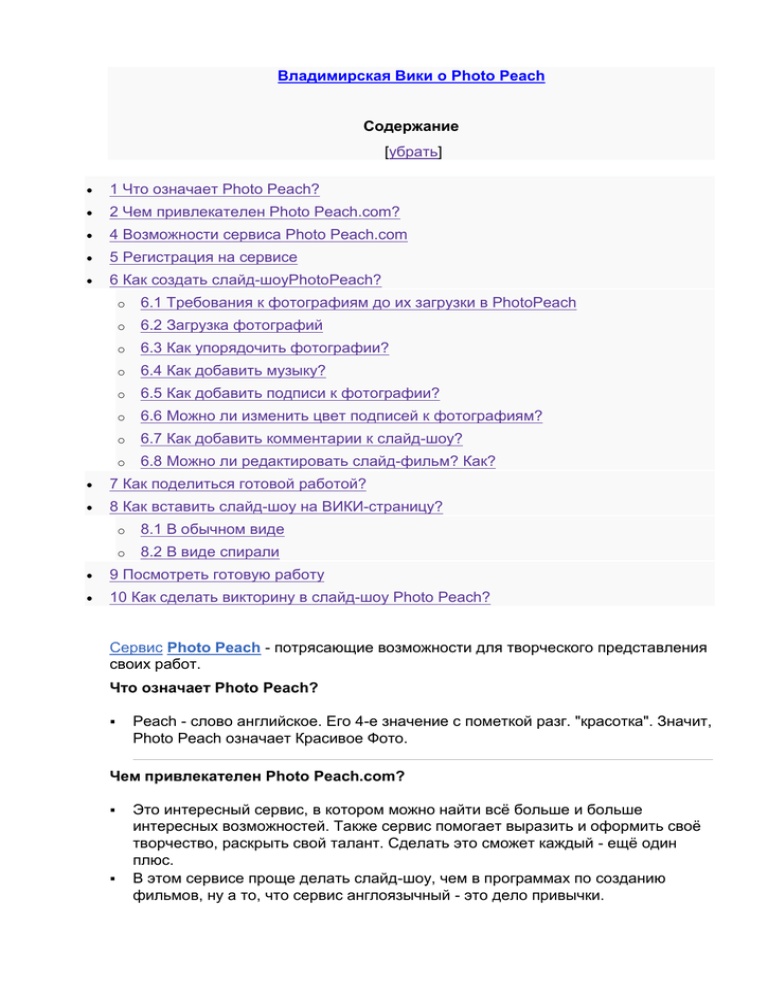
Владимирская Вики о Photo Peach Содержание [убрать] 1 Что означает Photo Peach? 2 Чем привлекателен Photo Peach.com? 4 Возможности сервиса Photo Peach.com 5 Регистрация на сервисе 6 Как создать слайд-шоуPhotoPeach? o 6.1 Требования к фотографиям до их загрузки в PhotoPeach o 6.2 Загрузка фотографий o 6.3 Как упорядочить фотографии? o 6.4 Как добавить музыку? o 6.5 Как добавить подписи к фотографии? o 6.6 Можно ли изменить цвет подписей к фотографиям? o 6.7 Как добавить комментарии к слайд-шоу? o 6.8 Можно ли редактировать слайд-фильм? Как? 7 Как поделиться готовой работой? 8 Как вставить слайд-шоу на ВИКИ-страницу? o 8.1 В обычном виде o 8.2 В виде спирали 9 Посмотреть готовую работу 10 Как сделать викторину в слайд-шоу Photo Peach? Сервис Photo Peach - потрясающие возможности для творческого представления своих работ. Что означает Photo Peach? Peach - слово английское. Его 4-е значение с пометкой разг. "красотка". Значит, Photo Peach означает Красивое Фото. Чем привлекателен Photo Peach.com? Это интересный сервис, в котором можно найти всё больше и больше интересных возможностей. Также сервис помогает выразить и оформить своё творчество, раскрыть свой талант. Сделать это сможет каждый - ещё один плюс. В этом сервисе проще делать слайд-шоу, чем в программах по созданию фильмов, ну а то, что сервис англоязычный - это дело привычки. Это универсальный сервис, который может демонстрировать фото, сопровождая их надписями и музыкой. Своё слайд-шоу можно изменять в любой момент: добавлять фотографии, управлять комментариями, изменять заголовок, фотографии, музыку На этом сервисе не только создаешь слайд-фильмы, но и учишь английский. Кстати без него сейчас никуда! Возможности сервиса Photo Peach.com Совет с сервиса: устанавливая скорость и добавляя заголовки, контрольные опросы, смайлики, щелкните 'Edit' выше своего слайд-шоу. На сервисе Photo Peach.com можно не только создавать слайд-шоу с фотографиями и музыкой, но и добавить подписи, настроить скорость, изменять эффекты перехода [премия] или даже сделать викторину в слайдшоу PhotoPeach – удобный сервис для создания слайдшоу. Вы сможете за минуты добавить фотографии, сформировать из них слайдшоу, дополнить его музыкальным сопровождением и комментариями, и поделиться с друзьями. Команда "Калейдоскоп". Слайд-шоу можно размещать не только в обычном виде, но и в виде спирали. Регистрация на сервисе Заходим на страницу нового сервиса. В правом верхнем углу нажимаем надпись Log in Откроется окошечко для введения вашего электронного адреса(логин и пароль). Нажимаем надпись Sign up for free. Хочу добавить. Я делала по другому. Чтобы начать работу, надо сначала зарегистрироваться. Регистрация: нажать на зелёный длинный прямоугольник. Высветится три окошечка. Электронный адрес во втором. А в первом (имя пользователя) и в третьем (новый пароль) надо написать свой пароль. Нажать маленькую рамку под окошками. Откроется уже рабочий стол сервиса. Так как этот сервис англоязычный, то мы заходили на него через браузер Google-Chrome. Этот браузер помогает работать во всех иноязычных сервисах. Что для этого нужно сделать? Нужно скачать с Интернета браузер Google-Chrome и загрузить его в свой компьютер. 2. Ввести в строку загрузки название необходимого Вам сервиса (например,Photo Peach.com) и нажать клавишу Enter. Сервис загрузился уже на русском языке. И сразу стало понятно, что делать дальше. Начинаем, как полагается, с регистрации. Как создать слайд-шоуPhotoPeach? Требования к фотографиям до их загрузки в PhotoPeach Специальных требований к фотографиям до их загрузки в PhotoPeach нет, при загрузке фотографии автоматически масштабируются до нужных размеров Можно загружать фотографии только форматов JPG, JPEG, PNG, GIF. Загрузка фотографий Заходим на вкладку Home. Видим надпись Create new slideshow (создать новое слайдшоу). Нажимаем на Upload Photos (загрузить фото). И выбираем на своём компьютере нужные нам фото. Обратите внимание, что вы можете выбрать несколько фотографий за один раз. Если будете удерживать нажатыми клавишу Ctrl, то сможете выбрать несколько фото в произвольном порядке, а если зажмёте Shift, то выделив два фото, вы сможете выбрать все фото, находящиеся между ними. Автоматически открылась страница с первым шагом создания слайдшоу Step 1: Upload & Arrange Your Images. Фото, которые нам не понравились, можно удалить, нажав на надпись Swap или перенеся их мышкой на поле Deleted items. Расположив фото в нужном порядке, нажимаем на клавишу Next. Как упорядочить фотографии? Когда загрузим фотографии, они отобразятся в левой части страницы. Порядок фото можно поменять с помощью перетаскивания. Двойной клик по фотографии отобразит изображение в режиме предварительного просмотра. Для удаления нужно перетащить фотографию в правую сторону страницы (Deleted items). Если всё готово, нажимаем кнопку "Далее". Как добавить музыку? После загрузки фотографий нажмите клавишу Next в правом нижнем углу страницы. Откроется следующая страница: Step 2 (Шаг 2). Здесь можно выбрать название своему слайд-шоу и музыку. Для выбора музыки в окне Backgroung Music (Музыкальный фон) нужно нажать название мелодии и прослушать её. Предлагается несколько категорий мелодий: случайные, инструментальные, классические. Выбранная мелодия (та, напротив которой вы поставите галочку), будет звучать во время показа слайд-шоу. Если ни одна из предложенных композиций вам не понравилась, то можно закачать свою мелодию. Для этого в окне Backgroung Music нужно выбрать колонку Search You Tube и написать в появившемся окошке название нужной вам композиции (с мелодией нужно определиться заранее). Далее нажать клавишу Search, и если такая композиция есть, то она появится внизу. А дальше просто назначаем эту мелодию фоном нашего слайд-шоу (ставим напротив галочку). Как добавить подписи к фотографии? Подписи к фотографиям можно делать и внизу, и посередине снимка. Выбираем расположение кнопками справа. Нижняя подпись будет идти на черном фоне, а подпись по центру - на фоне фотографии. Откройте меню "Edit "выше слайд-шоу, и щелкните "Edit Caption & Photo". В поле ввода вы можете задать заголовок для каждой фотографии.--Кобякова Даша 15:39, 18 апреля 2011 (UTC) Можно ли изменить цвет подписей к фотографиям? Изменить цвет подписей к фотографиям в данном сервисе к сожалению нельзя. Как добавить комментарии к слайд-шоу? В конце каждого слайд-шоу появляется табличка, где можно оставлять свои комментарии. Если вам нужно изменить комментарий, то открывайте меню "Edit" выше слайд-шоу, и выберете кнопку "Edit Caption & Photos". Нажимаете эту кнопку. Выбираете тот комментарий (строчку), который нужно изменить. Не забудьте сохранить изменения. Можно ли редактировать слайд-фильм? Как? Добавление фотографий, изменение музыки, изменение подписей и проч. Oткройте меню "Edit" выше слайд-шоу, и выберете, что хотели бы изменить (количество и порядок фотографий, музыку, надписи ит.д.)Нажмите соответствующую кнопку и редактируйте на здоровье! Только не забудьте сохранить изменения. Если вам нужно изменить музыку или название своего слайд-шоу, то открывайте меню "Edit" выше слайд-шоу, и выбирайте кнопку "Edit Music & Title". Нажимаете эту кнопку. Появится окно, где можно выбрать другую музыку (поставить галочку около другой мелодии) и изменить название. Сохраняем изменения. Как поделиться готовой работой? А можно "Edit" не открывать, если навести мышку на презентацию появятся значки, значок "КАРАНДАШИК" открывает ссылки для вставки на другие странички сайтов, одна ссылка обычное слайд - шоу, другая - спираль! Чтобы открыть доступ к просмотру презентации, нужно на вкладке "Edit" нажать Public - публичный доступ. Как вставить слайд-шоу на ВИКИ-страницу? В обычном виде Чтобы вставить своё слайд-шоу на свою страницу, нужно:1) После завершения работы и просмотра видео(если оно нравится)нажать на кнопку и скопировать первую ссылку. 2) Добавить ссылку на свою страницу. 3) Вначале, перед ссылкой вставить , не забудьте сделать в конце ссылки тэг </html>. ГОТОВО! В виде спирали Для того, что бы вставить слайд-шоу в виде спирали на свою страничку, необходимо: 1. По окончании просмотра видео, необходимо нажать значок вторую ссылку. и скопировать 2. Открыть свою страничку, в режиме редактирования вставить эту ссылку. НЕ ЗАБУДЬТЕ в начале и в конце ссылки вставить теги <html> и </html> соответственно, а то она не будет работать. Вот и все! Посмотреть готовую работу Новый год Рисуем новогоднюю ёлку Рисуем новогоднюю ёлку (спираль) Фотоконкурс «Мой край, задумчивый и нежный» Как красиво небо и облака Как сделать викторину в слайд-шоу Photo Peach? (дополнительно, для самых опытных пользователей) Нажмите кнопку "Edit" затем "Edit caption and photo" чтобы открыть окно редактирования. После жмите кнопку "quiz" после все очень просто)) ПРИМЕР: Вот так шахматы