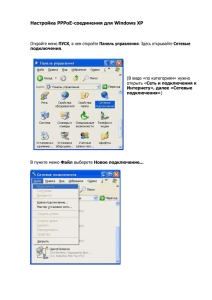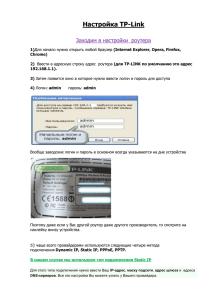Страница из 12 Памятка Часто задаваемые вопросы Тел. (050
advertisement
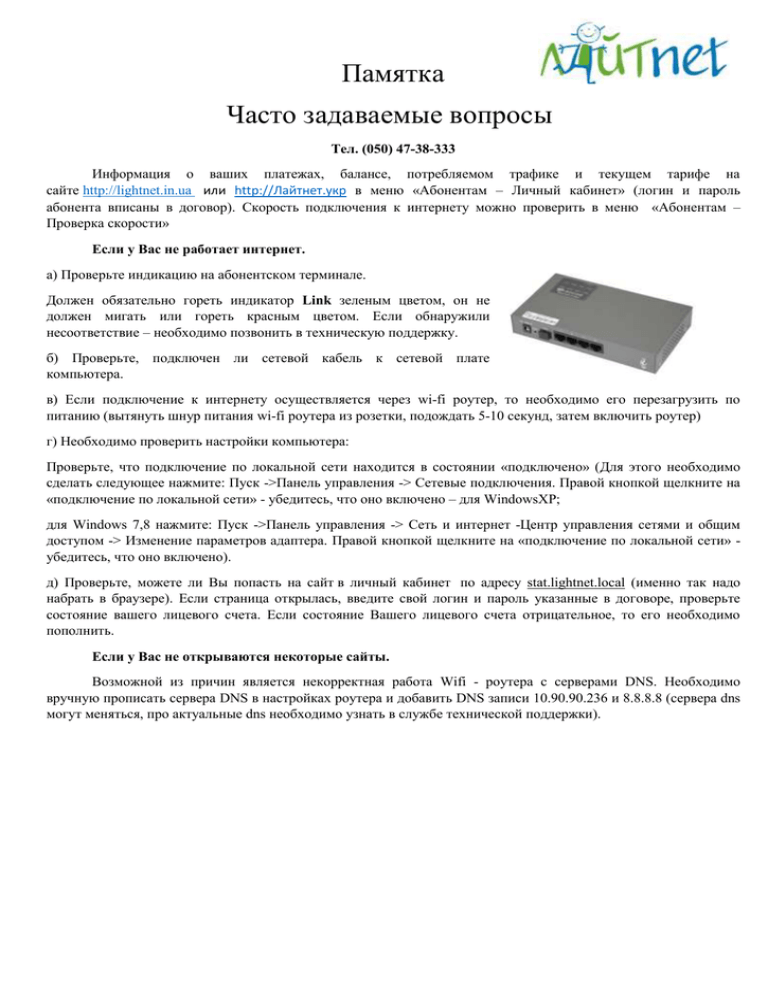
Памятка Часто задаваемые вопросы Тел. (050) 47-38-333 Информация о ваших платежах, балансе, потребляемом трафике и текущем тарифе на сайте http://lightnet.in.ua или http://Лайтнет.укр в меню «Абонентам – Личный кабинет» (логин и пароль абонента вписаны в договор). Скорость подключения к интернету можно проверить в меню «Абонентам – Проверка скорости» Если у Вас не работает интернет. а) Проверьте индикацию на абонентском терминале. Должен обязательно гореть индикатор Link зеленым цветом, он не должен мигать или гореть красным цветом. Если обнаружили несоответствие – необходимо позвонить в техническую поддержку. б) Проверьте, подключен ли сетевой кабель к сетевой плате компьютера. в) Если подключение к интернету осуществляется через wi-fi роутер, то необходимо его перезагрузить по питанию (вытянуть шнур питания wi-fi роутера из розетки, подождать 5-10 секунд, затем включить роутер) г) Необходимо проверить настройки компьютера: Проверьте, что подключение по локальной сети находится в состоянии «подключено» (Для этого необходимо сделать следующее нажмите: Пуск ->Панель управления -> Сетевые подключения. Правой кнопкой щелкните на «подключение по локальной сети» - убедитесь, что оно включено – для WindowsXP; для Windows 7,8 нажмите: Пуск ->Панель управления -> Сеть и интернет -Центр управления сетями и общим доступом -> Изменение параметров адаптера. Правой кнопкой щелкните на «подключение по локальной сети» убедитесь, что оно включено). д) Проверьте, можете ли Вы попасть на сайт в личный кабинет по адресу stat.lightnet.local (именно так надо набрать в браузере). Если страница открылась, введите свой логин и пароль указанные в договоре, проверьте состояние вашего лицевого счета. Если состояние Вашего лицевого счета отрицательное, то его необходимо пополнить. Если у Вас не открываются некоторые сайты. Возможной из причин является некорректная работа Wifi - роутера с серверами DNS. Необходимо вручную прописать сервера DNS в настройках роутера и добавить DNS записи 10.90.90.236 и 8.8.8.8 (сервера dns могут меняться, про актуальные dns необходимо узнать в службе технической поддержки). Страница 2 из 12 Возможные ошибки при подключении к интернету: Ошибка: 678 «Удаленный компьютер не отвечает» Решение: 1. В диспетчере устройств включите сетевой адаптер. 2. Проверьте подключение кабеля локальной сети и контакт в разъемах. 3. При неправильной работе сетевой карты может потребоваться переустановка драйвера или замена устройства. 4. Проверьте настройки антивирусной программы и сетевого экрана/firewall (при наличии). 5. Возможно произошел обрыв кабеля на линии или сервер доступа отключен. Обратитесь в техническую поддержку. Ошибка: 691 «Доступ запрещен, поскольку такие имя пользователя или пароль недопустимы в этом домене» Решение: 1. Неправильно указан Логин или Пароль в свойствах подключения к интернету. Внимательно наберите Имя пользователя и Пароль, указанный в договоре. 2. Такая ошибка также появляется в том случае, когда вы настроили соединение, но оно отключено со стороны сервера , либо под Вашим логином уже произведено подключение к сети. Необходимо позвонить в техническую поддержку чтобы проверили активность Вашего подключения. Ошибка 651 вMicrosoftWindowsVista, 7, 8 аналогична ошибке 678. Ошибка 769 – указанное назначение не достижимо. Возможная причина: 1. В сетевых подключениях отключено подключение по локальной сети. Решение проблемы: включить подключение. Страница 3 из 12 Открыть окно сетевых подключений, найти подключение по локальной сети, нажать пр. кн. мыши и выбрать в меню «Включить», либо два раза кликнуть лев. кн. мыши по подключению. Возможная причина: 2. В диспетчере устройств отключена сетевая карта (значок сетевой карты перечеркнут красным крестиком). Решение проблемы: задействовать (включить) сетевую карту. Если Вы переустановили операционную систему Windows. Необходимо создать PPPoE соединение. Для WindowsXP: 1. На рабочем столе откройте "Мой компьютер", в нем откройте "Панель управления". Здесь открывайте "Сетевые подключения". 2. В пункте меню "Файл" выберете "Новое подключение..." : Страница 4 из 12 4. Нажимайте "Далее" 5. Оставляем переключатель на пункте "Подключить к Интернету". Нажимайте "Далее" 6. Выбирайте "Установить подключение вручную" и нажимайте "Далее" Страница 5 из 12 7. Выбирайте "Через высокоскоростное соединение, запрашивающее имя пользователя и пароль" и нажимайте "Далее" 8. В поле "Имя поставщика услуг" введите название соединения, например, "Интернет". Нажимайте "Далее" 9. В поля "Имя пользователя" и "Пароль" вводите имя и пароль для входа в Интернет согласно договору и нажимайте "Далее" Страница 6 из 12 10. Установите пункт "Добавить ярлык подключения на рабочий стол" и нажимайте "Готово" Для WindowsVista, 7, 8: 1. Нажимаем кнопку "Пуск" 2. Выбираем пункт меню "Панель управления" Страница 7 из 12 3.В меню "Просмотр по:" выбираем "Крупные значки". Заходим в "Центр управления сетями и общим доступом" 4. Выбираем пункт "Настройка нового подключения или сети" Страница 8 из 12 5. Выбираем "Подключение к интернету", жмем "Далее" 6. Выбираем тип подключения "Высокоскоростное (с PPPoE)" Страница 9 из 12 7. Вводим логин и пароль, указанные в договоре, ставим галочку "Запомнить этот пароль" 8. Нажимаем "Подключить" Страница 10 из 12 Настройка роутера на примере Tenda 316R Wi-Fi роутер соединяем сетевым кабелем с Вашим компьютером. В свойствах Подключения по локальной сети > протокол интернета версии 4 TCP/IP. В свойствах последнего ставим точку на получить IP-адреса и адреса DNS-сервера автоматически. Для того, чтобы попасть в веб-интерфейс роутера, необходимо открыть ваш Интернет браузер и в строке адреса набрать 192. 168.0.1, Имя пользователя - admin , Пароль – admin (при условии, что роутер имеет заводские настройки, и его IP не менялся). Настраиваем PPPoe соединение: Страница 11 из 12 Для конфигурирования беспроводной сети выполняем следующие действия: Страница 12 из 12 ВНИМАНИЕ! При подключении производится настройка ОДНОГО устройства (компьютер или ноутбук), с помощью которого организуется выход в сеть интернет, любые дополнительные настройки дополнительных устройств выполняются за отдельную плату в отдельно согласованное время. Настройка роутера производится БЕСПЛАТНО во время первого подключения (при условии приобретения оборудования в нашей компании), настройка роутеров, точек доступа купленных у сторонних организаций производится согласно прейскуранту в отдельно согласованное время. Вопросы о пользовании интернетом разрешаются посредством общения с оператором абонентского отдела по телефону 050-473-83-33. Также обращаем Ваше внимание на то, что по окончании работ по подключению и базовой настройке абонент подписывает «АКТ ВЫПОЛНЕННЫХ РАБОТ». В случае отказа от подписания акта абонент в произвольной форме должен написать (и заверить своей подписью) «Отказ от подписания АКТА ВЫПОЛНЕННЫХ РАБОТ», где указать свою точку зрения на ситуацию. После проведения служебного расследования Администрация ООО «Лайтнет» в письменной форме уведомляет клиента о своем решении. В случае необоснованного (все условия базового подключения и настройки оборудования выполнены) отказа от подписания Акта, абонент оплачивает дополнительные выезды бригады монтажников, а также все сопутствующие расходные материалы! Выезд и устранение поломок (возникших по вине абонента или в результате действия третьих сил) в дальнейшем, подлежит обязательной оплате, согласно утвержденных тарифов. Стоимость ремонта указывается в «АКТе Выполненных ремонтных работ». Спасибо за понимание и поддержку! Администрация ООО «ЛАЙТНЕТ» 2014 год