Терминологический словарь 1
advertisement
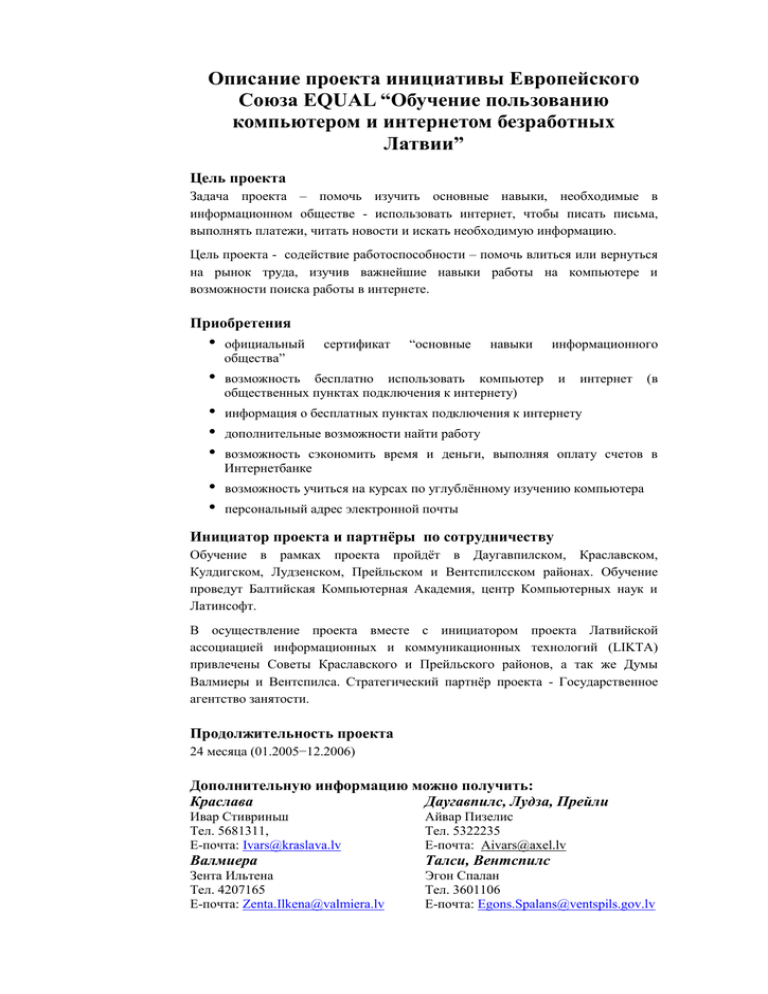
Описание проекта инициативы Европейского Союза EQUAL “Обучение пользованию компьютером и интернетом безработных Латвии” Цель проекта Задача проекта – помочь изучить основные навыки, необходимые в информационном обществе - использовать интернет, чтобы писать письма, выполнять платежи, читать новости и искать необходимую информацию. Цель проекта - содействие работоспособности – помочь влиться или вернуться на рынок труда, изучив важнейшие навыки работы на компьютере и возможности поиска работы в интернете. Приобретения • официальный общества” • возможность бесплатно использовать компьютер общественных пунктах подключения к интернету) • • • информация о бесплатных пунктах подключения к интернету • • сертификат “основные навыки информационного и интернет (в дополнительные возможности найти работу возможность сэкономить время и деньги, выполняя оплату счетов в Интернетбанке возможность учиться на курсах по углублённому изучению компьютера персональный адрес электронной почты Инициатор проекта и партнёры по сотрудничеству Обучение в рамках проекта пройдёт в Даугавпилском, Краславском, Кулдигском, Лудзенском, Прейльском и Вентспилсском районах. Обучение проведут Балтийская Компьютерная Академия, центр Компьютерных наук и Латинсофт. В осуществление проекта вместе с инициатором проекта Латвийской ассоциацией информационных и коммуникационных технологий (LIKTA) привлечены Советы Краславского и Прейльского районов, а так же Думы Валмиеры и Вентспилса. Стратегический партнёр проекта - Государственное агентство занятости. Продолжительность проекта 24 месяца (01.2005−12.2006) Дополнительную информацию можно получить: Краслава Даугавпилс, Лудза, Прейли Ивар Стивриньш Тел. 5681311, Е-почта: Ivars@kraslava.lv Айвар Пизелис Тел. 5322235 Е-почта: Aivars@axel.lv Валмиера Талси, Вентспилс Зента Ильтена Тел. 4207165 Е-почта: Zenta.Ilkena@valmiera.lv Эгон Спалан Тел. 3601106 Е-почта: Egons.Spalans@ventspils.gov.lv 1 Содержание 1. Занятие......................................................................................................................... 1 Первые шаги ..................................................................................................................1 Обзор составляющих компьютерной системы ......................................................... 1 Системный блок или основной блок .....................................................................1 Монитор....................................................................................................................2 Мышь ........................................................................................................................ 2 Клавиатура ...............................................................................................................3 Включение компьютера .............................................................................................. 3 Назначение операционной системы ..........................................................................4 Регистрирование в системе ......................................................................................... 4 Рабочая поверхность и ее элементы ..........................................................................6 Использование мыши, щелчок левой кнопкой ......................................................... 7 Меню и навигация по ним .......................................................................................... 8 Меню Sākt (Начать) .....................................................................................................8 Закрытие окна ..............................................................................................................9 Техника “тащить и бросить” ...................................................................................... 9 Завершение работы. Выключение компьютера ...................................................... 10 Резюме занятия ..........................................................................................................11 Практические упражнения........................................................................................ 12 Приложения для 1-го занятия ...................................................................................13 Объяснение и применение клавиш клавиатуры ..................................................... 13 Возможности выключения компьютера ..................................................................14 2. Занятие....................................................................................................................... 15 Работа с окнами программ ........................................................................................ 15 Вызов программы на выполнение ...........................................................................15 Окна ............................................................................................................................ 16 Элементы окна ...........................................................................................................17 Переключение между несколькими открытыми окнами .......................................18 Минимизация окна, восстановление. ......................................................................19 Максимизация размера окна, восстановление ........................................................ 20 Перемещение окна .....................................................................................................20 Изменение размера окна с помощью мыши ........................................................... 22 Закрытие окна (повторение) ..................................................................................... 23 Резюме занятия ..........................................................................................................23 Практические упражнения........................................................................................ 23 3. Занятие....................................................................................................................... 24 Ввод текста.................................................................................................................... 24 Ввод текста (слова и числа, переход на новую строку) .........................................24 Как вводить латышские буквы со знаками долготы и мягкости .......................... 25 Текстовый курсор и его перемещение.....................................................................26 Исправление введенного текста - удаление ............................................................ 27 Программные меню ...................................................................................................28 Диалоговые окна и их составные элементы ........................................................... 29 Маркировка текста ....................................................................................................31 Как отменить неправильное действие .....................................................................32 Обзор структуры файлов .......................................................................................... 32 Сохранение работы в папке Mani dokumenti (Мои документы) ........................... 33 2 Двойной щелчок левой кнопкой мыши ...................................................................34 Как сохранить изменения в документе ...................................................................34 Печать документа ......................................................................................................35 Резюме занятия ..........................................................................................................36 Практические упражнения........................................................................................ 36 4. Занятие....................................................................................................................... 37 Что такое портал .........................................................................................................37 Как открыть портал? .................................................................................................37 Открытие портала при помощи команды............................................................ 37 Открытие портала путём нажатия на ссылку сайта ...........................................38 Как перейти на другой язык портала? .....................................................................39 Обзор информации на справочном портале ........................................................... 39 Как найти расписание движения автобусов? ...................................................... 40 Как найти расписание движения поездов? ......................................................... 42 Как узнать расстояние между городами? ............................................................ 43 Как пользоваться картой в Интернете? ............................................................... 45 Как найти контактную информацию? .....................................................................46 Как найти контактную информацию о частных лицах? ................................ 46 Как найти контактную информацию о предприятиях? .................................47 Просмотр информации на портале новостей .......................................................... 49 Как читать новости? .............................................................................................. 49 Возможности поиска работы в Интернете .............................................................. 50 Порталы, предоставляющие возможности поиска работы ............................... 51 Обзор вакансий на web-страницах предприятий................................................52 Резюме занятия ..........................................................................................................53 Практические упражнения........................................................................................ 54 5. Занятие....................................................................................................................... 55 Работа с инструментами поиска в интернете ........................................................ 55 Как искать информацию? ......................................................................................... 55 Как использовать ключевые слова? .....................................................................55 Как работать с поисковым сервером? .....................................................................56 Работа с Google ......................................................................................................56 Работа с MSN .........................................................................................................59 Пример: конкретизация результата поиска............................................................. 60 Резюме занятия ..........................................................................................................61 Практические упражнения........................................................................................ 61 Приложения для 5-го занятия ...................................................................................62 Настройка Google ......................................................................................................62 Поиск на Google .........................................................................................................64 Обычный поиск......................................................................................................64 Расширенный поиск .............................................................................................. 65 Поиск изображений ...................................................................................................66 Поиск в каталоге ........................................................................................................68 6. Занятие....................................................................................................................... 69 Электронная почта......................................................................................................69 Как подключиться к своему почтовому ящику? .................................................... 69 Как создать новое письмо? ....................................................................................... 70 Как заполнять поля нового письма? ....................................................................71 3 Как присоединять файлы к письму? ....................................................................71 Как удалить из письма присоединённые файлы? ...............................................72 Как отменить/сохранить или отправить письмо? ...............................................72 Пример: отправка простого письма .........................................................................72 Как обращаться с полученными письмами? ........................................................... 73 Как открыть письмо? ............................................................................................. 73 Как отправить ответ?............................................................................................. 74 Как пересылать письма? ....................................................................................... 75 Удаление письма. ..................................................................................................75 Как спрятать удалённые письма? .........................................................................76 Как сделать видимыми удалённые письма? ....................................................... 77 Как восстановить удалённые письма? .................................................................77 Как очистить почтовый ящик от удалённых писем? .........................................77 Пример: Открытие письма и присоединённых к нему файлов ............................. 77 Пример: ответ на письмо .......................................................................................... 78 Пример: удаление письма ......................................................................................... 78 Резюме занятия ..........................................................................................................79 Практические упражнения........................................................................................ 79 7. Занятие....................................................................................................................... 80 Работа в Интернетбанке ............................................................................................. 80 Что такое Hanzanet.lv?............................................................................................... 80 Преимущества интернетбанка..................................................................................81 Безопасная работа с интернетбанком ......................................................................81 Идентификация пользователя в Hanzanet.lv ....................................................... 82 Ограничения использования интернетбанка ...................................................... 86 Ограничения времени ....................................................................................... 86 Блокировка пользователя, если неправильно введен пароль ........................ 87 Блокировка пользователя..................................................................................88 Как просмотреть свой счет? ..................................................................................... 88 Стартовая страница ............................................................................................... 88 Выписка со счёта ...................................................................................................89 Остаток счёта .........................................................................................................90 Как выполнить платёж? ............................................................................................ 91 Что такое банковские определенные платежи? ..................................................92 Как использовать банковские определенные платежи для оплаты своих счетов? .................................................................................................................... 92 На чём и сколько можно сэкономить в случае использования интернетбанка? ......................................................................................................96 Рапечатка платежа .................................................................................................96 Резюме занятия ..........................................................................................................98 Практические упражнения........................................................................................ 98 Приложения для 7-го занятия ...................................................................................99 Собственные определенные платежи ......................................................................99 Сводная выписка .....................................................................................................102 Терминологический словарь................................................................................... 103 1 1. ЗАНЯТИЕ Первые шаги По окончании данного занятия вы должны уметь: Ориентироваться в основных составляющих компьютерной системы. Включить компьютер. Понимать необходимость операционной системы. Регистрироваться в системе. Ориентироваться на рабочей поверхности. Использовать мышь и « щелчок » её левой кнопки. Ориентироваться в меню. Открыть и закрыть программу. Выключить компьютер. Обзор составляющих компьютерной системы Компьютеры всё больше используются в нашей повседневной жизни. Их используют как для написания простых документов, так и для сложных систем учета. Часто при выполнении некоторой работы нет необходимости в углубленных знаниях компьютера. В учреждениях, специали-зированных общественных местах, например, в Internet- пунктах, компьютеры уже подготовлены к работе. За это обычно отвечает технический специалист, который также устранит ошибки в системе, а консультанты, помогут выполнить какое-то конкретное действие или задание. Важно! Хотя по своему назначению составляющие компьютерной системы от различных производителей похожи, они могут по разному выглядеть. Это зависит от способностей производителей и дизайнеров придумать новые виды оформления и размещения. Системный блок или основной блок Системный блок или основной блок - главная составляющая компьютерной системы, которая содержит сам процессор (“мозг” компьютера) и Рис. 1.1 Системные блоки разных видов. 2 1. занятие Первые шаги необходимые устройства (платы, оперативную и постоянную память,дисководы для дискеты и компактдиска), которые могут по-разному комплектоваться. Системный блок может находиться, или в нижней части компьютерного стола, или на поверхности рабочего стола или под монитором. Для работы на компьютере необходимы специальные устройства ввода-вывода: монитор, мышь и клавиатура. Монитор Устройство для визуального отражения информации. В настоящий момент используют два основных вида мониторов: CRT- по стороению подобен обычному телевизору с кинескопом. Рис. 1.2 CRT монитор. Рис. 1.3 LCD монитор. LCD- жидко-кристаллический монитор. Занимает меньше места на столе, более дружелюбен для окружающей среды и глаз человека, потребляет меньше электроэнергии, не нагревается. Однако он дороже CRT монитора. Мышь Мышь – это небольшое, помещающееся в ладонь устройство, которое обычно находится с правой стороны от монитора. Ее конструктивное исполнение может быть очень разнообразным. С помощью мыши возможно выбирать, маркировать (закрашивать), перемещать различные видимые на экране объекты, а также вызывать на выполнение программы. Рис. 1.4 Мышь. 1. занятие Первые шаги Клавиатура Клавиатуру компьютера главным образом используют в программах для ввода текстовой и цифровой информации. В различных исполнениях клавиатуры также могут быть с разным числом клавиш. Рис. 1.5 Клавиатура. Однако основные клавиши всегда одни и те же. Меняется число дополнительных клавиш, которые предназначены для удобства пользователя и их использование зависит от возможностей конкретного компьютера, его параметров и свойств. Размещение букв на клавиатуре неизменно. Рассматривая клавиши клавиатуры, можно заметить, что на большинстве из них нанесен более чем один символ. У большей части клавиш имеется несколько функций, которые активизируются одновременным нажатием нескольких клавиш или нажатием клавиш в определенной последовательности. Совет При использовании клавиатурных комбинаций клавиш, работа протекает значительно быстрее, так как исключено перемещение мыши на выбранный объект и щелчки мышиными кнопками. Конечно, при повседневной работе пользователям намного удобнее работать используя мышью. Важно! Некоторые клавиши дублируются. Однако не всегда они выполняют одни и те же функции! Включение компьютера Сложные или простые работы вы планируете выполнять с помощью компьютера, его прежде всего необходимо включить. Обычно кнопка включения питания находится на передней панели и ее необходимо просто нажать. У некоторых системных блоков есть и выключатель на задней панели, и кнопка на передней панели. Признаком уверенности, что системный блок включился, будет гудение вентилятора и возгорание зелёных световых индикаторов. Если монитор не включился, а системный блок уже работает, то необходимо осмотреть переднюю панель монитора, найти выключатель (кнопку) питания и нажать ее. 3 4 1. занятие Первые шаги Упражнение: Включить компьютер. 1. Самостоятельно включите кнопки, выключатели. компьютер, отыскав соответствующие Назначение операционной системы После включения системного блока поисходит загрузка операционной системы. Операционная система – это комплекс программ, которые управляют организацией данных и выполнением программ на компьютере. Операционную систему, как основу для своей работы используют разные приложения – программы, которые предусмотрены для выполнения конкретных заданий, например, создания текстовых документов, рисования, расчетов, просмотра интернета, показа видиофильмов. В учебном курсе рассматривается операционная система Windows и ее действующая версия - Windows XP. Регистрирование в системе Если все прошло успешно, то после загрузки операционной системы появляется окно с приглашением зарегистрироваться в системе – т.е. выбрать для своего пользовательского конта соотвествующую рабочую среду. На компьютере может быть несколько пользователей, где у каждого своя независимая рабочая среда с местом, предусмотренным для хранения документов. Конты обычно создает ответственный технический специалист или владелец компьютера. Необходимо несколько контов, чтобы люди, которые используют один компьютер не мешали друг другу – не удаляли чужие документы, не перестраивали рабочую среду, не читали чужие письма. Подобно ключу в двери комнаты, вход в конт защищают имя пользователя (lietotājvārds) и пароль (parole). 1. занятие Первые шаги Pис. 1.6 Регистрация на компьютере с помощью Windows XP. Необходимо выбрать свое имя пользователя (lietotājvārds) и написать пароль (parole) в соответствующем поле, затем на клавиатуре нажать клавишу Enter или кликнуть на зеленой кнопке со стрелкой, которая находится рядом с полем пароля. Замечание Надо помнить, что операционная система может быть сконфигурирована так, что диалоговое окно для регистрации не появится (в случае одного пользователя). При вводе пароля, все вводимые буквы и символы на экране будут отображены черными точками. Это необходимо для того, чтобы никто другой находящийся рядом, не мог подсмотреть ваш пароль. Важно! При вводе пароля нужно иметь в виду, что заглавные и строчные буквы различаются. Пароль защищает ваши данные от неразрешенного доступа к ним! Упражнение: С помощью инструктора зарегистрироваться в системе. 1. С помощью преподавателя выберите имя пользователя для конта и введите пароль 2. Нажмите клавишу Enter. 5 6 1. занятие Первые шаги Рабочая поверхность и ее элементы Рабочая поверхность видна сразу после регистрации в компьютере. Рабочая поверхность Windows удобна в использовании. Ее назначение подобно поверхности письменного стола. На ней можно расположить пиктограммы (иконки) программ и документов, простым способом настроить рабочую среду пользователя, без необходимости углубленных знаний работы операционной системы. Вид рабочей поверхности, рисунок фона и место нахождения пиктограмм на ней могут быть очень разными, так как оформление и содержание рабочей поверхности легко меняется и зависит от настроек пользователя компьютера или администратора компьютерной системы. Sākt (Начать) Полоска задач Мусорная корзина Рис. 1.7 Рабочая поверхность, которую предлагает Windows XP. Полоска задач. Обычно находится в нижней части экрана. На ней отбражаются кнопки с названиями открытых программ и/или документов. Это позволяет легко открыть окно необходимой программы, даже тогда, когда оно на экране прикрыто другим окном. В правой части полоски обычно находятся часы и указатели (пиктограммы) на служебные программы, которые вызываются на выполнение уже в процессе загрузки операционной системы. Кнопка Sākt (Начать) включена в состав полоски задач. Кликнув на ней, и далее выбирая необходимые указатели, можно открыть программы, документы, а также выполнить изменения в настройках компьютера. 1. занятие Первые шаги Пиктограмма. Небольшая картинка на рабочей поверхности, указывающая на определённый документ или программу. Мусорная корзина (Atkritne). Пиктограмма Мусорной корзины находится на рабочей поверхности. Объекты, которые удаляются, вначале попадают сюда. До тех пор, пока мусорная корзина специально не очищена, удаленные объекты можно восстановить в то место, откуда они были удалены. Использование мыши, щелчок левой кнопкой Мышь надо держать свободно, положив на нее сверху ладонь. Указательный палец поместить поверх левой кнопки мыши, средний – поверх правой кнопки. Мышь необходимо перемещать по подставке (коврику), ее не надо поднимать. Движение мыши по подставке связано с перемещением указателя мыши по экрану монитора. Рис. 1.8 Правильное удерживание. Упражнение: Переместить мышь, убедиться, что указатель мыши следует за движением руки. 1. Легко положите ладонь на поверхность мыши, и подвигайте мышь, не отрывая от поверхности подставки. Следите за стрелкой – траекторией перемещения курсора на экране монитора. Курсор перемещается по экрану, повторяя движение мыши по подставке. Перемещение курсора является основной задачей мыши. Чтобы выполнить щелчок или двойной щелчок, мышиный указатель должен находиться поверх выбранного объекта. У мышиного указателя активной частью является острие стрелки. Чаще всего у мыши имеется две кнопки для нажатия - правая и левая. Дополнительно между кнопками может быть встроено колёсико. Рассмотрим наиболее часто используемую функцию левой кнопки мыши – “щелчок”. “Щелчок” означает нажать и отпустить левую кнопку мыши один раз. Во время нажатия кнопки слышен звук щелчка, из-за которого это действие получило такое название (to click, clicking- на английском языке). Упражнение: Открыть меню Sākt (Начать) и закрыть его. 1. Поместите мышиный указатель поверх кнопки Sākt, которая находится в нижнем левом углу. Через несколько секунд около мышиного указателя появится надпись “Noklikšķiniet šeit, lai sāktu” (“Кликните здесь, чтобы начать”). 7 8 1. занятие Первые шаги 2. Удерживая мышиный указатель над кнопкой Sākt, один раз нажмите и отпустите левую кнопку мыши. 3. Если действие выполнено правильно, тогда откроется меню Windows Sākt, которое можно закрыть, выполнив щелчок в любом свободном месте рабочей поверхности. 4. Закройте меню Sākt выше описанным способом. Меню и навигация по ним Операционная система Windows и программы широко используют меню, которые представляют собой тематически сгрупированные списки, из которых можно выбирать команды. Перемещение по меню лучше выполнять в вертикальном или горизонтальном направлении. Если мышиный указатель несколько секунд подержать над какойлибо надписью меню, то откроется подменю, если такое существует. В меню Sākt (Начать) на наличие подменю указывает черный треугольник, который находится с правой стороны в строке с названием команды. Таким способом можно дойти до конечной команды и кликнуть на ней. Меню Sākt (Начать) Меню Sākt (Начать) является главной исходной точкой в работе на компьютере. Из него вызывают программы на выполнение. Рис. 1.9 Меню Sākt. 1. занятие Первые шаги Упражнение: Открыть программу просмотра Интернета по пути указанному инструктором. 1. Поместите указатель над кнопкой Sākt и выполните щелчок. 2. Откроется меню. Помните, что кнопка Sākt находится на экране в нижнем левом углу. 3. В вертикальном направлении переместите мышиный указатель на надпись Visas programmas (Все программы). Подождите несколько секунд. Откроется подменю с списком программ. 4. Найдите название Internet Explorer. Выполните на нём щелчок. Откроется программа просмотра Интернета - Internet Explorer. Закрытие окна Когда работа с программой закончена, ее закрывают – окно программы исчезает с рабочей поверхности и программа прекращает работу. Любое окно можно закрыть с помощью кнопки на которой изображен крестик. Данная кнопка находится в верхнем правом углу окна программы. Так как в среде Windows все программы работают в отдельных окнах, то при закрытии окна программа также прекращает работу. Упражнение: Закрыть программу просмотра интернета. 1. Кликните на кнопке Explorer. в верхнем правом углу окна программы Internet Окно программы закроется и программа завершит работу. Также исчезнет кнопка в полоске задач в нижней части рабочей поверхности. Техника “тащить и бросить” В среде Windows эту технику широко используют для выполнения различных задач. Чтобы это выполнить, поместить мышиный указатель поверх какой-либо пиктограммы и, удерживая нажатой левую кнопку мыши, “перетащить” пиктограмму на новое место. Упражнение: Упорядочить рабочую поверхность перетащив пиктограммы. Перетащить пиктограмму Atkritne (Мусорная корзина) на противоположную сторону рабочей среды. 1. Кликните на пиктограмме Atkritne, она подсветится (станет светло синей). 2. Удерживая нажатой левую кнопку мыши на пиктограмме и, перемещая мышь, перетащите пиктограмму на желаемое место. 9 1. занятие 10 Первые шаги 3. Отпустите мышиную кнопку. Завершение работы. Выключение компьютера Важно, чтобы компьютер с работающей операционной системой был выключен в правильной последовательности. Во-первых, необходимо закрыть все открытые окна с программами, и после этого завершить работу с операционной системой. Рис. 1.10 Окно с сообщением. Желаете ли сохранить изменения в документе? Во время выключения операционная система проверяет, закрыл ли пользователь все программы и, что существенно, проверяет, сохранил изменения в документах. В случае, если что-то забыто, появляется диалоговое окно с предложением это выполнить. Нажать кнопку: Jā (Да) – если документ до этого уже сохранялся, то выполненные изменения автоматически сохранятся в документе и операционная система завершит работу. Если документ до этого не сохранялся, то появится диалоговое окно Saglabāt kā…. (Сохранить как ...). Nē (Нет) – изменения выполненные в документе не сохранятся и операционная система завершит работу. Atcelt (Отменить) - отказ от выключения компьютера и продолжение работы с документом. После того, как операционная система закончит свою работу, автоматически выключается сам компьютер и монитор. Подобно тому как телевизор потребляет очень мало электроэнергии, когда он выключен с помощью пульта дистанционного управления , компьютер с монитором оставшись подключенными к сети также немного потребляют электроэнергии. Совет В случае, когда компьютер сам не выключается по какой-либо причине, необходимо нажать и удерживать нажатой кнопку включения питания 15 секунд, пока системный блок не выключится. 1. занятие Первые шаги Упражнение: Выключить компьютер. 1. Кликните на кнопке Sākt. 2. Откроется меню. Рис. 1.11 Кнопка Izslēgt datoru. 3. Кликните на кнопке Izslēgt datoru (Выключить компьютер). Откроется диалоговое окно с тремя кнопками: Gaidstāve (Состояние ожидания), Izslēgt (Выключить) и Restartēt (Перестартовать). Рис. 1.12 Диалоговое окно со всплывающим объяснением. Выключить Выйти из системы Windows, чтобы безопаснее выключить компьютер. 4. Кликните на кнопке Izslēgt (Выключить). Резюме занятия На этом занятии вы познакомились с составляющими компьютерной системы и их назначением, научились включать компьютер, попробовали работать с мышью и меню, а также научились правильно завершать работу. 11 12 1. занятие Первые шаги Практические упражнения 1 упражнение. Самостоятельно найдите меню Sākt, его подменю Piederumi (Аксесуары) и программу Kalkulators (Калькулятор). Используя кнопки посчитайте и запишите результаты: a. 2 x 2 = ____________ b. 145 + 86 - 13 = ____________ c. 21 / 7 = ____________ d. 12 x 3 + 11 = ____________ 2. упражнение. Закройте программу. Kalkulators Замечание Чтобы удалить ошибочно введенные цифры, использовать кнопку C. ПРИЛОЖЕНИЯ ДЛЯ 1-го РАЗДЕЛА Первые шаги 1. Приложение Объяснение и применение клавиш клавиатуры Escape [Esc] (выход, избавление). Обычно помогает в ситуациях, когда необходимо выйти из какого-либо диалогового окна, но неизвестно, как это сделать. Нажатие на клавиатуре клавиши Escape выполняет действие, которое аналогично команде отмены. Ряд функциональных клавиш от F1 до F12. В разных программах используются по разному и предназначены для быстрого выполнения определенных команд, например, клавиша F1 обычно вызывает на экран программу со справочной системой. Enter. Одна из наиболее часто используемых клавиш клавиатуры. Enter подтверждает выбор, ввод данных, в текстовых редаторах выполняет переход на новую строку. Эта клавиша аналогична нажатию кнопки Labi (Хорошо) в дилоговом окне. Backspace. Нажатие на клавиатуре клавиши Backspace удаляет символы, которые находятся слева от текстового курсора. Delete. Нажатие на клавиатуре клавиши Delete удаляет введенные символы, которые находятся справа от текстового курсора, а также, удаляет замаркированные на экране объекты - файлы и папки. Shift. Нажав и удерживая нажатой клавишу Shift, есть возможность написать символ верхнего регистра клавиши или заглавную букву. Control [Ctrl]. Сама по себе ничего не делает. Эту клавишу используют в комбинациях клавиш. Нажав и удерживая нажатой клавишу Control можно выбрать несколько слов в разных местах текста, а также несколько файлов, объектов и папок. В описаниях обычно пишется сокращенно - Ctrl. Alt. Сама по себе ничего не делает. Эту клавишу используют в комбинациях клавиш для быстрого вызова команд в программах. Tab. Клавиша табуляции. Выполняет переход по активным полям в диалоговых окнах, если не использовать мышь. В текстовых документах перемещает текстовый курсор. Клавиши со стрелками. Перемещают курсор по экрану в направлении, указанном на клавише стрелкой. Часто используются в играх. Caps Lock. Эта клавиша включает режим работы с заглавными буквами, если необходимо продолжительное время набирать текст заглавными буквами. Работа в данном режиме равнозначна работе с постоянно нажатой клавишей Shift. Чтобы выключить этот режим работы, необходимо еще раз нажать клавишу Caps Lock. О нажатой клавише Caps Lock свидетельствует соответствующий индикатор в верхнем правом уголу клавиатуры. Клавиша пробела обычно самая длинная, и находится в нижнем ряду клавиатуры. Нажав эту клавишу, в тексте можно вставить пробелы между словами. 13 14 Первые шаги 2. Приложение Возможности выключения компьютера Izslēgt (Выключить). Рассмотренный выше способ выключения компьютера в системе Windows XP. Компьютер можно отключить от электросети. Gaidstāve (Состояние ожидания). Применим к случаю, когда недолгое время не надо работать на компьютере. Останавливается жесткий диск компьютера, гаснет монитор, компьютер переходит в режим ожидания. Особенно удобен для портативных компьютеров, так как экономится расходование энергии батареи. При возобновлении работы компьютер “просыпается”, как будто только что был оставлен и сразу можно продолжать работу. Не нужно ожидать загрузку операционной системы. В режиме ожидания компьютер нельзя отсоединять от источника питания! Restartēt (Перезагрузить). Перезагрузка операционной системы. Происходит тоже самое, что и при выключении компьютера, только после этого Windows загружается снова. Эта возможность применяется автоматически во время инсталяции (установки) программного обеспечения и изменения конфигурации компьютера. Используется так же в случаях, когда компьютерная система по какой-то причине начинает проблематично работать. Atteikties (Отказаться). Windows XP - это многопользовательская среда, в которой каждому пользователю можно присвоить отдельные права на работу с программами и доступ к файлам в своей рабочей среде. Эту возможность применяют, чтобы могли меняться пользователи компьютера, не выключая его. 15 2. ЗАНЯТИЕ Работа с окнами программ По окончании данного занятия вы должны уметь: Понимать назначение окна и его элементов. Выполнять основные действия с окном программы. Перемещать окно. Изменять размеры окна. Переключаться между несколькими открытыми окнами. Вызов программы на выполнение Чтобы компьютер начал выполнять что-то дельное, ему надо сообщить, что в действительности надо будет делать, послав инструкции или команды. Работа начинается с запуска программы. Например, рассмотренная перед этим программа просмотра Internet Explorer тоже является программой. Программы открываются в окнах (Windows – окна, на англ.яз). Рис. 2.1 Рабочая поверхность с тремя открытыми окнами. Упражнение: Вызвать программу текстового редактора Bloknots (Записная кнтжка), по пути указанному преподавателем. 1. Кликните на кнопке Sākt. Откроется меню Sākt. Если забыли место нахождения кнопки Sākt, то она находится в левом нижнем углу поверхности экрана на полоске задач. 2. Наведите мышиный указатель на команду Visas programmas (Все программы). Подождите несколько секунд. Откроется меню со списком программ, доступных на компьютере. 16 2. занятие Работа с окнами программ 3. Поместите мышиный указатель на название Piederumi (Аксесуары). Откроется соответствующее подменю. Рис. 2.2 Вызов программы Bloknots. 4. Найдите название Bloknots и кликните на нём. 5. Щелчком левой кнопки мыши на выполнение вызовется программа текстового редактора Bloknots, которая откроется в отдельном окне. Программа Bloknots входит в состав операционной системы Windows также как и многие другие программы. Bloknots - это простой текстовый редактор, который предусмотрен для ввода и обработки текста, печати документов. Окна Одновременно могут быть открыты несколько программ и, соответственно, также несколько окон (рис. 2.1). Это даёт возможность попеременно работать с несколькими программами, не закрывая перед этим другие программы. Например, вначале писать текст в программе Bloknots, затем найти дополнительную информацию в интернете с помощью программы просмотра и вновь писать текст программе Bloknots. Чтобы работать с другой программой, не надо закрывать программу Bloknots, а просто кликнуть на кнопке программы просмотра интернета, которая находится в полоске задач. 2. занятие Работа с окнами программ Элементы окна Окна, в которых открываются программы, имеют одинаковое строение и элементы – кнопки, панели инструментов, меню. С их помощью можно контролировать размер, вид окна и открытой в нём программы, а также закрывать их. Строка заголовка Меню Панель инструментов Строка состояния Рис. 2.3 Окно программы Bloknots с открытым меню Iespraust. Строка заголовка. Прямоугольная полоска в верхней части окна программы, в которой указано название программы и открытого в ней документа. Тёмно синий цвет стороки заголовка указывает, что окно является активным и работа выполняется именно в этой программе. Меню. Меню, при активизации которого открывается список доступных команд в программе. Обычно названия пунктов меню соответствуют действиям команд, сгруппированых внутри каждого пункта меню. Например, пункт меню с названием Iespraust (Вставить) содержит список вставляемых в документ элементов; пункт меню Skats (Вид) – список команд, влияющих на вид и отображение элементов программы и т.д. Панель инструментов. Панель инструментов содержит кнопки, щелчок на которых выполняет связанное с кнопкой действие. Обычно с помощью кнопок дублируются наиболее часто используемые команды, находящиеся в меню, чтобы удобнее было работать. Строка состояния. Строка состояния отображает текущую информацию о состоянии окна открытой программы, дату и время, номера страниц, справочную информацию и др. Совет Полезно помнить, что если некоторое время ( 2 сек.) указатель мыши подержать над кнопкой, рядом в окне появится название кнопки. 17 18 2. занятие Работа с окнами программ Переключение между несколькими открытыми окнами Окно, в котором в настоящий момент идёт работа, называют активным окном. На это указывает тёмно синий цвет строки заголовка. У других открытых, но не активных окон, эта строка будет сероватая. В случае, когда открыто много окон (программ) пользователь может работать только с одним – в котором в настоящий момент что-то выполняется. Подобно тому, как по телевизору обычно смотрится одна программа, чтобы смотреть другую, надо переключить канал. Другие программы, которые находятся в неактивных окнах, не завершены и ждут своей очереди или работают в фоновом режиме. Активное в настоящий момент окно Кнопки для переключения между программами Рис. 2.4 Активное окно программы Kalkulators. Переключаться между окнами и активизировать необходимое можно несколькими способами: выполняя щелчок левой кнопкой мыши на некотором видимом участке необходимого окна или кликнув на соответствующей кнопке окна в полоске задач. Упражнение: Открыть программу Kalkulators, выполнить переключение между Kalkulators и программой текстового редактора Bloknots. 1. Открыть программу Bloknots, если она не открыта. Путь открытия программы: Sākt Visas programmas Piederumi Bloknots (Начать => Все программы => Аксеcсуары => Записная книжка). 2. Откройте программу Kalkulators: Sākt Visas programmas Piederumi Kalkulators (Начать => Все программы => Аксесcуары => Калькулятор). 2. занятие Работа с окнами программ 3. Активизируйте по очереди окна программ Kalkulators и Bloknots, выполняя щелчок в любом месте окон программ. 4. Активизируйте по очереди окна программ Kalkulators и Bloknots, выполняя щелчок в полоске задач (нижняя часть рабочей поверхности) на кнопках с названиями программ. Минимизация окна, восстановление. Задача минимизации – убрать окно программы с рабочей поверхности, не завершая саму программу. В отличии от операции закрытия, программа продолжает работать и в любой момент окно можно восстановить (сделать большим). Об этом свидетельствует кнопка с названием программ в полоске задач. Рис. 2.5 Рабочая поверхность с минимизированной, но не закрытой программой Bloknots. Если окно с программой закрыто, то этой кнопки нет. Упражнение: Минимизировать открытое окно программы, убедиться в наличии соответствующей кнопки в полоске задач, восстановить окно. 1. Кликните на кнопке Minimizēt углу окна программы. , которая находится в правом верхнем Открытое окно исчезнет, освободив место на экране. Программа не завершится – на это указывает кнопка, которая до сих пор присутствует на полоске задач, в нижней части рабочей поверхности. На кнопке указано название программы (Рис. 2.5). 19 20 2. занятие Работа с окнами программ 2. Кликните на кнопке Bloknots, которая находится на полоске задач, в нижней части экрана. Кнопка минимизированной программы Рис. 2.6 Полоска задач с минимизированной, но не закрытой программой Bloknots. Окно программы вернется на экран на прежнее место и с прежним размером. Максимизация размера окна, восстановление Окно программы с помощью кнопки можно увеличить – максимизировать так, чтобы оно занимало площадь всей рабочей поверхности. У этой кнопки два значения. Максимизировать - увеличивает окно программы до максимального размера – полного экрана. После чего меняется обозначение кнопки, а также её значение на восстановить. Теперь она восстанавливает предыдущий размер окна, который был до максимизации. После чего опять меняется обозначение кнопки, а также её значение. Упражнение: Максимизировать предыдущий размер. окно программы, восстановить его 1. Кликните в окне открытой программы Bloknots на кнопке Maksimizēt (Максимизировать) , которая находится в верхнем правом углу окна. Окно программы увеличится, заняв всю рабочую поверхность. Обозначение кнопки изменится на Atjaunot. Во многих программах удобнее работать, когда окно максимально большое. 2. Кликните на кнопке Atjaunot (Восстановить) . Окно программы Bloknots восстановит предыдущий размер. Перемещение окна Размещение окон на рабочей поветхности полностью находится в ведении пользователя. Так как среда Windows разрешает работу с несколькими программами одновременно, на экране компьютера может быть открыто много окон программ одновременно, при этом одно может перекрывать другое. Чтобы целесообразнее использовать рабочую поверхность, окна программ возможно разместить в желаемой последовательности на рабочей поверхности. 2. занятие Работа с окнами программ Рис. 2.7 Перемещение окна. Упражнение: Переместить окно программы по рабочей поверхности. 1. Откройте программу Bloknots, если она не открыта (Sākt Visas programmas Piederumi Bloknots) (Начать => Все программы => Аксессуры Записная книжка). Откроется программа Bloknots. 2. Поместите указатель мыши в любое место в строке заголовка окна программы. Строка заголовка находится в верхней части окна. В Windows XP эта полоска обычно тёмно синего цвета. 3. Нажмите левую кнопку мыши, и удерживая её нажатой, переместите окно на новое место. Во время перемещения будет видна контурная линия окна. 4. В выбранном месте отпустить кнопку мыши. Окно программы переместится на новое место. Конечно, окно нельзя переместить в случае, когда размер окна программы максимальный, т.е. на всю рабочую поверхность. Если необходимо изменить местоположение окна, то вначале надо восстановить его размер с помощью кнопки Atjaunot. Упражнение: Максимизировать окно программы, попробовать переместить его по рабочей поверхности, восстановить предыдущий размер. 21 22 2. занятие Работа с окнами программ Изменение размера окна с помощью мыши Размер окна можно легко менять, используя мышиный указатель. Изменение размера окна по горизонтали Изменение размера окна по вертикали Изменение размера окна по диагонали Рис. 2.8 Изменеие размера окна. Направление стрелки , которая появляется на границе окна вместо мышиного указателя, указывает возможное направление изменения размера окна. Поместив мышиный указатель на любой угол окна менять размер окна по горизонтали и вертикали. , можно одновременно Упражнение: Используя технику “тащить и бросить”, изменить размер окна по вертикали, горизонтали и одновременно в обоих направлениях. 1. Убедитесь, что программа Bloknots не занимает весь экран. 2. Если размер окна максимальный, то восстановите его с помощью кнопки Atjaunot. 3. Поместите мышиный указатель прямо на правую границу окна, чтобы вид указателя изменился со стрелки на . Возможно, что сразу это не получится, так как остриё стрелки надо точно поместить на границу – контурную линию. Если не получается, то мышиный указатель медленно перемещать через контурную линию окна, где произойдёт изменение указателя. 4. В момент, когда изменится изображение мышиного указателя, нажмите левую кнопку мыши, и удерживая её, уменьшите или увеличьте горизонтальный размер окна до желаемого, после чего отпустите кнопку мыши. То же самое можно проделать с любой из четырёх контурных линий окна. 2. занятие Работа с окнами программ Закрытие окна (повторение) Когда работа с программой закончена, ее закрывают. Любое окно можно закрыть с помощью кнопки верхнем углу окна. , которая находится в правом Перед закрытием окна документ надо сохранить. Если это не сделано, то на экране, появляется диалоговое окно с приглашением выполнить сохранение. Нажать кнопку: Jā (Да) – выполненные изменения автоматически сохранятся в документе и программа завершит работу. Nē (Нет) – изменения выполненные в документе не сохранятся и программа завершит работу. Рис. 2.9 Окно с сообщением. Желаете ли сохранить изменения в документе? Atcelt (Отменить) - отказ от выхода из программы и продолжение работы с документом. Резюме занятия На этом занятии вы научились открывать несколько программ одновременно, упорядочевать окна на рабочей поверхности, менять размер окна и переключаться с одной программы на другую, не закрывая программы. Практические упражнения 1 упражнение. Самостоятельно, в меню Sākt найти подменю Piederumi и программу Molberts. Открыть её. Далее, найти программу Kalkulators, открыть её тоже. Переключиться на программу Molberts, установить удобный для себя размер окна. 23 24 3. ЗАНЯТИЕ Ввод текста По окончании данного занятия вы должны уметь: Вводить слова и числа. Понимать назначение текстового курсора и его перемещение. Исправлять текст. Работать с меню программ. Понимать элементы диалогового окна. Форматировать текст. Выбирать фрагмент текста. Использовать команду Atsaukt (Отменить). Сохранять работу. Открывать предварительно сохраненную работу. Распечатывать документ. Ввод текста (слова и числа, переход на новую строку) Перед этим была рассмотрена рабочая поверхность Windows упорядочение окон. Следующий шаг – научиться вводить текст. XP и Программы различны, но основные действия схожи, например, овладев вводом, копированием, вставкой текста, эти навыки в дальнейшем можно использовать также и в других программах. Для ввода текста используется клавиатура. При нажатии и отпускании клавиши появляется символ, буква или цифра. При удерживании нажатой клавишу дольше, символы многократно повторяются до момента отпускания клавиши. Чтобы ввести большие буквы, во время ввода необходимо удерживать нажатой клавишу Shift, которая на клавиатуре обозначена . Таких клавиш две – с левой и правой стороны. Рис. 3.1 Размещение клавиш Shift. Эту самую дополнительную клавишу можно использовать, чтобы вводить символы, которые находятся в верхней части клавиш с цифрами. 25 2. занятие Ввод текста Упражнение: Написать восклицательный знак - ! и заглавную букву -A 1. Удерживая нажатой клавишу Shift, одновременно нажмите клавишу ! 2. Удерживая нажатой клавишу Shift, одновременно нажмите клавишу A- Клавиша пробела - самая длинная клавиша, находится в нижнем ряду клавиатуры. На ней нет обозначения. Однократное нажатие и отпускание клавиши вставляет пробел, шириной равной одному символу. Важно! Если специально не требуется, то переход на новую строку выполнять не надо – программа сама перенесёт не помещающееся в конце строки слово на новую строку, ориентируясь по пробелам между словами. Для осознанного перехода на новую строку используется клавиша Enter, в правой части клавиатуры. Повторное нажатие клавиши Enter добавляет пустую строку. Как вводить латышские буквы со знаками долготы и мягкости Посмотрев на клавиши клавиатуры, на них не найти мягких и долгих букв латышского алфавита. Есть много способов, как будет настроена компьютерная система для ввода таких символов ( и также символов других алфавитов – русского, китайского, шведского и др.) О том, что компьютер готов к работе с латышским алфавитом, свидетельствует кнопка с надписью LV или изображение государственного флага в правой части полоски задач. Рис. 3.2 Компьютер готов для ввода букв латышского алфавита Рассмотрим первый вариант – использование встроенной возможности Windows. Во время ввода мягких или долгих букв удерживать нажатой клавишу Alt (Alt Gr) с правой стороны от клавиши пробел. Во время написания заглавной мягкой или долгой буквы необходимо нажать одновременно три клавиши - Shift, Alt Gr и клавишу с буквой. 3. занятие Ввод текста Клавиша для получения мягкой или долгой буквы Рис. 3.3 Клавиша Alt Gr. Как реализован ввод латышских букв на компьютере, лучше всего спросить ответственного работника, консультанта или владельца компьютера, который в случае необходимости выполнит подключение переключателя клавиатуры желаемого варианта. Чтобы выбрать другой язык печати: 1. Кликните на кнопке, указывающей на язык печати. 2. Из открывшегося списка выберите нужный язык. Упражнение: В программе текстового редактора ввести текст, указанный преподавателем, который содержит большие и маленькие буквы, цифры и переходы на новую строку. 1. Откройте программу Bloknots, если она не открыта. Путь открытия программы: Sākt Visas programmas Piederumi Bloknots (Начать => Все программы => Аксесcуары => Записная книжка). 2. Напишите: Iemaņas darbā ar datoru 100% gadījumu ir lietderīgas. Между словами использовать один пробел. Предложение закончить точкой сразу после слова lietderīgas. 3. Нажмите клавишу Enter два раза. 4. Напишите своё имя и фамилию. Текстовый курсор и его перемещение Место ввода текста в документе указывает небольшая вертикальная мигающая линия – текстовый курсор. Его можно свободно перемещать по имеющемуся тексту, выполняя щелчок левой кнопкой мыши в том месте, куда необходимо переместить курсор или используя клавиши со стрелками на клавиатуре. Символ вводимый в тексте, появляется в том месте, где находится текстовый курсор. 26 27 2. занятие Ввод текста Если программа или документ предусматривает ввод текста в отдельные несвязанные поля, то место ввода можно указать, кликнув мышью в заполняемом поле Рис. 3.4 Текстовый курсор в конце введённого текста. Важно! В сущности, место нахождения курсора в тексте указывает, в каком месте будут выполнены действия пользователя - добавление нового текста, удаление существующего текста или размещение рисунков. Исправление введенного текста - удаление Введённый текст можно исправлять – вставлять слова, новые предложения или удалять ненужное. Место ввода или удаления в имеющемся тексте указывает мигающая вертикальная полоска - текстовый курсор. Переместить его и, таким образом, указать место редактирования в тексте очень легко – мышиный указатель надо поместить в место исправления и выполнить щелчок. Другая возможность – переместить текстовый курсор с помощью клавиш “стрелки”. Направление стрелки указывает направление перемещения курсора. С помощью клавиши Delete удаляется текст, который находится справа от мигающего курсора; с помощью клавиши Backspace удаляется текст, который находится слева от мигающего курсора. Рис. 3.5 Размещение клавиш Delete и Backspace. Пример: Если получим ИЛИ дан Текстовый курсор текст . , то нажав клавишу Backspace, 3. занятие Если дан текст Ввод текста 28 , то нажав клавишу Delete, получим . При нажатии и отпускании Delete или Backspace удаляется один знак. При длительном удерживании этих клавиш, удаление продолжается до момента их отпускания. Необходимо иметь в виду, что пробел между словами и переход на новую строку (Enter) в понятии компьютера являются также символами, хотя на экране они видны как пустота между словами. Действия с пробелом – удаление и вставка, подчиняются тем же самым правилам, что и работа с простыми буквами. Упражнение: Удалить фрагмент написанного текста из середины текста. 1. В тексте, написанном в предыдущем упражнении, текстовый курсор поместите в слове lietderīgas за буквой t. 2. Используя клавишу Backspace, удалите фрагмент слова liet. 3. Напишите буквы no. Вместо слова „lietderīgs” появится слово „noderīgs”. Программные меню Чтобы облегчить работу с программами, обычно используют стандартные названия меню, которые соответствуют назначению содержащихся в них команд. Рис. 3.6 Меню. Например: Fails (Файл). Общие действия с документом – открытие, сохранение, закрытие, печать, новый документ, размер страниц документа и общие установки. Rediģēt (Редактировать). Редактирование, вырезание, копирование, вставка текста. Formatē (Форматировать). Команды форматирования текста – выбор шрифта, оформление параграфа, отступы. Iespraust (Вставить). Вставка доступных объектов. Logs (Окно). Позволяет переключаться между несколькими открытыми документами. Palīdzība (Help). – Инструкции по использованию программы. 29 2. занятие Ввод текста Взяв во внимание эти принципы группирования, легко “справиться” так же с незнакомыми программами, положившись на свою интуицию. Важно! Чтобы открыть меню, кликнуть левой кнопкой мыши на его названии. Если меню открыто случайно или нет необходимости активизировать какую-то команду из него, то выполнить щелчок мышью за пределами меню в пустом месте окна. Меню закроется. Упражнение: Открыть в программе текстового редактора Bloknots различные меню, закрыть их. 1. Кликните на меню Fails (Файл). Просмотрите названия команд. Найдите обозначение Ctrl+S напротив команды Saglabāt (Сохранить). Рис. 3.7 Открытое меню Fails. 2. Закройте меню, кликнув за его пределами. 3. Откройте меню Formatēt (Форматировать). 4. Закройте меню, кликнув за его пределами. Диалоговые окна и их составные элементы Многие команды не ограничиваются одним выполняемым действием, а предлагают больше возможностей, из которых пользователь выбирает необходимые для себя. Диалоговые окна содержат одно или несколько полей выбора, которые в свою очередь могут быть различны по типу. Наиболее часто встречающиеся: текстовое окно – для ввода текста с клавиатуры; окно списка – для выбора элемента из списка или ввода нового значения; 3. занятие Ввод текста клетка выбора - в которую щелчком мыши ставится признак выбора; раскрывающийся список – содержит множество значений, из которых одно можно выбрать. Список открывается щелчком на кнопке ; кнопки - нажимают, кликнув на них. Если предлагаемый список выбора большой и не помещается в отведенную для его просмотра зону, то на правой границе списка появляется полоска прокрутки, с помощью которой можно “прокрутить” длинный список вперёд или назад, используя соответствующие кнопки. При нажатии кнопки Labi (Хорошо), выполненные установки вступают в силу. Кнопка Atcelt (Отменить) закрывает диалоговое окно, отменяя выполненные изменения. Рис. 3.8 Диалоговое окно Fonts (меню Formatēt) с открытым списком Rakstība . Упражнение: В программе текстового редактора открыть диалоговое окно Formatēt Fonts (Форматировать => Шрифт...), выполнить изменения в установках, подтвердить изменения, убедиться в действии новых установок написав небольшой текст. 1. Откройте программу Bloknots, если она не открыта. Чтобы продолжить документ начатый в предыдущем упражнении, установите курсор в новую строку. Путь открытия программы: Sākt Visas programmas Piederumi Bloknots. (Начать => Все программы => Аксесуары => Записная книжка). 2. В программе Bloknots откройте меню Formatēt (Форматировать). В открывшемся меню Formatēt обратить внимание на то, что некоторые команды оканчиваются многоточием (...). Многоточие означает, что далее откроется диалоговое окно для задания установок команды. 3. Выбрав команду Fonts (Шрифт) откройте диалоговое окно команды. 30 31 2. занятие Ввод текста Диалоговое окно команды Fonts содержит много возможностей для изменения вида текста. 4. Ознакомьтесь с установками открытого диалогового окна. 5. Кликните в клетке выбора Pārsvītrojums (Перечёркивание). 6. В раскрывающемся списке Krāsa (Цвет шрифта) выберите красный цвет, кликнув на нём. 7. Кликните в списке Lielums (Размер) на необходимом выборе, выберите размер букв 18. 8. Подтвердите установки кнопкой Labi (Хорошо). 9. Напишите слово dokuments. Убедитесь, что для этого слова стиль, цвет и размер букв соответствуют заданным установкам. Маркировка текста При работе с текстом часто возникает необходимость выполнить действие с фрагментом текста – присвоить этому фрагменту другие свойства (размер букв, вид шрифта, цвет), скопировать или переместить его на другое место, удалить. Дл этого, замаркировать (подсветить) весь необходимый фрагмент текста и выполнить действие для всего этого фрагмента. Маркировка фрагмента текста выделяет этот фрагмент из остального документа и указывает, что все действия относятся только к маркированному тексту. Выполнение команд не затрагивает остальной текст. Чтобы выполнить маркировку, мышиный указатель поместить в конец фрагмента и, удерживая нажатой левую кнопку мыши, переместить (протащить) мышь по выбранной части текста или по всему тексту. Эта часть текста закрасится синим фоном (в других программах чёрным) с белыми буквами. Рис. 3.9 Замаркированный текст. Этот текст замаркирован и команда пользователя будет относиться только к этому фрагменту. Чтобы отменить маркировку, необходимо выполнить щелчок в любом месте документа. Ввод нового текста заменяет маркированный текст. Нажатие клавиши Delete удаляет маркированный текст. 3. занятие Ввод текста 32 Упражнение: Замена текста. Использовать текст, написанный в предыдущем упражнении. 1. Замаркируйте слова Iemaņas darbā ar datoru. 2. Введите с клавиатуры Datorzinības. Новое написанное слово заменит маркированный фрагмент текста. Как отменить неправильное действие Часто, работая с текстовым редактором или другой программой, пользователь делает ошибочные действия, например, нечаянно удаляет часть текста. К счастью, в программе предусмотрена команда Atsaukt (Отозвать), которая отменяет последнее выполненное действие идёт на шаг назад. Рис. 3.10 Кнопка отмены Нередко команду Atsaukt (Отменить) можно выполнять несколько раз, шаг за шагом отменяя выполненные изменения до момента, пока документ не примет вид предшествующий начатым изменениям или вид при открытии в программе. Упражнение: Удалить фрагмент текста, отменить изменения. Использовать текст, написанный в предыдущем упражнении. 1. Замаркируйте слово Datorzinības, написанное в тексте в предыдущем упражнении. 2. Используя на клавиатуре клавишу Delete, удалите маркированный текст. 3. Из меню Rediģēt (Редактировать) выполните команду (Отменить). Удалённое слово вернётся на прежнее место. Atsaukt Обзор структуры файлов Все программы и документы пользователя хранятся на жёстком диске компьютера, который находится в системном блоке. Информация также может храниться на переносных дисках – дискетах, компактдисках. Чтобы удобнее было обращаться с этой информацией и это было нагляднее, для её упорядочения используются папки. Жёсткий диск и любой другой носитель информации (дискета, компактдиск) можно представить как книжную полку, на которой находятся папки. Подобно папкам на полке, в компьютерные папки можно поместиь подпапки. В свою очередь, в папках в виде отдельных файлов могут храниться программы и документы. 33 2. занятие Ввод текста Сохранение работы в папке Mani dokumenti (Мои документы) Работа на компьютере, конечно, была бы не целесообразной, если после создания текстового документа не было возможности его сохранить, чтобы в будущем снова использовать. Операционная система для каждого пользователя создаёт Папку Mani dokumenti (Мои документы). Как показывает название, она предназначена хранения документов и других работ пользователя. Рис. 3.11 Диалоговое окно Saglabāt kā (Сохранить как). Упражнение: Сохранить документ с помощью команды Fails Saglabāt kā (Файл => Сохранить как) с именем, указанным преподавателем и закрыть программу редактирования файла. 1. Выполните команду Fails Saglabāt kā (Файл => Сохранить как). Откроется диалоговое окно. В поле выбора Kur saglabāt (Где сохранить) уже будет указано место Mani dokumenti (Мои документы). 2. В текстовом поле Faila nosaukums (Название файла) введите название darbs. Новое название заменит существовавшую надпись Dokuments. 3. Нажмите кнопку Saglabāt. В результате успешной работы диалоговое окно закроется и в строке заголовка программы появится новое название документа. 4. Закройте текстовый редактор Bloknots. Рис. 3.12 Название документа в строке заголовка. 3. занятие Ввод текста Важно! В одной папке не могут быть документы одного типа с одинаковыми названиями. Например, в одной папке не могут быть два рисунка с названием Attēls. Двойной щелчок левой кнопкой мыши Двойной щелчок – это действие подобное щелчку. При двойном щелчке левую кнопку мыши надо быстро нажать два раза подряд, стараясь по возможности достичь наименьшего интервала между обоими щелчками. С помощью двойного щелчка обычно можно открыть выбранный документ, папку, а также вызвать программу. Документ, сохранённый в предыдущем упражнении находится в папке “Mani dokumenti” (Мои документы). Эта папка всегда доступна на компьютере и её можно открыть с помощью меню Sākt Mani dokumenti. Рис. 3.13 Открытая папка Mani dokumenti. Упражнение: Открыть папку Mani dokumenti; открыть раннее сохранённую работу. 1. Откройте папку Mani dokumenti. Откроется окно с содержимым папки. 2. Выполните двойной щелчок на пиктограмме с названием предварительно сохранённого документа Darbs. Документ откроется. Как сохранить изменения в документе Использование в различных программах команды Saglabāt kā (Сохранить как) даёт одинаковый результат – откроется диалоговое окно Saglabāt kā, в котором можно оставить существующее название документа или ввести новое название. Открыв уже существующий документ и выполнив изменения в нём, для повторного сохранения документа удобно использовать команду Saglabāt (Сохранить) из меню Fails (Файл). 34 35 2. занятие Ввод текста Команда Saglabāt в отличии от Saglabāt kā, не открывает диалоговое окно – изменения сохраняются в существующем документе, и оставляет его предыдущее название. Важно! Невнимательно обращаясь с командой Saglabāt, в документе можно случайно сохранить выполненные изменения, без возможности их отменить с помощью команды Atsaukt (Отменить). Упражнение: Выполнить изменения в документе, сохранить новую редакцию. 1. В открытом и уже сохранённом документе напишите слово ir за словом Datorzinības. 2. Выполните команду Fails Saglabāt. Обратите внимание на то, что никакое диалоговое окно не появилось. Печать документа Полезность использования компьютера становится нагляднее, когда результаты работы можно получить в ощутимой форме - распечатать. Если документ содержит цветные рисунки, надо помнить, что при выполнении печати на черно-белое печатающее устройство, вместо цветов будут полутоны (чёрно-белые), не всегда соответствует задумкам в документе. Чтобы выполнить печать: 1. В окне программы Bloknots выберите команду Fails Drukāt (Файл => Печатать). 2. Откроется диалоговое окно Drukāšana (Печать). Рис. 3.14 Диалоговое окно команды Drukāt. 3. занятие Ввод текста 36 Диалоговое окно содержит основные установки: необходимое количество экземпляров (eksemplāru skaits); диапозон страниц (lappušu diapazons), который позволяет распечатать указанные или выбранные страницы документа, подсвеченный (замаркированный) текст; выбор специальных установок для указанного печатающего устройства (кнопка Preferences - Реквизиты). К компьютеру может быть подключено несколько печатающих устройств. Нужное выбирается в списке диалогового окна. 3. Нажать кнопку Drukāt. Документ распечатается устройство. на подключенное к компьютеру печатающее Аналогично печать документа выполняется и в других программах. Резюме занятия На этом занятии вы научились писать и исправлять текст. Рассмотрели одно конкретное диалоговое окно, ознакомились с его составными частями и элементами, которые так же используются в других программах. Теперь вы знаете, как сохранить и открыть работу, когда это необходимо. Узнали, как можно распечатать документ. Практические упражнения 1 упражнение. В текстовом редакторе Bloknots написать своё имя, фамилию; в новой строке адрес и оформить следующим образом: шрифт - Times New Roman размер шрифта - 14 2 упражнение. В текстовом редакторе Bloknots написать следую-щий текст, соблюдая переходы на новую строку пробелы и знаки препинания: Tālmācības veidā var apgūt Jūs interesējošos kursus, pašiem izvēloties mācību laiku, vietu un tempu. Apmācība notiek individuāli, iepazīstoties ar kursa saturu, saņemot paskaidrojumus un palīdzību no kursa pasniedzēja, pildot interaktīvus laboratorijas darbus un komunicējot ar kursabiedriem. Vienīgais, kas Jums ir nepieciešams - dators ar Interneta pieslēgumu un vēlme mācīties. Задать: шрифт - Times New Roman размер шрифта - 14 Сохранить этот документ. Закрыть программу Bloknots. 3 упражнение. Открыть документ, сохранённый в предыдущем уп-ражнении. Распечатать его. Замечание Предварительно сохранённый документ может так же открыться в другой программе. Однако, действия для его распечатки такие же, как рассмотрены в курсе. 37 4. ЗАНЯТИЕ Что такое портал По окончании данного занятия вы должны уметь: Находить информацию о последних событиях в Латвии. Находить информацию об автобусном и железнодорожном маршрутах. Находить информацию о расстояниях между городами. Находить по карте города, объекты и адреса. Находить контактную информацию о предприятиях и частных лицах. В интернете, который является всемирной компьютерной сетью с единым средством связи, доступен огромный объём информации. Для пользования интернетом необходимо иметь подключение компьютера к интернету. В компьютере должна быть установлена специальная программа ускоренного просмотра – интернет-браузер, с помощью которой можно просматривать доступную в интернете информацию. Одной из самых популярных программбраузеров является Internet Explorer, которая будет использоваться на занятиях. Чтобы пользователям интернета было проще найти необходимую информацию, её объединяют в порталы, где в одном месте собрано большое количество информации. Это означает, что, открывая какой-либо интернет-адрес, в нём будет собрана информация, посвящённая определённой теме. Как правило, самыми полезными являются два вида порталов: Справочный портал, в котором собрана разного рода справочная и контактная информация; Портал новостей, в котором собрана вся свежая информация о событиях в стране и в мире, на подобие той, которую можно встретить на страницах газет или в телевизионных программах новостей. Как открыть портал? Портал можно открыть двумя способами, в зависимости от того, был ли открыт до этого какой-нибудь портал или нет. Открытие портала при помощи команды 1. Откройте программу Internet Explorer. 2. Путь открытия программы: Sākt Visas programmas Internet Explorer (Начать => Все программы => Internet Explorer). 3. Откроется окно Internet Explorer. 4. В строке адреса (Adrese) введите адрес интернет-портала, который необходимо открыть, например, www.118.lv . После этого кликните на кнопке Aiziet (Зайти). 38 4. занятие Что такое портал Рис. 4.1 5. Откроется портал соответствующий набранному адресу. Рис. 4.2 Открытие портала путём нажатия на ссылку сайта Иногда, чтобы открыть портал, не обязательно открывать новое окно Internet Explorer и вводить адрес портала. Достаточно, если на портале, на котором в данный момент вы находитесь, есть ссылка на сайт, т.е. местонахождение другого портала. В таком случае, находясь на одном портале, например, на справочном портале 118, кликнув на соответствующей ссылке, можно попасть на другой портал, например, на портал новостей Apollo. 1. Откройте новый портал, например, справочный портал 118 (см. выше Открытие портала при помощи команды). 2. В разделе Полезные ссылки кликните на ссылке, которая рекламирует портал новостей Apollo. Рис. 4.3 3. Откроется портал новостей Apollo. 4. занятие Что такое портал 39 Рис. 4.4 Как перейти на другой язык портала? На латвийских порталах языком по умолчанию обычно является латышский язык. В случае необходимости, язык можно поменять на русский, либо на английский. Переход на другой язык происходит путём нажатия на символ флага государства либо на символ сокращённого названия государства. 1. Чтобы на справочном портале 118 перейти на русский язык, кликните в правом верхнем углу портала на флаге Российской Федерации. Рис. 4.5 2. Содержание портала автоматически появится на русском языке. Рис. 4.6 Обзор информации на справочном портале В Латвии одним из самых популярных справочных порталов является справочный портал 118. Каждый житель Латвии знает, что, позвонив в любое время суток в информационную службу 118, можно получить ответ на любой 40 4. занятие Что такое портал интересующий вопрос. По такому же принципу действует и справочный портал 118 с одним только отличием, что информация размещена в интернете, и пользователю необходимо самому совершать поиск, используя возможности портала. Рассмотрим полезные возможности справочного портала 118. Как найти расписание движения автобусов? 1. Откройте Internet Explorer, если он закрыт, и в адресной строке напишите адрес www.118.lv . Откроется начальная страница справочного портала 118. 2. Выберите язык портала - русский. 3. Кликните на ссылке Автобусы. Рис. 4.7 4. Откроется раздел Автобусное сообщение, в котором укажите место отбытия и прибытия автобуса: Рис. 4.8 a. В поле От - город, из которого будет начинаться следование автобуса. b. В поле До - город, в который должен прибыть автобус. 4. занятие Что такое портал 41 5. Кликните на кнопке Поиск – откроется расписание движения автобусов по выбранному маршруту. Рис. 4.9 Рейс, время отбытия которого является самым ближайшим к моменту просмотра информации, обведён красной рамкой. 6. Кликните на конкретной записи. Высветится строка с указанием времени и местами остановок по пути следования автобуса. Рис. 4.10 42 4. занятие Что такое портал Как найти расписание движения поездов? 1. Откройте Internet Explorer, если он закрыт, и в адресной строке напишите адрес www.118.lv . Откроется начальная страница справочного портала 118. 2. Выберите язык портала - русский. 3. Кликните на ссылке Поезда. Рис. 4.11 4. Откроется раздел Железнодорожное сообщение, в котором укажите место отбытия и прибытия поезда: Рис. 4.12 a. В поле От - станцию, с которой будет начинаться следование поезда. По умолчанию в этом поле указана станция Рига, но станцию можно изменить. b. В поле До - станцию, на которую должен прибыть поезд. 5. Кликните на кнопке Поиск. Откроется расписание движения поездов по выбранному маршруту. 4. занятие Что такое портал 43 Рис. 4.13 Рейс, время отбытия которого является самым ближайшим к моменту просмотра информации, обведён красной рамкой. 6. Кликните на конкретной записи. Высветится строка с указанием времени и местами остановок по пути следования поезда. Рис. 4.14 Как узнать расстояние между городами? 1. Откройте Internet Explorer, если он закрыт, и в адресной строке напишите адрес www.118.lv . Откроется начальная страница справочного портала 118. 2. Выберите язык портала - русский. 3. Кликните на ссылке Расстояния. 44 4. занятие Что такое портал Рис. 4.15 4. Откроется раздел Расстояния между городами, в котором заполните следующие поля: a. В поле Территория укажите, происходит поиск расстояний между городами Латвии или между городами Европы. b. В поле От - город, от которого начать измерение. c. В поле До - город, до которого производить измерение. d. В поле Через - город, через который должен следовать маршрут измеряемого расстояния. Рис. 4.16 5. Кликните на кнопке Поиск – высветится результат поиска. Рис. 4.17 4. занятие Что такое портал 45 Как пользоваться картой в Интернете? 1. Откройте Internet Explorer, если он закрыт, и в адресной строке напишите адрес www.118.lv . Откроется начальная страница справочного портала 118. 2. Выберите язык портала - русский. 3. Кликните на ссылке Карта. Рис. 4.18 4. Откроется раздел карта Латвии/Риги. Рис. 4.19 5. Укажите, необходимо искать выбранный вами объект в Риге или на всей территории Латвии. Рис. 4.20 6. В строку поиска введите разыскиваемый вами адрес, город или название предприятия и кликните на кнопке Поиск. Если необходимо, то найденный результат можно увеличить или наоборот уменьшить, используя шкалу увеличения. 46 4. занятие Что такое портал Как найти контактную информацию? Поиск контактной информации происходит по секторам: частные контакты (разыскивается контактная информация о частных лицах) и деловые контакты (разыскивается контактная информация о предприятиях). Как найти контактную информацию о частных лицах? 1. Откройте Internet Explorer, если он закрыт, и в адресной строке напишите адрес www.118.lv . Откроется начальная страница справочного портала 118. 2. Выберите язык портала - русский. 3. Кликните на ссылке A-Z Частные контакты. Рис. 4.21 4. Откроется раздел A-Z Частные контакты. Рис. 4.22 5. Введите имя, фамилию или адрес разыскиваемого лица. После этого кликните на кнопке Поиск. Откроется список найденных лиц. 6. Чтобы найти подробную информацию о нужном лице, кликните на одной из записей открывшегося списка. 4. занятие Что такое портал 47 Рис. 4.23 Появляется развернутая информация, включающая в себя дополнительную полосу информации. Вся запись имеет оранжевое обрамление. Как найти контактную информацию о предприятиях? 1. Откройте Internet Explorer, если он закрыт, и в адресной строке напишите адрес www.118.lv . Откроется начальная страница справочного портала 118. 2. Выберите язык портала - русский. 3. Кликните на ссылке A-Z Деловые контакты. Рис. 4.24 4. Откроется раздел A-Z Деловые контакты. 5. Введите название разыскиваемого вами предприятия, адрес либо телефон. После этого кликните на кнопке Поиск. Откроется список найденных предприятий. 48 4. занятие Что такое портал Рис. 4.25 6. Чтобы найти подробную информацию о предприятии, кликните на одной из записей. Рис. 4.26 Выбранная запись расширяется, включая в себя дополнительную полосу информации с месторасположением предприятия на карте. Вся запись имеет оранжевое обрамление. 4. занятие Что такое портал 49 Просмотр информации на портале новостей В Латвии одним из самых популярных порталов новостей является портал новостей Apollo, на котором собрана разного рода обозревательная и развлекательная информация. Чтобы читателям было легче ориентироваться в широких слоях информации, на портале вся имеющаяся информация объединена в отдельные разделы. Как читать новости? 1. Откройте Internet Explorer, если он закрыт, и в адресной строке напишите адрес http://www.apollo.lv . Откроется начальная страница портала новостей Apollo. Рис. 4.27 2. Кликните на названии новости, о которой вы хотите прочесть всю статью. Рис. 4.28 50 4. занятие Что такое портал 3. Чтобы вернуться на начальную страницу, на которой можно выбрать любую имеющуюся на портале статью, кликните на навигационной кнопке Back. Рис. 4.29 Возможности поиска работы в Интернете На порталах может быть размещена не только справочная информация или информация о последних событиях в стране и в мире, на них также может быть собрана и специализированная информация, например, информация о возможностях поиска работы в стране и за рубежом. В Латвии существуют порталы, предоставляющие услуги поиска работы или услуги по подбору персонала, например, такие порталы как http://www.cvonline.lv и http://edarbs.lv. Предложения о работе в Интернете можно найти не только на специализированных порталах, но и на web-страницах отдельных предприятий или госучреждений, на которых в специально указанных разделах размещены имеющиеся на данном предприятии или госучреждении вакансии. Для использования этого метода необходимо знать точный адрес web-страницы интересующего вас предприятия. В Интернете для поиска вакансий за рубежом удобно использовать латвийский вариант web-страницы всеевропейской сети занятости EURES: http://www.nva.lv/eure . 4. занятие Что такое портал 51 Порталы, предоставляющие возможности поиска работы В примере будут рассмотрены вакансии, предложенные на портале CV online (http://www.cvonline.lv). 1. Откройте Internet Explorer и в адресной строке введите адрес http://www.cvonline.lv/ . Откроется стартовая страница портала CV online. Рис. 4.30 Автоматически откроется раздел для тех, кто ищет работу. Если необходимо, то язык портала можно поменять на русский или английский язык, кликнув на соответствующей ссылке в верхнем левом углу портала. 2. С левой стороны, в разделе Быстрый поиск работы (Vakanču meklēšana) выберите критерий поиска вакансий, размещённых в базе данных портала, например, по сфере деятельности (pēc darbības sfēras). 3. Соответственно выбранному критерию откроется список сфер деятельности предприятий, предлагающих вакансии. Рис. 4.35 4. В списке кликните на названии сферы деятельности, для которой просмотреть имеющиеся предложения о работе. 52 4. занятие Что такое портал Рис. 4.31 5. Откроется список со всеми предложенными вакансиями. Рис. 4.32 6. Чтобы узнать подробную информацию о каком-то из предложений, кликните на названии выбранной вами должности. (Можете произвести поиск вакансий по другому выбранному вами критерию). Для использования всех возможностей, предложенных на портале, включая создание собственного CV, которое впоследствии будет размещено в базе данных портала CV online, вначале необходимо зарегистрироваться на нём. Зарегистрировавшись и авторизовавшись на портале, у вас появляется возможность заполнить специальную анкету - своё CV, указав ответы на уже заготовленные вопросы. Обзор вакансий на web-страницах предприятий В примере будут рассмотрены актуальные вакансии, представленные на webстранице AS „Latvijas valsts meži”. 4. занятие Что такое портал 53 1. Откройте Internet Explorer и в адресной строке введите адрес http://www.lvm.lv/ . Откроется стартовая страница AS “Latvijas valsts meži”. 2. Перейдите на русский язык. 3. Кликните на названии раздела Работа в LVM. Рис. 4.33 4. Кликните на ссылке Вакансии. Рис. 4.34 Резюме занятия На этом занятии вы познакомились с тем, как открыть программу ускоренного просмотра интернета – Интернет-браузер - Internet Explorer и портал. Научились находить нужную вам информацию на справочном портале 118 и овладели основными принципами прочтения новостей на портале новостей Apollo. 54 4. занятие Что такое портал Практические упражнения 1 упражнение. Узнать, во сколько отходит автобус из Риги в Добеле после 14:00. 2 упражнение. Узнать расстояние между Афинами и Барселоной. 3 упражнение. Узнать, сколько километров от Балви до Риги, следуя через Цесис. 4 упражнение. Найти на карте город Мадона. 5 упражнение. Найти на “Nodarbinātības Valsts Aģentūra”. карте месторасположение предприятия 6 упражнение. Узнать, используя A-Z Деловые контакты, контактный телефон гостиницы “Oskars”. 7 упражнение. Выполнив команду открытия нового портала, открыть мобильный портал www.oto.lv. 8 упражнение. Найти, какие рабочие вакансии предлагает “Latvijas pasts”. Поиск выполнить на портале CV Online. 55 5. ЗАНЯТИЕ Работа с инструментами поиска в интернете По окончании данного занятия вы должны уметь: Выбирать подходящие ключевые слова для поиска информации. Искать информацию, используя поисковые серверы. Чтобы пользователям интернета было легче найти интересующую их информацию, удобно использовать услуги поисковых серверов. Таких серверов в интернете очень много, но принципы их действия схожи. Для пользователя, ищущего информацию при помощи какого-либо из поисковых серверов, например, Google или MSN, производимые им действия не будут сильно отличаться. На странице поискового сервера в строку поиска вписываются слова, по которым будет производиться поиск информации в интернете. Как искать информацию? Если в интернете необходимо найти конкретную информацию, то в строке поиска поискового сервера надо указать слово/слова или фразы, которые включает в себя искомая информация. Такие слова называются ключевыми, так как по ним будет производиться поиск всех интернет-страниц, содержащих в себе эти слова. Под ключевыми словами в интернете подразумевается любой ряд символов, состоящий из: a. букв любого алфавита; b. цифр; c. символа ‘ (апостроф) ; d. символа & (амперсенд). Результат поиска не зависит от того, использованы ли при наборе ключевого слова заглавные или строчные буквы. Чтобы найти фразу, ключевые слова, набранные для её поиска, должны быть заключены в кавычки. В результате поиска на экране отобразятся только те страницы, в которых упомянутые слова находятся рядом именно в том порядке, в котором они указаны. Как использовать ключевые слова? Производя поиск по ключевым словам, очень важно подобрать правильные слова. Скорее всего, искомое слово отобразиться также и на других интернет- 56 5. занятие Работа с инструментами поиска в интернете страницах, но не в том контексте, в котором необходимо. Можно указать более, чем одно ключевое слово – тогда в списке результата поиска вначале будут отобраны те страницы, на которых чаще всего упоминаются указанные слова в указанном порядке. Попробуйте вначале ввести те ключевые слова, которые в точности указывают на искомую информацию. Если вы ищите информацию о предприятии "Aldaris", тогда нужно вводить , а не . Используйте слова, которые вероятнее всего встретить вместе на тех страницах, которые вас интересуют. Например, больший результат, нежели даст . Задайте настолько специфические ключевые слова, насколько это возможно. Например, даст больший результат, нежели . Используя кавычки, можно находить конкретные фразы. Слова, находящиеся в кавычках документах будут находиться тоже вместе. , во всех найденных Вводя , будут найдены все страницы, на которых фигурирует словосочетание "Jānis Čakste" и слово "prezidents". Как работать с поисковым сервером? В мире много разных поисковых серверов, но их работа значительно не различается. У всех поисковиков есть строка поиска, в которую вводятся искомые слова. После нажатия кнопки поиска сервер находит все результаты, отображая их в виде списка. В этом разделе описаны основные принципы действия двух поисковых серверов. Работа с Google Google – один из самых больших поисковых серверов в мире. К тому же этот поисковик доступен и в латышской и русской версиях. 1. Откройте программу Internet Explorer. 2. Путь открытия программы: Sākt Visas programmas Internet Explorer (Начать => Все программы => Internet Explorer). 3. Откроется окно Internet Explorer. 5. занятие Работа с инструментами поиска в интернете 4. В строке адреса (Adrese) введите адрес www.google.lv . После этого кликните на кнопке Aiziet (Зайти) или нажмите клавишу Enter на клавиатуре. Рис. 5.1 5. Откроется начальная страница поискового сервера Google, на которой перейдите на русский язык. Рис. 5.2 6. В строке поиска введите ключевые слова и фразы, после чего кликните на кнопке Поиск в Google или нажмите клавишу Enter на клавиатуре. Рис. 5.3 57 58 5. занятие Работа с инструментами поиска в интернете 7. Откроется страница с результатами поиска, на которой в виде списка расположены все найденные страницы в интернете. Рис. 5.4 Строка поиска. Вводятся ключевые слова. Нажать клавишу Enter на клавиатуре или кликнуть на кнопке Поиск. Полоса статистики. Указаны ключевые слова, количество найденных результатов и затраченное на поиск время. Запись найденного результата. Один из найденных результатов. Отображение нескольких результатов в одном ресурсе. Если на одном сайте найдены несколько результатов соответственно набранным ключевым словам, то первым из них появится главный, а за ним с небольшим отступом остальные страницы, соответствующие тому же сайту. Название страницы. В первой строке результата расположено название найденной страницы. Адрес результата результата. Сохранённая копия. Кликнув на ссылке Сохранено в кэше, откроется страница результата та, которая была в момент её сохранения. Если по каким-то причинам вы не можете просмотреть оригинал страницы, то необходимую информацию вы сможете найти на сохранённых страницах. Важно, чтобы в них отмечены ключевые слова. в интернете. Интернет-адрес найденного 5. занятие Работа с инструментами поиска в интернете Похожие адреса. Кликнув на ссылке Похожие страницы, автоматически откроются страницы, связанные или похожие на конкретный результат поиска. Другие страницы того же ресурса.Если на указанном ресурсе (сайте) доступны несколько результатов, соответствующих набранным ключевым словам, то кликнув на этой ссылке, откроются все возможные ресурсы, относящиеся к данной странице. Работа с MSN Поисковый сервер MSN также является широко распространённым в мире, его разработчиком является предприятие Microsoft. 1. Откройте программу Internet Explorer. Путь открытия программы: Sākt Visas programmas Internet Explorer (Начать => Все программы => Internet Explorer). Откроется окно Internet Explorer. 2. В строке адреса (Adrese) введите www.msn.com . После этого кликните на кнопке Aiziet (Зайти) или нажмите клавишу Enter на клавиатуре. Рис. 5.5 3. Откроется начальная страница поискового сервера MSN. 4. В строке поиска введите ключевые слова и фразы, после чего кликните на кнопке Search или нажмите клавишу Enter на клавиатуре. Рис. 5.6 59 60 5. занятие Работа с инструментами поиска в интернете 5. Откроется страница с результатами поиска, на которой в виде списка расположены все найденные страницы в интернете. Рис. 5.7 Работа с поисковым сервером MSN значительно не отличается от работы с поисковым сервером Google. Пример: конкретизация результата поиска Найти в интернете информацию о породе собак – “среднеазиатская овчарка”. 1. В строку поиска вводим только одно слово - среднеазиатская. Рис. 5.8 В данном случае найденных результатов будет очень много, и слово “среднеазиатская” будет фигурировать в разных контекстах. 2. Для того, чтобы конкретизировать поиск, вводим дополнительное слово овчарка. 5. занятие Работа с инструментами поиска в интернете Рис. 5.9 В найденных вариантах фигурирует не только искомый термин “среднеазиатская овчарка”, но и выдаются результаты, в которых просто упоминаются отдельные слова “среднеазиатская” и “овчарка”. 3. Для того, чтобы найти только термин среднеазиатская овчарка, введите в строку поиска полное название термина, при этом заключая его в кавычки. В найденных результатах будет фигурировать только искомый термин. Рис. 5.10 Резюме занятия На этом занятии вы узнали, что такое поисковые серверы и как их использовать для поиска разнообразной информации. В данном занятии был описан поиск информации на двух поисковых серверах: Google и MSN. Практические упражнения 1 упражнение. Найдите информацию о сорте лилий - тигровая лилия (ключевые слова: лилия и тигровая). 2 упражнение. На поисковом сервере Google найдите информацию о цветочных саженцах и откройте какой-нибудь из предложенных результатов поиска. 3 упражнение. На поисковом сервере MSN найдите страницу Государственное агентство занятости (Valsts Nodarbinātības aģentūra). 61 ПРИЛОЖЕНИЯ ДЛЯ 5-ГО РАЗДЕЛА Работа с инструментами поиска в интернете 1. Приложение Настройка Google На стартовой странице Google, кликнув на ссылке „Valodu rīki” (Языковые инструменты), откроется страница, где можно менять установки языка и стран, которые использует поисковый сервер Google: Поиск по конкретным языкам и странам Вы можете указать, на каком языке должна быть искомая страница и на серверах каких стран должна она находиться . Рис. 5.11 Использование Google на своем языке Кликнув на соответствующем названии языка, язык страницы Google изменится на выбранный вами язык. Рис. 5.12 62 63 Работа с инструментами поиска в интернете 1. Приложение Посещение портала Google своего государства В этом разделе, кликнув на флаге соответствующего государства, откроется поисковый сервер Google выбранного государства. Рис. 5.13 Работа с инструментами поиска в интернете 2. Приложение Поиск на Google Обычный поиск Поиск с использованием ключевых слов Чтобы начать поиск, напишите ключевое слово в строке ввода и нажмите клавишу Enter на клавиатуре или кликните на кнопке Поиск в Google. Вы получите результаты соответственно набранным ключевым словам. Поиск по фразам Используя кавычки, можно искать конкретные фразы. Слова, находящиеся в кавычках , будут являться нераздельными во всех найденных документах. Поиск, одновременно используя ключевые слова и фразы. Если ввести , то будут найдены все страницы, на которых фигурирует словосочетание "Jānis Čakste" и слово "prezidents". Например, если хотим найти информацию о первом президенте Латвии Янисе Чаксте (Jānis Čakste). Автоматизированные запросы «и» В результатах Google отображаются только те страницы, в которых присутствуют все искомые слова. Необязательно слова соединять союзом «и». Чтобы конкретизировать поиск, просто необходимо вписать несколько ключевых слов. Игнорируемые слова Google не берёт во внимание часто используемые слова и символы, так называемые игнорируемые слова. Google всегда игнорирует, например, обозначения http и .com, а также отдельные цифры и буквы, так как они обычно не помогают в процессе поиска и существенно удлиняют поиск. Используйте знак "+", чтобы в поиск всё-таки были включены игнорируемые слова. Перед знаком "+" обязательно поставьте пробел. Также при поиске фразы вы можете вставить знак "+". Исключение слов со знаком “-“ Чтобы ещё более конкретизировать поиск, из списка найденных ответов можно исключить отдельные слова и фразы. Для этого используют оператор исключения ”-”, который ставят непосредственно перед исключаемым словом или фразой. Перед знаком минуса обязательно должен стоять пробел. Например, если ввести , то будут найдены все страницы, содержащие словосочетание "Jānis Čakste", но не содержащие слово "prezidents". Например, если вы хотите найти информацию о человеке с именем Jānis Čakste, но не президенте. 64 65 Работа с инструментами поиска в интернете 2. Приложение Ограничение Интернет-адресов У отдельных слов, в конце которых стоит двоеточие, есть специальное значение на страницах Google. Одним из таких слов является оператор "site:". Для поиска ключевого слова или фразы на определённой Интернет-странице или Интернет-адресе, в строке поиска после ключевого слова введите оператор “site:” и соответствующий Интернетадрес. Например, чтобы на странице www.president.lv найти информацию о Янисе Чаксте (Jānis Čakste), в строке поиска напишите . Значение заглавных и строчных букв Google заглавные буквы не берёт во внимание. Все буквы, будь то заглавные или строчные, воспринимаются как строчные. Например, если задать поиск , одинаковые результаты. или , то всегда будут найдены Расширенный поиск Если доступные на начальной странице Google поисковые параметры для вас не являются достаточными, тогда кликнув на ссылке „Расширенный поиск”, откроется новое окно с расширенными поисковыми возможностями. Рис. 5.14 Работа с инструментами поиска в интернете 3. Приложение Поиск изображений Поиск изображений в Google является самым обширным поиском такого типа в сети интернет – в список включены и рассмотрены более 330 миллионов картинок. Чтобы выполнить поиск картинки: 1. На начальной странице Google кликните на ссылке Картинки. Рис. 5.15 2. Откоется страница поиска изображений. 3. Введите ключевое слово/слова и кликните на кнопке Поиск картинок или нажмите клавишу Enter на клавиатуре. Рис. 5.16 2. В результате поиска на странице появятся все изображения, в названиях или параметрах файлов которых содержится искомое слово. Изображения отображаются в уменьшенных размерах, при щелчке на которых можно перейти на страницу с увеличенным изображением. Рис. 5.17 66 67 Работа с инструментами поиска в интернете 3. Приложение 4. Кликнув на выбранном мелком изображении, откроется страница, которая разделена на две части: a. В верхней части страницы отображается выбранная картинка и её местонахождение в интернете, а также размер картинки; b. В нижней части страницы отображается интернет-страница, на которой опубликована эта картинка. 5. Кликнув на ссылке Удалить рамку, пропадёт верхняя часть страницы, а активной остаётся только та интернет-страница, на которой опубликовано изображение. Рис. 5.18 6. Кликнув на ссылке Результаты поиска в картинках, можно вернуться на страницу с общими результатами поиска. Рис. 5.19 Важно! Найденные при поиске на Google картинки могут быть защищены авторскими правами. Чтобы изображения всё-таки можно было найти и, используя поисковые услуги Google, найти к ним доступ, Google не гарантирует никаких прав для их использования в конкретных целях, кроме как для просмотра. Работа с инструментами поиска в интернете4. 4. Приложение Поиск в каталоге Иногда необходимо указать, что вводимые ключевые слова нужно искать по их принадлежности к какой-либо определённой теме. Google упорядочевает все страницы по их содержанию. 1. На начальной странице Google, кликнув на ссылке Каталог, откроется тематическая раскладка страниц. рис. 5.20 2. Для поиска необходимой информации можно: a. Кликнуть на одном из разделов каталога для доступа к подробному подразделению; b. Ввести в строке поиска ключевые слова и кликнуть на кнопке Поиск в каталоге. Поиск будет происходить в соответствии с выбранным разделом; c. Открыть конкретную страницу, соответствующую выбранному разделу. 68 69 6. ЗАНЯТИЕ Электронная почта По окончании данного занятия вы должны уметь: Создавать и отсылать письма со своего почтового ящика. Прикреплять файлы к письмам. Читать входящие письма. Пересылать письма другим адресатам. У многих людей интернет, прежде всего, ассоциируется с использованием электронной почты, т.е. получением и отправлением писем более быстрым путём, нежели используя услуги почты. Чтобы отправить письмо через интернет, пользователю необходимо для начала создать свой электронный почтовый ящик. Это можно выполнить на одной из интернет-страниц, на которой предоставляется такая возможность. Для этого занятия электронный почтовый ящик уже создан на сервере http://eeps.latvijapasaule.lv и во время занятия будет рассказано, как им пользоваться. Важно! Адрес электронного почтового ящика, например, demo@latvijapasaule.lv состоит из 3 частей: demo – уникальное имя пользователя, выбранное пользователем; @ - символ, отделяющий имя пользователя от названия сервера; latvijapasaule.lv – адрес сервера, на котором зарегистрирован почтовый ящик (устанавливается автоматически соответственно серверу). Как подключиться к своему почтовому ящику? В зависимости от того, на каком интернет-сервере находится ваш почтовый ящик, возможные способы подключения к нему различаются. В данном примере будет рассмотрен EQUAL сервер электронной почты http://eeps.latvijapsaule.lv 1. Откройте программу Internet Explorer. Путь открытия программы: Sākt Visas programmas Internet Explorer (Начать => Все программы => Internet Explorer). Откроется окно Internet Explorer. 2. В строке адреса (Adrese) введите адрес http://eeps.latvijapasaule.lv и нажмите клавишу Enter на клавиатуре. 3. Введите запрашиваемую информацию в соответствующие текстовые поля. В поле Valoda (Язык) выбирите русский язык. Кликните на кнопке Pieslēgties (Подключиться). 70 7. занятие Работа в Интернетбанке Рис. 6.1 4. После указания всех данных и щелчка на кнопке Pieslēgties, откроется ваш почтовый ящик. Рис. 6.2 Как создать новое письмо? 1. Для создания нового письма в меню почтового ящика кликните на кнопке Новое сообщение. Рис. 6.3 2. Откроется окно для создания письма. Рис. 6.4 7. занятие Работа в Интернетбанке Как заполнять поля нового письма? Чтобы письмо можно было отослать, необходимо заполнить следующие поля: Поле Применение Получатель Адрес электронной почты получателя письма. Чтобы письмо можно было отправить, это поле необходимо заполнить обязательно. Указывается тема письма. Тема Для получения подробной информации об использовании полей, кликните на соответствующем вопросительном знаке с правой стороны поля. Совет Создавая письмо на латышском языке желательно не использовать знаки долготы и смягчения, так как существует вероятность, что получатель письма не сможет прочитать ваше письмо – на месте каждой буквы со специфической характеристикой будет отображаться неадекватный символ, чаще всего какаянибудь закорючка. Как присоединять файлы к письму? Чтобы к письму присоединить файл, действуйте следующим образом: 1. Кликните на кнопке Browse (Просмотр) в разделе Прикрепленные. Рис. 6.5 2. В открывшемся диалоговом окне найдите файл, который необходимо отослать, после чего кликните на кнопке Atvērt (Открыть). Рис. 6.6 71 7. занятие 72 Работа в Интернетбанке 3. Когда все присоединяемые к письму файлы указаны, кликните кнопке Прикрепить. на Рис. 6.7 Если к письму необходимо присоединить несколько файлов, то вновь кликните на кнопке Browse и повторите указания пунктов 1, 2 и 3. Как удалить из письма присоединённые файлы? Отметьте галочками файлы, которые хотите удалить и кликните на ссылке Удалить отмеченные. Рис. 6.8 После щелчка на ссылке отмеченные файлы будут удалены. Как отменить/сохранить или отправить письмо? В верхней и нижней части письма находится ряд кнопок, с помощью которых можно выполнить следующие действия: Рис. 6.9 кнопка Отправить сообщение – письмо отправляется адресату. кнопка Сохранить черновик – письмо сохраняется, но не отправляется. кнопка Отменить отправку – создание письма отменяется. Окно письма закрывается. Пример: отправка простого письма В этом примере будет создаваться обычное электронное письмо, которое будет отправлено на адрес ingulaja@e118.lv. 1. Откройте свой почтовый ящик и кликните на ссылке Новое сообщение. 2. В открывшемся окне нового письма в поле Кому укажите адресата письма - ingulaja@e118.lv . 7. занятие Работа в Интернетбанке 3. В поле Тема укажите заголовок письма или краткое описание содержания письма. 4. В поле ввода текста письма введите содержание письма. Рис. 6.10 5. Кликните на кнопке Отправить сообщение. Как обращаться с полученными письмами? После открытия почтового ящика, в первую очередь, виден раздел INBOX с полученными письмами, в котором отображён список всех входящих и удалённых писем. Чтобы пользователю было удобнее вспомнить, какие действия он производил с входящими письмами, строки писем выделяются разными фоновыми цветами. Рис. 6.11 Цвет фона Значение Голубой Белый Салатовый Розовый Серый Письмо ещё не открыто и не прочитано. Письмо прочитано. На письмо есть ответ. Письмо отмечено как важное. Письмо удалено. Как открыть письмо? 1. Кликните на той теме или имени отправителя письма, чьё письмо необходимо прочесть. Рис. 6.22 2. Откроется содержание письма. 73 74 7. занятие Работа в Интернетбанке Рис. 6.13 Замечание Получив и открыв письмо электронной почты, в конце письма может быть прикреплена реклама. Между отправителем письма и приложенной рекламой нет никакой связи. Это автоматический процесс, который обеспечивает представитель, чьи услуги электронной почты вы используете. Строка Применение Дата От кого Кому Тема Дата получения письма. Электронный адрес отправителя письма. Электронный адрес получателя письма. Краткое описание содержания письма или название письма. Названия присоединённых файлов к письму. Содержание письма. Часть (и) Содержание Как отправить ответ? Если после прочтения письма появилось желание сразу же на него ответить, то действуйте следующим образом: 1. Откройте письмо, на которое хотели бы ответить. 2. Кликните на ссылке Ответить. 7. занятие Работа в Интернетбанке Рис. 6.14 3. Откроется окно создания письма, где все поля уже заполнены, и в поле содержания письма видно полученное письмо от отправителя. Рис. 6.15 4. Предыдущий текст с помощью клавиши ENTER сдвиньте вниз и свой ответ напишете сверху от него. 5. Когда ответ набран и готов к отправке, то кликните на Отправить сообщение. кнопке Как пересылать письма? Если необходимо полученное письмо переслать какому-нибудь другому адресату, то действуйте следующим образом: 1. Откройте письмо, которое необходимо переслать другому адресату. 2. Кликните на ссылке Переслать. Рис. 6.16 3. Откроется окно создания письма с уже заполненным содержанием письма и присоединёнными файлами. Вам необходимо только указать адрес электронной почты получателя письма в поле Кому и кликнуть на кнопке Отправить сообщение. Удаление письма. 1. Откройте раздел входящих писем INBOX. 2. Выберите письмо/письма, которые хотели бы удалить. 75 76 7. занятие Работа в Интернетбанке a. В разделе INBOX отметьте галочками те письма, которые удалить и кликните на ссылке Удалить. Рис. 6.17 b. Откройте письмо, которое удалить, и кликните на ссылке Удалить. Рис. 6.18 Удалённые письма получают серый цвет фона и ссылки на данные письма будут перечёркнуты. Рис. 6.19 Как спрятать удалённые письма? Чтобы удалённые электронные письма не мешали работе, их можно скрыть, кликнув на ссылке Скрыть удалённые. Рис. 6.20 7. занятие Работа в Интернетбанке Как сделать видимыми удалённые письма? Если удалённые письма скрыты, но вы желаете восстановить их показ, кликните на ссылке Показать удаленные. Рис. 6.21 Как восстановить удалённые письма? В разделе INBOX поставьте галочки возле писем, которые удалены и кликните на ссылке Восстановить. Рис. 6.22 Как очистить почтовый ящик от удалённых писем? Те письма, которые уже удалены и которые имеют серый цвет фона и перечёркнуты, можно совсем удалить из почтового ящика, кликнув на ссылке Очистить Корзину. После выполнения этого действия, письма больше не возможно восстановить. Пример: Открытие письма и присоединённых к нему файлов В этом примере будет открыто электронное письмо из раздела входящих писем INBOX и открыты присоединённые к нему файлы. 1. Откройте свой почтовый ящик. 2. В разделе входящих писем INBOX кликните на названии желаемого письма. 3. Откроется письмо. Если к письму присоединены файлы, то они будут отражены в разделе Часть(и). Чтобы открыть присоединённый файл, кликните на изображении . Рис. 6.23 77 78 7. занятие Работа в Интернетбанке 4. Откроется диалоговое окно, в котором вы можете выбрать следующее: a. Или открыть файл сразу - кликнуть на кнопке Open (Открыть); b. Или сохранить файл на диске компьютера – кликнуть на кнопке Save (Сохранить). Рис. 6.24 Пример: ответ на письмо В этом пример будет открыто письмо и дан ответ отправителю письма. 1. Откройте свой почтовый ящик. 2. В разделе входящих писем INBOX кликните на названии желаемого письма. 3. Откроется письмо, в окне которого кликните на ссылке Ответить. 4. Введите текст ответа и для отправки письма кликните на кнопке Отправить сообщение. Пример: удаление письма В этом примере будет удалено и скрыто удалённое электронное письмо. 1. Откройте свой почтовый ящик. 2. В разделе входящих писем INBOX поставьте галочки напротив писем, которые необходимо удалить. 3. Кликните на ссылке Удалить. 4. Чтобы скрыть удалённые письма, отметьте их (т.е. поставьте галочки). 5. Кликните на ссылке Скрыть удалённые. 7. занятие Работа в Интернетбанке Резюме занятия На этом занятии вы узнали, что такое электронная почта и как с ней работать. Научились отправлять и получать электронные письма, присоединять к письму файлы и открывать их, если кто-то другой прислал вам письмо с присоединёнными файлами. Практические упражнения 1 упражнение. Создать новое электронное письмо. 2 упражнение. Отправить письмо на указанный преподавателем адрес. 3 упражнение. Отправить письмо на указанный преподавателем адрес, присоединив к нему хотя бы один файл. 4 упражнение. Открыть письмо, которое вам прислал преподаватель, и переслать его своему соседу. 5 упражнение. Ответить на письмо, которое вам прислал ваш сосед. 79 80 7. ЗАНЯТИЕ Работа в Интернетбанке По окончании данного занятия вы должны уметь: Подключаться к интернетбанку Hanzanet.lv. Просмотреть свой счет. Сделать выписки о проделанных операциях. Выполнять платежные поручения. Печатать выписки и платёжные поручения. Каждый из нас использует банковские услуги и почти каждый что-то слышал про интернет. Цель этого занятия – показать, как можно получать банковские услуги используя интернет. Мы живем в информационном мире, который непрерывно расширяется. Большая заслуга в этом процессе принадлежит интернету и возможностям, которые нам даются. Технологический прогресс значительно облегчает нам жизнь, предлагая распоряжаться своими средствами не беря с собой паспорт и не проводя время в длинных очередях у банковских операторов. Теперь просмотреть свой счет или оплатить счета, заказать новую расчетную карточку и выполнить другие операции можно используя интернетбанк. Интернетбанк некоторым образом схож с банкоматами, которые доступны банковским клиентам. Также как в банкоматах, в интернетбанке можно просмотреть свой счет, выполнить платежи и получить выписки. Единственное, что не предлагает интернетбанк, в отличии от банкоматов, это извлечение денег наличными, зато используя интернетбанк, можно перечислять деньги на другой счет, выполнять свои персональные платежи, запрашивать и получать детальную информацию об операциях со счетом и остатках, делать покупки в интернет магазинах. И все это можно проделать используя компьютер с интернет подключением, не зависимо от того, где вы находитесь. Что такое Hanzanet.lv? Hanzanet.lv это “Hansabanka” в интернете. Это интернетбанк, который обеспечивает режим 24/7 из любой точки мира. 24/7 означает неограниченное подключение к интернетбанку и его использование 24 часа в сутки, 7 дней в неделю. Используя Hanzanet.lv возможно легко и быстро связаться с банком и управлять своими финансами посредством компьютера и интернета. 7. занятие Работа в Интернетбанке Преимущества интернетбанка Используя интернетбанк Hanzanet.lv возможно: Подключиться и пользоваться бесплатно. Удобно и просто контролировать операции со своим банковским счетом – посмотреть доступный остаток счета, где видна ваша действительная текущая сумма и получить детальную информацию об обороте денег – с какого денежного счета поступили и на что истрачены. Выполнять и добавлять предварительно определенные платежи как в латах, так и в иностранных валютах – оплачивать газ, мобильный телефон, интернет и другие счета, что удобно, если необходимо проводить регулярные платежи определенному получателю. Перечислять деньги со своего счета на счет другой физической или юридической персоны в Латвии и в мире. Производить операции по обмену валюты, используя специальный калькулятор, который позволяет проверять суммы перед фактическим исполнением сделки. Важно! Для обучения студентов используется специально созданная среда Hanzanet.lv. Она немного отличается от реальной среды Hanzanet.lv, так как у студентов нет возможности использовать некоторые ссылки. Безопасная работа с интернетбанком Любая банковская сделка связана с риском. И каждый сам, и банк ответственны за то, чтобы этот риск был по возможности меньше. Предлагаемые Hanzanet.lv решения безопасности включают трёх-уровневую проверку пользователя или идентификацию, которая при подключении делает интернетбанк очень безопасным. Об этом свидетельствует закрытый замок в статусной строке программы просмотра и сообщение, которое вы получите после ввода www.hanzanet.lv в адресной стороке программы просмотра. Для того, чтобы в дальнейшем не получать это сообщение: 1. Поставьте галочку в поле “Turpmāk nerādīt šo brīdinājumu” (“В дальнейшем не показывать это предупреждение”) и кликните на кнопке Labi (Хорошо). 81 82 7. занятие Работа в Интернетбанке Рис. 7.1. На рисунке 7.2 видна первая страница Hanzanet.lv, на которой предлагается или подключиться к интернетбанку, или познакомиться с информацией и возможностями, которые предлагает Hanzanet.lv своим пользователям. Рис. 7.2. Идентификация пользователя в Hanzanet.lv Идентификация пользователя в интернетбанке Hanzanet.lv использует: Номер пользователя. Это идентификатор, присваеваемый банком – комбинация из 6 цифр, в зависимости от которых банк вас идентифицирует. Например, 384715. К вашему номеру пользователя прикреплен пароль и кодовая карта. Пароль. Ваш определенный пароль, который необходим, чтобы подключиться к Hanzanet.lv. Вначале пароль содержит комбинацию из шести символов, и выдается в запечатанном конверте при подписании «Договора об удаленных банковских услугах». 7. занятие Работа в Интернетбанке Важно! В среде Hanzanet.lv для обучения студентов Номер пользователя – 123456, Пароль - 111111. Рис. 7.3. Форма для ввода номера пользователя и пароля. Совет Для реальной среды номер пользователя вы можете найти в разделе «№ пользователя» «Договора об удаленных банковских услугах». Пароль находится в запечатанном конверте, с надписью «Пароль», который выдается при подписании «Договора об удаленных банковских услугах». Если вы подключаетесь к интернетбанку Hanzanet.lv первый раз, то вам будет предложено изменить пароль. Важно! Защита паролем: - используйте пароли, которые другим трудно запомнить; - регулярно меняйте пароль (Hanzanet.lv попросит вас изменить пароль после 40 подключений (см. рис. 7.4)); - не пишите пароли на листках и не оставляйте в других доступных местах; - не доверяйте никому пароли ни компьютера, ни hanza.net, ни любой другой программы; - при выборе пароля не используйте личную информацию, свою и своих родственников – имя , девичью фамилию или номер телефона. В него всегда включайте маленькие и большие буквы, цифры и хотя бы один символ – можно найти в ряду клавиш с цифрами. 83 84 7. занятие Работа в Интернетбанке Рис. 7.4. Форма обязательной смены пароля. Если возникло подозрение, что пароль или карта с кодами попала в руки третьего лица, незамедлительно поменяйте их в банке. Пароль можно также поменять самостоятельно в Интернетбанке в разделе Установки Смена пароля. Следует принимать во внимание, что система по разному распознаёт баольшие и маленькие буквы. Важно! Может случиться, что при вводе пароля программа просмотра предложит вам сохранить (запомнить) этот пароль, чтобы при следующем посещении его не надо было бы писать. Ни в коем случае не соглашайтесь с предложением автоматического завершения, так как этой информацией может воспользоваться другой пользователь. 1. Чтобы отказаться от запоминания пароля, в окне автоматического завершения поставьте галочку в поле “Vairs nepiedāvāt atcerēties paroles” (“Больше не предлагать запомнить пароль”) и кликните на кнопке Nē (Нет). Рис. 7.5. Окно автоматического завершения. Карта кодов. Это пластиковая карта, на которой размещены коды, необходимые для подключения к Hanzanet.lv. При подключении к Hanzanet.lv у вас каждый раз будут запрашивать какой-то из указанных на карте кодов. Карту кодов банк выдаёт при подписании «Договора об удаленных банковских услугах». 7. занятие Работа в Интернетбанке Рис. 7.6. Карта кодов для обучения студентов в среде Hanzanet.lv. Важно ! Не пишите на карте кодов свой номер пользователя и пароль! Храните свои идентификаторы в тайне. Hanzanet.lv рассматривает, что персона, которая вошла в интернетбанк, это вы. Распоряжения с правильно введенными идентификаторами будут рассматриваться как ваши распоряжения и будут выполнены. Если какой-то из ваших идентификаторов станет известен третьим лицам, то незамедлительно звоните в службу обслуживания клиентов 7024555 и, до получения нового идентификатора, анулируйте свои права пользователя. Для того, чтобы работая в Hanzanet.lv выполнить необходимые операции и действия, необходимо использовать соответствующие меню или предлагаемые кнопки. Выбирая операцию или подтверждая сделку, левую кнопку мыши надо нажимать только один раз. Если вы нажали на какую-то кнопку и моментального ответа не последовало, не нажимайте сразу же эту кнопку ещё раз, так как нажав кнопку вы повторно банку пошлёте ещё одно распоряжение. Важно! Не применяйте двойной щелчок, у него в среде интернета нет применения. Не используйте показанные на рисунке кнопки “Atpakaļ” (Назад), “Uz priekšu” (Вперед) и „Atsvaidzināt” (Обновить). Эти кнопки не смогут отменить предыдущее действие или введенные данные. Использование любой из этих кнопок может закончиться нежелательным повторением выполнения каких-то действий или подтверждением платежа. В среде Hanzanet используйте меню и кнопки предлагаемые системой. 85 86 7. занятие Работа в Интернетбанке Ограничения использования интернетбанка Ограничения времени Для сеанса пользования hanza.net определены временные ограничения на действие введенных вами ранее паролей. Временные ограничения главным образом защищают в случаях, когда вы забыли закрыть программу интернетбанка, выйдя из компьютера. Если в течении 15 минут вы не выполняете никаких действий в интернетбанке, тогда для продолжения работы будет запрошено ввести только код с карты кодов. На рисунке 7.7 видна сессия идентификации пользователя в случае непродолжительного перерыва. Рис. 7.7. Если в течении 60 минут вы не выполняли никаких работ в интернетбанке, тогда рабочая сессия пользователя будет закрыта и чтобы по новому подключиться к интернетбанку будет запрошена полная идентификация пользователя с номером пользователя, паролем и кодом с карты кодов. Работу в интернетбанке можно прервать в любой момент. 1. Чтобы правильно закончить работу и выйти из Hanzanet.lv, кликните на в верхнем правом углу и закройте программу просмотра. Нажав на “Выход” пользователь отключается от интернетбанка и получает окно с сообщением, в котором в целях безопасности предлагается закрыть программу просмотра полностью. Разумно согласиться с этим предложением, так как тогда из памяти компьютера удалиться вся информация, которая использовалась во время работы с интернетбанком и это полностью обезопасит от того, что следующий пользователь компьютера не сможет подобраться к вашим данным. На рисунке 7.8 видно окно, которое появится после нажатия на кнопке „Выход”, с сообщением о закрытии окна программы просмотра (в реальной среде Hanza.net). 7. занятие Работа в Интернетбанке 87 Рис. 7.8. Когда появится такое сообщение “Vai vēlaties šo logu aizvērt?” (“Желаете ли закрыть это окно”) (Рис. 7.9), подтвердите свой выбор: Рис. 7.9. 1. Кликните на кнопке Jā (Да). 2. Окно программы просмотра закроется. Блокировка пользователя, если неправильно введен пароль Если начиная работу в интернетбанке, пять раз неправильно ввести пароль, тогда возможность дальнейшего использования интернетбанка будет заблокирована. В этом случае, пользователю с документом, удостоверяющим личность, необходимо отправиться в любой филиал “Hansabanka”, чтобы сменить постоянный пароль восстановить подключение к Hanzanet.lv. Чтобы этого избежать, запоминайте свой пароль и помните, что система различает большие и маленькие буквы. Рис. 7.10. Сообщение о блокировке пользователя. 7. занятие 88 Работа в Интернетбанке Блокировка пользователя По желанию можно заблокировать доступ к интернетбанку (например, если появились подозрения, что кто-то узнал ваш пароль). 1. Позвоните в службу обслуживания клиентов 7024555, или 2. Информируйте банковского оператора в любом филиале “Hansabanka”. Как просмотреть свой счет? 1. На первой странице Hanzanet.lv введите номер пользователя, пароль и код с карты кодов. 2. Откроется стартовая страница Hanzanet.lv, на которой можно увидеть основную информацию о своём счёте/-ах и далее выполнить задуманные операции и необходимые сделки. Рис. 7.11. Стартовая страница Hanzanet.lv. Стартовая страница Независимо от того, один или несколько ваших счетов доступны в “Hansabanka”, на стартовой странице можно просмотреть обзорную информацию – валюту счёта, сальдо (остаток), зарезервированную сумму и доступный остаток по всем имеющимся в своём распоряжении счетам. И на стартовой странице, и на всех остальных страницах интернетбанка можно выбрать язык работы с Hanzanet.lv. Доступными являются латышский, русский и английский языки. Сальдо – это текущее количество денег на счёте. В ячейке “Забронировано” показывается сумма, которая не доступна для последующих сделок, но еще не отчислена (не снята) с вашего счёта. Это 7. занятие Работа в Интернетбанке 89 обычно относится к сделкам с расчётными картами в магазинах и электронным платежам, выполняемым в интернетбанке. Доступный остаток – это остаток денег, которые можно свободно использовать. Замечание Если нажать кнопку „Спрятать счета”, то счета и их остатки на стартовой странице не будут видны. Выписка со счёта Выписка со счёта – это электронная версия о операциях, проведенных с вашим счетом (Рис. 7.13). Можно запросить выполнить выписку со счета за определенный период времени. Семь самых популярных выборок предлагаются как кнопки, при щелчке на которых Hanzanet.lv создаёт выписку с сегодняшними, вчерашними, недельными или месячными операциями для выбранного счета. Если необходимо, можно использовать меню для задания начальной и конечной даты определенного периода. На рисунке 7.12 видно окно для выполнения выписки со счёта 1. Кликните на разделе Обзор Выписка со счёта. 2. Для просмотра выписки со счёта за период, введите параметры выбранного периода. 3. Кликните на кнопке Послать запрос. Рис. 7.12. 7. занятие 90 Работа в Интернетбанке Замечание При выборе какого-то из предлагаемых семи параметров для выписки со счёта (Сегодня, Вчера, Текущая неделя, Текущий месяц, Прошедшая неделя, Предыдущий месяц, С начала прошлого месяца) запрос отсылается автоматически, не надо кликать на кнопке Послать запрос. Сжатый (обычный) формат - это форма выписки со счета, в которой отражены основные параметры выписки и все транзакции выстроены в один логический ряд. Полный (расширенный) формат позволяет получить выписку со счета, в которой отражены также номер документа, подробная информация о платеже, номер ссылки, архивный индекс и код. Для получения основной информации достаточно выписки со счёта в сжатом формате. Рис. 7.13. Сжатая выписка со счёта. Остаток счёта Остаток счёта показывает остаток вашего расчётного счёта, вклада (депозита) или кредитного счёта по всем имеющимся валютам. Чтобы просмотреть остаток расчётного счёта: 1. Кликните на разделе Обзор Остаток счёта. 2. В зависимости от вида счёта будет предоставлена вся возможная 7. занятие Работа в Интернетбанке информация об этом счёте. Рис. 7.14. Остаток счёта. Чтобы получить остаток по желаемому счёту: 1. Если имеется несколько счетов, выберите счёт из списка счетов, и на экране появится следующая информация: Валюта – аббревиатура названия валюты. Сальдо – остаток на счёте. Кредит – сумма, на которую доступен краткосрочный кредит (овердрафт) в банке. Забронировано – сумма, которая забронирована на счете для намечаемых операций и которую нельзя использовать. Чтобы просмотреть подробную информацию о заблокированных суммах по видам транзакций: 1. Кликните на конкретной сумме. 2. На экране появится дата транзакции, сумма и детальная информация. В случае конвертации валюты будет видна дата и сумма транзакции. Свободный остаток – сумма, которую можно использовать. Доступный остаток рассчитывается путем суммирования оприходованного остатка и кредитного лимита за вычетом зарезервированной суммы. Как выполнить платёж? Посредством Hanzanet.lv можно выполнить местные платежи, международные платежи, свои определенные платежи, произвести конвертацию валюты. У большей части самых популярных поставщиков услуг (LMT, Tele2, Lattelekom, Latvenergo, Latvijas Gāze, Hanza Līzings) есть расчётные счета в “Hansabanka”. Это означает, что переводы будут очень выгодны. Чтобы осуществить платежи в “Hansabanka” или в другой банк Латвии: 1. Кликните на разделе Платежи Местные платежи. 2. Заполните предлагаемые поля. 91 92 7. занятие Работа в Интернетбанке Что такое банковские определенные платежи? Банковские определенные платежи – это платежи фирмам и организациям, которые предлагают некоторую услугу, наиболее часто используемую в обществе, т.е. соответственно часто выполняется оплата этой услуги. Каждый определенный платеж содержит необходимые для оплаты реквизиты получателя, чтобы их не надо было специально искать и вводить. Рис. 7.15. Банковский определенный платеж в Lattelekom. Как использовать банковские определенные платежи для оплаты своих счетов? Чтобы выбрать банковский определенный платеж: 1. В разделе Платежи Местные платежи, в открывающемся списке Определенные платежи выберите Типовые платежи, как показано на рисунке 7.16: 7. занятие Работа в Интернетбанке 93 Рис. 7.16. 2. После этого открывающийся список закроется и страница с платежем в программе просмотра загрузится по новому. 3. Далее снова откройте список и выберите какой-то из банковских определенных платежей, как показано на рисунке 7.17. Рис. 7.17. На 21 сентября 2005 года Hanzanet.lv предлагает следующие банковские определенные платежи: AGA AMIGO BTA AAS Baltkom TV SIA dekodera ab. Baltkom TV-Kabeļtīkli/Internet CREDITREFORM LATVIJA CSDD (Pilsētas dome) DAUGAVPILS SILTUMS ENIRO LATVIJA (nor.klienta Nr) ENIRO LATVIJA (nor.rēķina Nr.) 94 7. занятие Работа в Интернетбанке FAO NET (Internet) FAO SIA (Kabeļtelevīzija) GE MONEY AS HALLO! HANSA APDROŠINĀŠANAS BROKERIS Hansa Līzings (Ip,iekārt,auto) Hansa Līzings (Sadz,bir.tehn.) Hansa dzīvības apdrošināšana LATTELEKOM LATVENERGO (privātpersonām) LATVIJA STATOIL LATVIJAS GĀZE (privātpersonām) LIVAS LIVAS Internet LIVAS KTV LMT (LVL, norād.telefona Nr.) LMT (LVL, norādot rēķina Nr.) LMT OKARTE LURSOFT MicroLink Latvia Neste (kartes) TELE2 (norādot klienta Nr.) TELE2 ZELTA ZIVTIŅA TELEVIDEOTIKLS fiziskām pers. TELEVIDEOTIKLS juridiskām p. TELIA LATVIJA Telekom Baltija Telia MultiCom (KTV) Telia MultiCom Dati(Internets) Uno-X kartes VENDEN Valmiera. Bērnu izglīt.iest. Valmiera_Nek.īpaš.nodoklis Ventspils Domes Fin.nodokļi Ventspils Siltums Ventspils nek. Īp., atkritumi Ventspils nek. Īp., īre Ventspils, Pārventas Siltums Ventspils, Skatvis Ventspils, Ūdeka 4. После того, как выбран необходимый получатель платежа, введите нужную сумму и информацию, которую запрашивает получатель – номера телефона, счёта или договора, в зависимости от того, что затребовано. Каждый платеж может отличаться, поэтому обратить внимание на заполняемые поля. 5. Когда вся необходимая информация введена в предлагаемые поля, обязательно проверьте её ещё раз, перед тем как кликните на кнопке Осуществить платёж. 7. занятие Работа в Интернетбанке 95 Рис. 7.18. Пример платежа в LMT. Из соображения безопасности Hanzanet.lv повторно запросит ввести сумму платежа и первые три цифры кода с карты кодов. 6. В соответствующие поля введите запрашиваемые значения. Рис. 7.19. 7. Кликните на кнопке Да. Повторно подтвержденный платеж отправляется на выполнение, а вы можете вернуться к другим определенным платежам и, таким образом, легко выполнить все необходимые платежи. 96 7. занятие Работа в Интернетбанке На чём и сколько можно сэкономить в случае использования интернетбанка? Подключение и использование Hanzanet.lv для частных лиц - бесплатное. Комиссионная плата за проведение платежа hanza.net на счёт “Hansabanka” – бесплатно, остальные платежи дешевле, чем в филиалах – комиссионная плата за перечисление в другой банк Латвии составляет 0,20 Ls. Например, на рисунке 7.20 видно, что при выполнении платежа в фирму, чей счёт находится в “Baltic Trust Bank”, дополнительно к сумме платежа добавится комиссионная плата. Рис. 7.20. Рапечатка платежа Подготовленные и выполненные платежи не надо специально распечатывать. История платежей доступна в любой момент, и в ней можно найти можно найти платежи годовой и более давности. Обязанность банка – хранить все платёжные поручения в течение 5 лет. Чтобы распечатать платеж: 1. Кликните на кнопке в верхнем правом углу. Откроется новое окно программы просмотра с подготовленной к печати информацией. 2. В программе просмотра в в верхнем правом углу выберите команду Fails Drukāt (Файл => Печатать). 7. занятие Работа в Интернетбанке 97 Рис. 7.21. 3. В окне печати кликните на кнопке Drukāt (Печатать). Рис. 7.22. 98 7. занятие Работа в Интернетбанке Резюме занятия На этом занятии было рассмотрено использование интернетбанка. Закончив этот раздел, вы должны уметь подключаться к интернетбанку Hanzanet.lv, понимать правила и требования соблюдения безопасности, просмотреть счёт, выполнить выписки по счёту и обращаться с банковскими и своими определенными платежами. Также после этого занятия должно быть понятно, как выполнить распечатку платежа. Практические упражнения 1 упражнение. Получить выписку со счёта за период времени равный 3 месяцам, используя сжатый формат; распечатать полученную выписку. 2 упражнение. Выполнить банковский определённый платёж на счёт организации LATVIJAS GĀZE (privātpersonām) для частных лиц. Перед окончательным подтверждением распечатать его . 3 упражнения. Выполнить банковский определённый платёж на счёт оператора мобильной связи (LMT или TELE2 – выбрать самим). Дату платежа перенести на 2 недели вперёд (начиная с текущей даты). 4 упражнение. Выполнить свой определённый платёж – перечисление денег другу, присоединив к этому платежу краткое описание. Распечатать детали платежа, где появится сообщение, что перевод передан в банк. Работа в Интернетбанке 1. Приложение ПРИЛОЖЕНИЯ ДЛЯ 7-го РАЗДЕЛА Собственные определенные платежи Собственные определенные платежи – это список своих подготовленных определенных платежей, которые перед этим были сохранены. Собственные определенные платежи удобны в случае, если необходимо производить такие повторяющиеся платежи, которые не включены в список типовых банковских определенных платежей. В качестве примеров таких платежей можно назвать земельные налоги, счёт за интернет, абонирование прессы, оплата кредита по карте EGO. Так же можно выполнить денежное перечисление родственникам или друзьям, для этого надо то надо знать их имя, фамилию, персональный код и номер счёта. Чтобы выполнить собственный определенный платеж: 1. Выберите Платежи Местные платежи и заполните предлагаемые поля: Рис. 7.23. Пример своего платежа за интернет. Счёт – выбрать счёт, с которого произвести платёж. Определенные платежи – откроется список со своими подготовленными определенными платежами, которые перед этим были сохранены, или список с банковскими подготовленными определенными платежами, чтобы облегчить оплату счета. Необходимо только выбрать платеж и заполнить предложенные поля. Номер документа – номер платёжного поручения Hanza.net. Если у вас уже есть система номеров платежных поручений, то в поле можно ввести свой номер платежа. Уже со следующего платежа Hanza.net продолжит последовательно нумеровать ваши платежные поручения. 99 Работа в Интернетбанке 100 1. Приложение Дата– дата выполнения платежа. Можно указать так же будущую дату (не более, чем на 90 дней) Тип платежа – указать, является ли платеж обычным или срочным. Банк получателя – из списка выбрать банк получателя, и после этого также название филиала. Имя получателя – точно ввести полное имя получателя (название или имя и фамилию). Счёт получателя – ввести номер счёта получателя в банке-получателе. Перс.код/ Рег.номер получателя регистрационный номер получателя. – ввиести персональный код или Сумма – ввести сумму платежа цифрами. Затем выбрать выбрать валюту. Совет Если необходимо видеть доступный остаток счёта, то выбрать раздел Установки Установки, в поле "Показывать свободный остаток счёта" выбрать " Да". Информация получателю – ввести пояснительную информацию о платеже (например, номер счёта и дата). Данная информация будет отправлена получателю в неизменном виде (максимум 140 знаков). Важно! На экране появится форма выполненного местного платежа. Необходимо повторно ввести сумму перевода и часть запрошенного кода с карты кодов. После проверки информации кликнуть на кнопке Да или Нет. Работа в Интернетбанке 1. Приложение 101 Совет Если необходимо выполнить перечисления в иностранной валюте в другие банки Латвии, то выбрать Платежи Международные платежи. 2. Осуществите платёж. Повторно введите сумму платежа и первые три цифры кода с карты кодов. Кликните на кнопке Да. Рис. 7.24. Если этот платёж необходимо сохранить как определённый платёж, чтобы использовать его в дальнейшем: 3. Выберите Платежи Мои определённые платежи. 4. Кликните на кнопке Присоединить определённый платёж. 102 Работа в Интернетбанке 2. Приложение Сводная выписка В сводной выписке можно видеть общие остатки своих расчетных, депозитных, кредитных счетов и счетов ценных бумаг. Чтобы просмотреть сводную выписку: 1. Кликните на разделе Обзор Сводная выписка. Рис. 7.26. водная выписка. 2. Выберите счета, которые всё время необходимо видеть в выписке, задав соответствующие ссылки в разделе Показать в сводной выписке, который находится в нижней части страницы. Терминологический словарь Терминологический словарь А Автозавершение Адрес Адресная строка Аксессуары Auto Complete Address Address bar Accessories Б Блокнот WordPad В Войти Восстановить Вперёд Все программы Вставить Вставить в поле Bcc: Вставить в поле Cc: Вставить в поле To: Выбрать Выключить Log In Restore Forward All Programs Insert Insert Into Bcc: Insert Into Cc: Insert Into To: Select Turn Off Д Дата Диапазон страниц Дискета Добавить контакт Date Page Range Floppy A: Add Contact Ж Жёсткий диск Hard Disk Drive (HDD) И Из Имя Имя пользователя From Fullname User Name К Калькулятор Клавиатура Количество экземпляров Компактдиск Кому Конт Контакти Контакты Calculator Keyboard Number of copies CD To Account Contacts Contacts М Максимизировать Маркировка текста Меню Минимизировать Мнемоническое имя Мои документы Maximize Selection Menu Minimize Nickname My Documents 103 Терминологический словарь 104 Мольберт Монитор CRT Монитор LCD Мусорная корзина Мышь Paint Cathode Ray Tube monitor Liquid Crystal Display Recycle Bin Mouse Н Назад Название файла Начать Новый Back File name Start New О Обновить Окно Окно пометки Окно списка Оперативное запоминающее устройство Операционная система Ответить Отключить Открыть Отменить Отозвать Отослать Refresh Window Checkbox List Box RAM Operating system Reply Log Off Open Cancel Undo Send П Папка Пароль Перейти Переслать Перестартовать Перетаскивание, «тащить и отпустить» Печатать Пиктограмма Подключение, регистрация Показать удалённое Полоска задач Полоска инструментов Полоска прокрутки Полоска состояния Помощь Предупреждение о безопасности Приложение, программа Приложения Присоединить файл Пробел Программа просмотра Программа просмотра Интернета Программы Просмотреть Процессор Folder Password Go Forward Restart Drag and Drop Print Icon Log In Show Deleted Taskbar Toolbar Scrollbar Status Bar Help Security warning Application Attachment Attach Space Browser Internet Browser Programs Browse Processor Р Рабочая поверхность Размер Desktop Size Терминологический словарь Раскрывающееся меню Редактировать Drop Down Menu Edit С Системный блок Состояние ожидания Сохранить Сохранить как Список контактов Спрятать удалённое Строка заголовка System unit Stand By Save Save As Contact List Hide Deleted Title bar Т Текстовое окно Тема Text Box Subject У Удалить Удалить контакт Удалить присоединённые файлы Delete Delete Contact Remove Attachments Ф Файл Форматировать File Format Х Хорошо OK Ц Цвет Color Ч Части Parts 105