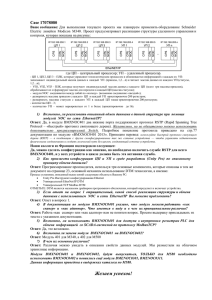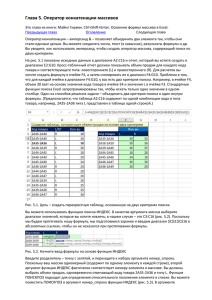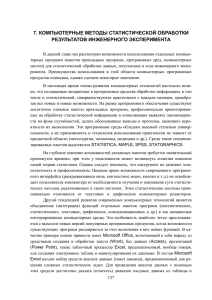Подготовка к работе
advertisement

Подготовка к работе Статистический анализ в Excel можно осуществлять двумя способами: С помощью функций С помощью средств надстройки «Пакет анализа». Ее, как правило, еще необходимо установить. Установка надстройки «Пакет анализа» Работа выполняется в MS Excel 2007 или выше. Для выполнения этой и последующих работ потребуется пакет «Анализ данных». По умолчанию он отключен. В меню Office нажать кнопку «Параметры Excel». В окне параметров Excel выбрать «Надстройки», в выпадающем списке внизу выбрать «Надстройки Excel» и нажать кнопку «Перейти...» В окне «Надстройки» поставить галочку «Пакет анализа» и нажать «OK». В результате на Ленте на вкладке «Данные» должна появиться кнопка «Анализ данных». Вычисление выборочных характеристик в Excel Вычисляет частоту появления значений в интервале значений и возвращает массив чисел. Функцией ЧАСТОТА можно воспользоваться, например, для подсчета количества результатов тестирования, попадающих в интервалы результатов. Поскольку данная функция возвращает массив, ее необходимо вводить как формулу массива. Синтаксис: ЧАСТОТА(массив_данных; массив_интервалов) аргумент функции ЧАСТОТА описаны ниже. Массив_данных — обязательный аргумент. Массив или ссылка на множество значений, для которых вычисляются частоты. Если аргумент "массив_данных" не содержит значений, функция ЧАСТОТА возвращает массив нулей. Массив_интервалов — обязательный аргумент. Массив или ссылка на множество интервалов, в которые группируются значения аргумента "массив_данных". Если аргумент "массив_интервалов" не содержит значений, функция ЧАСТОТА возвращает количество элементов в аргументе "массив_данных". Замечания Функция ЧАСТОТА вводится как формула массива после выделения диапазона смежных ячеек, в которые требуется вернуть полученный массив распределения. Количество элементов в возвращаемом массиве на единицу больше числа элементов в массиве "массив_интервалов". Дополнительный элемент в возвращаемом массиве содержит количество значений, превышающих верхнюю границу интервала, содержащего наибольшие значения. Например, при подсчете трех диапазонов значений (интервалов), введенных в три ячейки, убедитесь в том, что функция ЧАСТОТА возвращает значения в четырех ячейках. Дополнительная ячейка возвращает число значений в аргументе "массив_данных", превышающих значение верхней границы третьего интервала. Функция ЧАСТОТА пропускает пустые ячейки и текст. Формулы, возвращающие массивы, необходимо вводить как формулы массива. Прежде чем использовать данную функцию имеет смысл определить границы интервалов. Для этого определим сначала минимальный и максимальный элемент. Размах вариации вычисляется как разность максимального значения и минимального значений массива, деленная на количество интервалов: R xmax xmin . n Для оценки оптимального для нашего массива данных количества интервалов можно воспользоваться формулой Стерджесса: n=1+3,322lgN, где N — количество всех значений величины. Например для N=100, n=7,6. Естественно, округляем до 8. Для нахождения максимального и минимального значений воспользуемся соответствующими функциями: =МАКС(наш диапазон значений) и =МИН(наш диапазон значений). При этом формулы на листе будут следующие: Теперь построим интервалы: сначала к минимальному значению нашего массива прибавим размах, затем в следующей ячейке ниже — к полученной сумме еще раз прибавим размах и т.д. Так постепенно доходим до максимального значения. Вот мы и построили интервальный ряд распределения в виде столбца значений. Для наглядности мы записали ряд в виде набора двух значений: левая и правая граница интервала. Формулы: Обратите внимание на то, что последнее число лучше ввести вручную! Дело в том, что если это число будет вычислено, оно в ряде случаев может «не подхватиться» функцией частота при вычислении. Фактически, вычисленное число окажется чуть меньше (практически на бесконечно малую величину), чем число в диапазоне данных. Выделяем столбец рядом с построенным (обязательно столбец, а не одну ячейку), нажимаем «F2» и вводим функцию: =ЧАСТОТА(массив данных; диапазон карманов) и нажимаем Ctrl+Shift+Enter. ВНИМАНИЕ! При вводе функции не жмем на «ОК», а нажимаем Ctrl+Shift+Enter в противном случае у вас введется значение только в первую ячейку диапазона! Итак, вариационный ряд построен. Теперь построим гистограмму распределения. Для этого выделим полученный столбец частот и затем выберем Вставка > Гистограмма. Осталось задать название гистограммы (при выделенной гистограмме Макет > Название диаграммы > Над диаграммой) и задать правильные подписи интервалов (Конструктор > Выбрать данные, затем щелкнуть по кнопке Изменить в столбце Подписи горизонтальной оси (категории), выбрать ОБА столбца границ интервалов, в нашем примере это диапазон C9:D13). Получится: Для построения полигона относительных частот нам нужно подсчитать сумму частот и добавить к столбец расчета относительных частот по формуле wi ni . ni i Формулы: Теперь аналогично построению гистограммы построим полигон: Есть другой способ построения частотного графика при помощи Пакета анализа: Данные > Пакет анализа, затем выбрать Гистограмма. Установить Входной интервал – ряд исходных данных, Интервал карманов – правые границы отрезков интервального ряда распределения, также установите флажок Вывод графика: Математическое ожидание (среднее арифметическое) вычисляется при помощи функции СРЗНАЧ(), а дисперсия при помощи функции ДИСП() в которых в качестве аргументов указываем наш ряд данных: Среднее квадратическое отклонение вычисляем при помощи функции КОРЕНЬ() как квадратный корень из дисперсии.