1. Основные понятия
advertisement
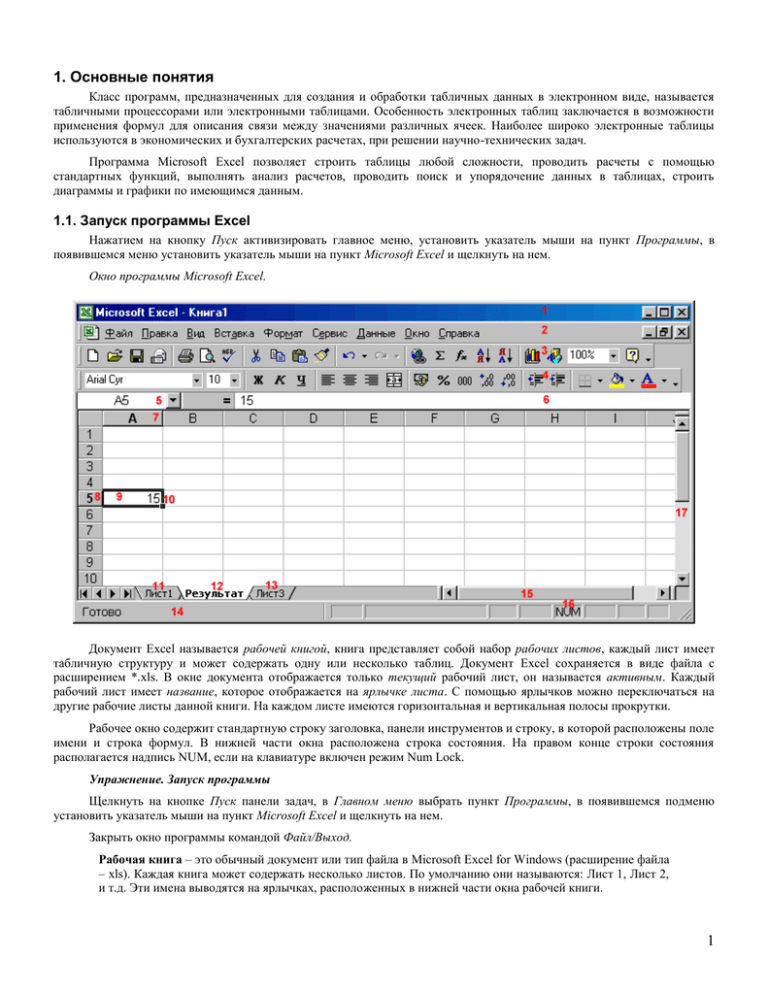
1. Основные понятия Класс программ, предназначенных для создания и обработки табличных данных в электронном виде, называется табличными процессорами или электронными таблицами. Особенность электронных таблиц заключается в возможности применения формул для описания связи между значениями различных ячеек. Наиболее широко электронные таблицы используются в экономических и бухгалтерских расчетах, при решении научно-технических задач. Программа Microsoft Excel позволяет строить таблицы любой сложности, проводить расчеты с помощью стандартных функций, выполнять анализ расчетов, проводить поиск и упорядочение данных в таблицах, строить диаграммы и графики по имеющимся данным. 1.1. Запуск программы Excel Нажатием на кнопку Пуск активизировать главное меню, установить указатель мыши на пункт Программы, в появившемся меню установить указатель мыши на пункт Microsoft Excel и щелкнуть на нем. Окно программы Microsoft Excel. Документ Excel называется рабочей книгой, книга представляет собой набор рабочих листов, каждый лист имеет табличную структуру и может содержать одну или несколько таблиц. Документ Excel сохраняется в виде файла с расширением *.xls. В окне документа отображается только текущий рабочий лист, он называется активным. Каждый рабочий лист имеет название, которое отображается на ярлычке листа. С помощью ярлычков можно переключаться на другие рабочие листы данной книги. На каждом листе имеются горизонтальная и вертикальная полосы прокрутки. Рабочее окно содержит стандартную строку заголовка, панели инструментов и строку, в которой расположены поле имени и строка формул. В нижней части окна расположена строка состояния. На правом конце строки состояния располагается надпись NUM, если на клавиатуре включен режим Num Lock. Упражнение. Запуск программы Щелкнуть на кнопке Пуск панели задач, в Главном меню выбрать пункт Программы, в появившемся подменю установить указатель мыши на пункт Microsoft Excel и щелкнуть на нем. Закрыть окно программы командой Файл/Выход. Рабочая книга – это обычный документ или тип файла в Microsoft Excel for Windows (расширение файла – xls). Каждая книга может содержать несколько листов. По умолчанию они называются: Лист 1, Лист 2, и т.д. Эти имена выводятся на ярлычках, расположенных в нижней части окна рабочей книги. 1 Рабочий лист представляет собой сетку из столбцов и строк. Каждая ячейка образуется пересечением строки и столбца и имеет свой уникальный адрес (ссылку). Например, ячейка, находящаяся на пересечении столбца С и строки 4, имеет адрес С4. Адреса используются при записи формул или обращении к ячейкам. 1.2. Адресация ячеек Рабочий лист состоит из строк и столбцов. Столбцы озаглавлены прописными латинскими буквами (A, B,… AA,…, IV), максимальное количество столбцов - 256. Строки озаглавлены цифрами, максимальное количество строк 65536. На пересечении строк и столбцов находятся ячейки таблицы. Обозначение (адрес, ссылка) ячейки составляется из номера столбца и строки. Одна из ячеек всегда является активной и выделяется рамкой. Рамка активной ячейки играет роль курсора. Заголовки активной ячейки выделяются полужирным шрифтом и рельефно приподняты. Ячейка – минимальная информационная единица. Ячейка может содержать разные типы данных (текст, числа, даты и т.п.), но внутри одной ячейки могут храниться данные только одного типа. Ячейки могут находиться в состоянии: а) активная или выделенная ячейка (можно выделить блок ячеек) б) редактируемая ячейка (может быть только одна в определенный момент времени). В состоянии редактирования можно изменять содержимое ячейки, добавлять или удалять данные. Для активной ячейки можно задавать формат – высоту/ширину, выравнивание, цвет, границы и т.п. Для перехода в состояние редактирования ячейки необходимо выполнить двойной щелчок по левой кнопке мыши на ячейке или нажать клавишу <F2>. Не все команды доступные для активных ячеек выполнимы для ячеек в состоянии редактирования. Пример. На рисунке адрес активной ячейки – A1. Перемещение рамки осуществляется мышью или клавишами управления курсором. Для выбора ячейки достаточно щелкнуть на ней левой кнопкой мыши, при этом она становится активной. Для перемещения по листу также используются полосы прокрутки и клавиши Home, Ctrl+Home, Page Up, Page Down. В поле Имя отражается адрес активной ячейки. Пример. F4, E8, A1. Существует другой способ адресации ячейки. Столбцы задаются цифрами, перед номером строки ставится буква R, перед номером столбца - буква C. Пример. Адреса ячеек из предыдущего примера, заданные другим способом: R4C6, R8C5, R1C1. При выделении ячеек указатель мыши имеет вид белого креста. Упражнение. Адресация и выделение ячеек 1. Выделить по очереди ячейки с адресами A5, B1, F40 при помощи мыши или клавиш управления курсором и полосы прокрутки. 2. Проверить действия клавиш Home (к столбцу А текущей строки), Ctrl+Home (к ячейке А1), Page Up (на один экран вверх), Page Down (на один экран вниз), при перемещении по ячейкам таблицы. 2 3. Установить стиль имени ячейки R1C1 Сервис/Параметры/Вкладка_Общие/Установить_флажок_Стиль_ссылок _ R1C1. 4. Определить адреса ячеек A5, B1, F40 в текущем стиле (R5С1, R1C2, R40C6). 5. Вернуться к прежней адресации ячеек Сервис/Параметры/Вкладка_Общие/Снять_флажок_Стиль_ссылок_R1C1. командой меню командой меню 1.3. Диапазон ячеек Группа соседних ячеек, образующих в таблице область прямоугольной формы, называется диапазоном. Диапазон ячеек обозначается адресами ячеек, расположенных в противоположных углах прямоугольника и разделенных двоеточием (A1:A5). Для выделения прямоугольного диапазона нужно щелкнуть по первой ячейке диапазона и удерживая кнопку мыши протянуть указатель мыши от одной угловой ячейки до противоположной (последней в диапазоне) по диагонали, отпустить кнопку мыши. При этом рамка текущей ячейки расширяется и охватывает весь выбранный диапазон. Первая ячейка выделенного диапазона остается белой, а остальные выделяются цветом; при выделении следующего диапазона первая выделенная ячейка остается белой, остальные выделяются цветом, а в предыдущем диапазоне все ячейки выделяются цветом. Для выделения строки или столбца целиком, следует щелкнуть на заголовке строки или столбца соответственно. Для выделения нескольких диапазонов одновременно надо выделить один диапазон, а затем прижать клавишу CTRL и выделить все остальные диапазоны. Упражнение. Выделение диапазонов. 1. Установить указатель мыши в виде белого креста на первую ячейку выделяемого диапазона А1. 2. Нажать левую кнопку мыши и перетащить указатель мыши на последнюю ячейку выделяемого диапазона Н5. Выделен диапазон А1:Н5. 3. Снять выделение щелчком в любом свободном от выделения месте таблицы. 4. Выделить столбец или строку щелчком по заголовку столбца или строки соответственно. 5. Выделить несколько расположенных рядом столбцов или строк, щелчком по заголовку первого объекта и протаскиванием указателя для выделения других столбцов или строк. 6. Выделить весь рабочий лист щелчком на сером прямоугольнике на пересечении заголовка строк и столбцов. 7. Выделить несколько диапазонов: выделить первый диапазон, нажать клавишу Ctrl, и, не отпуская ее выделить следующий диапазон. Выделите группу диапазонов A1:A3, B3:D6, F1:F65536 (столбец F), A8:A256 (строка 8). 1.4. Маркер заполнения Небольшой черный квадрат в правом нижнем углу активной ячейки или диапазона называется маркером заполнения. Попав на маркер заполнения, указатель мыши Активная ячейка Диапазон ячеек В выделенном диапазоне ячеек имеется только один маркер заполнения. 2. Ввод и редактирование данных Вводить данные можно только в активную (выделенную) ячейку. В Excel используются данные следующих типов: текст, число, дата и время, формула, функция. Тип данных определяется автоматически при вводе. Тип данных можно переопределять. 2.1. Текстовая информация. Текст - это комбинация букв, цифр и пробелов. Для ввода данных необходимо выбрать ячейку и начать ввод. В ячейке отобразится курсор (точка вставки). В строке формул также отобразится содержимое ячейки, при этом включатся кнопки . Ввод данных можно осуществлять непосредственно в строке формул. Для завершения ввода 3 необходимо нажать клавиши Enter или Tab или кнопку в виде зеленой галочки в строке формул. По умолчанию текст в ячейке выравнивается по левому краю. Отменяет ввод клавиша Esc на клавиатуре или кнопка в виде красного крестика в строке формул. В стандартных ячейках таблицы размещается 8-9 символов. При вводе более длинного текста, он визуально располагается и на соседних ячейках. Если один раз щелкнуть на текущей ячейке и снова ввести данные, то старые данные замещаются новыми. Если дважды щелкнуть по текущей ячейке или выделить ячейку и один раз щелкнуть по строке формул, то можно редактировать содержимое, не удаляя уже введенные данные. Короткий текст можно отредактировать заменой, объемные данные удобнее редактировать в строке формул. 2.2. Числовая информация. Числа - это цифры от 0 до 9 и символы "+", "-", "/", ".", ",", "%", "$", "(", ")". Для ввода отрицательного числа надо поставить перед ним знак "-" или взять число в скобки, для ввода дроби надо ввести целую часть, пробел и дробную часть. Целая часть десятичной дроби отделяется от ее дробной части запятой. По умолчанию числа в ячейке выравниваются по правому краю. Пример. -7, (7), 0 2/5, 2 1/3. Если после ввода числа в ячейке появляется последовательность символов числа не хватает ширины столбца и ее надо увеличить. , это означает, что для отображения Ширину столбца можно отрегулировать вручную или командой Формат/Столбец /Автоподбор_ширины. Ввод и редактирование числовой информации аналогичны таким же операциям для текстовой информации. Упражнение 2.1. Ввод и редактирование текста и числовых данных (20 мин). 1. Ввести на первом рабочем листе книги следующие данные, начиная с ячейки А1. Завершать ввод данных клавишей Enter. 2. Сравнить действия при нажатии клавиш Enter (рамка активной ячейки перемещается вниз) и Tab (рамка перемещается вправо). 3. Числа в первом столбце ввести с использованием маркера заполнения: a. в ячейку А3 ввести 1; b. в ячейку А4 ввести 2; c. выделить диапазон А3:А4, появится маркер заполнения; d. передвинуть указатель мыши к маркеру заполнения, он примет вид черного крестика; e. протащить маркер заполнения вниз и отпустить кнопку мыши. 4. при необходимости внести исправления следующим образом: a. выделить ячейку, дважды щелкнуть, в ячейке появится курсор, можно вносить исправления; b. выделить ячейку, щелкнуть по строке формул, в ней появится курсор, править в строке формул. (Для удаления символов использовать клавиши Del или BackSpасе). 5. Отрегулировать ширину столбцов вручную: a. подвести указатель мыши к правой границе заголовка столбца, он примет вид двунаправленной стрелки, протащить край заголовка вправо до установления нужной ширины, отпустить кнопку мыши; b. дважды щелкнуть на правой границе заголовка столбца - ширина будет установлена автоматически по самой длинной записи. 4 6. Сохранить файл с названием Ведомость.xls в папке D:\курсанты (имя папки может быть изменено) командой меню Файл/Сохранить. В диалоговом окне "Сохранение документа" выбрать свою рабочую папку (), указать имя файла () и уточнить тип файла (должно быть установлено по умолчанию - Книга Excel). 2.3. Дата и время. В Microsoft Excel даты и время суток интерпретируются как числа. При вводе значений даты или времени происходит их автоматическое распознавание. Для корректного ввода данных необходимо использовать коды форматов. Например, для ввода дат можно использовать следующие шаблоны: Вид отображения в таблице Месяцев в виде чисел от 1 до 12 Шаблон M Месяцев в виде чисел от 01 до 12 ММ Месяцев в виде Янв-Дек МММ Месяцев в виде Январь-Декабрь ММММ Месяцев первой буквой месяца МММММ Дней в виде чисел от 1 до 31 Д Дней в виде чисел от 01 до 31 ДД Лет в виде 00-99 ГГ Лет в виде 1900-9999 ГГГГ День, Месяц и Год вводятся цифрами или буквами. При вводе данных цифрами в качестве разделителя используется точка, пробелы не допустимы. Если месяц вводится буквенным обозначением, то в качестве разделителя используется пробел. При вводе времени в качестве разделителя используется ":", Часы, Минуты и Секунды вводятся одной или двумя цифрами. По умолчанию значения даты и времени выравниваются в ячейке по правому краю. В строке формул дата отображается в формате дд.мм.гг, а время - в формате чч:мм:сс. Если ввод не корректен, то введенные значения интерпретируются как текст, который выравнивается в ячейке по левому краю. Если после ввода даты и (или) времени в ячейке появляется последовательность символов , то надо увеличить ширину столбца. Пример. Можно вводить даты так: 1.1.01, 07.05.01, 01 сен 2001. Можно вводить время так: 1:10, 13:10:57, 8:1:2. Формат ячеек Внешнее представление времени или даты на листе зависит от формата, назначенного ячейке. Выбор типа данных активной ячейки или диапазона производится командой меню Формат/Ячейки/Закладка_Число. 5 Упражнение 2.2. Форматы ячеек и диапазонов 1. В файле с названием D:\курсанты\Ведомость.xls в ячейку D2 ввести текст "Дата рождения". 2. В ячейки D3:D8 ввести даты рождения 1.2.60, 4.5.70, 15.9.64, 17.02.59, 8.11.72, 5.8.79 соответственно. Ввод в каждой ячейке завершать нажатием клавиши Enter. 3. Поочередно выделить рамкой ячейки диапазона D3:D8 и проверить вид представления даты в строке формул. 4. Поочередно выделить рамкой ячейки диапазона D3:D8 и изменить формат представления даты в таблице командой меню Формат/Ячейки/Закладка_Число. 5. Выделить диапазон С3:С8, выполнить команду меню Формат/Ячейки/Закладка_Число и выбрать формат Денежный с двумя десятичными знаками после запятой и обозначением р. (рубли). 6. Сохранить изменения в документе командой меню Файл/Сохранить. 2.4. Формулы. Вычисления в таблицах осуществляются при помощи формул. Формула может содержать числовые константы и ссылки на ячейки, соединенные знаками математических операций ("+", "-", "*", "/"). Для определения порядка выполнения действий используются скобки. При вводе формулы можно использовать клавиатуру и мышь, либо только клавиатуру. Перед формулой надо ввести знак равенства. Ввод формулы методом "наведи и щелкни": 1) 2) 3) 4) 5) 6) Выберите ячейку, в которой надо отобразить результат. Введите знак "=". Он появится в строке формул. Щелкните на первой ячейке, адрес которой необходимо ввести в формулу. Введите знак операции. Щелкните на следующей ячейке, адрес которой необходимо ввести в формулу. Повторяйте шаги, пока не будет введена вся формула. 6 7) Завершите ввод нажатием на клавишу Enter. До нажатия на Еnter не переходите в другую ячейку, Excel включит ее в формулу. Можно вводить данные и традиционным способом - непосредственным вводом в ячейку адресов других ячеек, используемых для вычислений. Но в этом случае часто встречаются ошибки. Наиболее типичная из них - использование в адресах ячеек строчных русских букв вместо прописных латинских. Если ячейка содержит формулу, то на рабочем листе в ней отражен результат вычисления. Если сделать ячейку активной, то в строке формул отображается сама формула. Формулы динамичны: результаты вычислений меняются каждый раз, когда меняются значения в ячейках, на которых основаны вычисления. Если значение в некоторой ячейке зависит от значений в других ячейках таблицы, то всегда следует использовать формулу, а не ручной ввод значения. Если в соседних ячейках для расчетов используется одна и та же формула, то ее повторно не вводят, а заполняют соответствующие ячейки протаскиванием маркера заполнения. Для избежания ошибок убедитесь, что предназначенная для протаскивания ячейка действительно содержит требуемую формулу. Заполнение ячеек формулой: 1. Выделите ячейку, которая содержит нужную формулу. 2. Протащите маркер заполнения, выделяя ячейки, в которые будет копироваться формула. 3. Отпустите кнопку мыши - ячейки будут заполнены формулой. Упражнение 2.3. Ввод и редактирование формул. 1. В файле с названием D:\курсанты\Ведомость.xls в ячейку Е2 ввести текст "Премия 20%", в ячейку F2 "Премия 50%". 2. В ячейку Е3 ввести формулу =C3*20%, указав адрес ячейки С3 методом "наведи и щелкни", завершить ввод нажатием Enter. 3. Выделить ячейку Е3, протащить маркер заполнения вниз до ячейки Е8, отпустить кнопку мыши, формула введена во все ячейки. 4. В ячейку F3 ввести формулу =C3*50%, указав адрес ячейки С3 методом "наведи и щелкни", нажать Enter, выделить ячейку F3, протащить маркер заполнения вниз до ячейки F8. 5. Если при вводе формулы были допущены ошибки, то после нажатия Enter в ячейках могут появиться надписи следующего вида: Для редактирования формулы надо щелкнуть на ячейке с формулой, поставить курсор в строку формул и произвести правку. Завершить ввод нажатием Enter. 6. Поочередно выделить ячейки с вычисленными значениями в столбцах Е и F, выявить закономерность формирования формул (номера строк при переходе от ячейки к ячейке вниз увеличиваются на 1). 7. Сохранить файл нажатием на кнопку на панели инструментов Стандартная. Относительные и абсолютные ссылки При копировании формулы из одной ячейки в другую автоматически изменяются адреса ячеек, входящих в состав формул. Такая адресация ячеек называется относительной. Но иногда необходимо не изменять адрес некоторой ячейки при копировании формулы. Такой адрес называется абсолютным и обозначается $A$1 (в адрес вставлены знаки доллара). Относительные ссылки автоматически корректируются при их копировании или протаскивании, а абсолютные ссылки нет. Упражнение 2.4. Относительные и абсолютные ссылки (15 мин). 1. Продолжить работу с файлом Ведомость.xls. В ячейку G2 ввести текст "Премиальный коэффициент", в ячейку G3 ввести 25%, определить тип данных в ячейке G3 как процентный. 2. В ячейку Н2 ввести текст "Премия", в ячейку Н3 ввести формулу =С3*G3, указав адреса ячеек С3, G3 методом "наведи и щелкни", завершить ввод нажатием Enter. 7 3. Протащить вниз формулу из ячейки Н3 на остальные ячейки столбца Н. Произошла ошибка - все ячейки заполнились нулями. Проверить, как записывается формула в ячейках Н4-Н8. Причина ошибки - при использовании относительной адресации при копировании формулы автоматически изменяются адреса ячеек в формуле. 4. Сделать ссылку на ячейку G3 абсолютной. Создание абсолютной ссылки: 1) Выделить для размещения результата ячейку Н3. 2) Ввести формулу. После указания адреса ячейки, который должен стать абсолютной ссылкой, нажмите один раз функциональную клавишу F4. Также знак доллара $ можно ввести с клавиатуры. 3) Завершить ввод формулы и нажать Enter. 5. Еще раз протащить формулу из ячейки Н3 на остальные ячейки столбца Н, теперь ошибок нет. Убедитесь, что в формулах в ячейках Н4:Н8 ссылки на столбец С остались относительными, а на ячейку G3 стали абсолютными. Поменяйте значение в ячейке G3 на 50% и убедитесь, что результаты в столбце Н изменились. Отмените операцию кнопкой на панели инструментов Стандартная. 6. Сохраните файл нажатием на кнопку на панели инструментов Стандартная. 2.5. Функции. В Excel имеется большое количество встроенных функций. Функции - заранее определенные формулы, которые выполняют вычисления по заданным величинам и в указанном порядке. Запись каждой функции состоит из трех элементов: a) Знака равенства "="; b) Названия функции, например СУММ, SIN; c) Аргумента. Тип аргумента зависит от функции и может состоять из чисел, текста, логических величин (например, ИСТИНА или ЛОЖЬ), массивов, ссылок, формул и т.д. Каждая функция имеет свой синтаксис, который необходимо строго соблюдать, в противном случае вычисления могут содержать ошибки. Необходимо следить за соответствием типов аргументов. Структура функции начинается с указания имени функции, затем вводится открывающая скобка, указываются аргументы, отделяющиеся точками с запятыми, а затем - закрывающая скобка. Для задания функции можно использовать пиктограммы на панели инструментов (Автосуммирование), (Мастер функций) или кнопку "=" в строке формул . При вводе функции перед ее именем автоматически вводится знак "=". Упражнение 2.5. Вычисление с помощью функций. 1. Продолжить работу с файлом Ведомость.xls. В ячейку Н2 ввести текст "Премия", в ячейку В9 ввести "Итого". В ячейку Н9 поместить результат вычислений. 2. Способ1. Выделить для размещения результата ячейку Н9, щелкнуть на панели инструментов пиктограмму Автосуммирование . 8 В ячейке Н9 и в строке формул появилась запись формулы, а ячейки Н3:Н8, ссылки на которые содержатся в формуле, обведены пунктирной линией. Мастер формул выделяет диапазон ячеек и использует его как аргумент, который заключен в скобки. Если необходимо изменить адреса ячеек в формуле, то это можно сделать в строке формул. Завершить ввод нажатием Enter. 3. По аналогии с п.2. упражнения заполнить ячейки Е9, F9 соответствующими формулами, используя функцию Автосуммирование. 4. В ячейке В10 ввести "Средний", в ячейке С10 вычислить средний по учреждению оклад, используя встроенную функцию СРЗНАЧ. Для этого выделить ячейку С10, щелкнуть на панели инструментов пиктограмму. На экране появится окно Мастера функций. Выбрать в категории "Статистические" функцию "СРЗНАЧ", нажать кнопку ОК или Enter. 5. В появившемся окне необходимо задать аргументы функции. В поле "Число 1" задан диапазон ячеек С3:С8 для расчета. Нажатие на кнопку в поле "Число 1" сворачивает окно, проверьте, тот ли диапазон включен в формулу, при необходимости исправьте прямо в поле "Число 1". Для того, чтобы обратно развернуть окно, достаточно нажать кнопку . Для завершения ввода нажать ОК или Enter. 6. В ячейке В11 ввести "Минимальный", в ячейке С11 вычислить минимальный по учреждению оклад, используя функцию МИН. 9 Выделить ячейку С11, запустить мастер функций пиктограммой . Выбрать функцию МИН в категории "Статистические", кнопкой свернуть окно, мышью выделить в таблице диапазон C3:C8, он будет обведен пунктирной рамкой. Для выбора данного аргумента нажать Enter 7. Сохранить файл. 3. Листы, строки и столбцы электронной таблицы. 3.1. Работа с таблицами Внешний вид документа с введенными данными не всегда отвечает нашим требованиям. Для корректного отражения информации таблицу надо отформатировать. Выравнивание ширины столбцов и строк позволяет сделать видимой всю информацию, расположенную в ячейках. Добавление и удаление строк и столбцов Для вставки между столбцами A и B дополнительного столбца: 1. Выделить столбец В. 2. Способ 1. Щелкнуть правой кнопкой мыши и в открывшемся контекстном меню выбрать пункт Добавить_ячейки. 3. Способ 2. Выполнить команду меню Вставка/Столбцы. Для вставки одновременно нескольких столбцов: 1. Выделить столько столбцов, сколько необходимо вставить. 2. Применить Способ 1 или Способ 2, перед выделенными столбцами добавится соответствующее количество новых столбцов. Для очистки содержимого столбца необходимо его выделить и нажать клавишу Del. Для удаления и содержимого, и самого столбца необходимо его выделить, а затем выполнить команду меню Правка/Удалить. При этом удаляется вся информация из целиком выделенных столбцов, включая ячейки, находящиеся в невидимой в настоящий момент на экране части таблицы. Таким же образом вставляются и удаляются строки. Упражнение 3.1. Добавление и удаление строк и столбцов. 1. Продолжить работу с файлом Ведомость.xls. Выделить столбец С, добавить новый столбец командой меню Вставка/Столбцы, таблица раздвинется, теперь столбец С стал пустым. 2. Убедитесь, что информация сместилась на один столбец вправо и в формулах также отразились соответствующие изменения, но на расчеты это не повлияло. 3. В ячейку С2 ввести текст "Имя", в ячейки С3:С9 ввести имена "Сергей, Петр, Игорь, Лев, Яков, Ирина". 4. Выделить и удалить столбцы F, G командой меню Правка/Удалить. 5. Выделить строку 9, добавить новую строку. В новой строке ввести в соответствующие ячейки информацию о новом сотруднике: Гаршин Иван, 750 р., 12.09.74. Протаскиванием ячеек А7:А8 ввести порядковый номер в ячейку А9. Обратите внимание, что произошел расчет премии для нового лица и изменилась итоговая сумма. 6. Сохранить документ. Копирование и перемещение данных в пределах одного листа 10 1. Выделить данные (строки, столбцы или ячейки) для копирования или перемещения. 2. Выполнить команду меню Правка/Копировать или нажать кнопку панели инструментов, если необходимо оставить содержимое в выделенном диапазоне. 3. Выполнить команду меню Правка/Вырезать или нажать кнопку панели инструментов, если необходимо удалить содержимое в выделенном диапазоне. 4. Выделить ячейку, строку или столбец, куда будет копироваться или перемещаться информация. 5. Выполнить команду меню Правка/Вставить или нажать кнопку панели инструментов. Упражнение 3.2. Копирование и перемещение данных. 1. Продолжить работу с файлом Ведомость.xls. 2. Поменять местами столбцы D и E. Для этого: выделить столбец D, вставить новый столбец перед ним (команда меню Вставка/Столбцы), выделить столбец F, вырезать содержимое столбца F (команда меню Правка/Вырезать или кнопка ), информация в столбце F выделится пунктирной дорожкой, выделить столбец D, выполнить команду меню Правка/Вставить или нажать кнопку , выделить и удалить пустой столбец F (команда меню Правка/Удалить). 3. Добавить новую строку для записи сведений о новом сотруднике-однофамильце. Для этого: выделить строку 6, добавить новую строку (команда меню Вставка/Строки), выделить строку 9, скопировать ее содержимое (кнопка ), оно выделилось пунктирной дорожкой, выделить строку 6, выполнить команду вставки (кнопка ). В ячейках В6, Е6 заменить данные на "Карпова, 550" соответственно. Убедитесь, что данные в ячейках G6, G11 изменились. Исправьте порядковую нумерацию в столбце А, для этого: выделить диапазон А3:А4, и протащить маркер заполнения вниз на остальные ячейки. 4. Сохранить файл (кнопка ). Скопированные или вырезанные данные вставляются незамедлительно, иначе операция копирования или вырезания будет отменена. Нельзя скопировать, затем выполнить несколько каких-либо действий, а затем вставить. 3.2. Работа с листами. Для выделения рабочего листа достаточно щелкнуть на его ярлычке. Каждому рабочему листу можно дать описательное название для удобства его поиска в книге. Для переименования листа надо дважды щелкнуть на его ярлычке, ввести новое имя, нажать Enter. Новый лист вставляется командой меню Вставка/Лист, он будет добавлен перед текущим (чей ярлычок был выделен). Текущий лист удаляется командой меню Правка/Удалить_лист. Для перемещения рабочего листа внутри книги нужно щелкнуть по ярлычку данного листа и перетащить ярлычок рабочего листа в новое положение, помеченное маленьким треугольником. Excel позволяет копировать, перемещать и вставлять данные с одного рабочего листа на другой. Последовательность действий такая же, как при работе с одним листом, только при выборе места, куда будет размещена информация, нужно переключиться на другой лист. Копирование и перемещение данных на разных листах 1) 2) 3) 4) 5) Выделить данные на одном листе. Выполнить команду меню Правка/Копировать или Правка/Вырезать. Сделать текущим другой лист. Выделить ячейку, строку или столбец, куда будут копироваться или перемещаться данные. Выполнить команду меню Правка/Вставить. Упражнение 3.3. Работа с листами (10 мин). 1. Переименовать Лист 1, для этого дважды щелкнуть на ярлычке листа, ввести новое имя "Ведомость", нажать Enter. 2. Аналогично переименовать Лист 2, новое имя - "Итог". 3. Переключиться на лист "Ведомость" (один раз щелкнуть по его ярлычку). 11 4. Выделить диапазоны А1:В10, Е1:Е10, для этого выделить первый диапазон, нажать и удерживая нажатой клавишу Ctrl, выделить второй диапазон. Отжать Ctrl. 5. Скопировать содержимое выделенных диапазонов (кнопка ). Оба диапазона выделятся пунктирной рамкой. 6. Переключиться на лист "Итог". Обратите внимание: ячейка А1 выделена рамкой. Начиная с этой ячейки будет заполняться данными лист "Итог". 7. Вставить скопированные данные (кнопка ). Если в некоторых ячейках появятся решетки, надо увеличить ширину соответствующего столбца. 8. Сохранить файл. 3.3. Форматирование таблицы Оформление таблицы можно произвести вручную или автоматически. Упражнение 3.4. Автоформатирование таблицы. 1. 2. 3. 4. 5. 6. 7. Переключиться на лист "Итог". Вставить пустую строку после заголовка таблицы. Выделить таблицу (диапазон А1:С11). Выполнить команду меню Формат/Автоформат. Выбрать из предложенного набора один из вариантов оформления, например, Классический 1. Подтвердить выбор нажатием на кнопку ОК в окне Автоформат. Просмотреть как будет выглядеть документ для печати можно при помощи команды Файл/Предварительный_просмотр или нажав кнопку 8. Для выхода из режима просмотра нажать кнопку меню панели инструментов Стандартная. в верхней части окна просмотра. Упражнение 3.5. Ручное форматирование (15 мин). 1. Открыть лист "Ведомость". 2. Вставить пустую строку после заголовка таблицы. 3. Оформить заголовок путем объединения ячеек: выделить диапазон ячеек А1:G1, щелкнуть по кнопке панели инструментов Форматирование (Объединить_и_поместить_в_центре). 4. Изменить шрифт на следующий: размер 12 пт, курсив, цвет синий, используя соответствующие кнопки панели инструментов Форматирование (размер шрифта), (начертание), (цвет). 5. В некоторых столбцах заголовки занимают много места (например, D3, F3). Изменить вид заголовков переносом текста в ячейке по словам. Выделить ячейку D3, выбрать команду меню Формат/Ячейки, активизировать закладку Выравнивание. Установить флажок переносить_по_словам. Также можно выбрать выравнивание текста внутри ячейки по горизонтали и вертикали. Щелкнуть на кнопке ОК. Если виден не весь текст, увеличьте высоту данной строки. 12 6. Выделить диапазон А3:G3 и изменить начертание шрифта на полужирный при помощи кнопки . 7. Выровнять ширину всех столбцов так: дважды щелкнуть на правой границе заголовка столбца - ширина будет установлена автоматически по самой длинной записи. 8. Просмотреть документ (кнопка 9. Сохранить документ. ). 4. Построение диаграмм Диаграмма - графическое представление числовых данных. Диаграммы создаются на основе данных из существующих листов. Сначала необходимо выделить область (или области, можно несмежные) данных, по которым будет строиться диаграмма. Выделяется все, что должно быть отражено в диаграмме. Если выделяется несколько диапазонов, то необходимо проследить за симметричностью выделенных областей. В случае использования нескольких диапазонов можно упростить процесс путем сбора требуемых данных (цифр и фактов) на отдельном листе, используя операции выделения, копирования и вставки. Для построения диаграммы используется Мастер диаграмм, он запускается командой меню Вставка/Диаграмма или кнопкой панели инструментов Стандартная. Мастер диаграмм предлагает четыре шага, на каждом шаге можно посмотреть вид диаграммы нажатием кнопки в нижней части окна Мастера. Там же находятся управляющие кнопки мастера Отмена, Назад, Далее, Готово. Нажатие кнопки Готово выполняется на последнем шаге, если сделать это раньше, то часть операций по созданию диаграммы не будет завершена. Создание диаграммы 1) Выделить диапазоны ячеек, которые включаются в диаграмму. 2) 3) 4) Запустить Мастер диаграмм (кнопка ). Шаг 1. Выбрать тип и вид диаграммы. Нажать кнопку Далее. Шаг 2. Проверить, правильно ли выделен диапазон ячеек и выбрать представление ряда данных по строкам или по столбцам. Нажать кнопку Далее. Шаг 3. Выбрать параметры диаграммы - ввести названия диаграммы и координатных осей, установить вывод и размещение условных обозначений (Легенда), определить подписи данных. Шаг 4. Выбрать лист для размещения диаграммы. Нажать кнопку Готово. 5) 6) Упражнение 4.1. Автоформатирование таблицы. 1. Продолжить работу с файлом Ведомость.xls. 2. Переключиться на лист "Итог". 3. Выделить диапазон ячеек В3:С11. 4. Запустить Мастер диаграмм (кнопка ). 5. Шаг 1. Выбрать тип диаграммы Линейчатая и первый вид. Нажать кнопку Далее. 6. Шаг 2. Переключить радиокнопку Ряды в строках, в столбцах и сравнить диаграммы, соответствующие разным представлениям ряда данных. Выбрать Ряды в столбцах. Нажать кнопку Далее. 13 7. Шаг 3. Выбрать параметры диаграммы. Максимально возможное число закладок на этом шаге - 6. На каждой закладке можно определить ряд параметров диаграммы. На закладке Подписи данных установите переключатель Значение. На закладке Легенда установите переключатель размещения внизу. Нажмите кнопку Далее. 8. Шаг 4. Выбрать для размещения диаграммы имеющийся лист. Нажать кнопку Готово. 9. На текущем листе появилась диаграмма. Область диаграммы обведена рамкой с маркерами. Области таблицы, по которым построена диаграмма, также обведены рамками. Если некоторые надписи не видны (например, некоторые фамилии), то нужно увеличить размер области диаграммы, потянув за маркер, например, вверх и вправо. 14 10. Если изменить в таблице какие-либо данные, то это отразится на диаграмме. Введите в ячейку С6 800 и убедитесь, что соответствующий столбик диаграммы удлинился. 11. Сохраните документ и закройте окно программы Excel. 15