Управление инцидентами - Center
advertisement
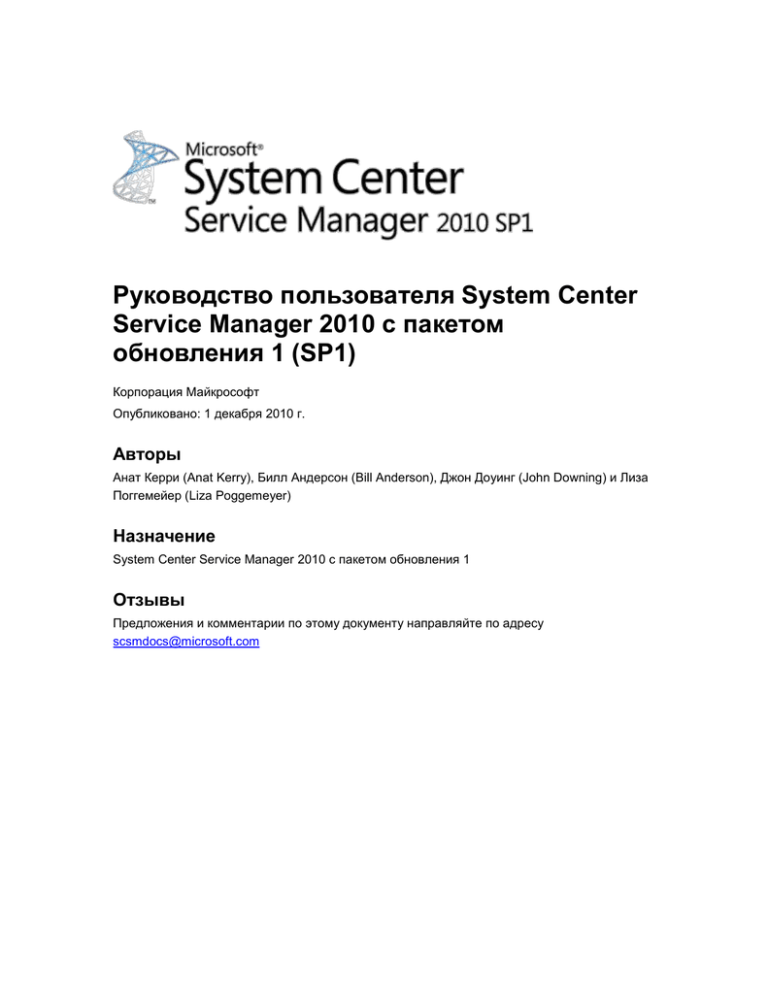
Руководство пользователя System Center Service Manager 2010 с пакетом обновления 1 (SP1) Корпорация Майкрософт Опубликовано: 1 декабря 2010 г. Авторы Анат Керри (Anat Kerry), Билл Андерсон (Bill Anderson), Джон Доуинг (John Downing) и Лиза Поггемейер (Liza Poggemeyer) Назначение System Center Service Manager 2010 с пакетом обновления 1 Отзывы Предложения и комментарии по этому документу направляйте по адресу scsmdocs@microsoft.com Этот документ предоставляется на условиях «как есть». Сведения и мнения, представленные в этом документе, включая URL-адреса и другие ссылки на интернетсайты, могут меняться без предварительного уведомления. Ответственность за возможные последствия их использования лежит на пользователе. Некоторые примеры, приведенные здесь, предоставляются исключительно в демонстрационных целях и являются вымышленными. Любые совпадения и связи с какими-либо реальными лицами, объектами и явлениями являются непреднамеренными и случайными. Данный документ не предоставляет пользователю какие-либо права на любую интеллектуальную собственность в любых продуктах корпорации Майкрософт. Этот документ можно копировать и использовать для собственных справочных целей. Этот документ можно изменять в справочных внутренних целях. © 2010 Корпорация Майкрософт. Все права защищены. Microsoft, Active Directory, SQL Server, Windows, Windows Server и Windows Vista являются товарными знаками группы компаний Майкрософт. Все прочие товарные знаки являются собственностью соответствующих владельцев. История редакций Дата выпуска Изменения 1 декабря 2010 г. Первоначальный выпуск этого руководства. Содержание Руководство по операциям System Center Service Manager ...................................................... 6 В этом разделе ........................................................................................................................... 6 Поиск сведений .............................................................................................................................. 7 Управление инцидентами и проблемами .................................................................................... 7 Содержание ................................................................................................................................ 8 Демонстрационный сценарий. Управление инцидентами и проблемами ................................ 8 Сценарии управления инцидентами и проблемами ............................................................... 8 Управление инцидентами ...................................................................................................... 9 Диагностика инцидентов ........................................................................................................ 9 Управление проблемами...................................................................................................... 10 Управление инцидентом ............................................................................................................. 10 Общие сведения об управлении инцидентами ......................................................................... 11 См. также ................................................................................................................................... 12 Ручное создание нового инцидента ........................................................................................... 13 Изменение существующего инцидента ..................................................................................... 14 Связь с пользователем из формы инцидента .......................................................................... 16 Создание и настройка представления инцидентов .................................................................. 16 Разрешение и закрытие инцидента ........................................................................................... 18 Публикация извещения об инциденте ....................................................................................... 19 Диагностика инцидентов ............................................................................................................. 20 Диагностика инцидента с помощью схемы услуг...................................................................... 20 Управление проблемой ............................................................................................................... 22 Создание и изменение записей проблем .................................................................................. 22 Автоматическое разрешение записей проблем и связанных с ними инцидентов ................ 24 Связывание инцидента или запроса на изменение с записью проблемы ............................. 25 Управление изменениями и действиями ................................................................................... 26 Содержание .............................................................................................................................. 26 Демонстрационный сценарий. Управление изменениями и действиями .............................. 27 Сценарии управления изменениями и действиями .............................................................. 27 Инициация и классификация запросов на изменения .......................................................... 28 Утверждение запросов на изменения .................................................................................... 28 Приостановка и возобновление запросов на изменения ..................................................... 29 Реализация и закрытие запросов на изменения ................................................................... 29 См. также ................................................................................................................................... 29 Инициация и классификация запроса на изменение ............................................................... 30 Создание нового запроса на изменение ................................................................................... 30 Добавление связанных элементов в запрос на изменение ..................................................... 32 Добавление ручных действий в запрос на изменение ............................................................. 33 Утверждение и модификация запросов на изменения ............................................................ 34 Редактирование запроса на изменение .................................................................................... 34 Добавление проверяющего для изменений .............................................................................. 35 Утверждение действия проверки с помощью консоли ............................................................. 36 Приостановка и возобновление запроса на изменение ........................................................... 37 Приостановка запроса на изменение ........................................................................................ 37 Возобновление запроса на изменение ...................................................................................... 38 Разблокировка отклоненного запроса на изменение ............................................................... 39 Реализация и закрытие запроса на изменение ........................................................................ 39 Выполнение и отклонение ручных действий............................................................................. 40 Закрытие запроса на изменение ................................................................................................ 41 Автоматизированная отправка уведомлений о действиях и запросах на изменение .......... 42 Просмотр и запуск отчетов ......................................................................................................... 44 Доступные отчеты в Service Manager ........................................................................................ 45 Просмотр каталога отчетов ........................................................................................................ 49 Добавление разрешений для отчетов ....................................................................................... 49 Запуск отчета ............................................................................................................................... 50 Экспорт данных из отчетов ......................................................................................................... 51 Создание связанного отчета в Service Manager ....................................................................... 52 Добавление отчета в папку «Избранные отчеты» в Service Manager..................................... 53 Настройка подписки на отчеты ................................................................................................... 54 Планирование выполнения отчета Service Manager ................................................................ 54 Руководство по операциям System Center Service Manager Руководство по операциям System Center Service Manager 2010 предоставляет сведения об использовании Консоль Service Manager для повседневных задач, которые выполняются в целях управления функциями службы технической поддержки компьютерной инфраструктуры организации. В этом руководстве приводятся подробные процедуры для следующих задач. В этом разделе Поиск сведений Описывается поиск элементов конфигурации и других инцидентов, проблем, а также статей базы знаний. Управление инцидентом Описывается порядок создания, изменения и разрешения инцидентов и представлений инцидентов. Диагностика инцидентов Описывается диагностика инцидентов с помощью схем услуг, путем выполнения задач и путем публикации объявлений. Управление проблемой Описываются способы создания и изменения записей проблем, автоматического разрешения проблем и связанных инцидентов, а также способы привязки инцидентов или запросов изменений к записи проблемы. Просмотр и запуск отчетов Описывается порядок просмотра и выполнения отчетов. 6 Поиск сведений В System Center Service Manager 2010 можно использовать функцию поиска Консоль Service Manager для поиска сведений. Поле поиска расположено в правом верхнем углу Консоль Service Manager. По умолчанию поиск ведется по всем объектам. В число результатов могут попасть инциденты, запросы на изменение, проблемы и элементы конфигурации компьютеров с системой Windows. С помощью панели фильтрации можно фильтровать результаты поиска. Также можно выполнить расширенный поиск по этим и следующим элементам: статьи базы знаний; извещения; пользователи домена; ручные действия. Тем не менее при поиске в базе знаний возвращаются только статьи базы знаний. При поиске для большинства элементов в Service Manager возвращаются только точные результаты совпадения по ключевым словам. Тем не менее для элементов конфигурации компьютеров с системой Windows также возвращаются частичные совпадения. Поиск с использованием подстановочных знаков не поддерживается. При открытии представления с большим числом элементов (свыше 5000 результатов) в ходе поиска на отображение полного списка результатов может уйти несколько минут. Управление инцидентами и проблемами System Center Service Manager 2010 корпорации Майкрософт помогает компании управлять инцидентами и проблемами путем внедрения и автоматизации процессов оформления билетов службы поддержки, чтобы эти процессы выполнялись согласно рекомендациям, описанным в инфраструктуре операций Майкрософт (MOF) и в области информационных технологий на основе стандарта ITIL. Дополнительные сведения о MOF 4.0 см. в статье Microsoft Operations Framework (http://go.microsoft.com/fwlink/?LinkId=116391). Если требуется добавить или расширить функциональность Service Manager, чтобы реализовать пользовательские процессы для обработки инцидентов и проблем, можно использовать стандартные средства разработки Майкрософт и пакет SDK Service Manager. Процедуры в этом разделе упорядочены в соответствии с распространенными сценариями управления проблемами и инцидентами. Хотя демонстрационные сценарии относятся к фиктивной организации Woodgrove Bank, они основаны на реальности и описывают порядок использования функций управления инцидентами и проблемами в Service Manager. 7 Содержание Демонстрационный сценарий. Управление инцидентами и проблемами Описываются сценарии, охватывающие инциденты и проблемы в Service Manager. Управление инцидентом Описывается порядок создания, изменения и разрешения инцидентов и представлений инцидентов. Диагностика инцидентов Описывается диагностика инцидентов с помощью схем услуг, путем выполнения задач и путем публикации объявлений. Управление проблемой Описываются способы создания и изменения записей проблем, автоматического разрешения проблем и связанных инцидентов, а также способы привязки инцидентов или запросов на изменения к записи проблемы. Демонстрационный сценарий. Управление инцидентами и проблемами Этот демонстрационный сценарий для System Center Service Manager 2010 помогает добиться поставленной задачи управления инцидентами и проблемами с помощью нескольких сквозных сценариев. Можно воспринимать этот демонстрационный сценарий как обучающий материал, помогающий размещать в контексте отдельные сценарии и процедуры. Сценарии управления инцидентами и проблемами Сценарий Описание Управление инцидентом Описывается порядок создания, изменения и разрешения инцидентов и представлений 8 Сценарий Описание инцидентов. Диагностика инцидентов Описывается диагностика инцидентов с помощью схем услуг, путем выполнения задач и путем публикации объявлений. Управление проблемой Описываются способы создания и изменения записей проблем, автоматического разрешения проблем и связанных инцидентов, а также способы привязки инцидентов или запросов на изменения к записи проблемы. Управление инцидентами В сценарии, который охватывает управление инцидентами, Фил использует управление инцидентами, чтобы восстановить стандартные операции максимально быстро и с минимальными затратами. Например, с помощью шаблона «Инцидент электронной почты» для заполнения нового инцидента, связанного с электронной почтой, он может быстро создать инцидент и обеспечить настройку правильных полей влияния, срочности, назначенного аналитика и уровня поддержки. Используя пример дальше, он создает новый инцидент для пользователя, который не может просматривать электронную почту, отправленную с ограниченными разрешениями. Фил создает представление инцидента, и таким образом может легко работать со всеми инцидентами, созданными для проблем электронной почты. После внесения в инцидент изменений он редактирует инцидент, чтобы отразить эти изменения. В другом примере у пользователя возникают проблемы с принтером, и пользователь отправляет сообщение электронной почты в службу поддержки. После принятия Service Manager автоматически создает из этого сообщения инцидент. Фил изучает проблему, в частности, просматривая услугу. После решения проблемы он разрешает и закрывает инцидент. В банке Woodgrove Bank соединители настроены таким образом, что Service Manager импортирует элементы конфигурации и сигналы из System Center Operations Manager, поэтому некоторые новые инциденты создаются автоматически. Фил проверяет автоматически созданные инциденты для точности. Диагностика инцидентов В сценарии, который охватывает диагностику инцидентов, Фил сопровождает начальное исследование проблемы, возникшей у Джо. Фил предполагает, что корневой причиной проблемы является то, что к серверу Exchange Джо необходимо применить пакет 9 обновления 1 Microsoft Exchange Server 2007 (SP1). Однако в банке Woodgrove Bank имеются другие серверы Exchange, которым вероятно тоже необходимо обновление. Фил начинает свое исследование с просмотра услуги, созданной Гарретом для услуги Exchange. Когда какие-либо инциденты влияют на компонент услуги, этот компонент помечается оранжевым значком в виде прямоугольника с восклицательным знаком. Когда запрос на изменение влияет на компонент услуги, этот компонент помечается синим значком в виде прямоугольника со стрелкой вправо. Фил использует представление схемы на вкладке Компоненты услуги для просмотра элементов конфигурации и связанных с ними инцидентов. Затем он открывает другие элементы конфигурации и добавляет их к открытому инциденту. Для дальнейшей диагностики Фил планирует проверить связь с удаленным компьютером, который испытывает проблемы. Он может воспользоваться задачами, являющимися частью Консоль Service Manager, вместо того чтобы использовать разные другие средства. После того как Фил закончит диагностику, он может опубликовать объявление для всех пользователей Портал самообслуживания, уведомляющее их о проблеме. После устранения проблемы это объявление можно удалить. Управление проблемами В сценарии, охватывающем управление проблемами, Фил создал запрос на изменение, предлагающий группе администраторов Exchange применить пакет обновления, который предположительно устранит проблему. После обнаружения корневой причины и ее смягчения или устранения запрос на изменение завершается, и Фил получает уведомление. Затем Фил разрешает проблему и автоматически разрешает инциденты, связанные с этой проблемой, с помощью следующих процедур. Управление инцидентом Приведенные в этом разделе процедуры позволяют управлять инцидентами с помощью System Center Service Manager 2010. Подробное описание полного сценария управления инцидентами и проблемами см. в статье Демонстрационный сценарий. Управление инцидентами и проблемами. Аналитики службы поддержки используют управление инцидентами для максимально быстрого и экономного восстановления нормальной деятельности путем создания новых инцидентов. Они также взаимодействуют с администраторами Service Manager, обеспечивая правильную категоризацию и маршрутизацию инцидентов, создаваемых автоматически или пользователями. Аналитики выполняют свои обязанности следующими методами. Использование шаблона инцидента с электронной почтой для создания новых инцидентов. 10 Просмотр автоматически созданных инцидентов, таких как инциденты, автоматически созданные в System Center Operations Manager 2007 с использованием соединителя предупреждений Operations Manager Проверка и изменение инцидентов, создаваемых пользователями, отправляющими запросы по электронной почте. Публикация извещений об инцидентах в Портал самообслуживания (при необходимости). Для управления инцидентом необходимо выполнить следующие этапы. Задача Описание Шаг 1. Ручное создание нового инцидента Описывается порядок создания новых инцидентов в ответ на вызов пользователя или запрос по электронной почте. Шаг 2. Изменение существующего инцидента Внесение изменений в инцидент при поступлении новых сведений. Дополнительный этап. Связь с пользователем из формы инцидента Связь с пользователем по электронной почте или системе обмена мгновенными сообщениями при открытой форме инцидента. Шаг 3. Создание и настройка представления инцидентов Создание представления для инцидентов, отвечающих заданным пользователем условиям. Шаг 4. Разрешение и закрытие инцидента Разрешение и закрытие инцидента после устранения лежащей в его основе проблемы. Дополнительный этап. Публикация извещения об инциденте Публикация извещения об инциденте для всех пользователей Портал самообслуживания. Общие сведения об управлении инцидентами Аналитики службы поддержки используют управление инцидентами, чтобы восстанавливать обычные операции максимально быстро и с наименьшими затратами. С помощью шаблона «Инцидент электронной почты» для заполнения нового инцидента, связанного с электронной почтой, можно быстро создать инцидент и обеспечить настройку правильных полей влияния, срочности, назначенного аналитика и уровня поддержки. 11 Если соединители настроены таким образом, что Service Manager импортирует конфигурационные единицы и сигналы из System Center Operations Manager, то некоторые новые инциденты создаются автоматически. Аналитик проверяет автоматически созданные инциденты для точности. В System Center Service Manager 2010 инциденты автоматически создаются на основе запросов, приходящих по электронной почте от пользователей. Если пользователь распознается как конечный пользователь Service Manager, запрос, отправленный на электронную почту службы поддержки, автоматически создает новый инцидент. Примечание Service Manager может автоматически создавать новые инциденты из запросов по электронной почте только после того, как администратор Service Manager включит обработку входящей электронной почты. По умолчанию влияние и срочность каждого инцидента, созданного путем подачи сообщения электронной почты, устанавливаются как средние, и категории не назначаются. Обычно инциденты создаются только для учетных записей пользователей в текущей организации, в которой учетные записи доменных служб Active Directory (AD DS) синхронизированы с Service Manager. Однако иногда приходится вручную создавать инциденты для пользователей. Например, может потребоваться создать инцидент для нового пользователя, чья учетная запись пока отсутствует в AD DS, или если учетная запись Active Directory еще не синхронизирована с Service Manager. Можно также вручную создавать инциденты для поддержки внешних поставщиков, не имеющих учетных записей Active Directory. В другом примере может потребоваться открыть инцидент для собственного сотрудника технической службы, который не имеет учетной записи Active Directory, но которому необходимо сообщить об инциденте. Может также потребоваться открыть инцидент для внешне поддерживаемого клиента, не имеющего учетной записи Active Directory. Во всех этих примерах необходимо вручную создать пользователя в Service Manager. Дополнительные сведения см. на странице в руководстве администратора System Center Service Manager (http://go.microsoft.com/fwlink/?LinkID=178233) в разделе «Добавление члена в роль пользователя». Идентификаторы, назначаемые для запросов на изменения и инцидентов, не создаются в последовательности. Тем не менее идентификаторы более новых запросов на изменение и инцидентов будут больше, чем у созданных ранее запросов на изменение и инцидентов. Дополнительно можно опубликовать объявление об инциденте, которое будет видимо пользователям Портал самообслуживания. См. также Управление инцидентом 12 Ручное создание нового инцидента Инциденты автоматически создаются на основе запросов, приходящих по электронной почте от пользователей. Тем не менее для создания нового инцидента в Консоль Service Manager можно использовать описанные далее процедуры. Например, может потребоваться вручную создать инцидент от имени лица, у которого возникла проблема с электронной почтой. Можно задать связь с другими затронутыми элементами, например различными компьютерами, чтобы указать, что проблема касается нескольких компьютеров. Создание нового инцидента в представлении конфигурационных единиц 1. В Консоль Service Manager выберите пункт Конфигурационные единицы. 2. В области Конфигурационные единицы разверните узлы Конфигурационные единицы и Компьютеры, а затем выберите пункт Все компьютеры Windows. 3. В представлении Все компьютеры Windows найдите с помощью фильтра компьютер, для которого необходимо создать инцидент, и выберите этот компьютер. Например, выберите компьютер Exchange01.woodgrove.com. 4. В области Задачи выберите команду Создать связанный инцидент. 5. В области Задачи выберите команду Применение шаблона. 6. В разделе Шаблоны в диалоговом окне Применение шаблона выберите пункт Шаблон инцидента с программным обеспечением и нажмите кнопку ОК. 7. В поле Название введите новое описание или измените описание, вставленное из шаблона. Например, введите текст Пользователю не удается открыть сообщение электронной почты с ограниченными разрешениями. 8. В поле Затронутый пользователь выберите пользователя, сообщившего об инциденте. Например, выберите пользователя Николай Новиков. 9. При необходимости в поле Альтернативный способ связи укажите дополнительные контактные данные затронутого пользователя. 10. Щелкните вкладку Связанные элементы. 11. В области Вложенные файлы нажмите кнопку Добавить. 12. В диалоговом окне Открыть выберите файл, который необходимо вложить в инцидент, и нажмите кнопку Открыть. Например, выберите снимок экрана с сообщением об ошибке, полученным затронутым пользователем. 13. Нажмите кнопку ОК. Создание нового инцидента по электронной почте 1. Создайте в программе электронной почты новое сообщение и введите псевдоним или адрес электронной почты службы поддержки в поле Кому. Например, введите в поле Кому адрес Helpdesk@Helpdesk.Woodgrove.com. 2. В поле Тема укажите тему. Например, введите Не удается распечатать чеки. 3. В тексте сообщения укажите дополнительные сведения, которые аналитик службы 13 поддержки может использовать для устранения проблемы. Например, введите текст В принтере для чеков застряла бумага. Пока проблема не будет устранена, я буду использовать резервный принтер. 4. При необходимости вложите файлы, которые аналитик может использовать для устранения проблемы. Проверка создания нового инцидента 1. В Консоль Service Manager выберите пункт Рабочие элементы. 2. В области Рабочие элементы разверните узел Управление инцидентами и выберите пункт Все инциденты. Новые инциденты отображаются в представлении Все инциденты. Изменение существующего инцидента Для изменения срочности инцидента, редактирования неназначенного инцидента или связывания статьи базы знаний с инцидентом в System Center Operations Manager можно использовать следующие процедуры. Пользователи создают упрощенные инциденты с помощью Портал самообслуживания, используя шаблон на портале инцидентов. Поскольку создаваемые пользователями инциденты упрощены, аналитикам часто требуется дополнять новые инциденты вспомогательными сведениями. Кроме того, между инцидентами, создаваемыми в Портал самообслуживания с помощью команд Требуется помощь в решении проблемы и Требуется ремонт или исправление, нет никакого функционального различия. Примечание Инциденты автоматически создаются в System Center Service Manager 2010 при включении соединителя предупреждений Operations Manager. Новые инциденты, создаваемые при возникновении предупреждения Operations Manager, можно изменять; также можно назначать инциденты аналитикам. Дополнительные сведения см. на странице Руководство администратора System Center Service Manager (http://go.microsoft.com/fwlink/?LinkID=178233), раздел «Импорт данных и предупреждений из Operations Manager 2007». Изменение срочности инцидента 1. В Консоль Service Manager выберите пункт Рабочие элементы. 2. В области Рабочие элементы разверните узел Управление инцидентами и выберите пункт Все открытые инциденты с электронной почтой. 3. В представлении Все открытые инциденты с электронной почтой выберите исходный инцидент. Например, выберите инцидент Не удается распечатать чеки. 4. В области Задачи выберите команду Изменить. 14 5. В форме Инцидент выберите в списке Срочность значение Высокая. 6. При необходимости введите комментарий в поле Журнал действий. Если комментарий следует скрыть от пользователей, установите флажок Личное над полем Журнал действий. Например, введите в поле Журнал действий текст Пользователь позвонил и сказал, что резервный принтер недоступен, и что проблема стала срочной. Затем нажмите кнопку Добавить. Новый комментарий будет выглядеть как запись в журнале. 7. Нажмите кнопку ОК, чтобы закрыть форму и сохранить изменения. Изменение неназначенного инцидента в Operations Manager 1. В Консоль Service Manager выберите пункт Рабочие элементы. 2. В области Рабочие элементы разверните узел Управление инцидентами и выберите пункт Все открытые инциденты Operations Manager. 3. В представлении Все открытые инциденты Operations Manager выберите инцидент, автоматически созданный на основе предупреждения Operations Manager. 4. В области Задачи выберите команду Изменить. 5. В форме Инцидент выберите в поле Группа поддержки значение Уровень 1. 6. В поле Кому назначено введите имя аналитика службы поддержки, который будет заниматься проблемой. 7. Нажмите кнопку ОК, чтобы закрыть форму и сохранить изменения. Связывание статьи базы знаний с инцидентом 1. В Консоль Service Manager выберите пункт Рабочие элементы. 2. В области Рабочие элементы разверните узел Управление инцидентами и выберите пункт Все открытые инциденты Operations Manager. 3. В представлении Все открытые инциденты Operations Manager выберите инцидент, автоматически созданный на основе предупреждения Operations Manager. 4. В области Задачи выберите команду Поиск статей базы знаний. 5. В диалоговом окне Поиск статей базы знаний введите в поле Искать условие поиска и нажмите кнопку Переход. Например, введите статья проверка принтера MICR. 6. Выберите статью, выберите команду Связать с <имя инцидента>, нажмите кнопку ОК, чтобы закрыть информационное диалоговое окно, а затем нажмите кнопку Закрыть. Проверка изменений инцидента Откройте инцидент и убедитесь, что изменения отображаются. Например, проверьте, отображается ли в виде записи в журнале введенный комментарий. 15 Связь с пользователем из формы инцидента В System Center Service Manager 2010 можно связаться с пользователем по электронной почте или системе обмена мгновенными сообщениями при открытой форме инцидента. Индикатор присутствия отображается в форме рядом с именем затронутого пользователя и указывает текущее состояние пользователя (если оно известно). Чтобы индикатор присутствия точно отражал состояние пользователя, необходимо, чтобы у пользователя была учетная запись Active Directory, принадлежащая к тому же домену, к которому относится учетная запись сервера управления Service Manager. Кроме того, на компьютере, где работает Консоль Service Manager, должно быть установлено приложение Microsoft Office Communicator. Примечание Если учетная запись пользователя относится к домену, отличному от домена учетной записи сервера управления Service Manager, индикатор присутствия может неточно отражать состояние пользователя. Связь с пользователем по электронной почте 1. В открытой форме инцидента щелкните индикатор присутствия рядом с полем Затронутый пользователь и щелкните стрелку вниз рядом с полем. 2. Выберите команду Отправить почту. 3. Будет открыт почтовый клиент, при этом имя пользователя будет добавлено в поле Кому. Составьте и отправьте сообщение электронной почты. Связь с пользователем с помощью мгновенных сообщений 1. В открытой форме инцидента щелкните индикатор присутствия рядом с полем Затронутый пользователь и щелкните стрелку рядом с полем. 2. Выберите команду Отправить мгновенное сообщение. 3. Откроется программа обмена мгновенными сообщениями. Наберите сообщение и отправьте его. Создание и настройка представления инцидентов Для создания и настройки представления инцидентов в System Center Service Manager 2010 можно использовать следующие процедуры. 16 Представления позволяют группировать инциденты, отвечающие определенным условиям. Например, следующая процедура позволяет создать представление, в котором перечисляются все инциденты с классификацией Проблемы с электронной почтой или какой-либо другой фиксированной классификацией. При создании нового представления оно сохраняется и становится доступным для последующего использования. Также можно настраивать представления. Однако при настройке изменений представления эти изменения не сохраняются. Например можно настроить представление Все инциденты, но в случае изменения ширины столбцов, сортировки в столбцах, группировки или удаления столбцов, при повторном возврате к представлению информация будет отображаться так же, как и до настройки. Создание представления инцидентов 1. В Консоль Service Manager выберите пункт Рабочие элементы. 2. В области Рабочие элементы разверните узел Управление инцидентами. 3. В области Задачи выберите команду Создание представления. 4. В разделе Общие диалогового окна Создание представления введите имя представления в поле Имя. Например, введите Инциденты, связанные с электронной почтой. 5. В поле Описание введите описание. Например, введите Все инциденты с классификацией "Проблемы с электронной почтой". 6. Выберите пункт Критерии. 7. Нажмите кнопку Обзор рядом со списком Поиск объектов определенного класса. 8. В списке Выбор класса в разделе Представление выберите пункты Комбинированные классы и Инцидент (дополнительно), после чего нажмите кнопку ОК. 9. Убедитесь, что в поле Связанные классы выбрано значение Инцидент. В списке Доступные свойства выберите пункт Категория классификации и нажмите кнопку Добавить. Для отображения кнопки Добавить может потребоваться прокрутка. 10. В конце раздела Критерии выберите в области определения Критерии значение Проблемы с электронной почтой. Завершенный критерий имеет вид, аналогичный следующему: [Инцидент] Категория классификации равно Проблемы с электронной почтой. 11. Используйте команду Отображение и выберите в списке Отображаемые столбцы выберите пункты Состояние, Категория классификации и Описание. Затем в разделе Назначено пользователю выберите пункт Отображаемое имя. Далее нажмите кнопку ОК. Настройка представления инцидентов 1. В Консоль Service Manager выберите пункт Рабочие элементы. 2. В области Рабочие элементы разверните узел Управление инцидентами и 17 выберите представление инцидентов. Например, выберите Все инциденты. 3. Щелкните правой кнопкой мыши заголовок любого столбца, чтобы изменить размеры столбцов, удалить элементы из результатов или поменять режим сортировки и группирования столбцов. Повторяя это действие, добейтесь нужного результата. Проверка создания представления инцидентов В области Рабочие элементы убедитесь, что в разделе Управление инцидентами имеется представление Инциденты, связанные с электронной почтой. Убедитесь, что в представлении отображаются все инциденты из категории Проблемы с электронной почтой. Примечание На отображение нового представления инцидентов может уйти несколько секунд. Разрешение и закрытие инцидента Для разрешения и закрытия инцидентов в System Center Service Manager 2010 можно использовать следующую процедуру. После анализа проблемы и устранения ее источника можно разрешить и закрыть инцидент. Инцидент считается разрешенным после выполнения необходимого изменения. Когда затронутый пользователь подтвердит, что проблема, которая привела к инциденту, устранена, инцидент можно закрыть. Разрешение и закрытие инцидента 1. В Консоль Service Manager выберите пункт Рабочие элементы. 2. В области Рабочие элементы разверните узел Управление инцидентами и выберите пункт Инциденты с электронной почтой. 3. В представлении Инциденты с электронной почтой выберите инцидент, который необходимо разрешить и закрыть. 4. В области Задачи выберите команду Разрешить. 5. В диалоговом окне Разрешение выберите подходящую категорию для разрешения инцидента в списке Категория разрешения. Например, выберите вариант Исправлено на более высоком уровне поддержки. 6. В поле Комментарии введите комментарий, описывающий разрешение. Например, введите Разрешен путем установки пакета обновления 1 на сервере Exchange Server, а затем нажмите кнопку ОК. 7. В области Задачи выберите команду Закрыть. 8. В диалоговом окне Закрыть введите комментарий относительно закрытия 18 инцидента и нажмите кнопку ОК. Проверка разрешения и закрытия инцидента При разрешении инцидента его состояние в области Все инциденты меняется с Активный на Разрешен; когда инцидент закрывается, его состояние изменяется с Разрешен на Закрыт. Примечание На отображение нового состояния может уйти несколько секунд. Чтобы увидеть изменение сразу, нажмите кнопку Обновить. Публикация извещения об инциденте Чтобы опубликовать извещение об инциденте для всех пользователей Портал самообслуживания, в System Center Service Manager 2010 можно использовать следующую процедуру. Извещения отображаются в Портал самообслуживания до истечения срока действия или удаления. Примечание Обычно доступ к Портал самообслуживания осуществляется через веб-браузер по адресу https://имя_веб-сервера/enduser/home.aspx. Имя веб-сервера в URL-адресе должно совпадать с именем, указанным при установке Service Manager. Публикация извещения об инциденте 1. В Консоль Service Manager выберите пункт Администрирование. 2. В области Администрирование разверните узел Извещения и выберите пункт Все извещения. 3. В области Задачи выберите команду Создать извещение. 4. В появившейся форме введите имя извещения в поле Отображаемое имя. Например, введите Чековый принтер IR302. 5. В поле Название введите название извещения. Например, введите Все чековые принтеры будут отключены сегодня с 13 до 14 часов. 6. В поле Текст введите содержимое извещения. Например, введите Техники будут заниматься сегодня днем обслуживанием чековых принтеров MICR с 13 до 14 часов в ходе ежегодной программы обслуживания. 7. В поле Дата окончания срока действия укажите дату будущего окончания срока действия извещения. 8. В списке Приоритет выберите нужный уровень приоритета. Проверка публикации извещения 19 Откройте Портал самообслуживания и убедитесь, что новое извещение отображается в разделе Объявления ИТ. Диагностика инцидентов Процедура в данном разделе описывает порядок диагностики инцидентов. Подробное описание полного сценария диагностики инцидентов см. в разделе Демонстрационный сценарий. Управление инцидентами и проблемами. Для диагностики инцидентов выполните следующие действия. Задача Описание Этап 1. Диагностика инцидента с помощью схемы услуг Описывается порядок диагностики инцидента с использованием схемы услуг для просмотра элементов конфигурации, являющихся частью услуги. Примечание Успешная диагностика абсолютно всех инцидентов с помощью этого этапа может не получиться. Диагностика инцидента с помощью схемы услуг Для диагностики инцидента с помощью схемы услуг можно использовать следующие процедуры. Схема услуг – это визуальное представление услуг с точки зрения бизнеса и пользователя, которое показывает критически важные зависимости, параметры и области ответственности. Поскольку схема услуг может показывать отношение между инцидентами и конфигурационными единицами, она особенно полезна при диагностике проблем, которые могут повлиять на множество инцидентов и конфигурационных единиц. Например, если инцидент влияет на одну конфигурационную единицу, то влиянию также могут быть подвержены и другие конфигурационные единицы, являющиеся частью услуги. При необходимости можно добавлять дополнительные конфигурационные единицы как элементы, на которые влияет тот же открытый инцидент. 20 Кроме того, при использовании вкладки «Компоненты услуги» для просмотра схемы услуг можно легко определить, существуют ли активные инциденты или запросы на изменения, открытые для компонента услуги. Когда какие-либо инциденты влияют на компонент услуги, этот компонент помечается оранжевым значком в виде прямоугольника с восклицательным знаком. Когда запрос на изменение влияет на компонент услуги, этот компонент помечается синим значком в виде прямоугольника со стрелкой вправо. Просмотр инцидентов, влияющих на компоненты услуги 1. В Консоль Service Manager выберите пункт Конфигурационные единицы. 2. В области Конфигурационные единицы разверните узел Бизнес-услуги и выберите пункт Все бизнес-услуги. 3. В списке Все бизнес-услуги дважды щелкните бизнес-услугу. Например, дважды щелкните Услуга Exchange. 4. В открывшемся диалоговом окне перейдите на вкладку Компоненты услуги. Обратите внимание, что список компонентов услуги включает конфигурационные единицы. Например, в списке могут быть компьютеры, на которых работает сервер Microsoft Exchange Server. Если компонент услуги помечен значком, то этот значок указывает, что с этим компонентом услуги связан инцидент. 5. Выберите конфигурационную единицу, с которой связан рабочий элемент. Например, выберите сервер Exchange01.woodgrove.com. 6. В списке Рабочие элементы, связанные с выбранным элементом выберите рабочий элемент для просмотра и нажмите кнопку Открыть. Добавление к открытому инциденту связанных компонентов услуги 1. В списке компонентов услуги выберите элемент, имеющий активный инцидент. 2. В разделе Рабочие элементы, связанные с выбранным элементом выберите рабочий элемент и нажмите кнопку Открыть, чтобы открыть инцидент. 3. В разделе Затронутые элементы нажмите кнопку Добавить. 4. В диалоговом окне Выбор объектов выберите конфигурационную единицу, которую следует добавить к инциденту, нажмите кнопку Добавить, а затем нажмите кнопку ОК. 5. Нажмите кнопку ОК, чтобы обновить инцидент, и вернитесь на вкладку Компоненты услуги для данной услуги. 6. Повторите приведенные действия для добавления других компонентов услуги к открытому инциденту. 7. Нажмите кнопку ОК, чтобы закрыть элемент услуги. Проверка добавления компонентов услуги к инциденту Откройте бизнес-услугу, к которой был добавлен инцидент, и перейдите на вкладку Связанные элементы. Убедитесь, что новый инцидент появился в разделе Рабочие элементы, которые влияют на эту конфигурационную единицу. 21 Управление проблемой Процедуры в данном разделе описывают управление проблемами в System Center Service Manager 2010. Подробное описание полного сценария управления проблемами см. в разделе Демонстрационный сценарий. Управление инцидентами и проблемами. В Service Manager проблемы представляют собой записи, которые создаются для предотвращения будущих проблем и инцидентов, для устранения повторяющихся инцидентов и для максимального уменьшения влияния инцидентов, которые не удается предотвратить. Аналитики могут использовать Консоль Service Manager для создания записей проблем и для связывания инцидентов с проблемами. Для управления проблемами необходимо выполнить следующие этапы. Задача Описание Этап 1. Создание и изменение записей проблем Описывается создание и изменение записей проблем для группирования связанных инцидентов. Этап 2. Автоматическое разрешение записей проблем и связанных с ними инцидентов Описывается разрешение одной проблемы для автоматического закрытия связанных инцидентов. Этап 3. Связывание инцидента или запроса на изменение с записью проблемы Сведения о связывании инцидента или запроса на изменение с записью проблемы. Создание и изменение записей проблем Для создания новых записей проблем и их последующего изменения с помощью Консоль Service Manager в System Center Service Manager 2010 можно использовать следующие процедуры. Создать новую запись проблемы можно в Консоль Service Manager, в представлении инцидентов или в форме инцидента. Создание новой записи проблемы в консоли 1. В Консоль Service Manager выберите пункт Рабочие элементы. 22 2. В области Рабочие элементы разверните узел Управление проблемами и выберите пункт Активные проблемы. 3. В области Задачи выберите команду Создать проблему. 4. В поле Название введите название проблемы. Например, введите Ограниченные разрешения электронной почты в Outlook. 5. В поле Описание введите описание проблемы. Например, введите Пользователи не могут просматривать сообщения электронной почты, отправляемые с ограниченными разрешениями. 6. Если проблему необходимо назначить аналитику, введите его имя в поле Кому назначено. 7. В списке Источник выберите источник запроса проблемы. 8. Выберите подходящие значения в полях Категория, Влияние и Срочность. 9. Нажмите кнопку ОК. Создание новой записи проблемы в представлении инцидентов 1. В Консоль Service Manager выберите пункт Рабочие элементы. 2. В области Рабочие элементы разверните узел Управление инцидентами и выберите пункт Все инциденты. 3. В списке Все инциденты найдите инциденты, названия которых соответствуют записи проблемы, которую необходимо создать, и нажмите кнопку Поиск. Например, выполните поиск по тексту ограниченные разрешения. 4. В результатах поиска выберите инциденты, для которых необходимо создать запись проблемы. В области Задачи в разделе Выбранные элементы выберите команду Создать проблему. 5. В поле Название введите название проблемы. Например, введите Ограниченные разрешения электронной почты в Outlook. Когда проблема создается с помощью этого метода, форма проблемы наследует название открытого инцидента, если был выбран только один инцидент. Если было выбрано несколько инцидентов, поле Название будет пусто. Название записи проблемы можно изменить. 6. В поле Описание введите описание проблемы. Например, введите Пользователи не могут просматривать сообщения электронной почты, отправляемые с ограниченными разрешениями. 7. Если проблему необходимо назначить аналитику, введите его имя в поле Кому назначено. 8. В списке Источник выберите источник запроса проблемы. 9. Выберите подходящие значения в полях Категория, Влияние и Срочность. 10. Нажмите кнопку ОК. Создание новой записи проблемы в форме инцидента 1. Убедитесь, что инцидент уже открыт. Затем в области Задачи выберите команду 23 Создать проблему. 2. В поле Название введите название проблемы. Например, введите Ограниченные разрешения электронной почты в Outlook. Когда проблема создается с помощью этого метода, форма проблемы наследует название открытого инцидента. Название записи проблемы можно изменить. 3. В поле Описание введите описание проблемы. Например, введите Пользователи не могут просматривать сообщения электронной почты, отправляемые с ограниченными разрешениями. 4. Если проблему необходимо назначить аналитику, введите его имя в поле Кому назначено. 5. В списке Источник выберите источник запроса проблемы. 6. Выберите подходящие значения в полях Категория, Влияние и Срочность. 7. Нажмите кнопку ОК. Изменение записи проблемы 1. В Консоль Service Manager выберите пункт Рабочие элементы. 2. В области Рабочие элементы разверните узел Управление проблемами и выберите пункт Активные проблемы. 3. В представлении Активные проблемы дважды щелкните проблему. Например, дважды щелкните проблему Ограниченные разрешения электронной почты в Outlook. 4. В форме проблемы измените необходимые сведения. Например, если для проблемы найден обходной путь, откройте вкладку Разрешение. Затем в поле Обходные пути опишите этапы обхода проблемы. 5. Нажмите кнопку ОК. Проверка создания новой записи проблемы В списке Задачи нажмите кнопку Обновить, чтобы отобразить новую запись проблемы, или откройте запись проблемы, чтобы просмотреть измененные сведения. Автоматическое разрешение записей проблем и связанных с ними инцидентов Для разрешения записей проблем и связанных с ними инцидентов в System Center Service Manager 2010 можно использовать следующую процедуру. Разрешение записей проблем и связанных с ними инцидентов 24 1. В Консоль Service Manager выберите пункт Рабочие элементы. 2. В области Рабочие элементы разверните узел Управление проблемами и выберите пункт Активные проблемы. 3. В представлении Активные проблемы дважды щелкните проблему, которую необходимо разрешить. Затем в области Задачи выберите команду Разрешить. 4. Щелкните вкладку Разрешение и установите флажок Автоматическое разрешение всех инцидентов, связанных с этой проблемой. 5. В поле Категория разрешения выберите подходящую категорию. 6. В поле Описание разрешения введите краткое описание разрешения записи проблемы. Например, введите Применение SP1 для Exchange Server 2007 устранило проблему с ограниченными разрешениями у пользователей всех лесов. 7. Нажмите кнопку ОК. Проверка разрешения проблем и инцидентов Убедитесь, что инциденты, связанные с записью проблемы, отображаются в представлении Все инциденты и имеют состояние Разрешен. Примечание Для смены состояния инцидента на Разрешен может уйти несколько минут. Связывание инцидента или запроса на изменение с записью проблемы Для связывания инцидента или запроса на изменение с записью проблемы в случае, если запись проблемы была создана без связывания с уже существующим инцидентом или запросом на изменение, в System Center Service Manager 2010 можно использовать следующую процедуру. Связывание инцидента или запроса на изменение с записью проблемы 1. В Консоль Service Manager выберите пункт Рабочие элементы. 2. В области Рабочие элементы разверните узел Управление проблемами и выберите пункт Активные проблемы. 3. В представлении Активные проблемы дважды щелкните запись проблемы. Например, дважды щелкните запись проблемы Ограниченные разрешения электронной почты в Outlook. 4. В форме проблемы откройте вкладку Связанные элементы. 5. В разделе Рабочие элементы нажмите кнопку Добавить. 25 6. В диалоговом окне Выбор объектов выберите рабочий элемент или найдите и выберите один или несколько элементов для связывания с записью проблемы. Нажмите кнопку Добавить и кнопку ОК. 7. Нажмите кнопку ОК, чтобы закрыть форму. Проверка связи Откройте в представлении Активные проблемы запись проблемы, с которой был связан рабочий элемент, щелкните вкладку Связанные элементы и убедитесь, что связанные элементы отображаются в разделе Рабочие элементы. Управление изменениями и действиями ИТ-отдел должен управлять изменениями в своей ИТ-среде и риском, связанным с этими изменениями. Функции управления изменениями в System Center Service Manager 2010 помогают управлять изменениями, предоставляя воспроизводимые, предсказуемые и продуманные процессы для реализации изменений. Темы в этом разделе упорядочены в соответствии с распространенными сценариями управления изменениями. Хотя демонстрационные сценарии относятся к фиктивной организации Woodgrove Bank, они основаны на реальности и описывают порядок использования функций управления изменениями и действиями в Service Manager. Содержание Демонстрационный сценарий. Управление изменениями и действиями Описываются сценарии, охватывающие запросы на изменения и действия в Service Manager. Инициация и классификация запроса на изменение Описывается запуск и классификация запросов на изменение, а также добавление элементов и действий в запросы на изменения. Утверждение и модификация запросов на изменения Описывается способ модификации запросов на изменения путем добавления сведений об изменениях и проверяющих изменения. Также описывается порядок утверждения действия проверки. 26 Приостановка и возобновление запроса на изменение Описывается способ приостановки, возобновления и разблокирования неудачного запроса на изменение. Реализация и закрытие запроса на изменение Описывается порядок выполнения ручных действий по отслеживанию задач, закрытия запроса на изменение после окончания изменений и уведомления пользователей. Демонстрационный сценарий. Управление изменениями и действиями Этот демонстрационный сценарий для System Center Service Manager 2010 помогает добиться поставленной задачи управления изменениями и действиями с помощью нескольких сквозных сценариев. Можно воспринимать этот демонстрационный сценарий как обучающий материал, помогающий размещать в контексте отдельные сценарии и процедуры. Сценарии управления изменениями и действиями Сценарий Описание Инициация и классификация запроса на изменение Описывается запуск и классификация запросов на изменения. Также описывается способ добавления элементов и действий в запросы на изменения. Утверждение и модификация запросов на изменения Описывается способ модификации запросов на изменения путем добавления сведений об изменениях и проверяющих изменения. Также описывается порядок утверждения действия проверки. Приостановка и возобновление запроса на изменение Описывается способ приостановки и возобновления запроса на изменение. Реализация и закрытие запроса на Описывается порядок выполнения ручных 27 Сценарий Описание изменение действий по отслеживанию задач, закрытия запроса на изменение после окончания изменений и уведомления пользователей. Инициация и классификация запросов на изменения В сценарии, охватывающем инициацию и классификацию запроса на изменение, Юлия, аналитик группы поддержки единой системы обмена сообщениями, планирует предложить и отслеживать изменение. Для этого она создает запрос на изменение для захвата сведений, которые будут использоваться для оценки, планирования, разработки, тестирования, развертывания изменений и доступа к ним. Юлия начинает с инициации запроса на изменение и затем определения его приоритета и категории. В сценарии управления инцидентами Фил создает инцидент, в котором у пользователя были проблемы с единой системой обмена сообщениями, и завершает начальное исследование проблемы. В этом сценарии Юлия продолжает исследовать тот же инцидент. Она убеждается, что это известная проблема, и что пакет обновления 1 Microsoft Exchange Server 2007 исправляет ее. Она также определяет, что этот пакет обновления нужен не для одного, а для всех серверов Exchange. Затем Юлия просматривает схему услуг для элемента конфигурации услуги Exchange, которой требуется этот пакет обновления, и открывает запрос на изменение из формы элемента конфигурации услуги. Наконец, Юлия вкладывает в запрос на изменение сохраненный снимок экрана, который впоследствии может помочь при проверке запроса на изменение. После создания запроса на изменение проверяющие изменения в банке Woodgrove Bank должны утвердить этот запрос на изменение, а реализаторы изменений должны выполнить действия, необходимые для этого изменения. Эти этапы проверки и реализации задаются в запросе на изменение как ряд действий проверки и ручных действий. Утверждение запросов на изменения В сценарии, охватывающем утверждение запроса на изменение, Гаррет планирует инициировать бизнес-процесс Woodgrove Bank требования утверждения любых изменений ИТ-инфраструктуры перед развертыванием этих изменений. Он планирует сделать это, используя Service Manager для связи действий проверки запроса на изменение. Благодаря требованию утверждения запрос на изменение реализуется только после того, как руководители в Woodgrove Bank согласятся, что изменение необходимо. Гаррет может установить разные способы проверки, такие как единодушное голосование, процент голосов «за» и автоматическое утверждение. Процедуры, связанные с этим сценарием, описывают изменение ИТ-инфраструктуры в Woodgrove Bank, утверждаемое перед развертыванием. 28 Приостановка и возобновление запросов на изменения Во время проверки готовности запроса на изменение Гаррет может захотеть приостановить, а затем позднее возобновить этот запрос на изменение. Например, предположим, что Юлия создала запрос на изменение. Этот запрос на изменение зависит от дополнительной работы внешней группы. Гаррет хочет приостановить этот запрос на изменение до тех пор, пока внешняя группа не завершит свою работу. Гаррет возобновит его после того, как работа внешней группы будет завершена. Гаррет также может захотеть разблокировать неудачные запросы на изменения. Реализация и закрытие запросов на изменения После того как изменения ИТ-инфраструктуры Гаррета будут протестированы и утверждены для развертывания, на финальном этапе завершаются все остающиеся ручные действия, связанные с этим запросом на изменение. Ручное действие должно распознаваться как выполненное или завершившееся неудачно. Когда все ручные действия выполнены, запрос на изменение автоматически устанавливается как выполненный и появляется в представлении «Запросы на изменение: выполненные». Если ручное действие завершается неудачно, запрос на изменение автоматически устанавливается как неудачный и появляется в представлении «Запросы на изменение: неудачные». Когда запрос на изменение появляется в любом из этих представлений, Гаррет может закрыть этот запрос на изменение. После закрытия запрос на изменение нельзя снова открыть. В сценарии, который охватывает реализацию и закрытие запросов на изменения, Аарон выполняет ручное действие гарантийной проверки. Затем Гаррет устанавливает оставшиеся ручные действия запроса на изменения как выполненные и закрывать этот запрос. Гаррет открывает второй существующий запрос на изменение, устанавливает ручные действия после реализации как завершившиеся неудачно, а затем закрывает этот запрос. См. также Инициация и классификация запроса на изменение Утверждение и модификация запросов на изменения Приостановка и возобновление запроса на изменение Реализация и закрытие запроса на изменение 29 Инициация и классификация запроса на изменение Процедуры в данном разделе описывают порядок инициации и классификации запроса на изменение в System Center Service Manager 2010 с начала и до конца. Подробное описание полного сценария инициации и классификации запроса на изменение см. в статье Демонстрационный сценарий. Управление изменениями и действиями. Запрос на изменение обычно приводит к изменению элемента конфигурации, поэтому важно понимать различия между связанным элементом и затронутым элементом. Связанный элемент указывает, что существует связь между запросом на изменение и элементом конфигурации или другими запросами на изменения. Другими словами, запрос на изменение может влиять на связанный элемент, а может не влиять. Затронутый элемент указывает, что запрос на изменение непосредственно привязан к элементу, и сто это изменение будет влиять на сам этот элемент. Для инициации и классификации запроса на изменение выполните следующие этапы. Задача Описание Этап 1. Создание нового запроса на изменение Создание нового запроса на изменение услуги для изменения серверной инфраструктуры. Этап 2. Добавление связанных элементов в запрос на изменение Добавление элементов, например файлов, в запрос на изменение. Этап 3. Добавление ручных действий в запрос на изменение Добавление ручного действия в запрос на изменение для управления задачами. Создание нового запроса на изменение Для создания запроса на изменение серверов, входящих в состав услуги, можно использовать следующую процедуру. Сначала следует просмотреть элементы в представлении зависимости услуг. Затем следует перейти к элементам конфигурации и открыть шаблон запроса на изменение. Наконец следует оценить приоритет, влияние и уровень риска запроса. Хотя запрос на изменение создается в представлении зависимости услуг, новый запрос на изменение можно также создать в других компонентах System Center Service Manager 2010. 30 Примечание Идентификаторы, назначаемые запросам на изменение и инцидентам, создаются в порядке, отличном от последовательного. Тем не менее идентификаторы более новых запросов на изменение и инцидентов будут больше, чем у созданных ранее запросов на изменение и инцидентов. Создание запроса на изменение 1. В Консоль Service Manager выберите пункт Элементы конфигурации. 2. В области Элементы конфигурации разверните узел Бизнес-услуги и выберите пункт Все бизнес-услуги. 3. В области Все бизнес-услуги дважды щелкните услугу. Например, дважды щелкните услугу Служба обмена сообщениями. 4. Щелкните в появившемся диалоговом окне вкладку Зависимые от услуги. 5. В списке Развернуть до выберите пункт Уровень 1 и просмотрите элементы списка. Обратите внимание на имена серверов. Например, в списке присутствуют имена Exchange01.woodgrove.com и Exchange02.woodgrove.com. 6. Выберите в списке «Зависимые от услуги» компьютер и нажмите кнопку Открыть. Например, выберите и откройте пункт Exchange01.woodgrove.com. 7. В форме компьютера выберите команду Создать связанный запрос на изменение в разделе Задачи. 8. В диалоговом окне Выбор шаблона щелкните шаблон и нажмите кнопку ОК. Например, выберите шаблон Шаблон изменения инфраструктуры обмена сообщениями. 9. В поле Название введите название запроса на изменение. Например, введите Применить пакет обновления 1 для Exchange Server 2007. Обратите внимание, что различные значения в форме заполнены сведениями из шаблона запроса на изменение. 10. Введите в полях Описание и Причина соответственно описание и причину запроса на изменение. Например, введите текст Применение пакета обновления 1 для Exchange Server 2007 на этих серверах в поле Описание и текст Пакет обновления исправляет проблему, имеющуюся на этих серверах в поле Причина. 11. В поле Кому назначено введите имя лица, которому следует назначить запрос на изменение. Например, введите имя Вадим Корепин. 12. Укажите приоритет, влияние и риск. Например, выберите в списке Приоритет значение Средний. В списке Влияние выберите значение Стандартное. В списке Риск выберите значение Средний. 13. Проверьте, что в списке Изменяемые элементы конфигурации указан один сервер, и нажмите кнопку Добавить. 14. В диалоговом окне Выбор объектов выберите следующий элемент, который следует добавить в запрос на изменение, и нажмите кнопку Добавить. Например, выберите компьютер Exchange02.woodgrove.com и нажмите кнопку ОК. 31 15. Нажмите кнопку ОК, чтобы закрыть форму запроса на изменение. Проверка создания запроса на изменение 1. Откройте услугу, содержащую элементы, для которых создан запрос на изменение, и щелкните вкладку Зависимые услуги. 2. Убедитесь, что в списке Компоненты услуг у обоих серверов, для которых открывался запрос на изменение, в столбце Затронуто изменением стоит значение Да. 3. Нажмите кнопку Отмена, чтобы закрыть услугу. Добавление связанных элементов в запрос на изменение Для добавления связанного элемента к запросу на изменение в System Center Service Manager 2010 можно использовать следующую процедуру. В качестве связанных элементов можно добавлять элементы конфигурации, инциденты, другие запросы на изменение, файлы и статьи базы знаний. Добавление таких файлов, как сохраненные снимки экрана, запротоколированные процедуры или статьи базы знаний, позволяет упростить для проверяющих и исполнителей проверку, утверждение и реализацию изменений. Для добавления файлов в какой-либо рабочий элемент, включая запросы на изменение, сначала следует включить соответствующий параметр. Дополнительные сведения см. на странице См. статью Настройка общих параметров изменений (http://go.microsoft.com/fwlink/?LinkID=178233) в руководстве администратора Service Manager. Добавление связанных элементов к запросу на изменение 1. В Консоль Service Manager выберите пункт Рабочие элементы. 2. В области Рабочие элементы разверните узел Управление изменениями и выберите пункт Все запросы на изменение. 3. В области Все запросы на изменение дважды щелкните запрос на изменение, для которого следует добавить элемент. 4. Щелкните вкладку Связанные элементы. 5. На вкладке Связанные элементы в разделе Вложенные файлы нажмите кнопку Добавить, чтобы вложить файл в запрос на изменение. Примечание Для отображения кнопок на вкладке может потребоваться развернуть форму на весь экран. 32 6. В разделе Статьи базы знаний нажмите кнопку Добавить, чтобы вложить в запрос на изменение статью базы знаний. 7. Нажмите кнопку ОК. Проверка добавления связанных элементов к запросу на изменение Чтобы убедиться, что файл и статья базы знаний были вложены в запрос на изменение, заново откройте запрос на изменение и щелкните вкладку Связанные элементы. Добавление ручных действий в запрос на изменение Чтобы добавить ручное действие и назначить его себе, в System Center Service Manager 2010 можно использовать следующую процедуру. Например, при исследовании нового запроса на изменение может потребоваться добавить к запросу на изменение ручное действие. Это может быть любая задача, не определенная в шаблоне, по которому был создан запрос на изменение. Добавление ручного действия 1. В Консоль Service Manager выберите пункт Рабочие элементы. 2. В области Рабочие элементы разверните узел Управление изменениями и выберите пункт Все запросы на изменение. 3. Дважды щелкните запрос на изменение, к которому необходимо добавить ручное действие. Например, дважды щелкните пункт Применить пакет обновления 1 для Exchange Server 2007. 4. Щелкните вкладку Действия и нажмите кнопку Добавить. В диалоговом окне Выбор шаблона выберите пункт Ручное действие по умолчанию и нажмите кнопку ОК. 5. В поле Название введите имя, описывающее ручное действие. Например, введите Проверка гарантии. 6. В поле Описание введите описание ручного действия. Например, введите Проверка наличия гарантии у сервера перед утверждением. 7. В разделе Исполнитель действия нажмите кнопку с многоточием (…). 8. В диалоговом окне Выбор пользователя выберите имя пользователя, отвечающего за выполнение ручного действия, и нажмите кнопку ОК. Например, выберите имя Вадим Корепин. 9. Нажмите кнопку ОК, чтобы внести изменения в ручное действие. 10. Нажмите кнопку ОК, чтобы обновить запрос на изменение и закрыть форму. 33 Проверка добавления ручного действия Откройте повторно запрос на изменение и щелкните вкладку Действия, чтобы убедиться в наличии добавленного ручного действия. Утверждение и модификация запросов на изменения Процедуры в данном разделе описывают порядок утверждения запроса на изменение в System Center Service Manager 2010. Подробное описание полного сценария утверждения запроса на изменение см. в статье Демонстрационный сценарий. Управление изменениями и действиями. Для утверждения или модификации запроса на изменение выполните следующие этапы. Задача Описание Этап 1. Редактирование запроса на изменение Редактирование запроса на изменение с добавлением или корректировкой подробностей. Этап 2. Добавление проверяющего для изменений Добавление проверяющего в запрос на изменение. Этап 3. Утверждение действия проверки с помощью консоли Утверждение действия проверки для запроса на изменение. Этап 3. Автоматизированная отправка уведомлений о действиях и запросах на изменение Уведомление пользователей, когда они предпринимают действие, требующее утверждения, или когда запрос на изменение закрывается. Редактирование запроса на изменение Для редактирования запросов на изменение в System Center Service Manager 2010 можно использовать следующую процедуру. Например, может потребоваться изменить приоритет существующего запроса на изменение со среднего на высокий. 34 Изменение запроса на изменение 1. В Консоль Service Manager выберите пункт Рабочие элементы. 2. В области Рабочие элементы разверните узел Управление изменениями и выберите пункт Все запросы на изменение. 3. Дважды щелкните запрос на изменение. Например, дважды щелкните пункт Применить пакет обновления 1 для Exchange Server 2007. 4. Внесите необходимое изменение. Например, если требуется изменить приоритет на высокий, выберите вариант Высокий в списке Приоритет. Также можно ввести новый текст в поле Описание. 5. Нажмите кнопку ОК, чтобы обновить запрос на изменение и закрыть его. Проверка изменения запроса на изменение 1. Дважды щелкните обновленный запрос на изменение. 2. Убедитесь, что внесенные изменения отображаются в форме запроса на изменение. Добавление проверяющего для изменений Чтобы добавить проверяющего для существующего запроса на изменение, в System Center Service Manager 2010 можно использовать следующую процедуру. Проверяющего для запросов на изменение можно выбрать так, чтобы поддержать бизнес-процессы в организации. Например, если изменение затрагивает процесс, за который отвечают определенные пользователи, то им можно предоставить возможность утверждать запросы на изменение, касающиеся процесса. Добавление проверяющего 1. В Консоль Service Manager выберите пункт Рабочие элементы. 2. В области Рабочие элементы разверните узлы Рабочие элементы и Управление изменениями, а затем выберите пункт Все запросы на изменение. 3. Дважды щелкните запрос на изменение, чтобы открыть его. Например, дважды щелкните пункт Применить пакет обновления 1 для Exchange Server 2007. 4. Щелкните вкладку Действия, чтобы просмотреть список ручных действий и действий по проверке. 5. Дважды щелкните действие, для которого необходимо добавить проверяющего. Действие должно находиться в состоянии Выполняется или Ожидание, а в столбце идентификатора действия должен стоять префикс RA или другой префикс, определенный для действий по проверке. 6. В появившемся диалоговом окне нажмите кнопку Добавить, введите имя 35 проверяющего, установите флажок Необходимо проголосовать и нажмите кнопку ОК. Например, введите имя Вадим Корепин. 7. Нажмите кнопку ОК, чтобы закрыть диалоговое окно, и другую кнопку ОК, чтобы обновить запрос на изменение и закрыть форму. Проверка добавления проверяющего 1. Дважды щелкните запрос на изменение, для которого был добавлен проверяющий. Например, дважды щелкните пункт Применить пакет обновления 1 для Exchange Server 2007. 2. Щелкните вкладку Действия, а затем дважды щелкните действие, для которого был добавлен проверяющий. 3. Убедитесь, что проверяющий добавлен. Утверждение действия проверки с помощью консоли Чтобы утвердить в Консоль Service Manager действие проверки, в System Center Service Manager 2010 можно использовать следующую процедуру. Во многих случаях для окончательного утверждения действия проверки должны проголосовать несколько пользователей или групп. Примечание Пользователи могут утверждать и отклонять только назначенные им действия. Утверждение действия проверки для запроса на изменение 1. В Консоль Service Manager выберите пункт Рабочие элементы. 2. В области Рабочие элементы разверните узлы Рабочие элементы и Управление действиями, а затем выберите разделы Действия проверки и Выполняющиеся действия. 3. Выберите действие проверки. Например, выберите Утверждение запроса для инфраструктуры обмена сообщениями. 4. В области Задачи выберите команду Утвердить. 5. В диалоговом окне Комментарии введите комментарии относительно утверждения или отклонения и нажмите кнопку ОК. Проверка утверждения действия проверки Если все проверяющие утвердили действие, то оно не отображается в представлении Выполняющиеся действия. Если действие все еще выполняется, то для него необходимо утверждение другими 36 проверяющими. Откройте раздел Выполняющиеся действия и откройте действие, чтобы проверить состояние голосования. Приостановка и возобновление запроса на изменение Процедуры в данном разделе описывают порядок приостановки и возобновления запроса на изменение в System Center Service Manager 2010. Подробное описание полного сценария приостановки и возобновления запроса на изменение см. в статье Демонстрационный сценарий. Управление изменениями и действиями. Для приостановки или возобновления запроса на изменение выполните следующие этапы. Задача Описание Этап 1. Приостановка запроса на изменение Приостановка запроса на изменение на неопределенное время. Этап 2. Возобновление запроса на изменение Возобновление приостановленного запроса на изменение. Дополнительный этап. Разблокировка отклоненного запроса на изменение Описывается способ разблокирования неудачного запроса на изменение. Приостановка запроса на изменение Описанную далее процедуру можно использовать в System Center Service Manager 2010 для приостановки запроса на изменение. Например, может потребоваться приостановить запрос на изменение, если внешней группе необходимо выполнить ручное действие. Приостановка запроса на изменение 1. В Консоль Service Manager выберите пункт Рабочие элементы. 2. В области Рабочие элементы разверните узлы Рабочие элементы и Управление изменениями, а затем выберите пункт Запросы на изменение: выполняется ручное действие. 37 3. Выберите приостанавливаемый запрос на изменение. Например, выберите Применить пакет обновления 1 для Exchange Server 2007. 4. В области Задачи выберите команду Приостановить. 5. В диалоговом окне Комментарии введите примечание относительно причин приостановки запроса на изменение и нажмите кнопку ОК. Проверка приостановки запроса на изменение Выберите представление Запросы на изменение: приостановленные, чтобы убедиться, что запрос на изменение был приостановлен. Возобновление запроса на изменение Описанную далее процедуру можно использовать в System Center Service Manager 2010 для возобновления приостановленного запроса на изменение. Например, может потребоваться возобновить запрос на изменение после того, как внешняя группа выполнит ручное действие. Возобновление запроса на изменение 1. В Консоль Service Manager выберите пункт Рабочие элементы. 2. В области Рабочие элементы разверните узлы Рабочие элементы и Управление изменениями, а затем выберите пункт Запросы на изменение: приостановленные. 3. Выберите запрос на изменение. Например, выберите Применить пакет обновления 1 для Exchange Server 2007. 4. В области Задачи выберите команду Возобновить. 5. В диалоговом окне Комментарии введите комментарий и нажмите кнопку ОК. Проверка возобновления запроса на изменение Если текущее действие запроса на изменение является действием проверки, выберите представление Запросы на изменение: на проверке, чтобы убедиться в том, что запрос на изменение возобновлен. Если текущее действие запроса на изменение является ручным действием, выберите представление Запросы на изменение: выполняется ручное действие, чтобы убедиться в том, что запрос на изменение возобновлен. 38 Разблокировка отклоненного запроса на изменение Для разблокирования отклоненного запроса на изменение в System Center Service Manager 2010 можно использовать следующую процедуру. Например, может потребоваться разблокировать действие запроса на изменение, отклоненное советом проверяющих или другим органом проверки. Разблокирование запроса на изменение приводит к сбросу запроса на изменение, позволяющему владельцу изменения предоставить дополнительные сведения. Разблокирование отклоненного запроса на изменение 1. В Консоль Service Manager выберите пункт Рабочие элементы. 2. В области Рабочие элементы разверните узлы Рабочие элементы и Управление изменениями, а затем выберите пункт Запросы на изменение: сбой. 3. Выберите запрос на изменение. Например, выберите Применить пакет обновления 1 для Exchange Server 2007. 4. В области Задачи выберите команду Вернуться к действию. 5. В диалоговом окне Вернуться к действию выберите отмененное действие, введите комментарий в поле Комментарии и нажмите кнопку ОК. Проверка разблокирования запроса на изменение Если отмененное действие запроса на изменение является действием проверки, выберите представление Запросы на изменение: на проверке, чтобы убедиться в том, что запрос на изменение разблокирован. Если отмененное действие запроса на изменение является ручным действием, выберите представление Запросы на изменение: выполняется ручное действие, чтобы убедиться в том, что запрос на изменение разблокирован. Реализация и закрытие запроса на изменение Процедуры в данном разделе описывают порядок реализации и закрытия запроса на изменение в System Center Service Manager 2010. Подробное описание полного сценария реализации и закрытия запроса на изменение см. в статье Демонстрационный сценарий. Управление изменениями и действиями. 39 Для реализации и закрытия запроса на изменение выполните следующие этапы. Задача Описание Этап 1. Выполнение и отклонение ручных действий Выполнение или отмена ручного действия для отслеживания задач. Этап 2. Закрытие запроса на изменение Закрытие запроса на изменение после окончания изменений или после неудачного завершения запроса на изменение. Дополнительный этап. Автоматизированная отправка уведомлений о действиях и запросах на изменение Отправка автоматических уведомлений о действиях и запросах на изменения. Выполнение и отклонение ручных действий Описанные далее процедуры можно использовать в System Center Service Manager 2010 для выполнения или отмены ручного действия. Успешное выполнение ручного действия 1. В Консоль Service Manager выберите пункт Рабочие элементы. 2. В области Рабочие элементы разверните узлы Рабочие элементы и Управление действиями, а затем выберите разделы Ручные действия и Выполняющиеся действия. 3. Выберите ручное действие. 4. В области Задачи выберите команду Отметить как завершенное. 5. Введите в поле Комментарии комментарий и нажмите кнопку ОК. Отмена ручного действия 1. В Консоль Service Manager выберите пункт Рабочие элементы. 2. В области Рабочие элементы разверните узлы Рабочие элементы и Управление действиями, а затем выберите разделы Ручные действия и Выполняющиеся действия. 3. Выберите ручное действие. 4. В области Задачи выберите команду Отметить как не выполненное. 5. Введите в поле Комментарии комментарий и нажмите кнопку ОК. Например, 40 введите Анализ после реализации показал, что новое оборудование не соответствует нашим потребностям и не прошло проверку. Проверка выполнения или отмены ручного действия 1. В Консоль Service Manager выберите пункт Рабочие элементы. 2. В области Рабочие элементы разверните узлы Рабочие элементы и Управление действиями, а затем выберите разделы Ручные действия и Все действия. 3. Убедитесь, что ручное действие находится в состоянии Завершено или Сбой. Закрытие запроса на изменение Для безвозвратного закрытия успешного или отклоненного запроса на изменение в System Center Service Manager 2010 можно использовать следующие процедуры. Открыть закрытый запрос на изменение невозможно. Примечание Если пользователь отменяет запрос на программное обеспечение до того, как оно было развернуто на его компьютере, соответствующий запрос на изменение может находиться в состоянии Выполняется в течение неопределенного периода времени. В подобной ситуации следует отменить запрос и закрыть его. Закрытие успешного запроса на изменение 1. В Консоль Service Manager выберите пункт Рабочие элементы. 2. В области Рабочие элементы разверните узлы Рабочие элементы и Управление изменениями, а затем выберите пункт Запросы на изменение: завершено. 3. Выберите запрос на изменение. 4. В области Задачи выберите команду Закрыть. 5. Введите в поле Комментарий свой комментарий и нажмите кнопку ОК. Закрытие отклоненного запроса на изменение 1. В Консоль Service Manager выберите пункт Рабочие элементы. 2. В области Рабочие элементы разверните узел Управление изменениями и выберите пункт Запросы на изменение: сбой. 3. Выберите запрос на изменение. 4. В области Задачи выберите команду Закрыть. 5. Введите в поле Комментарии комментарий и нажмите кнопку ОК. Проверка закрытия запроса на изменение 41 Выберите представление Запросы на изменение: закрыто, чтобы убедиться, что закрытый запрос на изменение присутствует в списке. Автоматизированная отправка уведомлений о действиях и запросах на изменение Для уведомления проверяющих о том, что действие доступно для проверки, в System Center Service Manager 2010 можно использовать следующую процедуру. Вторую процедуру можно использовать для уведомления пользователей о закрытии запроса на изменение. Примечание Настраивать уведомления рабочих процессов могут только администраторы. Уведомление проверяющих о доступном для проверки действии 1. В Консоль Service Manager выберите пункт Администрирование. 2. В области Администрирование разверните узел Рабочие процессы и выберите пункт Конфигурация. 3. Выберите пункт Настройка рабочего процесса события действия, а затем выберите команду Настроить правила рабочего процесса в области Задачи. 4. В диалоговом окне Выбор класса выберите пункт Действие проверки и нажмите кнопку ОК. 5. В диалоговом окне Настройка рабочих процессов нажмите кнопку Добавить. 6. В мастере «Настройка рабочих процессов класса "Действие проверки"» нажмите кнопку Далее на странице Перед началом работы. 7. На странице «Сведения о рабочем процессе» введите имя и описание рабочего процесса. Убедитесь, что в списке Проверять события выбран элемент При обновлении объекта класса "Действие проверки", а затем нажмите кнопку Далее. 8. На странице «Указание условий» выберите вкладку Изменено с. В разделе Доступные свойства выберите пункт Состояние и нажмите кнопку «Добавить». 9. В разделе Критерии выберите Ожидание и затем выберите вкладку Изменено на. В разделе Доступные свойства выберите пункт Состояние и нажмите кнопку Добавить. 10. В разделе Критерии выберите пункт Выполняется и нажмите кнопку Далее. 11. На странице «Применение шаблона» снимите флажок Применить выбранный шаблон и нажмите кнопку Далее. 42 12. На странице Выбор получателей уведомлений установите флажок Отправлять уведомления для этого правила рабочего процесса. 13. В разделе Пользователь выберите пункт Проверяющие. 14. Если в разделе Шаблон сообщения электронной почты не удается выбрать шаблон, выберите команду Создать шаблон сообщения электронной почты. В противном случае выберите применяемый шаблон сообщения электронной почты. 15. В случае создании шаблона сообщения электронной почты выполните мастер создания шаблона сообщения электронной почты. 16. Выбрав шаблон сообщения электронной почты, нажмите кнопку Добавить, убедитесь, что запись Проверяющие присутствует в столбце Пользователь, а затем нажмите кнопку Далее. 17. На странице Сводка проверьте итоговые сведения и нажмите кнопку Создать. 18. На странице Завершение нажмите кнопку Закрыть. Уведомление пользователей о закрытии запроса на изменение 1. В Консоль Service Manager выберите пункт Администрирование. 2. В области Администрирование разверните узел Рабочие процессы и выберите пункт Конфигурация. 3. Выберите пункт Настройка рабочего процесса события запроса на изменение, а затем выберите команду Настроить правила рабочего процесса в области Задачи. 4. В диалоговом окне Настройка рабочих процессов нажмите кнопку Добавить. 5. В мастере «Настройка рабочих процессов класса "Запрос на изменение"» нажмите кнопку Далее на странице Перед началом работы. 6. На странице Сведения о рабочем процессе введите имя и описание рабочего процесса. Убедитесь, что в списке Проверять события выбран элемент При обновлении объекта класса "Запрос на изменение", а затем нажмите кнопку Далее. 7. На странице Указание условий выберите вкладку Изменено с. В разделе Доступные свойства выберите пункт Состояние и нажмите кнопку Добавить. 8. В разделе Критерии выберите пункт Завершено. 9. Щелкните вкладку Изменено на. 10. В разделе Доступные свойства выберите пункт Состояние и нажмите кнопку Добавить. 11. В разделе Критерии выберите пункт Закрыто и нажмите кнопку Далее. 12. На странице Применение шаблона снимите флажок Применить выбранный шаблон и нажмите кнопку Далее. 13. На странице Выбор получателей уведомлений установите флажок Отправлять уведомления для этого правила рабочего процесса. 14. В разделе Пользователь выберите пункт Назначено пользователю. В списке Шаблон выберите пункт Шаблон уведомления пользователя о назначении, 43 нажмите кнопку Добавить, а затем — кнопку Далее. 15. На странице Сводка проверьте итоговые сведения и нажмите кнопку Создать. 16. На странице Завершение нажмите кнопку Закрыть. Проверка получения уведомления Проверяющий, рассматривающий действие проверки, или пользователь, которому назначен запрос на изменение, получает сообщение электронной почты о том, что действие проверки нуждается в утверждении или что был закрыт запрос на изменение. Просмотр и запуск отчетов В обязанности Джеффа Форда, бизнес-аналитика банка Woodgrove Bank, входит предоставление картины общей стоимости инфраструктуры обслуживания. В качестве одного из методов сбора данных он использует отчеты Service Manager. Отчеты Service Manager предоставляют ему возможность сбора и просмотра данных и тенденций во всей производственной среде. Например, он может создать отчет, показывающий количество инцидентов, произошедших в определенный промежуток времени. Затем эти сведения можно использовать для вычисления стоимости каждого инцидента (в часах), а также для определения тенденций и принятия предупредительных мер для уменьшения стоимости и частоты инцидентов. Отчеты видимы всем пользователям Консоль Service Manager в представлении отчетов. Если пользователь может просматривать рабочие элементы, он также может просматривать отчеты в списках задач рабочих элементов. Любой пользователь может экспортировать данные из просматриваемого отчета. Экспортируемые отчеты можно сохранять в разнообразных форматах. В данном руководстве рассматриваются следующие задачи. Задача Ссылка Список отчетов, доступных в Service Manager Доступные отчеты в Service Manager Просмотр каталога отчетов Просмотр каталога отчетов Добавление разрешений для отчетов Добавление разрешений для отчетов Запуск отчета Запуск отчета Экспорт отчета Экспорт данных из отчетов Создание связанного отчета Создание связанного отчета в Service 44 Задача Ссылка Manager Добавление отчета в папку «Избранные отчеты» Добавление отчета в папку «Избранные отчеты» в Service Manager Создание подписки на отчеты с помощью диспетчера отчетов служб отчетов SQL Server Настройка подписки на отчеты Планирование регулярного запуска связанного отчета Планирование выполнения отчета Service Manager Доступные отчеты в Service Manager В Service Manager доступны следующие отчеты. Область отчета Имя отчета Описание Управление действиями Список действий Список действий в определенный период времени, удовлетворяющих указанному условию. Данные отчета включают тип действия, текущее состояние и приоритет. Управление действиями Список действий, выполняемых вручную Список всех действий, выполняемых вручную в определенный период времени, соответствующих указанным условиям. Данные отчета включают текущее состояние, этап, приоритет и пользователя, которому назначено действие. Управление действиями Список действий по проверке Список всех действий по проверке, выполняемых в определенный период времени и соответствующих указанным условиям. Данные отчета включают текущее 45 Область отчета Имя отчета Описание состояние, этап, условие утверждения и порог утверждения. Управление действиями Сведения о ручном действии Подробные сведения о выполняемом вручную действии, включая название, описание, состояние и затронутых заказчиков. Управление действиями Сведения о действии по проверке Подробные сведения о выбранном действии проверки, включая название, описание, состояние, проверяющих и условия утверждения. Управление действиями Распределение действий Содержит число действий за заданный промежуток времени. Этот отчет включает данные о состоянии действия, типе и этапе. Можно фильтровать данные по состоянию, этапу или типу. Управление изменениями Тенденции ключевого показателя эффективности управления изменениями Содержит число и текущее состояние (выполняется, выполнен, сбой, отменен) запросов на изменение за заданный промежуток времени. Данные можно отфильтровать по дню, неделе, месяцу, кварталу или году. Управление изменениями Список запросов на изменение Список запросов на изменение за заданный промежуток времени. Данные отчета включают текущее состояние, категорию и пользователя, которому назначен запрос. Управление изменениями Данные запроса на Подробные сведения о выбранном запросе на 46 Область отчета Имя отчета Описание изменение изменение, включая название, описание, состояние, автора изменения и шаблон. Управление конфигурацией Сведения о компьютере Подробные сведения о конфигурации конкретного компьютера. Управление конфигурацией Инвентаризация компьютеров Список доступных компьютеров в группе управления. Управление инцидентами Аналитик инцидентов Ключевые показатели эффективности для указанного аналитика. Данные отчета включают число инцидентов, назначенных аналитику, число инцидентов, разрешенных аналитиком, число инцидентов, над которыми аналитик работает, а также трудозатраты, записанные для инцидента. Управление инцидентами Сведения об инциденте Подробные данные о выбранном инциденте, включая название, описание, классификацию, затронутые службы, затронутые конфигурационные единицы и связанные действия. Управление инцидентами Тенденции ключевого Число инцидентов, в том показателя эффективности по числе с просроченным инцидентам временем устранения, число эскалированных инцидентов, среднее время разрешения, время работы с инцидентом в минутах и количество инцидентов, ожидающих обработки. Данные можно отфильтровать по 47 Область отчета Имя отчета Описание классификации или категории, а также по дню, неделе, месяцу, кварталу или году. Управление инцидентами Разрешение инцидентов Число инцидентов, в том числе с просроченным временем устранения, и среднее время разрешения. Данные можно отфильтровать по дню, неделе, месяцу, кварталу или году. Управление инцидентами Список инцидентов Список всех инцидентов за заданный промежуток времени. Данные отчета включают пользователей, которым назначены инциденты, время создания и текущее состояние инцидентов. Управление проблемами Конфигурационные единицы (CI) с наибольшим числом инцидентов Список конфигурационных единиц, с которыми связано по меньшей мере n инцидентов за заданный промежуток времени. Этот отчет также включает число запросов на изменение и проблем, связанных с выбранной конфигурационной единицей. Управление проблемами Список проблем Список всех проблем за заданный промежуток времени. Управление проблемами Сведения о проблеме Подробные сведения о конкретной проблеме. 48 Просмотр каталога отчетов Описанную далее процедуру можно использовать в System Center Service Manager 2010 для просмотра каталога доступных отчетов. Просмотр каталога отчетов 1. В Консоль Service Manager выберите пункт Отчеты. 2. Разверните узел Отчеты и выберите какую-либо папку. Например, выберите Управление инцидентами. Доступные отчеты будут отображены в области результатов консоли «Отчет». Добавление разрешений для отчетов По умолчанию все пользователи System Center Service Manager 2010 имеют доступ к отчетам в рабочей области «Отчеты». Тем не менее для того, чтобы пользователи, не имеющие административных разрешений, могли открыть рабочую область «Отчеты», следует добавить разрешения в службах отчетов SQL Server. Можно предоставить доступ на корневом уровне, что даст пользователю возможность просматривать область «Отчеты» и все отчеты в Service Manager. Также можно предоставить ограниченный доступ к отдельным папкам отчетов (например, папке отчетов «Инциденты») или отчетам. Предоставить группе Active Directory (woodgrove\SCSMReportAccess) доступ в службах отчетов SQL Server для всех отчетов Service Manager можно с помощью следующей процедуры. Добавление разрешений служб отчетов SQL Server 1. На компьютере, где установлены службы отчетов SQL Server, запустите диспетчер отчетов. 2. Найдите папку или отчет, для которых следует задать разрешения на доступ. Например, найдите корневую папку Service Manager. 3. Выберите пункты Свойства и Безопасность. 4. Нажмите кнопку Изменить параметры безопасности элемента. 5. Появится следующее сообщение: «Параметры безопасности элемента унаследованы от родительского элемента. Применить к этому элементу параметры безопасности, отличающиеся от соответствующих параметров главного родительского элемента?» Нажмите кнопку ОК. 6. Выберите команду Создать назначение ролей. 7. Введите имя группы или пользователя Active Directory в поле Имя группы или 49 пользователя. Например, введите woodgrove\SCSMReportAccess. 8. Задайте роли для группы или пользователя. Установите флажок Обозреватель, чтобы предоставить доступ на запуск отчетов. 9. Нажмите кнопку ОК. Запуск отчета Описанные далее процедуры можно использовать в System Center Service Manager 2010 для запуска отчетов. В этой процедуре запускается отчет управления инцидентами, позволяющий определить, сколько инцидентов было разрешено на прошедшей неделе. Примечание Перед запуском отчета должен завершиться процесс извлечения, преобразования и загрузки. Дополнительные сведения о процессе извлечения, преобразования и загрузки, а также настройке его запуска, см. в статье Включение расписаний для заданий хранилища данных в руководстве по администрированию Service Manager (http://go.microsoft.com/fwlink/?LinkId=178233). В хранилище данных Service Manager не создаются измерения для классов или связей в незапечатанных пакетах управления. При использовании незапечатанного пакета управления данные из него не будут присутствовать в отчетах. В связи с этим рекомендуется моделировать все классы и связи в запечатанных пакетах управления. Для этого примера следует предварительно создать инцидент. В противном случае отчет не вернет никаких данных. Запуск отчета 1. В Консоль Service Manager выберите пункт Отчеты. 2. Разверните узел Отчеты, а затем — папку отчетов. Например, разверните узел Управление инцидентами. Щелкните имя отчета, который необходимо запустить. Например, выберите отчет Список инцидентов. 3. В списке Задачи выберите команду Запустить отчет. 4. Щелкните заголовок элементов управления параметрами для отображения элементов управления параметрами отчета. Настройте отчет с помощью этих параметров. У всех отчетов есть ряд параметров, которые можно использовать для поиска и фильтрации отдельных элементов, которые следует включить в отчет. Например, в отчете Список инцидентов можно задать следующие параметры: Фильтр дат — можно вести поиск по дате создания инцидента, по дате его 50 разрешения или дате его закрытия. Кому назначено Приоритет Идентификатор Описание Описание разрешения Метод связи Источник Состояние Категория для классификации Группа поддержки Срочность Влияние Категория разрешения 5. В списке Дата начала выберите дату, предшествующую сегодняшнему дню на одну неделю, а затем щелкните в любом месте формы. 6. При необходимости задайте прочие условия фильтрации. 7. В списке Задачи выберите команду Запустить отчет. 8. Проверьте данные в отчете, чтобы убедиться в том, что в нем отображены необходимые сведения об инцидентах. Если ожидаемые сведения отсутствуют, проверьте условия и запустите отчет повторно, выбрав команду Запустить отчет. В отчетах, отображающих списки или дополнительные подробности (например, вложенные отчеты в отчете «Список инцидентов»), можно увидеть несколько строк с одинаковой информацией. Это обусловлено тем, что экземпляр может иметь несколько типов (например, компьютер может иметь типы «Компьютер», «Компьютер Windows» и «Управляемый компьютер Windows»). Уровень детализации этих отчетов – по типу и по экземпляру, поэтому эти несколько типов приводят к нескольким строкам. Примечание Если в отчете нет данных, проверьте, завершился ли процесс извлечения, преобразования и загрузки. Между запуском процесса и готовностью данных для отчетов может возникать задержка. Экспорт данных из отчетов Для экспорта отчета в нескольких файловых форматах и последующего использования данных отчета в разнообразных средствах в System Center Service Manager 2010 можно использовать следующую процедуру. Например, можно экспортировать данные отчета в 51 файл с разделителями-запятыми (CSV) и импортировать его в таблицу Microsoft Office Excel. Открытие отчета и экспорт данных 1. В Консоль Service Manager выберите пункт Отчеты. 2. Разверните узел Отчеты и выберите любое представление. Например, выберите Управление инцидентами. 3. В представлении Управление инцидентами выберите отчет Список инцидентов, а затем выберите в области Задачи команду Запустить отчет. 4. Щелкните заголовок элементов управления параметрами для отображения элементов управления параметрами отчета. Настройте отчет с помощью этих параметров. 5. В списке Дата начала выберите дату, предшествующую сегодняшнему дню на одну неделю, а затем щелкните в любом месте формы. 6. При необходимости задайте прочие условия фильтрации. 7. В списке Задачи выберите команду Запустить отчет. 8. Проверьте данные в отчете Список инцидентов, чтобы убедиться в том, что в нем отображены необходимые сведения об инцидентах. Если ожидаемые сведения отсутствуют, проверьте условия и запустите отчет повторно, выбрав команду Запустить отчет. 9. Щелкните значок Экспортировать, после чего укажите формат сохранения отчета. Выберите в списке один из следующих вариантов: XML-файл с данными отчета; CSV-файл (файл с разделителями-запятыми); PDF-файл (Acrobat); MHTML (веб-архив); Excel; TIFF-файл; Word. 10. Сохраните файл на рабочем столе, указав произвольное имя, и закройте форму отчета. Создание связанного отчета в Service Manager Для создания связанного отчета в System Center Service Manager 2010 можно использовать описанную далее процедуру. 52 Связанный отчет — это ссылка на отчет, аналогичная ярлыку программы на рабочем столе. Связанный отчет можно создать для открытых отчетов, определенных в любом пакете управления. Связанный отчет сохраняет ряд свойств исходного отчета, например структуру отчета. Другие свойства связанного отчета, например параметры и подписки, могут отличаться от свойств исходного отчета. Создание связанного отчета 1. Выберите в области Отчеты отчет, который следует использовать в качестве основы для связанного отчета, а затем выберите в области Задачи команду Запустить отчет. 2. В окне Отчет выберите команду Сохранить как связанный отчет в области Задача. 3. Введите имя и описание (при необходимости) нового связанного отчета. 4. Выберите пакет управления для связанного отчета. 5. Выберите команду Выбор папки, после чего укажите папку, в которой следует сохранить отчет. 6. Нажмите кнопку ОК. 7. Закройте отчет. После следующей синхронизации хранилища данных новый связанный отчет появляется в папке, где был сохранен отчет. Сведения о планировании задания синхронизации хранилища см. на веб-странице Планирование выполнения заданий хранилища данных (http://go.microsoft.com/fwlink/?LinkId=194438). Примечание Для просмотра отчета после завершения задания синхронизации может потребоваться закрыть и вновь открыть консоль. Добавление отчета в папку «Избранные отчеты» в Service Manager Чтобы добавить отчет в папку «Избранные отчеты», в System Center Service Manager 2010 можно использовать следующую процедуру. После выполнения нескольких отчетов и определения оптимальных параметров настройки содержимого отчета можно сохранить отчет в папке «Избранные отчеты». Это позволяет запускать отчет непосредственно из представления Отчеты без необходимости указания параметров. Сохранение отчета в папке «Избранные отчеты» 53 1. Выберите в области Отчеты отчет, который следует использовать в качестве основы для сохраняемого отчета, а затем выберите в области Задачи команду Запустить отчет. 2. В окне отчета выберите команду Сохранение отчета как избранного в области Задачи. 3. Введите имя отчета и нажмите кнопку ОК. 4. Закройте окно отчета. 5. В дереве навигации Отчеты выберите пункт Избранные отчеты. Будет отображен новый отчет. Настройка подписки на отчеты С помощью диспетчера отчетов служб отчетов SQL Server можно настроить подписку на отчеты. Настройка подписки на отчет позволяет автоматизировать его доставку. Отчеты в подписке могут отправляться по электронной почте, храниться на сервере отчетов и даже публиковаться на сайте Microsoft SharePoint. Чтобы создать подписку на отчеты, следуйте указаниям в статье Подписка и доставка (службы Reporting Services) в электронной документации SQL Server 2008 (http://go.microsoft.com/fwlink/?LinkId=158830). Планирование выполнения отчета Service Manager Для связанного отчета можно задать регулярное расписание запуска, чтобы гарантировать своевременное обновление данных. Для этого используется диспетчер отчетов служб отчетов SQL Server. В диспетчере отчетов можно планировать однократный или регулярный запуск отчетов с интервалом, измеряемым в часах, сутках, неделях или месяцах. Доступны следующие возможности: Планирование доставки отчета в стандартной или определяемой данными подписке. Планирование ведения журнала отчетов — новые снимки регулярно будут добавляться в журнал отчетов. Планирование времени обновления данных снимка отчета. Планирование срока действия кэшированного отчета с последующим обновлением. Чтобы настроить расписание отчета, следуйте указаниям в статье Планирование отчетов и подписок в электронной документации SQL Server 2008 (http://go.microsoft.com/fwlink/?LinkId=158822). 54
