Система «iBank 2» - iBank2 | интернет-банкинг
advertisement
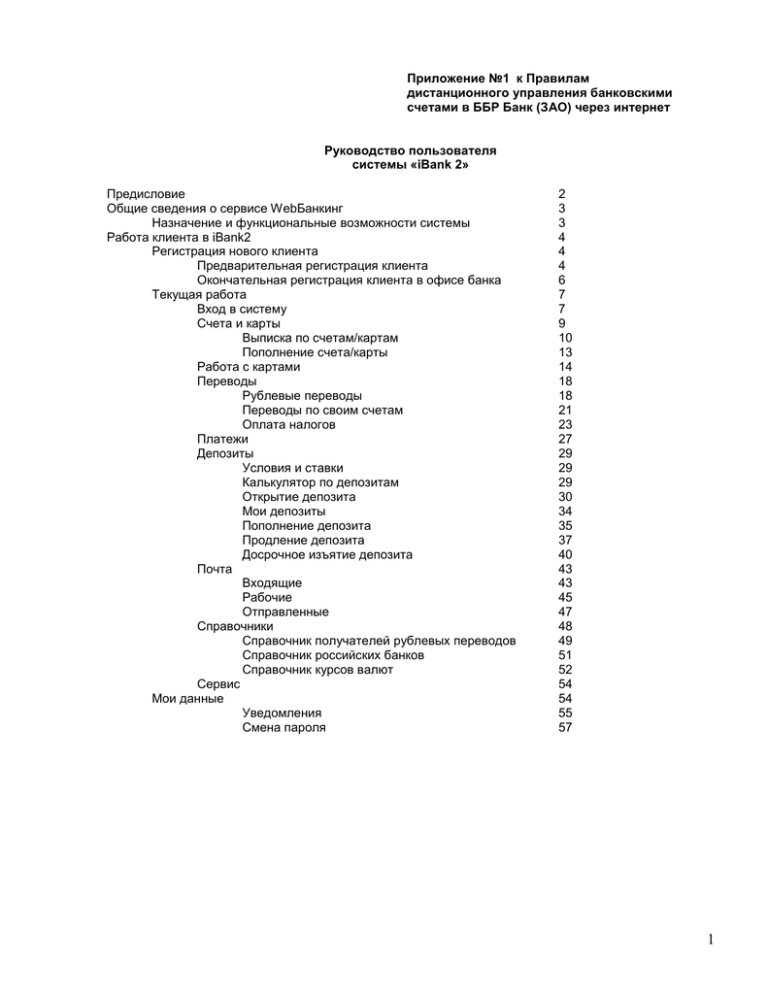
Приложение №1 к Правилам дистанционного управления банковскими счетами в ББР Банк (ЗАО) через интернет Руководство пользователя системы «iBank 2» Предисловие Общие сведения о сервисе WebБанкинг Назначение и функциональные возможности системы Работа клиента в iBank2 Регистрация нового клиента Предварительная регистрация клиента Окончательная регистрация клиента в офисе банка Текущая работа Вход в систему Счета и карты Выписка по счетам/картам Пополнение счета/карты Работа с картами Переводы Рублевые переводы Переводы по своим счетам Оплата налогов Платежи Депозиты Условия и ставки Калькулятор по депозитам Открытие депозита Мои депозиты Пополнение депозита Продление депозита Досрочное изъятие депозита Почта Входящие Рабочие Отправленные Справочники Справочник получателей рублевых переводов Справочник российских банков Справочник курсов валют Сервис Мои данные Уведомления Смена пароля 2 3 3 4 4 4 6 7 7 9 10 13 14 18 18 21 23 27 29 29 29 30 34 35 37 40 43 43 45 47 48 49 51 52 54 54 55 57 1 Предисловие Настоящий документ является руководством по использованию WebБанкинга — сервиса системы «iBank 2», предназначенного для частных клиентов. Раздел Общие сведения о сервисе WebБанкинг содержит общую информацию о системе WebБанкинга. Раздел Регистрация нового клиента содержит инструкцию по регистрации клиента в системе. Описание работы клиента с WebБанкингом содержится в разделе Текущая работа. 2 Назначение и функциональные возможности системы. Сервис WebБанкинг предоставляет клиентам банка (частным лицам) услуги по удаленному управлению банковскими счетами и картами через Интернет. В рамках этих услуг клиент имеет возможность: • отправлять в банк заявления по работе с банковскими счетами и картами; • получать из банка выписки по счетам и картам; • осуществлять через банк различные платежи; • осуществлять коммунальные и периодические платежи; • пополнять свои банковские карты, блокировать и разблокировать их; • обмениваться информационными сообщениями с банком. Сервис WebБанкинг поддерживает механизм защищенного взаимодействия при передаче данных через Интернет для обеспечения информационной безопасности. Работа клиента в iBank 2 В своей работе в iBank 2 клиент проходит следующие этапы: Регистрация клиента. Для работы с WebБанкингом клиент проходит предварительную регистрацию на сайте банка и окончательную регистрацию в офисе банка. Работа зарегистрированного клиента в системе. Зарегистрированный клиент получает доступ к сервисам WebБанкинга. Список сервисов, с которыми клиент может работать, определяется договором между клиентом и банком на обслуживание клиента с помощью iBank 2. 3 Регистрация нового клиента. В настоящем разделе подробно описана процедура регистрации нового клиента для работы с WebБанкингом. Она включает в себя два этапа: 1. Предварительная регистрация клиента. 2. Окончательная регистрация клиента в офисе банка. Предварительная регистрация клиента. На этом этапе клиенту необходимо зарегистрировать учетную запись. Клиент может пройти предварительную регистрацию на сайте банка, не имея в этом банке счетов и карт. В этом случае счет будет открыт после окончательной регистрации в офисе банка, а заявление на открытие счета или карты можно будет заполнить уже после завершения предварительной регистрации. Для регистрации учетной записи на сайте банка в разделе «WebБанкинг» перейдите по ссылке Регистрация в системе. В окне WebБраузера появится форма для регистрации учетной записи, внешний вид которой представлен на рисунке ниже. Заполните указанные поля следующим образом: • В поле Пароль введите пароль, который будет использоваться для работы с WebБанкингом, в поле Повтор пароля повторите его. • В поле Email введите реально существующий адрес электронной почты, на которой будет отправлено письмо с уведомлением об успешной регистрации в системе «WebБанкинг для частных клиентов». • В поле Защита от автоматической регистрации введите код, который изображен на картинке. 4 Проверьте правильность указанных данных и нажмите кнопку Зарегистрироваться. На этом первый этап регистрации клиента в системе закончен. Клиент получает на указанный при регистрации адрес электронной почты уведомление о регистрации в системе WebБанкинг, в котором будут указаны его логин для входа в систему, пароль и номер учетной записи. По завершении предварительной регистрации клиент может заполнять заявления на открытие карты, а также заявления на получение кредита и открытие кредитной линии по карте. Перед этим рекомендуется задать личные данные. Эти данные будут автоматически подставляться во все заявления. Для дальнейшей регистрации необходимо явиться в офис банка. 5 Окончательная регистрация клиента в офисе банка. Для окончательной регистрации клиента в системе WebБанкинг клиенту необходимо: • прийти в банк, заполнить заявление о присоединении к Правилам дистанционного управления банковскими счетами (Приложение № 2); • предъявить сотрудникам банка свой паспорт и справку ИНН (при наличии); • указать номер учетной записи, высланный на электронную почту после завершения первого этапа регистрации; • сообщить номера счетов для работы в системе WebБанкинг. Если у клиента нет счетов в банке, то они будут созданы по окончании регистрации. • Получить карту одноразовых паролей (Приложение № 3). Для обеспечения дополнительной безопасности банком может быть введена система одноразовых паролей для подтверждения отправки документов в банк. В случае использования банком системы одноразовых паролей, отправка документов в банк возможна только после указания в специальном поле одноразового пароля, сгенерированного токеном. Такой пароль действителен только один раз (подтверждение входа, транзакции и т. д.) и может быть использован в течение ограниченного промежутка времени, примерно равного минуте. 6 Текущая работа Вход в систему. Вход в WebБанкинг осуществляется на Интернет сайте банка. После подключения к Интернет запустите Webбраузер и перейдите по ссылке на страницу, с которой осуществляется вход в WebБанкинг. Для входа в WebБанкинг выполните следующие действия: • В поле Логин укажите логин для входа в систему, полученный на этапе предварительной регистрации (см. раздел Предварительная регистрация клиента). • В поле Пароль введите пароль для входа в систему, указанный Вами при регистрации. При вводе пароля учитываются язык (русский или английский) и регистр (заглавные или прописные буквы). • В поле Одноразовый пароль введите пароль, полученный по СМС или с карты одноразовых кодов. Поле Одноразовый пароль есть в том случае, если в качестве способа подтверждения используются одноразовые пароли. • В поле Долговременный пароль введите долговременный пароль, полученный при регистрации в банке. Поле Долговременный пароль есть в том случае, если в качестве способа подтверждения используются долговременные пароли. После ввода этой информации нужно нажать кнопку Вход для аутентификации в системе. После входа в систему клиент автоматически переходит на стартовую страницу WebБанкинга. Внешний вид стартовой страницы представлен ниже. 7 В этом разделе информация об операциях по счетам и картам, прошедших с момента последнего входа в систему, документах, отправленных в банк, новых непрочитанных сообщениях из банка и о последних сеансах работы представлена в виде четырех таблиц. 8 Счета и карты. Внешний вид таблиц Мои карты и Мои счета представлен на рисунке. В разделе представлена информация о счетах и картах клиента. С помощью этого раздела можно получить выписку о состоянии счета или карты, пополнить счет или карту, а также заполнить заявление на открытие нового счета и выпуск карты. 9 Выписка по счетам/картам. Для того, чтобы получить выписку по счету или карте за какой-либо период, выполните следующие действия: • Поставьте отметку напротив нужного счета или карты. • при помощи календаря, нажав на кнопку и выбрав в открывшемся новом окне нужную дату. • В поле Отображать операций на странице укажите количество операций, которое будет отображено на странице. По умолчанию в поле автоматически указано 10. • Нажмите кнопку Получить выписку, чтобы отправить запрос в банк. В выписке по счету указывается следующая информация: • номер счета; • период, за который получена выписка; • текущий баланс; • валюта счета; • количество операций, представленное на странице, и общее число операций за период; • баланс на момент начала отчетного периода; • сводная таблица, состоящая из следующих столбцов: – Дата — дата проведения операции – Плательщик/Получатель — ФИО плательщика или получателя (указывается полностью) – Сумма — зачисленная или списанная со счета сумма (списанная со счета сумма выделяется красным цветом и указывается со знаком «−», зачисленная на счет сумма выделяется зеленым и указывается со знаком «+») – Комментарий — комментарий к операции 10 • приход, указанный в валюте счета; • расход, указанный в валюте счета; • баланс на момент окончания отчетного периода. В таблице возможна сортировка по любому из параметров, как по возрастанию, так и по убыванию. Для этого нажмите на название столбца, по которому нужно произвести сортировку. По умолчанию сортировка будет произведена в порядке возрастания по столбцу Дата. Чтобы получить сортировку в обратном порядке (в порядке убывания), нажмите на название столбца еще раз. Нажмите ссылку Посмотреть справку для получения дополнительной информации по разделу. В выписке по карточному счету указывается следующая информация: • номер карточного счета; • период, за который получена выписка; • текущий баланс; • кредитная линия; • заблокировано; • валюта счета; • количество операций, представленное на странице, и общее число операций за период; • баланс на момент начала отчетного периода; • сводная таблица, состоящая из следующих столбцов: – Дата — дата проведения операции – Карта — тип и номер карты – Сумма — зачисленная или списанная со счета сумма (списанная со счета сумма выделяется красным цветом и указывается со знаком «−», зачисленная на счет сумма выделяется зеленым и указывается со знаком «+») – Комментарий — комментарий к операции; • приход, указанный в валюте счета; • расход, указанный в валюте счета; • баланс на момент окончания отчетного периода. В таблице возможна сортировка по любому из параметров, как по возрастанию, так и по убыванию. Для этого нажмите на название столбца, по которому нужно произвести сортировку. По умолчанию сортировка будет произведена в порядке возрастания по столбцу Дата. Чтобы получить сортировку в обратном порядке (в порядке убывания), нажмите на название столбца еще раз. 11 Нажмите ссылку Посмотреть справку для получения дополнительной информации по разделу. 12 Пополнение счета/карты. Внешний вид раздела WebБанкинга Пополнение счета/карты представлен на рисунке ниже. Если клиент банка ранее осуществлял переводы по своим счетам, то в разделе будет отражена информация об этих переводах. В таблице возможна сортировка по любому из параметров, как по возрастанию, так и по убыванию. Для этого нажмите на название столбца, по которому нужно произвести сортировку. По умолчанию сортировка будет произведена в порядке убывания по столбцу Дата. Чтобы получить сортировку в обратном порядке (в порядке возрастания), нажмите на название столбца еще раз. Для создания нового перевода перейдите по ссылке Создать новый перевод. Работа с переводами по своим счетам описана в разделе Переводы по своим счетам. 13 Работа с картами. В настоящем разделе описаны процедуры заполнения документов, предназначенных для различных операций с банковскими картами, именуемыми также пластиковыми картами. Внешний вид раздела представлен на рисунке. В таблице возможна сортировка по любому из параметров, как по возрастанию, так и по убыванию. Для этого нажмите на название столбца, по которому нужно произвести сортировку. По умолчанию сортировка будет произведена в порядке убывания по столбцу Дата. Чтобы получить сортировку в обратном порядке (в порядке возрастания), нажмите на название столбца еще раз. Для того, чтобы заблокировать карту, перейдите по ссылке Блокировать карту (см. раздел Блокирование). Чтобы разблокировать ранее заблокированную банковскую карту, воспользуйтесь ссылкой Разблокировать карту (см. раздел Разблокирование). Нажмите ссылку Посмотреть справку для получения дополнительной информации по разделу. Блокирование. Заявление о блокировании карты предназначено для оперативного блокирования карты в случае ее утери или кражи, а также для добровольной блокировки карты. Заполнение заявления на блокирование карты. Для заполнения формы заявления о блокировании карты выполните следующие действия: 14 • Из списка поля Карта выберите ту из Ваших карт, которую необходимо заблокировать. • Из списка поля Причина блокировки выберите причину, по которой Вы хотите заблокировать карту: – Добровольная блокировка – Карта похищена – Карта утеряна • Поставьте галочку рядом с полем С тарифами банка ознакомлен. • В блоке Способ уведомления выберите из списка устраивающий Вас способ уведомления. Введите в соседнее поле его значение (адрес электронной почты, номер телефона или ICQ). Нажмите кнопку Сохранить для просмотра заявления на блокирование карты. Нажмите ссылку Посмотреть справку для получения дополнительной информации по разделу. Проверьте правильность заполнения полей заявления. Если необходимо внести какие-либо исправления в заполненное заявление, нажмите на кнопку Редактировать и вернитесь к предыдущему этапу. Для отправки заявления в банк в поле Одноразовый пароль введите пароль (если у Вас существует эта система защиты), и нажмите кнопку Отправить в банк. В этом случае заявление будет отправлено в банк, а его копия — сохранена в системе WebБанкинг. После отправки заявления в банк оно получает статус Принят. С помощью кнопки Экспорт в RTF заявление на блокирование карты можно сохранить в виде документа rtf формата. Для удаления заявления воспользуйтесь кнопкой Удалить. Для возвращения в раздел Мои заявления по работе с картами нажмите кнопку К списку. Заявление не будет отправлено в банк, но сохранится в системе. К работе над ним можно будет вернуться позднее для редактирования и отправки в банк. В этом случае статус заявления будет Новый. Разблокирование. 15 Заявление на разблокирование карты предоставляет возможность направить в банк запрос на разблокирование ранее заблокированной карты. Заполнение заявления на разблокирование карты. Из списка поля Карта выберите ранее заблокированную карту. В блоке Способ уведомления выберите из списка устраивающий Вас способ уведомления. Введите в соседнее поле его значение (адрес электронной почты, номер телефона или ICQ). Для того чтобы задать несколько способов уведомления, нажмите кнопку . Появится форма выбора уведомления, аналогичная уже заполненной. Выберите способ уведомления и укажите его значение. Для удаления формы выбора уведомления нажмите кнопку Нажмите кнопку Сохранить для просмотра заявления на блокирование карты. Нажмите ссылку Посмотреть справку для получения дополнительной информации по разделу. Проверьте правильность заполнения заявления. Если необходимо внести какие-либо исправления в заполненное заявление, нажмите на кнопку Редактировать и вернитесь к предыдущему этапу. Для отправки заявления в банк в поле Одноразовый пароль введите пароль (если у Вас существует эта система защиты), и нажмите кнопку Отправить в банк. В этом случае заявление будет отправлено в банк, а его копия сохранена в системе WebБанкинг. После отправки заявления в банк оно получает статус Принят. С помощью кнопки Экспорт в RTF заявление на разблокирование карты можно сохранить в виде документа rtf формата. Для удаления заявления воспользуйтесь кнопкой Удалить. 16 Для возвращения в раздел Мои заявления по работе с картами нажмите кнопку К списку. Заявление не будет отправлено в банк, но сохранится в системе. К работе над ним можно будет вернуться позднее для редактирования и отправки в банк. В этом случае статус заявления будет Новый. 17 Переводы. Этот раздел предназначен для осуществления переводов в любой валюте по всему миру. Для перевода денег в рублях воспользуйтесь разделом WebБанкинга Рублевые переводы, перейдя по соответствующей ссылке. Если нужно перевести средства в валюте, воспользуйтесь разделом WebБанкинга Заполнение заявления на валютный перевод. Для перевода средств с одного своего счета на другой перейдите по ссылке Переводы по своим счетам. Рублевые переводы. В разделе Рублевые переводы представлена таблица со всеми рублевыми переводами, произведенными Вами с помощью WebБанкинга. В таблице возможна сортировка по любому из параметров, как по возрастанию, так и по убыванию. Для этого нажмите на название столбца, по которому нужно произвести сортировку. По умолчанию сортировка будет произведена в порядке убывания по столбцу Дата. Чтобы получить сортировку в обратном порядке (в порядке возрастания), нажмите на название столбца еще раз. Нажмите ссылку Посмотреть справку для получения дополнительной информации по разделу. Для создания нового рублевого перевода перейдите по ссылке Создать новый перевод. Заполнение заявления на рублевый перевод. Внешний вид заявления на рублевый перевод представлен на рисунке ниже. • Введите в поле Сумма ту сумму, которую нужно перевести. • Из списка Списать со счета/карты выберите счет, с которого будут списаны деньги. • В поле Назначение перевода внесите информацию о назначении перевода. • Введите информацию о получателе: ФИО или наименование организации ИНН Рублевый счет КПП 18 Если получатель рублевого перевода есть в Справочнике получателей рублевых переводов (см. раздел Справочник получателей рублевых переводов), то нажмите ссылку Выбрать из справочника и в открывшемся новом окне Webбраузера выберите получателя. Если получателя нет в Справочнике получателей рублевых переводов, но необходимо его туда внести, нажмите ссылку Добавить в список, в открывшемся окне Добавление получателей рублевых переводов внесите информацию о получателе и нажмите кнопку Сохранить. Более подробно — см. раздел Справочник получателей рублевых переводов. • Для добавления информации о банке нажмите на ссылку Выбрать из списка и в открывшемся новом окне WebБраузера выберите банк из Справочника российских банков (см. раздел Справочник российских банков). В заявлении на рублевый перевод поля с информацией о банке заполнятся автоматически: БИК Наименование Корр. счет • В блоке Способ уведомления выберите из списка устраивающий Вас способ уведомления. Введите в соседнее поле его значение (адрес электронной почты, номер телефона или ICQ). • Нажмите кнопку Сохранить для перехода к следующему этапу или Отмена, если Вы не хотите сохранять это заявление. Нажмите ссылку Посмотреть справку для получения дополнительной информации по разделу. Просмотр заявления на рублевый перевод. Заполненное заявление на рублевый перевод представлено на рисунке ниже. Проверьте правильность заполнения всех полей заявления. Если необходимо внести какие-либо исправления в заполненное заявление, нажмите на кнопку Редактировать и вернитесь к предыдущему этапу. Для отправки заявления в банк в поле Одноразовый пароль введите пароль (если у Вас существует эта система защиты), и нажмите кнопку Отправить в банк. В этом случае заявление будет отправлено в банк, а его копия сохранена в системе 19 WebБанкинг. После отправки заявления в банк оно получает статус Принят. С помощью кнопки Экспорт в RTF заявление можно сохранить в виде документа rtf формата. Для удаления заявления воспользуйтесь кнопкой Удалить. Для возвращения в раздел Мои рублевые переводы нажмите кнопку К списку. Заявление не будет отправлено в банк, но сохранится в системе. К работе над ним можно будет вернуться позднее для редактирования и отправки в банк. После сохранения или отправки заявления в банк клиент автоматически попадает в раздел Рублевые переводы, где появляется информация о новом переводе. Если перевод был отправлен в банк, он приобретает статус Принят, а если он был просто сохранен, статус его будет Новый. 20 Переводы по своим счетам. Внешний вид раздела WebБанкинга Переводы по своим счетам представлен на рисунке. В таблице возможна сортировка по любому из параметров, как по возрастанию, так и по убыванию. Для этого нажмите на название столбца, по которому нужно произвести сортировку. По умолчанию сортировка будет произведена в порядке убывания по столбцу Дата. Чтобы получить сортировку в обратном порядке (в порядке возрастания), нажмите на название столбца еще раз. Для создания нового перевода перейдите по ссылке Создать новый перевод. Заполнение заявления на перевод по своим счетам. На этом этапе выберите счет, с которого будет произведено списание из списка Списать со счета/карты. При выборе счета для списания напротив поля Сумма перевода автоматически появится валюта счета. В поле Сумма перевода укажите сумму перевода в валюте счета, с которого будет производиться списание. Выберите из списка Зачислить на счет/карту счет или карточный счет, на который будут зачислены средства. В блоке Способ уведомления выберите из списка устраивающий Вас способ уведомления. Введите в соседнее поле его значение (адрес электронной почты, номер телефона или ICQ). Для того чтобы задать несколько способов уведомления, нажмите кнопку . Появится форма выбора уведомления, аналогичная уже заполненной. Выберите способ уведомления и укажите его значение. Для удаления формы выбора уведомления нажмите кнопку Нажмите кнопку Сохранить для перехода к следующему этапу или кнопку Отмена, если Вы не хотите сохранять заявление. Нажмите ссылку Посмотреть справку для получения дополнительной информации по разделу. 21 Просмотр заявления на перевод по своим счетам. Внешний вид заполненного заявления представлен на рисунке ниже. Проверьте правильность заполнения всех полей заявления. Если необходимо внести какиелибо исправления в заполненное заявление, нажмите на кнопку Редактировать и вернитесь к предыдущему этапу. Для отправки заявления в банк в поле Одноразовый пароль введите пароль (если у Вас существует эта система защиты), и нажмите кнопку Отправить в банк. В этом случае заявление будет отправлено в банк, а его копия — сохранена в системе WebБанкинг. После отправки заявления в банк оно получает статус Принят. С помощью кнопки Экспорт в RTF заявление можно сохранить в виде документа rtf формата. Для удаления заявления воспользуйтесь кнопкой Удалить. Для возвращения в раздел Мои переводы нажмите кнопку К списку. Заявление не будет отправлено в банк, но сохранится в системе. К работе над ним можно будет вернуться позднее для редактирования и отправки в банк. В этом случае статус заявления будет Новый. 22 Оплата налогов. В разделе Оплата налогов представлена таблица со всеми налоговыми платежами, произведенными клиентом WebБанкинга. В таблице возможна сортировка по любому из параметров, как по возрастанию, так и по убыванию. Для этого нажмите на название столбца, по которому нужно произвести сортировку. По умолчанию сортировка будет произведена в порядке убывания по столбцу Дата. Чтобы получить сортировку в обратном порядке (в порядке возрастания), нажмите на название столбца еще раз. Для создания нового заявления на оплату налогов нажмите ссылку Создать заявление на оплату налогов. Внешний вид заявления на оплату налогов представлен на рисунке ниже. • Введите в поле Сумма ту сумму, которую нужно перевести. • Из списка Списать со счета/карты выберите счет, с которого будут списаны деньги. • В поле Назначение перевода внесите информацию о назначении перевода. • В поле Налоговый период указывается показатель налогового периода. Поле заполняется в формате «ДД.ММ.ГГГГ». Данное поле используется для указания периодичности уплаты налога (сбора) или конкретной даты уплаты налога (сбора), установленной законодательством о налогах и сборах. • В поле ОКАТО указывается значение кода ОКАТО муниципального образования в соответствии с Общероссийским классификатором объектов административнотерриториального деления, на территории которого мобилизуются денежные средства от уплаты налога (сбора) в бюджетную систему Российской Федерации. • Для выбора Основания платежа щелкните по ссылке Выбрать из справочника. В открывшемся окне Справочник "Основание платежа" выберите нужное значение, щелкнув по ссылке с кодом основания платежа. • Для выбора Типа платежа щелкните по ссылке Выбрать из справочника. В открывшемся окне Справочник "Тип платежа" выберите нужное значение, щелкнув по ссылке с кодом основания платежа. • В поле № документа указывается номер документа из налогового органа, в соответствии с которым осуществляется уплата налога или сбора. При заполнении поля № документа знак «№» не проставляется. При отсутствии требования об уплате налогов (сборов) от налогового органа в поле № документа проставляется «0». • В поле Дата документа указывается дата документа, номер которого был указан в поле № документа, формат указания даты «ДД.ММ.ГГГГ». Если в поле № документа был проставлен «0», то в поле Дата документа тоже проставляется «0». • Введите информацию о получателе: – ФИО или наименование организации – ИНН – Рублевый счет – КПП 23 24 Если получатель платежа есть в Справочнике получателей рублевых переводов (см. раздел Справочник получателей рублевых переводов), то нажмите ссылку Выбрать из справочника и в открывшемся новом окне Webбраузера выберите получателя. Если получателя нет в Справочнике получателей рублевых переводов, но необходимо его туда внести, нажмите ссылку Добавить в справочник и в открывшемся окне Добавление получателей рублевых переводов внесите информацию о получателе и нажмите кнопку Сохранить. • Для заполнения информации о банке нажмите на ссылку Выбрать из справочника и в открывшемся новом окне webбраузера выберите банк из Справочника российских банков (см. раздел Справочник российских банков). В заявлении поля с информацией о банке заполнятся автоматически: БИК Наименование Корр. Счет • Для перехода к следующему этапу нажмите кнопку Сохранить. Нажмите ссылку Посмотреть справку для получения дополнительной информации по раз делу. Проверьте правильность заполнения всех полей. 25 Если необходимо внести какие-либо исправления в заполненное заявление, нажмите на кнопку Редактировать и вернитесь к предыдущему этапу. Для отправки заявления в банк нажмите кнопку Отправить в банк. В этом случае заявление будет отправлено в банк, а его копия — сохранена в системе WebБанкинг. После отправки заявления в банк оно получает статус Принят. Для удаления заявления воспользуйтесь кнопкой Удалить. Для возвращения в раздел Переводы нажмите кнопку К списку. Заявление не будет отправлено в банк, но сохранится в системе. К работе над ним можно будет вернуться позднее для редактирования и отправки в банк. В этом случае статус заявления будет Новый. 26 Платежи. Система «iBank 2» позволяет клиенту — физическому лицу осуществлять различного рода структурированные платежи: оплачивать услуги мобильной связи, коммунальные услуги, услуги коммерческого телевидения и т. д. Особенностью такого вида платежей является то, что клиенту не требуется вводить вручную реквизиты получателя, достаточно выбрать нужного получателя из представленных банком и ввести основную информацию по платежу. При этом происходит формирование платежного поручения, в которое автоматически подставляются реквизиты получателя платежа. Внешний вид раздела Платежи представлен на рисунке. Нажмите ссылку Посмотреть справку для получения дополнительной информации по разделу. Внимание! Список видов платежей и получателей платежа, состав и названия полей для ввода информации в разделе Платежи системы WebБанкинг могут варьироваться и определяются банком! Для создания платежа выберите в категории Платежи нужный тип платежа (мобильная связь, городской телефон, коммунальные услуги и т. д.). Выберите получателя платежа из открывшегося списка. Заполните заявление на оплату услуг следующим образом: • Заполните поле Сумма платежа. • Из списка поля Списать со счета/карты выберите счет или карту, с которого произвести списание. • В блоке Способ уведомления выберите из списка устраивающий Вас способ уведомления. Введите в соседнее поле его значение (адрес электронной почты, номер телефона или ICQ). Нажмите кнопку Сохранить для перехода к следующему этапу работы или кнопку Отмена, если Вы не хотите сохранять заявление. 27 Проверьте правильность заполнения всех полей платежа. Если необходимо внести какие-либо исправления в заполненное заявление, нажмите на кнопку Редактировать и вернитесь к предыдущему этапу. Для отправки заявления в банк в поле Одноразовый пароль введите пароль (если у Вас существует эта система защиты), и нажмите кнопку Отправить в банк. В этом случае заявление будет отправлено в банк, а его копия — сохранена в системе WebБанкинг. После отправки заявления в банк оно получает статус Принят. Для удаления заявления воспользуйтесь кнопкой Удалить. Для возвращения в раздел Платежи нажмите кнопку К списку. Заявление не будет отправлено в банк, но сохранится в системе. К работе над ним можно будет вернуться позднее для редактирования и отправки в банк. В этом случае статус заявления будет Новый. 28 Депозиты. Условия и ставки. Отчет Условия и ставки содержит в себе информацию об условиях и ставках вкладов, предлагаемых банком клиенту. Нажмите ссылку Посмотреть справку для получения дополнительной информации по разделу. Калькулятор по депозитам. Раздел позволяет произвести расчет дохода, который будет получен клиентом в конце срока размещения депозита. Для подсчета доходов по депозитам выполните следующие действия: • Отметьте валюту выбранного Вами депозита в блоке Валюта. • В поле Сумма введите предполагаемую сумму депозита в выбранной валюте. • Заполните поля Дата начала размещения вклада и Дата окончания размещения вклада вручную или при помощи календаря датами начала и окончания вклада. Для того чтобы указать даты при помощи календаря, нажмите кнопку и выберите в открывшемся новом окне нужную дату. После этих действий внизу страницы Рассчитать появятся подходящие под заданные критерии типы вкладов и их краткая характеристика. 29 Открытие депозита. Для создания заявления на внесение вклада перейдите по ссылке Открыть новый депозит. Если клиент ранее уже создавал заявления на открытие депозита, в разделе появится сводная таблица с информацией об этих депозитах (см. рис.) В таблице возможна сортировка по любому из параметров, как по возрастанию, так и по убыванию. Для этого нажмите на название столбца, по которому нужно произвести сортировку. По умолчанию сортировка будет произведена в порядке убывания по столбцу Дата. Чтобы получить сортировку в обратном порядке (в порядке возрастания), нажмите на название столбца еще раз. Нажмите ссылку Посмотреть справку для получения дополнительной информации по разделу. Заполнение заявления на открытие депозита 30 Заявление на открытие депозита заполните следующим образом (см. рис.): В поле Валюта отметьте валюту будущего вклада. После этого поле Наименование депозита станет активным. В поле Наименование депозита из появившегося списка выберите тип вклада. Чтобы подробнее узнать об условиях и ставках по вкладам, перейдите в раздел Условия и ставки, нажав на ссылку с названием вклада. После того, как будет выбран тип депозита, поле Условия депозита заполнится краткой информацией об условиях вклада. Заполните поле Сумма депозита, указав в нем сумму будущего вклада. После этого поле Срок размещения станет активным: в нем появится список сроков размещения, возможных для выбранного депозита и указанной суммы вклада. Выберите в списке поля Срок размещения срок, на который Вы хотели бы разместить вклад. После этого в поле Процентная ставка появится информация о процентной ставке по данному типу вклада. Выберите из списка поля Для открытия депозита перевести деньги со счета/карты счет или карту, с которого будут переведены деньги для открытия депозита. 31 Выберите из списка поля По окончании срока перевести денежные средства и проценты на счет/карту счет или карту, на который будут зачислены деньки по окончании срока вклада. Для того, чтобы в поле Отделение/филиал банка, в котором будет открыт депозит появилась информация об отделении или филиале банка, перейдите по ссылке Выбрать и в открывшемся новом окне Web-браузера выберите филиал банка из справочника российских банков (см. раздел Справочник российских банков). Поставьте галочку в поле С условиями депозита ознакомлен и считаю их для себя обязательными. В блоке Способ уведомления выберите из списка устраивающий Вас способ уведомления. Введите в соседнее поле его значение (адрес электронной почты, номер телефона или ICQ). Для того чтобы задать несколько способов уведомления, нажмите кнопку «+» ,появится форма выбора уведомления, аналогичная уже заполненной. Выберите способ уведомления и укажите его значение. Для удаления формы выбора уведомления нажмите кнопку «-». Нажмите кнопку Сохранить для перехода к следующему этапу оформления заявления или кнопку Отмена, если Вы не хотите сохранять заявление. Нажмите ссылку Посмотреть справку для получения дополнительной информации по разделу. 32 Просмотр заявления на открытие депозита Проверьте правильность заполнения всех полей заявления. Если необходимо внести какие-либо исправления в заполненное заявление, нажмите кнопку Редактировать и вернитесь к предыдущему этапу. Для отправки заявления в банк в поле Одноразовый пароль введите пароль, сгенерированный токеном (если у Вас существует эта система защиты), и нажмите кнопку Отправить в банк. В этом случае заявление будет отправлено в банк, а его копия — сохранена в системе Web-Банкинг. После отправки заявления в банк оно получает статус Принят. С помощью кнопки Экспорт в RTF заявление можно сохранить в виде документа rtf-формата. Для удаления заявления воспользуйтесь кнопкой Удалить. Для возвращения в раздел Мои заявления на открытие депозитов нажмите кнопку К списку. Заявление не будет отправлено в банк, но сохранится в системе. К работе над ним можно будет вернуться позднее для редактирования и отправки в банк. В этом случае статус заявления будет Новый. 33 Мои депозиты. В разделе Мои депозиты представлена таблица с текущими депозитами клиента. Для просмотра выписки по депозитному счету нажмите на ссылку Выписка. Внешний вид выписки по депозитному счету представлен на рисунке ниже. Нажмите ссылку Посмотреть справку для получения дополнительной информации по разделу. 34 Пополнение депозита. В разделе Пополнение депозита представлена таблица с заявлениями клиента на пополнение депозитов. В таблице возможна сортировка по любому из параметров, как по возрастанию, так и по убыванию. Для этого нажмите на название столбца, по которому нужно произвести сортировку. По умолчанию сортировка будет произведена в порядке убывания по столбцу Дата. Чтобы получить сортировку в обратном порядке (в порядке возрастания), нажмите на название столбца еще раз. Для просмотра уже существующего заявления на пополнение депозита нажмите на ссылку Посмотреть в строке, соответствующей нужному Вам заявлению. Для создания нового заявления на пополнение депозита нажмите на ссылку Пополнить депозит. Заполнение заявления на пополнение депозита. Внешний вид заявления на пополнение депозита представлен на рисунке ниже. Заполните заявление следующим образом: • Из списка поля Перевести деньги с текущего счета/карты выберите счет/карту, который будет источником средств для пополнения депозита. • В поле Сумма списания введите сумму, которую следует перевести на пополняемый депозитный счет. • Из списка поля Пополняемый депозитный счет выберите депозитный счет, который следует пополнить. • В блоке Способ уведомления выберите из списка устраивающий Вас способ уведомления. Введите в соседнее поле его значение (адрес электронной почты, номер телефона или ICQ). Нажмите кнопку Сохранить для перехода к просмотру заявления или кнопку Отмена, если Вы не хотите сохранять заявление. 35 Внешний вид заполненного заявления на пополнение депозита представлен на рисунке ниже. Проверьте правильность заполнения всех полей заявления. Если необходимо внести какиелибо исправления в заполненное заявление, нажмите на кнопку Редактировать и вернитесь к предыдущему этапу. Для отправки заявления в банк в поле Одноразовый пароль введите пароль (если у Вас существует эта система защиты), и нажмите кнопку Отправить в банк. В этом случае заявление будет отправлено в банк, а его копия — сохранена в системе WebБанкинг. После отправки заявления в банк оно получает статус Принят. С помощью кнопки Экспорт в RTF заявление можно сохранить в виде документа rtf формата. Для удаления заявления воспользуйтесь кнопкой Удалить. Для возвращения в раздел Мои заявления на пополнение депозитов нажмите кнопку К списку. Заявление не будет отправлено в банк, но сохранится в системе. К работе над ним можно будет 36 вернуться позднее для редактирования и отправки в банк. В этом случае статус заявления будет Новый. Продление депозита. В разделе Продление депозита представлена таблица с заявлениями клиента на продление депозитов (см.рис.). В таблице возможна сортировка по любому из параметров, как по возрастанию, так и по убыванию. Для этого нажмите на название столбца, по которому нужно произвести сортировку. По умолчанию сортировка будет произведена в порядке убывания по столбцу Дата. Чтобы получить сортировку в обратном порядке (в порядке возрастания), нажмите на название столбца еще раз. Для просмотра уже существующего заявления на продление депозита нажмите на ссылку Посмотреть в строке, соответствующей нужному Вам заявлению. Для создания нового заявления на продление депозита нажмите на ссылку Продлить депозит. Заполнение заявления на продление депозита. Внешний вид заявления на продление депозита представлен на рис. ниже. Заполните заявление следующим образом: Из списка поля Продлеваемый депозитный счет выберите счет, который следует продлить. В поле Срок продления из списка выберите диапазон времени, в который входит нужный Вам срок продления депозита. Затем в строке ниже укажите точное значение срока из выбранного диапазона. В блоке Способ уведомления выберите из списка устраивающий Вас способ уведомления. Введите в соседнее поле его значение (адрес электронной почты, номер телефона или ICQ). Для того чтобы задать несколько способов уведомления, нажмите кнопку Появится форма выбора уведомления, аналогичная уже заполненной. Выберите способ уведомления и укажите его значение. Для удаления формы выбора уведомления нажмите кнопку 37 Нажмите кнопку Сохранить для перехода к просмотру заявления или кнопку Отмена, если Вы не хотите сохранять заявление. Просмотр заявления на продление депозита Внешний вид заполненного заявления на продление депозита представлен на рис. Проверьте правильность заполнения всех полей заявления. Если необходимо внести какиелибо исправления в заполненное заявление, нажмите на кнопку Редактировать и вернитесь к предыдущему этапу. Для отправки заявления в банк в поле Одноразовый пароль введите пароль, сгенерированный токеном (если у Вас существует эта система защиты), и нажмите кнопку Отправить в банк. В этом случае заявление будет отправлено в банк, а его копия — сохранена в системе Web-Банкинг. После отправки заявления в банк оно получает статус Принят. 38 С помощью кнопки Экспорт в RTF заявление можно сохранить в виде документа rtf-формата. Для удаления заявления воспользуйтесь кнопкой Удалить. Для возвращения в раздел Мои заявления на продление депозитов нажмите кнопку К списку. Заявление не будет отправлено в банк, но сохранится в системе. К работе над ним можно будет вернуться позднее для редактирования и отправки в банк. В этом случае статус заявления будет Новый. 39 Досрочное изъятие депозита В разделе представлена сводная таблица с информацией о заявлениях на досрочное изъятие депозита (см. рис.). Для того чтобы перейти к заполнению заявления на досрочное изъятие депозита, нажмите на ссылку Изъять досрочно депозит. Нажмите ссылку Посмотреть справку для получения дополнительной информации по разделу. Заполнение заявления на досрочное изъятие депозита Внешний вид заявления на досрочное изъятие депозита представлен на рис. Заполните заявление следующим образом: 40 Из списка поля Досрочно закрываемый депозитный счет выберите счет, который Вы хотите закрыть. Из списка поля Все денежные средства, находящиеся на закрываемом депозитном счете, перечислить на текущий счет/карту выберите счет или карту, на который будут переведены денежные средства с закрывающегося депозитного счета. Рядом с полем С условиями досрочного изъятия депозита ознакомлен и считаю их для себя обязательными поставьте галочку. Для того, чтобы познакомиться с условиями банка о досрочном изъятии депозита, нажмите ссылку в поле С условиями досрочного изъятия депозита ознакомлен и считаю их для себя обязательными. В блоке Способ уведомления выберите из списка устраивающий Вас способ уведомления. Введите в соседнее поле его значение (адрес электронной почты, номер телефона или ICQ). Для того чтобы задать несколько способов уведомления, нажмите кнопку «+» Появится форма выбора уведомления, аналогичная уже заполненной. Выберите способ уведомления и укажите его значение. Для удаления формы выбора уведомления нажмите кнопку «-» Нажмите кнопку Сохранить для перехода к следующему этапу заполнения заявления или кнопку Отмена, если Вы не хотите сохранять заявление. Нажмите ссылку Посмотреть справку для получения дополнительной информации по разделу. Просмотр заявления на досрочное изъятие депозита. Внешний вид заявления на досрочное изъятие депозита представлен на рис. Проверьте правильность заполнения всех полей заявления. Если необходимо внести какие-либо исправления в заполненное заявление, нажмите на кнопку Редактировать и вернитесь к предыдущему этапу. Для отправки заявления в банк в поле Одноразовый пароль введите пароль, сгенерированный 41 токеном (если у Вас существует эта система защиты), и нажмите кнопку Отправить в банк. В этом случае заявление будет отправлено в банк, а его копия — сохранена в системе Web-Банкинг. После отправки заявления в банк оно получает статус Принят. С помощью кнопки Экспорт в RTF заявление можно сохранить в виде документа rtf-формата. Для удаления заявления воспользуйтесь кнопкой Удалить. Для возвращения в раздел Мои заявления на досрочное изъятие депозита нажмите кнопку К списку. Заявление не будет отправлено в банк, но сохранится в системе. К работе над ним можно будет вернуться позднее для редактирования и отправки в банк. В этом случае статус заявления будет Новый. 42 Почта. Раздел предназначен для просмотра сообщений, пришедших из банка, и работы над письмами, предназначенными для последующей отправки в банк. При этом клиент WebБанкинга отправляет письма в те отделения или филиалы банка, в которых он обслуживается. Входящие. В папке Входящие хранятся все письма, полученные клиентом из банка. Непрочитанные письма в папке Входящие помечены значком Таблица Мои входящие письма содержит следующие столбцы: • Дата — дата отправки письма • Тема — тема письма Во втором столбце при помощи значка указывается наличие вложенных файлов. Для просмотра письма нажмите на ссылку с темой письма. Нажмите ссылку Посмотреть справку для получения дополнительной информации по разделу. Внешний вид входящего письма представлен на рисунке ниже. Чтобы ответить на письмо, нажмите на кнопку Ответить. В теме письма автоматически будет указана тема письма из банка с добавлением Re: в начале. Если нужно сохранить письмо в виде документа rtf формата, нажмите кнопку Экспорт в RTF. Если нужно удалить письмо, нажмите кнопку Удалить. Если нужно вернуться к списку писем, нажмите кнопку К списку. После прочтения письмо получает статус Прочитанное и помечается значком 43 Информация о новых письмах из банка появляется на стартовой странице в таблице Полученные Вами новые сообщения. 44 Рабочие. Все составленные, но не отправленные в банк письма содержатся в папке Рабочие. Клиент WebБанкинга может в любой момент вернуться к редактированию письма. Чтобы отправить письмо в банк, нажмите на кнопку Отправить. Во втором столбце, после темы сообщения, при помощи значка указывается наличие вложенных файлов. Чтобы создать новое письмо, нажмите на ссылку Создать новое письмо в папке Рабочие. В открывшемся окне появится форма для создания письма. Основные поля формы: • Получатель — должно быть указано полное название банкаполучателя письма. • Тема — введите тему письма. • Присоединить файлы —нажмите на ссылку Добавить и в появившемся поле нажмите на кнопку Обзор. При этом на экран выведется стандартное окно выбора файла. • Сообщение — введите текст письма. • В блоке Способ уведомления выберите из списка устраивающий Вас способ уведомления. Введите в соседнее поле его значение (адрес электронной почты, номер телефона или ICQ). 45 Нажмите на кнопку Сохранить для перехода к просмотру письма. Если все поля письма заполнены верно, то для отправки письма нажмите кнопку Отправить в банк. Копия отправленного письма будет сохранена в папке Отправленные раздела Почта. Для редактирования письма нажмите кнопку Редактировать. Нажмите ссылку Посмотреть справку для получения дополнительной информации по раз делу. Для просмотра письма нажмите на тему письма в папке Рабочие. Для редактирования письма нажмите кнопку Редактировать и внесите необходимые измене ния. Удалить письмо можно, нажав на кнопку Удалить. После этого письмо будет полностью удалено. С помощью кнопки Экспорт в RTF письмо можно сохранить в виде документа rtf формата. Чтобы вернуться к списку писем, нажмите на кнопку К списку. Отправить письмо в банк можно, нажав на кнопку Отправить в банк. После этого письмо будет отправлено в банк, а клиент WebБанкинга автоматически переместится в раздел Отправленные, куда будет помещена копия письма. 46 Отправленные. Внешний вид папки Отправленные раздела Почта представлен на рисунке ниже. Во втором столбце, после темы сообщения, при помощи значка указывается наличие вло женных файлов. В таблице возможна сортировка по любому из параметров, как по возрастанию, так и по убы ванию. Для этого нажмите на название столбца, по которому нужно произвести сортировку. По умолчанию сортировка будет произведена в порядке убывания по столбцу Дата. Чтобы по лучить сортировку в обратном порядке (в порядке возрастания), нажмите на название столбца еще раз. 47 Справочники. В разделе Справочники содержится вспомогательная информация, помогающая в работе с другими разделами. Информация в разделе представлена в виде нескольких справочников: • Справочник получателей рублевых переводов — предназначен для упрощения работы с рублевыми переводами. • Справочник получателей валютных переводов — предназначен для упрощения работы с валютными переводами. • Справочник российских банков — содержит информацию о российских банках. • Справочник иностранных банков — содержит информацию об иностранных банках. • Справочник курсов валют — содержит информацию о курсах основных иностранных валют (доллар США, евро и т. д.). • Страны — содержит информацию о кодах стран. 48 Справочник получателей рублевых переводов. В справочнике содержится информация о получателях рублевых переводов и банках, в которых у получателей открыты счета. Внешний вид справочника представлен на рисунке рисунке. В таблице справочника возможна сортировка по любому из параметров, как по возрастанию, так и по убыванию. Для этого нажмите на название столбца, по которому нужно произвести сортировку. По умолчанию сортировка будет произведена в порядке возрастания по столбцу ФИО или наименование организации. Чтобы получить сортировку в обратном порядке, нажмите на название столбца еще раз. Нажмите ссылку Посмотреть справку для получения дополнительной информации по разделу. Чтобы добавить информацию в Справочник получателей рублевых переводов, нажмите ссылку Добавить получателя и заполните форму для добавления получателей в справочник. • Укажите ФИО или наименование организация получателя рублевых переводов. • В поле ИНН укажите ИНН получателя рублевых переводов. Поле не обязательно для заполнения. • Укажите счет получателя, на который будет осуществляться перевод, в поле Счет. • В поле КПП укажите КПП получателя рублевых переводов. Поле не обязательно для заполнения. • В поле Банка нажмите на ссылку Выбрать и в открывшемся новом окне Webбраузера выберите филиал банка из справочника российских банков (см. раздел Справочник российских банков). • Заполните поле Назначение перевода (поле не обязательно для заполнения). Нажмите ссылку Посмотреть справку для получения дополнительной информации по разделу. Чтобы сохранить информацию о новом получателе в справочник, нажмите кнопку Сохранить. В дальнейшем для заполнения Заявления на рублевый перевод (см. раздел Рублевые переводы) достаточно будет на нажать на ссылку Выбрать из справочника и выбрать получателя, после чего поля заявления автоматически заполнятся необходимой информацией о получателе и его банке. 49 Если Вы не хотите сохранить информацию о новом получателе в справочник, нажмите на кнопку К списку и вернитесь к списку получателей рублевых переводов. В случае необходимости информация о получателе переводов может быть отредактирована или удалена. Для этого откройте список получателей рублевых переводов (пройдя по ссылке Получатели рублевых переводов), найдите строку с нужной Вам записью и нажмите на ссылку Редактировать в крайней колонке этой строки. В открывшемся окне все поля с информацией о получателе рублевых переводов будут доступны для редактирования. Нажмите на кнопку Удалить, если Вы хотите удалить данную запись из справочника. Если Вы хотите изменить часть информации в записи, внесите необходимые изменения в соответствующие поля и нажмите кнопку Сохранить. Если Вы не хотите ничего менять в информации о данном получателе рублевых переводов, нажмите кнопку К списку и вернитесь к справочнику получателей рублевых переводов. Нажмите кнопку Скопировать, если Вы хотите создать новую запись в справочнике на основе уже существующей. В этом случае на экране возникнет окно с новой записью, повторяющей данную запись. Внесите необходимые изменения и нажмите кнопку Сохранить для перехода к следующему этапу создания записи в справочнике или кнопку Отмена, если Вы не хотите сохранять новую запись. Нажмите ссылку Посмотреть справку для получения дополнительной информации по разделу. 50 Справочник российских банков. В этом справочнике содержится информация о российских банках, необходимая для заполнения Заявления на рублевый перевод (см. раздел Рублевые переводы). Внешний вид справочника представлен на рисунке. В таблице справочника возможна сортировка по любому из параметров, как по возрастанию, так и по убыванию. Для этого нажмите на название столбца, по которому нужно произвести сортировку. По умолчанию сортировка будет произведена в порядке возрастания по столбцу БИК. Чтобы получить сортировку в обратном порядке, нажмите на название столбца еще раз. Чтобы найти нужный банк, в поле БИК введите БИК банка полностью или частично, или в поле Наименование — наименование банка, полностью или частично. После этого нажмите кнопку Найти. Справочник выдаст информацию, соответствующую параметрам запроса. Чтобы очистить поля, нажмите кнопку Очистить. Нажмите ссылку Посмотреть справку для получения дополнительной информации по разделу. 51 Справочник курсов валют. Справочник курсов валют содержит следующую информацию: • Название валюты • Код валюты • Курс ЦБ РФ • Курс покупки • Курс продажи В поле Дата введите дату, за которую будет получена выписка курсов валют в формате лендаря, нажав на кнопку и выбрав в открывшемся новом окне нужную дату. Нажмите кнопку Получить. В окне появится таблица с курсом валют. В таблице возможна сортировка по любому из параметров, как по возрастанию, так и по убыванию. 52 Для этого нажмите на название столбца, по которому нужно произвести сортировку. По умолчанию сортировка будет произведена в порядке возрастания по столбцу Название валюты. Чтобы получить сортировку в обратном порядке (в порядке убывания), нажмите на название столбца еще раз. 53 Сервис. Мои данные. В разделе Мои данные содержатся персональные данные клиента (ФИО, ИНН и т. д.), которые используются при заполнении заявлений. Раздел Уведомления позволяет выбрать и настроить уведомления, которые хочет получать пользователь WebБанкинга. Раздел Смена пароля предоставляет клиенту возможность сменить текущий пароль для входа в систему. Мои данные Внешний вид раздела Мои данные представлен на рисунке. При изменении данных, указанных в этом разделе, клиенту необходимо лично явиться в банк и сообщить об этом. Уведомления Клиент WebБанкинга имеет возможность получать по SMS, email или ICQ уведомления, связанные с использованием электронного банкинга. 54 Уведомления. Раздел Уведомления содержит в себе таблицу со списком уведомлений, на получение которых подписан пользователь, и информацией по ним. Чтобы создать новое правило для уведомления, следует в данном разделе нажать на ссылку Создать новое уведомление. Откроется страница Новое правило для уведомления. Заполните поля формы: • Введите Название уведомления, под которым оно будет фигурировать в общем списке. • Выберите, о чем Вас следует Уведомлять: – О движении средств по счету – О движении средств по карте – О входящем банковском письме – О входе в систему • В случае, если Вы выбираете уведомление о движении средств по счету или карте, в стандартном окне создания уведомления возникают новые поля, также обязательные к заполнению. Выберите: – Для каких счетов или Для каких карт создается данное уведомление. – Тип операции (Списание, Пополнение или Все). – Установите лимит, при превышении которого Вам должно отправляться уведомление, в поле На сумму выше. • В блоке Способ уведомления выберите из списка устраивающий Вас способ уведомления. Введите в соседнее поле его значение (адрес электронной почты, номер телефона или ICQ). Для того чтобы задать несколько способов уведомления, нажмите кнопку Появится форма выбора уведомления, 55 аналогичная уже заполненной. Выберите способ уведомления и укажите его значение. Для удаления формы выбора уведомления нажмите кнопку Нажмите кнопку Сохранить для перехода сохранения уведомления или кнопку К списку, если Вы не хотите его сохранять. 56 Смена пароля. Сервис Смена пароля позволяет оперативно сменить пароль клиента для доступа в систему WebБанкинг. Внешний вид раздела представлен на рисунке ниже. Для смены текущего пароля введите в поле Новый пароль тот пароль, который Вы хотите установить для входа в систему. В поле Новый пароль еще раз повторите введенный ранее пароль. Нажмите кнопку Продолжить, чтобы сохранить измененный пароль. Нажмите ссылку Посмотреть справку для получения дополнительной информации по разделу. 57
