2 Первоначальная подготовка к работе
advertisement
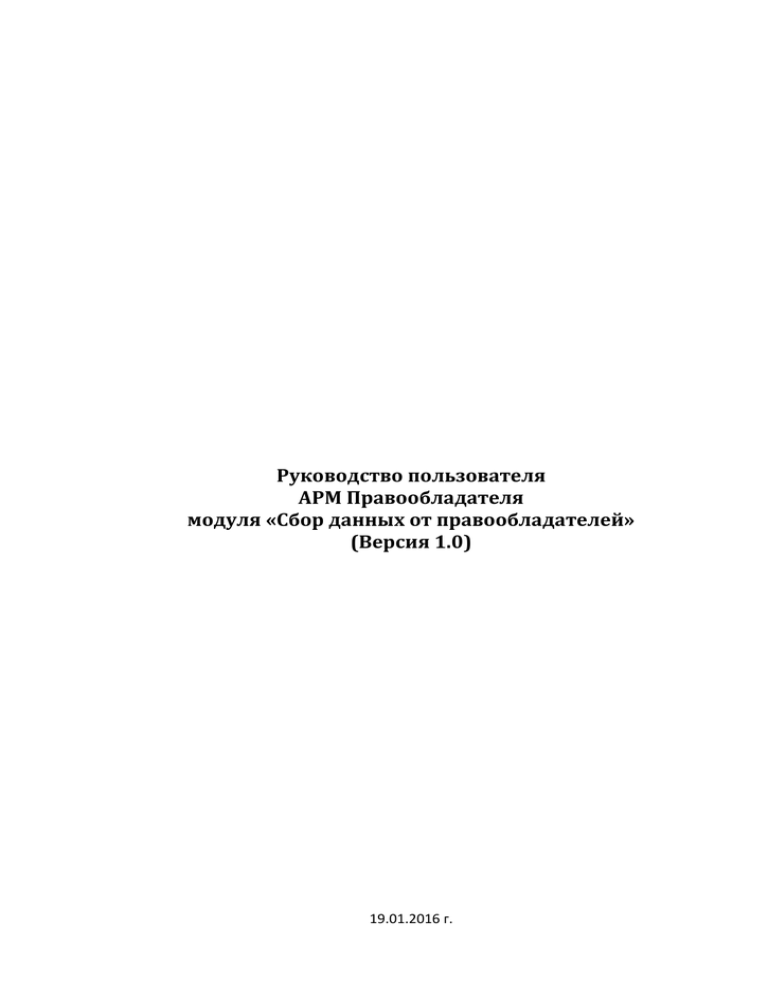
Руководство пользователя АРМ Правообладателя модуля «Сбор данных от правообладателей» (Версия 1.0) 19.01.2016 г. 2 Используемые документы № Название документа п/п Ссылкa 3 Содержание Содержание....................................................................................................................................3 1 Общие сведения .....................................................................................................................4 2 Первоначальная подготовка к работе ..................................................................................6 2.1 Первоначальная подготовка к работе при наличии доступа к сети Интернет ........6 2.2 Первоначальная подготовка к работе при отсутствии доступа к сети Интернет.....7 3 Структура АРМ ........................................................................................................................9 4 Подача отчетности с помощью АРМ ...................................................................................12 4.1 Главное меню ...............................................................................................................13 4.1.1 Файл ..........................................................................................................................14 4.1.2 Инструменты ............................................................................................................24 4.1.3 Синхронизация .........................................................................................................43 4.1.4 Справка .....................................................................................................................44 4.2 Операции движения ....................................................................................................46 4.2.1 Виды операций движения ......................................................................................46 4.2.2 Добавление операции движения ..........................................................................47 5 Основные операции .............................................................................................................48 5.1 Добавление объектов учета .......................................................................................48 5.1.1 Добавление транспортных средств .......................................................................48 5.1.2 Добавление особо ценного и остального имущества..........................................54 5.2 Редактирование ...........................................................................................................58 5.3 Копирование ................................................................................................................59 5.4 Удаление.......................................................................................................................60 5.5 Документы ....................................................................................................................61 5.5.1 Добавить документ основание собственности .....................................................61 5.5.2 Добавить документ основания иного вещного права .........................................63 5.6 Экспорт (выгрузка данных) .........................................................................................65 5.6.1 Экспорт транспортных средств .............................................................................65 5.6.2 Экспорт особо ценного имущества ........................................................................67 5.7 Отбор.............................................................................................................................68 5.8 Групповая ОД ...............................................................................................................69 5.9 Источник финансирования .........................................................................................72 5.10 Статус.............................................................................................................................73 5.11 Поиск .............................................................................................................................74 6 Отправка отчета на рассмотрение (при наличии доступа к сети Интернет) ...................75 6.1 Выбор объектов учета для отправки на рассмотрение............................................75 7 Отправка отчета на рассмотрение (при отсутствии доступа к сети Интернет) ...............77 4 1 Общие сведения АРМ Правообладателя модуля «Сбор данных от правообладателей» предназначено для внесения и передачи информации об объектах учета, которые являются собственностью Самарской области и находятся в распоряжении правообладателя на основании договора оперативного управления или договора хозяйственного ведения, в отдел реестра Министерства имущественных отношений Самарской области. АРМ поддерживает два режима работы: режим синхронизации с сервером (при наличии доступа к сети Интернет); автономный режим (при отсутствии доступа к сети Интернет). При работе в режиме синхронизации с сервером вносимые пользователем данные сначала сохраняются в локальной базе данных, а затем, по запросу пользователя (нажатию на кнопку), могут быть синхронизированы с базой данных на удаленном сервере. Подобный подход позволяет удаленно и оперативно передавать сведения специалистам Министерства имущественных отношений Самарской области на рассмотрение. При работе в автономном режиме вносимые пользователем данные сохраняются лишь в локальной базе данных. В данном случае пользователю необходимо лично или другими доступными способами передать сформированную локальную базу данных специалистам Министерства имущественных отношений Самарской области на рассмотрение. АРМ поддерживает внесение информации об объектах учета следующих типов: транспортные средства; остальное имущество; особо ценное имущество. Для каждого типа объектов учета существует возможность внесения информации о принадлежности конкретного объекта к особо ценному имуществу (путем выполнения операции «Особо ценное имущество»). В целях отражения в реестре имущества Самарской области АРМ также предоставляет правообладателям возможность внесения сведений по следующим операциям движения имущества: списание; передача в другую организацию; перевод в другую форму собственности. 5 АРМ позволяет формировать для последующего вывода на печать следующие виды отчетов: отчет о транспортных средствах - справочно (экспорт в MS Excel); перечень остального имущества (экспорт в MS Excel); перечень особо ценного имущества (экспорт в MS Excel). 6 2 Первоначальная подготовка к работе 2.1 Первоначальная подготовка к работе при наличии доступа к сети Интернет Процедура первоначальной подготовки АРМ Правообладателя к работе заключается в смене пароля доступа, заданного в клиентской части модуля «Сбор данных от правообладателей» по умолчанию. Выполнение данной процедуры является необходимым условием для начала работы с клиентской частью модуля «Сбор данных от правообладателей». Смена пароля доступа в обязательном порядке выполняется однократно, при первом входе в приложение. При необходимости, пароль доступа в дальнейшем также можно будет изменить. 1. Запустите клиентскую часть модуля «Сбор данных от правообладателей» и дождитесь появления окна входа (см. Рисунок 2-1 Внешний вид окна входа в Систему). Рисунок 2-1 Внешний вид окна входа в Систему 2. В поля «Логин», «Пароль» введите ИНН вашей организации, нажмите кнопку «Войти» и дождитесь появления окна первоначальной смены пароля доступа. Рисунок 2-2. Внешний вид окна первоначальной смены пароля доступа 3. В поля «Новый пароль», «Новый пароль (подтверждение)» введите ваш новый пароль доступа, нажмите кнопку «Сохранить» и дождитесь открытия приложения. Примечание: длина нового пароля доступа должна быть не менее восьми символов, среди которых обязательно наличие букв в верхнем и нижнем регистрах, цифр и спец. символов. 7 2.2 Первоначальная подготовка к работе при отсутствии доступа к сети Интернет Процедура первоначальной подготовки АРМ Правообладателя к работе состоит из двух этапов: подключение клиентской части модуля «Сбор данных от правообладателей» к источнику данных - локальной базе данных, полученной от специалиста Министерства имущественных отношений Самарской области; смене пароля доступа, заданного по умолчанию. Выполнение данной процедуры является необходимым условием для начала работы с клиентской частью модуля «Сбор данных от правообладателей». Смена пароля доступа в обязательном порядке выполняется однократно, при первом входе в приложение. При необходимости, пароль доступа в дальнейшем также можно будет изменить. 1. Обратитесь к специалисту Министерства имущественных отношений Самарской области для получения файла локальной базы данных для вашей организации. 2. Запустите клиентскую часть модуля «Сбор данных от правообладателей» и дождитесь появления окна входа (см. Рисунок 2-1 Внешний вид окна входа в Систему ) 3. В поля «Логин», «Пароль» введите ИНН вашей организации, нажмите кнопку «Войти» и дождитесь появления сообщения о запуске приложения в автономном режиме первоначальной смены пароля доступа (см. Рисунок 2-3). Рисунок 2-3. Внешний вид окна первоначальной смены пароля доступа 4. Нажмите кнопку «OK» и дождитесь появления окна выбора файла локальной базы данных. 8 Рисунок 2-4. Внешний вид окна выбора файла локальной базы данных. 5. Выберите файл локальной базы данных, полученный в п.1, нажмите кнопку «Открыть» и дождитесь открытия приложения. 9 3 Структура АРМ Внешний вид АРМ Правообладателя представлен на Рисунок 3-1. Рисунок 3-1. Внешний вид АРМ Правообладателя АРМ Правообладателя состоит из следующих элементов: 1. Строка главного меню («Файл», «Инструменты», «Синхронизировать», «Справка»); 2. Перечень разделов реестра («Особо ценное имущество», «Остальное имущество», «Транспортные средства»); 3. Таблица объектов учета с панелью управления записями («Обновить», «Добавить», «Удалить», «Редактировать» и т.п.); 4. Таблица итогов; 5. Строка состояния. Главное меню позволяет пользователю выполнять следующие операции: Импорт (загрузка) данных из указанной базы данных («Файл» «Импортировать данные»); Проверка данных объекта учета на корректность; Проставить стоимости на дату; Сменить пароль доступа («Инструменты» - «Смена пароля доступа»); Синхронизация локальной базы данных с сервером; Просмотр карточки правообладателя («Справка»); Просмотр данных карточки правообладателя (доступно только для чтения), возможность отправки сообщений в МИО («Комментарии»). 10 Перечень разделов реестра содержит разделы для внесения данных: Особо ценное имущество – раздел для просмотра данных по объектам учета; Остальное имущество – раздел для внесения и корректировки данных; Транспортные средства – раздел для внесения и корректировки объектов учета транспортных средств. Таблица объектов учета отображает перечень объектов учета в соответствии с выбранным пользователем разделом реестра. Для отображения перечня объектов учета, относящихся к конкретному разделу реестра, достаточно щелкнуть левой кнопкой мыши по нужному разделу в перечне разделов реестра. Примечание: чем больше объектов учета находится в выбранном разделе реестра, тем больше времени займет процесс формирования их перечня. Информация о ходе формирования перечня объектов учета отображается в статусной строке. Панель управления таблицы объектов учета позволяет выполнять следующие операции с объектами учета: обновление списка объекта учета из локальной базы данных; добавление нового объекта учета; редактирование существующего объекта учета; копирование существующего объекта учета; удаление существующего объекта учета; отмена удаленного объекта учета; добавление документа-основания (собственности или иного вещного права); экспорт (выгрузка) списка объектов учета из таблицы в MS Excel; отбор объектов учета в таблице по одному из предопределенных условий; проведение групповой операции движения; задание источника финансирования объектов учета; Статус («В черновик. / На рассмотрение»). Таблица итогов отображает: Итого по всем - общее количество объектов учета, выведенных в таблице, и агрегированные по всем этим объектам величины их стоимостей; Итого по действительным - общее количество действительных (не списанных) объектов учета, выведенных в таблице, и агрегированные по всем этим объектам величины их стоимостей; Итого по отобранным - общее количество отобранных объектов учета, выведенных в таблице, и агрегированные по всем этим объектам величины их стоимостей. Итоги по отобранным записям подсчитываются только в случае, когда на панели инструментов таблицы объектов учета было выбрано одно из условий отбора. Если условия отбора выбраны не были, показываются итоги по действительным записям. 11 Строка состояния предназначена для отображения служебной информации, например, о ходе выполнения запущенной пользователем операции. 12 4 Подача отчетности с помощью АРМ Общее описание процедуры Процедура подачи отчетности об объектах учета, которые являются собственностью Самарской области и находятся в распоряжении правообладателя на основании договора оперативного управления или договора хозяйственного ведения, в отдел реестра Министерства имущественных отношений Самарской области с помощью АРМ Правообладателя состоит из следующих этапов: 1. Добавление новых объектов учета в разделы «Транспортные средства», «Остальное имущество» и «Особо ценное имущество» ,в том числе: 1) внесение общих данных по объектам учета; 2) внесение данных по операциям движения объектов учета и соответствующим документам-основаниям; 3) внесение данных по стоимостям объектов учета. 2. Редактирование добавленных ранее объектов учета в разделы «Транспортные средства», «Остальное имущество» и «Особо ценное имущество» и в том числе: 1) редактирование общих данных по объектам учета; 2) редактирование данных по операциям движения соответствующим документам-основаниям; 3) редактирование данных по стоимостям объектов учета. объектов учета 3. Отправка отчета на рассмотрение в отдел реестра Министерства имущественных отношений Самарской области. и 13 4.1 Главное меню Главное меню модуля сбора данных от правообладателя (АРМ Правообладателя) состоит из кнопок: «Файл», «Инструменты», «Синхронизировать» и «Справка». Рисунок 4-1. Главное меню 14 4.1.1 Файл 4.1.1.1 Импортировать данные Для импорта необходимо привести данные к формату, предложенному в каталоге. В рабочем каталоге программы представлены два файла: «TransportXMLFile» – файл формата XML для загрузки данных в Раздел реестра Транспортные средства; «MovablesMore1000XMLFile» – файл формата XML для загрузки в Разделы реестра Остальное имущество и Особо ценное имущество. Рисунок 4-2. Каталог программы с файлами XML Принцип импорта по добавлению-замещению данных по объекту: 1. Если в файле xml указан реестровый номер объекта ранее загруженного в БД Министерства, то данные в инвентарной карточке по нему изменятся на данные из формата xml. 2. Если реестровый номер не указан (объект является новым – ранее не загруженным в БД Министерства), то данные по нему добавятся. 3. Данные по документам «Иного вещного права» из тэга «documents» xml-формата всегда добавляются новой строкой. Поэтому, если документы по объекту добавлять не нужно, то необходимо исключить весь тэг «documents» из данных по объекту. 15 4. Данные по стоимостям из тэга «costs» всегда добавляются новой строкой в связи с тем, что стоимость по объекту должна каждый год обновляться. 5. В импорте есть возможность добавлять операции движения Для некоторых параметров (табличных значений) необходимо указывать идентификаторы записей (например «701» для «ВАЗ»): 1. Транспорт 1.1. Типы транспортных средств 1.2. Марки транспортных средств 1.3. Виды прочих транспортных средств 1.4. Цвета кузовов 1.5. Типы двигателей 1.6. Организации-изготовители(Страны) 1.7. Страны вывоза транспортных средств 2. Движимое имущество 2.1. Разделы 2.2. Группы 2.3. Наименования 3. Документы 3.1. Типы документа 3.2. Подписанты Чтобы узнать идентификатор, необходимо зайти на портале http://sdpo.samregion.ru/ в раздел «Загрузки» и перейти в пункт «Справочные данные для организации импорта из XML.» Здесь вы можете нажать на любой тип параметра, необходимая таблица появится на странице под списком параметров. Рисунок 4-3 Страница со справочными данными для импорта 16 Для удобства можно скачать данные таблице в формате Excel. Для этого нажмите ссылку «В виде Excel таблицы», рядом появится ссылка «Скачать». Нажав ее вы загрузите Excel документ, в котором на различных листах записаны данные таблицы. Рисунок 4-4 Файл со справочными данными для импорта Для импорта данных в систему необходимо провести следующие действия: 1. Нажать в меню кнопку Файл, выбрать опцию «Импортировать данные»: 2. Откроется новое окно выбора документа для загрузки: 17 Рисунок 4-5. Опция Импорт данных Рисунок 4-6. Окно выбора документа для загрузки 3. Выберите файл XML с данными для загрузки в систему. 18 Рисунок 4-7. Выбор документа 4. Нажмите кнопку «Открыть». 5. Чтобы начать процесс загрузки данных в систему нажмите кнопку «Запустить»: Рисунок 4-8. Статусное окно импорта Программа загрузит файл и покажет сообщение об успешном завершении импорта. 19 Рисунок 4-9. Успешное завершение импорта. 4.1.1.2 Проверить данные на корректность Перед отправкой документов пользователь может проверить данные на корректность. Для этого необходимо нажать в меню кнопку «Файл» и выбрать в появившемся списке пункт «Проверить данные на корректность». Рисунок 4-10. Выбор «Проверить данные на корректность» Система запускает автоматически процесс проверки данных. Дождитесь окончания проверки. 20 Рисунок 4-11. Окно «Проверка данных на корректность». Процесс запущен. Система проверила данные и предоставила отчет о проверке. Для того чтобы исправить неправильные данные, нужно нажать кнопку «Открыть» в полях, отмеченных розовым цветом. 21 Рисунок 4-12. Окно «Проверка данных на корректность». Процесс закончен. Результаты. Появляется новое окно для исправления объектов после проверки. Для того чтобы начать исправлять, нажмите на объект два раза левой кнопкой мыши. 22 Рисунок 4-13. Список объектов для исправления Откроется новое окно – карточка прочего движимого имущества для исправления. Исправьте данные в необходимой вкладке и нажмите кнопку «Сохранить» в правом нижнем углу. Повторите данные действия для каждой карточки. Рисунок 4-14. Карточка для исправления После исправления всех документов, нажмите кнопку обновить в «Списке всех объектов для исправления». 23 Рисунок 4-15. Кнопка «Обновить» в меню объектов для исправления После того, как все документы обновятся, запустите снова проверку данных на корректность. 24 4.1.2 Инструменты 4.1.2.1 Смена пароля Кнопка «Инструменты» в главном меню позволяет поменять пароль: Рисунок 4-16. Кнопка «Инструменты» в главном меню Нажмите на кнопку «Инструменты», выберите «Смена пароля доступа…». Рисунок 4-17. Смена пароля доступа в модуль Откроется новое окно, где нужно ввести «Текущий пароль», «Новый пароль» и «Новый пароль (подтверждение)». Все поля необходимы для заполнения. 25 Рисунок 4-18. Окно смены пароля доступа Нажмите кнопку «Сохранить» подтверждает успешную смену пароля. после заполнения Рисунок 4-19. Сообщение о смене пароля Нажмите кнопку «ОК» и продолжите работу с системой. всех полей. Система 26 4.1.2.2 Начать новый отчетный период Для открытия нового периода у правообладателя должно быть состояние «Утвержден», а статус загрузки в SAUMI «Загружен». Иные статусы не позволяют открывать новый период. Для того, чтобы открыть новый отчетный период, выберите опцию «Начать новый отчетный период» в меню «Инструменты». Рис 4-20. Выбор в пункте меню «Инструменты» Откроется новое окно с предлагаемой датой закрытия периода. Нажмите кнопку «ОК». Рис 4-21. Дата закрытия периода Далее появится сообщение о подтверждении действий. Нажмите «Да», если продолжаете операцию открытия нового отчетного периода. 27 Рис 4-22. Запрос на подтверждение действия После этого все карточки поменяют статус на «Черновик» и станут доступны для редактирования. Рис 4-23. Объекты доступны для редактирования 28 4.1.2.3 Сменить пользователя Доступна функция смены пользователя «Правообладатель» на «Администратор» и «Работник Министерства». Рис 4-24. Опции в меню «Инструменты» Выберите «Сменить пользователя», откроется новое окно выбора роли. Рис 4-25. Смена пользователя 29 Выберите роль «Администратора» или «Работник министерства», нажав на соответствующую кнопку. Откроется новое окно для ввода пароля. Рис 4-26. Ввод пароля Введите пароль и нажмите кнопку «Войти». Система переключится на нового пользователя. 30 4.1.2.4 Передача имущества другому юр. лицу Отправка имущества Для передачи имущества другому правообладателю добавьте в карточках объектов операцию движения «Передача на баланс другого юр.лица» с документами. Рисунок 4-27 Добавление операции движения Добавление операции движения Выберите операцию движения « Передача имущества на баланс другого юр. лица». 31 Рисунок 4-28 Выбор операции движения Добавьте документы к операциям движения. Рисунок 4-29 Добавление документов Нажмите кнопку «Синхронизировать». 32 Объекты, для которых была заведена ОД, стали красными в списке всех основных средств. Рисунок 4-30 Объект, помеченный на передачу Проведите синхронизацию, выделите имущество, которое хотите передать, нажмите на кнопку «Передать на баланс другого юр. лица» в меню «Передать» панели инструментов. Рисунок 4-31 Кнопка передачи имущества в меню Откроется новое окно передачи имущества с объектом передачи. Рисунок 4-32 Окно передачи имущества 33 Для того чтобы выбрать получателя нажмите кнопку «Выбрать получателя». Для возврата к передаваемому имуществу нажмите кнопку « К остальному передаваемому имуществу». Рисунок 4-33 Выбор получателя Откроется новое окно, где необходимо выбрать получателя передаваемого имущества. Завершите выбор кнопкой «Выбрать». Выбранный получатель появится в верхнем поле окна. Рисунок 4-34 Передача имущества 34 Нажмите кнопку «Передать все» справа внизу. Появится сообщение о подтверждении операции. Для продолжения операции передачи имущества выберите «Да». Рисунок 4-35 Подтверждение операции После подтверждения операции появится информационное сообщение с подтверждением передачи, это означает, что имущество успешно отмечено на передачу. Для завершения передачи получатель должен подтвердить передачу. Нажмите «ОК» и сообщите получателю, что он может принять имущество. Рисунок 4-36 Подтверждение операции 35 Принятие имущества Откройте меню «Инструменты», подменю «Передаваемое имущество», пункт «Принимаемое имущество». Рисунок 4-37 Принимаемое имущество Откроется окно «Принимаемое имущество». Нажмите кнопку «Принять всё» или «Принять выбранные», предварительно выбрав (выделив) нужные объекты. Рисунок 4-38 Принимаемое имущество 36 Появиться сообщение о том, что операция проведена успешно. Рисунок 4-39 Подтверждение успешного окончания операции Нажмите кнопку «Синхронизация» для отправки изменений на сервер. Принятое имущество появится в разделе «Остальное имущество». Рисунок 4-40 Принятое имущество Отклонение имущества Откройте меню «Инструменты», подменю «Передаваемое имущество», пункт «Принимаемое имущество». Откроется окно «Принимаемое имущество». 37 Рисунок 4-41 Принимаемое имущество Выберите имущество для отклонения. Нажмите кнопку «Отклонить выбранные». Появится сообщение о том, что операция проведена успешно. Возврат имущества Если вы по ошибке передали имущество другому юр.лицу, откройте форму «Передаваемое имущество…» в меню «Инструменты-Передача им-ва другим Правообладателям». Откроется форма «Передаваемое имущество», выделите объекты для отмены передачи и нажмите кнопку «Отменить передачу выбранных». Будет выведено сообщение о том, что операция проведена. 38 4.1.2.5 Передача имущества в Казну Самарской Области Отправка имущества Для передачи имущества в Казну Самарской Области добавьте в карточках объектов операцию движения «Казна» с документами. Рисунок 4-42 Добавление операции движения Выберите операцию движения «Казна». 39 Рисунок 4-43 Выбор операции движения Добавьте документы к операциям движения. Рисунок 4-44 Добавление документов Нажмите кнопку «Синхронизировать». 40 Объекты, для которых была заведена ОД, стали красными в списке всех основных средств. Рисунок 4-45 Объект, помеченный на передачу Проведите синхронизацию, выделите имущество, которое хотите передать, нажмите на кнопку «Передать в Казну» в меню «Передать» панели инструментов. Рисунок 4-46 Кнопка передачи имущества в меню Откроется новое окно передачи имущества с объектом передачи. Рисунок 4-47 Окно передачи имущества Нажмите кнопку «Передать все» справа внизу. Появится сообщение о подтверждении операции. Для продолжения выполнения операции передачи имущества нажмите «Да». 41 Рисунок 4-48 Подтверждение операции После подтверждения операции появится информационное сообщение с подтверждением передачи, это означает, что имущество успешно отмечено на передачу. Для завершения передачи получатель должен подтвердить передачу. Нажмите «ОК» и сообщите получателю, что он может принять имущество. Рисунок 4-49 Подтверждение передачи 42 Возврат имущества Если вы по ошибке передали имущество в Казну, откройте форму «Передаваемое имущество…» в меню «Инструменты-Передача им-ва в Казну Самарской Области». Рисунок 4-50 Пункт меню «Передаваемое имущество…» Откроется форма «Передаваемое имущество», выделите объекты для отмены передачи и нажмите кнопку «Отменить передачу выбранных». Будет выведено сообщение о том, что операция проведена. Рисунок 4-51 Форма «Передаваемое имущество» 43 4.1.3 Синхронизация Для того, чтобы синхронизировать внесенные объекты с сервером, нажмите в главном меню кнопку «Синхронизировать». Рисунок 4-52. Кнопка «Синхронизировать» в главном меню После синхронизации поменяется статус синхронизации у всех объектов с «Не синхронизирован» на «Синхронизирован». Рисунок 4-53. Статус синхронизации 44 4.1.4 Справка В главном меню кнопка «Справка» позволяет просмотреть данные в «Карточке правообладателя», общую «Статистику» и информацию «О программе». Рисунок 4-54. Кнопка «Справка» в главном меню Выберите пункт «Карточка правообладателя». Рисунок 4-55. Выбор в списке «Карточка правообладателя» Откроется новое окно «Карточка правообладателя». Все данные вкладок в ней, кроме вкладки «Комментарии», доступны только для чтения. 45 Рисунок 4-56. Карточка правообладателя Рисунок 4-57 Вкладка комментарии Во вкладке «Комментарии» необходимо напечатать дату и сообщение для МИО в окне «Сообщение». Нажать кнопку «Отправить сообщение». Сообщение поступит в систему АРМ Министерства. 46 4.2 Операции движения Все осуществляемые в программе действия с имуществом регистрируются в виде операций движения. Любое из документируемых и подлежащих контролю действий, совершаемых над объектом, можно считать операцией движения. 4.2.1 Виды операций движения Казна(Передача в Казну Самарской Области) Передача в казну отражает факт передачи имущества в имущественную казну. При передаче имущества в казну накладывается ограничение на возможные операции движения с этим имуществом. В частности, это имущество не должно находиться ни у кого на балансе. Передача на баланс другого юр. лица Передача на баланс другого юр. лица отражает факт передачи имущества на баланс другой организации. Списание Списание представляет собой один из способов отторжения имущества, выхода из собственности. При списании объект учета из базы данных не удаляется, а на него оформляется ОД «Списание» в результате чего реестровый номер, назначенный имуществу, не высвобождается, но объект исключается из реестра и из отчетов, выводящих перечень имущества, находящегося на данный момент в муниципальной собственности. Особо ценное имущество Имущество, утвержденное приказами отраслевых органов власти. Передача в другую форму собственности Передача из собственности субъекта РФ в собствнность РФ или в муниципальную собственность или продажа имущества. 47 4.2.2 Добавление операции движения 1. Перейдите на закладку «Операции движения» карточки объекта 2. Нажмите на кнопку «Операции движения», выберите команду «Добавить» и дождитесь появления окна со справочником операций движения; Рисунок 4-58. Внешний вид окна справочника операций движения 3. Выберите требуемую операцию движения; 4. Нажмите кнопку «Выбрать» и дождитесь появления окна выбора даты вступления операции движения в силу; Рисунок 4-59. Внешний вид окна выбора даты вступления операции движения в силу 5. В поле «Дата начала» укажите требуемую дату и нажмите кнопку «ОК»; 6. Выберите строку с данными только что добавленной операции движения в соответствующем списке; 7. При необходимости, в поле «Дата окончания» внесите дату окончания действия указанной операции движения; 8. Нажмите на кнопку «Документы», выберите команду «Добавить» и дождитесь появления окна со справочником типов документов; 9. Выберите требуемый тип документа; 10. Нажмите кнопку «Выбрать» и дождитесь появления окна выбора даты вступления документа в силу; 11. В поле «Дата начала» укажите требуемую дату; 12. Нажмите кнопку «ОК» и дождитесь появления окна со списком подписантов; 13. Нажмите кнопку «Добавить» и дождитесь появления окна со справочником подписантов; 14. Выберите требуемого подписанта; 15. Нажмите кнопку «ОК»; 48 5 Основные операции 5.1 Добавление объектов учета 5.1.1 Добавление транспортных средств Для того чтобы внести данные в новую карточку транспортного средства, необходимо нажать на панели управления кнопку «Добавить». Рисунок 5-1. Добавление объектов Откроется новая карточка транспортного средства: Рисунок 5-2. Карточка транспортного средства 49 Карточка транспортного средства состоит из шести закладок: Общие данные; ПТС; Документы; Операции движения; Стоимость; История состояний. Каждая из закладок предназначена для учета соответствующих ее названию данных. Обязательные для ввода данных поля на каждой закладке обозначены подчеркнутым шрифтом. 1. Заполните обязательные для ввода поля на закладке «Общие данные». 2. При необходимости, внесите дополнительные комментарии в поле «Дополнительная информация». 3. При необходимости, отметьте признак «Бюджетный источник финансирования». 4. Примечание: по умолчанию, считается, что источник финансирования для данного транспортного средства является внебюджетным. 5. Перейдите на закладку «ПТС». 6. Заполните обязательные для ввода поля. 7. При необходимости, заполните также поля, необязательные для ввода. 8. Перейдите на закладку «Документы». 9. Добавьте данные о правоустанавливающем документе на транспортное средство: 1) Нажмите кнопку «Добавить документ иного вещного права»; Рисунок 5-3. Добавление документа 2) Дождитесь появления окна со справочником типов документов; 50 Рисунок 5-4. Внешний вид окна справочника типов документов 3) Выберите требуемый тип документа; 4) Нажмите кнопку «Выбрать» и дождитесь появления окна выбора даты вступления документа в силу; Рисунок 5-5. Внешний вид окна выбора даты вступления документа в силу 5) В поле «Дата начала» укажите требуемую дату; 6) Нажмите кнопку «ОК» и дождитесь появления окна со списком подписантов (см. Рисунок 5-6); 51 Рисунок 5-6. Внешний вид окна списка подписантов 7) Нажмите кнопку «Добавить» и дождитесь появления окна со справочником подписантов; Рисунок 5-7. Внешний вид окна справочника подписантов 8) Выберите требуемого подписанта; 9) Нажмите кнопку «Выбрать»; 10) При необходимости, повторите шаги 6)-9) для добавления других подписантов; 11) Нажмите кнопку «Закрыть»; 12) Выберите строку с данными только что добавленного документа в соответствующем списке; 13) Нажмите на кнопку «Роль документа» и выберите роль для указанного документа; a. при необходимости, в поле «№ документа» внесите номер документа; b. при необходимости, внесите дополнительные комментарии к документу в поле «Описание»; 52 При необходимости, повторите шаги 12)-13) для добавления данных о других документах. 10. При необходимости добавьте операции движения (см. Добавление операции движения); 11. Выберите строку с данными только что добавленного документа в соответствующем списке; 12. При необходимости, в поле «№ документа» внесите номер документа; 13. При необходимости, внесите дополнительные комментарии к документу в поле «Описание»; 14. При необходимости, повторите шаги 28.-30. для добавления данных о других документах по указанной операции движения транспортного средства. 15. При необходимости, повторите шаги 10.-22. для добавления данных о других операций движения транспортного средства. 16. Перейдите на закладку «Стоимость». 17. Нажмите кнопку «Добавить» и дождитесь появления окна ввода данных о стоимости объекта учета; Рисунок 5-8. Внешний вид окна ввода данных о стоимости объекта учета 18. Заполните обязательные для ввода поля. 19. При необходимости, внесите также данные об оценочной стоимости объекта транспортного средства. 20. Нажмите кнопку «Применить». 21. Нажмите кнопку «Сохранить» для сохранения новой карточки транспортного средства в локальной базе данных. Примечание: после сохранения карточка добавленного транспортного средства автоматически закрывается. 22. При необходимости, убедитесь, что транспортное средство успешно сохранилось в локальной базе данных: a) нажмите кнопку «Обновить» на панели управления таблицы объектов учета и дождитесь окончания загрузки данных в таблицу; Примечание: время выполнения данной операции, преимущественно, зависит от количества загружаемых объектов учета. О ходе выполнения операции загрузки данных информирует индикатор в статусной строке АРМ. b) найдите в списке объектов учета строку с данными только что добавленного транспортного средства и убедитесь, что в колонке «Статус» у нее стоит значение 53 «На добавление». При этом поле «Реестровый номер» будет пустым (без значения). Рисунок 5-9. Внешний вид таблицы объектов учета после добавления новых транспортных средств 54 5.1.2 Добавление особо ценного и остального имущества Карточка особо ценного и остального движимого имущества состоит из пяти вкладок(см. Рисунок 5-10) «Общие данные» - здесь подчеркнутые поля обязательны для заполнения. При необходимости поставьте галочку на «Бюджетный источник финансирования». Примечание: по умолчанию, считается, что источник финансирования для данного средства является внебюджетным. Рисунок 5-10. Карточка прочего движимого имущества После заполнения общих данных, перейдите на вкладку «Документы». В появившемся списке выберите необходимый вид документа. Рисунок 5-11. Добавление документов 55 1. Появится новое окно «Справочник», найдите в нем необходимый документ, нажмите на него левой кнопкой мыши. Рисунок 5-12. Внешний вид справочника 2. Нажмите кнопку «Выбрать». 3. Выберите дату начала действия документа, нажав на стрелочку в конце поля даты. Рисунок 5-13. Выбор даты 4. Нажмите кнопку «ОК». 5. Появится новое окно «Подписанты», где нужно добавить подписантов. Для этого нажмите в окне кнопку «Добавить» внизу слева. 56 Рисунок 5-14. Подписанты 6. Откроется новое окно «Стороны подписания». Выберите необходимого подписанта, нажав на него левой кнопкой мыши. Нажмите кнопку «Выбрать». Для того, чтобы удалить ошибочно добавленный документ, выделите его (нажать на него) и нажмите кнопку «Удалить» . 7. При необходимости добавления нескольких подписантов, повторите шаги 5.-6. 8. Нажмите кнопку «Закрыть». 9. Таким образом, в закладке «Документы» появилось поле с номером, датой и типом документа. Далее необходимо выбрать «Роль документа»: «О принятии в собственность» или «Иное вещное право». Рисунок 5-15. Выбор роли документа 10. При необходимости добавьте операции движения (см. Добавление операции движения); 57 11. Следующая вкладка для заполнения – «Стоимость». Чтобы добавить стоимость, нужно нажать кнопку «Добавить» и ввести необходимые цифры. 12. Нажмите внизу кнопку «Применить». Для того, чтобы изменить стоимость, необходимо выделить все поле (стрелочка слева) и нажать кнопку «Редактировать». Рисунок 5-16. Редактирование стоимости 13. Далее внести необходимые изменения и нажать кнопку «Сохранить». Стоимость появляется в карточке. 14. Нажмите кнопку «Сохранить» после внесения всей информации в карточке. Для того чтобы только что добавленный объект учета появился в списке на экране, необходимо нажать на кнопку «Обновить» . Таким образом, у добавленного объекта состояние сменилось на «На рассмотрении», а выполняемое действие стало «Добавление». 15. Для того чтобы отправить на рассмотрение, необходимо выделить все объекты, выбрать в кнопке меню «Статус» - «На рассмотрение» и нажать кнопку «Синхронизировать» в главном меню модуля. Статус объектов в случае отправки поменяется с «Черновик» на «На рассмотрении». 58 5.2 Редактирование Для того чтобы изменить запись в карточке объекта, необходимо его отредактировать и сохранить изменения. Для этого нужно выделить необходимый объект. Внимание: данные в карточке могут быть изменены, только если в состоянии стоит «Черновик». Если состояние карточки транспортного средства «На рассмотрении», то это означает, что карточка не доступна для изменений, а только для чтения. Рисунок 5-17. Редактирование Для открытия окна редактирования, нажмите кнопку панели модуля. Откроется карточка транспортного средства (черновик), внесите необходимые коррективы и нажмите на кнопку «Сохранить». Для того, чтобы карточка с обновленными данными появилась с списке всех объектов на экране, нажмите на кнопку «Обновить» на панели управления. Для отправки на рассмотрение, нажмите «Синхронизировать» в меню модуля. 59 5.3 Копирование Для того чтобы скопировать объект, необходимо выделить его, нажать кнопку копирования на панели. Чтобы увидеть скопированный объект, необходимо обновить экран модуля (нажать кнопку «Обновить» ). 60 5.4 Удаление Удалить объект можно, выделив его в общем списке всех объектов и нажать кнопку удаления в панели управления. После удаления рекомендуется обновить страницу (нажмите на кнопку «Обновить» на панели управления). После операции удаления меняются «Статус синхронизации» с «Синхронизирован» на «Не синхронизирован» и «Выполняемое действие» становится «Удаление». Чтобы полностью удалить объект со статусом «Удаление», нажмите кнопку «Синхронизировать». 61 5.5 Документы 5.5.1 Добавить документ основание собственности Для того чтобы добавить документ основание собственности, необходимо выделить объект в списке и нажать на панели кнопку «Документы». Рисунок 5-18. Кнопка «Документы» на панели управления Выберите «Добавить документ основание собственности». Рисунок 5-19. Документы Откроется окно «Справочника, где можно выбрать необходимый документ. 62 Рисунок 5-20. Справочник Далее выделите его (документ) и нажмите кнопку «Выбрать». Система откроет новое окно добавления документа: Рисунок 5-21. Добавление документа Откорректируйте правильность данных и нажмите кнопку «Добавить». Система подтверждает, что документ «Основание собственности» добавлен: Рисунок 5-22. Успешное завершение операции 63 Нажмите кнопку «ОК». Добавленные документы можно просмотреть в карточке транспортного средства. 5.5.2 Добавить документ основания иного вещного права Чтобы добавить документ основания иного вещного права, необходимо выделить объект в списке и нажать на панели кнопку «Документы». Рисунок 5-23. Панель управления с кнопкой «Документы» Выберите «Добавить документ основания иного вещного права». Рисунок 5-24. Документы Откроется окно «Справочника, где можно выбрать необходимый документ. 64 Рисунок 5-25. Справочник Выделите документ, нажмите кнопку «Выбрать». Система откроет новое окно добавления документа, скорректируйте правильность данных и нажмите кнопку «Добавить». Рисунок 5-26. Добавление документа Система подтверждает, что документ основания иного вещного права добавлен: Рисунок 5-27. Успешное завершение операции 65 5.6 Экспорт (выгрузка данных) 5.6.1 Экспорт транспортных средств Для того чтобы выгрузить данные из системы в формат Excel, необходимо выделить раздел реестра для выгрузки. Рисунок 5-28. Выделение объектов Нажмите кнопку « документ формата Excel и откроет его. » на панели. Программа выгрузит все объекты в 66 Рисунок 5-29. Документ Excel 67 5.6.2 Экспорт особо ценного имущества Для того чтобы сделать экспорт (выгрузку) в Excel формат, необходимо нажать кнопку «Экспорт в Excel» на панели управления. Рисунок 5-30. Экспорт в Excel Система выгрузит все выделенные карточки в отдельный документ формата Excel и откроет его для дальнейшей работы. Рисунок 5-31. Документ Excel 68 5.7 Отбор Программа позволяет отобрать (отфильтровать) объекты. Для этого нужно нажать кнопку «Отбор» на панели управления и выбрать требуемую операцию отбора. Рисунок 5-32. Отбор Для того чтобы отменить результаты отбора и оставить на экране все данные, которые были до фильтрования, необходимо выбрать опцию из списка «Отменить отбор». Программа также позволяет сделать экспорт отбора в Excel: 1. Нажать кнопку «Отбор» на панели. 2. После того, как на экране появились результаты отбора, нажать кнопку «Отбор» и выбрать из списка «Экспорт отбора в Excel. Система сохранит отобранные данные в документ формата Excel. 69 5.8 Групповая ОД При необходимости изменения состояний нескольких объектов, выделите их и нажмите на панели кнопку групповой операции движения . Рисунок 5-33. Операция движения Откроется новое окно «Операция движения». Выберите необходимую операцию, завершите выбор кнопкой «Выбрать». Далее программа предложит выбрать дату начала. После выбора даты появится окно групповой операции: Рисунок 5-34. Групповая операция Нажмите кнопку «Добавить документ» слева внизу и в появившемся «Справочнике» выберите необходимый документ и нажмите «Выбрать». Далее необходимо заполнить «Атрибуты документа»: «Дату, Номер документа, Описание и внести Подписанта (-тов)». 70 Рисунок 5-35. Атрибуты документа При попытке заполнить поле Подписант появляется новое окно «Подписанты», где необходимо добавить Подписантов. Нажмите «Добавить» слева внизу. Рисунок 5-36. Подписанты В появившемся окне выделите необходимого подписанта и нажмите «Выбрать» внизу окна. 71 Рисунок 5-37. Стороны подписания Закройте все открытые и заполненные диалоговые окна. Групповая операция движения завершена. Обновите страницу, нажмите кнопку «Синхронизировать». 72 5.9 Источник финансирования Для того, чтобы поменять источник финансирования у объекта (-тов), необходимо выделить несколько карточек для смены источника финансирования и нажать кнопку на панели управления «Источник финансирования». Рисунок 5-38. Кнопка «Источник финансирования» Система предлагает установить бюджетный и внебюджетный источники. Рисунок 5-39. Источник финансирования Увидеть смену источника финансирования у объектов можно, нажав на панели кнопку «Обновить» . 73 5.10 Статус Можно изменить состояние объектов, выделив их и нажав кнопку «Статус» на панели. Доступные статусы: «В черновик» и «На рассмотрение». Рисунок 5-40. Статусы Статус «В черновик» означает, что объекты с этим статусом доступны для редактирования правообладателя. Статус «На рассмотрение» означает, что объекты в этом состоянии отправлены на сервер, в Реестр Министерства Имущественных Отношений. Чтобы увидеть объект с измененным статусом, необходимо обновить страницу, нажав на кнопку «Обновить» на панели и далее нажать «Синхронизировать». 74 5.11 Поиск Для того, чтобы найти необходимый объект по слову/словам/числам и т.д., нужно воспользоваться функцией поиска. Для этого перейдите в нужный раздел и введите слова/цифры и т.п. в строку поиска и нажмите кнопку «Найти». Рисунок 5-41. Поиск Если требуется найти несколько объектов с тем же именем/данными, то нажмите кнопку «Найти далее» и система продолжит переходить по списку всех соответствующих критериям поиска объектов на экране. 75 6 Отправка отчета на рассмотрение (при наличии доступа к сети Интернет) Этап отправки внесенных в АРМ Правообладателя данных на рассмотрение в отдел реестра Министерства имущественных отношений Самарской области заключается в выполнении двух операций: выбор объектов учета, данные по которым необходимо отправить на рассмотрение; выполнение синхронизации локальной базы данных с базой данных на удаленном сервере. 6.1 Выбор объектов учета для отправки на рассмотрение Выбор объектов осуществляется двумя способами. Отправка каждого объекта на рассмотрение: 1. Из таблицы объектов учета откройте карточку объекта, данные по которому необходимо отправить на рассмотрение. 2. Нажмите кнопку «Отправить» и дождитесь появления информационного сообщения о необходимости выполнения синхронизации с базой данных на удаленном сервере. Рисунок 6-1. Внешний вид информационного сообщения 3. 4. 5. 6. Нажмите кнопку «ОК». Нажмите кнопку «Закрыть» для закрытия карточки объекта учета. Нажмите кнопку «Синхронизировать» в меню. При необходимости, повторите шаги 1-4 для отправки на рассмотрение данных по другим объектам учета. Отправка нескольких объектов на рассмотрение: 1. 2. Выделите объекты для отправки на рассмотрение. Нажмите кнопку «Статус» в меню модуля справа вверху и выберите «На рассмотрение». 76 Рисунок 6-2. Выделенные объекты для отправки 3. 4. Нажмите кнопку «Синхронизировать» в меню. Состояние объектов поменялось с «Черновик» на «На рассмотрении». 77 7 Отправка отчета на рассмотрение (при отсутствии доступа к сети Интернет) 1. Завести новые объекты и откорректировать данные, пришедшие из реестра Самарской области в разделах реестра. Завести новые записи стоимостей на 01.01.2013г. Записи, пришедшие из реестра Самарской области, имеют пустой статус (поле «Статус» на экране): Поле «Статус» Рисунок 7-1. Пустой статус у объектов 2. Завести необходимые операции и документы основания возникновения права в разделах «Транспортные средства», «Остальное имущество» и «Особо ценное имущество». Список возможных для ввода правообладателя операций: - перевод в особо ценное имущество, - списание, - передача в другую организацию, - перевод в другую форму собственности. 3. Проверить данные на корректность ввода через систему отслеживания ошибок (меню «Файл» - «Проверить данные на корректность»). Исправить ошибки. 4. Проверить сформировавшиеся данные по операциям в разделе «Транспорт», «Остальное имущество» и «Особо ценное имущество»: - по операции «Особо ценное имущество» в подразделе «Особо ценное имущество», распечатать реестр по особо ценному имуществу – кнопка «Экспорт в Excel» меню работы со списком объектов; - по остальным операциям в разделе «Остальное имущество» путем отбора (меню «Отбор»), распечатать реестр по остальному имуществу(кнопка «Экспорт в Excel» меню работы со списком объектов и имуществу по оставшимся операциям (меню «Отбор» «Экспорт отбора в Excel»); 5. Сформировать файл для передаче»). передачи (меню «Файл» - «Подготовить данные к

