СОГЛАСОВАНО УТВЕРЖДАЮ Директор
advertisement
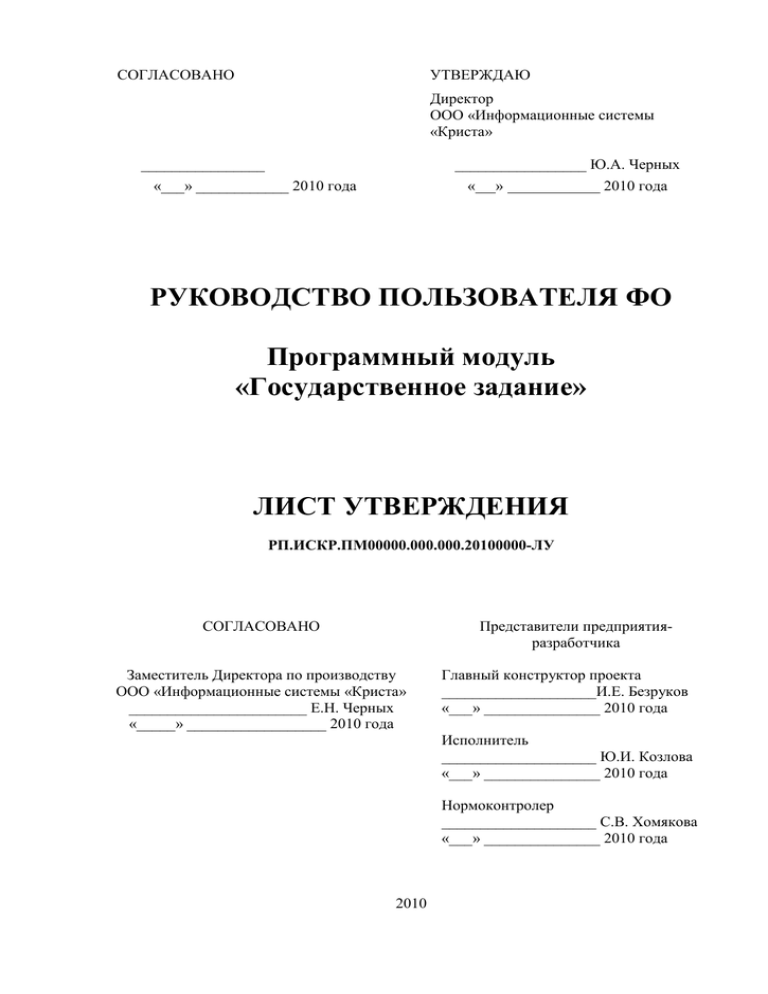
СОГЛАСОВАНО УТВЕРЖДАЮ Директор ООО «Информационные системы «Криста» _________________ Ю.А. Черных ________________ «___» ____________ 2010 года « » 2010 года РУКОВОДСТВО ПОЛЬЗОВАТЕЛЯ ФО Программный модуль «Государственное задание» ЛИСТ УТВЕРЖДЕНИЯ РП.ИСКР.ПМ00000.000.000.20100000-ЛУ СОГЛАСОВАНО Представители предприятияразработчика Заместитель Директора по производству ООО «Информационные системы «Криста» _______________________ Е.Н. Черных «_____» __________________ 2010 года Главный конструктор проекта ____________________И.Е. Безруков «___» _______________ 2010 года Исполнитель ____________________ Ю.И. Козлова «___» _______________ 2010 года Нормоконтролер ____________________ С.В. Хомякова «___» _______________ 2010 года 2010 УТВЕРЖДЕНО РП.ИСКР. ПМ00000.000.000.20100000-ЛУ Руководство пользователя ФО Программный модуль «Государственное задание» РП.ИСКР.ПМ00000.000.000.20100000 На 25 листах 2 СОДЕРЖАНИЕ Введение ........................................................................................................................................4 1 Основы работы в АС «Планирование расходной части бюджета» ............................5 1.1 Структура основного окна АС «Планирование расходной части бюджета» .............5 2 Сценарий работы с ПМ «Государственное задание» .....................................................9 2.1 Заполнение справочников ...............................................................................................9 2.1.1 Заполнение справочника «Единицы норматива» .................................................10 2.1.2 Заполнение справочника «Типы поставщиков услуг» ........................................11 2.1.3 Заполнение справочника «Справочник услуг».....................................................12 2.1.4 Заполнение справочника «Категории потребителей»..........................................12 2.1.5 Заполнение справочника «Формы контроля».......................................................13 2.1.6 Заполнение справочника «НПА для досрочного прекращения» ........................14 2.1.7 Заполнение справочника «Виды имущества » .....................................................15 2.1.8 Заполнение слоя «Индексы темпов роста отдельных элементов стоимости ГУ» 17 2.2 Рассмотрение документов уполномоченным органом ...............................................19 2.3 Формирование справочника услуг ...............................................................................20 2.4 Формирование консолидированного реестра услуг ...................................................22 2.5 Формирование печатного документа «Отраслевой реестр услуг» ............................23 2.6 Формирование печатного документа «Консолидированный реестр услуг» ............23 2.7 Формирование печатного документа «Отчет по заданию на услуги» ......................24 2.8 Формирование печатного документа «Мониторинг реализации государственного задания».....................................................................................................................................25 3 ВВЕДЕНИЕ Программный модуль «Государственное задание» является частью АИС «Прогноз и планирование бюджета». Программный модуль разработан в связи с введением в действие с 1 января 2009 года ст. 69 БК Российской Федерации В функционал программного модуля «Государственное задание» входит: - формирование отраслевых реестров и консолидированного (сводного) реестра государственных услуг; - оценка потребности в оказании государственных услуг в натуральном выражении; - оценка потребности в оказании государственных услуг в стоимостном выражении - формирование государственного задания на оказание государственных услуг; - мониторинг исполнения государственных услуг государственных (мониторинг заданий деятельности на оказание государственных учреждений). Работа пользователей уполномоченного органа осуществляется на следующих интерфейсах, входящих в состав ПМ «Государственное задание»: - Интерфейс «Реестр государственных услуг»; - Интерфейс «Справочник услуг. Также для работы необходимо заполнить справочники, находящиеся на рабочем месте «Настройки системы» - интерфейсы «Настройки: реестр услуг», «Настройки: Государственное задание». Описание интерфейсов и этапы работы приведены в следующих пунктах. 4 1 ОСНОВЫ РАБОТЫ В АС «ПЛАНИРОВАНИЕ РАСХОДНОЙ ЧАСТИ БЮДЖЕТА» 1.1 Структура основного окна расходной части бюджета» АС «Планирование Структурными элементами основного окна программы (рис. 1) являются: - Заголовок Главное меню Панель кнопок управления Панель параметров запроса Текущая рабочая область Заголовок Главное меню Панель кнопок Панель параметров запроса Рабочие интерфейсы Текущая рабочая область Рисунок 1 - Структурные элементы окна программы Заголовок окна В верхней части окна программы расположена строка заголовка, в которой слева направо размещены: - - кнопка вызова системного меню окна; - Название программы (АС «Планирование расходной части бюджета»); - Название открытой страницы рабочего места; Главное меню Главное меню содержит набор команд текущего рабочего места. Выбор любой команды производится щелчком мыши по названию команды. Для перехода в меню посредством клавиатуры используется клавиши стрелок. 5 Панель кнопок управления «Выполнить» – выполнить операцию, соответствующую функции данного интерфейса (активизировать интерфейс ввода первичных данных; выбрать в интерфейс ввода документы, удовлетворяющие условиям, заданным на панели параметров запроса; сформировать печатный вид первичного документа; сформировать отчет). С нажатия на эту кнопку начинается работа на каждом интерфейсе и выполняется каждый отчет. При нажатии кнопки «Выполнить» формируется дополнительное окно, в котором условно отображается производимое действие, и время его выполнения. «Назад» и загруженным рабочим «Вперед» – осуществить переход по ранее местам и интерфейсам, согласно предшествовавшей последовательности их выбора пользователем в текущем сеансе работы. Каждая из кнопок навигации имеет выпадающий список рабочих мест и интерфейсов, упорядоченных в соответствии с историей их выбора. «Рабочее место» – выбрать из выпадающего списка новое рабочее место и интерфейс (в список включены доступные данному пользователю рабочие места, упорядоченные по алфавиту). Для разных страниц могут быть дополнительные кнопки управления. Их описание будет дано в разделах их использования. Описание назначения кнопок представлено в таблице 1. Таблица 1 - Описание кнопок панели управления на РМ «Государственное задание» Иконка Название Назначение Индикатор состояния данных Необходима для того, чтобы сохранить изменения на интерфейсе. изменений нет. изменения есть и их нужно сохранить или отменить. изменения есть, но они некорректны и система отказывается их сохранять. «Сформировать печатный Необходима для вызова окна со списком приложений документ» для выбора печатных форм. «Экспорт документа» Необходима для экспорта данных документа в формате XML. «Копирование документа» Дает возможность создания копии выбранного документа. «Вставка документа» Дает возможность вставки скопированного документа. «Добавить выбранные услуги Позволяет добавить услуги в справочник в справочник услуг» государственных услуг «Передать на рассмотрение Необходима для перевода документа в состояние «На бюджетного отдела» рассмотрении бюджетного отдела» «Вернуть на доработку» Необходима для перевода документа в состояние «На доработке» 6 «Утвердить» Необходима для перевода документа в состояние «Утвержден» Необходима для перевода документа в состояние «Отклонен» Необходима для перехода к детализации слоев. «Отклонить» «Показать/скрыть детализацию» «Закладка» «Вид» / «Столбцы» «Первая запись» Необходима для перехода к установленной закладке. Дает возможность сворачивать-разворачивать таблицу Необходима для скрытия столбцов Позволяет осуществить переход к первой записи «Предыдущая запись» Позволяет осуществить переход к предыдущей записи «Следующая запись» Позволяет осуществить переход к следующей записи «Последняя запись» «Вставить новую запись» Позволяет осуществить переход к последней записи Позволяет добавить новую запись «Удалить текущую запись» Позволяет удалить текущую запись «Редактировать текущую Позволяет редактировать текущую запись запись» «Фиксировать изменения»; Фиксирует изменения на интерфейсе для дальнейшего сохранения «Отменить изменения» Отменяет введенные и не сохраненные изменения на интерфейсе Обновить данные». Позволяет обновить данные на интерфейсе Панель параметров запроса Панель параметров позволяет отобразить в рабочей области какой-либо определенный перечень документов, удовлетворяющих определенным требованиям, для ускорения поиска. Требования отбора (поиска) документов указываются путем задания значений параметров на панели параметров запроса. Набор параметров определяется функциональным назначением страницы. Панель параметров состоит из двух колонок: левая колонка содержит наименование параметра, а правая содержит значение этого параметра. Параметры могут быть объединены в группы и образовывать дерево. Знаки «+» или «–» перед названием параметра означает, что он является заголовком группы параметров. Двойной щелчок кнопкой мыши по названию раскрывает (закрывает) группу параметров. В раскрытом состоянии заголовок группы отмечен знаком «–», в открытом – знаком «+». После задания необходимых параметров отбора документов необходимо нажать кнопку «Выполнить». В рабочей области отобразится набор документов, удовлетворяющих заданным параметрам поиска. 7 При необходимости ввода новых документов на эти параметры-ограничения не стоит обращать внимания, нужно сразу нажать кнопку «Выполнить». Для более экономного использования рабочей области панель параметров можно скрыть, нажав на кнопку «Параметры запроса». Текущая рабочая область Основную часть интерфейса занимает рабочая область, в которой выполняется работа с данными. Работа с данными (ввод, редактирование, удаление, просмотр) осуществляется с помощью панели кнопок управления, панели параметров. При перемещении указателя мыши по кнопкам команд управления всплывает подсказка об их назначении. Чтобы активизировать рабочую область, необходимо нажать кнопку «Выполнить» на панели кнопок управления. Заголовки/Детализация Рабочая область интерфейса может иметь линейную или двухуровневую иерархическую структуру. В первом случае отображается одна таблица данных, по принципу один документ – одна строка. Во втором – отображается таблица заголовков документов. Передвигаясь по таблице заголовков, можно выбрать необходимый документ и просмотреть его содержание, нажав на кнопку «Детализация» панели кнопок управления. В результате в рабочей области отобразятся две таблицы – таблица с данными заголовка одного выбранного документа и таблица детализации с содержанием документа. Чтобы вернуться вновь в режим просмотра заголовков документов надо нажать кнопку «Детализация». 8 2 СЦЕНАРИЙ РАБОТЫ С ПМ «ГОСУДАРСТВЕННОЕ ЗАДАНИЕ» 2.1 Заполнение справочников Перед началом формирования реестра государственных услуг и формирования государственного задания на рабочем месте «Настройки системы» на интерфейсах «Настройки: реестр услуг» и «Настройки: Государственное задание» необходимо заполнить справочники. Работа начинается с запуска программы путем нажатия значка Workplace. В появившемся окне вводится имя пользователя, пароль и база данных (данные для ввода выдает администратор), к которой необходимо подключиться – рисунок 2. Далее нажать ОК и выбрать рабочее место. Рисунок 2 – Вид диалогового окна «Вход в систему» В появившемся окне выбрать РМ «Настройки системы». Нажать ОК; Рисунок 3 – Выбор рабочего места Перед пользователем появляется рабочее место «Настройки системы». Выбрать интерфейс «Настройки: Реестр услуг» и нажать на панели управления кнопку . На данном интерфейсе представлены 9 4 справочника: «Единицы норматива», «Типы поставщиков услуг», «Справочник услуг», «Категории потребителей». Для заполнения справочников на интерфейсе «Настройки: Государственное задание» необходимо выбрать его и нажать на панели управления кнопку . На данном интерфейсе представлены 3 справочника: «Формы контроля», «НПА для досрочного прекращения», «Виды имущества». Заполнение справочника «Единицы норматива» 2.1.1 Внешний вид справочника представлен на рис. 4. Рисунок 4 – Справочник «Единицы норматива» 1 В данном справочнике в поле «Код» проставляется порядковый номер единицы норматива услуги, ввод осуществляется вручную с клавиатуры. Поле «Наименование» заполняется путем ручного ввода с клавиатуры, необходимо щелкнуть на поле мышью, в появившемся окне ввести данные (рис. 5), затем нажать кнопкой , затем сохранить . Изменения фиксировать ; Рисунок 5 – Редактирование текстового поля 2 Добавить новую запись для ввода данных можно нажав на панели кнопок управления кнопку Добавить, клавишу INSERT, либо клавишу , находясь в последней строке таблицы, заполнить поля данными, сохранить 10 ; 3 Удалить запись можно путем нажатия на кнопку сохранив изменения нажав на кнопку «Удалить текущую запись» и – «Сохранить изменения». Заполнение справочника «Типы поставщиков услуг» 2.1.2 Внешний вид справочника представлен на рис. 6. Рисунок 6 –Справочник «Типы поставщиков услуг» 1 В данном справочнике в поле «Регистрационный код» проставляется порядковый номер типа поставщика, ввод осуществляется вручную с клавиатуры. В поле «Наименование» вводятся соответствующие данные, заполняется путем ручного ввода с клавиатуры, необходимо щелкнуть на поле мышью, в появившемся окне ввести данные (рис. 7), затем нажать . Введенные изменения фиксировать , затем сохранить Рисунок 7 – Редактирование текстового поля 2 Добавить новую запись для ввода данных можно нажав на панели кнопок управления кнопку Добавить, клавишу INSERT, либо клавишу , находясь в последней строке таблицы, заполнить поля данными, сохранить . 3 Удалить запись можно путем нажатия на кнопку сохранив изменения нажав на кнопку «Удалить текущую запись» и – «Сохранить изменения». 11 Заполнение справочника «Справочник услуг» 2.1.3 Внешний вид справочника представлен на рис. 6. Рисунок 8 – Справочник «Справочник услуг» Заполнение «Наименование») данного справочника осуществляется при (полей «Регистрационный рассмотрении отраслевого код» и реестра государственных услуг. Услуги в справочник добавляются автоматически при нажатии кнопки - «Добавить выбранные услуги в справочник услуг» на интерфейсе «Реестр государственных услуг», остальные поля можно заполнять на интерфейсе «Справочник услуг». Подробное описание представлено ниже в пункте 2.3 Формирование справочника услуг. 2.1.4 Заполнение справочника «Категории потребителей» Внешний вид справочника представлен на рис. 9. Рисунок 9 – Справочник «Категории потребителей» 12 1 В данном справочнике в поле «Код» проставляется порядковый номер категории получателей услуги, ввод осуществляется вручную с клавиатуры; 2 В поле «Краткое наименование категории потребителей услуги» вводятся соответствующие данные, заполняется путем ручного ввода с клавиатуры, необходимо щелкнуть на поле мышью, в появившемся окне ввести данные (рис. 10), затем нажать ; Рисунок 10 – Редактирование текстового поля 3 Поле «Полное наименование категории потребителей услуги» заполняется путем ручного ввода с клавиатуры, необходимо щелкнуть на поле мышью, в появившемся окне ввести данные, затем нажать . Если данные не вводятся, то при сохранении поле автоматически заполняется значением из поля «Краткое наименование категории потребителей услуги». Введенные изменения фиксировать , затем сохранить ; 4 Добавить новую запись для ввода данных можно нажав на панели кнопок управления кнопку Добавить, клавишу INSERT, либо клавишу , находясь в последней строке таблицы, заполнить поля данными, сохранить ; 5 Удалить запись можно путем нажатия на кнопку сохранив изменения нажав на кнопку 2.1.5 «Удалить текущую запись» и – «Сохранить изменения». Заполнение справочника «Формы контроля» Внешний вид справочника представлен на рис. 11. Рисунок 11 – Справочник «Формы контроля» 13 1 В данном справочнике в поле «Код формы контроля» проставляется порядковый формы, ввод осуществляется вручную с клавиатуры; 2 В поле «Наименование формы контроля» вводятся соответствующие данные, заполняется путем ручного ввода с клавиатуры, необходимо щелкнуть на поле мышью, в появившемся окне ввести данные (рис.12), затем нажать ; Рисунок 12 – Редактирование текстового поля 3 Поле «Периодичность контроля» заполняется путем ручного ввода с клавиатуры, необходимо щелкнуть на поле мышью, в появившемся окне ввести данные, затем нажать ; 4 Поле «УО» заполняется путем ручного ввода с клавиатуры, необходимо щелкнуть на поле мышью, в появившемся окне ввести данные, затем нажать изменения фиксировать , затем сохранить . Введенные ; 5 Добавить новую запись для ввода данных можно нажав на панели кнопок управления кнопку Добавить, клавишу INSERT, либо клавишу , находясь в последней строке таблицы, заполнить поля данными, сохранить ; 6 Удалить запись можно путем нажатия на кнопку сохранив изменения нажав на кнопку 2.1.6 «Удалить текущую запись» и – «Сохранить изменения». Заполнение справочника прекращения» «НПА для досрочного Внешний вид справочника представлен на рис. 13. Рисунок 13 – Справочник «НПА для досрочного прекращения» 14 1 В данном справочнике в поле «Код основания» проставляется порядковый основания для прекращения, ввод осуществляется вручную с клавиатуры. В поле «Наименование» вводятся соответствующие данные, заполняется путем ручного ввода с клавиатуры, необходимо щелкнуть на поле мышью, в появившемся окне ввести данные (рис. 11), затем нажать . Рисунок 14 – Редактирование текстового поля 2 Поле «Правовое основание» «Наименование» фиксировать - «Вид НПА», «Номер», «Дата утверждения», - заполняются вручную , затем сохранить с клавиатуры. Введенные изменения ; 3 Добавить новую запись для ввода данных можно нажав на панели кнопок управления кнопку Добавить, клавишу INSERT, либо клавишу , находясь в последней строке таблицы, заполнить поля данными, сохранить ; 4 Удалить запись можно путем нажатия на кнопку сохранив изменения нажав на кнопку 2.1.7 «Удалить текущую запись» и – «Сохранить изменения». Заполнение справочника «Виды имущества » Внешний вид справочника представлен на рис. 15. Рисунок 15 – Справочник «Виды имущества» 1 В данном справочнике в поле «Код вида имущества» проставляется порядковый вида имущества, ввод осуществляется вручную с клавиатуры; 15 2 В поле «Наименование вида имущества» вводятся соответствующие данные, заполняется путем ручного ввода с клавиатуры, необходимо щелкнуть на поле мышью, в появившемся окне ввести данные (рис. 16), затем нажать ; Рисунок 16 – Редактирование текстового поля 3 Введенные изменения фиксировать , затем сохранить . 4 Добавить новую запись для ввода данных можно нажав на панели кнопок управления кнопку Добавить, клавишу INSERT, либо клавишу , находясь в последней строке таблицы, заполнить поля данными, сохранить ; 5 Удалить запись можно путем нажатия на кнопку сохранив изменения нажав на кнопку «Удалить текущую запись» и – «Сохранить изменения». 16 2.1.8 Заполнение слоя «Индексы элементов стоимости ГУ» темпов роста отдельных 1 ГРБС для расчета оценки потребности в стоимостном выражении необходимы индексы темпов роста отдельных элементов стоимости ГУ. Заполнение данных производится на РМ «Администрировании: Планирование бюджета», интерфейс «Данные линейно». Выбрать слой с номером 02.00.00.00. «Индексы темпов роста отдельных элементов стоимости ГУ», нажать «Выполнить». 2 Появиться следующий интерфейс – рис. 17. Рисунок 17 – Заполнение слоя «Индексы темпов роста отдельных элементов стоимости ГУ» 3 Необходимо заполнить значения темпов роста на очередной финансовый год и плановый период по каждой статье КОСГУ. Заполнять должен администратор системы после получения этих индексов либо от МЭ, либо от МФ. 4 Поле «КОСГУ» заполняется из справочника «КОСГУ» - рис. 18, вызвать справочник, выбрать статью КОСГУ и нажать ; Рисунок 18 – Справочник КОСГУ 5 Поле «Наименование» заполняется автоматически при заполнении поля «КОСГУ»; 6 Далее вручную с клавиатуры вводятся значения индексов темпов роста; 17 7 Заполнив все поля необходимо нажать на кнопку затем «Фиксировать изменения», а – Сохранить изменения. Также можно воспользоваться сочетанием клавиш CTRL+S; 8 Добавить новую запись для ввода данных можно нажав на панели кнопок управления кнопку Добавить, клавишу INSERT, либо клавишу , находясь в последней строке таблицы, заполнить поля данными, сохранить . 9 Удалить запись можно путем нажатия на кнопку сохранив изменения нажав на кнопку «Удалить текущую запись» и – «Сохранить изменения». 18 2.2 Рассмотрение документов уполномоченным органом Уполномоченный орган рассматривает предлагаемый отраслевой реестр государственных услуг на предмет соответствия государственных услуг бюджетным ассигнованиям, увязки с расходными обязательствами главного распорядителя бюджетных средств. Пользователю необходимо выбрать РМ «Государственное задание», интерфейс «Реестр государственных услуг (работ)» и нажать на панели управления кнопку . В текущей рабочей области отразятся записи отраслевого реестра, переданные на рассмотрение ГРБС. Если все государственные услуги реестра проходят контроль, отраслевой отдел добавляет их в справочник услуг кнопкой - «Добавить выбранные услуги в справочник услуг». После добавления услуги в справочник появиться сообщение: На данном этапе работы уполномоченный орган формирует справочник государственных услуг (описание представлено в п. 2.3) Если документы нуждаются в доработке, необходимо направить их обратно ГРБС. Для этого необходимо нажать на кнопку «Вернуть на доработку». Услуги при этом в справочник не добавлять не нужно. 19 2.3 Формирование справочника услуг Данный интерфейс предназначен для ведения справочника государственных услуг. Внешний вид интерфейса представлен на рис. 19. Рисунок 19 – Интерфейс «Справочник услуг» 1 Услуги в данный справочник добавляются уполномоченным органом с интерфейса «Реестр государственных услуг (работ)» с помощью кнопки - «Добавить выбранные услуги в справочник услуг». Таким образом, автоматически заполняются поля «Регистрационный код» и «Наименование». 2 Поле «ГРБС» заполняется куратором справочника в уполномоченном органе в том случае, если государственная услуга может оказываться только одним ГРБС. Если услуга может оказываться несколькими ГРБС, данное поле не заполняется. Заполнение поля осуществляется из справочника (рис. 20), справочник вызывается двойным щелчком мыши на поле для заполнения, либо нажатием на кнопку вызова справочника выбирается ГРБС, затем нажать . Рисунок 20 – Справочник КВСР 20 , далее 3 Поле «Код БА» и «Наименование БА» заполняются из справочника бюджетных ассигнований (рис. 21). Справочник вызывается двойным щелчком мыши на поле для заполнения, либо нажатием на кнопку вызова справочника бюджетное ассигнование, затем нажать , далее выбирается . Рисунок 21 – Справочник бюджетных ассигнований Заполнение поля «Наименование БА» необходимо для сопоставления государственной услуги и бюджетного ассигнования. 4 Если вносятся данные в описанные выше поля, их необходимо фиксировать кнопкой , затем сохранить ; 21 2.4 Формирование консолидированного реестра услуг После рассмотрения отраслевого реестра услуг уполномоченный орган формирует консолидированный реестр услуг. Пользователю необходимо выбрать РМ «Государственное задание», интерфейс «Реестр государственных услуг (работ)» и нажать на панели управления кнопку . В текущей рабочей области отразятся записи отраслевого реестра государственных услуг. Если все государственные услуги отраслевого реестра проходят контроль, уполномоченный орган проставляет код услуги в поле «В консолидированном реестре». Поле заполняется из справочника (рис. 22), справочник вызывается двойным щелчком мыши на поле для заполнения, либо нажатием на кнопку вызова справочника выбирается услуга, затем нажать , далее . Рисунок 22 – Справочник услуг Далее документы утверждаются нажатием кнопки «Утвердить». Если документы нуждаются в доработке, необходимо направить их обратно ГРБС. Для этого необходимо нажать на кнопку Если документы не «Вернуть на доработку». соответствуют предъявляемым уполномоченный орган может отклонить их нажатием кнопки к ним требованиям, «Отклонить». В поле заголовка «Причина отклонения (текст)» проставить причину отклонения. Если причина не внесена, появиться следующее окно – рис. 23. Рисунок 23 – Ошибка при переходе документа: Не проставлена причина отклонения документа 22 Данную ошибку можно игнорировать, проставить в поле «Игнорировать ошибку» «галочку». (НО, данное действие не желательно). 2.5 Формирование реестр услуг» печатного документа «Отраслевой Пользователь может сформировать документ «Отраслевой реестр услуг» в печатном виде. 5 На панели управления необходимо нажать кнопку «Сформировать печатный документ»; 6 Выбрать и нажать пункт «Отраслевой реестр услуг» 7 Дождаться загрузки отчета: Рисунок 24 – Печатный вид документа «Отраслевой реестр услуг» 8 С помощью кнопки 2.6 можно отправить документ на печать. Формирование печатного «Консолидированный реестр услуг» документа Пользователь может сформировать документ «Консолидированный реестр услуг» в печатном виде. 1 На панели управления необходимо нажать кнопку «Сформировать печатный документ»; 2 Выбрать и нажать пункт «Консолидированный 23 реестр услуг» 2.7 Формирование печатного документа «Отчет по заданию на услуги» Для формирования предназначена кнопка на печатного панели документ» документа управления «Государственное задание» «Сформировать печатный - «Отчет по заданию на услуги». После нажатия на эту кнопку появится интерфейс – рис. 25. Рисунок 25 – Параметры вывода отчета по заданию на оказание услуг На этом интерфейсе можно выбрать все детализации, заполненные в документе «Государственное задание» для вывода на печать, а затем нажать ОК. После загрузки появиться печатная форма документа (рис. 26), которую можно с помощью кнопки распечатать. Рисунок 26 – Печатный вид документа 24 2.8 Формирование печатного документа реализации государственного задания» Для формирования государственного задания» печатного документа предназначена кнопка «Мониторинг «Мониторинг на панели реализации управления «Мониторинг» После нажатия на эту кнопку появится печатная форма документа – рис. 27 Рисунок 27 – Печатная форма «Мониторинг реализации государственного задания» 25
