3) ввести опорные данные
advertisement
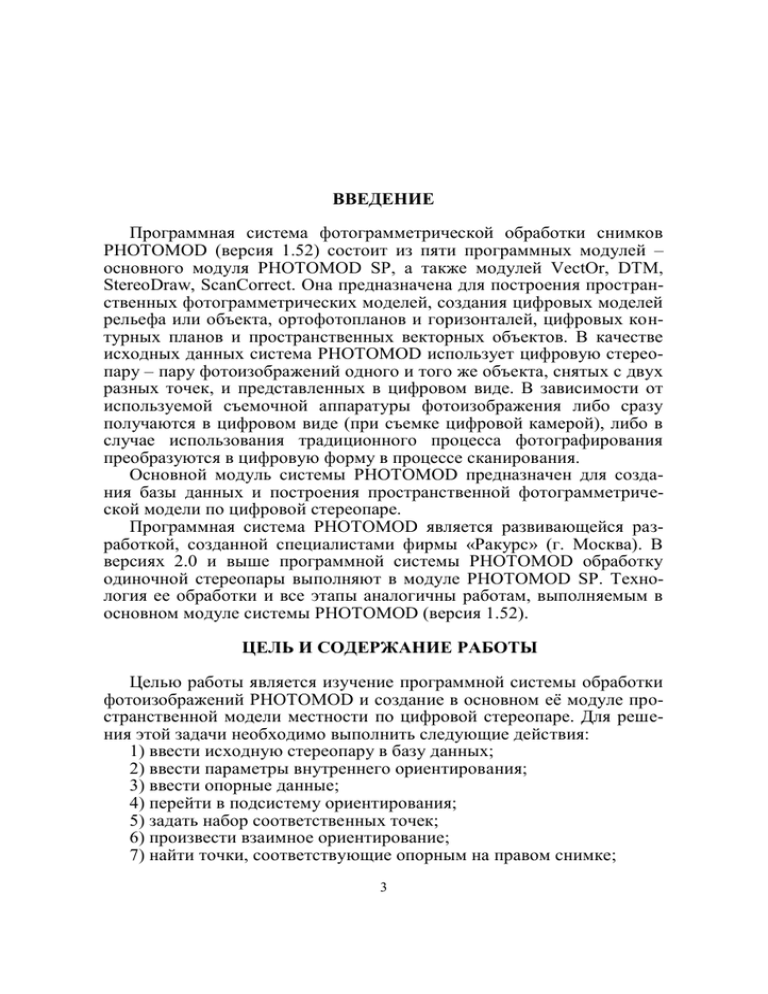
ВВЕДЕНИЕ Программная система фотограмметрической обработки снимков PHOTOMOD (версия 1.52) состоит из пяти программных модулей – основного модуля PHOTOMOD SP, а также модулей VectOr, DTM, StereoDraw, ScanCorrect. Она предназначена для построения пространственных фотограмметрических моделей, создания цифровых моделей рельефа или объекта, ортофотопланов и горизонталей, цифровых контурных планов и пространственных векторных объектов. В качестве исходных данных система PHOTOMOD использует цифровую стереопару – пару фотоизображений одного и того же объекта, снятых с двух разных точек, и представленных в цифровом виде. В зависимости от используемой съемочной аппаратуры фотоизображения либо сразу получаются в цифровом виде (при съемке цифровой камерой), либо в случае использования традиционного процесса фотографирования преобразуются в цифровую форму в процессе сканирования. Основной модуль системы PHOTOMOD предназначен для создания базы данных и построения пространственной фотограмметрической модели по цифровой стереопаре. Программная система PHOTOMOD является развивающейся разработкой, созданной специалистами фирмы «Ракурс» (г. Москва). В версиях 2.0 и выше программной системы PHOTOMOD обработку одиночной стереопары выполняют в модуле PHOTOMOD SP. Технология ее обработки и все этапы аналогичны работам, выполняемым в основном модуле системы PHOTOMOD (версия 1.52). ЦЕЛЬ И СОДЕРЖАНИЕ РАБОТЫ Целью работы является изучение программной системы обработки фотоизображений PHOTOMOD и создание в основном её модуле пространственной модели местности по цифровой стереопаре. Для решения этой задачи необходимо выполнить следующие действия: 1) ввести исходную стереопару в базу данных; 2) ввести параметры внутреннего ориентирования; 3) ввести опорные данные; 4) перейти в подсистему ориентирования; 5) задать набор соответственных точек; 6) произвести взаимное ориентирование; 7) найти точки, соответствующие опорным на правом снимке; 3 8) произвести внешнее ориентирование; 9) получить трансформированные изображения; 10) выполнить тестовые измерения; 11) выйти из подсистемы ориентирования с сохранением результатов. Исходные данные: цифровая стереопара, каталог координат опорных точек и параметры аэрофотокамеры (один из вариантов приведен в приложениях 1–3), стереопара с опознанными опорными точками (выдается преподавателем). ЗАПУСК ПРОГРАММНОЙ СИСТЕМЫ PHOTOMOD Для запуска программы необходимо выполнить следующие операции: 1) вставить электронный ключ в порт LPT1; 2) включить компьютер и загрузить операционную систему Windows; 3) выбрать из панели задач кнопку Пуск, далее из пункта меню Программы выбрать и запустить менеджер файлов Проводник; 4) выбрать диск, на который производилась инсталляция программы (обычно диск С), найти и открыть определенную при инсталляции директорию (Phot152), далее найти исполнительный файл photomod.exe (или photomod приложение) и быстрым двойным нажатием левой кнопки мыши запустить данную программу. Запуск программы PHOTOMOD можно также осуществить при выборе иконки на Рабочем столе. Задание 1. СОЗДАТЬ БАЗУ ДАННЫХ ПО ЦИФРОВОЙ СТЕРЕОПАРЕ И ВЫПОЛНИТЬ ВНУТРЕННИЕ ОРИЕНТИРОВАНИЕ СНИМКОВ. Порядок выполнения задания. 1. Создать новую базу данных. 2. Ввести исходную стереопару в Базу Данных. 3. Ввести параметры внутреннего ориентирования стереопары. 1. Ввод исходной стереопары в Базу Данных Для того чтобы открыть существующую или создать новую Базу Данных необходимо выполнить следующие операции: 1) выбрать из меню Файл пункт Открыть/Создать Базу Данных. Ввести имя в диалоговом окне Имя файла и расширение .pdb. Затем нажать ОК. Чтобы открыть существующую Базу Данных следует вы4 брать из списка файл, содержащий её описание. По умолчанию предполагается, что этот файл имеет расширение .pdb (например, gorki.pdb); 2) в появившемся окне Базы Данных для ввода нового объекта нужно выбрать клавишу Новый. Объекту присваивают имя, введя его в поле Имя объекта (например, Горки); 3) чтобы ввести снимки цифровой стереопары, выбирают в окне Базы Данных клавишу Левый/Правый и указывают в стандартном диалоговом окне Открытие файла путь и имя bmp-файла, содержащего соответствующее изображение левого и правого снимка (например, С:\PHOT152\Gorki\174_l.bmp и С:\PHOT152\Gorki\175_r.bmp); 4) при необходимости масштабирования изображения задают масштабный коэффициент в диалоговом окне Коэффициент масштабирования и имена файлов для записи масштабированных изображений (если масштабный коэффициент больше 1). 2. Ввод параметров внутреннего ориентирования стереопары Для ввода параметров внутреннего ориентирования выбирают в окне Базы Данных кнопку Внутреннее ориентирование. Появится диалоговая панель Внутреннее ориентирование (рис.1). Рис. 1. Окно параметров внутреннего ориентирования. Параметры внутреннего ориентирования можно задать в миллиметрах, пикселах или в единицах, равных размеру пиксела исходных изображений (опция Исх. пикселы X). В данной работе для ввода значений параметров внутреннего ориентирования следует выбрать опцию Миллиметры и задать в соответствующих полях диалогового окна их значения: X,Y – координаты главной точки левого снимка; 5 X,Y – координаты главной точки правого снимка; F – фокусное расстояние объектива. Затем следует ввести числовое значение разрешения сканирования. Значения параметров внутреннего ориентирования задаются преподавателем. Кроме непосредственного ввода числовых значений параметров можно использовать четыре клавиши, расположенные в диалоговой панели: Неизвестные; Стандартные; Ввод главных точек; Ввод координатных меток. Рассмотрим ввод значений параметров внутреннего ориентирования в каждом случае. 1. При выборе виртуальной клавиши Неизвестные – в процессе взаимного ориентирования будут использоваться некие приближенные параметры внутреннего ориентирования. 2. При выборе виртуальной клавиши Стандартные принимаются стандартные значения параметров внутреннего ориентирования. В этом случае главные точки совпадают с центрами левого и правого снимков, а значение фокусного расстояния составляет 50/36 от максимального размера снимка. 3. При выборе клавиши Ввод главных точек появятся два окна с левым и правым изображениями снимков. Для визуализации маркера курсор мыши помещается на какую-либо точку изображения и нажимается левая кнопка. Для ввода положения главных точек позиционируют маркер на соответствующих точках изображений и нажимают клавишу ОК на небольшой диалоговой панели Главные точки. Для повышения точности ввода главных точек используют режим увеличения и перемещают маркер с помощью клавиш-стрелок. Изменение коэффициента увеличения всего изображения производится путем выбора из меню Увеличить одного из следующих трех пунктов: Увеличить – коэффициент увеличения возрастает на одну градацию; Уменьшить – коэффициент увеличения уменьшается на одну градацию; Коэф. увеличения – непосредственное задание коэффициента увеличения. В режиме Линза функция увеличения подобна увеличительному стеклу. Для активизации этого режима выбирают команду Линза из меню Увеличить. Курсор мыши приобретет форму рамки. Для открытия окна-линзы в нужном месте изображения с помощью рамки-курсора выбирается точка, окрестность которой нужно наблюдать в линзе, и 6 нажимается левая кнопка мыши. Для закрытия окна-линзы используют стандартные средства Windows: команду Close системного меню окналинзы или комбинацию клавиш Alt+F4. 4. При выборе клавиши Ввод координатных меток появятся два окна с левым и правым изображениями и диалоговая панель Координатные метки, содержащая два набора кнопок (1, 2, 3, 4), соответствующих координатным меткам левого и правого снимков (рис.2). Для ввода положения координатных меток совмещают маркер с меткой и подтверждают ввод нажатием мышкой на соответствующую кнопку диалоговой панели. Координатные метки 1–2 и 3–4 соединяются отрезками прямых, пересечение которых определяет положение главной точки снимка. Панель Координатные метки содержит также текущие значения углов между координатными линиями 1–2 и 3–4 для левого и правого снимков в градусах (рис.2). Для повышения точности ввода координатных меток используют режим увеличения или окно-линзу, так же как и при вводе главных точек снимка. Рис. 2. Ввод координатных меток. При нажатии на кнопку Расстояния>> в правой нижней части панели появляется дополнительная панель, содержащая расстояния между метками 1–2 и 3–4 в пикселах и миллиметрах. Если известны паспортные значения указанных расстояний и они не соответствуют рассчитанным программой, можно использовать эти данные для компенсаций деформаций снимков по осям X и Y. Диалоговая панель Внутреннее ориентирование (см. рис.1) содержит также виртуальную клавишу Таблица дисторсии>> для ввода 7 таблицы радиальной дисторсии объектива. Таблица используется для внесения поправок в радиальное положение точек изображения. По указанию преподавателя студенты вводят параметры внутреннего ориентирования, используя исходные данные из приложений 1–3. Чтобы сохранить заданные значения параметров внутреннего ориентирования в Базе Данных нажимают клавишу OК (см. рис.1). Задание 2. ВЫПОЛНИТЬ ВЗАИМНОЕ ОРИЕНТИРОВАНИЕ СНИМКОВ Порядок выполнения задания. 1. Ввести опорные данные (точки, отрезки, координаты базиса) для стереопары. 2. Перейти в подсистему ориентирования стереопары. 3. Задать набор соответствующих точек для стереопары. 4. Выполнить взаимное ориентирование снимков. 1. Ввод опорных данных для стереопары Для ввода опорных данных (системы координат, координат базиса съемки, опорных точек или отрезков) необходимо выполнить следующие действия: – активизировать Окно Базы Данных; – нажать виртуальную клавишу Опорные данные в нижней части этого окна; – в появившемся диалоговом окне Тип опорных данных выбрать одну из следующих пяти клавиш (рис.3): Рис. 3. Выбор типа опорных данных. 8 Система координат; Опорные отрезки; Опорные точки; Координаты базиса; Отмена. Клавиша Система координат служит для ввода дополнительных параметров (опций) внутреннего ориентирования, к которым относятся: – ориентация системы координат (правая, левая), в которой задаются координаты опорных точек; – тип системы координат (декартова, картографическая); – единицы измерения, которые используются при работе в картографической системе координат (метры, километры); – радиус Земли, заданный в пользовательских единицах измерения для работы в картографической системе координат. Клавиша Опорные отрезки служит для ввода в базу данных опорных расстояний (отрезков). Клавиша Опорные точки предназначена для ввода опорных точек в базу данных. В этом режиме появляется окно Опорные точки и окно левого изображения, содержащее один маркер (рис. 4). Для ввода опорной точки необходимо: – опознать опорную точку на изображении и выбрать ее с помощью маркера; – ввести координаты опорной точки в диалоговом окне в единицах пользователя, т.е. в единицах измерения выбранных при установлении системы координат; – нажать виртуальную клавишу Новая для записи введенной точки в базу данных (рис.4). Рис. 4. Отображение опорных точек на левом снимке стереопары. 9 Можно для опорной точки задать имя в окне Имя или ввести соответствующий комментарий в окне Комментарий. Более точное позиционирование маркера можно производить в режиме увеличения или в окне-линзе при выборе соответствующих пунктов меню Увеличить. При отсутствии других опорных данных (опорных отрезков, координат базиса съемки) на каждой стереопаре необходимо выбрать не менее трех опорных точек. Программа позволяет вводить до 30 опорных точек для каждой стереопары. Опорные точки обозначены двумя треугольниками, при этом положение точки соответствует общей вершине двух треугольников. Текущая точка показана желтым цветом, остальные – голубым. Клавиша Координаты базиса предназначена для ввода координат базиса съемки в Базу Данных. Для этого нужно выполнить следующие действия: – нажать виртуальную клавишу Координаты базиса; – в возникшем диалоговом окне Координаты базиса в соответствующих окошках ввести координаты X, Y, Z левого и правого концов базиса фотографирования. В зависимости от обрабатываемой стереопары студенты вводят координаты опорных точек, задаваемые преподавателем. Систему координат задают прямоугольную (декартовая) левую. 2. Переход в подсистему ориентирования стереопары Величины, определяющие взаимное положение пары снимков во время фотографирования, называются элементами взаимного ориентирования. Для перехода в подсистему ориентирования необходимо выбрать виртуальную клавишу Ориентирование в окне Базы Данных. В текстовом поле под этой клавишей указано выполнялась ли процедура ориентирования ранее (Да или Нет). Если ориентирование модели проводилось, то также указывается тип построенной пространственной модели. 1. Абсолют. (абсолютное ориентирование). Этот тип модели точно отражает форму объекта, имеет правильный масштаб и позволяет получать координаты точек изображения в той же системе координат, в которой заданы опорные точки. Для получения модели данного типа необходимо ввести не менее трех опорных точек, если не заданы координаты центров проекций (координаты базиса фотографирования), или не менее одной опорной точки при заданных координатах базиса. 2. Свобод.(свободная модель). Данный тип модели точно отражает форму объекта, имеет правильный масштаб, но формируется в свободной системе координат, которая никак не привязана к исходному объекту. Для построения мо10 дели этого типа необходимо ввести, по крайней мере один опорный отрезок, или две опорные точки, или координаты базиса фотографирования. 3. Пиксел 1. Относительная модель объекта в свободной системе координат. 4. Пиксел 2. Относительная модель объекта в свободной системе координат без учета перспективы. В работе при выборе типа построенной модели нужно выбрать опцию Абсолют. (абсолютное ориентирование). 3. Набор соответственных точек Для выполнения взаимного ориентирования необходимо задать набор соответственных точек (не менее 8 пар). Соответственные точки можно вводить, указывая точно или приблизительно их положение на изображениях (в последнем случае необходимо воспользоваться процедурой корреляционного уточнения), а также использовать процедуру автоматического добавления соответственных точек. Для ввода пары соответственных точек необходимо выполнить следующие действия: – поместить курсор мыши на некоторую точку левого изображения и нажать левую кнопку мыши; – указать с помощью мыши на правом изображении точку, соответственную точке, выбранной на левом изображении, и нажать левую кнопку мыши. Далее в зависимости от способа набора соответственных точек выполняют одно из следующих действий. 1. В случае уточнения положения точек с помощью коррелятора выбирают из меню Соотв. точки пункт Добавить/Коррелятором. Программа уточнит положение точек и выдаст значение дисперсии и корреляции для данной пары соответственных точек в специальном диалоговом окне. Необходимо учитывать, что для ориентирования лучше использовать хорошо скоррелированные точки (рис.5). 2. В случае ввода точек без корреляционного уточнения выбирают из меню Соотв. точки пункт Добавить/Вручную. Программа введет указанные точки как соответственные. После выбора трех или более пар соответственных точек можно воспользоваться процедурой автоматического добавления соответственных точек. Для этого необходимо выполнить следующие действия: – выбрать команду Добавить автоматически из меню Соотв. точки; – в появившемся диалоговом окне задать порог корреляции и размер сетки по осям Х и Y. 11 Рис.5. Отображение соответственных и опорных точек на стереопаре. В процессе ввода соответственных точек можно: – просматривать все пары уже введенных соответственных точек с помощью команды Следующая из меню Соотв. точки; – удалить текущую точку, выбрав команду Удалить текущую из меню Соотв. точки; – удалить все соответственные точки, выбрав команду Удалить все из меню Соотв. точки; – работать с таблицей соответственных точек; – уточнять положение соответственных точек по исходным изображениям. Положение введенных соответственных точек на изображениях обозначается небольшими кружками: текущая точка – зеленым кружком, остальные – сиреневыми. Точное положение точек соответствует центрам кружков. После нахождения 8 или более пар соответственных точек переходят к определению параметров взаимного ориентирования снимков. 4. Взаимное ориентирование Для выполнения взаимного ориентирования необходимо выполнить следующие действия: – выбрать пункт Взаимное ориентирование из меню Ориентирование; – выбрать один из вариантов выполнения взаимного ориентирования в окне Варианты взаимного ориентирования. Рассмотрим различные варианты взаимного ориентирования снимков: 12 1) упрощенный вариант предназначен только для получения стереоизображений; 2) нормальный вариант соответствует случаю, когда параметры внутреннего ориентирования известны достаточно точно; 3) варианты взаимного ориентирования Подстройка фокуса и Обработка фрагментов применяют в случаях, когда параметры внутреннего ориентирования известны лишь приблизительно. При выполнении задания при взаимном ориентировании снимков следует выбрать вариант Нормальный. Вычисленные значения параметров ориентирования выдаются в окне Статус (рис. 6). В поле Сообщение данного окна содержится информация о результатах работы процедуры. Возможны следующие сообщения: – “Решение найдено.”; – “Решение найдено. “Большие” углы взаимного ориентирования. Попробуйте увеличить число соответственных точек или изменить входные данные”; – “Решение отвергнуто. “Очень большие” углы взаимного ориентирования. Попробуйте увеличить число соответственных точек или изменить входные данные”. Рис.6. Окно «Статус». В случае успешного завершения процедуры, переходят к процедуре внешнего ориентирования снимков. 13 Задание 3. ВЫПОЛНИТЬ ВНЕШНЕЕ ОРИЕНТИРОВАНИЕ СНИМКОВ И ПОЛУЧИТЬ ТРАНСФОРМИРОВАННЫЕ ИЗОБРАЖЕНИЯ Порядок выполнения задания. 1. Опознать на правом снимке стереопары точки, соответствующие опорным. 2. Выполнить внешнее ориентирование модели. 3. Получить трансформированные изображения. 3. Выполнить тестовые измерения и оценить результаты выполненной работы. 4. Выйти из подсистемы ориентирования с сохранением результатов 1. Выбор на правом снимке стереопары точек, соответствующих опорным Эта процедура выполняется, если при вводе опорных точек (и(или) отрезков) стереопары на левом снимке использовался монорежим визуализации. В этом случае для выполнения внешнего ориентирования и построения абсолютной трехмерной модели для опорных точек необходимо найти соответственные точки на правом изображении. Эту процедуру можно выполнить в автоматическом или ручном режиме. Для автоматического нахождения точек, которые соответствуют опорным на правом изображении, следует выполнить следующие действия: – выбрать из меню Модель пункт Корреляция опорных точек; – задать порог корреляции в диалоговом окне ( по умолчанию принимается равным 0,95) и нажать клавишу OK. Программа произведет автоматический поиск соответственных точек и выдаст результат в специальном диалоговом окне. В ручном режиме определение точек, которые соответствуют опорным на правом изображении аналогично определению обычных соответственных точек. Для этого следует: – сделать нужную опорную точку текущей с помощью команды Следующая опорная точка из меню Модель; – поместить маркер на правом изображении вблизи точки, соответственной текущей опорной точке; –выбрать команду Включить опорную точку из меню Модель. Программа уточнит положение соответственной точки и выдаст значение корреляции. Если для опорной точки найдена соответственная точка на правом изображении, то она изобразится на экране в виде перечеркнутого квадрата на обоих изображениях. Если для опорной точки не найдена 14 соответственная, то она изобразится на левом снимке в виде двух треугольников. Текущая опорная точка показана желтым цветом, остальные – голубым. Процедура нахождения точек, соответствующих опорным на правом изображении, вызывается автоматически при выборе команд С сохранением результатов меню Выход и Отобразить трансформированные изображения меню Ориентирование. 2. Внешнее ориентирование модели Для инициализации этой процедуры непосредственно нужно выбрать пункт Абсолютное ориентирование из меню Модель. В зависимости от типа опорных данных возможны следующие два варианта выполнения внешнего ориентирования. 1. Внешнее ориентирование с неизвестным базисом; 2. Внешнее ориентирование с известным базисом. Рассмотрим первый вариант выполнения внешнего ориентирования. В диалоговом окне Абсолютное ориентирование выбирают один из следующих критериев. X,Y,Z – в этом случае программа минимизирует рассогласование между исходными координатами опорных точек X,Y,Z и координатами, полученными в результате абсолютного ориентирования. Нормированные X,Y,Z – процедура абсолютного ориентирования минимизирует рассогласование между нормированными исходными координатами опорных точек X,Y,Z и нормированными координатами, полученными с помощью модели. Относительные расстояния – программа минимизирует в этом случае ошибку в относительных расстояниях по имеющимся опорным данным. Абсолютные расстояния – процедура абсолютного ориентирования минимизирует в этом случае ошибку в абсолютных расстояниях по имеющимся опорным данным. Пиксельная – фактически в этом случае абсолютное ориентирование не производится, а строится некая относительная пространственная модель, лишь качественно отражающая пространственную форму объекта. Пиксельная плоская – в этом случае опорные точки и отрезки не используются. При выполнении задания студенты выбирают вариант "Внешнее ориентирование с неизвестным базисом" с использованием критерия X,Y,Z. Основные результаты абсолютного ориентирования отображаются в окне Результаты ориентирования (рис. 7). Это окно автоматически 15 выводится на экран сразу после проведения абсолютного ориентирования или при выборе пункта Результаты меню Модель. Окно Результаты ориентирования содержит следующую информацию. Тип модели – тип созданной в результате абсолютного (внешнего) ориентирования модели: Абсолютная или Свободная. Масштаб – масштаб обрабатываемого изображения, рассчитанный по используемому набору взаимных и опорных точек. Размер пиксела – размер пиксела изображений на местности, выраженный в единицах пользователя. Рис. 7. Окно «Результаты ориентирования». В поле Ошибки приводятся следующие ошибки, полученные при взаимном и абсолютном ориентировании. Попер. пар. – максимальное и среднеквадратичное значения остаточного поперечного параллакса. X, Y, Z – максимальная и среднеквадратичная ошибки определения координат опорных точек по осям X, Y, Z соответственно на основе построенной модели. D – максимальная и среднеквадратичная ошибки определения длин опорных расстояний на основе построенной модели, полученные по набору N опорных расстояний. В поле Координаты базиса приводится следующая информация. 16 X, Y , Z – координаты левой (левая колонка) и правой (правая колонка) точек базиса фотографирования, вычисленные по построенной модели и по информации введенной пользователем. Базис – вычисленная по построенной модели величина базиса съемки. В поле Параметры внутреннего ориентирования приведены параметры внутреннего ориентирования. Для сохранения параметров нажимают клавишу Сохранить в окне Результаты ориентирования. 3. Трансформирование изображений Трансформированные изображения получаются из исходных изображений путем проектирования на плоскость, параллельную базису съемки. Чтобы выполнить трансформирование изображений необходимо выполнить следующие действия: – выбрать пункт Отобразить трансформированные изображения из меню Ориентирование; – в появившемся диалоговом окне необходимо указать один из двух вариантов выполнения трансформации. 1. Билинейный – имеет неограниченную точность с точки зрения измерений и работает быстрее, но приводит к небольшой потере контраста. 2. Субпиксельный – для сглаживания зигзагов все пикселы трансформированного изображения разбиваются на субпикселы, для которых определяются ближайшие пикселы исходного изображения. 4. Выполнение тестовых измерений После того, как произведено взаимное ориентирование и получены трансформированные изображения, необходимо произвести тестовые измерения в единицах пользователя или пикселях. В последнем случае можно получить не только пиксельные координаты X, Y точек изображения, но и их относительную глубину (координату Z). После выполнения процедур ориентирования и трансформирования на экране появляются следующие окна: – два окна с левым и правым трансформированными изображениями; – два окна Пиксел… на левом и правом изображениях; – окно Реальные М на левом изображении. Чтобы измерить пространственные координаты какой-либо точки изображения, необходимо поместить маркер на произвольную точку 17 левого изображения и нажать клавишу Пробел. Найденные значения пространственных координат будут выданы в окне Реальные М. Чтобы измерить пространственное расстояние между двумя точками изображения, нужно выбрать два маркера из меню Настройки/Выбор маркера; позиционировать их на двух любых точках левого изображения и нажать Пробел. В окне Реальные М появятся координаты обеих точек и значение расстояния между ними. Для выполнения тестовых измерений студенты выбирают на трансформированном изображении не менее двух опорных точек, которые не использовались в качестве исходных данных при построении модели. По расхождениям измеренных координат точек со значениями, приведенными в каталоге, оценивают точность построенной фотограмметрической модели. 5. Выход из подсистемы ориентирования Из процедуры ориентирования можно выйти двумя путями: 1) выбрав команду Без сохранения результатов из меню Выход в любой момент. В этом случае результаты уже выполненных операций (набор соответственных точек, параметры взаимного ориентирования и трансформированные изображения) не сохраняются; 2) выбрав команду С сохранением результатов из меню Выход после выполнения взаимного ориентирования. В этом случае, если не выполнены все операции, предусмотренные подсистемой ориентирования для выполнения абсолютного ориентирования и построения пространственной модели, программа предложит выполнить оставшиеся действия, после чего выйдет из подсистемы, сохранив результаты. Материалы, предоставляемые к зачету 1. База данных с обработанной стереопарой снимков. 2. Результаты взаимного ориентирования снимков. 3. Результаты внешнего ориентирования модели. 4. Результаты тестовых измерений на трансформированных изображениях. ЛИТЕРАТУРА 1. Система «PHOTOMOD» версия 2.0 «PHOTOMOD SP». Руководство пользователя. – М.: ЗАО «Ракурс», 2000. 2. Л о б а н о в А. Н . Фотограмметрия. – М.: Недра, 1984. – 552с. 3. М а л я в с к и й Б . К . Дисплейный стереофотограмметрический комплекс PHOTOMOD //Геодезия и картография. – 1997. – №5. – С. 20–25. ПРИЛОЖЕНИЯ. 18 Приложение 1 Исходные данные Параметры калибровки аэрофотокамеры Аэрофотокамера Фокусное расстояние, мм Координаты главной точки, мм RC–30 153,110 x=0,002 y=0,002 Расстояние между координатными метками, мм X 1 2 3 4 5 6 7 8 Y 106,003 -105,999 -106,003 106,001 0,004 -110,004 -0,001 110,005 -106,004 -105,999 106,004 106,001 -109,997 0,001 109,995 -0,002 Приложение 2 Радиальная дисторсия объектива аэрофотокамеры Номера координатных меток Радиус, мм 10 20 30 40 50 60 70 80 90 100 110 120 130 140 148 1 0,8 0,8 0,4 0,6 0,5 -0,6 -0,1 -0,2 1,0 0,7 0,8 0,4 -1,3 -1,5 -2,5 2 0,2 0,2 0,0 0,3 -0,1 -0,2 0,1 1,1 1,5 1,4 1,5 1,1 -0,7 -2,3 -4,3 19 3 0,5 0,8 0,8 0,6 0,4 0,4 -0,1 0,1 0,4 1,0 0,9 -0,3 1,4 -0,1 -1,2 4 0,3 0,4 -0,1 0,0 -0,2 -0,5 -0,2 0,4 0,7 1,1 1,5 0,6 1,1 -0,4 -1,5 Приложение 3 Каталог координат опорных точек Номера точек 41681 41691 41701 41711 42800 42810 42820 42830 42840 42842 43542 43552 43562 43572 43582 X, м 445411,916 444494,668 443544,634 442601,462 442753,797 443646,928 444579,168 445455,964 446473,779 446394,038 446580,465 445664,267 444764,811 443626,652 442791,075 Y, м 943854,733 943848,768 943865,954 943924,158 944367,540 944372,203 944339,275 944424,794 944339,149 943348,247 944854,871 945001,999 945150,602 944988,296 945041,342 СОДЕРЖАНИЕ 20 Н, м 153,841 165,141 181,939 201,347 194,977 163,780 177,750 177,518 142,491 148,145 136,993 167,887 178,835 191,077 195,995 Введение ..............................................................................................................................3 Цель и содержание работы ................................................................................................3 Запуск программной системы PHOTOMOD ...................................................................4 Задание 1. Создать базу данных по цифровой стереопаре и выполнить внутренние ориентирование снимков....................................................................................................4 Задание 2. Выполнить взаимное ориентирование снимков ...........................................8 Задание 3. Выполнить внешнее ориентирование снимков и получить трансформированные изображения .........................................................................................................14 Литература .........................................................................................................................18 Приложения........................................................................................................................19 21