1. Требования к рабочему месту
advertisement
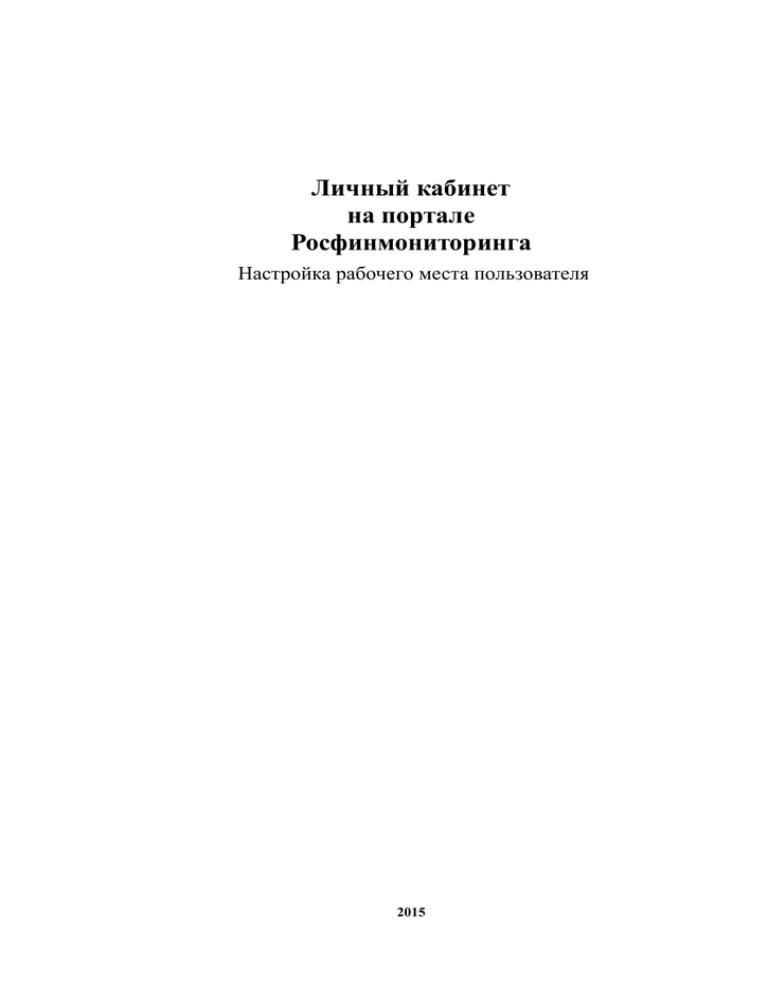
Личный кабинет на портале Росфинмониторинга Настройка рабочего места пользователя 2015 1. Требования к рабочему месту Для работы в личном кабинете на портале Росфинмониторинга рекомендуется IBM PCсовместимый персональный компьютер со следующими характеристиками: Аппаратное обеспечение Центральный процессор ОЗУ Видеокарта и монитор Модем или сетевая карта Программное обеспечение Одна из следующих лицензионных операционных систем Интернет–обозреватель Средство криптографической защиты информации Характеристики Intel i3 или аналог AMD Не менее 2 Гб Разрешение не менее 1024х768 пикселей; Глубина цвета 16 бит (режим High color) и выше Подключение к интернету по протоколу TCP/IP на скорости не ниже 56кБит/с (Dial-Up, xDSL, Ethernet) Характеристики MS Windows XP SP3, MS Windows 7 и MS Windows 8 Microsoft® Internet Explorer™ 9 и выше (MS Windows 7 и MS Windows 8) или КриптоПро Fox (http://www.cryptopro.ru/products/cpfox) КриптоПро CSP версии 3.6 и выше + КриптоПро TLS (входит в дистрибутив CSP) Требования к internet-подключению Для подключения к Internet используются протоколы: - HTTP (по порту 80); - HTTPS (по порту 443). Убедитесь, что эти порты открыты на межсетевых экранах! При необходимости обратитесь к системному администратору Вашей организации 2. Установка сертификатов 2.1. Установка корневого и кросс-сертификатов Скачайте и запустите на установку (с правами администратора, во всех появляющихся диалоговых окнах нажимайте кнопку "Да") утилиту Certs_RFM_portal.exe В результате автоматически будут установлены следующие сертификаты, необходимые для организации защищённого соединения с Личным кабинетом: - корневой сертификат Головного удостоверяющего центра Министерства связи и массовых коммуникаций РФ; - кросс-сертификаты «УЦ 1 ИС ГУЦ» и «УЦ 2 ИС ГУЦ» Министерства связи и массовых коммуникаций РФ; - кросс-сертификат «NWUDCCA6». Если Ваш личный сертификат выдан ЗАО «УДОСТОВЕРЯЮЩИЙ ЦЕНТР», то переходите сразу к пункту 2.3. 2.2. Установка кросс-сертификат Вашего удостоверяющего центра Если Вы планируете использовать рабочее место, которое уже настроено для работы с порталом РФМ (https://portal.fedsfm.ru/), то скорее всего, корневой и кросссертификаты у Вас уже установлены. - Откройте страницу http://e-trust.gosuslugi.ru/CA/ - В поле «Название» введите название Вашего удостоверяющего центра и нажмите на кнопку Применить. На странице отобразится список отфильтрованных записей. - Нажмите на значок в строке вашего удостоверяющего центра. - Откроется страница Вашего удостоверяющего центра на Портале УФО. Если на странице Вашего удостоверяющего центра на Портале УФО указано несколько ПАК и вы затрудняетесь в выборе правильного, можно загрузить и установить все действующие сертификаты. Для загрузки и установки выбирать следует только тот сертификат, срок действия которого уже наступил и еще не истек. Если на странице у всех кросс-сертификатов вашего удостоверяющего центра срок действия еще не наступил или уже истек, обратитесь за разъяснениями в техническую поддержку Вашего удостоверяющего центра - Щелкните ссылку в поле «Отпечаток» и сохраните файл сертификата. - Дважды щелкните по значку загруженного файла. Откроется окно «Открыть файл предупреждение системы безопасности». - Нажмите на кнопку Открыть. Откроется окно «Сертификат». - В окне "Сведения о сертификате" (вкладка "Общие") нажмите кнопку "Установить сертификат". - В появившемся окне "Мастер импорта сертификатов" нажмите кнопку "Далее". - В открывшемся окне выделите "Поместить все сертификаты в следующее хранилище" и нажмите кнопку "Обзор". - В окне "Выбор хранилища сертификата" укажите хранилище "Промежуточные центры сертификации " и нажмите кнопку "ОК". - Для продолжения установки нажмите кнопку "Далее" - В следующем окне нажмите кнопку "Готово". - В случае успешной установки появится окно информации "Импорт успешно выполнен", в котором необходимо нажать кнопку "ОК". 2.3 Установка личного сертификата должностного лица Если Вы планируете использовать рабочее место, которое уже настроено для работы с порталом РФМ (https://portal.fedsfm.ru/), то скорее всего, Ваш личный сертификат Вас уже установлен. Перед установкой сертификата убедитесь, что установлены и настроены КриптоПро CSP и драйвер ключевого носителя - Откройте меню Пуск - Настройка - Панель управления и дважды щелкните значок КриптоПро CSP. - В появившемся окне "Свойства КриптоПро CSP" перейдите на вкладку "Сервис" и нажмите на кнопку "Просмотреть сертификаты в контейнере…". - В открывшемся окне нажмите кнопку "Обзор…". - Выберите имя ключевого контейнера из списка и нажмите кнопку "ОК". В случае если ключевым носителем является eToken / ruRoken / JaCarta и т.д. список ключевых контейнеров пользователя может состоять из двух записей и больше. В данном случае необходимо выполнить нижеописанную процедуру для каждой записи из списка, пока не обнаружите необходимый для установки контейнер. - В поле "Имя ключевого контейнера" появится соответствующее значение. Для продолжения установки нажмите кнопку "Далее". - В появившемся окне убедитесь, что был выбран требуемый сертификат (например, по полю "Сертификат", где указаны ФИО) с действующим сроком и нажмите кнопку "Свойства". Если в окне "Сертификаты в контейнере закрытого ключа" видите, что выбранный Вами из списка сертификат не подходит для работы, то нажмите кнопку "Назад", повторите предыдущие операции. - В окне "Сведения о сертификате" (вкладка "Общие") нажмите кнопку "Установить сертификат". - В появившемся окне "Мастер импорта сертификатов" нажмите кнопку "Далее". - В открывшемся окне выделите "Поместить все сертификаты в следующее хранилище" и нажмите кнопку "Обзор". - В окне "Выбор хранилища сертификата" укажите хранилище "Личные" и нажмите кнопку "ОК". - Для продолжения установки нажмите кнопку "Далее" - В следующем окне нажмите кнопку "Готово". - В случае успешной установки появится окно информации "Импорт успешно выполнен", в котором необходимо нажать кнопку "ОК". 3. Настройка веб-обозревателя Для корректной работы в ЛК на портале Росфинмониторинга требуется вебобозреватели Internet Explorer 9.0 и выше (п. 3.1) или КриптоПро Fox (п. 3.2.). Если у Вас Windows XP, то работа возможна только с КриптоПро Fox 3.1. Настройка веб-обозревателя Internet Explorer - Запустите обозреватель Microsoft® Internet Explorer. - Вызовите меню Сервис (Tools) - Свойства браузера (Internet Options). - Откроется окно «Свойства браузера» (Internet Options). - Откройте вкладку Общие (Internet Options) и в блоке Журнал браузера (Browsing history) нажмите на кнопку Параметры. - Откроется окно «Параметры данных веб-сайта». Установите переключатель в положение при каждом посещении веб-узла (Every time I visit the webpage) и нажмите на кнопку ОК. - Окно закроется с возвращением фокуса окну «Свойства браузера». Откройте вкладку Дополнительно (Advanced) и в списке параметров пункта Безопасность (Security) установите флажок параметра SSL 3.0 и TLS 1.0. - Установите в списке параметров Мультимедиа (Multimedia) флажок Показывать изображения (Show pictures). Отключите следующие параметры для уменьшения времени загрузки веб–страниц: - Воспроизводить анимацию на веб–страница - Воспроизводить звуки на веб–страницах - Откройте вкладку Безопасность (Security), выделите значок зоны Надёжные сайты (Trusted sites) и нажмите на кнопку Сайты (Sites). - Откроется окно «Надёжные сайты» (Trusted sites). - Снимите флажок Для всех узлов этой зоны требуется проверка серверов (https:). В поле Добавить в зону следующий узел: введите URL сайта portal-ccwe.fedsfm.ru и нажмите на кнопку Добавить (Add). Добавленный адрес отобразится в поле Веб-узлы (Websites). - Нажмите на кнопку Закрыть (Close). Окно закроется с возвращением фокуса окну «Свойства браузера». - В блоке параметров Уровень безопасности для этой зоны нажмите на кнопку Другой... (Custom level…). Откроется окно «Параметры безопасности – зона надёжных сайтов» (Security settings – Trusted sites) - Установите переключатель в положение Включить (Enable) в группах: Загрузка (Downloads) для параметров Загрузка файла (File download) и Загрузка шрифта (Font download). Сценарии (Scripting) для параметра Активные сценарии. Элементы ActiveX и модули подключения (ActiveX controls and plug-ins) - для всех опций - Нажмите на кнопку ОК в этом и других окнах свойств обозревателя. Окна закроются, установка параметров веб–обозревателя будет успешно завершена. 3.2 Установка веб-обозревателя КриптоПро Fox - Скачайте и установите 31 версию с сайта http://www.cryptopro.ru/products/cpfox из блока «Установка КриптоПро Fox на ОС Microsoft Windows» - Дополнительно настраивать веб-обозревателя КриптоПро Fox не нужно. На этом настройка рабочего места завершена!
