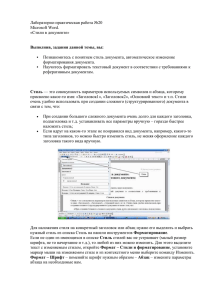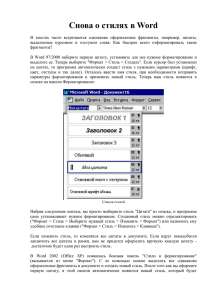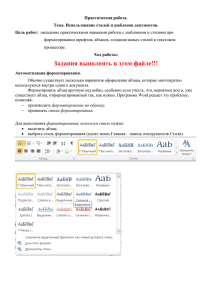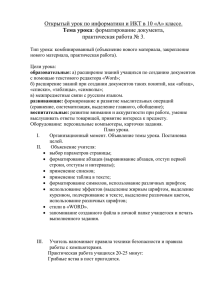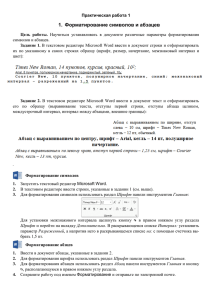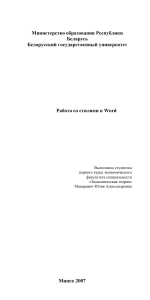Автоматизация форматирования. Стили
advertisement
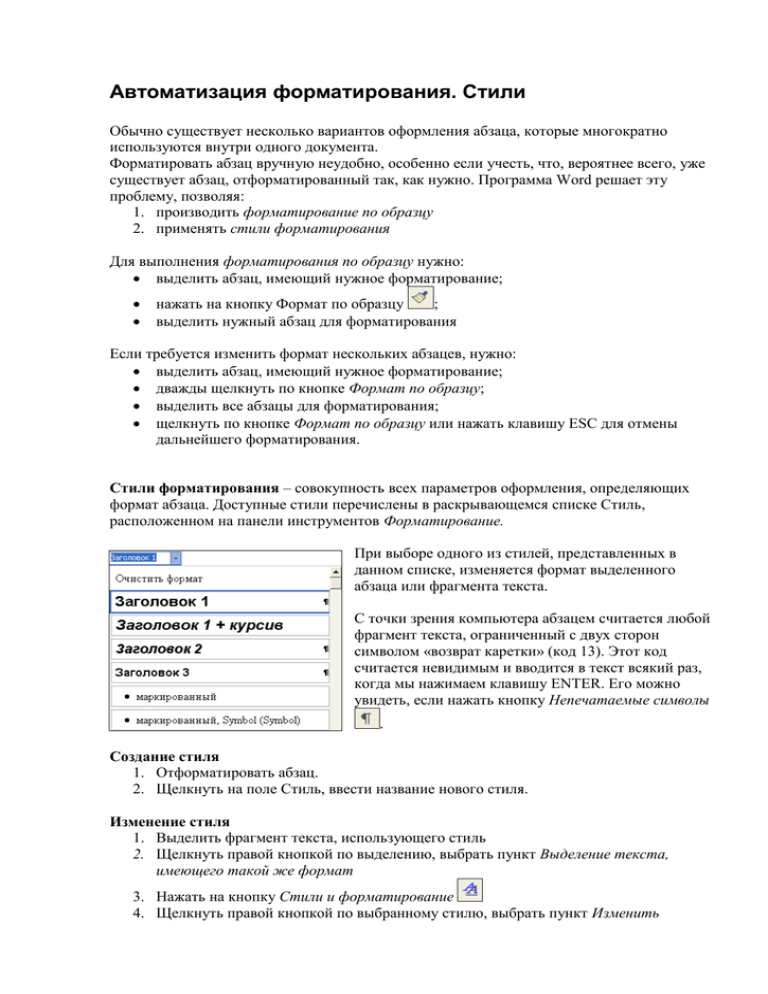
Автоматизация форматирования. Стили Обычно существует несколько вариантов оформления абзаца, которые многократно используются внутри одного документа. Форматировать абзац вручную неудобно, особенно если учесть, что, вероятнее всего, уже существует абзац, отформатированный так, как нужно. Программа Word решает эту проблему, позволяя: 1. производить форматирование по образцу 2. применять стили форматирования Для выполнения форматирования по образцу нужно: выделить абзац, имеющий нужное форматирование; нажать на кнопку Формат по образцу ; выделить нужный абзац для форматирования Если требуется изменить формат нескольких абзацев, нужно: выделить абзац, имеющий нужное форматирование; дважды щелкнуть по кнопке Формат по образцу; выделить все абзацы для форматирования; щелкнуть по кнопке Формат по образцу или нажать клавишу ESC для отмены дальнейшего форматирования. Стили форматирования – совокупность всех параметров оформления, определяющих формат абзаца. Доступные стили перечислены в раскрывающемся списке Стиль, расположенном на панели инструментов Форматирование. При выборе одного из стилей, представленных в данном списке, изменяется формат выделенного абзаца или фрагмента текста. С точки зрения компьютера абзацем считается любой фрагмент текста, ограниченный с двух сторон символом «возврат каретки» (код 13). Этот код считается невидимым и вводится в текст всякий раз, когда мы нажимаем клавишу ENTER. Его можно увидеть, если нажать кнопку Непечатаемые символы . Создание стиля 1. Отформатировать абзац. 2. Щелкнуть на поле Стиль, ввести название нового стиля. Изменение стиля 1. Выделить фрагмент текста, использующего стиль 2. Щелкнуть правой кнопкой по выделению, выбрать пункт Выделение текста, имеющего такой же формат 3. Нажать на кнопку Стили и форматирование 4. Щелкнуть правой кнопкой по выбранному стилю, выбрать пункт Изменить 5. Внести нужные изменения в стиль При изменении стиля все абзацы, использующие этот стиль, переформатируются автоматически. Разработка нового стиля 1. Нажать на кнопку Стили и форматирование 2. Выбрать пункт Создать стиль Если включить флажок Добавить в шаблон, стиль добавится в стандартный шаблон программы Word, после чего этот стиль можно будет использовать и в других документах. Настройка нумерации страницы Вставка, Номера страниц Создание колонтитулов Колонтитулы – дополнительные элементы, размещаемые в верхней и нижней частях страницы. Вид, Колонтитулы Создание оглавления Если для оформления заголовков использовались стили, заголовки автоматически включаются в оглавление. 1. Установить курсор в место для оглавления. 2. Вставка, Ссылка, Оглавление и указатели. Задание 1. Открыть в программе Word файл Word.htm 2. Создать стили для оформления заголовков, основного текста, названия произведения, авторов. 3. Настроить нумерацию страниц: положение (внизу страницы), нумерация (по центру). Номер на первой странице не ставить. 4. Вставить в документ верхний колонтитул с названием произведения и его авторов. 5. Создать оглавление, в которое включить название глав и номера страниц. Названия глав гиперссылками не делать. Номера страниц расположить по правому краю, в качестве заполнителей использовать точки. 6. Изменить определенные вами стили (шрифт, размер символов), посмотреть, что произойдет с текстом. Переформатировались ли все абзацы, использующие этот стиль, автоматически? 7. Обновить оглавление. Обратить внимание, изменились ли номера страниц. 8. Изменить форматирование в оглавлении (шрифт, размер символов, межстрочный интервал).