Стандартный комплект поставки
advertisement
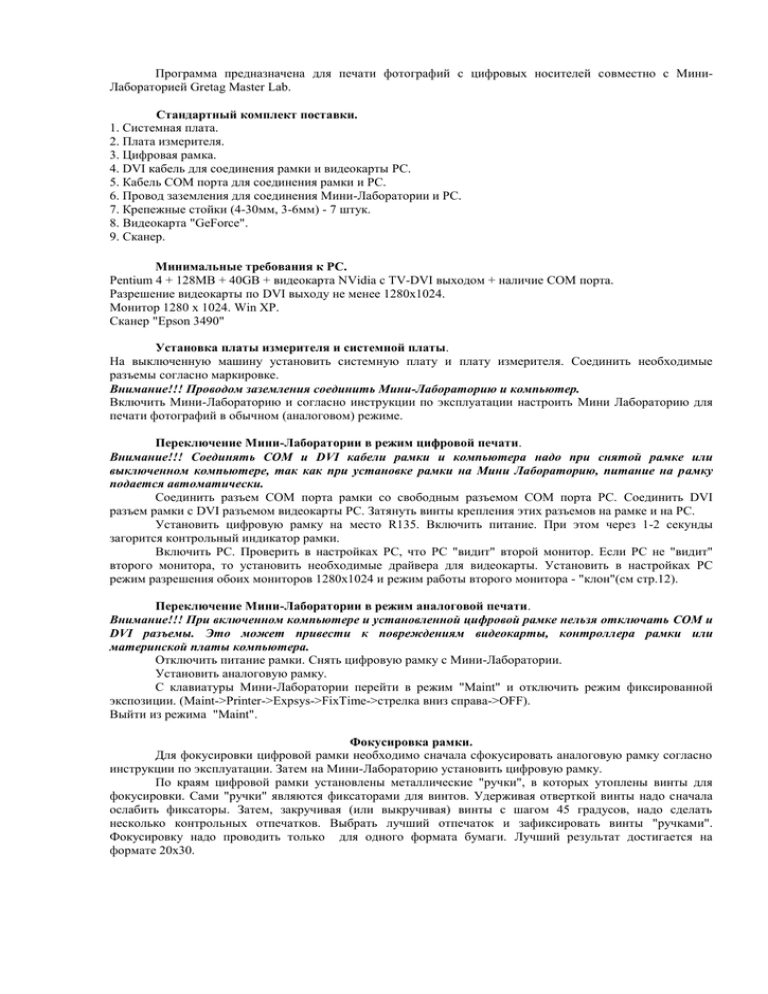
Программа предназначена для печати фотографий с цифровых носителей совместно с МиниЛабораторией Gretag Master Lab. Стандартный комплект поставки. 1. Системная плата. 2. Плата измерителя. 3. Цифровая рамка. 4. DVI кабель для соединения рамки и видеокарты РС. 5. Кабель СОМ порта для соединения рамки и РС. 6. Провод заземления для соединения Мини-Лаборатории и РС. 7. Крепежные стойки (4-30мм, 3-6мм) - 7 штук. 8. Видеокарта "GeForce". 9. Сканер. Минимальные требования к РС. Pentium 4 + 128MB + 40GB + видеокарта NVidia c TV-DVI выходом + наличие СОМ порта. Разрешение видеокарты по DVI выходу не менее 1280х1024. Монитор 1280 х 1024. Win XP. Сканер "Epson 3490" Установка платы измерителя и системной платы. На выключенную машину установить системную плату и плату измерителя. Соединить необходимые разъемы согласно маркировке. Внимание!!! Проводом заземления соединить Мини-Лабораторию и компьютер. Включить Мини-Лабораторию и согласно инструкции по эксплуатации настроить Мини Лабораторию для печати фотографий в обычном (аналоговом) режиме. Переключение Мини-Лаборатории в режим цифровой печати. Внимание!!! Соединять СОМ и DVI кабели рамки и компьютера надо при снятой рамке или выключенном компьютере, так как при установке рамки на Мини Лабораторию, питание на рамку подается автоматически. Соединить разъем СОМ порта рамки со свободным разъемом СОМ порта РС. Соединить DVI разъем рамки с DVI разъемом видеокарты РС. Затянуть винты крепления этих разъемов на рамке и на РС. Установить цифровую рамку на место R135. Включить питание. При этом через 1-2 секунды загорится контрольный индикатор рамки. Включить РС. Проверить в настройках РС, что РС "видит" второй монитор. Если РС не "видит" второго монитора, то установить необходимые драйвера для видеокарты. Установить в настройках РС режим разрешения обоих мониторов 1280х1024 и режим работы второго монитора - "клон"(см стр.12). Переключение Мини-Лаборатории в режим аналоговой печати. Внимание!!! При включенном компьютере и установленной цифровой рамке нельзя отключать COM и DVI разъемы. Это может привести к повреждениям видеокарты, контроллера рамки или материнской платы компьютера. Отключить питание рамки. Снять цифровую рамку с Мини-Лаборатории. Установить аналоговую рамку. С клавиатуры Мини-Лаборатории перейти в режим "Maint" и отключить режим фиксированной экспозиции. (Maint->Printer->Expsys->FixTime->стрелка вниз справа->OFF). Выйти из режима "Maint". Фокусировка рамки. Для фокусировки цифровой рамки необходимо сначала сфокусировать аналоговую рамку согласно инструкции по эксплуатации. Затем на Мини-Лабораторию установить цифровую рамку. По краям цифровой рамки установлены металлические "ручки", в которых утоплены винты для фокусировки. Сами "ручки" являются фиксаторами для винтов. Удерживая отверткой винты надо сначала ослабить фиксаторы. Затем, закручивая (или выкручивая) винты с шагом 45 градусов, надо сделать несколько контрольных отпечатков. Выбрать лучший отпечаток и зафиксировать винты "ручками". Фокусировку надо проводить только для одного формата бумаги. Лучший результат достигается на формате 20х30. Работа с программой "Ramka**.exe". Рис.1 При запуске программы "Ramka*.exe" открывается страница "Печать Файла", показанная на рис.1. Для начала работы необходимо указать номер СОМ порта РС, к которому подключена рамка, тип бумаги, установленной в Мини-Лаборатории и тип спользуемой линзы. После этого необходимо с клавиатуры Мини-Лаборатории перейти в режим "Maint", ввести фиксированное время экспозиции для каждого цвета в соответствии с окном "Параметры FixTime", которое открывается при нажатии кнопки "Печатать Файл", и включить режим фиксированной экспозиции. (Maint>Printer->Expsys->FixTime-> стрелка "вниз" справа->ON->ENTER). Выйти из режима "Maint". Установка готова к печати файлов форматов *.bmp, *.jpg, *.jpeg, *.tif, *.tiff, *.cmp. Файлы с другим расширением надо преобразовать к любому из данных форматов с помощью внешней программы, например "ACDSEE". В окне "Параметры "Gretag Master Lab." можно оперативно (то есть без сохранения) изменять время экспозиции для каждого из цветов, одно нажатие на кнопку изменяет соответствующий цвет на 5% в ту или иную сторону. Нажатие на белую или черную кнопку позволяет на 5% изменять яркость. Например, для получения более темной фотографии на 15% надо нажать на черную кнопку три раза, при этом время экспозиции каждого цвета увеличится на 15%. В этом же окне есть выпадающие меню выбора типа бумаги и выбора линзы. Выбор бумаги задает время экспозиции для каждого цвета и программное смещение картинки (для каждого формата своё). Выбор линзы влияет на неравномерность освещения фотографии, так как для каждого типа линзы применяются различные комплекты "offset" файлов (подробнее см. страницу "Настройка). Для сохранения параметров сначала надо включить флажок "редактировать время экспозиции" на странице "Настройка", а затем нажать кнопку "Сохранить" в окне "Параметры "Gretag Master Lab." на странице "Печать Файла". При этом введенные параметры можно посмотреть на странице "Бумага". На картинке виден прямоугольник с толщиной линии один пиксел, который показывает часть картинки, которая будет напечатана. При нажатой правой кнопке мыши этот прямоугольник можно двигать. Движением мыши при нажатой левой кнопке можно выделить на рисунке область для печати, после чего надо нажать кнопку "Кадрировать", - Вы увидите участок файла, который будет напечатан. При отпускании левой кнопки соотношение сторон выделенного прямоугольника подстраивается в соотношении 3:2, если формат бумаги 10 х15, 20 х 30. Если формат бумаги 10 х 12.5 или 20 х 25, то 4:5, если формат бумаги 15 х 20, то 3:4. Таким образом, Вы видите область файла, которая будет напечатана. Кнопка "Enter" дублирует кнопку "Enter" на клавиатуре Мини-Лаборатории. Кнопка "Reset" сбрасывает контроллер системной платы, установленной в Мини-Лаборатории и позволяет выходить из внештатных ситуаций. После нажатия этой кнопки Gretag Master Lab. произведет инициализацию. Страница "Печать Пакета" имеет вид, показанный на рис.2. Рис. 2 В этом режиме программа печатает все файлы, находящиеся в директории, которая выбирается кнопкой "Открыть Папку". При выборе папки автоматически выбираются все файлы для печати одного пакета. Предварительно можно просмотреть и исключить любой файл из печати. Для начала печати надо нажать кнопку "Печатать Папку". Файлы будут печататься автоматически. Для принудительной остановки печати надо несколько раз нажать на кнопку "Esc" во время печати файла. Программа допечатает текущий файл (возможно несколько файлов) и остановится. Кнопка "Enter" дублирует кнопку "Enter" на клавиатуре Мини-Лаборатории. Кнопка "Reset" инициализирует системную плату, установленную в Мини-Лаборатории и позволяет выходить из внештатных ситуаций, после нажатия этой кнопки Gretag Master Lab. произведет инициализацию. Страница "Геометрия" имеет вид, показанный на рис.3. Рис. 3 В окне "Вписать рисунок" можно изменить метод упаковки рисунка в формат 3:2 (ширина:высота). Файлы имеют различные соотношения длины и ширины, из-за чего при изменении их размеров возможно появление белых полос на фотографии или обрезания части рисунка. При выборе "вписать по ширине",ширина рисунка (файла) фиксируется, а высота изменяется пропорционально. При выборе "вписать по высоте",- высота рисунка (файла) фиксируется, а ширина изменяется пропорционально. Например, при обработке квадратного файла (6*d):(6*d), здесь d - некоторая условная единица длины, в случае "вписать по ширине" для формата бумаги 3:2 получим обрезанную сверху и снизу на 1*d фотографию, то есть от файла (6*d):(6*d) останется (6*d):(4*d). В случае "вписать по высоте" получим белые поля шириной 1.5*d по обеим сторонам фотографии, то есть из файла (6*d):(6*d) получится (9*d):(6*d). В окне "Затвор" можно управлять затвором Мини-Лаборатории. Используется при фокусировке и механической настройке расположения фотографии на бумаге. При нажатии кнопки "Расположение" страницы "Геометрия" откроется окно, показанное на рис 4. рис 4. В этом окне можно скорректировать положение рисунка на бумаге при печати с помощью линеек прокрутки. Также можно увеличить или уменьшить размер рисунка. Например, если при печати: 1. По краям бумаги остаются белые поля со всех сторон,- надо увеличить параметр "Размер". 2. Белое поле появляется справа,- надо сдвинуть прямоугольник вправо на один или несколько шагов. 3. Белое поле появляется сверху,- надо сдвинуть прямоугольник вверх на один или несколько шагов. Рекомендуемый параметр увеличения 98%, так как при этом размер проекции на 3-10 мм больше размеров бумаги и на фотографии не будет белых полос. Размеры проекции, бумаги, сдвиг по вертикали и горизонтали показаны на рисунке в миллиметрах. Страница "Настройка Цвета" показана на рис.5. Рис.5 Данная страница предназначена для установки цветового баланса. Цветовой баланс устанавливается путем подстройки времени экспозиции каждого из трех цветов (Blue, Green, Red) для каждого типа бумаги. Процедура настройки цветового баланса описана в окне (рис.5). Используется эталонный отпечаток серого цвета, полученный на Gretag Master Lab и сканер. В результате настройки Вы должны получить отпечаток серого цвета, совпадающий по цвету с эталонным отпечатком. Все необходимые окна и кнопки для настройки цветового баланса находятся в окне "Денситометр". При настройке цветового баланса используются два параметра "Допустимая Погрешность Цвета (1-5%)" и "Скорость Настройки (0,..100%)". Допустимая Погрешность цвета определяет окончание процедуры настройки. Скорость Настройки влияет на процесс пересчета времени экспозиции. Для облегчения работы предусмотрен режим автоматического выбора параметра "Скорость Настройки". Для его включения надо установить флажок "Авто." При каждом пересчете в окне будет показана "Скорость Настройки", использованная на данном шаге. Для уменьшения расхода бумаги на GretagMasterLab. можно установить ширину бумаги 100 мм. Set->3,3,4,0,Enter->Printer->Format->Direct->\/->\/->\/->Ширина->1,0,0,Enter,Enter->Set. Для восстановления надо набрать то же самое, но вместо 100 набрать требуемую ширину бумаги, например 305 мм для формата 20 х 30. Порядок настройки цветового баланса следующий: 1. Печатаем на MasterLab эталонный отпечаток серого цвета и укладываем отпечаток на сканер. 2. Нажимаем кнопку "Сканировать" расположенную рядом с надписью "Эталонный отпечаток". 3. Нажимаем кнопку "Печатать тест для настройки цвета" и ждем 5 минут до выхода фотографии. 4. Нажимаем кнопку "Сканировать" расположенную рядом с надписью "Тестовый отпечаток". 5. Нажимаем кнопку "Пересчитать время экспозиции". 6. Повторяем п.п. 4-7 до тех пор, пока на экране не появится окно с текстом "коррекция цвета больше не требуется". При этом надо учитывать, что чем больше начальный отпечаток отличается от серого цвета, тем больше шагов займет процедура настройки. Для входа в режим "Дополнительные настройки" надо ввести пароль "91919191". Страница "Настройка Равномерности" показана на рис.6. Рис.6 Устранение неравномерности освещенности конструкции линза+матрица производится для каждого типа линзы. Тип линзы надо указать на странице "Печать Файла". При этом для каждого типа линзы формируют комплект из трёх Offset файлов: 1. Для линзы 10 х 15 формируют файлы Offset10x15_B.frm, Offset10x15_G.frm, Offset10x15_R.frm. 2. Для линзы 15 х 20 формируют файлы Offset15x20_B.frm, Offset15x20_G.frm, Offset15x20_R.frm. 3. Для линзы 20 х 30 формируют файлы Offset20x30_B.frm, Offset20x30_G.frm, Offset20x30_R.frm. 4. Для Zoom18 формируют файлы Zoom18_B.frm, Zoom18_G.frm, Zoom18_R.frm. 5. Для Zoom30 формируют файлы Zoom30_B.frm, Zoom30_G.frm, Zoom30_R.frm. Эти файлы лежат в рабочей директории "\\OFFSET\\" и в директории "\\OFFSET\\MemOffset\\", которая используется для восстановления утраченной копии. Все необходимые окна и кнопки для настройки находятся в окне "Расчет Файлов Offset**.frm". При расчете файлов необходимо напечатать файл "Ofs2560.bmp" (этот файл находится в директории LUT) причем так, чтобы вокруг серого прямоугольника была полоса белого поля шириной 3-5 мм (устанавливается с помощью "Zoom"). Для качественной печати файлов на формате 20 х 30 рекомендуем установить на "GretagMasterLab." Zoom30. Zoom30 позволяет печатать все три формата с использованием файлов Zoom30_B.frm, Zoom30_G.frm, Zoom30_R.frm, которые расчитываются только один раз. Порядок расчета "offset**.frm" файлов для Zoom30 следующий: 1. Устанавливаем Zoom30. 2. Устанавливаем бумагу шириной 203. 3. Проводим установку цветового баланса с погрешностью 10%. 4. Нажимаем кнопку "InitOffset". 5. Нажимаем кнопку "Просмотр". В течение 5-8 секунд экран должен быть равномерным. 6. Нажимаем кнопку "Напечатать файл Ofs2560.bmp" и ждем 5 минут до выхода фотографии. сканер Gretag MasterLab. 7. Фотография из GretagMasterLab. должна быть уложена на сканер так, как показано на рисунке. *) На некоторых сканерах положение отпечатка может быть повернуто на 180 градусов. Надо подбирать экспериментально. 8. Сканируем полученную фотографию с разрешением в *.bmp формате и сохраняем её на диск с именем "OffsetScan123.bmp" (вместо "123" может быть любое число). Подбираем разрешение сканера так, чтобы размер файла был 70-75 Мбайт. 9. Нажимаем кнопку "Пересчёт" и ждем формирования трёх файлов. При формировании каждого файла на экране появится окно, в котором надо нажать "OK". Формирование каждого файла может занять от 5 до 20 секунд. 10. Нажимаем кнопку "Просмотр" и в течение 5-8 секунд оцениваем "offset" файлы на экране РС. Экран должен быть равномерно (без резких линий и изломов) засвечен, все перепады цветов должны быть плавными. Экран должен быть похож на холмистую равнину. а) Если по краям экрана появляются резкие перепады цвета или наклонные линии, это значит, что параметр "порог" выбран неправильно или отпечаток слишком светлый (программа не может найти границу файла), следовательно, надо изменить "порог" и повторить пересчет. (100% соответствует белому цвету). б) Если в поле экрана появляются участки с резким изменением цвета, при этом на экране видны как бы скалистые горы, это значит, что параметр "КоррФактор" выбран неправильно, надо изменить "КоррФактор" и повторить пересчет. 11. Для повтора надо нажать кнопку "Вернуть", изменить "порог" и перейти к пункту 9. 12. После того как Вам понравится вид "offset" файлов, надо нажать кнопку "Напечатать файл Ofs2560.bmp" и подождать появления фотографии. Если полученная фотография недостаточно равномерная, перейти к пункту 7. Контроль равномерности можно проверить по гистограмме. Если ширина спектра составляет меньше 15%, равнгомерность считается удовлетворительной. Если равномерность Вас устраивает, то надо установить флажок "Сохр./Восст." и нажать кнопку "Сохранить". При этом предыдущая версия "offset" файлов для данного формата будет стерта. Если после всех попыток равномерность не получается, то можно восстановить предыдущую версию "offset" файлов. Для этого нужно надо установить флажок "Сохр./Восст." и нажать кнопку "Восстановить". В любой момент можно посмотреть рабочие "offset" файлы, для этого надо нажать кнопку "Просмотр". "Offset" файлы для каждого цвета можно устанавливать отдельно, для этого надо включить флажок того цвета, который надо настроить. Обычно на первом проходе все флажки включены, затем выбирается один из цветов (остальные флажки надо отключить) и с ним проводится настройка (кнопки "вернуть", "пересчет", "просмотр" и параметры "Порог", "Корр." влияют только на выбранный цвет). При сканировании рекомендуется использовать контрастную бумагу. Флажок "дополнительные настройки" закрыт паролем "91919191". Флажок "редактировать время экспозиции" позволяет сохранять в память РС параметры цветового баланса для выбранного типа бумаги. Кнопка "Сохранить" находится на странице "Печать Файла", в обычном состоянии затенена. Страница "48 Полей Серого" показана на рис.7. Рис.7 Эта операция производится последней. Для настройки цветопередачи в зависимости от плотности используется страница "48 Полей Серого". После настройки все 48 полей файла "densical.bmp" должны быть серыми, без цветных оттенков. Перед проведением этой настройки нужно произвести настройку цвета на одноименной странице с погрешностью 2%. 1. Нажимаем кнопку "InitLutFile". 2. Нажимаем кнопку "Печатать файл "densical.bmp"". Ждем выхода фотографии. 3. Укладываем фото на сканер. Включаем предварительный просмотр. Выбираем зону сканирования прямо вокруг серых полей. Входим (на сканере) в режим гистограммы и убираем из гистограммы пустые участки справа и слева. Сканируем полученный файл с разрешением более 2400 dpi. Нажимаем кнопку "Номер Поля = 1". Подбираем размер метки 10-15. Щелкаем мышкой по номерам полей на отсканированной фотографии в порядке возрастания номера. При нажатии левой кнопки мыши появляется метка денситометра, при отпускании мышки происходит измерения плотности файла внутри метки. Одновременно формируется график цветовой плотности каждого отсканированного поля. Всего надо замерить 48 полей серого. 8. График измеренных точек плотности можно редактировать с помощью кнопок "Поле(1,..48)" и "0,..255". Для пересчета график не должен иметь явных изломов. 9. Нажать кнопку "Пересчет". При этом будут показаны графики "*.Lut" файлов. 10. Возвращаемся к п.2. 4. 5. 6. 7. Для удовлетворительного результата надо сделать 2-3 прохода. Назначение кнопок "Вернуть", "Сохранить", "Восстановить" аналогично кнопкам на странице "Настройка Равномерности". Страница "График Гаммы" показана на рис.8. Рис.8 На этой странице можно настроить цветовую гамму для печати снимков. Рекомендуем использовать "Исходный Профиль". При печати каждый цвет модет принимать 256 значений (от 0-черный до 255-светлый). Для настройки надо загрузить файл с диска или со сканера и мышкой двигать точки на графике. При этом автоматически изменяется цветовая гамма. На картинке справа при отпускании кнопки мышки виден результат: сначала будет показан исходный файл, затем файл, измененный с помощью профиля, изображенного на графике. Можно также изменить имя цветового профиля (см. окно редактирования). В окнах "Печать Файла" и "Печать Пакета" можно изменять текущий цветовой профиль. Можно двигать график каждого цвета независимо, для этого оставьте требуемую галочку в окне "Обработка Графика Цветовой Гаммы". Цветовые гаммы сохраняются в файле \\Lut\\ColorProfil.ini на диске. Если этого файла нет на диске, то надо нажать кнопку "Профиль в исходное" иначе цветопередача будет сильно искажена. Страница "Бумага". Рис.9 Эта страница предназначена для просмотра, добавления и уничтожения типов используемых бумаг для Мини-Лаборатории. При добавлении нового типа бумаги надо указать формат (9х13, 10х15, 13х18, 15x21, 20x30). Время экспозиции для каждого типа бумаги можно изменить, настроить и сохранить на странице "Печать Файла" в окне "Параметры Gretag Master Lab.", только для этого надо сначала установить галочку "редактировать время экспозиции" в окне "специальные возможности" на странице "Настройка Цвета". При выходе из программы основные настройки сохраняются в файле "Ramka**.ini". Если этот файл уничтожить, то все параметры программы устанавливаются по умолчанию. Рекомендуем копию файла "Ramka**.ini" сохранить для возможного восстановления параметров. Установки экрана в режим клонирования ("Клон"). Все копии экрана показаны для настройки видеокарты "GeForce..." "NVIDIA". Для видеокарт другого типа переключение монитора в режим "Клонирования" придется проводить самостоятельно. 2. 3. 4. 5. Установите рамку "D-foto" на "Gretag MasterLab." и включите её. При этом на крышке рамки должен включиться светодиод. Установите мышку на рабочий стол компьютера (РС) и нажмите правую кнопку. В открывшемся окне выберите закладку "Свойства". Перейдите на страницу "Параметры". Нажмите кнопку "Дополнительно". Вы должны увидеть экран, показанный на рисунке: 6. Нажмите кнопку "GeForce FX5600", Вы увидите экран, показанный на рисунке: 1. 7. Нажмите кнопку "nView", Вы увидите экран, показанный на рисунке: 8. В "Режимах nView" укажите "Клон". 9. Нажмите кнопку "Применить". 10. Несколько раз на запросы системы нажмите кнопку "OK". 11. Закройте окно "Свойства экрана". ================================================================================= Если в результате подобных упражнений Вы случайно назначите второй монитор основным, у Вас на основном экране будет только экранная заставка и Вам придется эту ситуацию исправлять следующим образом (строго по пунктам): 1. Выключить РС (тумблером питания, так как мышки не видно). 2. Выключить тумблер питания на рамке. 3. Отключить от системного блока РС DVI кабель. "Земля" РС и "GretagMasterLab" должны быть соединены (обязательно !!!). 4. Включить РС. При таком включении РС должен автоматически назначить единственный монитор основным и вернуть "DeckTop" на основной экран. 5. Без выключения питания РС подключить DVI кабель к системному блоку РС. 6. Включить тумблер питания на рамке. 7. После такого включения войти в "Свойства Экрана" и повторить настройку режима "Клон".