word - страница
advertisement
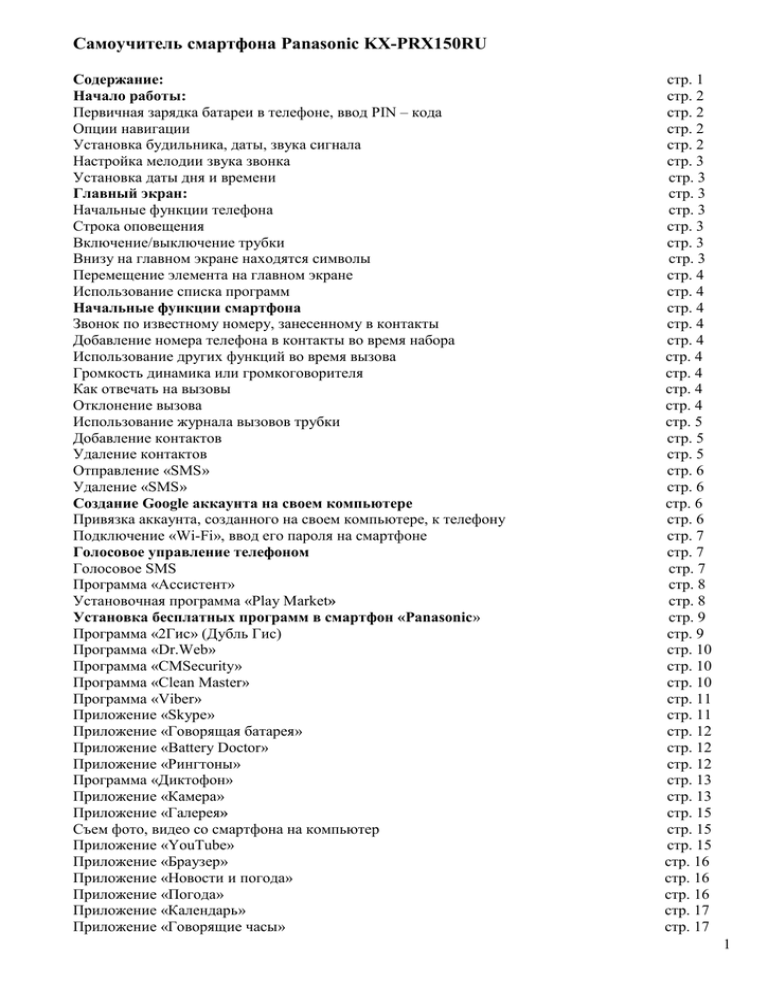
Самоучитель смартфона Panasonic KX-PRX150RU Содержание: Начало работы: Первичная зарядка батареи в телефоне, ввод PIN – кода Опции навигации Установка будильника, даты, звука сигнала Настройка мелодии звука звонка Установка даты дня и времени Главный экран: Начальные функции телефона Строка оповещения Включение/выключение трубки Внизу на главном экране находятся символы Перемещение элемента на главном экране Использование списка программ Начальные функции смартфона Звонок по известному номеру, занесенному в контакты Добавление номера телефона в контакты во время набора Использование других функций во время вызова Громкость динамика или громкоговорителя Как отвечать на вызовы Отклонение вызова Использование журнала вызовов трубки Добавление контактов Удаление контактов Отправление «SMS» Удаление «SMS» Создание Google аккаунта на своем компьютере Привязка аккаунта, созданного на своем компьютере, к телефону Подключение «Wi-Fi», ввод его пароля на смартфоне Голосовое управление телефоном Голосовое SMS Программа «Ассистент» Установочная программа «Play Market» Установка бесплатных программ в смартфон «Panasonic» Программа «2Гис» (Дубль Гис) Программа «Dr.Web» Программа «CMSecurity» Программа «Clean Master» Программа «Viber» Приложение «Skype» Приложение «Говорящая батарея» Приложение «Battery Doctor» Приложение «Рингтоны» Программа «Диктофон» Приложение «Камера» Приложение «Галерея» Съем фото, видео со смартфона на компьютер Приложение «YouTube» Приложение «Браузер» Приложение «Новости и погода» Приложение «Погода» Приложение «Календарь» Приложение «Говорящие часы» стр. 1 стр. 2 стр. 2 стр. 2 стр. 2 стр. 3 стр. 3 стр. 3 стр. 3 стр. 3 стр. 3 стр. 3 стр. 4 стр. 4 стр. 4 стр. 4 стр. 4 стр. 4 стр. 4 стр. 4 стр. 4 стр. 5 стр. 5 стр. 5 стр. 6 стр. 6 стр. 6 стр. 6 стр. 7 стр. 7 стр. 7 стр. 8 стр. 8 стр. 9 стр. 9 стр. 10 стр. 10 стр. 10 стр. 11 стр. 11 стр. 12 стр. 12 стр. 12 стр. 13 стр. 13 стр. 15 стр. 15 стр. 15 стр. 16 стр. 16 стр. 16 стр. 17 стр. 17 1 Приложение «Карты» Приложение «Калькулятор» Приложение «Диспетчер файлов» Приложение «Gmail» Приложение «Руководство» Виджеты в смартфоне Приложение «E-Mail» Приложение «Загрузки» Приложение: «Устройства беспроводного ввода» Приложение «Видеопроигрыватель» Приложения: «Play пресса, Play музыка, Play книги, Play журналы, Play фильмы» Приложения «Google +» Программа «Hangouts» Программа «Киностудия» Программа «Chrome» Программа «TV Remote 2 Технология отключения приложений Правила энергосбережения Базовый блок стр. 17 стр. 18 стр. 18 стр. 18 стр. 19 стр. 19 стр. 19 стр. 19 стр. 20 стр. 20 стр. 20 стр. 20 стр. 20 стр. 20 стр. 20 стр. 20 стр. 21 стр. 21 стр. 22 Начало работы 1. Первичная зарядка батареи в смартфоне, ввод PIN – кода 1. Перед первым включением заряжайте трубку не менее 5 часов. Индикатор заряда (горит красным цветом вверху трубки), и отключается, когда трубка полностью заряжена. 2. После зарядки включите смартфон нажатием кнопки на верхней панели корпуса телефона. 3. Включается экран. Появляется надпись «Panasonic». 4. Через несколько секунд появляется клавиатура и надпись «Введите PIN – код». 5. Введите «PIN – код» сим-карты. 6. Коснитесь «ОК» на клавиатуре. 7. Открывается главный экран. 2. Опции навигации К ним относятся три клавиши: «Меню», «Домой», «Стрелка назад», расположенные на корпусе смартфона. 1. Клавиша «Меню», «Три горизонтальные черточки с точками», при касании открываются опции: ۰ «Обои» ۰ «Приложения» ۰ «Настройки» При касании «Обои» появляется страница «Установка обоев» с перечнем приложений. При касании «Приложения» появляется перечень программ, установленных на телефоне. При касании «Настройки» появляется перечень параметров настройки. 2. Клавиша «Домой». Возвращение на главный экран телефона. 3. Клавиша «Стрелка назад». Возвращение на предыдущий экран или закрытие текущего диалогового окна, меню, экранной клавиатуры. 3. Установка будильника, даты, звука сигнала 1. На главном экране коснитесь символа «Круг с шестью точками». 2. Открывается окно с приложениями, коснитесь значка «Будильник». 3. В появившемся окне коснитесь «Добавить будильник». 4. Установите время, дни недели, звук сигнала, «ОК». Настройка времени. Установка даты будильника 2 1. Коснитесь «Дни недели», выберите день установки времени, «ОК». 2. Коснитесь «Время» движением руки вверх или вниз. Установите нужное время. В середине показано «двумя чертами», между ними, сначала - часы, в другом столбике - минуты. Коснитесь «Установить», «ОК». На главном экране вверху должен появиться день и время установки будильника. 4. Настройка мелодии звука звонка 1. Коснитесь на корпусе телефона опции «Три горизонтальные черточки с точками», затем «Настройки». 2. Появляется страничка «Параметры». Коснитесь «Профили звука». 3. Коснитесь «Обычный звонок». 4. Коснитесь «Мелодия звонка», выберите мелодию, коснитесь, «ОК». 5. Коснитесь «Уровня громкости», установите, «ОК». 5. Установка даты дня и времени 1. На главном экране слева от клавиши «Домой» коснитесь символа «Три черточки», появляются «Настройки». 2. Коснитесь «Язык и ввод», выберете «Язык». (Русский) 3. Коснитесь «Даты и времени». 4. Коснитесь «Установка даты». 5. Коснитесь «Установка времени». 6. Появляется настройка времени. 7. Движением руки вверх, или вниз в средине установите дату, во втором столбике точно так же - время. Установить, «ОК». На главном экране появляется дата дня и время. Главный экран 1. Строка оповещения Функция строки оповещения - давать подробные сведения о полученных электронных письмах, пропущенных звонках, событиях. 1. Чтобы открыть ее, протяните пальцем от верхнего края экрана к нижнему. 2. Чтобы закрыть, протяните пальцем снизу вверх. (Другой вариант: коснитесь клавиши «Стрелка назад» или «Домой»). 3. На открытой панели можно коснуться уведомления, чтобы открыть соответствующую программу. 4. Строка состояния: отображает время, пиктограммы (символы) и другие оповещения: ۰ Состояния батареи трубки, уровня сигнала сети и определенных функций трубки. ۰ Время, день недели и число месяц. Пиктограммы, отображаемые в панели, меняются в зависимости от приложений, которые установлены в телефоне: «Яркость», «Таймер отключения», «Автоповорот», «Режим полета», «Wi – Fi», «Дом. Тел», «Bluetooth», «GPS», «Передача данных», «Обычный», «Без звука», «Совещание», «Улица». 2. Включение/выключение трубки 1. В верхней части трубки с торца нажимаем кнопку, включается экран. 2. Для разблокировки двигайте «Круг с замочком внутри» в направлении волны, совмещайте с другим «Замочком». Появляется основной экран. 3. Чтобы включить или выключить экран, нажмите клавишу питания на верху трубки (коротким нажатием). Экран можно также включить клавишей «Домой». 3. Внизу на главном экране находятся символы 1. «Трубка», приложение – «Телефон», которое позволяет трубке совершать и принимать стационарные и мобильные вызовы. 3 2. «Контакты», приложение – «Адресная книга». 3. «Диск», список приложений, виджетов. 4. «SMS/MMS», приложение для обмена текстовыми сообщениями, которое поддерживает сообщения «sms и mms». 5. «Земной шар», интернет «Браузер». Чтобы выключить трубку, нажмите и удерживаете кнопку питания на верхней части трубки. После чего коснитесь «Отключить» питание и «ОК». Внимание! Данная процедура нужна для смены аккумуляторной батареи или SIM карты, а также длительного неиспользования трубки. После этой операции трубка отключена полностью. 4. Главный экран 1. Главный экран состоит из нескольких страниц. Для перехода между страницами двигаем пальцем по экрану влево или вправо и видим другие приложения. 2. Чтобы открыть программу (приложение) коснитесь ее пиктограммы. 5. Перемещение элемента на главном экране 1. Коснитесь и удерживайте элемент, который необходимо перетянуть на другую страницу экрана. 2. Перетяните элемент в новое место движением пальца на правый или левый край экрана. 6. Использование списка программ 1. Чтобы открыть список программ, на главном экране коснитесь символа «Круг с 6 точками внутри». 2. Список программ состоит из нескольких страниц, перемещайтесь листанием. Начальные функции смартфона 1. Звонок по известному номеру, занесенному в контакты 1. Коснитесь нужного контакта в приложении «Контакты». 2. Выберите телефонную линию, коснитесь ее. 3. Для завершения вызова (разговора), коснитесь «Трубка вниз». 2 Добавление номера телефона в контакты во время набора 1. После набора номера вручную, коснитесь «Добавить контакт». 2. После ввода номера, коснитесь «Готово». 3 Использование других функций во время вызова 1. Громкая связь. Чтобы включить громкую связь во время разговора, коснитесь знака «Динамика». 4. Громкость динамика или громкоговорителя 1. Нажимайте клавишу регулировки громкости, расположенной слева на боковой стороне смартфона: вверх (+) или вниз (-) во время вызова. Наверху экрана строка состояния: отображает время, пиктограммы (символы) и другие оповещения: ۰ Состояния батареи трубки, уровня сигнала сети и определенных функций трубки. ۰ Время, день недели и число месяц. 5. Как отвечать на вызовы 1. Во время приема вызова коснитесь пиктограммы «Круг, внутри трубка». И перетяните ее на пиктограмму «Поднятая трубка». 2. Для завершения вызова (разговора), коснитесь «Положенная вниз трубка». 6. Отклонение вызова 4 1. Во время приема вызова коснитесь пиктограммы «Круг, внутри трубка» и перетяните ее на пиктограмму «Положенная вниз трубка». 7. Использование журнала вызовов трубки 1. Коснитесь «Телефон» на главном экране или в списке программ. 2. Выберите вкладку «Круг с часами» в верхней части экрана. 3. Выберите тип вызова, который необходимо просмотреть, коснувшись требуемой вкладки. 4. Тип вызова определяется по стрелкам: ۰ «Синяя стрелка», направленная вниз - входящие звонки. ۰ «Зеленная стрелка», направленная вверх - исходящие звонки. ۰ «Красная стрелка», направленная вниз – пропущенные звонки. 5. Коснитесь пиктограммы «Трубка» возле номера телефона или контакта, которому необходимо позвонить. 6. Выберите телефонную линию, по которой необходимо совершить вызов. 7. Для завершения вызова (разговора), коснитесь «Положенная вниз трубка». 8. Добавление контактов 1. На главном экране смартфона или в списке его программ, коснитесь символа «Контакты». Открывается экран со списком контактов. 2. На его верхней панели «синего цвета», касаемся символа «Человек». В правом углу нижней панели «черного цвета» касаемся символа «Человек +». 3. Открывается окно «Хранить контакт в». Следуйте инструкциям на экране, чтобы определить, куда следует сохранить контакт. 4. Контакты можно сохранять: в «Памяти трубки», на «SIM-карте», или синхронизировать с учетной записью «Google». 5. Коснитесь выбранной позиции, например, «Только SIM-карта». Открывается окно с названием «Контакт. Только SIM-карта». 6. Введите необходимую информацию: «Имя и телефон». 7. После введения имени коснуться на клавиатуре внизу «След», затем ввести номер телефона. После введения имени и номера телефона коснитесь на верхней панели «Готово». 8. Появится окно с информацией «Контакт сохранен». 9. Для добавления изображения коснитесь пиктограммы изображения. 10. Для отмены внесенных изменений коснитесь пиктограммы «Отменить», это значок «С тремя черточками», который находится слева от клавиши «Домой», затем коснитесь «ОК». 11. Обратите внимание, что, если коснуться пиктограммы, которая расположена справа от клавиши «Домой», (символ – «Стрелка изогнутая влево»), то изменения будут сохранены. 12. После выполнения операции возвращайтесь нажатием клавишей «Домой» на главный экран. 9. Удаление контактов 1. На главном экране телефона коснитесь символа «Трубка телефона». Она находится внизу экрана. 2. Открывается окно с изображением символов, значков и цифровой клавиатуры. Коснитесь вверху на панели символа «Круг со стрелками». Открывается список контактов. 3. Коснитесь пиктограммы «Значок с тремя черточками», который находится слева от клавиши «Домой»». Появляются два варианта выбора: «Удалить» и «Настройки». Коснитесь слова «Удалить». После этого весь список контактов сдвигается влево. 4. Выберите контакт, который хотите удалить. Это делается касанием пальца на пустом поле слева перед выбранным контактом. Появляется «Галочка». Затем коснитесь символа «Корзина». Он находится на данной панели; внизу справа и напоминает «Ведро с крышкой». Удалять можно одновременно несколько контактов, обозначив их «Галочками». 5. После выполненных операции возвращайтесь нажатием клавиши «Домой» на главный экран. 5 10. Отправление «SMS» 1. На главном экране смартфона найти значок, зеленый квадрат с изображением смайлика. Коснитесь его. Внизу слева появляется обозначение «со значком +». Открыть касанием пальца. Появляется экран с надписью «Кому» и справа вверху аватар «со значком +». Ниже написано, «Введите сообщение». 2. Коснитесь пиктограммы «Со значком +» вверху справа. Появляется список контактов. Выберете контакт касанием пальца, появляется галочка. Справа внизу пиктограммы коснитесь «Со значком +». 3. На экране вверху появляется имя и номер телефона. 4. Внизу надпись «Введите сообщение». Коснитесь его. Появляется алфавит. Наберите текст и коснитесь «Стрелки». Ваше сообщение ушло по адресу. 11. Удаление «SMS» 1. На главном экране смартфона внизу изображен смайлик, зеленый квадрат и с цифрой красного цвета внутри. Это значит, что есть сообщение. Коснитесь зеленого квадрата с изображением смайлика. Появляется список принятых сообщений. 2. Внизу слева рядом с кнопкой «Домой», есть значок «С тремя черточками». Коснитесь его, появляется надпись «Удалить все цепочки». Коснитесь ее, появляются надписи: «Удалить», «Все цепочки будут удалены», «Отмена», и «Удалить». 3. Коснитесь надписи «Удалить». Появляется надпись «Нет цепочек». 4. Коснитесь внизу на корпусе смартфона справа на стрелку «Возврата» и попадете на главный экран. Создание Google аккаунта на своем компьютере 1. Заходите в интернет. В браузере «Mozilla» в адресной строке вбиваете «Google.ru» и нажимаете на «Зеленую стрелку». 2. Попадаете на станицу «Google.ru», находите вверху пункт «Почта» и нажимаете по нему. 3. Попадаете на страничку «Почты». 4. Находите там пункт «Создать аккаунт», нажимаете. 5. Заполняете все строки на появившейся странице: ۰ Имя и фамилию укажите настоящие, (так как можно использовать банковскую карточку и совершать финансовые операции, например, покупать что-либо в интернет - магазине). Далее, придумываете: ۰ название почты, пароля, и вводите их. ۰ укажите настоящую дату рождения. ۰ пол мужской или женский, номер своего мобильного телефона, а также действующую электронную почту для того, чтобы, если что-то ни так, то можно связаться и восстановить. ۰ укажите в пункте страны – свою страну, например, Россия. ۰ докажите, что вы не робот, для этого надо точно повторить показанные цифры или буквы. ۰ поставьте «Галочку», в пункте «Я принимаю соглашение». ۰ потом нажимаете «Далее». 6. Имя, эл.почты и пароль необходимо запомнить, записать, например, в блокнот. 7. На указанную действующую электронную почту вам придет письмо от «команды Google», с поздравлениями, что вы зарегистрированы, и новая почта выглядит с окончанием @gmail.com. Вы сейчас создали международную эл. почту в «Google», она же и аккаунт. Можно ей пользоваться, как эл.почтой для сообщений, виртуальной переписки, а также для покупок в «Google», если есть в наличии банковская кредитная карта. Привязка аккаунта, созданного на своем компьютере, к телефону 1. На главном экране коснитесь пиктограммы «С шестью точками». 2. Появляется список установленных приложений. Находите приложение «Google», нажимаете. 6 3. Появляется окно «Добавить аккаунт», соглашаетесь. Вас спрашивают «Существующий, новый». 4. Нажимаете на «Существующий». 5. На своем компьютере вы создавали аккаунт, и у вас имеется логин, выглядит с окончанием «…@gmail.com» и пароль для входа. 6. Печатайте на английском языке с помощью клавиатуры в обозначенных пунктах, имеющиеся логин и пароль, соответствующей почте в «Google». Подключение «Wi-Fi», ввод его пароля на смартфоне Использование беспроводного «Wi-Fi» маршрутизатора (роутера) позволяет подключить трубку к сети, чтобы синхронизировать ее с учетной записью Google, использовать (Браузер) для просмотра веб – страниц и прочих задач. 1. Для подключения «Wi-Fi» на смартфоне необходимо приобретение роутера и его подсоединение к личному компьютеру. 2. Для этого необходимо сделать заявку представителям интернет - сети, например, «Интерсвязь». Вызванный специалист сделает подключение роутера и обозначит «имя Wi-Fi» сети», «Ключ». 3. Далее, включите смартфон. Нажмите клавишу навигации «три точки и три линии» на корпусе телефона, расположенной внизу слева. 4. Появляются опции «Обои», «Приложения», «Настройки». Нажмите на «Настройки». 5. Появляется таблица «Параметры». Найдите «Wi-Fi», нажмите, отражается «имя Wi-Fi сети», предлагается ввести ключ сети, введите. 6. Смартфон готов к работе в интернете. После работы отключите «Wi-Fi», значок «Выкл». Голосовое управление телефоном Программа распознавания голоса основана на технологии «Google». Можно вводить слова голосом, и они превращаются в текст «SMS». 1. Голосовое SMS 1. Включите смартфон. 2. Коснитесь строки «Оповещения», расположенной вверху главного экрана, включите интернет «Wi–Fi». 3. Найдите опцию «Язык и ввод». Касанием открываем эту опцию. Убедитесь, что у нас выбран русский язык, если выбран английский, то переведите на русский. В этой же опции поставьте галочку в строке: «Голосовой ввод Google». Клавиатура Android, строка ниже, убедитесь, что у нас выбран русский язык и английский. Нам понадобиться раскладка клавиатуры именно русский и английский языки. 4. Коснитесь значка «SMS» на главном экране смартфона. Открывается программа «SMS» и вы видите белое поле, внизу есть значок, на котором изображено «Текст +», значок находится на черной полосе внизу белого текста слева. Коснитесь значка «Текст +» пальцем. Открывается новое поле, где вы видите надпись «Кому» и клавиатуру с обозначением «А В 1 2» внизу слева на самой клавиатуре. Эта клавиша отвечает за перевод раскладки клавиатуры с одного языка на другой, и она же отвечает за перевод, вывод на голосовой режим. 5. Нажмите на эту клавишу «А В 1 2». Если у нас раскладка русская, то появится английский алфавит, тогда нажмите на эту же клавишу второй раз. 6. Появится новая страничка, где есть надпись: «Voice input». 7. Нажмите на этот символ «Voice input», появляется сигнал звука и надпись: «Говорите». 8. Говорите имя, кому отравить «SMS», например «Дима», или «102». Можно иначе (второй способ): 7 1. В графе «Кому» есть значок – символ «Контакта +», он находится в правом углу поля «Кому», коснитесь этого значка. 2. Появляется список контактов. Из него выберите тот контакт, которому собираетесь отправить «sms». 3. Выделите контакт и нажмите значок – символ «Контакт +», убедитесь, что поле «Кому» заполнено. Там должен установиться адрес из списка контактов, тот, который мы выбрали. 4. На белом поле видите выделенную строку: «Введите сообщение». Коснитесь этой строки, и у вас появляется клавиатура. 5. Интересно голосовое сообщение. Для этого необходимо перейти на уровень голосового сообщения. Для этого есть клавиша на клавиатуре, с обозначением «А В 1 2» внизу слева на самой клавиатуре. Эта клавиша отвечает за перевод раскладки клавиатуры с одного языка на другой, и она же отвечает за перевод вывод на голосовой режим. 6. Нажмите на эту клавишу «А В 1 2». Если у нас раскладка русская, то появится английский алфавит, тогда нажмите эту же клавишу второй раз. 7. Появится новая страничка, где есть надпись: «Voice input». Нажмите на этот символ и увидите сигнал звука и надпись: «Говорите». Говорите четко, что хотите передать в своем «sms» сообщении. Проверяйте текст. Он появится в поле «SMS». 8. Нажмите значок – символ «Отправить». Он выглядит, как стрелка и находится в правом углу внизу нашего «SMS сообщения». 9. Появляется надпись: «Сообщение отправлено» с указанием времени отправки. 10. Возвращайтесь на главный экран через значок «Возврата» на корпусе смартфона. 2. Программа «Ассистент» Описание: Приложение представляет собой программу управления смартфона голосом в системе Android. Программа «Ассистент» устанавливается через «Play Market», при включенном «Wi-Fi». Бесплатный «Ассистент» имеет ограничение в трех основных пунктах: 1. Он не имеет разных личностей виртуальных – только одна личность. 2. Он не обучается постепенно. 3. И его нельзя активировать голосом. При покупке официально – все эти ограничения снимаются. Но для знакомства хватит бесплатной версии с ограниченной функциональностью. Его надо будет запускать специально – как обычно программы запускаются – прикоснувшись к значку на экране. Этот ассистент имеет много функций: Например, он может управлять будильниками, искать в интернете информацию, осуществлять вызовы по адресной книге и многое другое. Пользование: 1. В меню найдите значок «Ассистент» - активируйте касанием. 2. Появляется ассистент в том виде, в котором мы запрограммировали – к примеру, «девушка Саша». 3. Затем вступаете с ним в диалог – и касанием микрофона даете ассистенту задание, например, «Поставить будильник», «Позвонить Диме» и прочие задачи. Приложения: 1. Установочная программа «Play Market» Описание: Программа позволяет устанавливать различные приложения. Работает при включенном «Wi-Fi». Пользование: 1. На главном экране коснитесь пиктограммы «С шестью точками». 2. Листая страницы экрана, найдите значок «Play Market», активируйте. 8 Появляется страничка, где указаны «Приложения», «Игры». Нажимаете кнопку «Приложения». Выберите – «Топ бесплатных». Для поиска нужного приложения коснитесь «Линзы», затем «Микрофона». При появлении надписи «Говорите», произнесите название приложения. В появившемся списке найдите нужное, установите приложение. Значок приложения автоматически появится на экране в списке других приложений, поэтому по окончании загрузки приложения из «Play Market» необходимо выйти через стрелку «Назад» до попадания в список приложений на смартфоне. Находите загруженное приложение и работаете с ним. 3. 4. 5. 6. 7. 8. 9. 2. Установка бесплатных программ в смартфон «Panasonic» «Viber», «Dr. Web», «Clean Master», «2Гис», «Ассистент» «Премиум обои.HD», «Brand Ringtones», «Most Popular Ringtones», «Google переводчик», «CMSecurity», «Погода», «Говорящие часы». 1. Включите смартфон. На главном экране в нижнем левом углу нажмите на клавишу навигации «три точки и три линии», далее нажмите на опцию «Настройки». 2. Включите «Wi- Fi», коснитесь этого значка. Предлагается ввести ключ сети, введите. 3. Далее, найдите пиктограмму «Play Market», коснитесь ее. 4. На экране появляется список программ, нажмите на программу «Приложения». Появляется список приложений. Выберите «Топ бесплатных приложений», нажмите. Появляется список приложений. 5. В появившемся списке приложений выберите необходимые вам программы. Это «Viber», «Dr. Web», «Clean Master», «2Гис» и другие вышеперечисленные приложения. 6. Установка программ производится следующим образом. Например, найдите в списке программу «Viber», нажмите на значок. Появляется вопрос «Установить», согласитесь. Далее, согласитесь с предлагаемыми условиями. Идет загрузка программы, подождите, пока программа установится. По окончанию установки на экране смартфона появляется пиктограмма установленной программы. 7. Установка остальных программ производится по аналогичной схеме. После установки необходимо пиктограммы частого пользования вывести на экран диктофона. 3. Программа «2Гис» (Дубль Гис) Описание: Программа «2Гис» предназначена для поиска объектов на карте города, а также, показывает, как добраться до необходимого места, то есть имеет функцию навигатора. Пользование: 1. Коснитесь пиктограммы «2Гис», идет загрузка. На открытой странице появляются четыре знака «Карта», «Как проехать», «Фирмы», «Избранное». 2. Коснитесь значка «Карта», появляется карта города. Вверху в синем прямоугольнике видим символ «Линзы», это значок поиска, коснитесь его. 3. Появляется курсор, а внизу клавиатура. С помощью клавиатуры наберите нужный адрес, например, Свободы. Нажмите пробел, ниже появляется надпись «Свободы улица», коснитесь ее. Появляется список домов с номерами, выберите нужный адрес и нажмите. На карте обозначается выбранный дом и сведения о нем. 4. Чтобы узнать, как проехать из одного пункта в другой, возвратитесь на первую страницу «2Гис», коснитесь значка «Как проехать». 5. Появляются надписи «Укажите начальную точку», «Укажите конечную точку». Коснитесь «Укажите начальную точку». 6. Вверху страницы появляется в синей рамке «Найти начальную точку». Коснитесь ее и окажитесь на странице с клавиатурой. Вверху в отведенном месте впечатываете адрес начальной точки. 7. Далее, «Указать конечную точку» - адрес конечной точки или название остановки, нажмите на надпись «Готово». Появляется информация об имеющихся маршрутах. 9 8. После этого возвратитесь снова на страницу с символами и выберите символ «Фирмы». Им пользуемся, если необходима информация о какой-либо фирме, производственном учреждении, структуре. 9. Коснитесь знака «Фирмы», появляются знаки с названиями фирм. 10. Выберите необходимую фирму, появляется список с адресами. Если коснуться конкретного адреса, то появится более подробная информация об этой фирме, часы работы, телефон и др. 11. Выход из программы через стрелку «Возврата». Примечание: Когда находите на карте нужное здание, то там же можно получить сразу и более подробную информацию о нем. Если жилой дом, то информацию об обслуживающих его организациях. 4. Программа «Dr.Web» Описание: Данная программа контролирует наличие вирусных угроз и защищает от вредоносного воздействия. Пользование: 1. Коснитесь пиктограммы «Dr Web», появляется страница с перечисленными функциями. 2. Обратите внимание на значок с «Линзой» и надписью «Сканер», активируете эту опцию. 3. Появляется страница, где предлагаются: «Быстрая проверка», «Полная проверка», «Выборочная проверка». 4. Выберите необходимый вид проверки, идет сканирование. По завершении появляется результат сканирования, затем коснитесь знака «Ок». 5. Выход из программы и возвращение на рабочий стол через касание опции «Домой». 5. Программа «CMSecurity» Описание: Данная программа позволяет обнаружить проблемы и предлагает устранить возникшие уязвимости. Пользование: 1. Коснитесь пиктограммы «CMSecurity», открывается страничка приложения. 2. Наверху странице есть опция меню, где указан список функций: «Сканирование CD-карты», «Блокировка вызовов», «Настройки» и др. 3. Коснитесь «Настройки», в появившемся списке поставьте «On» на следующие строки: «Защита в реальном времени», «Безопасный интернет», «Автообновление», «Быстрое сканирование». 4. Вернитесь назад, на страничку «CMSecurity», касаясь «Стрелки» на корпусе смартфона. 5. Коснитесь круга, где написано «Сканирование». Идет сканирование. 6. После завершения сканирования приложений появляется страница, где указаны проблемы. 7. Внизу страницы надпись «Исправить все», нажимая на эту надпись, получаете рекомендации, которым необходимо следовать. 6. Программа «Clean Master» Описание: Приложение «Clean Master» предназначено для очистки программного пространства смартфона от обломков и мусора, а также оптимизирует распределение памяти в нем, ускоряя работу. Пользование: 1. Коснитесь пальцем на значок «Clean Master» с рисунком «Метлы». Открывается окно с изображениями символов: «Корзины» с надписью «Мусор». «Ускорение памяти». «Защита и личные данные», «Менеджер предложений». 2. Коснитесь символа корзины с надписью «Мусор». Появляется надпись «Очистить», коснитесь его, далее появляется окно с надписью внизу «Готово». Коснитесь его, происходит возврат на предыдущую страницу. 10 3. Коснитесь «Ускорение памяти». Открывается следующее окно. Коснитесь «Ускорить», появляется надпись «Готово». Коснитесь на надпись «Готово», появляется экран свыше перечисленными изображениями значков. 4. Коснитесь «Менеджер предложений», открывается страница, где есть опции: «Выборка», «Удалить», «Переместить». 5. Чтобы выйти из этой программы, нажмите 2 раза на значок «Вернуться назад». Открывается главный экран смартфона. 6. Режим быстрой очистки: На главном экране смартфона, рядом со знаком «Метлы», есть значок с надписью «Ускоритель». Коснитесь его, происходит ускорение «Памяти». 7. А также это приложение имеет развернутый список опций, с которыми необходимо познакомиться. В правом верхнем углу пиктограммы «Clean Master» находится значок «3 вертикально расположенных точек», активируем его. 8. Открывается список предлагаемых опций: «Настройки», «Обновить», «Лайкнуть», «Обратная связь», «Вопросы и ответы», «О приложении». 9. Активируем опцию «Настройки», появляется список всевозможных задач. В перечисленном списке активируем необходимые задачи. Важными являются: «Уведомление о нехватке памяти», «Волшебная очистка», «Напоминание о мусоре», «Сканировать устаревшие», «Безопасный интернет», «Напоминание о мусоре», «Защита в реальном времени», «Завершать задачи с отключением экрана». 7. Программа «Viber» Описание: Программа «Viber» является популярной программой IP – телефонии. Предназначена она для общения через сеть интернет. Она позволяет бесплатно звонить, посылать «SMS сообщения», обмениваться мультимедиа – контентом. Для работы таких программ обязательно наличие доступа к сети Интернет любым способом, предусмотренным конструкцией аппарата. Пользование: 1. На главном экране или в списке программ (приложений), находим символ кружок, внутри которого, на сиреневом поле обозначена «Телефонная трубка». 2. Нажмите на «Viber», открывается окно со списком личных контактов, у кого эта программа установлена. Напротив этого контакта написано слово «Viber». 3. На «сиреневом» фоне вверху экрана обозначены функции: «Отправка SMS» - слева, «Звонок» – в середине, «Просмотр звонков» - справа. Они выполняют функцию «Навигации». Исходя из того, что собираетесь выполнять, нажимаете на тот или иной значок. 4. Когда выбираете какой-нибудь контакт для разговора, коснитесь его, сразу появляется на фиолетовом фоне две клавиши с названиями: «Бесплатный звонок», «Бесплатное сообщение». 5. Коснитесь клавиши «Бесплатный звонок», сразу идет вызов. 6. Для «SMS сообщения» коснитесь клавиши «Бесплатное сообщение», появляется поле, на котором введите текст на клавиатуре. Коснитесь изображения «Стрелки», сообщение отправляется по адресу. 7. Кроме письменного сообщения можно послать «Наклейки». Наклейки - это цветные картинки. Слева, рядом с надписью «Введите сообщения» есть «Аватар» с изображением головы медведя. Коснитесь «Аватар». Появляются наклейки. Выберите одну из них и нажмите на нее. Сообщение с выбранной наклейкой отправляется по адресу. Напоминание! Если «Интернет» не включен, программа работать не будет. 8. Приложение «Skype» Описание: Программа «SKYPE» является популярной программой IP – телефонии. Предназначена она для общения через сеть интернет. Она позволяет бесплатно звонить, посылать «SMS сообщения», обмениваться мультимедиа – контентом. Для работы таких программ обязательно наличие доступа к сети Интернет любым способом, предусмотренным конструкцией аппарата. Пользование: 1. Коснитесь приложения «Skype». 11 2. Введите «Логин» и «Пароль». Попадаете в «Skype», где появляется список контактов, у кого эта программа установлена. Вверху экрана обозначены функции: «Недавние», «Избранное», «Контакты», «Звонок». Функция «Недавние» позволяет просматривать всю переписку, и звонки. 3. «Избранное». Для ускорения в поиске контакта можно поместить номер в «Избранное». Напротив контакта пометьте те, которые хотите поместить в «Избранное», и нажмите «Добавить в избранное». 4. Для осуществления звонка, выберите нужный номер из списка контактов. Коснитесь его, осуществляется звонок. 9. Приложение «Говорящая батарея» Описание: Программа «Говорящая батарея» уведомляет о состоянии зарядки батареи и способна оптимизировать работу смартфона. Пользование: 1. Для настройки данного приложения коснитесь пиктограммы, изображающей «Гаечный ключ». 2. Появляется окно с 4 основными настроечными пунктами: ۰ «Настройка уведомлений»: настройка, выбор мужского или женского голоса, громкость голосового уведомления и др. ۰ «Что уведомлять»: выбор событий, о каких приложение будет уведомлять голосом. ۰ «Строка состояния»: настройки батареи в строке состояния телефона. ۰ «Ночной режим»: позволяет настроить уведомление голосом только днем, в ночное время приложение не будет говорить. 10. Приложение «Battery Doctor» Описание: Программа предназначена для экономии заряда аккумулятора смартфона. Пользование: 1. После установки «Battery Doctor, коснитесь его пиктограммы на экране. 2. Появляется страничка приложения, где наверху справа расположен значок из «3 вертикально расположенных точек». Коснитесь его. 3. Открывается список опций: «Настройки», «Обновить», «Лайкнуть», «Обратная связь», «Вопросы и ответы», «О приложении». 4. Выберите касанием «Настройки» и выставите нужные параметры. После чего на экране смартфона появляется пиктограмма данного приложения, позволяющая экономить ресурс батареи, отключая неиспользуемые временно приложения. В списке «Настройки» есть строка «Белый список памяти», выберите его касанием. Появляется список приложений. В этом списке необходимо поставить знак «Галочка» напротив следующих приложений «Clean Master», CM Security», «Viber». Эти приложения должны быть активны и при выключенном экране. 5. Прикоснувшись к пиктограмме с надписью «Battery Doctor», активируется окно с пиктограммой «Экономия Диагностика (внутри большого зеленого круга)». Прикоснувшись к пиктограмме «Экономия Диагностика (внутри большого зеленого круга)» программа производит диагностику. 6. Появляется окно с клавишей внизу зеленого цвета «Экономия». Коснитесь клавиши «Экономия». 7. Появляется окно с клавишей зеленого цвета «Отлично. Назад». 8. Коснитесь клавиши «Отлично. Назад». 9. Появляется окно «Хорошо. Оптимизировано (внутри большого зеленого круга)». 10. Выход из приложения осуществляется касанием клавиши «Назад». 11. Приложение «Рингтоны» 12 Описание: Рингтон (англ. ring - звонок, tone - музыкальное ударение) — звук, мелодия, воспроизводимая на сотовом телефоне для оповещения о входящем вызове или входящем текстовом сообщении. Программы «Brand Ringtones», «Most Popular Ringtones» пользуются популярностью. Пользование: 1. Коснитесь на экране пиктограммы «Brand Ringtones», появляется его заставка. Нажмите на «картинку», появляется список популярных рингтонов. Внизу на этой странице расположены опции «Домой», «Скачать», «Любимый». 2. Коснитесь выбранного альбома рингтона, появляется их перечень. Слушайте и выбирайте, то, что нравится, касанием рингтона. 3. При касании выбранного рингтона появляется новая страница, где указаны время загрузки, рейтинг и др. В центре этой странице расположены опции: «Скачать», «Добавить в избранное». Нажмите на значок «Скачать», появляются опции: ۰ «Установить по умолчанию рингтон». ۰ «Установить в качестве мелодии контакта». ۰ «Установить как звук уведомления». ۰ «Установить в качестве сигнала будильника». ۰ Коснитесь выбранного пункта, появляется надпись, «Установлено». 4. Выход из приложения касанием опции «Стрелка назад», появляется надпись «Вы хотите выйти», нажмите «Да». Установка рингтонов с приложением «Most Popular Ringtones» аналогична. 12. Программа «Диктофон» Описание: Программа предназначена для записи аудиоматериала. Пользование: 1. На главном экране смартфона коснитесь символа - «Круг с шестью точками». Открывается окно со списком приложений. 2. Найдите в списке приложение «Диктофон», коснитесь его. 3. Открывается окно, где на экране ярко обозначен символ - (00:00), указывающий на начало отсчета времени. Ниже, видите рисунок - «Дуга со стрелкой» - символ часов с секундной стрелкой. Внизу на панели данного окна обозначены следующие символы; слева «Красный кружок», в середине «Треугольник» и справа пиктограмма «Три ряда, точка с черточкой». 4. Приготовьтесь к записи: Коснитесь «Красного кружка», запись пошла, секундная стрелка начала свой отсчет. Для остановки записи коснитесь внизу символа «Белый квадратик». Открывается окно с вопросами; «Отменить» или «Сохранить». Если хотите в дальнейшем прослушать запись, коснитесь - «Сохранить». 5. Для прослушивания звукозаписи коснитесь на экране, где находится символ с четырьмя нулями, внизу справа пиктограммы «Три ряда точка с черточкой». Открывается окно со списком сохраненных файлов записи. 6. Коснитесь нужной записи, и сразу начинается звуковое воспроизведение. После прослушивания вернитесь на главный экран. 7. После прослушивания можно удалить сохраненные файлы записи. Для этого коснитесь файла, который надо удалить, появляется внизу символ «Корзины». При касании «Корзины» появляется надпись «Удалить», «ОК». 13. Приложение «Камера» Описание: Программа «Камера» предназначена для осуществления видеозаписи и получения фотографий. Важные понятия: Камера – это оптическое устройство для фотографирования и снятия видео, необходимо ухаживать за этим «глазком». 1. В смартфоне «Panasonic» есть минимальная защита камеры - 2 «пупырышка» вокруг камеры, которые предохраняют от соприкосновения линзы с поверхностью, на которую вы 13 кладете смартфон. Но всегда надо помнить, с чем будет соприкасаться камера при ваших манипуляциях с телефоном. Также, периодически, полезно легкими движениями сухой ткани протирать камеру (не слишком часто!). 2. Пользователь может видеть «глазок» камеры, то есть физическое устройство, но есть еще программа, которая невидима, но именно она делает ваш смартфон фотоаппаратом. Эта программа, как и все программы, занимает оперативную память. Поэтому, если ваш смартфон, например, не оптимизирован, то камера будет «тормозить». Не удивляйтесь, это нормальное явление для ОС Android. Необходимо почистить, оптимизировать «память» и все будет работать. 3. Сегодня, в современном мире электронных гаджетов, существует такой феномен, как «вертикальное видео». Оно появилось в пору широкого распространения устройств с камерами среди обычных людей, далеких от вопросов видео – производства. Есть стандартное разрешение мониторов, планшетов, телевизоров, которые рассчитываются: 16:9 и 4:3. Соответственно, и камеры, которые стоят в смартфонах, планшетах и т.п. - рассчитаны снимать изображение в такой пропорции, где большая сторона – горизонтальная. Если вы будете снимать, держа аппарат вертикально, фото-то получится, конечно, но они будут повернуты набок. И «вертикальное» фото перевернуть очень просто в современных программах, но вы теряете в качестве. А вот видео перевернуть гораздо тяжелее. И если при просмотре такого «вертикального видео» на вашем аппарате, вы можете подстроиться для удобного просмотра, то при сбросе на стационарный (например, домашний) компьютер, видео будет с характерными огромными черными полями с краев, а полезное изображение станет в два раза меньше нормального. Правильное положение смартфона при съемке – повернут на 90 градусов, чтобы камера оказалась ближе к левой руке. Пользование: 1. На главном экране коснитесь пиктограммы «Круг с шестью точками». 2. Появляется список установленных приложений. Коснитесь значка «Камера». Большинство смартфонов сегодня оснащены двумя камерами (переднего и заднего вида значок фотокамеры с круговой стрелкой в верхнем правом углу экрана при горизонтальной съемке). 3. Выбрать режим фокуса переднего вида (стоит по умолчанию) для фото внешнего вида или заднего вида - для своего фото (для этого коснитесь значка фотокамеры с круговой стрелкой). 4. Выбрать режим съемки, например, «Красота лица» (значок фото в рамке – «Два белых домика на черном фоне»). 5. Наведите экран на снимаемый объект. 6. Коснитесь «Синей точки», фото готово, оно появляется в верхнем правом углу экрана. Программа «Камера» работает в 4-х режимах: 1. Фотоаппарат (стоит по умолчанию). Касанием «Белого круга с черным кольцом внутри», можно выбрать опции: «Авто - ночь», «Цветовой эффект», «Баланс белого» и «вспышка». 2. Камера (при касании значка «фотоаппарат» выбрать второй значок «камера»). В режиме «камера» можно выбрать опции: «Эффект – смешные рожицы», «Цветовой эффект», «Баланс белого» и «Вспышка». 3. Режим покадровой съемки: для получения объемного вида (при касании значка «фотоаппарат» выбрать третий значок, сделать первый снимок и перемещая камеру в одном направлении, сделать оставшиеся снимки наложением двух квадратов друг на друга). 4. Режим круговой видеопанорамы (при касании значка «фотоаппарат» выбрать четвертый значок и произвести непрерывную съемку, перемещая камеру вправо). Установка фото в список контактов 1. Выбрать только, что сделанное фото касанием в правом верхнем углу экрана. Также можно выбрать фото из «Галереи». 2. Фото раскрывается на весь экран, коснитесь его. 3. Выберите режим: «Галерея» или «Фото». 4. Нажмите на клавишу навигации «Три точки и три линии» на корпусе телефона, расположенной внизу слева. 14 5. Выберите опцию «Установить как», далее выберите «Фотография контакта». 6. В появившемся списке контактов, выберите адресат, и коснитесь места «Фото». 7. Фото установлено. Снятие видеоролика 1. На главном экране коснитесь пиктограммы «С шестью точками». 2. Появляется список установленных приложений. Касаемся значка «Камера». 3. Выберите режим «Камера» касанием значка «Фотоаппарат». 4. На левой верхней части экрана рядом со значком «Камера» коснитесь «Белого круга». 5. В вертикальном ряду настроек, выберите нужную опцию, например, AW, «Лампа». 6. Коснитесь значка «Лампа» выберите например, «Дневной свет». 7. При горизонтальном положении смартфона наведите фокус. 8. Коснитесь «Красной точки» сбоку экрана, снимете, снова коснитесь «Красной точки». Появившийся ролик можем просмотреть касанием его в нижнем правом углу экрана. 9. Возврат в исходное положение стрелкой «Назад» нажатием 1 раз. 14. Приложение «Галерея» Описание: Все отснятое видео и фото хранится в «Галерее», которое можно переслать или удалить. Пользование: 1. На главном экране коснитесь пиктограммы c «Шестью точками». 2. Появляется список установленных приложений. Коснитесь значка «Галерея». 3. Коснитесь «Альбомы», выбрать файлы. 4. Касанием выделите видео и фото на экране, затем коснитесь значка «Корзина», «Удалить». 15. Съем фото, видео со смартфона на компьютер 1. Подключить смартфон к компьютеру с помощью специального кабеля с разъемом на одном конце «USB», на другом мини «usb». 2. На смартфоне разъем вставляется в гнездо подзарядки. На компьютере в гнездо «порт– USB». Порт - USB - это - то же самое гнездо, куда вставляют флешки. 3. На смартфоне открывается окно с предложением включить «USB – накопитель», коснитесь этой надписи, появляется еще одно окно, с предупреждением, что некоторые программы могут работать не корректно. Соглашаемся, «ОK». 4. Появляется на мониторе компьютера диалоговое окно, где указаны необходимые действия. Наше действие – открыть папку для просмотра файлов. 5. Откройте папку. Видите список различных папок. Найдите папку с названием «DCIM». 6. Откройте папку с названием «DCIM». Следующая папка, которую необходимо открыть это – «Камера». Откройте эту папку и увидите ваши фото и видео. 7. Опция копировать, или вырезать фото, или видео и вставить в приготовленную заранее папку на нашем компьютере. 8. Music, Recrding (диктофон) Video, если вы желаете снять информацию из других папок: то действия производите те же самые, копировать и вставить на компьютер в приготовленную папку. 9. Окончание действия. Закройте папку на смартфоне, на компьютере и отсоедините «USB» – кабель от компьютера и смартфона. Кабель «USB» уберите на место. Действия по съему информации со смартфона на компьютер аналогичны работе с флэш – накопителем. 16. Приложение «YouTube» Описание: Программа «YouTube» является удобным средством быстрого доступа к этому ресурсу интернета без необходимости пользоваться программой-браузером. Пользование такое же, как и в компьютере. Пользование: 1. Требуется всего лишь программу запустить касанием этого значка. При этом попадаете на страницу наиболее популярных сюжетов «ютюб». 15 2. При необходимости что-то найти, справа вверху есть знак «Линза» (стандартный символ поиска в интернете). Нажатием этого символа запускается панель текстового ввода своего запроса – того, что хотите искать. 3. Сдвиг пальцем слева экрана выводит маленькое меню по некоторым каталогам «YouTube» для простоты нахождения нужного сюжета. Самые популярные разделы: «Популярные», «Музыка», «Спорт», «Компьютерные игры» и «В центре внимания». 17. Приложение «Браузер» Описание: Программа «Браузер» является полным аналогом подобных программ на компьютере. В смартфонах на ОС Android всегда есть предустановленная программа «браузер от Google». Она имеет разный интерфейс, например, в смартфонах «Panasonic» изображается голубым шаром «планеты Земля». Встроенный «Браузер Google» при его запуске старается синхронизироваться с учетной записью пользователя почты «Gmail». Можно воспользоваться почтой при необходимости. В большинстве случаев программа «Браузер» используется для нахождения необходимой информации в интернете. Пользование: 1. Включить Wi-Fi. 2. На главном экране коснитесь приложения «Браузер». 3. Появляется страничка «Google». 4. Вверху страницы расположены опции: «Меню», «Веб», «Картинки», «Войти». 5. Коснитесь знака «Три линии», появляется список опций, приложений, которые можно активировать, например, «УоuTube», «Поиск», «Почта» и др. 6. Коснитесь знака «Веб», появляется поисковик «Google», где есть возможность вписать, то, что требуется найти. При касании пространства для обозначения вопроса, появляется клавиатура. Можно с ее помощью набить необходимый текст, а можно сказать голосом, активируя микрофон. 7. Затем коснитесь символа «Линзы», появляется страница, где есть возможность посмотреть видео, карты, новости по данному запросу. 8. Коснитесь клавиши «Домой» на корпусе смартфона, появляется главный экран. 9. На экранах смартфона вверху находится рамка, где расположены значки «Google» и «Микрофона». Коснитесь знака «Микрофона» и говорите, что необходимо найти, далее по вышеуказанным пунктам 7, 8. 18. Приложение «Новости и погода» Описание: Эта опция позволяет воспользоваться данными о погоде сегодня и на неделю. В разделе новости можно узнать главные новости и другие. Пользование: 1. Найдите в списке приложений пиктограмму «Новости и погода», Коснитесь ее. Открывается страница с прогнозом погоды на неделю и в день обращения. 2. Листая страницу движением влево, выходите на страницу «Главные новости» Можно просмотреть список новостей. 3. Продолжая листать страницу далее, и выходите на новости под рубрикой «Страна», «Спорт», «Культура». Просматриваете интересное. 4. После просмотра возвращаетесь на главный экран, касанием клавиши «Домой». Приложение «Новости и погода» можно отключить, так как эта программа занимает время процессора и оперативную память, то есть нагружает смартфон лишней работой, чем способствует подтормаживанию и увеличенному расходу батареи. Поэтому рекомендуется ее отключать. Вместо приложения «Новости и погода» можно поставить программу «Погода», которая в меньшей степени нагружает смартфон и удобна в пользовании. 19. Приложение «Погода» Описание: Программа предоставляет прогноз погоды. Пользование: 1. После установки программы «Погода» через «Play Market», коснитесь ее 16 пиктограммы. 2. Появляется страница приложения, где необходимо ввести название своего города, например, Челябинск. 3. Подтвердите, Челябинск-Россия. 4. Пролистывая экран вниз и вправо, узнавайте погоду в течение суток и прогноз погоды на неделю. 5. Чтобы узнать погоду на настоящий момент, включите «Wi-Fi» и программа обновится. 20. Приложение «Календарь» Описание: Это приложение предназначено для того, чтобы обозначить на нем все важные дела для напоминания. Пользование: Знак с надписью «Календарь» находится в списке приложений. Заходите в этот список через символ: «Круг с шестью точками». Он расположен на главном экране телефона. 1. Коснитесь обозначения «Календарь», появляется окно, на котором обозначены: число, месяц и время. 2. Выберите «Число», касанием пальца. Появляется надпись: «Создать мероприятие». 3. Коснитесь «Создать мероприятие», появляется окно с клавиатурой. 4. Коснитесь слова «Мероприятие» и печатайте название мероприятия. 5. Коснитесь слова «Место», печатайте на клавиатуре адрес. 6. Коснитесь обозначения «Настройка даты», установите его. 7. Вверху в правом углу знак с надписью «Готово». Нажмите на него. 8. Коснитесь слова «Напоминание». Появляется окно с надписью «Напоминание». 9. Коснитесь слова «Напоминание», появляется обозначение времени. 10. Использовать функцию напоминания, через какое время «Напомнить». Нажмите слово «Напомнить», появляется надпись, «Добавить напоминание». 11. Чтобы удалить напоминание, нажмите вверху, в правом углу, значок. Появляется надпись «Удалить». Коснитесь надписи «Удалить», напоминание. 21. Приложение «Говорящие часы» Описание: Эта программа позволяет устанавливать время и «голосом» произносить установленные часы. Пользование: 1. После установки программы «Говорящие часы» через «Play Market», коснитесь ее пиктограммы (голубой квадрат с белым кругом посередине и выставленным временем). 2. Открывается окно приложения «Говорящие часы». Посередине находится белый круг, в котором видите текущее время и дату, а также включен секундомер-таймер. Над кругом находятся связанные символы и слова «Утро – день – ночь» (выделено цветом, какое сейчас время суток). Под кругом, находятся две пиктограммы, с изображением «Шестеренка» и «Нота». 3. Касаясь пиктограммы «Нота», приложение сообщает голосом, сколько сейчас времени. 4. Касаясь пиктограммы «Шестеренка», попадаете в настройки приложения. 5. В открывшемся окне есть два пункта настройки приложения: «Настройка уведомлений» (Настройки голоса, громкости и т.д.) и «Ночной режим». (В ночное время приложение не будет говорить). 6. По умолчанию выставлены средние настройки. 7. Если надо выставить индивидуальные настройки, то входите в «Настройки уведомлений» и выставляйте нужную вам громкость, частоту с которой приложение сообщает о времени (по умолчанию каждый час), вибрационный сигнал, музыкальное сопровождение и др. 8. Для выхода из приложения коснитесь клавиши «Назад» или нажмите кнопку «Домой». 22 . Приложение «Карты» Описание: Приложение «Карты» позволяет получить данные о другом городе, о городе в другой стране, о местоположении какой-либо страны на карте. 17 Пользование: 1 Включите «Wi-Fi». 2. Найдите в списке приложений программу «Карты», коснитесь ее. Появляется карта. 3. Вверху карты знак «Линзы» и вопрос «Что искать». Коснитесь знака «Линзы», слева в этой строке «Что искать», появляется знак «Микрофон». Используйте опцию «Голосовой поиск». 4 Коснитесь микрофона и назовите, например, город. Появляется карта названного города, если это другая страна, то и другие близлежащие города. 5. Далее, в строке «Что искать» можно снова активировать знак микрофон и задать любой вопрос. Например, сказать «Музеи» или «Отели», вверху появляется названное и пиктограмма навигации. 6. Коснитесь пиктограммы, появляется список результатов, в нем все сведения о запросах. 7. Можно также через голосовой поиск найти улицу в городе и нужный дом на этой улице. Улица появляется на схеме, как в «Дубль-Гис». Затем можно активировать картинку и оказаться в заданном месте познакомиться с конкретным видом. 8. Возможно, также задать маршрут и получить необходимые сведения. 9. Коснитесь опции «Домой», возвращаетесь на главный экран. 23. Приложение «Калькулятор» Описание: Это приложение дает возможность производить математические действия с числами. Пользование: 1.Чтобы открыть список программ на главном экране, внизу, коснитесь символа «Круг с шестью точками». Открывается окно с перечнем приложений. Найдите символ «Калькулятор». 2. Коснитесь символа «Калькулятор». Появляется таблица с цифрами и знаками: сложения, вычитания, деления, умножения и равенства. 3. Произведите необходимые операции. 4. На верхней панели экрана можем увидеть результат от произведенных действий. 5. Для дальнейших операций предыдущий результат необходимо удалять, касанием знака «С». 24. Приложение «Диспетчер файлов» Описание: «Диспетчер файлов» позволяет наводить порядок с файлами, папками. Пользование: 1. Включите смартфон. 2. На экране внизу найдите опцию «Круг с шестью точками». Коснитесь ее. 3. В открывшемся меню найдите приложение «Диспетчер файлов», коснитесь его. 4. Открывается на экране два знака «Home» и «Память телефона». 5. Коснитесь пальцем надписи «Память телефона». На экране появляются папки с названиями, их много. 6. Выберите нужную папку, касанием на нее. 7. На экране появляется содержимое данной папки. 8. Выбираем необходимое. Внизу экрана находятся инструменты, благодаря которым осуществляем действия. «Создать папку, внести изменения, сортировка по типу, имени и размеру». 9. При внесении изменений, внизу экрана появляется 5 функций. 10. Отметить галочкой, «открыть, удалить, знак корзины и знак с тремя точками», касаясь которого, открывается меню: 11. «Вставить, отправить, вырезать, переименовать, сведения, информация о защите». 25. Приложение «Gmail» Описание: «Gmail»-бесплатный почтовый сервис «Google». Все возможности поиска «Google» также присутствуют в этой электронной почте. 18 Для работы в почте необходимо создать аккаунт. Пользование: 1. Почта работает при включенном «Wi Fi». 2. Нажмите на «Gmail» – значок, открытый «Конверт с буквой М красного цвета». 3. Открывается окно, где в верхней строке обозначен адрес вашей почты. На экране обозначены входящие письма, соцсети, промакции, важные письма, чаты. 4. Нажимая на каждое из названий, открывается окно, в котором можно работать. 5. В правом верхнем углу находятся два значка: «Конверт черного цвета с крестиком», при нажатии на который, появляется адрес почтового ящика, две строчки, «Кому» и «Тема», а внизу – клавиатура. Можно написать и отправить письмо. Второй значок – «Линза», означающая поиск в почте, «G поиск». Внизу экрана появляется клавиатура, на которой можно набрать то, что необходимо найти. Для удобства письма в «Gmail» автоматически сортируются по типам, категориям. Такое решение облегчает процесс проверки новых сообщений. 26. Приложение «Руководство» Описание: Приложения «Руководство» от Panasonic на английском языке. Пользование: 1. После установки приложения «Google переводчик» и подключения «Wi-Fi» активируйте касанием приложение «Руководство», установленное по умолчанию на смартфоне Panasonic. 2. Появляется окно «Руководство» от Panasonic на английском языке 3. Коснитесь меню на корпусе смартфона и выберите символ приложения «Google переводчик». 4. Появляется «Руководство» от Panasonic на русском языке. 5. Приятного изучения различных сервисов от «Panasonic». 27. Виджеты в смартфоне Описание: Виджет – это элемент интерфейса современных электронных устройств, графический интерфейс пользователя. Представляет собой «вынесенные» в отдельное, обычно удобное и компактное окно, самые важные функции той или иной программы. Плюсы в сравнении с обычным программным модулем – компактность, наглядность информации, быстрота доступа к самому важному. Будет ли иметь «виджет» та или иная программа, зависит от ее функционала и желания разработчиков. Другие названия: элемент управления, виджет (англ. widget). Пользование: Большинство программ, имеющих свой «Виджет», сами размещают его на рабочем столе еще при своей установке. Если «виджет» не был установлен автоматически, заходите в меню «Круг с шестью точками». Далее, перелистываем страницы до появления надписи «Виджеты», коснитесь нужного и, удерживая, перемещайте на свободное поле экрана, где он и появляется в виде значка. 28. Приложение «E-Mail» Описание: Программа «E-Mail» в смартфонах Android является предустановленным сервисом - средством для быстрого доступа к почтовому ящику теми пользователями, которые активно пользуются электронной корреспонденцией, которым нужно оперативно отвечать на большое количество писем и писать свои. В любых других случаях пользование этой программой является необоснованной загрузкой процессора, оперативной памяти и батареи смартфона, также несколько снижая степень защищенности его. Также следует учитывать, что данная программа очень плохо работает с российскими почтовыми службами - «Mail.ru», «Yandex.ru» и т.п. И преимущественно была создана для работы с американскими почтовыми службами типа «Gmail.com». 29. Приложение «Загрузки» 19 Описание: Модуль «Загрузки» призван отображать загружаемые файлы с телефона. Практического значения для ознакомления со смартфоном не имеет. 30. Приложение: «Устройства беспроводного ввода» Описание: Модуль «Устройства беспроводного ввода» помогает подключать к смартфону беспроводные манипуляторы типа клавиатуры, мышки, и т.п. Для первоначального знакомства со смартфоном роли не играет. 31. Приложение «Видеопроигрыватель» Описание: Используется для просмотра видеороликов находящихся на смартфоне. Все остальные опции направлены на использование платных сервисов «Google» или создается канал в «You Tube», где вы сможете публиковать свои видеоролики и составлять плейлисты (при вашем согласии, подтверждая данную возможность, касаясь «ОК»). 32. Приложения: «Play пресса, Play музыка, Play книги, Play журналы, Play фильмы», предоставляют доступ к магазинам платного сетевого контента, а также в качестве рекламы предоставляет некоторые, очень ограниченные возможности бесплатно. Практического значения для покупки онлайн на смартфон периодической прессы, фильмов, музыки, книг - очень мало. Но эти программы занимают время процессора и оперативную память, то есть нагружают смартфон лишней работой, чем способствуют подтормаживанию и увеличенному расходу батареи. Поэтому рекомендуется их отключать. В крайнем случае, при возникновении практической необходимости в этом контенте, их можно всегда включить заново. 33. Приложения «Google +» представляет собой расширенные возможности синхронизации нескольких мобильных устройств с учетной записью «Google», в том числе с почтой. Служит для автоматического переноса файлов, различных настроек, и прочего сопровождения для пользователя многих устройств. Практической пользы для начинающего пользователя не имеет. Но эта программа занимает время процессора и оперативную память, то есть нагружает смартфон лишней работой, чем способствует подтормаживанию и увеличенному расходу батареи. Поэтому рекомендуется ее отключать. 34. Программа «Hangouts» является популярной программой IP – телефонии. По сути, является альтернативой программам «Skype» и «Viber» и поэтому для пользователей, выбравших «Skype» и «Viber», является излишней. Но эта программа занимает время процессора и оперативную память, то есть нагружает смартфон лишней работой, чем способствует подтормаживанию и увеличенному расходу батареи. Поэтому рекомендуется ее отключать. 35. Программа «Киностудия» предоставляет собой средства простейшего монтажа видео материала на смартфоне. В случае, когда у пользователя в распоряжении простая камера и художественная видеосъёмка по этой причине не будет востребованной, эта программа является излишней. Но эта программа занимает время процессора и оперативную память, то есть нагружает смартфон лишней работой, чем способствует подтормаживанию и увеличенному расходу батареи. Поэтому рекомендуется ее отключать. 36. Программа «Chrome» является альтернативным браузером интернет - страниц. Для пользователей, сделавших выбор в пользу встроенного «Google» - браузера, является излишней. Эта программа занимает время процессора и оперативную память, то есть нагружает смартфон лишней работой, чем способствует подтормаживанию и увеличенному расходу батареи. Поэтому рекомендуется ее отключать. 37. Программа «TV Remote 2» является программой для настройки смартфона в качестве пульта дистанционного управления обычным телевизором. Главным условием для этого является то, чтобы телевизор был производства «Panasonic», и чтобы он поддерживал соответствующую технологию сам по себе. В случае, если домашний телевизор не поддерживает такую технологию, запуск этой программы на телефоне смысла не имеет. Но эта программа занимает время 20 процессора и оперативную память, то есть нагружает смартфон лишней работой, чем способствует подтормаживанию и увеличенному расходу батареи. Поэтому в таких случаях рекомендуется ее отключать. Все выше перечисленные программы рекомендованы к отключению строго по смыслу - эти рекомендации даны для усредненного начинающего пользователя. Те же пользователи, кто развивает свои навыки, у кого развиваются потребности и соответственно, повышаются навыки пользования смартфоном, могут осознанно включать выше перечисленные программы по своему усмотрению. 38. Технология отключения приложений. Отключаемые приложения: «Play Книги», «Google Play Журналы», «Google Play Фильмы», «Google+», «Play Музыка», «Киностудия», «Chrome», «Hangouts» «TV Remote2». 1. Коснитесь клавиши «Меню». 2. Выберите касанием пункт «Приложения». 3. В раскрывшемся окне выбираем «ВСЕ» (путем сдвижки пальцем подменю справа налево). 4. Касанием выберите вышеперечисленное приложение по порядку. 5. Если есть клавиша «Удалить обновления», то начните с нее, коснитесь данной клавиши и следуйте процедуре удаления. 6. Если данная клавиша не указана, то процедура отключения следующая. 7. Коснитесь клавиши «Стереть данные». 8. Коснитесь клавиши «Принудительная остановка» и подтвердите действие касанием клавиши «OK». 9. После чего коснитесь клавиши «Отключить». 10. Затем переходите к следующему приложению и повторите процедуру отключения. Правила энергосбережения В сравнении с кнопочным телефоном, который может по 2 недели не заряжаться, смартфон на ОС Android, как правило, требует подзарядки батареи почти каждый день или один раз в два дня. Поэтому пользователь должен осознавать, какие программы запущены и для чего. Все запушенные программы потребляют ресурсы «железа» аппарата (процессора, видеокарты, памяти и т.п.), и соответственно - энергию и когда программы не нужны – пользователь должен осмысленно отключать их. 1. Необходимо поставить «Засыпание» на 30 сек. По умолчанию в настройках стоит 1 мин., если поставите 30сек, смартфон будет быстрее засыпать, соответственно, медленнее батарейка будет тратиться. Установка «Засыпания»: «Параметры»→ «Экран» → «Спящий режим» → «30сек». 2. Отключить «Синхронизацию часов с мобильным оператором». Установка параметра: «Параметры→ «Дата и время» →»Автомат, дата и время» → «Выкл». 3. Экран светлый больше потребляет энергии батарейки, чем темный. Надо постараться найти картинку (обои), которая потемнее. «Живые обои» при всей своей визуальной красоте являются одними из самых мощных потребителей энергии телефона. Надо не забывать - смартфон это инструмент работы, общения. Практичным подходом будет выбрать статичную картинку, которая по душе пользователю, желательно в темных тонах, но не обязательно. 4. «Яркость», свечение экрана надо настроить на середину или меньше. Установка яркости экрана: «Параметры»→ «Экран» →Поставить «Точку» на середину линии. 5. У всех смартфонов есть дополнительные модули: «GPS» навигация, «Wi-Fi» модуль, «Bluetooth» модуль для связи между устройствами и «Передача данных через сотовую сеть». Это 4 стандартных путей коммуникации смартфона с внешним миром. Их функции не требуются постоянно, и их надо отключать, когда их возможности не нужны, чтобы они не тратили энергию напрасно. Самый быстрый доступ к меню - снимается сверху на главном экране. Если вы не собираетесь выходить в интернет через рядом находящийся роутер, выключайте «Wi-Fi». 21 Если вы не собираетесь выходить через сотовую связь, отключайте «Передачу данных». Если вы не хотите передавать информацию (какие – либо фото, картинки, музыку и прочие файлы) с аппарата на аппарат, отключайте «Bluetooth». Если вы не хотите использовать телефон, как городскую трубку дома, отключайте «Дом. Тел». Важно: Регулярное пользование «Оптимизатором», «Чистка памяти» также немного улучшает энергосбережение, потому что меньше задействована «Память». Соблюдение этих простых правил обеспечит улучшенное энергосбережение батареи. Базовый блок Расположение базового блока Базовый блок для обеспечения связи без помех необходимо устанавливать на расстоянии от электроприборов (телевизора, компьютера, радиоприемника). Подготовка базового блока 1. Подключить адаптер для сети в гнездо в нижнем правом углу на задней панели базового блока. 2. Шнур адаптера зацепить за крюк и закрепить его. 3. Подключить адаптер для сети к сетевой розетке. 4. Один конец телефонного шнура вставить до щелчка в верхний правый угол на задней панели базового блока. Второй конец телефонного шнура вставить до щелчка в розетку телефонной линии. Подготовка и использование зарядного устройства 1. Вставить штекер адаптера для сети в разъем зарядного устройства. 2. Подключить адаптер для сети к сетевой розетке. 3. Аккуратно установить трубку в гнезда зарядного устройства, надпись «Panasonic» должна быть вверху. 4. При этом в левом верхнем углу трубки загорится огонек желтого цвета. При полном заряде трубки огонек погаснет. 5. Адаптер для сети должен быть подключен постоянно. 6. Во время зарядки адаптер и трубка слегка нагревается, что является нормальным явлением. Обзор базового блока Справа внизу на боковой стороне базового блока находится клавиша с пиктограммой «точка и волны», внизу под пиктограммой выступающий квадрат. При нажатии клавиши на зарегистрированной на базовом блоке трубке раздастся звуковой сигнал. Эта функция полезна при поиске трубки. Подключение трубки к базовому блоку для активации домашнего телефона Трубка, входящая в комплект, уже зарегистрирована на базовом блоке. 1. Коснуться «Списка программ» (кружок с 6 точками в центре экрана). 2. Входим в «Параметры». 3. Коснуться «Управление телефоном». 4. Выбрать «DECT» – вкладку «ВКЛ». Потянуть вправо. 5. Трубка подключится к блоку, при этом в строке состояния активируется пиктограмма, обозначающая домашний телефон. 6. Можно настроить желаемый цвет фона – коснуться DECT и выбрать цвет. Быстрое включение и выключение – вверху в панели управления коснуться пиктограммы «Дом. Тел.». Находясь вне дома, функцию домашнего телефона надо отключать. Программа «Дом. Тел» Программа находится на главном экране трубки. Функции программы: 1. «Список вызовов» - пиктограмма в виде трубки со стрелкой – доступ к журналу вызовов базового блока. 22 2. «Настройки тел. линии» - пиктограмма в виде гаечного ключа – изменения параметров телефонной линии. 3. «Автоответчик» - пиктограмма в виде двух соединенных между собой кружков – использование автоответчика. Имя трубки 1. Коснуться пиктограммы «Дом. Тел», «Исходные настройки», «Имя трубки». 2. Ввести придуманное имя трубки и «ОК». 3. Имя можно редактировать. Как отвечать на вызовы домашнего телефона 1. Для приема вызова коснуться пиктограммы «Трубка внутри круга» и потянуть ее вправо к «Поднятой трубке». 2. Для завершения разговора коснуться пиктограммы красного цвета «Положенная Трубка». Как отклонить вызов 1. Во время вызова коснуться пиктограммы «Трубка внутри круга» и потянуть ее влево к «Положенная Трубка». Как совершать исходящие звонки по домашнему телефону 1. Коснуться «Контакты». 2. Выбрать нужный контакт и телефон. 3. Выбрать «Позвонить по Дом. Тел». 4. Для завершения вызова коснуться «Положенная Трубка». Еще один вариант: 1. Коснуться «Телефон» (пиктограмма «Трубка» на главном экране или в списке программ). 2. Ввести номер телефона и нажать на пиктограмму «Поднятой трубки». 3. Для удаления цифры коснуться пиктограммы «Стрелка влево», которая находится сразу за набираемым номером телефона. 4. Выбрать «Позвонить по «Дом. Тел.». 5. Для завершения вызова коснуться «Положенная Трубка». Еще один вариант: 1. Использовать журнал вызовов базового блока: 2. Коснуться пиктограммы «Дом. Тел.» на главном экране или в списке программ. 3. Коснуться «Список вызовов», трубка будет подключена к базовому блоку. 4. В открывшемся списке вызовов коснуться «Поднятая трубка» возле номера телефона нужного контакта. 5. Выбрать «Позвонить по «Дом. Тел.». 6. Для завершения вызова коснуться «Положенная Трубка». Как записать и прослушать вызов по домашнему телефону 1. Во время вызова по стационарной линии коснуться пиктограммы «Меню» слева от клавиши «Домой» и выбрать «Запись вызова». 2. По окончании записи коснуться в «Меню» - «Остановить запись» или значка «Положенная трубка». 3. В строке состояния сверху появится значок красного цвета «Автоответчик». 4. Чтобы прослушать запись разговора: - Коснуться «Дом. Тел», «Автоответчик» и «Воспроизвести новое сообщение». Как удалять записи в журнале вызовов базового блока 1. Коснуться значка «Дом. Тел.». 2. Коснуться «Список вызовов». 3. Чтобы удалить информацию об одном вызове - выбрать его, затем коснуться пиктограммы «Меню» слева от значка «Домой» и выбрать «Удалить из журнала вызовов». 23 4. Чтобы удалить информацию обо всех вызовах – коснуться «Меню» слева от «Домой» и выбрать «Удалить все вызовы». Функция удержания вызова Для удержания вызова во время разговора нужно нажать на пиктограмму «Пауза» (две вертикальные черты). Чтобы вернуться к вызову, нужно коснуться значка «Пауза» еще раз. Вызов по стационарной связи удерживается на протяжении нескольких минут, после чего трубка подает предупреждающий сигнал. После 10 минут удержания вызов прерывается. Блокировка входящих вызовов («черный список») Эту функцию можно использовать, если вы не хотите отвечать на вызовы с некоторых номеров (например, телефонный спам), Если аппарат получает вызов с номера из «черного списка», то автоответчик не отвечает на вызов, но вызов регистрируется в списке вызывавших абонентов с пометкой «Х». Информация о вызывающем абоненте отразится на дисплее. Даже если отражается «Запрет абонентов», при желании можно ответить на вызов, сняв трубку. В «черном списке» можно сохранить до 100 номеров. Важно: Необходимо сохранять полный телефонный номер, включая код зоны. Можно добавить номер вручную: - Коснуться «Дом. Тел.» на главном экране или в списке программ. - Коснуться «Настройки телефонной линии» и «Запрет абонентов». - Коснуться «Меню» слева от кнопки «Домой» - «Добавить номер в список запрещенных номеров». - Ввести необходимый номер и коснуться «Готово». Можно добавить номер из журнала вызовов базового блока: - Коснуться «Дом. Тел.» и «Список вызовов». - Коснуться нужной информации. - Коснуться «Меню» - «Добавить в список запрещенных номеров» и нажать «ОК». Редактирование или удаление номера телефона: - Коснуться «Дом. Тел.», «Настройки телефонной линии» - «Запрет абонентов». - Выбрать нужный номер телефона. - Для редактирования коснуться «Редактировать», внести изменения, коснуться «Готово». - Для удаления телефонного номера коснуться «Удалить» и «ОК». Эко режим Для уменьшения количества энергии, которую потребляет базовый блок, можно включить «Эко режим». - Коснуться «Дом. Тел», «Настройки телефонной линии» - «Исходные настройки». - Включить или выключить Эко режим. Когда Эко режим включен, в строке состояния отображается ECO. - Если включен «Режим ретранслятора», Эко режим автоматически выключается. - В режиме ожидания дальность передачи базового блока при включении Эко режима уменьшается. Время повторного вызова/флэша - Коснуться «Дом. Тел.». - Коснуться «Настройки телефонной линии» - «Исходные настройки». - Коснуться «Установка времени повторного вызова» и выбрать нужную установку. PIN-код базового блока PIN - код необходим для регистрации трубки в базовом блоке и изменения некоторых настроек базового блока. По умолчанию PIN-код – «0000». При желании код можно изменить, предварительно его записав. - Коснуться «Дом. Тел.». - Коснуться «Настройки телефонной линии» - «Исходные настройки». - Коснуться «PIN-код базового блока». 24 - Ввести текущий четырехзначный PIN-код и коснуться «Продолжить». - Ввести желаемый четырехзначный PIN-код и коснуться «ОК». Тональный/Импульсный набор - Коснуться «Дом. Тел.». - Коснуться «Настройки телефонной линии» - «Исходные настройки». - Коснуться «Тональный/Импульсный набор» и выбрать нужную установку: «Тональный», если телефонная служба использует режим тонального набора номера (современные модели телефонов). «Импульсный набор», если телефонная служба использует дисковый режим набора номера. Для быстрого переключения в режим тонального набора из импульсного нажать звездочку (*). Поддержка услуг идентификации вызывающего абонента Базовый блок поддерживает услугу АОН – автоматический определитель номера и услугу Caller ID, которая позволяет получить номер вызывающего абонента. О доступности услуги можно узнать у оператора стационарной телефонной линии. Выбор режима идентификации вызывающего абонента: - Коснитесь «Дом. Тел.». - Коснитесь «Настройки телефонной линии» и «Исходные настройки». - Коснитесь «Настройки АОН» и «Режим». - Выбрать нужную установку. Рекомендуется использовать настройку по умолчанию «Авто», при которой базовый блок распознает услугу АОН или Caller ID в зависимости от того, какая услуга предоставляется. Если стационарная телефонная линия не предоставляет информации о вызывающем абоненте, то выбрать «АОН Выкл.». Настройки для пользователей АОН «Количество цифр» - выбор отображаемого количества цифр. Чтобы номер отражался правильно, эта установка должна быть настроена на количество цифр в вашем телефонном номере (7). - Коснуться «Дом. Тел.». - Коснуться «Настройки телефонной линии» и «Исходные настройки». - Коснуться «Настройки АОН», «Количество цифр» и выбрать «7». «Количество сигналов» - выбор числа сигналов запроса. Если информация о вызывающем абоненте принимается неверно, то можно изменить число сигналов запроса. По умолчанию значение параметра – 3. - Коснуться «Дом. Тел.». - Коснуться «Настройки телефонной линии» и «Исходные настройки». - Коснуться «Настройка АОН» и «Количество сигналов». - Выбрать нужную установку. «Продолжительность сигнала» - настройка длительности сигналов запроса. Если информация о вызывающем абоненте принимается неверно, то можно изменить длительность, которая выставлена по умолчанию 140 мс. - Коснуться «Дом. Тел.». - Коснуться «Настройки телефонной линии» и «Исходные настройки». - Коснуться «Настройка АОН» и «Продолжительность сигнала». - Ввести нужное значение настройки от 100-300 мс, затем коснуться «ОК». «Задержка сигнала» - настройка задержки между сигналами запроса. Если информация о вызывающем абоненте принимается неверно, то можно изменить время между повторяющимися сигналами запроса, которое по умолчанию равно 200 мс. - Коснуться «Дом. Тел.». - Коснуться «Настройки телефонной линии» и «Исходные настройки». - Коснуться «Настройка АОН» и «Задержка сигнала». - Ввести длительность задержки сигнала 100-900 мс, коснуться «ОК». «Задержка 1-го сигнала» - настройка задержки первого сигнала запроса. Если информация о вызывающем абоненте принимается неверно, то можно изменить время задержки первого сигнала, которое по умолчанию 200 мс. 25 - Коснуться «Дом. Тел.». - Коснуться «Настройки телефонной линии» и «Исходные настройки». - Коснуться «Настройка АОН» и «Задержка 1-го сигнала». - Ввести длительность 100-900 и коснуться «ОК». «Ограничение времени звонка» - выбор лимита времени звонка. Значение параметра по умолчанию – 120 сек. - Коснуться «Дом. Тел.». - Коснуться «Настройки телефонной линии» и «Исходные настройки». - Коснуться «Настройка АОН» и «Ограничение времени звонка». - Выбрать нужную установку. «Число звонков» - выбор количества звонков базового блока до автоматического получения информации о вызывающем абоненте. Значение параметра по умолчанию – 1. - Коснуться «Дом. Тел.». - Коснуться «Настройки телефонной линии» и «Исходные настройки». - Коснуться «Настройка АОН» и «Число звонков». - Выбрать нужную установку. Голосовая почта Это услуга, предоставляемая оператором стационарной телефонной линии и оператором мобильной связи. Чтобы использовать услугу голосовой почты, необходимо отключить автоответчик. Автоответчик базового блока С помощью автоответчика можно записывать пропущенные вызовы на домашний телефон. Объем памяти – около 40 минут (до 64 сообщений). При заполнении памяти отображается сообщение «Память заполнена» и подается звуковой сигнал. Автоответчик может отвечать на вызовы после определенного количества звонков. Во время ответа он воспроизводит приветственное сообщение и может записывать сообщение вызывающего абонента. Сообщения сохраняются на базовом блоке, их можно воспроизвести дома с помощью трубки или удаленно с помощью внешнего телефона. Во время разговора по домашнему телефону автоответчик принимать вызовы не может. Включение и выключение автоответчика 1. Коснуться значка «Дом. Тел.». 2. Коснуться «Автоответчик». 3. Для активации автоответчика включить переключатель «Ответ», при этом в строке состояния появится пиктограмма «Прямоугольник с двумя кружочками внутри». При появлении нового сообщения в строке состояний появляется пиктограмма красного цвета «Прямоугольник с двумя кружочками внутри». И при заблокированном экране будет периодически всплывать в строке состояний пиктограмма «Автоответчик». 4. Для отключения автоответчика переключатель «Ответ» выключить. Навигация по автоответчику Коснуться «Дом. Тел.», «Настройки телефонной линии», затем «Автоответчик» и «Настройки», чтобы определить: - «Число звонков», после которых будет включаться автоответчик стационарного телефона. Если выбрать «Авто», автоответчик отвечает в конце 2-го звонка, если записаны новые сообщения. Если новых сообщений нет, то автоответчик отвечает после 5-го звонка. Если звонить на домашний телефон для прослушивания новых сообщений с помощью дистанционного управления, то 3-й звонок дает понять, что сообщений нет, после чего вызов можно прервать. - «Продолжительность записи на автоответчик» - 3 минуты, 1 минута и «Только приветствие». Если выбрать «Только приветствие», автоответчик не будет записывать сообщения абонента. Для сохранения настройки коснуться «ОК». Если не записано собственное приветственное сообщение и выбрана настройка «Только приветствие», то автоответчик 26 воспроизводит только предварительно записанное приветственное сообщение, предлагая позвонить еще раз позднее. - «Код дистанционного управления» – это код удаленного доступа, который состоит из 3х цифр. Его необходимо ввести для удаленного доступа к автоответчику с помощью стандартного удаленного доступа. Этот код предохраняет сообщения от прослушивания посторонними людьми. Ввести придуманный код и коснуться «Готово». - «Контроль вызова» определяет возможность контролировать вызов во время записи сообщения на автоответчик. В это время можно ответить на вызов, коснувшись пиктограммы «Трубка в круге» и перетянув ее на «Поднятую трубку» и настроить громкость громкоговорителя клавишей регулировки громкости вверх (+) или вниз (-). Определяется 2 кнопками: «Вкл.» и «Выкл.». Приветствие - Коснуться «Дом. Тел.», «Настройки тел. Линии», «Автоответчик» и «Приветствие». Выбрать «Запись приветствия» или «Установить стандартное приветствие». Пока не записано новое приветствие, будет использоваться предварительно записанное. Для записи собственного приветствия коснуться «Запись приветствия» и «Начать запись», затем после сигнала произнести приветственное сообщение. По окончании записи коснуться «ОК», пиктограммы «Квадрат», обозначающей «Стоп» и сохранить приветствие. Для воспроизведения приветствия коснуться «Приветствие» и «Воспроизвести приветствие». Для удаления собственного приветствия коснуться «Приветствие», «Установка стандартного приветствия» и «ОК». Просмотр, прослушивание и удаление сообщений Для просмотра списка полученных сообщений открыть на экране строку состояния, протянув пальцем от верхнего экрана к нижнему сверху вниз. Затем на открытой панели коснуться уведомления, чтобы открыть программу «Автоответчик», просмотреть список полученных сообщений и воспроизвести их. Для прослушивания сообщений на автоответчике: - выбрать «Список сообщений» и нажать значок «Треугольник» рядом с именем звонившего или выбрать «Воспроизвести новое сообщение» или выбрать «Воспроизвести все сообщения». - «Воспроизвести все сообщения»: можно прослушать все сообщения, пролистывая их значком-треком «проигрывание вперед» или «проигрывание назад», и выбрать необходимое. Элементы управления во время воспроизведения: - «Квадрат» - коснуться для остановки воспроизведения. - «Две стрелки влево и черта» - коснуться для перехода к предыдущему сообщению, (если коснуться в течение первых 5-ти секунд воспроизведения) или повтора текущего сообщения с начала. - «Две стрелки вправо и черта» - коснуться для перехода к предыдущему сообщению. - «Корзина» коснуться для удаления текущего сообщения. - «Динамик» - коснуться для переключения между громкоговорителем и динамиком. - «Поднятая Трубка» - коснуться для звонка абоненту. Для удаления сообщений выбрать в «Настройках» «Удалить все сообщения» и «ОК». Удалить сообщение можно при его воспроизведении, коснувшись пиктограммы «Корзина». Функции дистанционного управления автоответчиком Находясь вне дома, можно с помощью другого телефона с тональным набором получить доступ к базовому блоку и прослушать записанные на автоответчик сообщения или изменить параметры автоответчика. Доступ к автоответчику можно получить дистанционно двумя способами: «Уведомление о новом сообщении» и «Стандартный удаленный доступ». «Уведомление о новом сообщении»: Коснуться «Дом. Тел.», «Настройки тел. Линии» и «Автоответчик». Коснуться «Уведомление о новом сообщении» - включить переключатель «Уведомление о новом сообщении», протянув пальцем значок с «выкл.» на «вкл.». 27 Войти в «Уведомление о новом сообщении», коснуться «Уведомление на» и указать номер телефона, куда доставить уведомление. Чтобы отредактировать имя и номер телефона коснуться «Редактировать», изменить информацию и коснуться «Готово». Для удаления коснуться «Удалить» и «ОК». - Коснуться «Код дистанционного управления» и установить - «Активирован». В случае записи нового сообщения базовый блок вызовет вас на указанный номер телефона. - Ответить на вызов, ввести код дистанционного управления и управлять автоответчиком, используя голосовые указания аппарата или клавиши набора. Для включения голосовых указаний нажать 9 после ввода кода удаленного доступа. Для управления с помощью клавиш набора нажимать на клавиши: 1 – повторить сообщение во время воспроизведения, 2 – пропустить сообщение во время воспроизведения, 4 – воспроизвести новые сообщения, 5 – воспроизвести все сообщения, 6 – воспроизвести приветственное сообщение, 7 – записать приветственное сообщение, 9 – повторить голосовые указания, при этом воспроизведения или запись сообщения остановлены, 0 – выключить автоответчик, #9 – выключить уведомления о новых сообщениях, *4 – удалить сообщение, воспроизводимое в настоящий момент, *5 - удалить все сообщения, *6 – возврат к предварительно записанному приветственному сообщению во время его воспроизведения, *# - завершить дистанционное управление и вызов. «Стандартный удаленный доступ» - Находясь вне дома, набрать свой номер телефона. - Когда автоответчик ответит, ввести код удаленного доступа. - Нажать цифру 9 для включения голосовых указаний. - Управлять аппаратом с помощью указанных выше дистанционных команд. Дистанционное включение автоответчика - Набрать номер домашнего телефона, используя телефон с тональным набором номера. - Дождаться длинного звукового сигнала, который подается после 20-го звонка. - Ввести код удаленного доступа в течение 10 секунд после длинного звукового сигнала. - При воспроизведении приветственного сообщения можно повесить трубку или вновь ввести код удаленного доступа и приступить к дистанционному управлению. 28