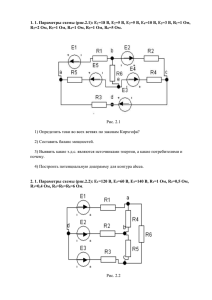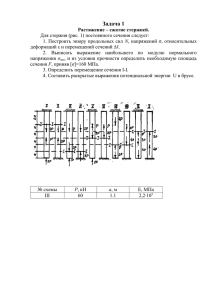Лабораторная работа № 2 Построение графиков функций
advertisement
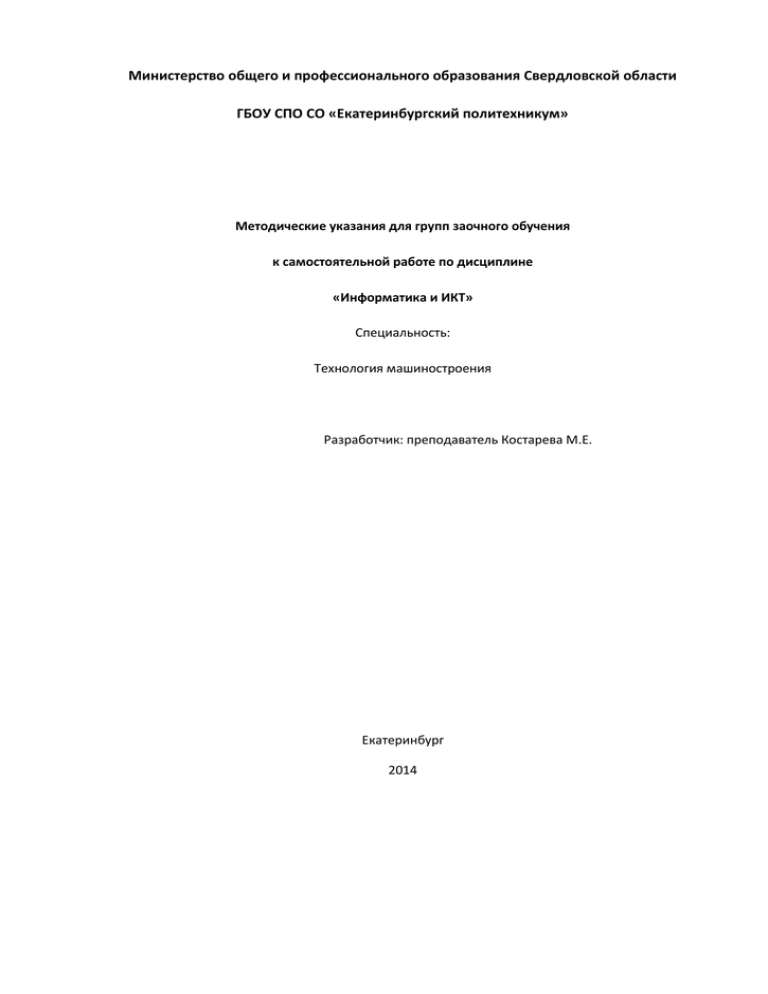
Министерство общего и профессионального образования Свердловской области ГБОУ СПО СО «Екатеринбургский политехникум» Методические указания для групп заочного обучения к самостоятельной работе по дисциплине «Информатика и ИКТ» Специальность: Технология машиностроения Разработчик: преподаватель Костарева М.Е. Екатеринбург 2014 Самостоятельная работа предусматривает выполнение практических работ по теме электронные таблицы Excel. Самостоятельная работа предусматривает выполнение лабораторных работ № 1, 2, 3. К каждой работе даны подробные описания этапов выполнения работы. После каждой лабораторной работы есть индивидуальные задания, № последней цифры зачетки является номером индивидуального задания. Все выполненные работы сохранить в файл со своим именем и отправить на электронный адрес kostarva@ekpt.ru. Каждая лабораторная размещаются на работа отдельном и индивидуальное листе рабочей задание книги к ней Excel . Лабораторная Формулы, работа функции и диаграммы № в 1 процессоре Microsoft Office Excel 2007 1. Откройте табличный процессор Microsoft Excel 2007 и создайте рабочую книгу с именем Лабораторная работа №1. 2. Необходимо создать таблицу расчета заработной платы сотрудников предприятия. 3. Для упрощения ввода данных в таблицу создайте раскрывающийся список (рис. 22), содержащий ФИО сотрудников предприятия. Рис. 1. Раскрывающийся список 4. Вставьте еще один лист в рабочую книгу Excel, используя ярлычок в строке Ярлычок листа. 5. На новом листе создайте список сотрудников (рис. 23). Рис. 2. Список сотрудников предприятия 6. Для сортировки ФИО по алфавиту выполните команду: вкладка ленты Данные ► группа Сортировка и фильтр ► кнопка . 7. Выделите диапазон ячеек А1:А10 и щелкните поле Имя у левого края строки формул. Введите имя для ячеек, например Сотрудники . Нажмите клавишу Enter. 8. Чтобы запретить другим пользователям просмотр и изменение полученного списка, защитите и скройте лист, на котором он находится. 9. Правой кнопкой мыши щелкните по ярлычку листа. В контекстном меню выберите команду . 10. В диалоговом окне Защита листа (рис. 24) введите пароль для отключения защиты листа. В разделе Разрешить всем пользователям этого листа снимите флажки со всех элементов. Нажмите кнопку ОК. Рис. 3. Диалоговое окно Защита листа 11. В диалоговом окне Подтверждение пароля введите пароль еще раз. 12. Правой кнопкой мыши щелкните по ярлычку листа и в контекстном меню выберите команду Скрыть. 13. Перейдите на Лист 1 и создайте таблицу Расчет заработной платы (рис. 25). Столбец ФИО заполните, используя раскрывающийся список. Рис. 4. Структура таблицы 14. Выделите диапазон ячеек, в который требуется поместить раскрывающийся список. 15. На вкладке Данные в группе Работа с данными выберите команду Проверка данных. 16. В диалоговом окне Проверка данных укажите тип и источник данных (рис. 26). 17. Откройте вкладку Сообщение для ввода (рис. 27). Заполните пустые поля. Рис. 5. Диалоговое окно Проверка данных Рис. 6. Сообщение при вводе данных 18. Перейдите на вкладку Сообщение об ошибке (рис. 28). Заполните поля Вид, Заголовок и Сообщение. Рис. 7. Сообщение при ошибке ввода данных 19. Для заголовков таблицы установите перенос текста (кнопка , расположенная на панели инструментов Выравнивание вкладки ленты Главная). 20. Закрепите два первых столбца и строку заголовков таблицы. Для этого выделите диапазон ячеек C5:I20 и выполните команду: вкладка ленты Вид ► группа Окно ► кнопка . 21. Столбец Оклад заполните произвольными данными и установите денежный формат ячеек, используя команду: вкладка ленты Главная ► панель инструментов Число ► в раскрывающемся списке форматов выберите Денежный формат. 22. Составим формулу для вычисления премии, которая составляет 20% от оклада. Любая формула начинается со знака =, поэтому переходим в ячейку F5 и вводим формулу =E5*20% (или =Е5*0,2). 23. С помощью маркера автозаполнения (черный крестик возле правого нижнего угла выделенной ячейки) скопируйте формулу в область F6: F11. 24. Между столбцами Премия и Подоходный налог вставьте столбец Итого начислено, в котором посчитайте сумму Оклад+Премия. 25. Заполните остальные столбцы таблицы, учитывая, что подоходный налог составляет 13% от начисленной суммы. 26. Посчитайте сумму к выдаче в долларах, для этого задайте текущий курс доллара, например 32, и в ячейку J5 введите формулу: =I5/$C$14. Знак $ используется в формуле для того, чтобы при копировании с помощью маркера автозаполнения, адресация ячейки не изменялась. 27. Для ячеек, в которых содержатся денежные данные, установите соответствующий формат. 28. Используя функцию СУММ, посчитайте общую сумму подоходного налога. Для этого: установите курсор в ячейку Н12; поставьте знак =; в строке формул нажмите кнопку ; в появившемся диалоговом окне мастера функций (рис. 29) выберите категорию Математические, функцию СУММ; в качестве аргумента функции СУММ выделите диапазон суммирования Н5:Н11; нажмите кнопку ОК. 29. Аналогичным образом посчитайте общую сумму к выдаче в долларах и общую сумму к выдаче в рублях. Рис. 8. Мастер функций 30. Найдите среднюю (СРЗНАЧ), минимальную (MИН) и максимальную (MAКС) заработные платы. 31. Используя условное форматирование, обозначьте красным цветом Суммы к выдаче, менее 5 500 руб. Выполните команду: вкладка ленты Главная ► группа Стили ► раскрывающийся список Условное форматирование ► Правила выделения ячеек. 32. Постройте диаграмму Заработная плата сотрудников предприятия (рис. 30). Выделите одновременно столбцы Ф.И.О. и Сумма к выдаче (удерживая клавишу Сtrl), и на вкладке ленты Вставка на панели инструментов Диаграммы выберите вид Гистограмма. 33. Используя вкладку ленты Макет, вставьте подписи осей и название диаграммы. Рис. 9. Пример оформления диаграммы 34. Постройте круговую диаграмму, показывающую соотношение между общей суммой к выдаче и суммарным подоходным налогом (рис. 31). Рис. 10. Пример оформления круговой диаграммы Индивидуальные задания 1. 10 спортсменов принимают участие в соревнованиях по 5 видам спорта. По каждому виду спорта спортсмен набирает не более 100 очков. Определить среди 10 спортсменов участника с наибольшим суммарным количеством очков. Построить диаграмму, показывающую соотношение количества набранных очков, каждым спортсменом по каждому виду спорта. 2. 10 студентов сдают экзамены по 5 дисциплинам. По каждой дисциплине можно получить оценку – 2, 3, 4, 5. Определить среди 10 студентов человека с наибольшим средним баллом. Построить диаграмму, показывающую соотношение оценок, полученных каждым студентом по каждой дисциплине. 3. Для 10 человек по данным о ежемесячном доходе рассчитать подоходный налог 13%, единый социальный налог 5%. Округление произвести до копеек. Посчитать сумму к выдаче в рублях и $. Построить диаграмму, показывающую соотношение сумм уплаты налога по каждому виду налога. 4. Билет на пригородный поезд стоит 20 руб., если расстояние до станции не более 20 км; 50 руб., если расстояние до станции больше 20 км, но меньше 75 км; 100 руб., если расстояние больше 75 км. Составить таблицу со следующими столбцами: пункт назначения, расстояние, стоимость билета, количество проданных билетов до данного пункта назначения. Установить число станций в радиусе 50 км от города. Построить диаграмму, показывающую какая станция пользуется наибольшей популярностью по отношению к остальным. 5. Телефонная компания взимает плату за услуги телефонной связи по тарифу: 370 мин в месяц – абонентская плата 200 руб., за каждую минуту сверх нормы – 2 руб. Составить ведомость оплаты услуг телефонной связи для 10 абонентов за 1 месяц, самостоятельно указав количество потребляемого времени каждым. Построить диаграмму, показывающую сравнительную характеристику сумм оплаты услуг телефонной компании каждым абонентом. 6. Компания снабжает электроэнергией клиентов по тарифу: 5 руб. за 1 кВт/ч за первые 500 кВт/ч; 10 руб. за 1 кВт/ч свыше 500 кВт/ч, но не более 1000 кВт/ч; 15 руб. за 1 кВт/ч свыше 1000 кВт/ч. Для 10 клиентов посчитать плату. Определить число клиентов, потребляющих более 1000 кВт/ч. Построить диаграмму, демонстрирующую сравнение потребляемой электроэнергии каждым клиентом. 7. Билет на пригородный поезд стоит 10 монет, если расстояние до станции не более 20 км; 15 монет, если расстояние до станции больше 20 км, но меньше 75 км; 25 монет, если расстояние больше 75 км. Составить таблицу со следующими столбцами: пункт назначения, расстояние, стоимость билета, количество проданных билетов до данного пункта назначения. Отсортировать таблицу по полю количество проданных билетов. Установить число станций в радиусе 60 км от города. Построить диаграмму, показывающую какая станция пользуется наименьшей популярностью по отношению к остальным. 8. Билет на пригородный поезд стоит 6 монет, если расстояние до станции не более 20 км; 10 монет, если расстояние до станции больше 20 км, но меньше 75 км; 15 монет, если расстояние больше 75 км. Составить таблицу со следующими столбцами: пункт назначения, расстояние, стоимость билета, количество проданных билетов до данного пункта назначения. Отсортировать таблицу по полю количество проданных билетов. Установить число станций в радиусе более 70 км от города. Построить диаграмму, показывающую, какая станция пользуется наименьшей популярностью по отношению к остальным. 9. 10 студентов сдают экзамены по 5 дисциплинам. По каждой дисциплине студент может получить оценку – 2, 3, 4, 5. Определить средний балл учащихся. Посчитать количество 5, 4, 3 и 2. Найти студента с наибольшим средним баллом и студента с наименьшим средним баллом. Построить диаграмму, показывающую соотношение оценок, полученных каждым слушателем по каждой дисциплине. 10. Для отдела из 10 человек составить ведомость расчета заработной платы. Таблица содержит следующие сведения: Ф.И.О., должность, оклад, стаж работы. Для каждого человека посчитать подоходный налог 13%, надбавку 5000 руб., если стаж работы более 3 лет и сумму к выдаче. Построить диаграмму, показывающую з/плату каждого сотрудника. 11. Для отдела из 10 человек составить ведомость расчета заработной платы. Таблица содержит следующие сведения: Ф.И.О., должность, оклад, стаж работы. Для каждого человека посчитать подоходный налог 13%, надбавку и сумму к выдаче. Надбавка составляет 10% от оклада, если стаж работы более 5 лет. Построить диаграмму, показывающую з/плату каждого сотрудника. 12. Компания снабжает электроэнергией клиентов по тарифу: 15 руб. за 1 кВт/ч за первые 500 кВт/ч; 20 руб. за 1 кВт/ч свыше 500 кВт/ч. Для 10 клиентов посчитать плату. Определить число клиентов, потребляющих не более 500 кВт/ч и найти суммарное количество потребляемой энергии. Построить диаграмму, демонстрирующую сравнение потребляемой электроэнергии каждым клиентом. 13. Составьте экзаменационную ведомость, в которую входят следующие данные: №, Ф. И. О. студентов, оценки за экзамены. Посчитать средний балл для каждого студента. Если сданы все экзамены и средний балл равен 5,то выплачивается 50% надбавка к минимальной стипендии, если средний балл меньше 5, но больше или равен 4, то выплачивается минимальная стипендия. Построить диаграмму, показывающую количество оценок определенного вида, полученных в данной группе. 14. Телефонная компания взимает плату за услуги телефонной связи по тарифу: 300 мин в месяц – абонентская плата 250 руб., за каждую минуту сверх нормы – 2 руб. Составить ведомость оплаты услуг телефонной связи для 10 абонентов за 1 месяц, самостоятельно указав количество потребляемого времени каждым. Найти людей с максимальной и минимальной оплатой услуг. Построить диаграмму, показывающую сравнительную характеристику сумм оплаты услуг телефонной компании каждым абонентом. 15. 10 спортсменов принимают участие в некотором соревновании. Каждый спортсмен может набрать не более 30 очков. Указать номер места, которое занял спортсмен в данном соревновании. За 1 место выплачивается премия 100000 руб., за 2 место 50000 руб. и за 3 место 30000 руб. Построить диаграмму, показывающую количество набранных очков, каждым спортсменом. 16. Составьте ведомость контроля остаточных знаний студентов по какойлибо дисциплине. Контроль остаточных знаний проходит в форме теста, по результатам которого выставляется оценка. Если студент набрал от 95 до 100 баллов, выставляется оценка «5», от 80 до 94 – «4», от 60 до 79 – «3», менее 60 – «2». Посчитайте: количество студентов, получивших оценку «5», «4», «3», «2», средний балл в группе, максимальный и минимальный баллы. С помощью диалогового окна Условное форматирование выделите все «2» красным цветом. Постройте круговую диаграмму, показывающую процентное соотношение оценок в группе. Лабораторная работа № 2 Построение графиков функций 1. Запустите табличный процессор Microsoft Excel 2007. 2. На первом листе рабочей книги необходимо построить график функции y=sin(x) на отрезке [-6;6] с шагом 0,5 (рис. 32). 3. Выделите ячейки А1:F1 и объедините их, используя кнопку – объединить и поместить в центре на панели инструментов Выравнивание вкладки ленты Главная. 4. Введите в объединенные ячейки заголовок Построение графиков функций. 5. В ячейку А3 введите x, а в ячейку В3 – y=sin(x). 6. В ячейку А4 введите значение - 6, в А5 – значение -5,5. Выделите эти две ячейки и наведите указатель мыши на правый нижний угол выделения – черный квадратик (маркер заполнения). После того, как указатель примет форму черного крестика, растяните область выделения до значения 6. 7. В ячейку В4 введите формулу =sin(A4) и нажмите клавишу Enter. 8. Используя маркер заполнения, скопируйте формулу в остальные ячейки. 9. Выделите значения двух столбиков и выполните команду: вкладка ленты Вставка ► панель инструментов Диаграммы ► Точечная. 10. Приведите диаграмму к виду, представленному на рис. 32. Рис. 11. График функции у=sin(x) 11. Переименуйте Лист1 в Графики функций. 12. Постройте на этом же листе график функции: 1 x2, x -1;1 y x 1, x ; 1 1; на отрезке [-3;3] с шагом 0,2 (рис. 33). Для того чтобы записать функцию y воспользуемся логической функцией ЕСЛИ(Логическое выражение; значение_если истина; значение_если ложь). Функция ЕСЛИ проверяет выполняется ли условие, и возвращает одно значение, если оно истинно и другое значение, если нет. В нашем случае если x[-1;1], то y = 1–x2, в противном случае y = |x|–1. Чтобы записать условие x[-1;1] воспользуемся логической функцией И(логическое выражение1; логическое выражение2; …). В нашем случае получим И(С3 >= – 1;С3 <= 1). Таким образом формула для нахождения значения функции будет выглядеть следующим образом: =ЕСЛИ(И(С3 >= – 1;С3 <= 1); 1 – С3*С3; ABS(С3) – 1). Для вычисления модуля используется функция ABS(число). Рис. 12. График функции 13. На втором листе рабочей книги самостоятельно постройте еще 2 графика: y = |x2+5x-10|, [-10;5], шаг 0,5 и ln | x | 5, x 1 , [-3;3], шаг 0,5. y 5, x 1;1 ln( x) 5, x 1 Индивидуальные задания Постройте графики функций. 1. x 2 , x 2 y = x5+x2–10, [-10;10], y x 2 , x 2;2 4 x 2 , x 2 2. cos( x), x y = |tg(x)|x, [-1;1], y 16 x 2 , x ; sin( x), x 3. ln | x |, x 1 y = cos(x+x )–2, [-2;2], y 1 x 2 , x 1;1 ln( x), x 1 4. x 2 , x 0 y = |x3+x –10|, [-2;2], y 0, x 0;2 sin( x), x 2 5. ln | x |, x 1 y = ex-3, [-1;1], y 1 | x |, x 1;1 ln( x), x 1 6. x 1 x 2 , x 0 y = ex·|x|, [-1;1], y sin(x) e x , x 0;1 2 cos 2 ( x), x 1 7. ln | x |, x 1 y = cos(x3)–5, [-2;2], y 1 x 2 , x 1;1 ln( x), x 1 8. x 2 , x 2 y = x -x –х, [-5;5], y x 2 , x 2;2 x 2, x 2 5 4 2 9. cos( x), x 5 y = |x|, [-10;10], y 16 x 2 , x 5;5 sin( x), x 5 9, x 3 10. y = |x|+5, [-10;10], y x 2 , x 3;3 9, x 3 ln | x |, x 1 11. y = tg(x), [-1;1], y x 2 1, x 1;1 ln( x), x 1 1 x 4 , x 2 12. y = x –2x +5 , [-10;10], y 1 x , x 2;2 1 x 4 , x 2 3 2 ln | x |, x 1 13. y = 3cos(x)·sin(2x+3), [-10;0], y x 2 1, x 1;1 ln( x), x 1 sin( x), x 14. y = |x +2x-5|, [-3;3], y 0, x ; sin( x), x 2 15. y = e x2-10 cos(3x), x 2 , [-2;2], y | cos( x) |, x 2;2 cos(3x), x 2 4 x 2 , x 2 2 16. y = x – 5x–15, [-2;2], y x , x 2;2 4 x 2 , x 2 3 4, x 2 2 17. y = |tg(x)|, [-1;1], y x , x 2;2 4, x 2 2, x 2 2 18. y = x3+5|х|, [-5;5], y x x 5 , x 2;0 x, x 0 64, x 4 3 19. y = |3tg(x)cos(x)|, [-1;1], y x , x 4;4 64, x 4 ln | x | 5, x 1 20. y = |x +5x-10|, [-10;5], y 5, x 1;1 ln( x) 5, x 1 2 Лабораторная работа № 3 Макросы Макрос – запись последовательности команд пользователя, которая может быть воспроизведена неограниченное число раз. Использование макросов позволяет экономить время, так как избавляет от необходимости повторять одни и те же действия. Создайте макрос, выполняющий следующие действия: рисует границы ячеек и выполняет заливку первой строки и первого столбца выделенного диапазона (рис. 57); для первого столбца и для первой строки диапазона устанавливает формат ячеек – текстовый, для последнего столбца – денежный, для остальных ячеек – числовой (число десятичных знаков – 0). Рис. 13. Вид таблицы после выполнения макроса Назначьте данный макрос кнопке на панели быстрого доступа. 1. Запустите табличный процессор MS Office Excel 2007. 2. Для разрешения выполнения всех макросов выполните команду: вкладка ленты Разработчик группа Код кнопка 3. В группе Параметры макросов . выберите переключатель . 4. Для записи макроса выполните команду: вкладка ленты Разработчик группа Код кнопка . 5. В диалоговом окне Запись макроса (рис. 57) задайте имя макроса и сочетание клавиш для его вызова. Нажмите кнопку ОК. Рис. 14. Диалоговое окно Запись макроса 6. Выполните команду: вкладка ленты Разработчик группа Код кнопка . 7. Выполните действия, которые должны быть записаны в макросе (обозначение границ ячеек, заливка, формат ячеек). 8. Завершив выполнение всех действий, щелкните по кнопке . 9. Проверьте работу макроса. Установите курсор в нужное место и выполните команду: вкладка ленты Разработчик группа Код кнопка . 10. В диалоговом окне Макрос (рис. 59) выберите имя макроса и нажмите кнопку Выполнить. 11. Щелкните по кнопке Office . В диалоговом окне Параметры Excel выберите категорию Настройка. В поле Выбрать команды из установите Макросы. Рис. 15. Диалоговое окно Макрос 12. Найдите Ваш макрос и нажмите кнопку Добавить. 13. Измените символ кнопки. 14. Нажмите кнопку ОК. 15. Создайте макрос, который для заданной матрицы размером 10х10 считает наибольший, наименьший элементы и количество нулевых элементов. Назначьте макрос кнопке на панели быстрого доступа.