Свойства панели задач и меню Пуск
advertisement
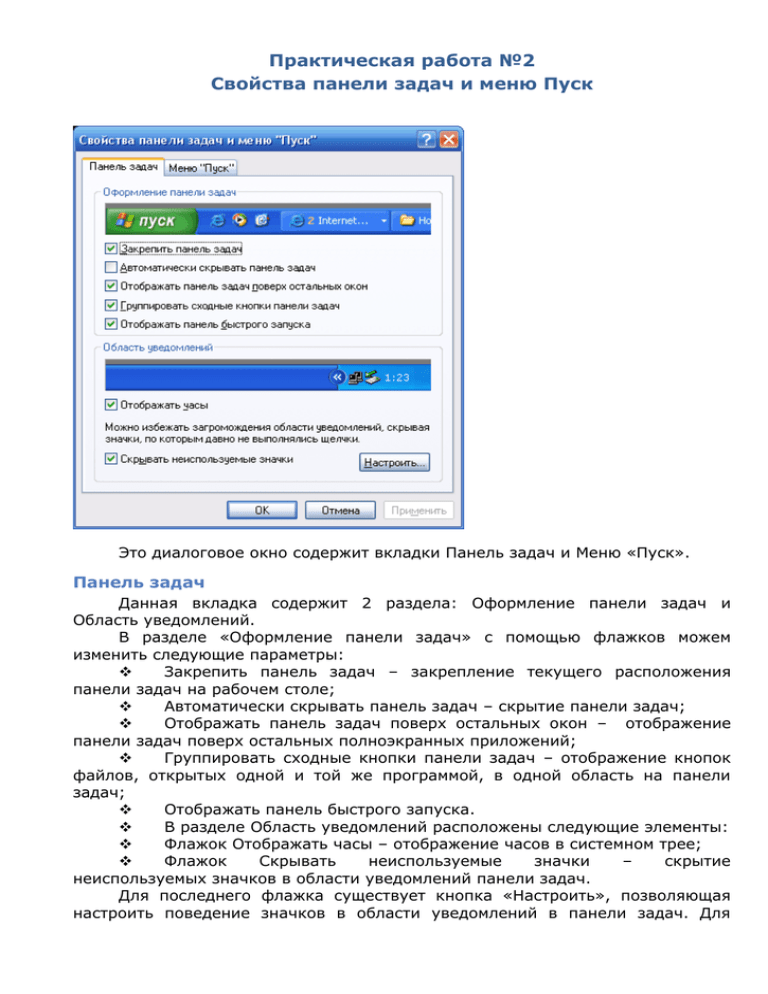
Практическая работа №2 Свойства панели задач и меню Пуск Это диалоговое окно содержит вкладки Панель задач и Меню «Пуск». Панель задач Данная вкладка содержит 2 раздела: Оформление панели задач и Область уведомлений. В разделе «Оформление панели задач» с помощью флажков можем изменить следующие параметры: Закрепить панель задач – закрепление текущего расположения панели задач на рабочем столе; Автоматически скрывать панель задач – скрытие панели задач; Отображать панель задач поверх остальных окон – отображение панели задач поверх остальных полноэкранных приложений; Группировать сходные кнопки панели задач – отображение кнопок файлов, открытых одной и той же программой, в одной область на панели задач; Отображать панель быстрого запуска. В разделе Область уведомлений расположены следующие элементы: Флажок Отображать часы – отображение часов в системном трее; Флажок Скрывать неиспользуемые значки – скрытие неиспользуемых значков в области уведомлений панели задач. Для последнего флажка существует кнопка «Настроить», позволяющая настроить поведение значков в области уведомлений в панели задач. Для каждого значка существует 3 вида поведения: Скрывать, если не используется, Всегда отображать, всегда скрывать. Можно настроить поведение значков по умолчанию при нажатии на кнопку «Восстановить умолчания» Меню «Пуск» Здесь содержится радио-кнопка, которая позволяет выбрать стиль меню «Пуск» Для каждого стиля есть кнопка «Настроить…», которая позволяет настроить выбранный стиль. При нажатии на кнопку «Настроить…» для первого стиля открывается диалоговое окно, которое содержит 2 вкладки: Общие и Дополнительно. Обычный вид меню Пуск Вкладка Общие Вкладка позволяет выбрать: размер значков для программ – крупные или мелкие; количество отображаемых в меню Пуск часто используемых программ – от 0 до 30. здесь же расположена кнопка Очистить список, позволяющая очистить список часто используемых программ; отображать ли приложения для доступа к сети Интернет и электронной почте, а так же выбрать, какое из установленных приложений будет для этого отображаться. Вкладка Дополнительно На этой вкладке можно включить и отключить раскрытие подменю при наведении и задержке указателя, выделение цветом недавно установленных программ в подменю Все программы, включить отображение в меню Пуск списка недавно использовавшихся документов. Кнопка Очистка списка позволяет очистить данный список, при этом документы остаются на компьютере. Раздел Элементы меню Пуск предназначен для настройки отображаемых в меню следующих элементов: Администрирование – с помощью переключателя для этого элемента можно выбрать варианты отображения: Не отображать, Отображать в меню Все программы, Отображать в меню Все программы и Пуск. Установка переключателя в любое положение задает соответствующий вариант отображения элемента; Мой компьютер, Мои документы, Мои рисунки, Моя музыка, Панель управления. Для каждого из них есть три вида отображения – Не отображать (элемент не будет отображаться в меню), Отображать как меню (при наведении указателя или клике мышкой по объекту будет раскрыто меню с содержимым этого элемента), Отображать как ссылку (при наведении указателя или клике мышкой по объекту содержимое будет открыто в отдельном окне). Сетевые подключения. Переключатель позволяет выбрать следующие варианты отображения: Не отображать (элемент не будет отображаться в меню), Отображать как меню Подключение (при наведении указателя или клике мышкой по объекту будет раскрыто меню, содержащее все сетевые подключения ПК), Отображать как ссылку на папку сетевых подключений (при наведении указателя или клике мышкой по объекту сетевые подключения будут открыты в отдельном окне). Так же можно включить отображение таких элементов, как: Выбор программ по умолчанию – позволяет выбрать программы, используемые по умолчанию для типичных задач, например, доступа в Интернет и к электронной почте, и т.д.; Команда «Выполнить» - при вводе имени программы, адреса папки или адреса в сети Windows откроет их; Меню Избранное – ссылка на папку с файлами или веб-страницами, которые были отмечены пользователем как Избранные; Поиск – запускает поиск файлов, папок, компьютеров или людей в соответствии с заданными параметрами; Принтеры и факсы – отображение локальных и сетевых принтеров и факсов; Сетевое окружение – отображение доступных из сети рабочих групп и принадлежащих к ним компьютеров; Справка и поддержка – открытие Центра справки и поддержки, который позволяет получить ответы на многие вопросы, связанные с работой в операционной системе Windows. Так же, здесь имеется возможность настроить некоторые параметры меню, такие как: Использовать прокрутку для меню Программы – меню Все программы будет отображаться одним блоком, и может быть прокручено вверх или вниз (иначе меню будет отображаться несколькими блоками, без возможности прокрутки); Разрешить перетаскивание объектов в меню Пуск – объекты можно будет «перетащить» мышкой, что бы изменить их расположение. Классическое меню Пуск Настройки этого вида меню позволяют изменить состав меню, а так же настроить дополнительные параметры. Кнопка Добавить… открывает диалоговое окно Мастер создания ярлыков, который помогает создать ярлык на нужный файл, папку или страницу в Интернете. После создания ярлык будет виден в меню Пуск. Кнопка Удалить… удаляет ненужный ярлык или объект из меню. Кнопка Вручную открывает главное меню в окне приложения Проводник (Explorer). Кнопка Сортировать сортирует элементы меню по имени. Кнопка Очистить очищает список недавно использовавшихся документов, программ, и посещенных веб-страниц. Раздел Дополнительные параметры меню Пуск позволяет настроить следующие параметры меню: Использовать прокрутку для меню Программы – меню Все программы будет отображаться одним блоком, и может быть прокручено вверх или вниз (иначе меню будет отображаться несколькими блоками, без возможности прокрутки); Использовать сокращенные меню - включение режима сокращенных меню. В этом режиме в меню Программы скрывают давно неиспользовавшиеся элементы; Мелкие значки в главном меню – уменьшение размера значков меню; Разрешить перетаскивание объектов – включение возможности перетаскивания элементов в меню Пуск. Так же это меню может включить отображение следующих объектов: Отображать команду Выполнить, Отображать меню Администрирование, Отображать папку Избранное, Раскрывать Панель управления, Раскрывать папку «Принтеры», Раскрывать папку Мои рисунки, Раскрывать папку Мои рисунки, Раскрывать сетевые подключения – включение отображения соответствующих элементов меню. Свойства системы В данном диалоговом окне 7 вкладок: Общие, Имя компьютера, Оборудование, Дополнительно, Автоматическое обновление, Удаленные сеансы, Восстановление системы Вкладка Общие Во вкладке отображается информация о системе, в том числе версия операционной системы, имя пользователя, организация, краткие сведения об установленном оборудовании. При нажатии на кнопку Сведения о поддержке открывается окно, в котором отображается версия ОС, дата и время установки, установленные компоненты и обновления. Вкладка Имя компьютера Здесь содержатся сведения, используемые для идентификации компьютера в сети. Например: Описание, полное имя, рабочая группа. Так же тут можно вызвать мастер идентификации и переименовать компьютер и присоединить его к домену вручную. Вкладка Оборудование Отсюда можно вызвать диспетчер устройств, в котором отображается все установленное на компьютере оборудование; подписать драйвера, подключиться к узлу Windows Update для поиска драйверов; а также выбрать профили для различных конфигураций оборудования. Вкладка Дополнительно Здесь можно изменять параметры быстродействия, пользователей, а также загрузки и восстановления системы. профилей Вкладка Автоматическое обновление Регулярная проверка на наличие важных обновлений и их установка. Можно задать автоматическую проверку и установку, проверку без последующей установки и отключить обновление. Вкладка Удаленные сеансы Выбор настроек удаленного доступа. Позволяет настроить отправку приглашений удаленному помощнику и дистанционного управления этим рабочим столом с удаленного компьютера. Вкладка Восстановление системы Позволяет управлять восстановлением системы. Восстановление системы отслеживает изменения в системе, и позволяет отменить нежелательные изменения. Эта вкладка, в частности, позволяет менять размер дискового пространства, доступного для восстановления системы, на каждом локальном диске. Свойства подключения по локальной сети Настройки подключения по локальной сети. Окно содержит две вкладки – Общие и Дополнительно. Вкладка Общие Основные настройки подключения. Позволяет настроить: Устройство, используемое для создания подключения. Кнопка Настроить позволяет задать конфигурацию работы сетевой карты, произвести диагностику устройства, а так же установку, обновление и откат драйверов; Используемые подключением компоненты. Обычно это следующие компоненты: Клиент для сетей Microsoft – позволяет компьютеру получать доступ к ресурсам в сети Microsoft. В свойствах этого компонента можно выбрать поставщика службы имен; Служба доступа к файлам и принтерам сетей Microsoft – позволяет другим ПК получать доступ к ресурсам данного ПК с помощью сети Microsoft; Планировщик пакетов QoS – обеспечивает управление сетевым трафиком, включая скорость передачи и службы приоритетов; Ответчик обнаружения топологии уровня связи – делает компьютер видимым в сети; Протокол Интернета (TCP/IP) - стандартный протокол глобальных сетей. Свойства: Протокол Интернета (TCP/IP) Позволяет настроить используемый для подключения IP-адрес и предпочитаемый DNS-сервер. Адрес и сервер можно получать автоматически при каждом подключении, или можно задать вручную. Нажатие кнопки Дополнительно… открывает настройку дополнительных параметров адресации IP, которые будут использоваться данным сетевым подключением. Эти настройки включают в себя параметры IP, DNS, WINS и некоторые необязательные параметры. Кнопки Установить и Удалить позволяют добавить новый компонент, используемый подключением, а так же удалить выбранный. Флажок При подключении вывести значок в области уведомлений включает отображение значка в области уведомлений, когда подключение установлено. Флажок Уведомлять при ограниченном или отсутствующем подключении включает уведомление при неполадках подключения. Вкладка Дополнительно Содержимое этой вкладки позволяет настроить параметры брандмауэра Windows.