Урок 1 Знакомство с компьютером
advertisement
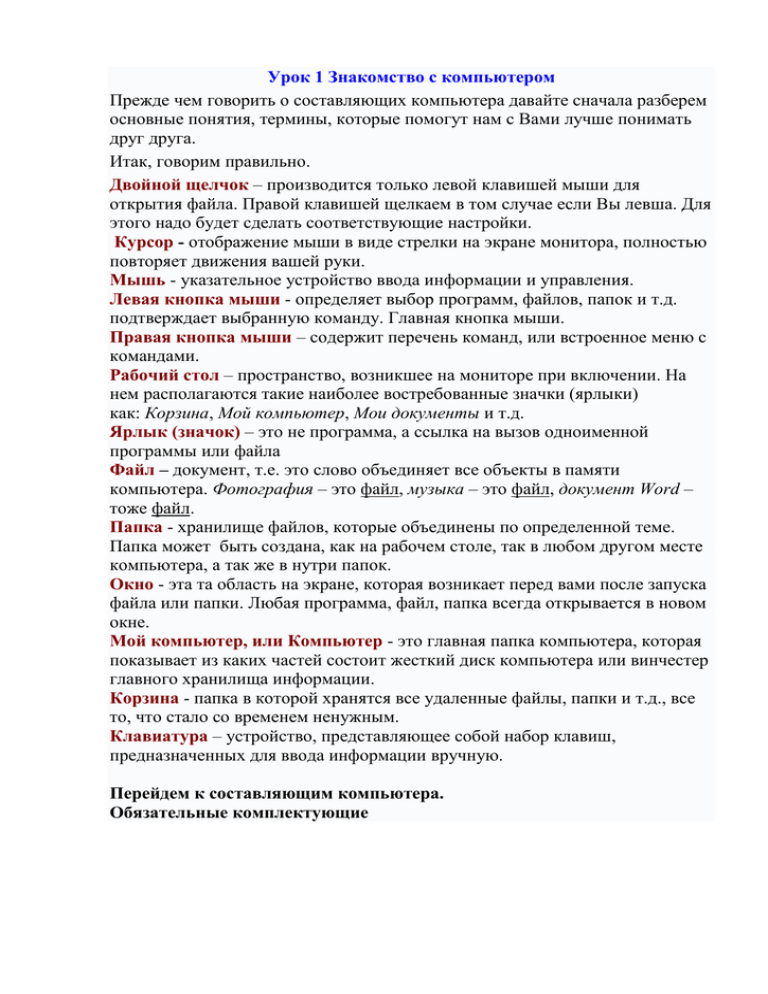
Урок 1 Знакомство с компьютером Прежде чем говорить о составляющих компьютера давайте сначала разберем основные понятия, термины, которые помогут нам с Вами лучше понимать друг друга. Итак, говорим правильно. Двойной щелчок – производится только левой клавишей мыши для открытия файла. Правой клавишей щелкаем в том случае если Вы левша. Для этого надо будет сделать соответствующие настройки. Курсор - отображение мыши в виде стрелки на экране монитора, полностью повторяет движения вашей руки. Мышь - указательное устройство ввода информации и управления. Левая кнопка мыши - определяет выбор программ, файлов, папок и т.д. подтверждает выбранную команду. Главная кнопка мыши. Правая кнопка мыши – содержит перечень команд, или встроенное меню с командами. Рабочий стол – пространство, возникшее на мониторе при включении. На нем располагаются такие наиболее востребованные значки (ярлыки) как: Корзина, Мой компьютер, Мои документы и т.д. Ярлык (значок) – это не программа, а ссылка на вызов одноименной программы или файла Файл – документ, т.е. это слово объединяет все объекты в памяти компьютера. Фотография – это файл, музыка – это файл, документ Word – тоже файл. Папка - хранилище файлов, которые объединены по определенной теме. Папка может быть создана, как на рабочем столе, так в любом другом месте компьютера, а так же в нутри папок. Окно - эта та область на экране, которая возникает перед вами после запуска файла или папки. Любая программа, файл, папка всегда открывается в новом окне. Мой компьютер, или Компьютер - это главная папка компьютера, которая показывает из каких частей состоит жесткий диск компьютера или винчестер главного хранилища информации. Корзина - папка в которой хранятся все удаленные файлы, папки и т.д., все то, что стало со временем ненужным. Клавиатура – устройство, представляющее собой набор клавиш, предназначенных для ввода информации вручную. Перейдем к составляющим компьютера. Обязательные комплектующие Системный блок (1), Монитор (2) клавиатура (3), мышка (4). Системный блок – если говорить обывательским языком – мозг компьютера. Монитор – экран, на котором отражается весь процесс вашей деятельности. Манипулятор мышь - указательное устройство ввода информации и управления. Клавиатура – устройство, представляющее собой набор клавиш, предназначенных для ввода информации вручную. Дополнительные внешние устройства. Для ввода и вывода информации (текстов, изображений, рисунков, фотографий, фильмов, мультфильмов, звуков и т.д.), к системному блоку подключают разные дополнительные внешние устройства, например: СКАНЕР – устройство ввода графической информации. Сканер поможет перенести (сканировать) изображение или текст с бумаги на компьютер. ПРИНТЕР - устройство вывода графической и текстовой информации. С помощью принтера тексты и изображения (фотографии) можно напечатать на бумаге. Наушники с микрофоном. (Гарнитура) - устройство ввода и вывода звука. Бывают двух видов - с одним или с двумя динамиками. Совмещают в себе функцию колонок и микрофона. МИКРОФОН – устройство ввода звука. Для ввода в компьютер звуков и речи используют микрофон. ВЕБ-КАМЕРА - устройства ввода видеоинформации. Она способна в реальном времени фиксировать изображения, предназначенные для дальнейшей передачи по сети Интернет. Применяют при работе в Skaip (скайп) А теперь познакомимся с портативным компьютером или ноутбуком. Ноутбук -портативный персональный компьютер, в корпусе которого объединены типичные компоненты Преимущества ноутбуков перед настольными ПК: Малый вес и габариты. Даже ноутбуки категории «замена настольного ПК» можно легко переместить в другое место. Ноутбук можно взять в командировку, на дачу, в отпуск. Перемещение настольного компьютера в другую комнату/кабинет зачастую представляет собой проблему, не говоря уже о перемещении в другой город. Для работы не обязательно подключать внешние устройства. Ноутбук включает в себя встроенные дисплей, клавиатуру и устройство указания (обычно тачпад), а к настольному компьютеру все эти устройства необходимо подключать отдельно. Возможность автономной работы. Наличие аккумулятора позволяет ноутбуку работать в условиях, когда электрическая сеть недоступна (в поезде, самолёте, автомобиле, кафе и просто на улице). Настольный компьютер может работать автономно очень недолгое время и только при наличии источника бесперебойного питания. Возможность подключения к беспроводным сетям. Практически все современные ноутбуки (за исключением некоторых сверхбюджетных моделей) оснащены встроенным Wi-Fi адаптером, что позволяет подключиться к интернету без проводов. Составляющие ноутбука показаны на рисунке. Как видите у ноутбука имеются монитор, клавиатура, веб-камера, мышка. Мышка представляет собой сенсорную панель или тачпад. При помощи тачпада можно управлять файлами и программами, если Вы привыкли работать со стационарной мышкой подключите ее к соответствующему разъему. Обычно это разъем USB. Как включить компьютер. Нет ничего проще. На системном блоке ищем кнопку, возле которой или на которой написано Power. Эта кнопка самая большая. Ведь она главная. Возле нее обычно есть кнопка поменьше Reset, она используется только в критических ситуациях и служит для аварийной перезагрузки компьютера. Жмем БОЛЬШУЮ кнопку. Первое, что можно при этом услышать, – это тихий шум или гудение вращающегося вентилятора, а на «системнике» (системном блоке) загорится лампочка-индикатор. Когда компьютер «думает», она красного цвета, в основном (рабочем) режиме она зелёная. Итак, Вы включили системный блок он гудит, монитор светится. А если ничего не происходит, т. е. вентилятор не работает, компьютер не подает вообще никаких признаков жизни, просто проверьте, действительно ли вы включили свой компьютер. Почему не включается системный блок Есть несколько причин, почему компьютер не включился: 1) вы в порыве радости просто забыли включить компьютер в розетку или не включили сетевой фильтр (удлинитель, в котором много розеток с кнопкой включения/выключения); 2) не включено питание системного блока (сзади на нем есть кнопочка или переключатель, чаще всего она расположена вверху); Почему не включается монитор Если после выполнения вышеописанных процедур вы услышали долгожданный «шум» вентилятора, а монитор отказывается подавать признаки жизни, то, вероятно, не включён монитор. Находим на передней панельке кнопку включения, чаще всего она находится в правом нижнем углу, жмем. В некоторых случаях экран монитора может быть сенсорный, в этом случае кнопка будет отсутствовать, но Вы обнаружите соответствующий значок. Просто прикоснитесь к нему. Если опять ничего, то, возможно, ваш монитор не включен в сеть. Загорелась лампочка-индикатор, а монитор все равно ничего не показывает? Вероятно, монитор плохо соединен с системным блоком. Проверяем, исправляем. Подведем итог, чтобы включить компьютер необходимо проделать следующие действия: Включите сетевой фильтр и блок без перебойного питания (если ПК подключен через них). Включите принтер и другие внешние устройства (если они будут использоваться в работе). Включите монитор ПК . Включите системный блок нажатием кнопки – POWER ( самая большая кнопка на передней панели системника). После нажатия кнопки включения происходит подготовка компьютера к работе, запуск операционной системы, и через некоторое время на экране появляется рабочий стол операционной системы. На нем располагаются такие значки как: Корзина, Мой компьютер, Мои документы и т.д. Порядок выключения компьютера Чтобы выключить компьютер нужно: Нажать кнопку «ПУСК». Найти ее можно в нижнем левом углу. В зависимости от установленной операционной системы выгладит она по разному: Windows XP Windows 7 ПУСК ---- ЗАВЕРШЕНИЕ РАБОТЫ ----- ОК Для операционной системы Windows 7 эти команды будут выглядеть так . ПУСК ---- ЗАВЕРШЕНИЕ РАБОТЫ ----- ВЫКЛЮЧЕНИЕ Как видите процедура абсолютно одинаковая. Выполняя эти простые правила компьютер завершит свою работу корректно и безболезненно для его здоровья. ОПЕРАЦИОННАЯ СИСТЕМА (полезно знать) На каждом ПК установлена операционная система (ОС) - это набор базовых компьютерных программ, которые управляют внутренним и внешним оборудованием компьютера и прикладными компьютерными программами. Операционная система начинает свою работу (запускается) сразу при включении ПК, по окончанию самотестирования. Операционная система обеспечивает: С одной стороны - эффективное управление оборудованием компьютерной системы, таким как: материнская плата, процессор, жесткий диск, оперативная память, карты расширений, монитор, клавиатура, мышь, клавиатура и т. д. С другой стороны - работу прикладных компьютерных программ (приложений) пользователя. Запускает приложение, позволяет выполнить в нем нужные действия, сохраняет изменения, совершает выход из приложения. ОС организует диалог (взаимодействие и работу) между пользователем и ПК. Компьютерная программа - это комплекс (набор) поэтапно расположенных команд, позволяющих ПК выполнить поставленную задачу. Компьютерные программы пишутся на одном из многих существующих языков программирования. Прикладная компьютерная программа (приложение) - выполняет только конкретные функции и только в определенной области, помогающая решению какой-либо определенной задачи, необходима пользователю для выполнения различных компьютерных операций и задач, в том числе обработку текста и фотографий, расчеты, рисование, для работы в интернете, передачу сообщений и т.д. Для пользователей ПК существуют разные Операционные системы: Операционная система Windows (Виндоуз). Операционные системы семейства Windows ХР и 7 являются наиболее распространенными ОС, которые установлены в домашних и офисных ПК. Основные элементы ОС Windows - РАБОЧИЙ СТОЛ, ПАНЕЛЬ ЗАДАЧ с кнопкой ПУСК, ярлык МОЙ КОМПЬЮТЕР, ярлык КОРЗИНА, а также УКАЗАТЕЛЬ МАНИПУЛЯТОРА МЫШИ - Курсор на экране монитора (значок, одновременно перемещающийся по экрану монитора, когда вы двигаете рукой с мышью по поверхности). Курсор можно передвигать по всем элементам экрана. Нашу работу в ОС Windows, мы начнем со знакомством с манипулятором мыши. Продолжаем разговор, как управляться с мышкой и настроить рабочий стол После запуска операционной системы, на экране монитора появится заставка (изображение) со значками - это РАБОЧИЙ СТОЛ. НАСТРОЙКА РАБОЧЕГО СТОЛА ПОД WINDOWS На РАБОЧЕМ СТОЛЕ находятся ярлыки (значки) маленькие картинки. Этими ярлыками представлены основные программы, а так же всё то, что нам необходимо для работы на ПК: папки, файлы (тексты, рисунки, фотографии, фильмы, музыка) и так далее. Внешний вид рабочего стола Вы можете настраивать самостоятельно, а также перемещать в произвольном порядке ярлыки при помощи МЫШИ. При необходимости можно добавлять нужные ярлыки программ на рабочий стол. У РАБОЧЕГО СТОЛА есть ФОН изображение. ФОН РАБОЧЕГО СТОЛА может быть стандартным, или любым по Вашему желанию. При смене ФОНА РАБОЧЕГО СТОЛА набор и расположение ярлыков не меняется. Для того чтобы изменить фон рабочего стола проделайте следующие действия. Нажмите правой кнопкой мыши на свободном месте рабочего стола. Вы увидите открывшееся контекстное меню или список команд (рис. 1). Щелкаем один раз левой кнопкой мыши по команде СВОЙСТВА. рис. 1 Контекстное меню Выбрав функцию - СВОЙСТВА Вы попадете еще в одно меню - СВОЙСТВА: ЭКРАН, выбираем вкладку РАБОЧИЙ СТОЛ. Здесь Вы увидите шаблоны ФОНОВЫХ РИСУНКОВ (картинок для рабочего стола) они уже в строены в систему. Вы можете выбрать один из предложенных образцов или установить свое изображение (рис.2 ). рис. 2 Свойства : экран Чтобы установить шаблон просто щелкните левой кнопкой мыши по понравившемуся рисунку и нажмите ПРИМЕНИТЬ и ОК Образец рисунка отобразится в окне монитора Для того, чтобы вставить свое изображение следует воспользоваться кнопкой ОБЗОР (рис. 3) она на риРАБОЧИЙ СТОЛ. рис. 3 Выбираем образец Щелкнув по кнопке обзор, как это было описано выше Вы увидите новое окно. Это проводник. По умолчанию всегда открывается РАБОЧИЙ СТОЛ. (Смотрим верхнюю строку окна - папка : рабочий стол. На пространстве ниже надписи рабочий стол размещается его содержимое). Ваша задача вспомнить, где лежит файл, который Вы хотите поместить на рабочем столе. Например, он находится в папке фотографии, а та в свою очеред на рабочем столе. Обнаружив папку на рабочем столе щелкаем по ней два раза. (см. рис. 4) рис. 4 Находим папку с файлом Обнаружив папку на рабочем столе щелкаем по ней два раза, выбираем понравившуюся картинку щелкнув по ней один раз левой кнопкой мыши. Затем нажимаем кнопку открыть (правый нижний угол) и она автоматически перемещается в окно настроек рабочего стола (рис. 5) Согласившись с тем, что мы видим в окне просмотра нажимаем кнопку применить и ок. После этого Ваш рабочий стол будет оформлен так как Вы пожелаете. рис. 5 Выбираем картинку Если у Вас установлена ОС WINDOWS 7 Для настройки рабочего стола в другой операционной системе нужно проделать немного другие действия: Щелкните правой кнопкой мыши по РАБОЧЕМУ СТОЛУ из появившегося контекстного меню выбираем функцию ПЕРСОНАЛИЗАЦИЯ. (рис.1) Откроется окно в котором собраны по темам уже готовые образцы . рис. 1 Персонализация Ваша задача выбрать понравившуюся тему двойным щелчком и нажать применить и ок (рис. 2). Если Вы хотите установить на рабочий стол свою собственную тему, пейзаж или фото, проделайте следующие действия: выберите значок ФОН РАБОЧЕГО СТОЛА, он находится в нижнем левом углу. Щелкните по нему 1 раз, перед Вами откроется новое окно (рис. 3). рис. 2 Выбор фона рабочего стола и установка своего файла. рис. 3 Выбираем свое изображение Использовав кнопку обзор найдите папку с нужными изображениями и нажмите ок (действия такие же как описано выше). Найденные Вами файлы с изображениями сразу же отразятся в окне просмотра. Ваша задача определить, какое именно изображение будет находится на рабочем столе. Для этого просто поставьте рядом с изображением галочку. Затем нажмите кнопку сохранить изображение (нижний правый угол). Точно также можно установить на рабочий стол гаджеты, или маленькие полезные программки, например ПОГОДА, ЧАСЫ, ИГРЫ. Для этого проделайте следующие действия. Щелкните один раз правой кнопкой мыши по рабочему столу, выйдет контекстное меню, выбираем команду гаджеты рис. 1 Установка гаджетов Щелкнув по кнопке гаджеты Вы соответственно увидите сам набор небольших "умных" программок, которые будут Вашими помощниками. Для установки их на рабочий стол надо просто удерживая левую кнопку мыши перетащить нужную программку на рабочий стол. Например, нажимаем на картинку ПОГОДА, удерживаем и тащим на свободное место рабочего стола. Затем производим настройку. (рис. 2) рис. 2 Выбор гаджетов Чтобы настроить погоду нажимаем на соответствующий значок ПАРАМЕТРЫ при этом откроется окно параметров (пиктограмма с изображением гаечного ключа). (рис. 3) Кликните по нему 1 раз и вы увидите окно настроек. В строке ВЫБРАТЬ ТЕКУЩЕЕ РАСПОЛОЖЕНИЕ пишем СЫКТЫВКАР и нажимаем ПОИСК (изображение лупы) (рис.4) Маленькое уточнение, параметры следует настраивать при подключенном интернете. рис. 3 Настройка параметров
