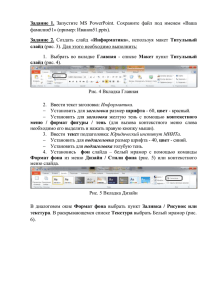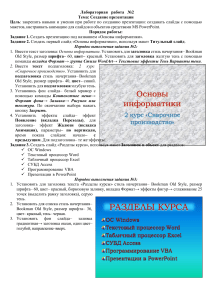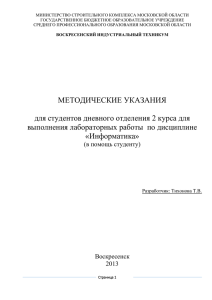текст - Reshaem.Net
advertisement
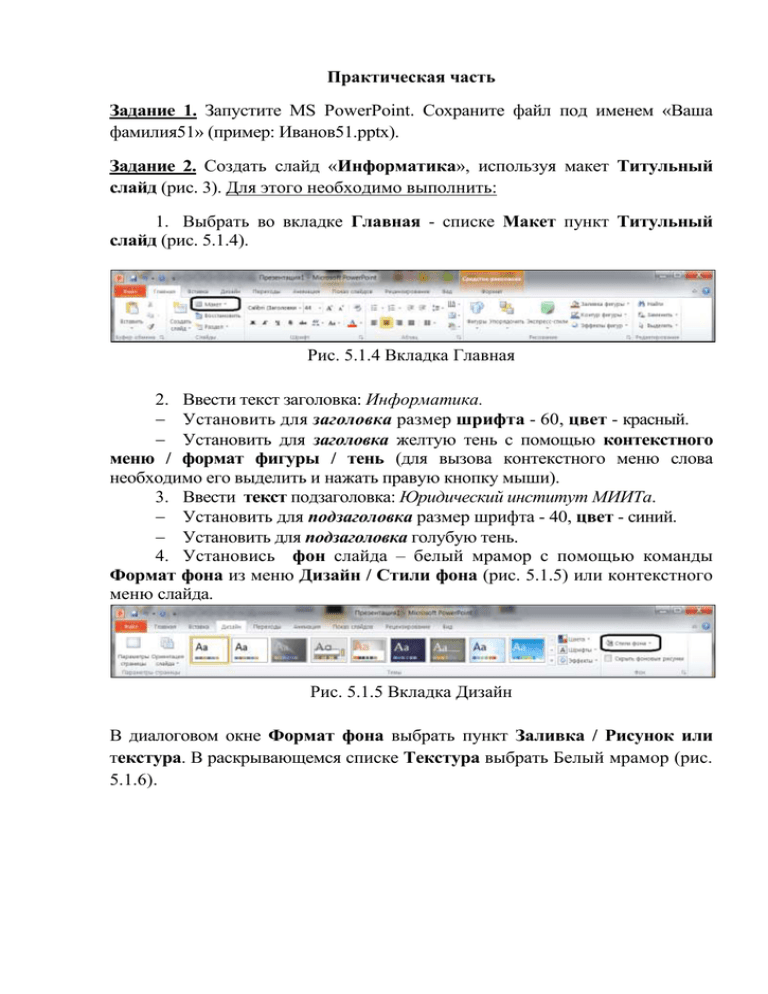
Практическая часть Задание 1. Запустите MS PowerPoint. Сохраните файл под именем «Ваша фамилия51» (пример: Иванов51.pptx). Задание 2. Создать слайд «Информатика», используя макет Титульный слайд (рис. 3). Для этого необходимо выполнить: 1. Выбрать во вкладке Главная - списке Макет пункт Титульный слайд (рис. 5.1.4). Рис. 5.1.4 Вкладка Главная 2. Ввести текст заголовка: Информатика. Установить для заголовка размер шрифта - 60, цвет - красный. Установить для заголовка желтую тень с помощью контекстного меню / формат фигуры / тень (для вызова контекстного меню слова необходимо его выделить и нажать правую кнопку мыши). 3. Ввести текст подзаголовка: Юридический институт МИИТа. Установить для подзаголовка размер шрифта - 40, цвет - синий. Установить для подзаголовка голубую тень. 4. Установись фон слайда – белый мрамор с помощью команды Формат фона из меню Дизайн / Стили фона (рис. 5.1.5) или контекстного меню слайда. Рис. 5.1.5 Вкладка Дизайн В диалоговом окне Формат фона выбрать пункт Заливка / Рисунок или текстура. В раскрывающемся списке Текстура выбрать Белый мрамор (рис. 5.1.6). Рис. 5.1.6 Окно Формат фона (Заливка / Рисунок и текстура) Затем нажать кнопку Закрыть. 5. Установить эффекты слайда с помощью кнопок вкладки Анимация (рис. 5.1.7). для заголовка (Заглавие) - эффект Вылет (параметры эффектов – Справа), появление текста По буквам (рис. 5.1.8). Рис. 5.1.7 Вкладка Анимация Кнопка раскрытия окна «Вылет» Рис. 5.1.8 Окно Вылет – для подзаголовка (Текст) - эффект Вылет снизу, появление текста По буквам. Задание 3. Создать слайд «Разделы курса», используя макет Заголовок и объект. Создать Маркированный список для разделов ОС Windows Текстовый процессор MS Word Табличный процессор MS Excel Презентации в MS PowerPoint Для этого необходимо выполнить: установить для заголовка (текст - Разделы курсы) размер шрифта 60, цвет - красный, тень - оранжевая. установить для списка размер шрифта - 36, цвет - красный, заливка – градиентная (цвет – голубой). установить фон слайда – светлый горизонтальный, цвет переднего плана – синий, цвет фона – белый (рис. 5.1.9). Рис. 5.1.9 Окно Формат фона (Заливка / Узорная заливка) установить для заголовка (Заглавие) - эффект Вылет сверху, появление текста Все вмести. установить для объекта (Текст) - эффект: Подъем (выбрать пункт Анимация / Добавить анимацию / Дополнительные эффекты входа… / Средние) (рис. 5.1.10), появление текста Все вместе. Рис. 5.1.10 Окно Добавить анимацию Задание 4. Создать слайд «ОС Windows», используя макет Сравнение (Главная - Создать слайд). Для этого необходимо выполнить: Установить для заголовка размер шрифта - 60, цвет - Малиновый, заливка – текстура Водные капли (текст заголовка – ОС Windows). Установить для заголовка голубую тень (тень появится у фигуры, в которую заключен текс). Установить для текста размер шрифта - 28, цвет – зеленый. Установить для текста голубую тень. Ввести список тем лабораторных работ по ОС Windows: 1. Основные принципы работы в ОС Windows (окна, приложения) 2. Работа с файлами и папками (проводник, компьютер, корзина) Свернуть окно MS PowerPoint. Снять копию экрана, нажав на клавишу Print Screen (рисунок помещается в буфер обмена ОС Windows), предварительно открыв меню Пуск и Программы (Все программы). Развернуть MS PowerPoint и вставить рисунок из буфера на правую часть слайда с помощью кнопки Вставить вкладки Главная. Размер рисунка должен соответствовать правому объекту (рамке). Установить фон слайда – Газетная бумага. Установить для заголовка (Заглавие) - эффект Вылет справа, появление текста По буквам. Установить для списка - эффект Вылет снизу-справа, появление текста Всё вместе. Установить для рисунка (Рисунок) - эффект Выцветание (рис. 10). Задание 5. Создать слайд «MS PowerPoint», используя макет Два объекта. Для этого необходимо выполнить: Установить фон слайда - белый мрамор. Установить для заголовка (текст заголовка - MS PowerPoint) размер шрифта – 60, цвет – темно-синий. Установить для заголовка голубую тень. Ввести список тем лабораторных работ по MS PowerPoint (первый объект) 1. Изучение методов создания и оформления презентаций. 2. Демонстрация слайд-фильма и настройка анимации. Установить для списка размер шрифта - 28, цвет - красный на голубом фоне (голубая заливка). Установить для заголовка (Заглавие) - эффект Вылет справа, появление текста По буквам. Установить для списка (Текст) - эффект Фигура, появление текста Все вместе. Вставить произвольный рисунок (второй объект). Установить для рисунка (Объект) - эффект Вращение. Вставить надпись «Конец» в любое место слайда. Установить для текста размер шрифта - 28, цвет - красный на желтом фоне с зеленой рамкой. Установить для текста (Текст) - эффект Прямоугольник (рис. 10, Дополнительные эффекты входа… / Общие), появление текста По буквам. Задание 6. Создать слайд «MS Word», используя макет Сравнение. Для этого необходимо выполнить: Установить для заголовка размер шрифта - 60, цвет - темно-синий. Установить для заголовка голубую тень. Ввести список тем лабораторных работ по MS Word 1. Ввод и редактирование текста. Форматирование текста на уровне символов. Форматирование страниц. Вставка символов и формул. 2. Колонтитулы, сноски и оглавления. Работа с таблицами. Установить для списка текста первой колонки размер шрифта - курсив 18, цвет - зеленый Вставить во вторую колонку слайда объект WordArt (стиль - любой, текст - MS Word) с помощью вкладки Вставка (рис. 5.1.11). Рис. 5.1.11 Вкладка Вставка Установить фон слайда - градиентная заливка (название заготовки – спокойная вода, тип – прямоугольный). Установить для заголовка (Заглавие) - эффект Вылет справа, появление текста По буквам. Установить для текста (Список) - эффект Сбор (рис. 5.1.10, Дополнительные эффекты входа… / Общие), появление текста По словам. Установить для объекта WordArt – эффект Появление слева. Задание 7. Создать слайд «MS Excel», используя макет Сравнение. Для этого необходимо выполнить. Установить для заголовка размер шрифта - 60, цвет - зеленый. Установить для заголовка серую тень. Ввести в поле левого объекта список тем лабораторных работ по MS Excel 1. Основы разработки табличных документов. Технология применения встроенных функций. 2. Построение диаграмм. Установить для списка текста размер шрифта - 18, цвет синий. Вставить в поле правого объекта слайда диаграмму (Вставка / Диаграмма / Гистограмма). В открывшемся окне выберите понравившийся макет диаграммы и нажмите кнопку ОК (рис. 5.1.12). Рис. 5.1.12 Вкладка Вставка В правой части экрана появится окно Microsoft Office Excel – здесь можно ввести все нужные значения (рис. 5.1.13). Любые изменения в этом окне автоматически отобразятся и на диаграмме PowerPoint. Рис. 5.1.13 Окно MS PowerPoint Не изменяя данные, закройте окно MS Excel. Теперь можно изменить размер диаграммы (потянув за боковые маркеры) и задать другой цвет (размер, шрифт) надписям. Вкладки Конструктор, Макет и Формат, которые появляются при выделении диаграммы, содержат инструменты для ее редактирования (рис. 5.1.14). Рис. 5.1.14 Вкладки для Работы с диаграммами Установить фон слайда – Зеленый мрамор. Установить для заголовка (Заглавие) – эффект Вылет справа, появление текста По буквам. Установить для текста (Текст) эффект Спираль (рис. 10, Дополнительные эффекты входа… / Сложные), появление текста Всё вместе. Установить для Диаграммы – эффект Появление снизу. Задание 8. Создать слайд «Об авторе», используя произвольный макет слайда. На слайде поместите следующую информацию: фамилию, имя и отчество, группу и фотографию разработчика презентации (в случаи ее отсутствия – любой рисунок). Цветовую гамму и эффекты выберите произвольно. Задание 9. Установить следующий порядок слайдов: 1. Информатика. 2. Разделы курса. 3. ОС Windows. 4. MS Word. 5. MS Excel. 6. MS Power Point. 7. Об авторе. Для этого необходимо выполнить: Перейти в режим сортировки слайдов (рис. 5.1.15). Рис. 5.1.15 Вкладка Вид Установить масштаб изображения так, чтобы отображались все слайды. Обеспечить требуемый порядок, перетаскивая слайды мышкой. Задание 10. Установить автоматические переходы слайдов с помощью команд вкладки Переходы: Слайд «Информатика»: переход - Шашки, Длительность – 3 с, Смена слайда / После - 2с (рис. 5.1.16). Рис. 5.1.16 Вкладка Переходы Слайд «Разделы курса»: переход - Соты, Длительность – 5 с, Смена слайда / После - 2с. Слайд «ОС Windows»: переход – Дробление, Параметры эффектов – Полосы внутрь, Длительность – 3 с, Смена слайда / После – 3 с (рис. 5.1.17). Рис. 5.1.17 Вкладка Переходы Слайд «MS Word»: переход - Открывание, Параметры эффектов – Слева, Длительность – 1 с, Смена слайда / После – 1 с. Слайд «MS Excel»: переход - Блеск, Параметры эффектов – Ромбы Слева, Длительность – 4 с, Смена слайда / После – 3 с. Слайд «MS Power Point»: переход - Прямоугольник, Параметры эффектов – Снизу, Длительность – 2 с, Смена слайда / После – 2 с. Слайд «Об авторе» – выберите значения параметров перехода на свое усмотрение. Задание 11. Настройка демонстрации на автоматический показ слайдов. Для этого необходимо выполнить: Выбрать команду Настройка демонстрации в контекстном меню или на вкладке Показ слайдов (рис. 5.1.18). Рис. 5.1.18 Вкладка Показ слайдов Установить Автоматический показ слайдов и смену слайдов По времени (рис. 5.1.19). Рис. 5.1.19 Окно Настройка презентации Для завершения работы с настройками нажмите кнопку ОК. Задание 12. Запустить демонстрацию, выбрав команду С начала из меню Показ слайдов (рис. 5.1.20). Выход из демонстрации – клавиша Esc. Представьте презентацию преподавателю.