Чтобы вставить вложенные документы в главный документ
advertisement
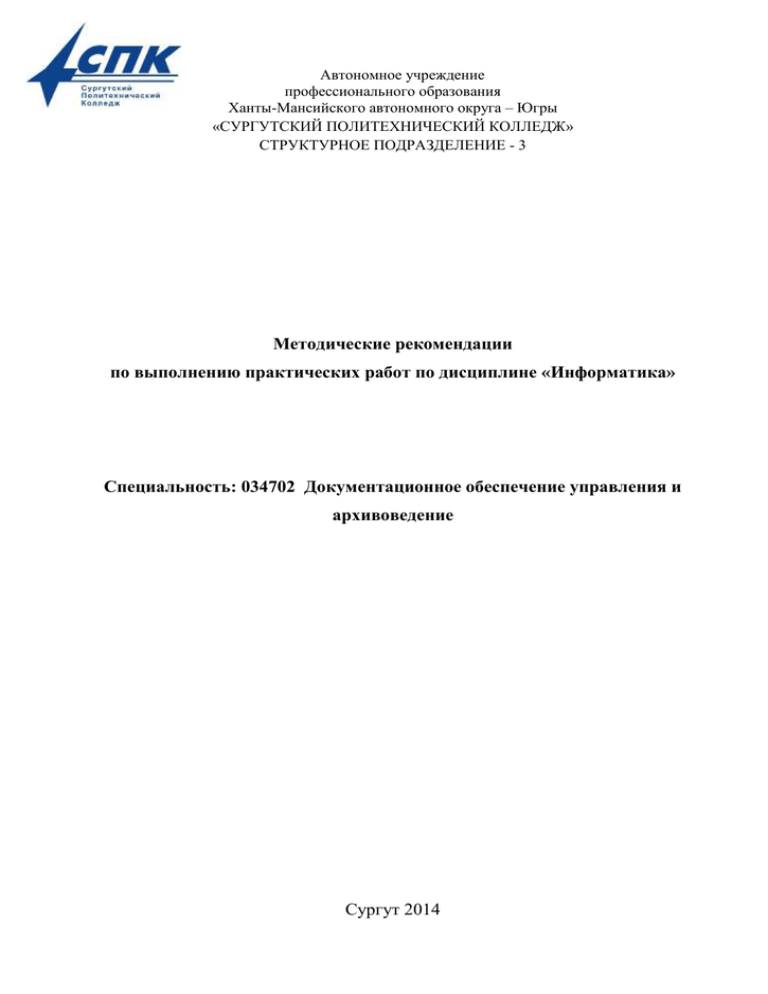
Автономное учреждение профессионального образования Ханты-Мансийского автономного округа – Югры «СУРГУТСКИЙ ПОЛИТЕХНИЧЕСКИЙ КОЛЛЕДЖ» СТРУКТУРНОЕ ПОДРАЗДЕЛЕНИЕ - 3 Методические рекомендации по выполнению практических работ по дисциплине «Информатика» Специальность: 034702 Документационное обеспечение управления и архивоведение Сургут 2014 Оглавление Практическая работа: Стили документа ................................................................. 4 Разметка стандартными стилями............................................................................. 6 Создание своего набора стилей ............................................................................... 8 Практическая работа: Создание оглавления, добавление титульной страницы, альбомная ориентация отдельного листа. ......................................... 17 Автоматическое создание оглавления ..................................................................... 18 Создание оглавления из коллекции ...................................................................... 19 Создание специализированного оглавления ........................................................ 20 Обновление оглавления .......................................................................................... 23 Удаление оглавления .............................................................................................. 23 Добавление титульной страницы ............................................................................. 24 Вертикальное выравнивание текста на странице ................................................ 24 Выбор макета титульной страницы....................................................................... 25 Альбомная ориентация отдельного листа ............................................................... 26 Практическая работа: Создание главного документа. Создание вложенных документов из главного. ............................................................................................ 29 Способы создания главного документа ................................................................ 30 Разбиение больших документов на несколько вложенных ................................ 30 Создание главного документа и добавление в него вложенных документов .. 31 Просмотр вложенных документов ........................................................................ 32 Внесение изменений в документ главный или вложенный документ.................. 33 Изменение порядка вложенных документов в главный документ .................... 35 Разбиение вложенного документа ......................................................................... 35 Объединение вложенных документов .................................................................. 35 Удаление вложенного документа с сохранением его в главном документ .. 36 Удаление вложенного документа и его содержимое из главного документа .. 37 Форматирование главного документа..................................................................... 37 Печать главного документа ....................................................................................... 38 2 Практическая работа: Экспресс-блоки, вставка файла, сноски, закладки, поиск и замена текста. ................................................................................................ 40 Использование экспресс-блоков ............................................................................... 40 Создание сборного документа методом вставки файла ........................................ 42 Поиск и замена ........................................................................................................... 43 Команда НАЙТИ ..................................................................................................... 44 Команда ЗАМЕНИТЬ ............................................................................................. 45 Сноски ......................................................................................................................... 46 Закладки ...................................................................................................................... 47 Практическая работа: Работа с макросами ........................................................... 52 Запись макроса ........................................................................................................... 53 Назначение макросу сочетания клавиш ............................................................... 55 Связь макроса с кнопкой на панели быстрого доступа ...................................... 56 Практическая работа: Работа с иллюстрациями, создание перекрестных ссылок. ........................................................................................................................... 60 Создаем текстовое поле ............................................................................................. 61 Создаем названия рисунков ...................................................................................... 63 Практическая работа: Создание электронных форм. ........................................ 69 Создаем форму самостоятельно ............................................................................... 70 3 Практическая работа: Стили документа Цель работы: Изучить возможности WORD по созданию и использованию стилей документа. Оборудование: компьютер, MS OFFICE 2010 Краткие теоретические сведения: Стиль — это именованный набор параметров форматирования, которые можно применить к выбранному фрагменту текста. Очевидно, что перечень параметров, применимых к конкретному фрагменту текста, зависит от его типа, поэтому различают четыре вида стилей: - стиль знака — содержит только параметры шрифта; - стиль абзаца — содержит полный набор сведений, необходимых для форматирования абзаца, то есть параметры абзаца и параметры шрифта; - стиль таблицы — содержит информацию о границах таблицы, цветах текста ее элементов, заливке, выравнивании и шрифтах; - стиль списка — содержит сведения о форматировании маркированного или нумерованного списка. Стили (то есть их имена и определения) хранятся в файлах документов и шаблонов. При создании документа в него копируется набор стилей из того шаблона, на котором он основан. Программа Word дает возможность не изменять, переименовывать и удалять стили, содержащиеся в документе или шаблоне, и создавать новые стили. Кроме того, она позволяет копировать стили из одного файла в другой, в том числе из шаблона в шаблон, из шаблона в документ, из документа в шаблон и из документа в документ. Если создать несколько стилей и применять их к соответствующим элементам при вводе текста (например, к заголовкам применяется один стиль, а к обычному тексту — другой), то потом, если вам вдруг понадобится поменять 4 шрифт, например, во всех заголовках, достаточно будет просто изменить шрифт в настройке соответствующего стиля, и заголовки автоматически изменятся по всему документу. Представьте, что вы работаете над достаточно объёмным материалом страниц на десять или более. Вы оформили текст и показали его заказчику (начальнику, руководителю, преподавателю), но он остался недоволен выбранным шрифтом, цветовой гаммой и посчитал междустрочные интервалы слишком узкими. Листать весь документ и вручную менять оформление? Весьма неприятная процедура. Но если вы будете использовать для оформления стили (см. Рис.1), вам не придётся заниматься такой нудной работой. Достаточно поменять несколько параметров одного заголовка, чтобы все они изменились в соответствии с новыми требованиями. Другими словами стили используют для быстрого изменения внешнего вида заголовка, что позволяет одним действием применить группу атрибутов форматирования. Кроме того, с помощью стилей задаётся структура документа, облегчающая навигацию и построение оглавления. 5 Рис.1 Стили на главной вкладке Давайте разберём работу со стилями Word 2010 на примере документа с текстом закона «О правовой защите программ». Электронные документы спросить у преподавателя! В папке содержатся три версии документа: Без какого-либо оформления; Размеченный стандартными стилями; Размеченный пользовательскими стилями; Для начала работы нам понадобится первый документ. Остальные потребуются для демонстрации результатов в ходе повествования. Разметка стандартными стилями Для начала мы разберёмся с использованием стандартных наборов стилей. Здесь всё достаточно просто. Вы выделяете фрагмент текста и жмёте на кнопку соответствующего стиля в группе СТИЛИ. Увидеть весь набор, (см. Рис.2) можно, нажав на кнопку справа от перечисления экспресс стилей Дополнительные параметры (см. Рис.1) 6 - Рис.2 Весь набор стилей Как видите, здесь есть несколько уровней заголовков, цитаты, абзацы, названия различных объектов и т.д. Стиль Обычный используется для текста по умолчанию. Специально его назначать не нужно, но вы можете применить его к тексту, чтобы удалить заданное оформление. Альтернативный вариант возврата к обычному стилю: команда ОЧИСЛИТЬ ВСЕ или комбинация клавиш <Ctrl + Shift + N> (предварительно выделяем текст). Так вы можете быстро очистить весь документ от элементов структуры и оформления. Нажав <Ctrl + Пробел>, вы вернёте документу стандартный набор стилей, удалив добавленное вручную форматирование. Главы в тексте вполне логично будет определить как заголовки первого уровня, а статьи – второго. Некоторые абзацы можно оформить маркированным списком, а термины выделить стилем Строгий или просто полужирным шрифтом. После разметки структуры документ выглядит уже гораздо лучше, чем сплошной текст, но того же эффекта вы могли добиться и задавая конкретные параметры оформления. Вот только потратили бы больше времени. При наведении указателя мыши на кнопку-эскиз понравившегося стиля (без щелчка левой кнопкой) текущий абзац автоматически оформляется этим стилем. Что бы зафиксировать стиль нужно щелкнуть левой клавишей мыши на кнопке-эскизе. 7 Теперь вы можете посмотреть, как легко полностью поменять оформление документа, изменив лишь набор стилей (см. Рис. 3). Изменения отображаются сразу, как только вы наводите курсор на новый пункт меню. Рис. 3 Выбираем новый набор стилей Точно так же вы можете изменить цвета, шрифты и интервалы между абзацами для текущего набора стилей (см. Рис.3). Создание своего набора стилей Если вас не устраивает ни один из стандартных наборов, вы можете создать свой. Сделать это совсем не сложно. Нажмите кнопку открытия окна стилей (отмечено на Рис. 1), чтобы получить доступ к настройкам (см. Рис. 4). В окне стилей вы можете выбирать между отображением названий и названий с оформлением, устанавливая и снимая флажок Предварительный просмотр (это два вида – первый – без флажка Предварительный просмотр, второй – с флажком Предварительный просмотр) 8 Рис. 4 Окно стилей. Слева – только названия, справа – названия с оформлением. Изменить стиль можно двумя основными способами: ВНИМАНИЕ! НЕ менять стиль ОБЫЧНЫЙ и стиль ЗАГОЛОВКов от 1 до 6 Способ 1. Отформатируйте фрагмент с названием в соответствии со своими предпочтениями, используя настройки шрифта и абзаца вкладки Главная, после чего в меню стиля Название (см. Рис. 5) выберите пункт: Обновить Название в соответствии с выделенным фрагментом. Стиль будет обновлён и все другие названия, если они имеются в вашем документе, также поменяют свой внешний вид. Способ 2. Наведите курсор на строку с названием стиля и нажмите правую кнопку мыши, которая выведет раскрывающейся список. В меню выберите пункт Изменить (см. рис. 5). Обратите внимание, что если вы нажмёте на саму строку, то соответствующий стиль будет применён к выделенному фрагменту, либо к будущему тексту от текущего положения курсора, если фрагмент не выделен, нам же нужна кнопка меню. 9 Рис.5 Меню стиля Будет открыто окно (см. Рис. 6), где вы можете выбрать стиль из другого набора или настроить множество параметров самостоятельно, например, изменить размер шрифта или цвет текста. Обратите внимание на список Стиль следующего абзаца. Если вы укажете тот же стиль, что настраиваете сейчас, то новый абзац (после нажатия клавиши <Enter>) будет оформлен так же. При настройке заголовков лучше указать здесь Обычный, ведь в подавляющем большинстве случаев после заголовка идёт именно обычный текст. Но, например, для заголовка первого уровня здесь можно указать и подзаголовок. Руководствуйтесь своими предпочтениями и структурой документа, над которым вы работаете. ВНИМАНИЕ! НЕ изменяем свойства: ОСНОВАН на СТИЛЕ: ОБЫЧНЫЙ и НЕ МЕНЯЕМ СТИЛЬ СЛЕДУЮЩЕГО АБЗАЦА, остальное – пробуем!!! 10 Рис. 6 Окно изменения стиля Вам может показаться ненужным тот или иной стиль. Вы можете удалить его из меню (см. Рис. 5), однако не всегда следует отказываться от него полностью НЕ УДАЛЯТЬ!. Снимите флажок с пункта: Добавить в список экспресс-стилей, чтобы убрать лишнюю кнопку со вкладки Главная, сохранив только часто используемые стили. К остальным вы сможете получить доступ, открыв плавающее окошко. Установив флажок Обновлять автоматически, вы будете изменять стиль и, соответственно, оформление всего фрагментов текста, использующих его, каждый раз, когда применяете новую настройку к тексту (автоматический аналог первого способа). В общем-то, на окно изменения вынесено не так много настроек, как можно найти на Главной вкладке. Чтобы получить доступ к остальным, нажмите кнопку Формат и выбирайте нужную вам группу параметров из списка (см. Рис. 7). 11 Рис.7 Настройки форматирования стиля Например, щёлкнув по пункту Граница, вы вызовете стандартное окно Границы и заливка (см. Рис. 8). Здесь вы можете добавить заголовку подчёркивание по левому и нижнему краю. Рис. 8 Добавляем граничные линии к заголовку Вместо того чтобы изменять имеющиеся стили, вы можете создать свой новый. Нажмите кнопку: Создать стиль в окне Стили (см. Рис. 4) и производите все те же манипуляции, что вы делали при редактировании. Здесь есть лишь два основных отличия: 1. Нужно задать имя стиля (впрочем, вы могли переименовать и имеющийся, но здесь это ориентироваться более важно, будет т.к. по невозможно). именам Стиль1, Стиль2 и Используйте т.д. «говорящее» наименование. Например, при разработке набора стилей корпоративных 12 документов, вы можете использовать названия Реквизиты, Номер/дата договора, Примечания и т.д. Тогда сразу будет ясно для какого элемента разрабатывался стиль. 2. Нужно указать тип в раскрывающемся списке Стиль. Имеются пять заготовок: Абзац. Влияет только на отдельные абзацы. Если отдельные слова размечены другими стилями, то они будут сохранены при применении нового; Знак. Эти настройки будут влиять только на текст, но не на стиль абзаца. Естественно, вам будут недоступны выравнивание, нумерация и другие «ненужные» параметры; Связанный (абзац и знак). Определяет внешний вид и абзаца, и текста. Идеально подходит для оформления заголовков; Таблица. Влияет исключительно на внешний вид таблиц; Список. Указывает стиль оформления маркированных и нумерованных списков. Рис. 9 Создание нового стиля 13 Обратите внимание, что и при использовании новых стилей вы сможете быстро изменить цветовую гамму документа. Однако для этого вы должны использовать только цвета темы (см. Рис. 10) . Рис. 10 Выбор цвета текста Если вы выбираете другие цвета, то они не будут изменяться при выборе новой цветовой темы. Но вот вы создали свой набор. Что с ним делать дальше? Ведь хочется его использовать и в других документах, а также передавать, например, коллегам для применения в схожих по типу документах. В Word 2010 есть несколько возможностей по дальнейшему использованию стилей. Во-первых, вы можете взять копию документа со стилями, удалить из него весь текст и вставить (или вписать) новое содержимое. Лучше всего удалить всё содержимое из файла перед сохранением его в виде шаблона. Стили останутся даже в «пустом» документе. Не забудьте поставить на файл атрибут Только для чтения, чтобы никто его не перезаписал по ошибке. Во-вторых, вы можете сохранить текущий набор стилей в отдельном файле. Для этого выберите пункт меню Сохранить как набор экспрессстилей (см. Рис. 11). 14 Рис.11 Сохранение набора стилей Будет вызвано диалоговое окно сохранения файла в формате шаблона Word (*.dotx). Чтобы воспользоваться им, скопируйте текст в пустой шаблонный документ и сохраните под новым именем или поверх файла с документом без оформления. Самый простой способ создать свой стиль – это создать экспресстиль. Для этого: 1. Выделите фрагмент текста и вручную примените к нему все желаемое оформление (шрифт, начертание, цвет и т.д.) 2. Щелчком п.к.м. по нему вызовите контекстное меню и выберите команду Стили/Сохранить выделенный фрагмент как новый экспресс стиль 3. В появившемся окне Создание стиля ввести имя для нового стиля и ОК. Теперь новый созданный вами стиль доступен в галерее Стили. 4. Для просмотра и изменение других стилей щелкните на кн. в правом нижнем углу панели Стили. !!! Просмотрите команды стиля Обычный (подвести курсор к стилю – появится всплывающее окно) 15 5. Выведем контекстное меню стиля Обычный: 5.1. Если вы выберите команду Обновить Обычный в соответствии с выделенным фрагментом – сделает параметры форматирования стиля таким же, как у выделенного фрагмента текста (не желательно), т.к. стиль Обычный является базовым при создании других стилей, и его можно выбрать для удаления лишнего форматирования. 5.2. Изменить – вызывает диалог изменение стиля, в котором можно изменить текущие параметры данного стиля 5.3. Выделить все – выделит все вхождения данного стиля в документе 5.4. Удалить все – отменяет форматирование фрагментов данным стилем и оформляет их стилем Обычный 5.5. Удалить Обычный – удалит стиль Обычный 5.6. Удалить из коллекции экспресс-стилей - удалит стиль из коллекции экспресс-стилей, но в общем наборе стилей он останется. При работе над стилями необходимо помнить, что: 1. Создаем новый стиль на базе стиля Обычный. 2. Чтобы было видно все созданные нами стили в окне Наборы стилей выполняем команды: Восстановить экспресс-стили Восстановить экспресс-стили документа. ЗАДАНИЕ: Изучить предложенный материал и освоить: 1. Стандартные наборы стилей 2. Удаление всех стилей и разметок документа 3. Создание своего набора стилей (экспресс-стиль) 16 шаблона или 4. Наложение стилей на документ и быстрое изменение стиля документа Содержание отчета: 1. Создать свой экспресс стиль и сохранить его в наборе экспресс стилей 2. Открыть любой документ из Интернет и удалить в нем все стили и пометки ( проверить их остатки, нажав кнопку: СЛЕВА ОТ ПЕРЕЧНЯ ЭКСПРЕС-СТИЛЕЙ) 3. Наложить на заголовки первого уровня стиль Заголовок 1 из набора стилей СОВРЕМЕННЫЙ 4. Наложить на заголовки второго уровня стиль Заголовок 2 из набора стилей СОВРЕМЕННЫЙ 5. Наложить на заголовки третьего уровня стиль Заголовок 3 из набора стилей СОВРЕМЕННЫЙ 6. Создаем свой стиль на базе любого, сохранив его под своим именем в библиотеке стилей. Контрольные вопросы: 1. Что такое стиль? 2. Зачем необходимо накладывать стиль на документ? 3. Чем экспресс-стиль отличается от стиля в библиотеке стилей? Практическая работа: Создание оглавления, добавление титульной страницы, альбомная ориентация отдельного листа. Цель работы: Изучить возможности WORD по автоматическому созданию оглавления, добавления титульной страницы и изменению ориентации отдельного листа документа Оборудование: компьютер, MDS OFFICE 2010 Краткие теоретические сведения: 17 Как уже говорилось выше, с помощью стилей можно определять структуру документа и создавать автоматическое оглавление. Его обычно размещают в начале или в конце книги, но для электронного документа наиболее актуальным будет вариант с размещением в начале, особенно если вы пишете текст, делённый на небольшое количество разделов. Стоит отметить, что оглавление электронного документа позволяет осуществлять быструю навигацию. Достаточно щёлкнуть мышью по строке списка, удерживая клавишу <Ctrl>, чтобы перейти к соответствующему фрагменту. Оглавление можно создать: 1. применив стили заголовков — например, «Заголовок 1», «Заголовок 2» и «Заголовок 3» — к тексту, который нужно включить в оглавление. Если оглавление создано таким способом, оно будет автоматически обновляться при изменении документа. Microsoft Office Word предоставляет коллекцию автоматических стилей оглавления. Пометьте элементы оглавления и выберите нужный стиль оглавления из коллекции вариантов стилей. 2. можно создать и специализированное оглавление при помощи выбранных вариантов и любых специализированных стилей, использовав диалоговое окно Оглавление. Проще всего создать оглавление с помощью встроенных стилей заголовков (В Microsoft Word определены девять различных встроенных стилей заголовков: «Заголовок 1» — «Заголовок 9».). Оглавление можно создать и на основе пользовательских стилей, примененных к документу. Можно также присвоить уровни элементов оглавления отдельным фрагментам текста. Автоматическое создание оглавления Перед созданием оглавления документа нужно пометить элементы оглавления с применением встроенных стилей. Для этого: 18 1. Выделите текст, который нужно включить в оглавление (не весь абзац или всю строку). 2. На вкладке Главная в группе Стили выберите необходимый стиль. Например, выберем стиль современный, т.к. его оформление очень наглядно. Например, если выделен текст, к которому следует применить стиль основного заголовка, выберите в коллекции «Экспресс-стили» стиль с именем Заголовок 1(подведите мышь к названию экспрес-стиля и вам покажут подсказку: это Заголовок 1 или Заголовок 2 или Заголовок 3). Соответственно номеру заголовка будет и оформление текста. 3. Так поступаем с каждым фрагментом текста, который будет определен как заголовок первого уровня Аналогично выделяет текст, который будет как Заголовок второго уровня, и аналогично третьего уровня. Примечания Если требуемый стиль найти не удалось, щелкните стрелку, чтобы развернуть коллекцию «Экспресс-стили». Если в коллекции «Экспресс-стили» требуемый стиль не отображается, нажмите клавиши CTRL+SHIFT+S, чтобы открыть область задач Применить стили. В поле Имя стиля выберите требуемый стиль. Создание оглавления из коллекции После того как все элементы оглавления будут помечены, можно приступить к сборке оглавления. 1. Щелкните в документе место, куда будет вставлено оглавление (обычно это начало документа). 19 2. На вкладке Ссылки в группе Оглавление выберите команду Оглавление, а затем выберите необходимый стиль оглавления (если вы выберите вариант Ручное оглавление, то вы сможете самостоятельно ввести все названия заголовков и номера страниц.) Выбираем стиль оглавления Автособираемое оглавление 1 или Автособираемое оглавление 2. Создание специализированного оглавления Примечание. Если нужно указать больше параметров — например, число отображаемых уровней заголовка, — щелкните Оглавление, чтобы открыть диалоговое окно Оглавление (см.Рис.12) Рис.12 Диалоговое окно Оглавление 1. На вкладке Ссылки в группе Оглавление и указатели щелкните Оглавление, а затем выберите в списке пункт Добавить оглавление. 20 2. В диалоговом окне Оглавление выполните любое из следующих действий. чтобы изменить число уровней заголовков, отображаемых в оглавлении, введите нужное число в поле рядом с текстом Уровни в группе Общие (число уровней : от 1 до 9). чтобы изменить общий внешний вид оглавления (для оформления оглавления одним из стандартных стиле), выберите другой формат в списке Форматы. В областях Предварительный просмотр и Образец веб-документа можно увидеть, как будет выглядеть выбранный вариант. чтобы изменить тип линии, отображаемый между текстом элемента и номером страницы, выберите вариант в списке Заполнитель. чтобы изменить способ отображения уровней заголовков оглавления, щелкните пункт Изменить. В том случае, если ни какой стиль вас не устраивает, вы можете задать свой стиль форматирования. В диалоговом окне Стиль щелкните уровень, который нужно изменить, и нажмите кнопку Изменить. В диалоговом окне Изменение стиля можно изменить шрифт, его размер и величину отступа (см.Рис.13). 21 Рис.13 Диалоговое окно Изменение стиля 3. Чтобы в оглавлении использовать специализированные стили, щелкните Параметры и выполните следующие действия: В группе Доступные стили найдите стиль, примененный к заголовкам в документе. Чтобы указать уровень, который должен быть представлен стилем заголовка, введите целое число от 1 до 9 в поле группы Уровень, расположенное рядом с именем стиля. Если требуется применить только пользовательские стили, удалите номера уровней «Уровень» для встроенных стилей, например для стиля «Заголовок 1». Повторите шаги 1 и 2 для каждого стиля заголовка, который нужно включить в оглавление. Нажмите кнопку ОК. 4. Выберите оглавление в соответствии с типом документа: Образец печатного документа. При создании документа, который читатели получат в печатном виде, следует создавать оглавления таким образом, чтобы каждый элемент состоял из заголовка и номера страницы, 22 на которой расположен этот заголовок. В этом случае читатели смогут обратиться к нужной странице. Образец Веб-документа. В документе, который читатели получат по сети и будут читать в Word, можно форматировать элементы оглавления в виде гиперссылок, чтобы можно было перейти к нужному заголовку, щелкнув его в оглавлении. Для этого поставим в окне: Гиперссылка вместо номеров страниц (в этом случае мы сможем переходить из оглавления на любой заголовок в документе, нажав клавишу CTRL) Обновление оглавления Если заголовки или другие элементы оглавления были добавлены в документ или удалены из него, обновить оглавление можно простым способом. Для этого: На вкладке Ссылки в группе Оглавление выберите команду Обновить таблицу. Установите переключатель в положение обновить только номера страниц (если, например, добавили информацию, и этот пункт стал не на 8-ой стр., а на 9—ой) или обновить целиком ( если удалили информацию, которая была каким то заголовком). Удаление оглавления 1. На вкладке Ссылки в группе Оглавление нажмите кнопку Оглавление. 2. Выберите команду Удалить оглавление. !!!!! если вы создаете оглавление тексту, скаченному из Интернет – помните, что этот документ ОБЯЗАТЕЛЬНО содержит множество уже наложенных стилей. Их 23 необходимо удалить. Для этого выделяем весь документ и нажимаем в пале Стили команду: Очистить все. !!!!! После очистки всех стиле выведите отображение всех знаков, кнопкой и удалить вручную все не понятные символы, не относящиеся к стандартным скрытым символам форматирования Добавление титульной страницы В приложении Microsoft Word имеется коллекция подходящих предварительно оформленных титульных страниц. Выберите титульную страницу и замените образец текста на собственный. Титульная страница всегда вставляется в начало документа независимо от расположения курсора. Вертикальное выравнивание текста на странице Для выравнивания текста по центру между боковыми границами: 1. Выделите текст, который требуется выровнять по центру между левой и правой границами. 2. На вкладке Начальная страница в группе Абзац выберите команду По центру. Для выравнивание текста по центру между верхней и нижней границами 3. Выделите текст, который требуется выровнять по центру между верхней и нижней границами. 4. На вкладке Разметка страницы нажмите кнопку запуска диалогового окна Параметры страницы, а затем щелкните вкладку источник бумаги. 24 В поле Вертикальное выравнивание выберите значение По центру. В поле Применить выберите значение К выделенному тексту, а затем нажмите кнопку ОК. Выбор макета титульной страницы Для выбора макета титульной страницы: 1. На вкладке Вставка в группе Страницы выберите команду Титульная страница. 2. Выберите макет титульной страницы из коллекции. При необходимости замените образец текста во вставленной титульной странице собственным. Для этого выберите область титульной страницы (например, заголовок) и введите текст. Примечания !!!!Если вставить в документ новую титульную страницу, она заменит существующую. !!!!Чтобы заменить титульную страницу, созданную в более ранних версиях Word, необходимо сначала удалить ее вручную, а затем вставить новую титульную страницу из коллекции Word. !!!!Чтобы удалить титульную страницу, созданную в приложении Word, щелкните на вкладке Вставка в группе Страницы элемент Титульные страницы, а затем нажмите кнопку Удалить текущую титульную страницу. 25 Альбомная ориентация отдельного листа Иногда возникает потребность в один документ Microsoft Word вставлять страницы с разной ориентацией, например, если нужно в текстовый документ со страницами книжной ориентацией вставить широкую таблицу или график. В таком случае удобно сделать в документе отдельную страницу с альбомной ориентацией. Для изменения ориентации отдельной страницы: 1. Установите курсор в место, с которого должна начаться страница с альбомной ориентацией. Если вы поставите курсор в середине страницы, то все что идет после курсора перенесется на новую страницу, которая станет альбомной. 2. Далее выберите ярлычок ленты «Разметка страницы» 3. Откройте диалоговое окно «Параметры страницы» (см.Рис.14). Рис.14 Разметка страницы 4. Далее в открывшемся окне выбираем книжную ориентацию, а внизу в поле «Применить» выберите из всплывающего списка «до конца документа» (см.Рис.15). 26 Рис.15 Применить до конца документа После этого все страницы ниже курсора станут альбомными. 5. Теперь устанавливаем курсор в место окончания данных на альбомной странице и повторяем предыдущие действия, выставив в окне параметров страницы книжную ориентацию. ЗАДАНИЕ: Изучить предложенный материал и освоить: 1. Создание автоматического оглавления 2. Форматирование оглавления a. (выделить как обычно текст созданного оглавления и нажав П.К.М. отформатировать, например шрифт) 27 b. отформатировать вид оглавления, использую диалоговое окно Оглавление 3. Обновление оглавления 4. Удаление оглавления 5. Добавление титульной страницы 6. Изменение ориентации отдельного листа Содержание отчета: 1. Открыть любой документ из Интернет и удалить в нем все стили и пометки (проверить их остатки, нажав кнопку: СЛЕВА ОТ ПЕРЕЧНЯ ЭКСПРЕС-СТИЛЕЙ) 2. Наложить на заголовки первого уровня стиль Заголовок 1 из набора стилей Наложить на заголовки второго уровня стиль Заголовок 2 из набора стилей Наложить на заголовки третьего уровня стиль Заголовок 3 из набора стилей 3. Создать автоматическое оглавление 4. Отформатировать оглавление. 5. Добавить в исходный текст еще информации на два листа (можно копированием) 6. Обновить оглавление. 7. Добавить титульную страницу вашего документа, выбрав ее из предложенных шаблонов и отредактировав поля. 8. Изменить ориентацию второго листа документа ( из трех листов состоящего) Контрольные вопросы: 4. Что такое оглавление? 5. Зачем необходимо создавать автоматическое оглавление? 28 Практическая работа: Создание главного документа. Создание вложенных документов из главного. Цель работы: Изучить возможности WORD по автоматическому созданию главного документа, разбиение главного документа на вложенные. Оборудование: компьютер, MDS OFFICE 2010 Краткие теоретические сведения: Большие многостраничные документы часто содержат несколько частей и десятки глав. Каждая глава может быть записана в отдельном файле. Во всех главах необходимо обеспечить единство стилей и согласовать колонтитулы. Желательно иметь возможность проверки структуры документа, чтобы убедиться в логичности построения разрабатываемого материала. Word предлагает специальные средства, облегчающие работу с такими документами. Объединить несколько файлов в один большой позволяет главный документ, который является документом-контейнером, объединяющим несколько файлов. Объединяемые файлы называются вложенными документами. Их можно использовать при написании книг несколькими авторами или при составлении несколькими людьми отчета. Как и обычный файл Word главный документ может содержать текст, таблицы, рисунки и т.п. Для перехода к вложенному документу используется гиперссылка. Все файлы главного и вложенных документов следует хранить в одной папке, чтобы Word мог их найти. При работе в сети эта папка должна быть доступна всем пользователям, которые работают с главным и вложенными документами. Максимально допустимое количество вложенных документов в главном документе зависит от количества открытых файлов, от размера этих файлов, от количества выполняемых программ, объема памяти компьютера, используемой операционной системы и других параметров. Если сохранить главный документ не удается в силу того, что был достигнут предел возможностей системы, то можно предпринять следующие действия: 29 Отменить сохранение главного документа, закрыть другие программы, а затем вновь попытаться сохранить документ. Преобразовать некоторые вложенные документы в текст главного документа, а затем сохранить главный документ. Использовать поле INCLUDETEXT для вставки содержимого одного вложенного документа в другой. Удалить вложенные документы из главного документа, а затем сохранить главный документ. Способы создания главного документа Главный документ можно создать двумя способами: Преобразовать существующий документ в главный и создать в нем вложенные документы. Создать новый документ или использовать для этой цели существующий, а затем сформировать структуру его заголовков и вложенных документов. Первый способ предусматривает преобразование существующего документа в главный и создания в нем вложенных документов. Разбиение больших документов на несколько вложенных Для этого выполните следующие действия: 1. Откройте документ и переведите все заголовки, которые будут использоваться для вложенных документов, на уровень Заголовок 1. Этот стиль используется Word для разделения главного документа на вложенные по главам. Названием вложенного документа будет название заголовка (это обязательно!). Для перехода в этот режим в меню Вид выберите команду Структура. ПОПРОБОВАТЬ ПРАКТИЧЕСКИ: Для перемещения заголовка на более высокий уровень нажмите кнопку Повысить уровень . 30 Для перемещения заголовка на более низкий уровень нажмите кнопку Понизить уровень . При необходимости выделите любое содержимое, кроме заголовков, и на панели инструментов Структура нажмите кнопку Понизить до обычного текста . 2. Выделите (нажатием кн. ТОЛЬКО ЕСЛИ слева от Названия вложенного документа – - ЗАГОЛОВОК 1) в главном документе Заголовок и текст, которые должны быть размещены во вложенном документе !!!!!! Уберите из параметра Показать только первую строку. 3. Нажать кнопку Показать документ, далее нажать кнопку Создать (Создать вложенный документ) на панели инструментов Структура (выделение обрамится тонкой рамкой) 4. Сохраните документ, просто нажав на кн. . Для каждого вложенного документа Word создаст отдельные файлы в той же папке, где находится главный документ. Текст, отформатированный стилем Заголовок 1 будет использован в качестве имени файла. !!!!Если вам не понравилось как разделился документ на главный и вложенные, то нажмите кнопку Разорвать связь на панели инструментов Структура, чтобы вернуть текст в главный документ. Для дальнейшей работы остаемся в этой папке и в этом файле. Создаем в этой же папке новый документ с любым именем и любым содержимым. Создание главного документа и добавление в него вложенных документов Чтобы вставить вложенные документы в главный документ, выполните следующие действия: 1. Создайте файл главного документа или используйте для этой цели существующий. Расположите курсор в месте вставки вложенного документа 31 и нажмите кнопку Вставить на панели инструментов Главный документ (рядом с панелью инструментов Структура). Важно: Если кнопки Создать и Вставить не доступны – нажмите кнопку: 2. В диалоговом окне Вставка вложенного документа найдите нужный файл, выделите его и нажмите кнопку Открыть. Вложенный документ будет добавлен в Главный в точке расположения курсора. 3. Вставьте все вложенные документы и сохраните файл. При сохранении главного документа каждому вложенному документу автоматически присваивается имя файла. Имя файла составляется из первых знаков заголовка документа, например, вложенный документ, который начинается с заголовка «Глава1» будет назван «Глава 1.doc» Используя режим Структура, можно менять местами вложенные документы. Microsoft Word вставляет в начале и в конце каждого вложенного документа сплошной разрыв раздела. Важно: Если кнопка Создать вложенный документ недоступна, необходимо сначала нажать кнопку Развернуть вложенные документы . После добавления вложенного документа в главный документ не перемещайте и не удаляйте его без предварительного удаления из главного документа. Просмотр вложенных документов Для отображения вложенных документов в главном, откройте главный документ в режиме Структура и нажмите кнопку Развернуть вложенные документы на панели инструментов Структура. Все вложенные документы отобразятся на экране компьютера вместо гиперссылок на них. Чтобы увидеть, как вложенные 32 документы будут выглядеть при печати, перейдите в режим Разметка страницы (Вид – Разметка страницы). Нажмите кнопку Свернуть вложенные документы на панели инструментов Структура и в главном документе будут отображены только гиперссылки на вложенные документы. Отметим, что на панели инструментов Структура, кнопка Свернуть вложенные документы заменяет кнопку Развернуть вложенные документы. Кнопка Заблокировать документ на панели инструментов Структура позволяет защитить вложенные документы от дальнейших изменений. Это позволяет запретить участникам проекта вносить в него изменения после завершения определенного этапа. Важно: 1. Чтобы задать стиль выделенных символов, абзацев или таблицы, выберите нужный стиль в раскрывающемся списке Стиль. 2. Для названия документа рекомендуется применять стиль "Заголовок 1 ", для названия разделов – "Заголовок 2 " и т.д. 3. Если для форматирования заголовков использовались встроенные стили заголовков, то в режиме структуры на печать будут выводиться только видимые заголовки. 4. В тех случаях, когда предполагается использование созданных файлов для вставки в главный документ, их следует переместить в одну папку до начала форматирования главного документа. Внесение изменений в документ главный или вложенный документ В основной документ можно вносить следующие виды изменений: Переименовать или переместить вложенный документ Изменение порядка вложенных документов в главном документе 33 Разбиение вложенного документа Объединение вложенных документов Преобразование вложенного документа в часть главного документа Удалить вложенный документ и его содержимое из главного документа Переименовать или переместить вложенный документ Если нужно вложенный документ переименовать или переместить его на другой диск, каталог или папку, убедитесь, что сначала вложенный документ открыт внутри главного документа. Используйте команду Сохранить как в меню файл для переименования вложенного документа или сохранить его в новом месте. Не закрывайте главный документ до сохранения вложенных документов, которые будет переименованы или перемещены. Чтобы переименовать или переместить вложенный документ выполните следующие действия: 1. Откройте главный документ. 2. В меню Вид щелкните Структура. 3. Чтобы открыть вложенный документ, дважды щелкните значок вложенного документа, или щелкните гиперссылку для вложенного документа. 4. В меню Файл выберите пункт Сохранить как. 5. Введите новое имя файла или расположение документа и нажмите кнопку Сохранить. 6. В меню файл, чтобы вернуться в основной документ, нажмите кнопку Закрыть. Если вы сохранили вложенный документ в другом месте и связь вложенного документа и главного больше не нужна – удалите ее кнопкой 34 Изменение порядка вложенных документов в главный документ Чтобы изменить порядок вложенных документов в главный документ, в режиме Структуры выполните следующие действия: 1. Чтобы выделить весь вложенного документа, щелкните значок вложенного документа (самую левую кнопку и Обязательно смотреть – какой заголовок, какого уровня . 2. Чтобы переместить некоторые заголовки в или из вложенных документов, выделите только те заголовки, которые требуется переместить. 3. Перетащите значок вложенного документа или знак уровня заголовка (+ или - знак) в новое расположение кнопками . Разбиение вложенного документа Чтобы разбить вложенный документ на два или более вложенных документа, выполните следующие действия: 1. В режиме структуры, когда вы видите тонкую рамку вложенного документа, поставьте курсор в то место вложенного документа, где нужно разбить вложенный документ. 2. На панели инструментов Структура нажмите кнопку Разделить ( увидите, как одна рамка разделится на две). 3. Чтобы сохранить изменения в главном документе и вложенных документах, в меню файл щелкните Сохранить. Для удобства наложьте стиль Заголовок 1 на первую строку только что разбитого документа. Объединение вложенных документов Чтобы объединить два или несколько вложенных документов, выполните следующие действия: 1. Для объединения, вложенные документы должны следовать друг за другом и они должны быть в рамке . Если рамки нет – значит нет вложенных документов. Значит разделяем документ на вложенные ( как – смотри выше) 35 2. Щелкните значок вложенного документа , чтобы выбрать первый вложенный документ, который нужно объединить. 3. Чтобы выбрать следующий вложенный документ, нажмите клавишу SHIFT, и удерживая ее щелкните значок слева от заголовка документа, с которым будет происходить объединение. 4. Повторите шаг 3 для каждого вложенного документа, который нужно объединить. 5. На панели инструментов Структура, в блоке Главный документ нажмите кнопку Объединить. Примечание: При сохранении главного документа Microsoft Word сохраняет объединенные документы с именем первого вложенного документа. Сохраняются все разрывы раздела. Теперь, если мы не нажали кнопку Разорвать связь - добавляем информацию в любой вложенный документ, открыв его из папки, где он хранится отдельно и добавив в него данные, далее сохранив документ, видим, что информация добавилась и в главный документ Удаление вложенного документа с сохранением его в главном документ Чтобы удалить вложенный документ и сохранить его содержимое в главном документе, выполните следующие действия: 1. В режиме структуры щелкните значок вложенного документа , выделите вложенный документ, который требуется преобразовать в главный документ. 2. На панели инструментов Структура нажмите кнопку Разорвать связь Преобразование вложенного документа в часть главного документа Word и сохраняет его содержимое и все связанные с ним разрывы. 36 Удаление вложенного документа и его содержимое из главного документа Примечание: не просто удалить вложенный файл с диска. После этого появляется сообщение об ошибке. Сначала откройте главный документ, удалите вложенного документа из главного документа, и только после этого файл можно удалить с диска, т.е. что бы удалить вложенный документ с диска: 1. Разорвать связь в главном документе, и потом удалить этот файл с диска или 2. Удалить вложенный документ в главном документе, потом главный документ и потом удалить документ закрыть с диска Чтобы удалить вложенный документ и его содержимое из главного документа, выполните следующие действия: 1. В режиме структуры щелкните значок вложенного документа , т.е. выделите вложенный документ, который требуется удалить. 2. Нажмите клавишу BACKSPACE или DELETE. Удаление вложенного документа из главного документа Word При сохраняет удалении связанные вложенного документа разрывы. из главного документа, все вложенные документы остается на жестком диске и в каталоге, где они были сохранены. Форматирование главного документа Главный документ можно форматировать так же, как отформатирован любой другой документ Word. Также можно создать шаблон для главного документа, определить стили для него и применение форматирования к любой части сводного документа или вложенными. У каждого вложенного документа можно изменить форматирование разделов, например заголовки, номера страниц, поля и макет столбца в начале каждого 37 вложенного документа. Можно также добавить дополнительные разрывы разделов внутри вложенного документа для форматирования в пределах этого вложенного элемента управления. При форматировании главного документа, учитывайте следующее основное правило: Применение форматов: выберите параметры для всего документа в главный документ, а не назначайте во вложенном документе. Печать главного документа Главные документы можно напечатать различными способами. Для печати всего главного документа, разверните вложенные документы в режиме структуры, а затем напечатайте его или переключитесь в обычный режим или режим предварительного просмотра и печати. Для печати определенных уровней главного документа, разверните, чтобы увидеть заголовки определенного уровня, их необходимо отобразить, а затем напечатать документ. Например, можно напечатать только верхний заголовок двух уровней, выделив его как обычно, щелчком мыши на поле маркировки. Если вы хотите распечатать содержимое конкретного вложенного документа, можно открыть этот вложенный документ и затем распечатать его обычным способом. Если вложенный документ содержит перекрестные ссылки на другие вложенные документы, необходимо распечатать главный документ (не отдельный вложенный документ), чтобы обновить перекрестные ссылки. В целом для печати главного документа, выполните следующие действия: 1. Для управления количеством сведений, который требуется напечатать, откройте главный документ в режиме структуры (в меню Вид щелкните Структура). Развернуть или свернуть заголовки для отображения вида той часть документа, которую требуется напечатать. 38 2. Чтобы напечатать весь документ, откройте главный документ в обычный режим или режим разметки. 3. В меню файл выберите Печать. 4. Выберите нужные параметры печати и нажмите кнопку ОК. ЗАДАНИЕ: Изучить предложенный материал и освоить: 5. Изменение уровня заголовков (понижение или повышение) 6. Преобразование существующего документа в Главный. 7. Разбиение большого документа на несколько вложенных. 8. Добавление вложенных документов в Главный 9. Просмотр вложенных документов. 10.Перемещение вложенных документов. 11.Переименование или перемещение вложенных документов. 12.Изменение порядка вложенных документов в главном документе. 13.Объединение вложенных документов 14.Удаление вложенных документов из главного документа и с диска Содержание отчета: 1. Создать файл: Моя биография, состоящий из трех глав: 1.1. Глава 1. Рождение на свет 1.2. Глава 2. Детство 1.3. Глава 3. Юность 2. Заголовки глав определить стилем: Заголовок 1 из библиотеки стилей (взять любой стиль) 3. Разбить документ Моя биография на три вложенных документа и сохранить их в той же папке. Имена вложенных документов программа присвоит автоматически по названию глав. 4. Создать в этой же папке файл с названием: Мои мечты. Добавить его в главный документ Четвертой главой 39 5. Удалить вложенный файл Детство из Главного документа (но не с диска. С диска удалять во время проверки преподавателем!!!) 6. Показать преподавателю способы изменения уровней заголовков документа 7. Создать два файла (с именами 1 и 2 и произвольным содержимым) 8. Сохранить их в одной папке 9. Их этих документов создать главный документ, путем вставки вложенных документов – 1 и 2. Контрольные вопросы: 1. Что такое главный документ? 2. Как разбить документ на вложенные документы? Практическая работа: Экспресс-блоки, вставка файла, сноски, закладки, поиск и замена текста. Цель работы: Изучить возможности WORD по созданию и использованию экспресс блоков, вставки файла, сносок, закладок, поиска и замены текста. Оборудование: компьютер, MS OFFICE 2010 Краткие теоретические сведения: Часто при создании документов в Microsoft Word появляется необходимость вставлять в текст разных документов одинаковые фрагменты, такие как адрес, реквизиты, стандартные фразы писем или договоров. В таких случаях одни сотрудники находят старый документ и копируют фрагмент текста из него, другие создают отдельные файлы шаблонов и копируют из них, третьи набирают весь текст заново и т.п. Но в Microsoft Word 2007 для подобных случаев есть очень удобная функция «Экспресс-блоки», с помощью которой можно сохранить часто используемый фрагмент в самом Word. При этом вы получаете быстрый и удобный способ вставки данного фрагмента в текст любого документа. Использование экспресс-блоков 40 Для того чтобы сохранить часто используемый фрагмент выделите его мышкой, на панели «Вставка» нажмите кнопку «Экспресс-блоки» и выберите пункт «Сохранить выделенный фрагмент в коллекцию экспресс- блоков…»(см.Рис.16) Рис.16 Добавление выделенного фрагмента в коллекцию экспресс-блоков В появившемся окне введите имя экспресс-блока и нажмите «Ok» (см.Рис.17) Рис.17 Создание нового стандартного блока Теперь Вы можете в любой момент вставить сохраненный фрагмент в любой документ. Для этого установите курсор мыши в то место, куда собираетесь 41 производить вставку, на панели «Вставка» нажмите кнопку «Экспресс-блоки» и выберите нужный Вам фрагмент (см.Рис. 18) Рис.18 Выбор экспресс-блока Когда вы будете закрывать Microsoft Word после сохранения экспресс-блока, у Вас откроется окно с вопросом сохранить или нет файл со стандартными блоками. Нужно ответить «Да». Создание сборного документа методом вставки файла Порядок выполнения: 1. Открываем файл, который будет первым в общем документе, например, введение. Ставим курсор в то место документа, где должно расположиться содержание второго вставляемого файла. Если у нас общим документом является книга, то логично, если отдельные главы будут начинаться с нового листа. Для этого вставим разрыв страницы, тогда новая глава будет начинаться с новой страницы, а не сразу после текста первой главы. Чтобы вставить разрыв, выбираем в меню «Вставка» команду «Разрыв страницы» (см.Рис. 19). Курсор ввода текста будет мигать с новой страницы. 42 Рис.19 Команда «Разрыв страницы» 2. В меню «Вставка» нажимаем окошке «Объект» (см.Рис.20) и в открывшемся на списке треугольник в нажимаем на кнопку «Текст из файла» (см.Рис.21). 3. В открывшемся окне «Вставка файла» (см.Рис. 21) находим нужный файл для вставки. 4. Выбрав файл, нажимаем кнопку «Вставить». В том месте, где у нас стоял курсор ввода, вставится все содержимое выбранного файла. Рис.20 Окошко «Объект» Рис. 21Кнопка «Текст из файла» Поиск и замена Возможности Поиска и Замены: переход к нужному месту в документе 43 поиск и замена введенных данных (например, ФИО Соколова В.А. во всем документе поменяем на Скворцова В.П.) возможности поиска и замены и информации в документе имеются на вкладке Главная, в группе Редактирование. Команда НАЙТИ Для перехода к нужному месту в документе, с помощью команды Найти: 1. нажимаем эту команду. С левой стороны появляется окно поиска, со строкой в которую мы и вводим искомый текст (!!!!! Тест для поиска должен быть введен без ошибок, со всеми пробелами и знаками пунктуации). Рядом с командой Найти, нажмем стрелочку и появится окно с командой Расширенный поиск, где мы ставим галочку к окне: Все словоформы, для полного поиска. Подстановочный знак — это знак клавиатуры, который может представлять один или несколько символов. Например, звездочка (*) обычно заменяет один или несколько символов, а вопросительный знак (?) — один знак. Любой знак Введите ?. Например, если ввести «г?д», то будут найдены слова «гад», «гид» и «год». Любая последовательность знаков Введите *. Например, если ввести «г*д», то будут найдены слова «год» и «город». Начало слова Введите <. Например, если ввести «<(горо)», то будут найдены слова «город» и «гороскоп», а слово «огород» найдено не будет. Конец слова Введите >. Например, если ввести «(ор)>», то будут найдены слова «ор» и «упор», а слово «оратория» найдено не будет. Учитывать регистр – если в поле Найти написано слово «машина» и включен данный параметр, то Машина и МАШИНА – не найдет. Только слово целиком – найдет «банк», но не найдет «банкет» 44 Произносится как – поиск слов, которые произносятся так же, как слова из поля Найти, но пишутся по разному ПРЕФИКС — это значимая часть слова, которая находится перед корнем или другим префиксом и служит для образования слов: Суффикс – это морфема, которая стоит после корня и обычно служит для образования новых слов, хотя может использоваться и при образовании формы одного слова. Например: добрый – доброта (суффикс -от – словообразовательный), добрее, добрейший(суффикс -ее – формообразующий, образует форму сравнительной степени прилагательного; суффикс -ейш – формообразующий, образует форму превосходной степени прилагательного). Не учитывать знаки препинания и не учитывать пробелы – при установленных флажках при поиске не учитываются знаки препинания и пробелы. 2. Если щелкнуть на кнопке Формат в окне: Найти и заменить – откроется окно, с помощью которого мы можем осуществить поиск по элементам форматирования. Например, открыв вкладку Шрифт, откроется диалоговое окно: Найти шрифт, в котором можно задать для поиска шрифт, начертание или цвет шрифта. Например, в этом окне задаем шрифт: Times New Roman, 18 пт, нажимаем ОК в окне Формат и нажимаем кнопку Найти далее в окне Найти. Осуществляется поиск всех слов написанных Times New Roman, 18 пт шрифтом. Специальный формат позволяет найти не видимые знаки в тексте, например, знаки Разрыв страницы. Команда ЗАМЕНИТЬ Для замены одного слова на другом выбираем команду Найти и заменить. В появившемся окне в первой строке вводим : фразу которую нужно заменить, а во вторую строку Заменить на: вводим фразу на которую нужно заменить. При этом 45 на вкладке имеется кнопка Больше>>, нажав которую мы открываем дополнительные возможности наложения оформления на замененный фрагмент: (см.Рис.22) Рис.22 Возможности вкладки Заменить Для удаления поиска по форматированию нажимаем команду Снять форматирование. Сноски Если к излагаемой в документе информации требуется пояснение, которое не совсем удобно включить в основной текст, в этом случае лучше всего вставить в документ сноску (расшифровку, которая выводится в конце документа, перед нижним колонтитулом). Для этого: поставьте курсор в то место, где должна появиться сноска на вкладке ленты Ссылки в группе Сноски выберите команду вставить сноску. В результате на экране откроется область сноски, куда и необходимо вписать текст сноски. После создания сноски в месте текста появится надстрочный знак сноски 46 для того, что бы увидеть текст сноски нужно дважды щелкнуть на ее номер в тексте по завершении ввода просто щелкните в любое место текста и ввод сноски закончится. Несколько сносок создаются аналогично. !!! При выводе на печать: Обычная сноска печатается в конце страницы, где и создана, а концевая сноска – печатается в конце документа Что удалить сноску нужно удалить саму пометку в тексте, тогда и текст сноски будет удален Закладки Закладка указывает на позицию или фрагмент текста, которым присвоено уникальное имя. Это имя можно использовать в дальнейшем. Например, с помощью закладки можно обозначить текст, который необходимо проверить позже. Вместо поиска текста по всему документу можно перейти к нему, используя диалоговое окно Закладки. Добавление закладки 1. Выделите текст или элемент, с которым нужно связать закладку, или щелкните в документе место, где ее требуется вставить. 2. На вкладке Вставка в группе Ссылки выберите команду Закладка. 3. В поле Имя закладки (введите, например, свое имя) введите или выберите нужное имя. Имя закладки должно начинаться с буквы. В нем могут использоваться цифры. В имя закладки нельзя включать пробелы. Если требуется разделить слова в имени закладки, воспользуйтесь знаком подчеркивания (например, "Первый_заголовок"). Нажмите кнопку Добавить. Переход к определенной закладке 47 1. На вкладке Вставка в группе Ссылки выберите команду Закладка. 2. Для сортировки списка закладок в документе установите переключатель Имя или Положение. 3. Щелкните имя закладки, к которой необходимо перейти. 4. Нажмите кнопку Перейти. Отображение индикаторов закладок Закладки, назначенные фрагментам текста или элементам, отображаются на экране в квадратных скобках ([…]). Закладки, назначенные позициям, имеют вид I-образного указателя. Квадратные скобки и I-образные указатели не выводятся на печать. 1. Откройте вкладку Файл и выберите пункт Параметры. 2. Выберите категорию Дополнительно и установите флажок Показывать закладки в разделе Показывать содержимое документа. 3. Нажмите кнопку ОК. Изменение закладки Прежде чем вносить изменения в элемент, для которого создана закладка, рекомендуется отобразить индикаторы закладок. 48 Элементы, помеченные закладками, можно вырезать, копировать и вставлять. Допускается также добавление или удаление текста в помеченных элементах. ДЕЙСТВИЕ РЕЗУЛЬТАТ Копирование помеченного элемента Закладка остается с исходным полностью или частично в другое элементом; скопированный текст место того же документа не помечается. Копирование помеченного элемента Оба документа будут содержать целиком в другой документ одинаковые элементы и одинаковые закладки. Вырезание элемента всего с его помеченного Элемент вместе с закладкой последующей перемещается в место вставки. вставкой в тот же документ Удаление части помеченного Закладка остается с оставшейся элемента частью текста. Добавление текста между любыми Новый двумя символами, текст включается в текст включается в помеченными закладку. закладкой Установка курсора непосредственно Новый после закладки открывающей с скобки закладку. последующим добавлением к ней текста или рисунка Установка курсора непосредственно Новый текст не включается в после закладки закрывающей с скобки закладку. последующим добавлением текста Удаление закладки На вкладке Вставка в группе Ссылки выберите команду Закладка. 49 Для сортировки списка закладок в документе установите переключатель имя или положение. Щелкните имя закладки, которую нужно удалить. Нажмите кнопку Удалить (см.Рис.23). Рис.23 Окно Удаление закладки ПРИМЕЧАНИЕ. Для удаления закладки и связанного с ней элемента документа, например, блок текста, выделите этот элемент, а затем нажмите клавишу DELETE. ЗАДАНИЕ: Изучить предложенный материал и освоить: 1. создание экспресс-блока и использование его в работе 2. объединение информации нескольких файлов в один методом вставки файла 3. работу со вставкой сносок и закладок 4. поиск и замену текста Содержание отчета: 1. Создать два экспресс-блока: Первый содержит следующий текст: Президент подписал распоряжение о поддержке НКО, осуществляющих деятельность в сфере защиты прав и свобод человека и гражданина 31 июля 2013 года, 10:00 Полный текст распоряжения: В целях обеспечения развития гражданского общества и государственной поддержки некоммерческих организаций, осуществляющих деятельность в сфере защиты прав и свобод человека и гражданина: 50 1. Правительству Российской Федерации предусмотреть при формировании проекта федерального бюджета на 2014 год и на плановый период 2015 и 2016 годов бюджетные ассигнования в размере 500 млн. рублей Общероссийскому общественному движению «Гражданское достоинство» на проведение конкурсов и на выделение по результатам этих конкурсов грантов другим некоммерческим организациям, осуществляющим деятельность в сфере защиты прав и свобод человека и гражданина, для реализации ими социально значимых проектов. 2. Настоящее распоряжение вступает в силу со дня его подписания. Сохраните его по названием Распоряжение1 Вставите в начало текста распоряжения картинку с атрибутами государственной власти и сохраните с именем Распоряжение_карт 2. Найдите в Интернете Закон о запрете курении 2013 года, скопируйте его часть в Word. 3. Найдите в Интернете Закон о защите прав потребителей и скопируйте статью «Дистанционный способ продажи товара» в другой документ Word. 4. Соедините информацию двух файлов методом Вставки файла и сохраните документ с именем 1_1. 5. В док-те 1_1 сделайте две сноски: на первый закон – обычную сноску, на второй закон – концевую. 6. Сделайте в док-те 1_1 две закладки – на оба закона 7. Найдите в первом законе слово «товар» ( запишите, сколько раз это слово повторилось в документе) и замените его на слово: «ТОВАР» 8. Измените цвет у слова «факт» и покажите поиск по цвету шрифта 9. Продемонстрировать поиск информации с подстановочными знаками Контрольные вопросы: 1. Что такое экспресс-блок? 2. В каких случаях используется экспресс-блок? 3. Чем сноска отличается от закладки? 51 Практическая работа: Работа с макросами Цель работы: Изучить возможности WORD по созданию и использованию макросов Оборудование: компьютер, MS OFFICE 2010 Краткие теоретические сведения: В приложении Microsoft Office Word 2010 часто выполняемые задачи можно автоматизировать путем создания макросов. Макрос — это набор команд и инструкций, группируемых вместе в виде единой команды для автоматического выполнения задачи. Как правило, макросы используются для: ускорения часто выполняемых операций редактирования например вставки или форматирования; объединения нескольких команд, таблицы с определенными размерами, границами и числом строк и столбцов; автоматизации обработки сложных последовательных действий в задачах. Можно использовать средство для записи макросов в виде последовательности действий или самостоятельно создать макрос, введя код на языке VBA. Для работы по написанию макроса нам необходима вкладка Разработчик. Если она не отображается: Файл – Параметры – Настройка ленты. Появляется окно (см.Рис.24): 52 Рис.24. Настройка ленты В правом окне вы видите перечень основных видимых вкладок – рядом с ними стоит . Для вывода на Ленту вкладки Разработчик поставьте в окошке слева от названия. Порядок работы: Запись макроса 1. На вкладке Разработчик в группе Код выберите команду Запись макроса. 2. Введите имя макроса в поле Имя макроса, например МАК_1. 3. В списке Макрос доступен для оставьте параметр: Всех документов (Normal.dotm) 4. В поле Описание введите описание этого макроса, например: простое форматирование документа. Выполните одно из следующих действий: Чтобы начать запись макроса, не связывая его с кнопкой на панели быстрого доступа или сочетанием клавиш, нажмите кнопку OК (тогда выполнить макрос можно будет выбором его из списка макросов). 53 Чтобы назначить макросу сочетание клавиш, выполните следующие действия: Нажмите кнопку Клавишам. В списке Команды выберите макрос, который требуется записать ( по умолчанию пишет). В поле Новое сочетание клавиш введите любую последовательность клавиш (например CTRL+D) и нажмите кнопку Назначить. Чтобы начать запись макроса, нажмите кнопку Закрыть. После этого в группе Код, вместо команды Запись макроса появится команда Остановить запись Выполните действия, которые следует включить в макрос ( т.е например, все форматирования, которые вы хотите внести в текст). Примечание. При записи макроса можно использовать мышь для выбора команд и параметров, но не для выделения текста. Для выделения текста необходимо использовать клавиатуру. О выделении текста с помощью клавиатуры - см. таблицу ниже. Важно: o Перед записью макроса желательно поставить курсор в самое начало документа и начать редактировать. o Все, что вы сделаете, после того как появилась команда Остановить запись - будет записано в макросе. o В своей работе макрос считает каждый символ. Чтобы остановить запись действий, выберите команду Остановить запись в группе Код. Теперь, что бы выполнить макрос на любом документе Word, достаточно всего лишь открыть, требуемый документ (тот, который нужно форматировать) и нажать CTRL+D Если макрос не срабатывает, значит, выполнение макросов отключено, из-за опасности 54 инфицирования вирусом. Для подключения макросов посмотрите на желтую строку над документом – в ней нажмите кнопку: подключить содержимое (см.Рис.25). Рис. 25 Центр управления безопасностью Если после выполнения команды: Подключить содержимое (на желтой строке поверх текста) макрос не будет выполняться, значит нужно нажать кнопку Безопасность макросов, и установить точку в параметре: ВКЛЮЧИТЬ ВСЕ МАКРОСЫ. После этого программу WORD закрыть, снова открыть программу - макрос будет выполняться! Порядок выполнения работы: Назначение макросу сочетания клавиш Введем следующий текст: Шли по дороге три старца. Близилась ночь, и решили они попроситься на ночлег в один дом. - Кто вы? - спрашивает хозяин дома, а старцы им отвечают: - Идём мы далече, а зовут нас Здоровье, Любовь и Богатство. - Но у нас только одно свободное место,- отвечает хозяин дома, - что же делать? - А ты спроси своих домашних,- ответили старцы. Жена хозяина говорит: "Пусти Богатство". Мать кричит: "Пусти Здоровье". А дочь плачет: "Пусти Любовь". Так и проспорили они до утра, а старцы, не 55 дождавшись ответа, ушли! Я желаю, чтобы в твоем доме всегда нашлось место для Счастья, Любви и Богатства! Еще раз - С Днем рождения! Сохраним документ. Создадим макрос, назначим ему выполнение по комбинации клавиш CTRL+D, изменим границы текста, зададим абзацный отступ, изменим высоту шрифта, добавим в начало текст: С днем рождения! Сделаем этот текст красного цвета. запись. Закончим написание макроса нажатием команды Остановить Закроем документ без сохранения форматирования. Откроем снова документ, поставим курсор в начало документа и нажмем CTRL+D. У вас должно пройти форматирование документа. На этом документе все получилось. Откроем любой другой текстовый документ, поставим курсор в начало документа и выполним макрос снова. Проанализируйте результат. Связь макроса с кнопкой на панели быстрого доступа (если на панели быстрого доступа уже есть кнопка по выполнению макроса – добавьте кнопку макроса с другой картинкой). Чтобы связать макрос с панелью быстрого доступа (это самая верхняя строка окна Word), выполните следующие действия: 1. Нажмите кнопку Запись макроса 2. Нажмите кнопку: кнопке. 3. В группе Настройка панели быстрого доступа выберите документ или все документы, для которых требуется добавить макрос на панель быстрого доступа. 4. В диалоговом окне Выбрать команды из выберите макрос, (тот, который показывает) который требуется записать, и нажмите кнопку Добавить (см.Рис. 26): 56 Рис.26 Окно кнопки Добавить 5. Чтобы начать запись макроса, нажмите кнопку OК. Далее запись макроса производится обычным способом. После остановки записи макроса вы увидите на Панели быстрого доступа дополнительную кнопку, которая и будет выполнять макрос (см.Рис. 27): Рис.27 Макрос под именем M5 6. Для удаления не нужного макроса выделяем его в перечне макросов и нажимаем команду Удалить этого же окна. Выделение текста с помощью клавиатуры: ВЫДЕЛЯЕМЫЙ ДЕЙСТВИЕ ЭЛЕМЕНТ Один знак вправо Нажмите клавиши SHIFT+СТРЕЛКА ВПРАВО 57 Один знак влево Нажмите клавиши SHIFT+СТРЕЛКА ВЛЕВО Строка от начала к Нажмите клавишу HOME, а затем нажмите клавиши концу SHIFT+END. Строка от конца к Нажмите клавишу END, а затем нажмите клавиши началу SHIFT+HOME. Документ от конца к Установите курсор в конец документа и нажмите клавиши началу CTRL+SHIFT+HOME. Документ от начала Установите курсор в начало документа и нажмите клавиши к концу CTRL+SHIFT+END. Весь документ Нажмите клавиши CTRL+A. Вертикальный блок Нажмите клавиши CTRL+SHIFT+F8, а затем используйте текста клавиши со стрелками. Для выхода из режима выделения нажмите клавишу ESC. Ближайший знак Нажмите клавишу F8 для входа в режим выделения, а затем нажмите клавишу СТРЕЛКА ВЛЕВО или СТРЕЛКА ВПРАВО; для выхода из режима выделения нажмите клавишу ESC. Слово, Нажмите клавишу F8 для входа в режим выделения, а затем предложение, абзац нажмите клавишу F8 один раз, чтобы выделить слово, два или документ раза, чтобы выделить предложение, три раза, чтобы выделить абзац или четыре раза, чтобы выделить документ. Для выхода из режима выделения нажмите клавишу ESC. Выделение элементов таблицы с помощью клавиатуры: ВЫДЕЛЯЕМЫЙ ДЕЙСТВИЕ ЭЛЕМЕНТ Содержимое Нажмите клавишу TAB. следующей ячейки 58 Содержимое Нажмите клавиши SHIFT+TAB. предыдущей ячейки Содержимое Выделите верхнюю или нижнюю ячейку столбца, нажмите столбца клавишу SHIFT и, удерживая ее, несколько раз нажмите клавишу СТРЕЛКА ВВЕРХ или СТРЕЛКА ВНИЗ, пока не будет выделено содержимое столбца. Содержимое Щелкните в любом месте таблицы, а затем нажмите таблицы целиком клавиши ALT+5 на цифровой клавиатуре (при выключенном индикаторе NUM LOCK). ЗАДАНИЕ: Изучить предложенный материал и освоить: 1. Создание макросов с назначением макросу комбинации клавиш 2. Создание макросов с назначением макросу кнопки на панели быстрого доступа 3. Удаление макроса Содержание отчета: 1. Создать макрос (форматирует весь текст по ширине, левая и правая границы – 4см.), назначить макросу комбинацию клавиш – CTRL+S 2. Создать макрос (изменяет шрифт всего документа, вставляет картинку), назначить макросу кнопку на панели быстрого доступа. 3. Создать макрос, добавляющий таблицу в текст. 4. Удалить созданные макросы, предварительно продемонстрировав их работу преподавателю. Контрольные вопросы: 1. Что такое макрос? 2. Перечислите возможности макросов. 59 Практическая работа: Работа с иллюстрациями, создание перекрестных ссылок. Цель работы: Изучить возможности WORD по созданию и использованию перекрестных ссылок Оборудование: компьютер, MS OFFICE 2010 Краткие теоретические сведения: Перекрестные ссылки в документе служат для того, что бы установить в основном тексте привязку к номерам подписей объектов, автоматически обновляемую при добавлении или удалении объектов этого типа Перекрестные ссылки – это небольшие участки текста, указывающие на определенные места в документе. Перекрестной ссылкой может быть номер страницы или название раздела, заголовки, отформатированные одним из встроенных стилей заголовков, обычные или концевые сноски. Самым главным достоинством перекрестных ссылок является то, что при изменении номера или текста подписи к объекту соответствующая ссылка так же автоматически обновляется. Таким образом, нет необходимости изменять вручную ко всему тексту документа, например нумерацию рисунков в ссылках, если по окончании работы было принято решение добавить в середину документа еще несколько рисунков с подписями. При использовании перекрестных ссылок обновление произойдет автоматически, в соответствии с обновленными номерами подписей. Что бы менять подпись всех пронумерованных объектов автоматически, в Microsoft Word 2010 есть специальная функция — «Названия» (сначала создаем Названия, только за тем подключаем Перекрестные ссылки) Кратко процесс использования названий выглядит следующим образом: 60 1. Вы создаёте текстовое поле (можно сделать и без текстового поля, но тогда при перемещении рисунков, сам рисунок переместится, а подпись – нет). Если же сделано в текстовом поле, то переносится вся информация в этом поле – и картинка и подпись. 2. Вы помещаете объект в это поле 3. Вы присваиваете объекту название 4. Вы создаёте ссылки на свой объект Порядок выполнения: 1. Создаем текстовое поле: нажмите «Вставка» — «Надпись» — «Нарисовать надпись» (см.Рис. 28). Рис. 28 Создание надписи После чего нажмите в любом месте документа л.к.м. и растяните резиновую рамку. В документе будет создано текстовое поле (см.Рис. 29). 61 Рис. 29 Растягивание «резиновой» рамки Созданное текстовое поле отображается с тонкой чёрной рамкой и поверх текста. 2. Теперь, для того, что бы поместить объект из документа в эту рамку – перетащите его левой кнопкой мышки. Для того, что бы вставить объект, которого нет в документе, используйте функцию «Вставка». Например: чтобы вставить таблицу 2 на 2, нажмите «Вставка» — «Таблица» и укажите её размер (см.Рис. 30), обратите внимание, что курсор должен находиться внутри текстового поля (рамки). Рис. 30. Выделение таблицы Теперь в вашей рамке находится таблица (см.Рис. 31). Аналогично вставляем любой другой объект – рисунок, фото, диаграмму и т.д. Рис. 31 Таблица внутри надписи Теперь можно задать формат созданной рамки: настроить обтекание текстом, чтобы рисунок не закрывал текст. Для этого: выделяем рамку мышью и 62 нажимаем правую клавишу мыши, выбираем: - «Обтекание текстом» — «В тексте» - (см.Рис. 32), если мы этого не сделаем, то название рисунка вставится в отдельной рамке под рисунком; далее изменить размер рамки, если это необходимо, и изменить контур рамки или убрать его вовсе, нажав: п.к.м. и «Формат фигуры» - «Формат линии» — «Нет линии» Рис. 32 Работа с надписями Далее необходимо задавать названия объектов и создавать текстовые ссылки на эти названия, изменяемые автоматически – т.е. сначала создаем названия рисунков, за тем на эти названия делаем перекрестные ссылки. 1. Создаем названия рисунков: Создаем резиновую рамку, вставляем в нее рисунок, как было описано выше. Помещаем курсор внутрь рамки под рисунок (для того, чтобы перемещать название объекта вместе с объектом, следует вставить объект и название в общую рамку) и нажимаем: Ссылки – Вставить название Название представляет собой текст, состоящий из 3 частей: тип, номер, описание. Например: «Рис.1 Ромашки», (см.Рис. 33). 63 Рис. 33 Вставить название 2. В открывшемся окне Вставить название выберите параметр: Подпись, которую будете использовать для всех объектов этого типа, например «Рисунок» или «Рис. » (если нужного названия нет – создаем его кн. Создать, этого окна), и нажимаем «ОК» (Рис. 25 пункт 2. и 4.). После этого появится выбранная надпись, отображаемая в графе Название (Рис. 25 пункт 1.). Эта надпись будет отредактирована, так же как текст, в который она вставляется или же по умолчанию, если текста рядом нет. Формат по умолчанию отображается в графе название (см.Рис. 34 пункт 1.). Введите название рисунка, например, если вставляли таблицу, то ТАБЛ.1. Рис. 34 Создание надписи Далее, когда вы создаете следующие объекты и снабжаете их названиями, они нумеруются в той последовательности, в которой были созданы. Задание: аналогично создать еще два рисунка с надписями: 1. Вставить любую картинку и подписать: Картинка 1 2. Вставить любую фигуру и подписать: Фигура 1. Для того чтобы они стали пронумерованы в той последовательности, в которой они расположены в документе, нажимаем «Ссылки» — «Вставить название» и в открывшемся окне нажмите «Нумерация…» и в открывшемся окне выберете вид нумерации и нажмите «ОК» (см.Рис. 35). – ПО УМОЛЧАНИЮ 1,2,3, 64 Рис. 35 Нумерация названий После этого действия ваши названия автоматически переименуются в той последовательности, в которой они находятся в документе. Для обновления нумерации в объектах надо выделить их и нажать клавишу F9 на клавиатуре, для обновления нумерации во всём тексте, следует выделить весь текст и нажать F9. (Это проводится в случае изменения последовательности информации в тексте и, соответственно рисунков к тексту) Теперь, когда у вас несколько рисунков с названиями – нужно поставить ссылки на эти рисунки в текст. Для этого: 1. Помещаем курсор туда, где будет перекрестная ссылка (т.е. ставим курсор в то место текста в файле, где обычно пишется: см.Рис ….) 2. На панели Ссылки, вкладка Названия нажать кнопку Перекрестная ссылка 3. В диалоговом окне Перекрестные ссылки в выпадающем списке Тип ссылки (см.Рис 36) можно выбрать тип элемента, на который нужно сослаться, например заголовок, абзац, рисунок и др. – выбираем, например Рисунок, или Рис… ( как выбрали) 4. Выпадающий список Вставить ссылку на позволяет выбрать данные, которые вставляются в документ, например текст заголовка, номер абзаца, постоянная часть и номер и др. – выбираем, например ( 2) Название целиком, например Рисунок 1 (это постоянная часть) 5. В списке Для какого названия нужно выбрать элемент, на который следует сослаться, в нашем примере Рис.1 Табл.1 65 Если флажок Добавить слово «выше» или «ниже» доступен, его можно применить для включения сведений об относительном положении конечного элемента ссылки Если установить флажок Вставить как гиперссылку, то можно будет быстро переходить от ссылки на объект к самому объекту (для этого нужно будет щелкнуть на ссылке, удерживая CTRL) Рис. 36. Элементы перекрестной ссылки Для обновления нумерации в ссылках надо выделить их и нажать клавишу F9 1 на клавиатуре. Для обновления нумерации во всём тексте, следует выделить весь текст и нажать F9. если в названиях ваших объектов не будет описания, т.е. они будут выглядеть как «Рис. №», то ссылки не будут обновляться при нажатии F9 на клавиатуре. Чтобы решить эту проблему добавьте в конец названия каждого объекта пробел, чтобы оно стало выглядеть вот так «Рис. №_» Если вы один раз выбрали - Рисунок , то и в остальных названиях нужно выбирать Рисунок, а не Рис., т.к. если будут разные форматы подписи, то перенумеровать автоматически по нажатии F9 не получится! 1 Клавиша F9 находится на верхнем ряду клавиатуры 66 После создания хотя бы трех картинок с подписями, создаем Список иллюстраций. Для этого: 1. Ставим курсор в то место, где будет список иллюстраций 2. Ссылки - группа Названия – Список иллюстраций. (получается список иллюстраций, аналогичный Оглавлению; форматируется так же как и оглавление) ЗАДАНИЕ: Изучить предложенный материал и освоить: 1. Создание резиновой рамки и вставка объекта в резиновую рамку 2. Добавление подписи и названия рисунка 3. Создание ссылки на рисунок в тексте (это называется: перекрестная ссылка) 4. Обновление нумерации всех рисунков 5. Создание Списка иллюстраций Содержание отчета: 1. Создать документ предложенного образца, взяв свои картинки (скопировав из Интернета подходящие ) 2. Показать преподавателю как работает перекрестная ссылка и оглавление. 3. Отформатировать оглавление по своему усмотрению. 67 ОБРАЗЕЦ Список иллюстраций. Р ИС . 1. К ОТ М УРЧУН .............................................................................. 68 Р ИС . 2. ............................................................................ 68 Р ИС . 3. З АТАИЛСЯ ................................................................................... 68 Кот Мурчун (см. Рис. 1) Дуэт (см. Рис. 2) РИС. 2. РИС. 1. КОТ МУРЧУН Кот затаился: (см. Рис. 3) Вставка скриншота: КНОПКА_ВСТАВИТЬ: (см. РИС. 4) Р ИС . 4. К НОПКА "В СТАВИТЬ " РИС. 3. ЗАТАИЛСЯ Контрольные вопросы: 1. Как создать резиновую рамку? 2. Как добавить подпись и названия рисунка? 3. Как обновить нумерацию всех рисунков? 4. Как создать Список иллюстраций? 68 Практическая работа: Создание электронных форм. Цель работы: Изучить возможности WORD по созданию и использованию электронных форм Оборудование: компьютер, MS OFFICE 2010 Краткие теоретические сведения: Под электронными формами документов понимается не изображения бумажного документа, а изначально электронная (безбумажная) технология работы предполагает появление бумажной формы только в качестве твердой копии электронной. Электронная форма документа (ЭД) ─ это страница с пустыми полями, оставленными для заполнения пользователем. Формы могут допускать различный тип входной информации и содержать командные кнопки, переключатели, выпадающие меню или списки для выбора. После заполнения формы ее можно отправить по электронной почте, по факсу или на рабочий стол другого сотрудника. Плюсы электронных форм: Структуризация и, как следствие, упрощение ввода и контроля вводимых пользователем данных. Например, если в качестве электронной формы Вы используете шаблон заявления, то можно явно в тексте выделить поля (а также указать их тип, и, если позволяет среда для заполнения форм, выбрать элемент управления, который будет использоваться при вводе) для ввода имени и реквизитов заявителя, дат документа, его номера (который может заполняться автоматически), и других обязательных реквизитов. Если среда при этом позволяет, то можно прямо "на лету", проверять корректность заполнения полей. Соответственно, будет меньше ошибок ввода и меньше ручной работы по проверке. Для работы с формами мы можем: 69 1 вариант – взять форму готовую (если есть), выбрав в меню Файл – Создать выбираем готовую форму (см.Рис.37): Рис. 37. Готовые формы Задание: Загрузите несколько форм из доступных шаблонов и просмотрите. 2 вариант (если нет нужной формы) создаем форму самостоятельно: Например, к Вам обращается секретарь или бухгалтер занятый(ая) обработкой заявлений на отпуск от работников вашей компании. В вашей компании довольно высокий уровень автоматизации и все основные документы почти полностью ходят только в электронном виде (печатают документы только на последних этапах, и только те, где нужна живая подпись). Для упрощения заполнения наиболее частых документов давно разработаны полуготовые шаблоны, в которых вместо специально выделенных подстановочных строк нужно вписать свои. Что-то вроде шаблона, который приведен на рис. 38: 70 Рис.38 Свой шаблон Форма шаблона совсем не сложная, но всегда найдется кто-то "особо одаренный", который умудрится что-то напутать, написать лишнего или просто случайно стереть лишнее. Что бы этого не случилось, создадим электронную форму (сами, вручную) Порядок выполнения работы: 1. Создаем документ, представленной выше формы в редакторе, используя вкладку Разработчик. Если ее нет: нажмите Файл – Параметры, переходим в раздел Настройка ленты, В правой части окна ставим флажок рядом с названием вкладки Разработчик На вкладке Разработчик имеется панель элементы управления, содержащая компоненты для вставки в документ. 2. После создания документа Word, предназначенного для создания формы, добавляем в него вместо полей в [ ] 71 необходимые элементы управления, например, рядом с полем ФИО Заявителя ставим курсор и выбираем компонент панели Элементы управления (см.Рис 39), например, в нашем случае кнопка Форматированный текст. Рис. З9 Элементы управления Для задания наших полей мы воспользуемся следующими элементами: Место для ввода текста. Поле со списком для полей [год_нач] и [год_кон] Выбор даты для [дата_нач], [дата_кон], [дата_вых] и [дата_подписи] Обычный текст для полей [Подпись заявителя] Выбор даты для [дата_подписи] В результате наш документ приобретет примерно следующий вид (я добавила рядом с прежними полями ввода серый текст с надписями, причем, щелкнуть на любой из них будет видно, что это поле ввода) (см.Рис.40): 72 если Рис.40 Форма со вставленными полями 3. Теперь нужно пройтись по всем только что вставленным полям ввода и указать для них дополнительные настройки в окне Свойства поля. Для вызова окна Свойств поля нужно выделить поле и нажать на панели Элементы управления кнопку Свойства, открыв тем самым диалоговое окно Свойства элемента управления с содержимым: (например для поля ФИО заявителя) (см.Рис.41) заполняем Название и Тег: 73 Рис.41 Свойства элемента управления содержимым Некоторые поля, например поле: Поле со списком (там, где поле: [выберите элемент]), требуют включения в себя набора значений для выбора. Для этого в окне Свойства заполняем (см.Рис.42): Рис.42 Заполняем наборы значений для их последующего выбора 74 4. Для ввода данных в поля, которые будем в дальнейшем выбирать из списка нажимаем кн. Добавить и вводим (автоматически вводится в обе появившиеся строки) год. Например: годы 2009, 2010, 2011. 5. Следующие поля, где мы выбираем дату, формируются элементом выбором даты. В Свойствах поля вводим названия и определяем формат даты: (см.Рис. 43). Рис.43 Определяем форматы Переход между элементами управления осуществляется клавишей ТАВ 6. Аналогично оформляем остальные поля. Мы получаем документ вида (см.Рис.44), где мы видим появляющуюся подсказку по полю, как только щелкаем в это поле левой кнопкой мыши: 75 Рис.44 Документ с оформленными подсказками 7. Теперь все подсказки в [] скобках убираем, и у нас остается готовый электронный документ - форма, где активны для ввода только поля, определенные Вами (см.Рис.45): Рис.45 Окончательный вид документа 76 8. Остальная информация должна быть защищена от редактирования. Для этого: воспользуемся вкладкой Защита, нажав кнопку Ограничить редактирование. Слева от формы появится окно, где мы выбираем: ввод данных в поля форм, что бы редактировать информацию можно было только в полях форм, исключая редактирование остального документа. 9. После этого в нижней части панели нажимаем кнопку: Да, включить защиту, и в появившемся окне вводи дважды пароль на форму. Что бы отключить защиту формы вызовите эту же панель и нажмите кнопку Отключить защиту. Теперь документ позволяет вводить поля формы, но запрещает напрямую менять остальной текст (при этом введенные данные могут быть любой длины - текст автоматически будет переформатирован под вводимые значения). ЗАДАНИЕ: Изучить и выполнить предложенный материал, освоив при этом: 1. Создание полей электронной формы 2. Закрепление свойств поля 3. Защита документа от редактирования Содержание отчета: 77 1. Создать документ предложенного образца, (там, где шрифт с тенью – создаем поля для ввода электронной формы) 2. Защитить документ от редактирования ОБРАЗЕЦ Генеральному директору ООО «Компания Лес» от работающего в должности: ЗАЯВЛЕНИЕ Прошу уволить меня по собственному желанию с . Контрольные вопросы: 1. Как электронной поле для ввода? 2. Как задать свойства поля? 3. Как защитить созданную форму от редактирования? 78 Список литературы Сурядный А.С. «Word 2010. Лучший самоучитель»: - изд. 4-е, доп. И 1. перераб. – М.: АСТ: Астреель; Владимир: ВКТ, 2010. – 352с.: ил. – (Учебный курс). Материалы сайтов: 1. Сайт Office.com [электронный ресурс] - Режим доступа: http://office.microsoft.com/ru-ru/word-help/; 2. Сайт OZONE.NET [электронный ресурс] - Режим доступа: http://www.oszone.net/ 79