ПОДГОТОВКА К РАБОТЕ С POWER POINT 2007
advertisement
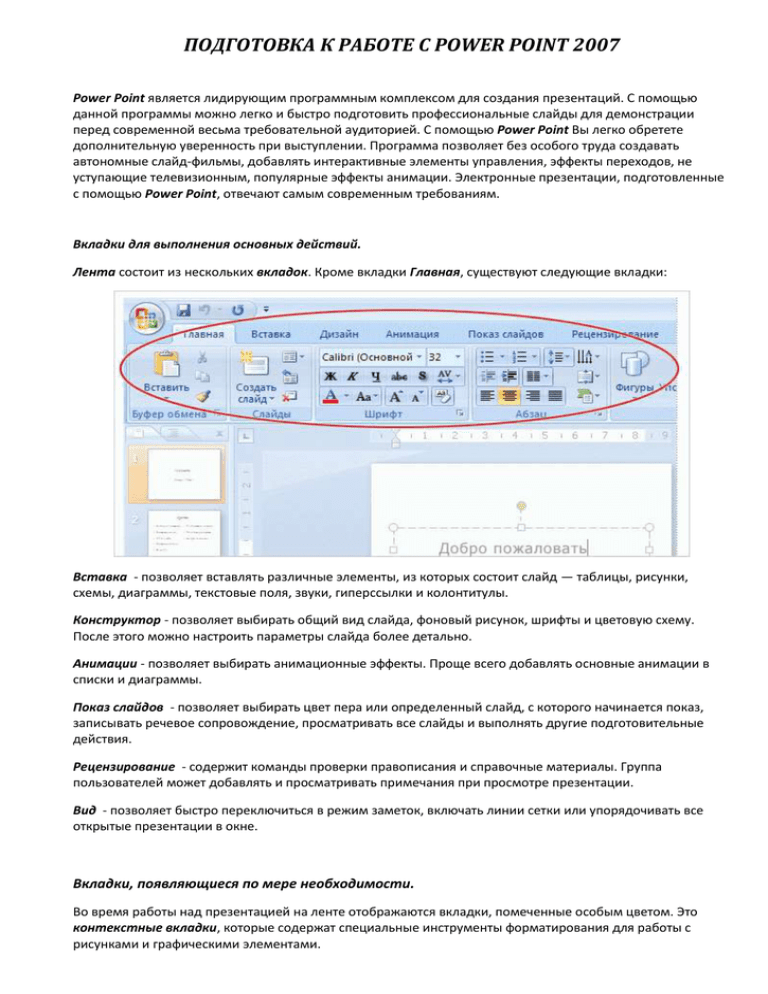
ПОДГОТОВКА К РАБОТЕ С POWER POINT 2007 Power Point является лидирующим программным комплексом для создания презентаций. С помощью данной программы можно легко и быстро подготовить профессиональные слайды для демонстрации перед современной весьма требовательной аудиторией. С помощью Power Point Вы легко обретете дополнительную уверенность при выступлении. Программа позволяет без особого труда создавать автономные слайд-фильмы, добавлять интерактивные элементы управления, эффекты переходов, не уступающие телевизионным, популярные эффекты анимации. Электронные презентации, подготовленные с помощью Power Point, отвечают самым современным требованиям. Вкладки для выполнения основных действий. Лента состоит из нескольких вкладок. Кроме вкладки Главная, существуют следующие вкладки: Вставка - позволяет вставлять различные элементы, из которых состоит слайд — таблицы, рисунки, схемы, диаграммы, текстовые поля, звуки, гиперссылки и колонтитулы. Конструктор - позволяет выбирать общий вид слайда, фоновый рисунок, шрифты и цветовую схему. После этого можно настроить параметры слайда более детально. Анимации - позволяет выбирать анимационные эффекты. Проще всего добавлять основные анимации в списки и диаграммы. Показ слайдов - позволяет выбирать цвет пера или определенный слайд, с которого начинается показ, записывать речевое сопровождение, просматривать все слайды и выполнять другие подготовительные действия. Рецензирование - содержит команды проверки правописания и справочные материалы. Группа пользователей может добавлять и просматривать примечания при просмотре презентации. Вид - позволяет быстро переключиться в режим заметок, включать линии сетки или упорядочивать все открытые презентации в окне. Вкладки, появляющиеся по мере необходимости. Во время работы над презентацией на ленте отображаются вкладки, помеченные особым цветом. Это контекстные вкладки, которые содержат специальные инструменты форматирования для работы с рисунками и графическими элементами. Отображение коллекций. 1. Не ленте отображены несколько типов эффектов перехода. 2. Чтобы отобразить остальные эффекты, нажмите кнопку Дополнительно. 3. Будет показана полная коллекция эффектов перехода. Чтобы посмотреть, как определенный эффект действует на слайд, наведите указатель мыши на этот эффект. Чтобы применить эффект, щелкните его. Когда приложение Power Point позволяет выбрать множество вариантов определенных возможностей, например стилей форм, типов элементов Word Art или анимационных эффектов, некоторые варианты отображаются на ленте. Чтобы увидеть полную галерею возможностей, щелкните стрелку Дополнительно, как показано на рисунке. Наведите указатель мыши для предварительного просмотра. При наведении указателя мыши на эскиз в галерее можно увидеть, как выглядят форма или анимационный эффект на слайде. Если этот эффект не подходит, можно выбрать другой. Наводите указатель на разные эскизы и выберите тот эскиз, который решите применить. Использование дополнительных параметров. 1. Если в группе не отображен нужный элемент (см. группу Шрифт на рисунке ), щелкните стрелку в углу. 2. Откроется диалоговое окно с дополнительными параметрами. Существует много команд и кнопок, которые не отображены в группе. В группе отображены только наиболее часто используемые команды. Чтобы отобразить остальные, щелкните диагональную стрелку в правом нижнем углу группы. Например, на вкладке Главная в группе Шрифт отображены основные кнопки форматирования: тип и размер шрифта, выделение полужирным или курсивом, цвет и другие. Если нужно применить другую команду форматирования, например надстрочное расположение, щелкните стрелку внизу этой группы, чтобы открыть диалоговое окно Шрифт. Стрелка отображается в группе при выполнении действий над слайдом, которые могут потребовать команд в этой группе. Например, при работе над текстом слайда стрелка появляется во всех группах вкладки Главная, имеющих команды для работы с текстом. Совет: свертывание ленты. Если для работы необходимо больше пространства на экране, можно временно скрыть команды ленты. Панель быстрого доступа. При работе над презентацией приходится выполнять общие или повторяющиеся операции, которые не связаны с конкретным этапом работы, например сохранять файл или отменять выполненные действия. Для таких команд существует панель быстрого доступа. Это небольшая группа кнопок слева над лентой. Она содержит команды Сохранить, Отменить и Повторить или Вернуть. Изменение режимов просмотра. 1. Кнопки режима просмотра остались те же, что и в предыдущих версиях приложения PowerPoint. Теперь они расположены в другой части окна. 2. Перетащите ползунок масштаба, чтобы увеличить или уменьшить изображение слайда. Аналогичного эффекта можно достичь, нажимая кнопки «минус» (-) и «плюс» (+). 3. Нажмите эту кнопку, чтобы вернуть слайд к размерам окна после изменения масштаба. При работе в приложении Power Point приходится часто менять режим просмотра. Эту операцию попрежнему можно быстро выполнить с помощью кнопок «Обычный», «Сортировщик слайдов» и «Показ слайдов» — однако теперь эти кнопки находятся в правом нижнем углу окна. Они являются частью новой панели инструментов, которая также содержит ползунок масштаба и кнопку, которая вписывает слайд обратно в размеры окна после изменения масштаба. Внимание! Существует также вкладка Вид, содержащая другие виды режимов просмотра — режим страниц заметок, основное представление, список других презентаций и другие элементы. Сочетания клавиш. Если при работе в приложении Power Point вам удобнее пользоваться клавиатурой, чем мышью, необходимо подробно изучить сочетания клавиш. Лента снабжена новой системой сочетаний клавиш. Она имеет два явных преимущества: сочетания клавиш предусмотрены для каждой кнопки (в предыдущих версиях не всем командам меню соответствовали сочетания клавиш) и, кроме того, новые сочетания клавиш зачастую короче. Далее описаны возможности использования сочетаний клавиш. 1. Сначала нажмите клавишу ALT. 2. В разных частях ленты появятся буквы и цифры в белых прямоугольных рамках, называемые подсказками клавиш и служащие для указания назначенных сочетаний клавиш. Подсказки клавиш отображаются в виде букв на всех вкладках ленты и кнопке Microsoft Office. На панели быстрого доступа они отображаются как числа. Белые рамки, содержащие подсказки клавиш, называются карточками. Нажмите одну из назначенных клавиш для отображения дополнительных команд и кнопок. Например, нажмите клавишу H, чтобы отобразить все подсказки клавиш для групп на вкладке Главная. 3. Затем нажмите одну из клавиш, назначенных элементам группы, чтобы завершить последовательность. Например, нажатие клавиш ALT, H, L эквивалентно нажатию кнопки Макет. Работа со старыми сочетаниями клавиш. Прежние сочетания клавиш, начинающиеся с CTRL, остались доступны, и ими по-прежнему можно пользоваться. Например, с помощью сочетания клавиш CTRL+C по-прежнему можно копировать данные в буфер обмена, а с помощью CTRL+V — вставлять их из буфера обмена. Прежние сочетания с клавишей ALT для вызова команд меню также остались доступны. Однако, чтобы ими пользоваться, нужно знать полную последовательность нажатия клавиш. Создание новой презентации. Чтобы создать новую презентацию: 1. Нажмите кнопку Microsoft Office. 2. В раскрывшемся меню выберите Создать. 3. В окне Создать презентацию (здесь показана только его часть) выберите нужный вариант. Выбор темы. Для того чтобы увидеть, как будет выглядеть тема, выполните следующие действия: 1. Наведите указатель мыши на эскиз темы (на рисунке показана тема Поток)... 2. ... на слайде отобразится выбранный вариант. 3. Чтобы просмотреть полную коллекцию и ссылки на темы в сети, щелкните стрелку Дополнительно. Чтобы увидеть, как будет выглядеть презентация, в начале работы выберите тему презентации. Тогда цвета темы будут применяться по мере добавления к слайду определенных объектов, например, диаграмм или таблиц. Тема определяет внешний вид и оформление презентации. Она определяет фон, расположение текста и других объектов, цвет и шрифт текста и элементов слайда. Работу с темами обеспечивает вкладка Конструктор. В группе Темы можно открыть галерею тем, подобную галереи шаблонов в предыдущих версиях приложения Power Point. Каждая тема имеет название, которое отображается в подсказке. При наведении указателя мыши на эскиз темы на слайде выполняется временный предварительный просмотр этой темы. Перед применением темы можно увидеть, как она выглядит, так что если она не подходит, не придется ее отменять. При перемещения указателя с эскиза темы предварительный просмотр прекращается. Щелкните стрелку справа от группы Темы, чтобы отобразить дополнительные варианты и сведения, например, какие темы используются в данном приложении. Там же отображаются ссылки на другие темы — например, на веб-узле Microsoft Office On-line. Настройка темы. Изменение параметров темы. 1. 2. 3. 4. На вкладке Конструктор воспользуйтесь галереями Цвета, Шрифты и Эффекты. Просмотрите другие стили фона. В вариантах фона используются цвета темы. Чтобы выполнить предварительный просмотр фона, наведите указатель мыши на его эскиз. Чтобы создать и применить собственный фон (например, фотографию), выберите Формат фона. Выбранная тема содержит все элементы оформления, однако при необходимости отдельные элементы можно изменить. На вкладке Конструктор содержатся дополнительные галереи, с помощью которых можно изменить тему. Каждая галерея при наведении указателя мыши на содержащиеся в ней эскизы позволяет предварительно просмотреть их на слайде. Цвета - в каждой теме существует определенный набор цветов. Любой цвет темы можно выделить и изменить. Шрифты - щелкните образец в галерее Шрифты, чтобы применить этот шрифт к слайдам. Каждый образец содержит шрифт для заголовка и шрифт для основного текста. Эффекты - это набор визуальных эффектов для фигур, например свечение, сглаживание или объем. Стили фона - аккуратное изменение фона темы и сохранение остальных цветов темы. Образцы показаны на рисунке. Добавление слайдов, выбор макета. Выбор макета при добавлении нового слайда. 1. На вкладке Главная нажмите кнопку Создать слайд под значком слайда. 2. Щелкните любой макет, чтобы вставить слайд с этим макетом. В первом разделе практического курса была рассмотрена вставка нового слайда, к которому автоматически применялся макет. Макет можно выбрать перед вставкой слайда. Для этого на вкладке Главная нажмите кнопку Создать слайд под значком слайда. Будут отображены варианты макетов. В PowerPoint 2007 с макетами работать удобнее, чем в предыдущих версиях приложения PowerPoint. Несколько макетов содержат заполнители содержимого для вставки текста и графики. Например, в центре рамки макета Заголовок и объект расположено несколько значков: Щелкните один из значков, чтобы вставить объект соответствующего типа — таблицу, диаграмму, рисунок SmartArt, рисунок из файла, картинку или видеофайл. Можно не обращать внимание на значки и ввести текст, поддерживаемый этим макетом. Вставка рисунка. Предположим, нужно вставить в презентацию фотографии руководителей компании или картинку, чтобы проиллюстрировать содержимое слайда. Как было показано в предыдущем разделе, можно вставить изображение непосредственно из местозаполнителя содержимого на слайде (см. рисунок слева). 1. 2. 3. 4. Чтобы вставить собственный рисунок, щелкните значок Вставить рисунок из файла. Чтобы вставить картинку, щелкните значок Картинки. Рисунок будет размещен внутри местозаполнителя. Предположим, что после вставки рисунка потребовалось изменить его размер или применить к нему специальный эффект. Сначала выделите рисунок на слайде. 5. На ленте будет отображена вкладка Работа с рисунками. Откройте вкладку Формат и воспользуйтесь кнопками и параметрами для работы с рисунками. Можно сделать рисунок прямоугольным или сгладить его углы, применить тень или свечение, добавить цветную границу, обрезать рисунок, изменить его размер и т. д. Вставка рисунка из слайда является удобным методом, особенно при наличии на слайде более одного местозаполнителя, поскольку при вставке с помощью значков на слайде рисунок вставляется в тот же самый местозаполнитель. Не забывайте про вкладку Вставка! С помощью вкладки Вставка можно вставить рисунок, а также многие другие элементы слайда. Этот метод отличается от предыдущего тем, что иногда в приложении PowerPoint автоматически выбирается, в какой местозаполнитель вставить рисунок. Помимо этого, на слайды можно добавлять видеоклипы и т.п., которые хранятся в файлах разного типа. Для этого просто воспользуйтесь соответствующей кнопкой на вкладке Вставка ленты инструментов. Например, если вам необходимо вставить в слайд видеоролик, то щелкните мышкой по кнопке Фильм и укажите месторасположение видеофайла. Далее вам будет предложено указать, как именно следует запускать воспроизведение видеоролика: автоматически после открытия слайда или после специального щелчка мыши. Опять же, заметим, что если объект (видеоролик) по размеру больше, чем нужно, можно его уменьшить, воспользовавшись маркерами по его краям. Вставка звука. 1. Выберите слайд, к которому требуется добавить звук. 2. На вкладке Вставка в группе Мультимедиа выберите команду Аудио. 3. Выберите одно из следующих действий: Выберите вариант Звук из файла, укажите папку, в которой находится файл, и дважды щелкните файл, который следует добавить. Выберите вариант Звук из организатора клипов, с помощью полосы прокрутки в области задач Клип, найдите клип, который следует добавить в презентацию, и щелкните его. 4. Будет выведено приглашение выбрать метод запуска воспроизведения звука во время показа слайдов. Выберите одно из следующих действий: Чтобы звук при переходе на слайд воспроизводился автоматически, выберите Автоматически. Чтобы звук воспроизводился после щелчка значка звука , выберите команду По щелчку. Вставка видеофрагмента. Видеофрагментом называется видео файл в формате AVI и MPEG с расширением AVI, MOV, MPG и MPEG. 1. В обычном режиме просмотра щелкните слайд, на который нужно добавить видеофрагмент или анимированный GIF-файл. 2. На вкладке Вставка в группе Клипы мультимедиа щелкните стрелку в разделе Фильм. 3. Выполните одно из следующих действий: Щелкните Фильм из файла, выберите папку, в которой находится файл, затем дважды щелкните файл, который нужно добавить. Щелкните Фильм из организатора клипов, выберите нужный клип в области задач Клип, затем щелкните его для добавления на слайд. Во время вставки видеофрагмента приложение Power Point предложит выбрать способ воспроизведения: автоматический (Автоматически) или по щелчку мыши (По щелчку). Чтобы воспроизведение видеофрагмента начиналось автоматически во время показа слайда, выберите Автоматически. Чтобы включить паузу, щелкните видеофрагмент. Чтобы продолжить воспроизведение, щелкните его снова. Чтобы начать воспроизведение видеофрагмента вручную по щелчку мыши на слайде, выберите По щелчку. В ходе презентации воспроизведение видеофрагмента может выполняться в двух режимах — как часть слайда, и во весь экран. В этом случае воспроизведение называется полноэкранным. В зависимости от разрешения исходного файла видеофрагмента, при его увеличении до размеров экрана во время воспроизведения могут возникнуть искажения картинки. Следует всегда предварительно просматривать видеофрагмент, чтобы в случае искажений или нечеткости изображения можно было отключить полноэкранный режим воспроизведения. Как правило, видеофрагмент с маленькой картинкой будет нечетким в полноэкранном режиме. При выборе автоматического воспроизведения в полноэкранном режиме можно перетащить рамку видеофрагмента из слайда на серую область, чтобы он не был виден и не мелькал на слайде до начала полноэкранного воспроизведения видеофрагмента. В обычном режиме просмотра щелкните рамку видеофрагмента на том слайде, где его нужно воспроизвести во весь экран. В разделе Работа с фильмами на вкладке Параметры в группе Параметры фильма установите флажок Воспроизведение в полноэкранном режиме. Вставка подписи в текстовое поле. Стили для текстовых полей. 1. Вкладка Формат на вкладке «Средства рисования» содержит стили текстовых полей и других фигур. 2. Откройте коллекцию фигур и наведите указатель мыши на любой стиль. 3. Будет выполнен предварительный просмотр стиля, примененного к текстовому полю на слайде. Чтобы создать подпись к рисунку, вставьте текстовое поле. Это можно сделать с помощью вкладки Вставка. При вставке текстового поля отображается вкладка Средства рисования. Щелкните вкладку Формат и с помощью имеющихся на ней команд выполните следующие действия: Выберите стиль фигуры для текстового поля или другие фигуры; заливку фигуры, например градиентную заливку; цвет контура фигуры; эффект, например багетную рамку, тень или свечение. Вставьте, измените или замените фигуры. Измените расположение и порядок фигур. Вставка организационной диаграммы. Работа с новой организационной диаграммой. 1. В организационной диаграмме используются те же цвета, что и в общей теме. 2. Рядом с диаграммой отображается область текста, в которую можно ввести текст. 3. Текст, вводимый в область текста, применяется к фигурам в диаграмме. Он отображается в диаграмме в процессе ввода. Ранее было описано, как с помощью значков можно вставить рисунок или другой графический объект в макет Заголовок и объект. Эти значки включают значок для рисунков SmartArt, который позволяет выбрать макеты организационных диаграмм, а также других диаграмм приложения PowerPoint 2007. Если щелкнуть значок Рисунок SmartArt, будет отображена вся коллекция доступных графических макетов. Организационные диаграммы и другие графические объекты снабжены областью текста, в которой можно вводить текст и работать с ним отдельно от графических фигур. Это удобно, если не нужно вводить текст непосредственно в диаграмму. Кроме того, можно работать в другом направлении: преобразовать существующий маркированный список на слайде в графическое изображение с помощью кнопки Преобразовать в рисунок SmartArt на вкладке Главная. Диаграмму можно вставить в слайд с помощью группы SmartArt на вкладке Вставка. С помощью этой вкладки также можно вставлять таблицы и диаграммы. Применение простой анимации. Чтобы применить простую анимацию к организационной диаграмме, откройте вкладку Анимация. 1. Выделив диаграмму, щелкните стрелку рядом с полем Анимация для отображения списка эффектов, включая Выцветание, Появление и Вылет. 2. Выберите параметр отображения элементов организационной диаграммы на слайде. Они могут появляться одновременно, по ветви, по уровню или по фигуре. 3. При наведении указателя на параметр отображения программа PowerPoint обеспечивает предварительный просмотр эффекта анимации на слайде. На рисунке показана фигура, появляющаяся на слайде. Чтобы создать более сложные эффекты анимации или изменить скорость выполнения уже примененного эффекта, выберите Настройка анимации на этой вкладке. Также здесь доступны эффекты перехода для слайдов. В качестве примера можно привести эффект шахматной конфигурации или стирания при переходе на следующий слайд. Настройка показа, проверка орфографии, обзор. Как выполнить проверку правописания? 1. На вкладке Рецензирование нажмите кнопку Орфография. 2. Выберите необходимые параметры. Команды, необходимые для создания слайда, расположены на вкладках Показ слайдов и Рецензирование. Речевое сопровождение, настройка. С помощью вкладки Показ слайдов можно создать речевое сопровождение, просмотреть всю последовательность слайдов, создать произвольный показ, настроить показ для просмотра на нескольких мониторах и выполнить другие действия. Проверка орфографии, справочные материалы и примечания. С помощью вкладки Рецензирование можно по-прежнему проверять орфографию, пользоваться справочными материалами и тезаурусом и создавать примечания к презентации. Печать, распространение документов и настройка параметров приложения. 1. Наведите указатель мыши на команду Печать, чтобы открыть Предварительный просмотр. 2. Чтобы изменить параметры работы всего приложения, щелкните Параметры PowerPoint. Чтобы настроить параметры печати и предварительного просмотра, нажмите кнопку Microsoft Office . Как и в предыдущих версиях приложения PowerPoint, в режиме предварительного просмотра можно выбрать цвет печати и настроить параметры колонтитулов. Это меню содержит несколько новых команд, в том числе команду Подготовить для компакт-диска. Эта команда копирует презентацию и другие необходимые файлы на компакт-диск или в общую папку. Индивидуальная настройка PowerPoint . Чтобы выбрать параметры, имеющие отношение ко всему приложению, например режим просмотра по умолчанию или автоматическую проверку орфографии, выберите команду Параметры PowerPoint в нижней части меню. Здесь же находятся команды, которые можно добавить на панель быстрого доступа. Текст на слайдах презентации Обычно, перенос тезисов доклада на слайды презентаций Power Point все-таки требует некоторых усилий и навыков. Но у вас все получится отлично, если вы будете следовать правилу "лучшее - враг хорошему". Гарнитура шрифта Об этом написано довольно много статей, особенно в специализированных изданиях, и, наверное, нет необходимости в еще одной. Главное - помните, что презентация лучше всего смотрится, когда используется не более одного-двух типов шрифтов. Курсив Лучшее правило использования курсивного шрифта - избегать его вообще. Как правило, он лишь затрудняет чтение. Посмотрите на следующие примеры: Человек бесшумно вышел из задней двери. Человек бесшумно вышел из задней двери. Какое из двух предложений легче прочитать? Обычно, при появлении курсива скорость восприятия букв резко замедляется. Безусловно, есть варианты, когда от курсива текст только выигрывает. Однако в большом количестве этот шрифт выглядит громоздко и даже раздражает глаз. Пунктуация Пунктуацию лучше не использовать, даже когда слайды содержат "законченные предложения". Отсутствие точки в конце предложение помогает глазу сосредоточиться на главном - его содержании. Сделайте еще один шаг к зрителю - вместо предложений пишите короткие фразы. Чем лаконичнее текст, тем больше зрители будут концентрироваться на ключевых словах. Посмотрите на пример: В будущем прогнозируется увеличение продаж. Продажи растут Конечно, первый вариант передает всю необходимую информацию. Но второй - более "четкий". Главная мысль выражена всего двумя словами. А остальное, докладчик может произнести во время показа. Ведь его задача - не зачитывать текст, а свободно рассказывать, используя слайды, как вспомогательный материал. Слайды лишь фокусируют внимание на произнесенной информации, и это - единственно возможный вариант! Пустые промежутки Участки, не заполненные никакой информацией - тоже важная составная часть слайда, облегчающая его восприятие. Правильно подготовленный слайд имеет широкие промежутки между строками и просторную "рамку" (поля). Слишком большое количество текста или рисунков лишь "перегрузят" зрителя. Списки Отображая списки, будьте внимательны. Нумерация пунктов подразумевает определенный порядок пунктов (обычно важность или последовательность). Если же вам это не нужно, то используйте выделение "точкой". Пример 1: Пронумерованный список (подразумевает порядок) Цели команды документации 1. Уменьшить время подготовки каждого документа 2. Избегать лишних затрат 3. Чаще контактировать с инженерным отделом Пример 2: Непронумерованный список (Все пункты равны) Цели команды документации Уменьшить время подготовки каждого документа Избегать лишних затрат Чаще контактировать с инженерным отделом Заметим, что этот список подчеркивает равенство всех трех пунктов Использование заглавных букв Здесь ситуация такая же, как и с курсивом - нужно быть осторожным. Заглавные буквы заставляют читателя сделать паузу - это может быть полезно для выделения ключевых моментов. С другой стороны, заглавные буквы никогда не нужно использовать для всего текста целиком. Зрителю будет очень сложно переходить от одного слова к последующему. НЕ ИСПОЛЬЗУЙТЕ ЗАГЛАВНЫЕ БУКВЫ ДЛЯ ВСЕГО ТЕКСТА. ЗРИТЕЛИ БУДУТ ПЕРЕХОДИТЬ ОТ ОДНОГО СЛОВА К ДРУГОМУ ЗНАЧИТЕЛЬНО МЕДЛЕННЕЕ. ЭТОТ СТИЛЬ МОЖНО ИСПОЛЬЗОВАТЬ ТОЛЬКО В ЗАГОЛОВКАХ (ЛИШЬ ИНОГДА) И ДЛЯ ВЫДЕЛЕНИЯ ОТДЕЛЬНЫХ КЛЮЧЕВЫХ СЛОВ. Размер текста Нет сомнений в том, что текст на слайдах должен быть читабелен. Но, создавая презентацию на компьютере, вы не можете твердо знать, смогут ли зрители прочитать ваш текст. Ведь на мониторе все выглядит ОК. Общий совет: для основного текста используйте шрифты высоты не менее 24 пунктов. Однако для некоторых гарнитур этот порог составляет 28 пунктов. Заголовки должны быть еще больше. Контрастность Когда размер текста недостаточно велик, и информация находится на грани читабельности, то решающее значение играет контрастность. Исследования многих специалистов показали, что с уменьшением контрастности падает как воспринимаемость информации, так и скорость чтения. Последнее тоже очень важно, поскольку зритель не может влиять на скорость смены кадров при презентации. 10 советов, которые помогут вам использовать Power Point правильно. 1. Используйте эффектные материалы для оформления своего выступления. В каком-то смысле простота использования программы PowerPoint является ее худшим врагом. Создание эффектных слайдов и картинок может быть простым и увлекательным занятием, однако не следует забывать, что PowerPoint не предназначается для автономного использования. Аудитория хочет слышать ваше выступление, а не смотреть на изображения, мелькающие на экране. Создайте убедительную презентацию PowerPoint, но позаботьтесь о том, чтобы ваши собственные высказывания были не менее яркими. 2. Не усложняйте презентацию. Вы наверняка видели презентации, созданные в PowerPoint и других программах, которые явно вызывают у докладчика большее воодушевление, чем сама тема обсуждения. Порой возникает такое ощущение, что автор презентации просто влюблен в каждую созданную им линию, завитушку и спецэффект. Однако наиболее эффектные презентации PowerPoint просты. Такие презентации содержат понятные диаграммы и графику, подчеркивающую речь докладчика. Некоторые советуют ограничиться пятью словами в строке и пятью строками на каждом слайде. Не следует перегружать презентацию текстом и графикой, не нужно «вываливать» все на один экран. 3. Сведите количество цифр и статистики к минимуму. Одним из привлекательных аспектов PowerPoint является возможность представления идей и высказываний докладчика в краткой форме. Сложно донести мысль через нагромождения цифр и статистики. Эффектная презентация PowerPoint не содержит большего количества цифр. Лучше оставить эти данные для последующего, более подробного изучения, включив их в раздаточные материалы, предлагаемые по окончании презентации. Если необходимо подчеркнуть какие-то статистические данные в презентации, воспользуйтесь рисунком или фотографией. 4. Не повторяйте то, что написано на слайдах PowerPoint. Одной из наиболее распространенных и вредных привычек среди пользователей PowerPoint является чтение текста на слайдах. Это не только избыточность (неужели ваша роль состоит лишь в том, чтобы щелкать мышью?), но и верный способ сделать скучной любую, даже самую яркую презентацию. Показ презентации должен сопровождаться устной речью, дополняющей и описывающей (но не пересказывающей) отображаемую на экране информацию. 5. Делайте своевременные замечания. Еще одна распространенная проблема — совпадение по времени замечаний докладчика с отображением нового слайда PowerPoint. Это лишь рассеивает внимание аудитории. При правильном планировании презентации PowerPoint сначала должен отображаться новый слайд и аудитории дается какое-то время на то, чтобы прочитать и усвоить информацию, а затем следуют комментарии докладчика, уточняющие и дополняющие показанное на экране. 6. Делайте перерывы. Как уже было отмечено, PowerPoint лучше всего использовать в качестве визуального дополнения к устному выступлению. Опытные пользователи PowerPoint не стесняются время от времени показывать аудитории пустой экран. Это не только позволяет слушателям отдохнуть, но и помогает сфокусировать внимание во время устного общения, например в ходе группового обсуждения, или при ответе на вопросы аудитории. 7. Используйте яркие цвета. Яркий контраст между текстом, графикой и фоном помогает донести до слушателей мысли и эмоции. 8. Импортируйте дополнительные рисунки и фотографии. Не ограничивайтесь тем, что предлагает PowerPoint. Используйте внешние рисунки и фотографии, а также видео, чтобы украсить и разнообразить свою презентацию. 9. Предлагайте раздаточные материалы в конце, а не в середине презентации. Кто-то может не согласиться со мной. Но, ни один докладчик не захочет выступать перед аудиторией, которая занята чтением его собственной речи в кратком изложении. Если слушателям не требуется просматривать раздаточные материалы во время выступления, лучше предоставить их в конце презентации. 10. Отредактируйте презентацию перед выступлением. Никогда не забывайте об аудитории. Подготовив слайды PowerPoint в черновом варианте, отредактируйте их, представив, что вы — один из слушателей. Если что-то покажется непривлекательным, отвлекающим или непонятным, правьте безжалостно. В большинстве случаев такая правка хорошо отражается на качестве презентации в целом. Подготовила инженер Лаборатории ТСО Виноградова Я. В.