1 форматирование текста и абзацев
advertisement
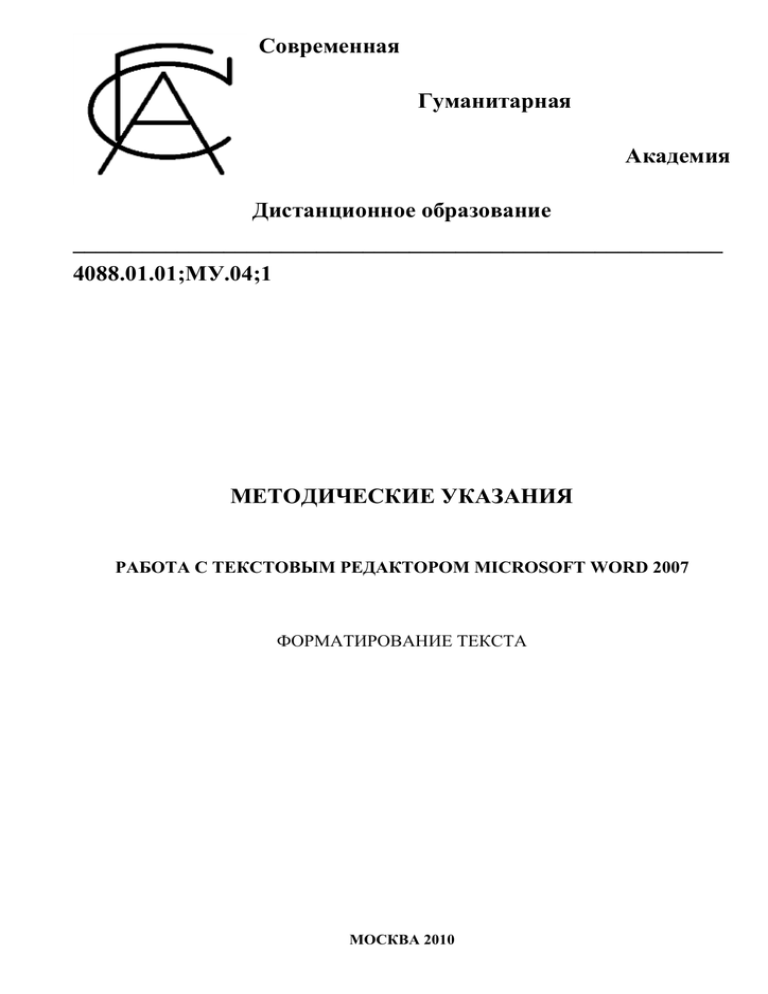
Современная Гуманитарная Академия Дистанционное образование ________________________________________________________ 4088.01.01;МУ.04;1 МЕТОДИЧЕСКИЕ УКАЗАНИЯ РАБОТА С ТЕКСТОВЫМ РЕДАКТОРОМ MICROSOFT WORD 2007 ФОРМАТИРОВАНИЕ ТЕКСТА МОСКВА 2010 Разработано И.Ю. Сурыгиной, сертифицированным специалистом Microsoft (Microsoft Certified Application Specialist (MCAS)) Под ред. Н.В. Евтюхина, канд. физ.-мат. наук Рекомендовано Учебно-методическим советом в качестве учебного пособия для слушателей ДПО МЕТОДИЧЕСКИЕ УКАЗАНИЯ РАБОТА С ТЕКСТОВЫМ РЕДАКТОРОМ MICROSOFT WORD 2007 ФОРМАТИРОВАНИЕ ТЕКСТА Методические указания предназначены как для преподавателей, так и слушателей курсов ДПО по офисным продуктам Microsoft. Для слушателей ДПО Современной Гуманитарной Академии _____________________________________________________________________________________ © СОВРЕМЕННАЯ ГУМАНИТАРНАЯ АКАДЕМИЯ, 2010 2 ОГЛАВЛЕНИЕ Стр. 1 ФОРМАТИРОВАНИЕ ТЕКСТА И АБЗАЦЕВ ..................................................................................... 4 1.1 Форматирование шрифтов ............................................................................................................... 4 1.1.1 Выбор шрифта ............................................................................................................................ 4 1.1.2 Установка размера шрифта ....................................................................................................... 4 1.1.3 Выбор цвета шрифта .................................................................................................................. 5 1.1.4 Установка начертания ................................................................................................................ 6 1.1.5 Дополнительные параметры шрифта ....................................................................................... 8 1.1.6 Кернинг...................................................................................................................................... 10 1.1.7 Выделение цветом .................................................................................................................... 10 1.2 Форматирование абзацев ................................................................................................................ 11 1.2.1 Установка выравнивания абзацев ........................................................................................... 12 1.2.2 Установка отступов .................................................................................................................. 13 1.2.3 Междустрочные интервалы ..................................................................................................... 14 1.2.4 Интервалы между абзацами .................................................................................................... 15 1.2.5 Установка границ абзацев ....................................................................................................... 16 1.2.6 Заливка абзацев......................................................................................................................... 18 1.3 Установка и очистка позиций табуляции ..................................................................................... 19 1.3.1 Установка позиций табуляции ................................................................................................ 19 1.3.2 Изменение заданных по умолчанию интервалов между позициями табуляции................ 21 2 ОПЕРАЦИИ С ТЕКСТОМ .................................................................................................................... 21 2.1 Выделение текста ............................................................................................................................ 21 2.2 Вырезание, копирование и вставка текста .................................................................................... 22 2.3 Создание и форматирование колонок ........................................................................................... 25 2.4 Вставка разрывов разделов ............................................................................................................ 27 3 1 ФОРМАТИРОВАНИЕ ТЕКСТА И АБЗАЦЕВ 1.1 Форматирование шрифтов 1.1.1 Выбор шрифта В Word 2007 для основного текста по умолчанию принят шрифт Calibri, а для заголовков – Cambria. Выбор шрифтов по умолчанию зависит от выбранной темы и набора стилей документа. Для выбора шрифта необходимо выделить фрагмент текста и использовать раскрывающийся список Шрифт группы Шрифт вкладки Главная (рисунок 1) или мини-панели инструментов. При наведении указателя мыши на выбираемый шрифт срабатывает функция предварительного просмотра, и фрагмент документа отображается с указанным шрифтом. Рисунок 1. Выбор шрифта Определенных правил для выбора шрифта документа не существует. Не рекомендуется в одном документе использовать большое разнообразие шрифтов – это затрудняет восприятие текста. При выборе шрифта следует иметь в виду, что не все шрифты содержат начертания русских букв, а некоторые шрифты вообще не отображают никаких букв (например, шрифт Webdings). В списке шрифтов (рисунок 1) шрифты, имеющие русские буквы, отмечены некоторыми характерными буквами русского алфавита. 1.1.2 Установка размера шрифта Размер шрифта определяет высоту и ширину символов текста. Размер шрифта устанавливается в специальных единицах – пунктах. Один пункт (1 пт) равен 0,35 мм. Для выбора размера шрифта сначала выделяют фрагмент текста. Затем в раскрывающемся списке Размер шрифта группы Шрифт вкладки Главная или на мини-панели инструментов выбирают размер шрифта (рисунок 2). 4 Рисунок 2. Выбор размера шрифта Минимально возможный размер шрифта – 1 пт. Максимальный размер – 1638 пт. Размер шрифта можно устанавливать с точностью до 0,5 пт. Обычно для оформления основной части текста используют шрифты размером от 10 до 14 пт. Для установки произвольного размера шрифта вводят требуемое значение в поле раскрывающегося списка Размер шрифта группы Шрифт вкладки Главная или на мини-панели инструментов и нажимают клавишу Enter. Для изменения размера шрифта пользуются также кнопками Увеличить размер и Уменьшить размер группы Шрифт вкладки Главная или на мини-панели инструментов (рисунок 3). Рисунок 3. Кнопка изменения размера шрифта 1.1.3 Выбор цвета шрифта В Word 2007 при создании документа для основного текста по умолчанию установлен цвет шрифта авто, который на белом фоне отображается как черный. Режим авто означает, что при использовании заливок (фона) темных цветов цвет шрифта автоматически изменится на белый. Цвет шрифта, принятый по умолчанию для заголовков и других элементов текста документа, зависит от выбранной темы оформления. 5 Для изменения цвета шрифта выделенного фрагмента текста следует щелкнуть на стрелке кнопки Цвет текста группы Шрифт вкладки Главная или на мини-панели инструментов и выбрать требуемый цвет шрифта (рисунок 4). При наведении указателя мыши на выбираемый цвет срабатывает функция предварительного просмотра, и фрагмент документа отобразится указанным цветом шрифта. Рисунок 4. Группа Шрифт вкладки Главная. Выбор цвета шрифта Определенных правил выбора цвета шрифта документа не существует. Не рекомендуется использовать бледные цвета на белом фоне. Не рекомендуется в одном документе использовать большое разнообразие цветов – это затрудняет восприятие текста. 1.1.4 Установка начертания Начертание определяет особенности внешнего вида символов текста. Можно установить полужирное начертание и курсив. Можно также выделить фрагмент текста, заголовок или отдельное слово подчеркиванием. Для установки полужирного начертания шрифта используется кнопка Полужирный (Ж), а для установки курсивного начертания – кнопка Курсив (К) группы Шрифт вкладки Главная или минипанели инструментов. Обе эти кнопки работают в режиме переключателя, то есть после того как будет установлено начертание для выделенного фрагмента, кнопка так и останется нажатой. Чтобы убрать оформление полужирным начертанием или курсивом, следует еще раз нажать на соответствующую кнопку. Для подчеркивания выделенного фрагмента текста используют кнопку (Ч) Подчеркнутый группы Шрифт вкладки Главная. При наведении указателя мыши на выбираемый способ срабатывает функция предварительного просмотра и подчеркивание отображается в документе. 6 По умолчанию цвет подчеркивающей линии совпадает с цветом выделенного текста. После подчеркивания можно изменить вид линий с помощью команды Цвет подчеркивания в раскрывающемся списке кнопки Подчеркнутый группы Шрифт (рисунок 5). При наведении указателя мыши на выбираемый цвет срабатывает функция предварительного просмотра, и цвет подчеркивания отображается в документе. Рисунок 5. Установка цвета подчеркивания Чтобы снять подчеркивание, выделяют фрагмент подчеркнутого текста и нажимают кнопку Подчеркнутый. Помимо имеющихся в списке способов подчеркивания можно выбрать и другие варианты. 1. С помощью команды Другие подчеркивания меню кнопки Подчеркнутый. 2. С помощью соответствующих полей диалогового окна Шрифт (рисунок 6), которое раскрывается по щелчку мыши на стрелке в нижнем правом углу группы Шрифт вкладки Главная. Рисунок 6. Установка подчеркивания с использованием диалогового окна Шрифт 7 Чтобы убрать специальное подчеркивание, нужно нажать кнопку Подчеркнутый группы Шрифт вкладки Главная. Если текст уже введен, можно изменить его регистр: например, строчные буквы преобразовать в прописные или обратно с помощью кнопки Регистр группы Шрифт вкладки Главная. Для оформления надстрочных и подстрочных знаков (верхних и нижних индексов) используют соответствующие кнопки группы Шрифт вкладки Главная. Эти кнопки работают в режиме переключателя, то есть после того как будет установлено оформление фрагмента, кнопка так и останется нажатой. Чтобы убрать такое оформление, следует еще раз нажать на соответствующую кнопку. 1.1.5 Дополнительные параметры шрифта Дополнительные параметры шрифта устанавливаются с помощью диалогового окна Шрифт. Диалоговое окно Шрифт имеет две вкладки. Во вкладке Шрифт (рисунок 7) устанавливаются параметры, определяющие внешний вид символов. Многие из них (шрифт, начертание, размер шрифта и т.д.) доступны в группе Шрифт вкладки Главная или на мини-панели инструментов. Но некоторые параметры доступны только на этой вкладке. Рисунок 7. Вкладка Шрифт диалогового окна Шрифт Эффекты изменения шрифта – видоизменения, которые устанавливаются флажками группы Видоизменение вкладки Шрифт диалогового окна Шрифт. Видоизменения обычно используют в декоративных целях, например, для заголовков. Эффекты изменения шрифта можно использовать совместно. Параметры видоизменения фиксированы, их нельзя настраивать. Видоизменение Скрытый делает текст невидимым на экране. Чтобы просмотреть скрытый текст, надо на вкладке Главная в группе Абзац нажать кнопку Отобразить все знаки. Скрытый текст будет отображен с подчеркиванием точечным пунктиром. 8 На вкладке Интервал (рисунок 8) устанавливаются интервалы между символами в строке, ширина символов и смещение. Все эти параметры доступны только на этой вкладке. Рисунок 8. Вкладка Интервал диалогового окна Шрифт Для изменения ширины символов используется раскрывающийся список Масштаб вкладки Интервал диалогового окна Шрифт (рисунок 8). Можно выбрать любое значение из этого списка или щелкнуть левой кнопкой мыши в рабочем поле списка и ввести требуемое значение. Увеличение масштаба символов используют обычно для заголовков. Уменьшение масштаба (до 80-85 %) можно применять для "подгонки" длины строк. Допустимый диапазон масштабирования символов – от 1 до 600 %. Точность установки масштаба – 1 %. С помощью раскрывающегося списка Интервал вкладки Интервал диалогового окна Шрифт и рядом расположенного счетчика на: (рисунок 8), можно изменять интервалы (расстояние) между символами в строке текста. Для этого в раскрывающемся списке Интервал выбирают режим Разреженный или Уплотненный, а в счетчике устанавливают требуемое значение разрежения или сжатия интервалов. Величина изменения интервалов между символами по умолчанию устанавливается в пунктах (пт), но значение можно указать и в сантиметрах или миллиметрах. Для этого следует в поле счетчика ввести число и через пробел – сокращение см или мм: например, 0,5 см или 3 мм. Расстояние между символами можно изменять с точностью до 0,05 пт или 0,01 мм. Разреженный интервал применяют при оформлении заголовков или для выделения отдельных слов в тексте. Уплотненный интервал используется в основном для "подбора" текста: удаления коротких последних строк абзацев. Уменьшать интервалы рекомендуется не более чем на 0,1-0,3 пт, что почти не заметно. Большее уплотнение затрудняет восприятие текста. Раскрывающийся список Смещение вкладки Интервал диалогового окна Шрифт (см. рисунок 8) позволяет сместить текст выше или ниже основного уровня строки. В соответствующем счетчике на: устанавливается величина смещения – по умолчанию в пунктах (пт), но, при желании, значение можно указать и в сантиметрах или миллиметрах. Для этого следует в поле счетчика ввести число и через пробел – сокращение см или мм: например, 1 см или 3 мм. Величину смещения можно 9 изменять с точностью до 0,5 пт или 0,1 мм. Смещение часто используется вместо надстрочных и подстрочных знаков (верхних и нижних индексов). Отличие от последних заключается в том, что при этом размер смещаемых символов не изменяется (рисунок 9). Рисунок 9. Использование смещения символов шрифта 1.1.6 Кернинг Кернинг применяется для выравнивания зрительных интервалов между символами. Есть ряд букв, интервалы между которыми выглядят больше, чем есть на самом деле, например, АУ, ГА, ТА, АТ, УД, АЧ, ЬТ и др. Установка флажка Кернинг в диалоговом окне Шрифт на вкладке Интервал сокращает эти интервалы. Кернинг может быть установлен для шрифтов любого размера (счетчик для шрифтов размером), но особенно важно использовать его для прописных букв крупных шрифтов. 1.1.7 Выделение цветом Выделение цветом не относится к основным параметрам шрифта, однако часто используется при работе с текстом. Кнопка Цвет выделения текста находится в группе Шрифт вкладки Главная или на мини-панели инструментов. Выделение цветом применяют для привлечения внимания к каким-либо фрагментам текста. Это своего рода аналог цветного маркера, который используют при работе с бумажными документами. Для отмены "окрашивания" фрагмента текста следует его выделить, щелкнуть на треугольнике в правой части кнопки Цвет выделения текста в группе Шрифт вкладки Главная или на мини-панели инструментов и в появившейся палитре выбрать режим Нет цвета. Упражнение 1 В этом упражнении Вы выберите шрифт и выполните действия по изменению параметров шрифта. Рабочие файлы exercise_06_1.docx и exercise_06_2.docx находятся в папке Рабочие файлы. 1. Запустите Microsoft Word 2007. 2. Откройте файл exercise_06_1.docx. 3. Для всего документа установите шрифт Arial. 4. Для всех заголовков документа установите шрифт Cambria (Заголовки). 5. Для всего документа установите размер шрифта 11 пт. 6. Для заголовка документа установите размер шрифта 14 пт. 7. В разделе Минеральная вода "Пермская" установите размер шрифта 15 пт. 10 8. Для всех заголовков документа установите цвет шрифта Синий. 9. Для всех заголовков документа установите курсивное начертание. 10. Для всех заголовков документа отмените полужирное начертание. 11. Для всех заголовков документа установите обычное подчеркивание. 12. Для заголовка документа установите подчеркивание двойной линией. 13. Для заголовка документа установите регистр ВСЕ ПРОПИСНЫЕ. 14. В разделе Минеральная вода "Пермская" знаки, отображенные синим цветом, оформите как подстрочный знак; знаки, отображенные красным цветом, оформите как надстрочный знак. 15. Последний абзац документа оформите как зачеркнутый текст. 16. Сохраните файл под именем lesson_06_1.docx. 17. Откройте файл exercise_06_2.docx. 18. Для заголовка документа установите видоизменение с тенью и контур. 19. Для заголовка документа установите масштаб символов 150 %. 20. Для первого абзаца текста установите разреженный интервал шрифта 0,1 пт. 21. Для второго абзаца текста установите уплотненный интервал шрифта 0,1 пт. 22. Установите кернинг для всего текста документа. 23. Установите буквицу для первого абзаца текста. 24. Установите выделение цветом для слова Перми в первой строке первого абзаца текста. 25. Снимите выделение цветом для четвертого абзаца текста. 26. Сохраните файл под именем lesson_06_2.docx. Закройте Microsoft Word 2007. 1.2 Форматирование абзацев Большая часть инструментов для форматирования абзацев сосредоточена в группе Абзац вкладки Главная (рисунок 10). Для установки отдельных параметров абзаца можно воспользоваться мини-панелью инструментов. Для установки отступов абзаца вручную используют горизонтальную линейку окна документа. Рисунок 10. Инструменты вкладки Главная и мини-панели инструментов для установки основных параметров абзаца 11 Группа Абзац имеется также на вкладке Разметка страницы (рисунок 11). Рисунок 11. Инструменты вкладки Разметка страницы для установки параметров абзаца При установке некоторых параметров абзаца приходится использовать диалоговое окно Абзац. Чтобы отобразить это окно, необходимо щелкнуть на стрелке в нижнем правом углу группы Абзац в любой из вкладок (Главная или Разметка страницы). Можно также щелкнуть правой кнопкой мыши на выделенном фрагменте документа и в контекстном меню выбрать команду Абзац. Для работы с абзацами в основном используют вкладку Отступы и интервалы (рисунок 12). Но в отдельных случаях применяется и вкладка Положение на странице. Рисунок 12. Вкладка Отступы и интервалы диалогового окна Абзац 1.2.1 Установка выравнивания абзацев Абзацы документа могут быть выровнены одним из четырех способов: 1) по левому краю; 2) по центру страницы; 3) по правому краю; 4) по ширине страницы. 12 Выравнивание по центру применяют обычно к заголовкам. Выравнивание по правому краю применяют к подписям и в некоторых других случаях, по левому краю и по ширине – для основного текста. Выравнивание по ширине означает, что текст абзаца выровнен по левому и правому краю одновременно. В Microsoft Word это делается за счет изменения интервалов между словами. Для выравнивания абзаца необходимо выделить его и нажать соответствующую кнопку группы Абзац вкладки Главная (рисунок 13). Рисунок 13. Выравнивание абзацев Для выравнивания по центру страницы можно также воспользоваться кнопкой мини-панели инструментов. 1.2.2 Установка отступов Установка отступа абзаца изменяет положение текста относительно левого и/или правого полей страницы. Можно установить отступ всего абзаца, только первой строки абзаца или всех строк, кроме первой (выступ первой строки). Положительное значение отступа означает смещение абзаца к центру страницы, отрицательное – от центра к краям страницы (рисунок 14). Для установки отступов выделенного абзаца можно использовать перетаскивание "бегунков" в нужное положение на горизонтальной линейке окна Word. Если перетаскивание производить при нажатой клавише Alt, на горизонтальной линейке будут отображаться точные размеры устанавливаемых отступов, а также размер полей страницы. Отступ изменится после того, как будет отпущена левая кнопка мыши. 13 Рисунок 14. Отступы абзацев Более точная установка отступов (с точностью до 0,01 см.) производится во вкладке Отступы и интервалы диалогового окна Абзац. 1.2.3 Междустрочные интервалы Междустрочный интервал определяет расстояние по вертикали между строками текста в абзаце. Размер интервала устанавливается количеством строк в абзаце. Таким образом, величина междустрочного интервала зависит от размера выбранного шрифта. Для установки величины интервала выделенного абзаца используют кнопку Междустрочный интервал группы Абзац вкладки Главная (рисунок 15). Функция предварительного просмотра при выборе интервала не работает. Обычно текст оформляют с междустрочным интервалом в 1,0…2,0 строки. По умолчанию при создании нового документа установлен интервал 1,15. Для использования дополнительных возможностей установки междустрочных интервалов следует воспользоваться вкладкой Отступы и интервалы диалогового окна Абзац (см. рисунок 12). На этой вкладке в разделе Интервал междустрочный интервал можно установить с помощью раскрывающегося меню кнопки Междустрочный, которое включает следующие режимы: Одинарный, 1,5 строки, Двойной, Минимум, Точно, Множитель. Для режима Множитель в счетчике Значение: (см. рисунок 12) следует указать число строк интервала (число строк может устанавливаться с точностью до 0,01 строки). Во всех случаях величина междустрочного интервала зависит от размера выбранного шрифта. Например, при размере шрифта 14 пт. величина одинарного интервала составляет также 14 пт (≈ 4,94 мм), а с множителем 0,98-13,72 пт (≈ 4,84 мм). 14 Рисунок 15. Установка междустрочного интервала Установка интервала может использоваться для подгонки размера документа под заданные параметры страницы. Например, на листе бумаги формата А4 с верхним и нижним полями по 2 см может поместиться 52 строки текста, оформленного шрифтом 12 пт с одинарным интервалом. При установке интервала в 0,97 строки на такой же странице можно разместить 54 строки. При этом разница в интервалах между строками составит всего примерно 0,13 мм, что практически не отразится на внешнем виде документа. При установке в меню кнопки Междустрочный режима Точно в счетчике Значение: следует указать численное значение интервала. По умолчанию значение указывается в пунктах (пт) с точностью до 0,05 пт, но, при желании, значение можно указать в сантиметрах или миллиметрах. Для этого следует в поле счетчика ввести число и через пробел – сокращение см или мм – например, 1 см или 15 мм. Такой интервал останется постоянным при изменении размера шрифта и используется, например, при подготовке документов для печати на линованной бумаге. При выборе в меню кнопки Междустрочный режима Минимум в счетчике Значение: следует указать минимально допустимое значение интервала. По умолчанию значение указывается в пунктах, но, при желании, можно указать его в сантиметрах или миллиметрах. Для этого следует в поле счетчика ввести число и через пробел – сокращение см или мм, например, 1 см или 15 мм. Это означает, что для шрифтов указанного размера и менее будет установлено именно такое значение интервала, а для более крупных шрифтов интервал будет одинарным. 1.2.4 Интервалы между абзацами Интервалы между абзацами могут быть больше, чем между строками в абзацах. Увеличение интервалов облегчает чтение текста. Особенно часто увеличенные интервалы после абзаца используются при оформлении заголовков. 15 По умолчанию при создании нового документа для текста установлен интервал после абзаца в 10 пт. Увеличенные интервалы определены и для заголовков. Интервалы между выделенными абзацами удобно устанавливать в счетчиках раздела Интервал диалогового окна Абзац (см. рисунок 12). В этих счетчиках устанавливают требуемое значение интервала перед абзацем (счетчик Перед:) и интервала после абзаца (счетчик После:). По умолчанию значение указывается в пунктах (пт) с точностью до 0,1 пт, но, при желании, его можно указать в сантиметрах или миллиметрах. Для этого следует в поле счетчика ввести число и через пробел – сокращение см или мм, например, 1 см или 15 мм. Удалить имеющиеся интервалы перед и после абзаца можно, выбрав соответствующую команду в меню кнопки Междустрочный интервал группы Абзац вкладки Главная. 1.2.5 Установка границ абзацев Обрамление (границы) абзаца используют при оформлении заголовков, выделении фрагментов текста в документе и в других случаях. Обрамлять можно один или сразу несколько абзацев. Границы могут располагаться как со всех сторон абзаца (абзацев), так и только с некоторых сторон. Параметры границ абзацев можно настраивать, например, изменять вид, цвет, толщину линии и расстояние линии от текста. Простые границы устанавливают с использованием кнопки Граница, расположенной в группе Абзац вкладки Главная. Сначала необходимо выделить один или несколько абзацев. Затем во вкладке Главная в группе Абзац щелкнуть на стрелке кнопки Граница и выбрать требуемое расположение границ (рисунок 16). Функция предварительного просмотра текста при выборе границ не работает. Рисунок 16. Установка границ абзацев 16 Для удаления имеющихся границ абзац выделяют и в меню кнопки Граница выбирают режим Нет границы. Настроить (изменить) параметры границ можно как при их установке, так и после. Для этого используют команду меню кнопки Граница - Границы и заливка, которая открывает диалоговое окно Границы и заливка (рисунок 17). В разделе Тип выбирают линию границы. Рисунок 17. Диалоговое окно Границы и заливка. Настройка параметров границ абзацев В разделе Тип, кроме обычной рамки (Тип: рамка), можно выбрать также рамку с тенью (Тип: тень). Для двойных несимметричных линий можно выбрать объемную рамку (Тип: объемная). Тип рамки другая используется в том случае, если требуется с разных сторон абзаца установить линии разного типа, цвета или толщины. В раскрывающемся списке Цвет (рисунок 17) устанавливают цвет границы. В раскрывающемся списке Ширина определяют толщину линии границы. Возможные значения толщины могут быть различными для разных типов линий. Для установки произвольного обрамления с разных сторон можно воспользоваться кнопками, расположенными в разделе Образец диалогового окна Границы и заливка. Однократное нажатие кнопки устанавливает или снимает границу. Вместо использования кнопок можно щелкать левой клавишей мыши по границе абзаца (абзацев) в разделе Образец. При настройке расстояния от рамки до текста используют кнопку Параметры диалогового окна Границы и заливка. В окне Параметры границы и заливки (рисунок 18) в счетчиках верхнее, нижнее, левое, правое можно указать любое значение от 0 до 31 пункта. Величина расстояния по умолчанию устанавливается в пунктах, но значение можно указать и в сантиметрах или миллиметрах. Для этого следует в поле счетчика ввести число и через пробел – сокращение см или мм, например, 0,5 см или 3 мм. 17 Рисунок 18. Диалоговое окно Параметры границы и заливки. Настройка расстояния от границы до текста абзацев Следует отметить, что настроенные параметры границ сохраняются при последующей установке границ с применением меню кнопки Граница, в том числе и при работе с другими документами, но сбрасываются при закрытии Word. 1.2.6 Заливка абзацев Заливка (изменение цвета фона) абзацев используется для выделения фрагментов текста в документе. Заливку можно установить для одного или сразу нескольких абзацев. Заливка отличается от выделения текста цветом. При заливке изменяется фон всего абзаца – от левого до правого поля (с учетом отступов слева и справа). Не рекомендуется применять заливки темными цветами: чтение текста в этом случае будет затруднено. При установке очень темных цветов заливок цвет шрифта может быть автоматически изменен на белый. Для заливки абзацев щелкают мышью на кнопке Заливка, расположенной в группе Абзац вкладки Главная. Затем выбирают необходимый цвет. При наведении указателя мыши на выбираемый цвет срабатывает функция предварительного просмотра, и фрагмент документа отображается с заливкой указанным цветом. Набор цветов заливки, имеющийся в наборе, зависит от выбранной для оформления темы документа. Для удаления имеющейся заливки выделяют абзац и в меню кнопки Заливка выбирают режим Нет цвета. Упражнение 2 В этом упражнении Вы отработаете операции форматирования абзацев, а также установите границы и заливку для заданного абзаца. Рабочие файлы exercise_07_1.docx, exercise_07_2.docx и exercise_07_3.docx находятся в папке Рабочие файлы. 1. Запустите Microsoft Word 2007. 2. Откройте файл exercise_07_1.docx. 3. Для всего текста документа установите выравнивание по ширине страницы. 18 4. Для заголовка документа установите выравнивание по центру страницы. 5. Для последнего абзаца документа установите выравнивание по правому краю страницы. 6. Для всех абзацев документа установите отступ первой строки (красную строку) 1,25 см. 7. Для всего текста документа установите междустрочный интервал 1,15. 8. Для заголовка документа установите интервал после абзаца 12 пт. 9. Для всех абзацев документа установите интервал после абзаца 4 пт. 10. Сохраните файл под именем lesson_07_1.docx. 11. Откройте файл exercise_07_2.docx. 12. Для первого абзаца документа установите отступ слева и справа 3 см. 13. Для остальных абзацев документа установите выступ первой строки (красную строку) 1,25 см. 14. Для всего текста документа установите интервал после абзаца 6 пт. 15. Сохраните файл под именем lesson_07_2.docx. 16. Откройте файл exercise_07_3.docx. 17. Для заголовка документа установите заливку светло-коричневым цветом. 18. Для заголовка документа установите границу снизу. 19. Для основной части документа удалите заливку. 20. Для раздела документа Введенская церковь установите границу со всех сторон двойной линией синего цвета шириной 3 пт. 21. Для раздела документа Горне-Никольская церковь удалите границу. 22. Сохраните файл под именем lesson_07_3.docx. Закройте Microsoft Word 2007. 1.3 Установка и очистка позиций табуляции Табуляция - это отступ и выравнивание текста одновременно. Табуляция применяется для создания фиксированного отступа в начале первой строки каждого абзаца (красная строка), а также позволяет оформить текст в несколько выровненных колонок. Обычно табуляция используется для упрощения форматирования документа, однако параметры форматирования в Word 2007 позволяют достичь этого и другими способами. Например, можно легко создать оглавление или указатель без использования табуляции. В Word 2007 доступны также стандартные параметры таблиц и колонтитулов. Кроме того, в Word 2007 представлены готовые варианты страниц, например, титульные страницы и различные варианты разметки, что делает использование табуляции необязательным. 1.3.1 Установка позиций табуляции Для ручной установки позиций табуляции используют горизонтальную и вертикальные линейки рабочего окна Word. Для быстрой установки позиций табуляции щелкают на индикаторе табуляции в крайней левой части горизонтальной линейки, пока не отобразится требуемый тип табуляции в виде соответствующего значка (таблица 1), а затем щелкают на горизонтальной линейке в том месте, где требуется разместить табуляцию. 19 Таблица 1. Типы табуляции Вид значка Название значка По левому краю По центру По правому краю По разделителю С чертой Действие Задает начальную позицию текста таким образом, чтобы при вводе текста он сдвигался вправо Задает позицию в середине текста таким образом, чтобы при вводе текста он центрировался относительно этой точки Задает правую (конечную) позицию текста так, что при вводе текста он будет сдвигаться влево Задает позицию выравнивания чисел относительно десятичного разделителя. Независимо от количества цифр десятичный разделитель будет оставаться на этой позиции. (Числа могут выравниваться только по отношению к знаку десятичного разделителя. Этот параметр табуляции нельзя использовать для выравнивания чисел относительно другого символа, например, дефиса или амперсанда.) Параметр не предназначен для выравнивания текста. При выборе этого типа табуляции в выбранном абзаце текста будет вставлена вертикальная черта Для открытия диалогового окна Табуляция (рисунок 19) на вкладке Главная в группе Абзац сначала открывают диалоговое окно Абзац (см. рисунок 12), и затем щелкают мышью на кнопке Табуляция в левом нижнем углу этого окна. Рисунок 19. Диалоговое окно Табуляция Это диалоговое окно используется для определения позиции табуляции с особой точностью. Если особая точность не требуется, то для установки позиций табуляции используются специальные значки табуляции на горизонтальной линейке. При открытии документа линейка по умолчанию не содержит позиций табуляции. Значки табуляции можно удалить, перетащив их (вверх или вниз) из области линейки. Когда кнопка будет отпущена, знак табуляции исчезнет. Кроме того, уже установленные позиции табуляции можно менять путем перемещения значков табуляции влево или вправо по линейке. Если выбрано несколько абзацев, на линейке отображаются только знаки табуляции первого из них. 20 1.3.2 Изменение заданных по умолчанию интервалов между позициями табуляции При ручной установке позиций табуляции параметры табуляции, заданные по умолчанию, перестают работать. Для изменения заданных по умолчанию интервалов между позициями табуляции необходимо: Щелкнуть на стрелке открытия диалогового окна Абзац в группе Абзац на вкладке Главная. В диалоговом окне Абзац щелкнуть на кнопке Табуляция. В поле По умолчанию: диалогового окна Табуляция (см. рисунок 19) задать интервал между позициями табуляции, который будет использоваться в дальнейшем по умолчанию. При нажатии клавиши Tab ввод текста будет начинаться в соответствии с установленными параметрами табуляции в указанном месте страницы. Упражнение 3 В этом упражнении Вы установите в документе позиции табуляции. Рабочий файл exercise_07_1.docx находится в папке Рабочие файлы. 1. Запустите Microsoft Word 2007. 2. Откройте файл exercise_07_1.docx. 3. Задайте 1-ю позицию табуляции – левая, 3 см. 4. Задайте 2-ю позицию табуляции – левая, 5 см. 5. Задайте 3-ю позицию табуляции – по разделителю, 10 см. 6. Сохраните файл под именем lesson_07_1.docx. Закройте Microsoft Word 2007. 2 ОПЕРАЦИИ С ТЕКСТОМ 2.1 Выделение текста Для выполнения операций редактирования текста, таких, как копирование, перемещение, удаление и т.д., необходимо сначала выделить нужный фрагмент текста. Для выделения текста используют мышь и клавиатуру. Установив курсор в требуемом месте, и удерживая левую кнопку мыши нажатой, можно выделять фрагменты текста только путем перемещения мыши. Удерживая нажатой клавишу клавиатуры [Shift], можно выделять текст с помощью клавиш управления курсором или мыши. Клавишу [Shift] удобно использовать для выделения большого участка текста. Существует еще несколько способов выделения текста. Для выделения: слова - нужно щелкнуть на нем два раза мышью; предложения – щелкнуть на любом его слове при нажатой клавише [Ctrl]; одной строки – поместить указатель мыши на левое поле страницы напротив строки и щелкнуть один раз; абзаца – можно использовать один из следующих способов: o щелкнуть три раза левой кнопкой мыши на любом месте абзаца; o поместить указатель мыши на левое поле страницы напротив абзаца и щелкнуть два раза; 21 всего текста – можно использовать один из следующих способов: o поместить указатель мыши на левое поле страницы и щелкнуть три раза; o нажать сочетание клавиш [Ctrl]+[A]; o нажать кнопку Выделить на ленте в группе Редактирование на вкладке Главная и выбрать в меню команду Выделить все. вертикального фрагмента текста – нажать и удерживать клавишу [Alt] при выделении мышью; нескольких участков текста – нажать и удерживать клавишу [Ctrl] при выделении мышью. В Word также существует режим расширяемого выделения. Режим расширяемого выделения включается нажатием клавиши [F8]. При включенном режиме расширяемого выделения используют мышь и клавишу [F8]. Эту клавишу нажимают: один раз для выделения слова, на котором находится курсор; два раза для выделения предложения, на котором находится курсор; три раза для выделения абзаца, на котором находится курсор; четыре раза для выделения всего документа. Для выключения режима расширяемого выделения следует нажать клавишу [Esc]. Чтобы всегда видеть, включен ли режим расширяемого выделения, нужно щелкнуть правой кнопкой мыши по строке состояния. После этого щелкнуть по кнопке Режим выделения в строке состояния. Теперь, если режим расширяемого выделения включен, то кнопку Расширяемое выделение можно увидеть в строке состояния. Ее используют для выключения этого режима. 2.2 Вырезание, копирование и вставка текста Основными командами при редактировании документа являются Вырезать, Копировать и Вставить. Обычно эти команды используются в следующей последовательности: Копировать Вставить или Вырезать - Вставить. Перед тем как копировать или перемещать текст его обязательно нужно выделить. Копировать или перемещать текст можно несколькими способами: с помощью кнопок на Ленте в группе Буфер обмена на вкладке Главная (рисунок 20); Рисунок 20. Кнопки Вырезать, Копировать, Вставить и Формат по образцу на Ленте в группе Буфер обмена на вкладке Главная 22 с помощью контекстного меню, появляющегося при щелчке правой кнопкой мыши на тексте (рисунок 21); Рисунок 21. Команды Вырезать, Копировать и Вставить в контекстном меню с помощью следующих сочетаний клавиш: o [Ctrl]+[X] – вырезать; o [Ctrl]+[C] – копировать; o [Ctrl]+[V] – вставить; Еще одним способом перемещения или копирования текста является выполнение этих операций при помощи мыши. Для перемещения выделяют фрагмент текста, а затем нажимают и удерживают левую кнопку мыши, перетаскивая при этом выделенный фрагмент. При выполнении операции копирования фрагмента текста нужно дополнительно нажать и удерживать клавишу [Ctrl]. При вырезании или копировании фрагмент помещается в буфер обмена и становится доступным не только для работы в Word. Аналогично можно вставить в документ Word текст или иные данные, скопированные из другого приложения, например, с Интернет-страницы и др. Операции, связанные с буфером обмена, относятся не только к текстовым данным, но и к графическим объектам, гиперссылкам и т.д. Текст, перемещенный или скопированный из одного места документа в другое с помощью мыши, в буфер обмена не заносится. Буфер обмена в Word 2007 позволяет хранить 24 объекта. В обычном режиме в буфере сохраняются только последние скопированные данные. В расширенном же режиме можно работать одновременно с 24 фрагментами данных. Чтобы активизировать расширенный режим, нужно щелкнуть на стрелке, направленной вниз, в нижней правой части группы Буфер обмена на вкладке Главная (рисунок 22). В области задач Буфер обмена (рисунок 23) представлены первые слова текстовых фрагментов и уменьшенные изображения графических объектов. Возле каждого объекта - пиктограмма, показывающая тип объекта (документ Word, таблица Excel и др.). 23 Рисунок 22. Кнопка для вызова области задач Буфер обмена Рисунок 23. Область задач Буфер обмена По умолчанию при выполнении команды Вставить программа Word вставляет в документ объект, занесенный в буфер последним, причем вставляет в то место документа, в котором установлен курсор. Панель задач Буфер обмена дает возможность пользователю выбрать объект вставки. Чтобы вставить объект из буфера обмена, достаточно установить курсор в необходимом месте и щелкнуть на нужном фрагменте на панели задач Буфер обмена. 24 Чтобы отключить расширенный режим работы с буфером обмена надо закрыть панель задач Буфер обмена, щелкнув на кнопке Закрыть (рисунок 24). Рисунок 24. Кнопка Закрыть в области задач Буфер обмена Упражнение 4 В этом упражнении Вы скопируете фрагменты рабочих файлов, используя различные способы копирования. Рабочие файлы exercise_05_3.docx и exercise_05_4.docx находятся в папке Рабочие файлы. 1. Запустите Microsoft Word 2007. 2. Откройте файл exercise_05_3.docx. 3. Слово Нарьян-Мар скопируйте перетаскиванием из начала первой строки второго абзаца в начало первой строки третьего абзаца. 4. Последний абзац текста перетаскиванием переместите ниже последнего заголовка. 5. Сохраните файл под именем lesson_05_3.docx и закройте его. 6. Откройте файл exercise_05_4.docx. 7. Отобразите область задач Буфер обмена. 8. Запустите программу Paint. Откройте файл exercise_05.gif. Скопируйте весь рисунок в буфер обмена. 9. Запустите Microsoft Excel 2007. Откройте файл exercise_05.xlsx. Скопируйте таблицу в буфер обмена. 10. Перейдите в Microsoft Word 2007. Откройте файл exercise_05_5.docx. Скопируйте в буфер обмена часть документа с заголовком Музей поэмы "Анна Снегина". 11. Перейдите в файл exercise_05_4.docx. Извлеките из буфера обмена рисунок с картой области и поместите его в начало документа. Перейдите в конец документа и извлеките все фрагменты из буфера обмена. 12. Сохраните файл под именем lesson_05_4.docx. Закройте Microsoft Word 2007. 13. Закройте программу Paint. 14. Закройте Microsoft Excel 2007. 2.3 Создание и форматирование колонок При создании документа Word может оказаться полезным размещать определенную информацию в колонках. Размещение текста в несколько колонок распространено при создании бюллетеней, флаеров и брошюр. По умолчанию Word отображает текст в одной колонке, но можно указать, что текст должен отображаться в двух или более колонках, чтобы создавать макеты, используемые в газетных и журнальных материалах. При разбиении текста на колонки, текст сначала заполняет первую колонку, а потом смещается вверх следующей колонки. 25 Первоначальная установка колонок не является неизменяемой – можно в любое время модифицировать схему размещения текста (например, 2 или 3 колонки) или ширину колонок (рисунок 25). Рисунок 25. Кнопка Колонки в группе Параметры страницы на вкладке Разметка страницы Текст, размещенный в колонках, подлежит форматированию так же, как и любой другой текст. Диалоговое окно Колонки (рисунок 26) появляется после выбора команды Другие колонки из списка кнопки Колонки в группе Параметры страницы. С его помощью можно выбрать число колонок, их расположение, ширину колонок и промежутков и способ применения: ко всему документу, к выделенному тексту или до конца документа. Все выбранные параметры отображаются в разделе Образец диалогового окна. Рисунок 26. Диалоговое окно Колонки На рисунке 27 показаны заданные параметры колонок и результат их применения в тексте. Рисунок 27. Параметры, заданные для колонок, и результат их применения в тексте 26 Упражнение 5 В этом упражнении Вы разобьете текст на две колонки на двух страницах документа. Рабочий файл CreateColumn находится в подпапке AddingTable папки Рабочие файлы. 1. Откройте Word 2007. 2. Откройте файл CreateColumn из папки AddingTable. 3. На третьей странице документа выделите текст: Прежде… …праздновать. 4. Перейдите к вкладке Разметка страницы (Page Layout). 5. В группе Параметры страницы (Page Setup) выберите команду Колонки (Columns), затем выберите параметр Две (Two). Выделенный текст будет разбит на две колонки. 6. Перейдите к четвертой странице документа. 7. Перейдите к вкладке Главная (Ноте). 8. В группе Абзац (Paragraph) выберите команду Отразить все знаки (Show/Hide ¶). 9. Установите курсор перед фразой: Корпоративные мероприятия. 10. Перейдите к вкладке Разметка страницы (Page Layout). 11. В группе Параметры страницы (Page Setup) выберите команду Разрывы (Breaks), затем пункт Текущая страница (Continuous). 12. В группе Параметры страницы (Page Setup) выберите команду Колонки (Columns), затем выберите параметр Две (Two). 13. Установите курсор перед фразой: Частные мероприятия. 14. В группе Параметры страницы (Page Setup) выберите команду Разрывы (Breaks), затем пункт Столбец (Column). 15. Перейдите к вкладке Главная (Ноте). 16. В группе Абзац (Paragraph) выберите команду Отразить все знаки (Show/Hide ¶). 17. Сохраните документ и закройте Word 2007. 2.4 Вставка разрывов разделов Раздел – это часть документа, имеющая заданные параметры форматирования страницы. Чтобы разбить документ на несколько разделов, следует вставить разрывы разделов, а затем задать формат для каждого из разделов (рисунок 28). Рисунок 28. Применение различного форматирования в двух разных разделах на одной странице 27 Разрыв раздела хранит сведения о таких элементах форматирования раздела, как поля, ориентация страницы, колонтитулы и последовательность номеров страниц и отображается в режиме Непечатаемых знаков двойной пунктирной линией. Для вставки разрыва раздела используют кнопку Разрывы в группе Параметры страницы вкладки Разметка страницы (рисунок 29). Рисунок 29. Кнопка Разрывы группы Параметры страницы на вкладке Разметка страницы В таблице 2 представлены типы разрывов разделов, которые находятся в меню кнопки Разрывы. Таблица 2. Типы разрывов разделов Тип разрыва раздела Следующая страница Текущая страница Четная страница Нечетная страница Действие Позволяет начать новый раздел со следующей страницы после текущей Устанавливает начало нового раздела на текущей странице в позиции курсора Позволяет начать новый раздел со следующей после текущей четной страницы Устанавливает начало нового раздела со следующей после текущей нечетной страницы Следует помнить, что разрыв раздела определяет форматирование предшествующего текста, т.е. при удалении разрыва раздела предшествующий текст становится частью следующего раздела и принимает соответствующее форматирование. Упражнение 6 В этом упражнении Вы вставите разрыв раздела в конце документа Рабочий файл Heading находится в подпапке Print папки Рабочие файлы. 1. Откройте Word 2007, а затем откройте файл Heading, находящийся в папке Print. 2. Установите курсор в конце документа. 3. Перейдите к командной вкладке Разметка страницы (Page Layout). 4. В наборе команд Параметры страницы (Page Setup) выберите команду Разрывы (Breaks). 5. В раскрывшемся окне в наборе Разрывы разделов (Section Breaks) выберите Следующая страница (Next Page). 6. В наборе команд Параметры страницы (Page Setup) выберите команду Ориентация (Orientation). 7. В раскрывшемся списке выберите пункт Книжная (Portrait). Ориентация созданной страницы изменится. 8. Сохраните документ и закройте Word 2007. 28 МЕТОДИЧЕСКИЕ УКАЗАНИЯ РАБОТА С ТЕКСТОВЫМ РЕДАКТОРОМ MICROSOFT WORD 2007 ФОРМАТИРОВАНИЕ ТЕКСТА Ответственный за выпуск Е.Д. Кожевникова Корректор Т.А. Борисова Оператор компьютерной верстки Ф.Р. Калимуллина _____________________________________________________________________________________ НАЧОУ ВПО «Современная Гуманитарная Академия» 29