Курсы «Оператор ЭВМ», Занятия 4, 5, 6
advertisement
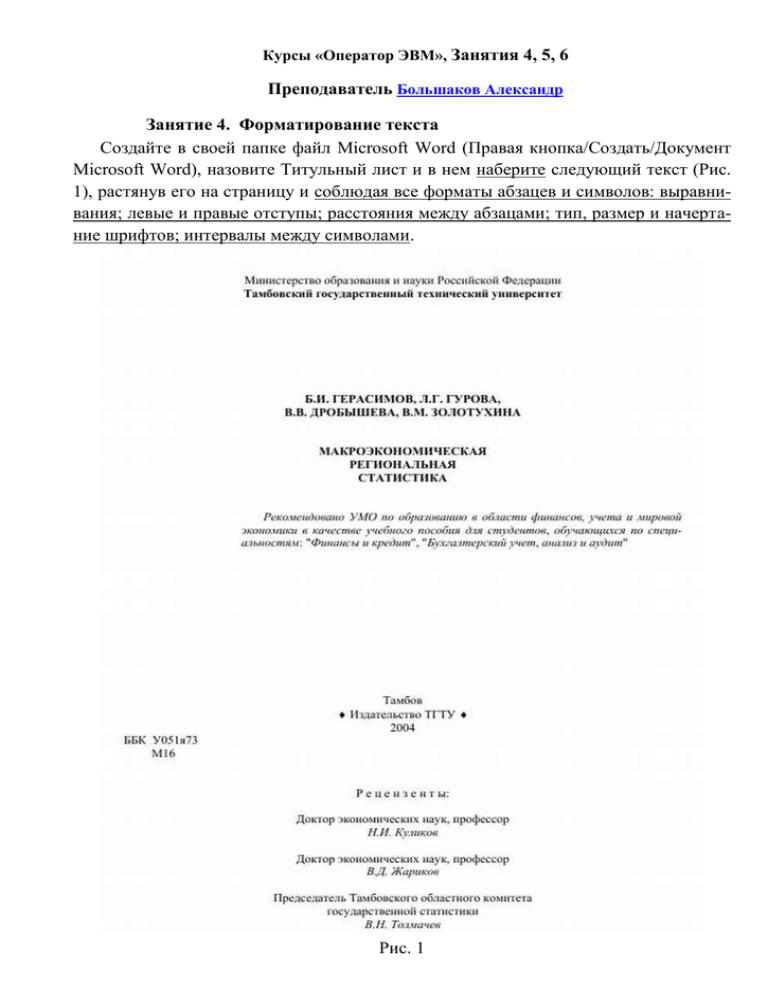
Курсы «Оператор ЭВМ», Занятия 4, 5, 6 Преподаватель Большаков Александр Занятие 4. Форматирование текста Создайте в своей папке файл Microsoft Word (Правая кнопка/Создать/Документ Microsoft Word), назовите Титульный лист и в нем наберите следующий текст (Рис. 1), растянув его на страницу и соблюдая все форматы абзацев и символов: выравнивания; левые и правые отступы; расстояния между абзацами; тип, размер и начертание шрифтов; интервалы между символами. Рис. 1 Ключи к заданию: 1. Чтобы обеспечить положение текста по центру страницы, нужно выбрать выравнивание По центру. Для этого нужно поставить курсор на редактируемый абзац и нажать указанную на рис. 2 кнопку. Второй вариант – кликнуть правой кнопкой мыши на редактируемый текст, в выпавшем меню выбрать Абзац и на вкладке Отступы и интервалы выбрать По центру. Рис. 2. Группа Абзац вкладки Главная. По центру 2. Чтобы сделать текст полужирным, нужно выделить нужный текст, затем либо нажать кнопку Полужирный (Ж) в группе Абзац вкладки Главная (см. рис. 3), либо нажать сочетание клавиш Ctrl+B. Рис. 3. Группа Абзац вкладки Главная. Полужирный 3. Чтобы весь нужный текст имел ВЕРХНИЙ РЕГИСТР, нужно либо нажимать кнопку Shift при его наборе, либо при начале набора нажать Caps Lock, а набрав текст – нажать Caps Lock снова. 4. Чтобы сделать отступ для первой строки абзаца, нужно кликнуть правой кнопкой мыши на редактируемый текст, в выпавшем меню выбрать Абзац и на вкладке Отступы и интервалы (рис. 4)ввести нужное значение в окне Первая строка/Отступ/на (число). 5. Чтобы сделать отступ слева для всего абзаца, нужно кликнуть правой кнопкой мыши на редактируемый текст, в выпавшем меню выбрать Абзац и на вкладке Отступы и интервалы (рис. 4) ввести нужное значение в окне Отступ/Слева. Рис. 4. Абзац/Отступы и интервалы 6. Чтобы ввести символы, отличающиеся от букв, нужно в группе Символы вкладки Вставка нажать Символ, Другие символы и найти нужный. Необходимый для выполнения задания символ (ромб рядом с текстом “Издательство ТГТУ”) находится в шрифте Symbol (кликнуть на выпадающее меню шрифт). 7. Чтобы выделить текст курсивом, нужно выделить нужный текст, затем либо нажать кнопку Курсив (К) в группе Абзац вкладки Главная (см. рис. 5), либо нажать сочетание клавиш Ctrl+I. Рис. 5. Группа Абзац вкладки Главная. Курсив Занятие 5. Работа с таблицами и изображениями в MS Word 2007 1. Создание текста объявления Создайте документ Microsoft Word. Текст объявления должен содержать: название фирмы, почтовый адрес, телефон фирмы, краткое описание деятельности, 2-3 картинки по деятельности фирмы (можно больше). В качестве рекламируемой фирмы можете взять свою (придуманную) Чтобы вставить изображение: Правая кнопка на файле с изображением, Копировать, Правая кнопка на тексте, Вставить Чтобы изменить параметры изображения: Правая кнопка на изображении, Формат рисунка Сделайте текст объявления с изображениями, используйте выравнивания текста, изменение шрифтов. 2. Создание бланка объявления Сделайте бланк объявления с отрывными номерами телефонов. Для этого создайте таблицу с двумя строками и с количеством столбцов, равным нужному количеству талончиков (Вставка/Таблица) Объедините верхнюю строку таблицы и вставьте туда текст, написанный в п. 1. В каждую ячейку нижней строки скопировать телефон фирмы. Нажмите на таблицу, на Ленте перейдите на вкладку Макет и нажмите кнопку Направление текста (расположена справа). Сделайте так, чтобы все номера телефонов были направлены верхом влево, низом вправо (аналогично показанному ниже). Отредактируйте ячейки таблицы, чтобы номера телефонов были в одну строчку и по центру ячейки (выравнивание по центру, Свойства таблицы/Ячейка/По центру). 8-917-703-64-79 Текст объявления, картинки Рис. 1 Уберите нижнюю границу таблицы (см. рис. 2): выделите нижние ячейки, правая кнопка, Свойства таблицы/Границы и заливка и кликните по нижним частям рамки образца таблицы. Верхнюю и правую границы ячеек с номерами сделайте пунктирными. Для этого выделите нижние ячейки, правая кнопка, Свойства таблицы/Границы и заливка, выберите тип линии штриховая (четвертая сверху), затем кликните на левую, правую и среднюю границу таблицы Образца. 8-917-703-64-79 Текст объявления, картинки Рис. 2 Занятие 6. Списки, многоуровневые списки Чтобы создать список, необходимо выделить текст, который надо преобразовать в список и в группе Абзац вкладки Главная в верхнем ряду нажать кнопку Маркеры (для создания маркированного списка), Нумерация (для создания нумерованного списка) или Многоуровневый список (для создания многоуровневого списка, обычно нумерованного). Маркированный список Создайте список: выделите несколько абзацев текста, нажмите кнопку Маркеры. Абзацы преобразуются в маркированный список с маркером, заданным по умолчанию – ●. Отмените маркировку списка (Ctrl+z). Снова выделите несколько абзацев текста и нажмите на стрелку вниз справа от кнопки Маркеры. Убедитесь, что при наведении на тот или иной тип маркера меняются и маркеры в тексте. Нумерованный список Выполните действия, аналогичные работе с маркированным списком, но теперь используйте кнопку Нумерация. Создайте нумерованный список, попробуйте различные форматы номеров. Многоуровневый список Создание многоуровневого списка достаточно сложно, но при работе с каталогом с большим количеством категорий это окупается автоматической автоматическим изменением номеров при добавлении разделов внутри списка (нет необходимости вручную изменять номера всех пунктов после добавленного) Чтобы создать многоуровневый список: на Ленте – Главная/Абзац, кнопка Многоуровневый список Рис. 1 Чтобы повысить уровень списка (например, с 2.1 на 3, с 1.1.1. на 1.1.), нужно перейти на него и нажать Enter. Чтобы понизить уровень списка (например, с 3 до 2.1): 1. Правая кнопка на номер, Нумерация/Изменить уровень списка, выбрать нужный вариант. 2. Установить курсор на нужный пункт, кнопка Многоуровневый список (рис. 1), Изменить уровень списка