Процедура проведения тестирования
advertisement
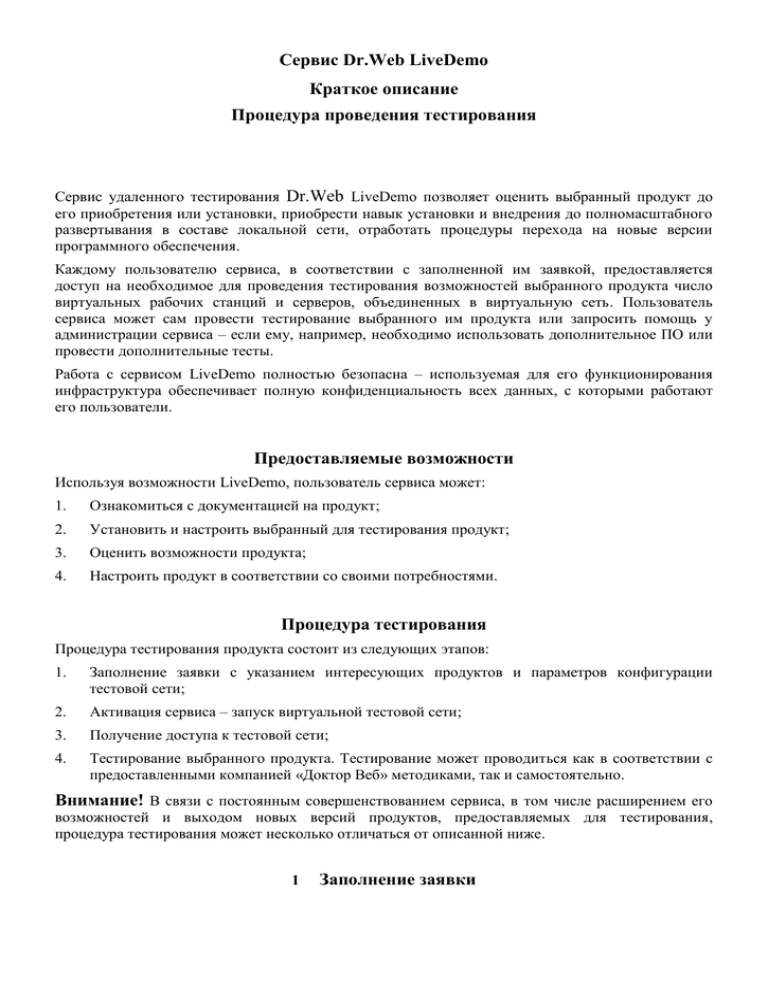
Сервис Dr.Web LiveDemo Краткое описание Процедура проведения тестирования Сервис удаленного тестирования Dr.Web LiveDemo позволяет оценить выбранный продукт до его приобретения или установки, приобрести навык установки и внедрения до полномасштабного развертывания в составе локальной сети, отработать процедуры перехода на новые версии программного обеспечения. Каждому пользователю сервиса, в соответствии с заполненной им заявкой, предоставляется доступ на необходимое для проведения тестирования возможностей выбранного продукта число виртуальных рабочих станций и серверов, объединенных в виртуальную сеть. Пользователь сервиса может сам провести тестирование выбранного им продукта или запросить помощь у администрации сервиса – если ему, например, необходимо использовать дополнительное ПО или провести дополнительные тесты. Работа с сервисом LiveDemo полностью безопасна – используемая для его функционирования инфраструктура обеспечивает полную конфиденциальность всех данных, с которыми работают его пользователи. Предоставляемые возможности Используя возможности LiveDemo, пользователь сервиса может: 1. Ознакомиться с документацией на продукт; 2. Установить и настроить выбранный для тестирования продукт; 3. Оценить возможности продукта; 4. Настроить продукт в соответствии со своими потребностями. Процедура тестирования Процедура тестирования продукта состоит из следующих этапов: 1. Заполнение заявки с указанием интересующих продуктов и параметров конфигурации тестовой сети; 2. Активация сервиса – запуск виртуальной тестовой сети; 3. Получение доступа к тестовой сети; 4. Тестирование выбранного продукта. Тестирование может проводиться как в соответствии с предоставленными компанией «Доктор Веб» методиками, так и самостоятельно. Внимание! В связи с постоянным совершенствованием сервиса, в том числе расширением его возможностей и выходом новых версий продуктов, предоставляемых для тестирования, процедура тестирования может несколько отличаться от описанной ниже. 1 Заполнение заявки 1.1 Получить доступ на главную страницу сервиса можно, перейдя по ссылкам с соответствующих страниц продуктов или набрав в браузере адрес http://download.drweb.com/live_demo/ На данной странице необходимо выбрать для тестирования интересующий продукт. После выбора продукта появляется его краткое описание. Пользователь может ознакомиться с возможностями выбранного продукта или подтвердить выбор, нажав на кнопку Выбор сделан 1.2 На следующем шаге необходимо заполнить контактные данные, а также описать параметры своей сети и выбрать принятую в ней локализацию продуктов. Данная информация необходима специалистам сервиса для выработки конкретных предложений, соответствующих условиям работы описываемой компании. В поле комментариев пользователь сервиса может, в том числе: сообщить дополнительные данные о своем запросе; запросить дополнительное время для тестирования, обосновав свою просьбу; запросить дополнительное количество виртуальных рабочих станций или серверов; запросить предоставление требуемой для тестирования топологии виртуальной сети. В том случае, если планируется проведение тестирования, для которого требуется нестандартная конфигурация локальной сети, необходимо отметить пункт “Наличие дополнительных требований” и в появившемся поле описать все дополнительные требования к процессу тестирования. Внимание! Создание и предварительное тестирование нестандартных тестовых сетей требует в большинстве случаев дополнительного времени, в связи с чем ответ пользователю может быть дан с некоторым опозданием. После ввода всех необходимых данных пользователь сервиса должен ввести подтверждение и нажать на кнопку “отправить”. Если запрос составлен корректно, то по указанному адресу будет отправлено сообщение, описывающее параметры и условия доступа на все выделенные для тестирования компьютеры. Внимание! Период тестирования продукта определяется наличием свободных ресурсов сервиса. В случае необходимости проведения тестирования в определенное время просьба указывать это в поле комментариев. Ответ пользователю может высылаться как в виде письма, так и в виде ссылки на систему трекинга запросов на тестирование. 2 Получение доступа к выделенным виртуальным серверам и рабочим станциям Получить доступ к выделенным для тестирования виртуальным машинам можно с любой операционной системы, в том числе с Windows и Linux. 2.1 Запуск выделенных ресурсов С целью снижения нагрузки на серверы обеспечения сервиса LiveDemo по умолчанию все выделенные для тестирования виртуальные ресурсы остановлены, и перед началом тестирования их необходимо запустить. Запуск и остановка выделенных ресурсов осуществляется через Личный кабинет пользователя, доступный ему во время тестирования. Получить доступ к Личному кабинету можно по адресу http://livedemo.drweb.com/. Логин и пароль доступа к Личному кабинету находятся в полученном письме. После ввода логина и пароля пользователь попадает в свой Личный кабинет. Для запуска выделенных “Активировать сервис”. виртуальных ресурсов Начать тестирование можно примерно через 5-10 минут. необходимо нажать на кнопку Так же со страницы личного кабинета пользователь может отправить запрос в техподдержку или перейти на страницу, содержащую описания рекомендуемых процедур тестирования 2.2 2.2.1 Получение доступа c операционной системы типа Windows Получение доступа к операционной системе типа Linux Для получения доступа к серверу Linux можно использовать любую утилиту, поддерживающую протокол SSH. Обычно в качестве такой утилиты используется PuTTY, которую, например, можно загрузить по адресу http://www.chiark.greenend.org.uk/~sgtatham/putty/download.html. Утилита не требует установки и может быть запущена сразу после ее загрузки. Для получения доступа необходимо ввести в соответствующие поля полученные в письме IPадрес и порт. Введенные значения можно сохранить для использования в дальнейшем. В открывшемся окне терминала необходимо ввести пароль и логин доступа. Все необходимые для установки дистрибутивы и ключи находятся на сервере Linux в каталоге /root/drweb. Сменить путь к этому каталогу можно с помощью команды cd. В том случае, если для проведения тестирования необходимо поместить на сервер дополнительные файлы или дистрибутивы программ, то скопировать их на сервер можно, например, с помощью команды pscp, также доступной на сайте проекта PuTTY. Запустить утилиту можно из командной строки. В качестве параметров ей передаются порт и адрес сервера, полный путь к файлам ключей и директория, куда должны будут помещены ключи. Например: pscp –P 20100 agent.key enterprise.key root@213.208.178.67:/tmp Установка выбранного для тестирования продукта производится согласно документации на продукт. Внимание! Администратор, осуществляющий тестирование продукта, должен не только установить сам продукт, но и внести необходимые для функционирования продукта настройки в операционную систему. В частности, для Dr.Web Enterprise Suite необходимо добавить общедоступную папку на сервер Samba, из которой будут распространяться все необходимые дистрибутивы на клиентские машины, выделенные для тестирования. 2.2.2 Получение доступа к операционной системе типа Windows Получить доступ к операционным системам типа Windows можно с помощью стандартной утилиты подключения к удаленному рабочему столу. Для получения доступа необходимо ввести имя (или адрес) и порт рабочей станции, а также логин и пароль доступа. Вся документация по всем доступным для тестирования продуктам находится в папке «Документация», доступной на рабочем столе, либо по адресу \\192.168.100.17\Public. Установка и настройка клиентской части тестируемых продуктов производится согласно документации. 2.3 Получение доступа c операционной системы типа UNIX Для получения доступа к серверу Linux можно использовать стандартную утилиту ssh. Например: Ssh –p 20100 root@213.208.178.67 Необходимые для работы файлы и продукты также копируются с помощью стандартной утилиты. Например: scp –P 20100 agent.key enterprise.key root@213.208.178.67:/tmp Доступ к виртуальным рабочим станциям может быть осуществлен через любую утилиту, поддерживающую протокол RDP. Например, через rdesktop или KDE Universal Remote Desktop.

