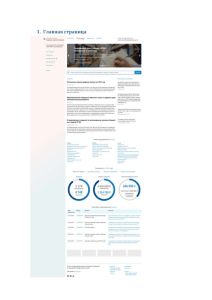Управление студентами (Описание модуля)x
advertisement
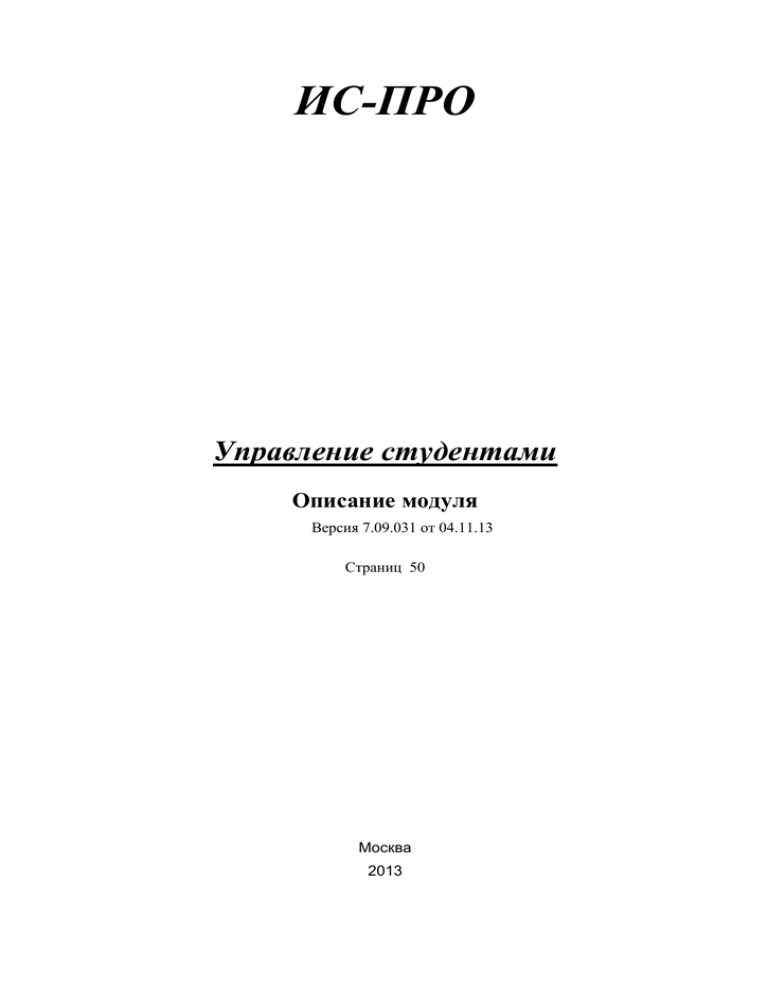
ИС-ПРО Управление студентами Описание модуля Версия 7.09.031 от 04.11.13 Страниц 50 Москва 2013 Содержание УПРАВЛЕНИЕ СТУДЕНТАМИ .................................................................................................................................. 3 1. ОБЩАЯ ХАРАКТЕРИСТИКА.................................................................................................................... 3 2. МОДУЛЬ НАСТРОЙКА ........................................................................................................................... 4 2.1 ЗАКЛАДКА СПРАВОЧНИКИ ................................................................................................................... 4 2.1.1 ПУНКТ ВИДЫ ОПЛАТ ............................................................................................................................ 5 2.1.2 ПУНКТ ФОРМЫ ОБУЧЕНИЯ ................................................................................................................... 6 2.1.3 ПУНКТ КУРСЫ ....................................................................................................................................... 7 2.1.4 ПУНКТ ОБРАЗОВАТЕЛЬНО-КВАЛИФИКАЦИОННЫЕ УРОВНИ................................................................ 8 2.1.5 ПУНКТ ИНОСТРАННЫЕ ЯЗЫКИ ............................................................................................................. 8 2.1.6 ПУНКТ ОБЩЕЖИТИЯ ............................................................................................................................. 9 2.1.7 ПУНКТ ПРИЧИНЫ ВЫСЕЛЕНИЯ ............................................................................................................. 9 2.1.8 ПУНКТ СПОСОБЫ ПОСТУПЛЕНИЯ......................................................................................................... 9 2.1.9 ПУНКТ СПОСОБЫ ОТЧИСЛЕНИЯ ........................................................................................................... 9 2.1.10 ПУНКТ УЧЕБНЫЕ СХЕМЫ...................................................................................................................... 9 2.1.11 ПУНКТ ДИСЦИПЛИНЫ ........................................................................................................................ 10 2.1.12 ПУНКТ УЧЕБНЫЕ ГОДА ....................................................................................................................... 10 2.1.13 ПУНКТ ЖУРНАЛЫ ............................................................................................................................... 11 2.1.14 ПУНКТ СОЦИАЛЬНЫЕ КАТЕГОРИИ ..................................................................................................... 11 2.1.15 ПУНКТ АУДИТОРИИ ............................................................................................................................ 11 2.1.16 ПУНКТ ТАБЛИЦА НАЗНАЧЕНИЕ СТИПЕНДИЙ ..................................................................................... 12 2.2 ЗАКЛАДКА ФАКУЛЬТЕТЫ .................................................................................................................... 12 2.3 ЗАКЛАДКА ПАРАМЕТРЫ...................................................................................................................... 15 2.4 ЗАКЛАДКА ТИПОВЫЕ ОПЕРАЦИИ ...................................................................................................... 18 2.5 ЗАКЛАДКА ПРИКАЗЫ .......................................................................................................................... 20 2.6 ЗАКЛАДКА НУМЕРАЦИЯ ..................................................................................................................... 21 3 МОДУЛЬ УПРАВЛЕНИЕ ДОСТУПОМ .................................................................................................... 21 4 МОДУЛЬ КАРТОТЕКА СТУДЕНТОВ ...................................................................................................... 26 4.1 КАРТОЧКА СТУДЕНТА ......................................................................................................................... 31 4.1.1 ГРУППА ОБЩИЕ СВЕДЕНИЯ ................................................................................................................ 32 4.1.1.1 ПУНКТ УДОСТОВЕРЕНИЯ .................................................................................................................... 33 4.1.1.2 ПУНКТ АДРЕСА И ТЕЛЕФОНЫ ............................................................................................................. 33 4.1.1.3 ПУНКТ СЕМЕЙНОЕ ПОЛОЖЕНИЕ ........................................................................................................ 33 4.1.1.4 ПУНКТ ИНВАЛИДНОСТЬ ..................................................................................................................... 33 4.1.1.5 ПУНКТ ФОТОГРАФИЯ .......................................................................................................................... 33 4.1.1.6 ПУНКТ КОММЕНТАРИЙ....................................................................................................................... 33 4.1.1.7 ПУНКТ НАПИСАНИЕ ФИО НА ДРУГОМ ЯЗЫКЕ .................................................................................. 33 4.1.2 ГРУППА НАЗНАЧЕНИЯ И ПЕРЕМЕЩЕНИЯ ........................................................................................... 34 4.1.3 ГРУППА РАСЧЕТНЫЕ ЛИСТЫ .............................................................................................................. 35 4.1.3.1 ПУНКТ НАЛОГ НА ДОХОД ................................................................................................................... 36 5 МОДУЛЬ ДОКУМЕНТЫ ........................................................................................................................ 37 6 МОДУЛЬ СПИСКИ НА ПЕРЕЧИСЛЕНИЯ................................................................................................ 38 7 МОДУЛЬ ПЛАТЕЖНЫЕ ВЕДОМОСТИ ................................................................................................... 41 8 МОДУЛЬ ПРИКАЗЫ .............................................................................................................................. 43 9 МОДУЛЬ ЭКЗАМЕНАЦИОННАЯ СЕССИЯ ............................................................................................. 44 10 МОДУЛЬ ЭКЗАМЕНАЦИОННЫЕ ВЕДОМОСТИ...................................................................................... 44 11 МОДУЛЬ АНАЛИТИЧЕСКАЯ РАСЧЕТНАЯ ВЕДОМОСТЬ ....................................................................... 44 12 МОДУЛЬ ВЕДОМОСТЬ НАЧИСЛЕНИЯ СТИПЕНДИИ ............................................................................. 48 13 МОДУЛЬ УПРАВЛЕНИЕ ПЕРИОДАМИ .................................................................................................. 48 14 МОДУЛЬ ОТЧЕТЫ ................................................................................................................................ 50 Управление студентами 1. Общая характеристика Подсистема Управление студентами (Рис. 1) позволяет осуществлять задачи учета и управления данными о студентах в учебных заведениях. C помощью подсистемы производится: ведение личных дел студентов формирование приказов по студентам, в т.ч. о переводе на следующий курс/учебный период ведение документооборота по студенту от поступления до окончания учебного заведения (в том числе, отчисление, восстановление, академические отпуска расчеты) расчеты стипендий, других начислений, оплаты за общежитие формирование графика экзаменационной сессии формирование экзаменационные ведомости расчёт среднего балла формирование различной отчетности Рис. 1. Подсистема Управление студентами Для ограничения доступа к информации для каждого сотрудника, работающего с подсистемой, производится настройка прав доступа в соответствии с выполняемыми обязанностями. В подсистеме используются общесистемные и локальные справочники. Работа с общими справочниками описана в документе Раздел 1 Общие сведения. 2. Модуль Настройка Настройка подсистемы Управление студентами выполняется в модуле Настройка. Параметры настройки расположены на закладках: Справочники, Структура, Параметры, Типовые операции, Приказы, Нумерация. Для возможности изменения настройки подсистемы для пользователя необходимо предоставить права доступа в модуле Управление доступом. В случае если при входе в модуль не отражаются закладки и данные, это значит, что доступ не настроен. При необходимости настраивается возможность частичной видимости настроек. Далее дано описание системы для полного доступа к данным. 2.1 Закладка Справочники Закладка Справочники (Рис. 2) содержит следующие справочники: Виды оплат (содержит разделение на типы видов оплат), Формы обучения, Курсы, Образовательноквалификационные уровни, Иностранные языки, Общежития, Причины выселения, Способы поступления, Способы отчисления, Учебные схемы, Дисциплины, Учебные года, Журналы, Социальные категории, Аудитории, Таблица назначения стипендии. Данные в справочниках создаются пользователем или импортируются из других систем. Рекомендуется данные в справочник вносить на языке, на котором необходимо вести делопроизводство (украинский). Рис. 2. Закладка Справочники/ Виды оплат 2.1.1 Пункт Виды оплат В группе Виды оплат настраиваются виды начислений и удержаний, которые необходимы для расчета стипендии и других видов начислений по студентам. Они объединены в функциональные группы в соответствии с их назначением и применением. Перечень групп и стандартных методов расчета фиксирован и не дополняется пользователем. Группа Виды оплат содержит различные виды начислений и удержаний. Для отображения видов оплат, которые используются в данной подсистеме, производиться при установке курсора на группе Виды оплат. В правой части окна по клавише F4 отображаются группы с видами оплат, которые принадлежат к каждой подгруппе. Клавишей Пробел отмечаются те виды оплат, которые используются в подсистеме Студенты. Рис. 3. Виды оплат 2.1.2 Пункт Формы обучения В данный пункт вносятся все формы обучения, которые используются в учебном заведении. Создание новой формы производиться по клавише Ins. Задается код и наименование формы обучения. Наименование в падежах проставляется автоматически. Например, код 1 - дневная, код 2 – заочная, код 3 – вечерняя, код 4 – дистанционная. Рис. 4. Формы обучения 2.1.3 Пункт Курсы В данный пункт вносятся перечень курсов. Создание новой записи производиться по клавише Ins. Задается код и наименование курса. Наименование в падежах проставляется автоматически. Например, код 1 - первый курс, код 2 – второй курс, код 3 – третий курс, код 4 – четвертый курс, код 5 – пятый курс, код 6 – шестой курс. Рис. 5. Перечень курсов 2.1.4 Пункт Образовательно-квалификационные уровни В данный пункт вносятся образовательно-квалификационные уровни, которые получают студенты по окончанию этапа учебы. Создание новой записи производиться по клавише Ins. Задается код и наименование образовательно-квалификационного уровня. Наименование в падежах проставляется автоматически. Например, код 1 - бакалавр, код 2 – специалист, код 3 – магистр, код 4 – аспирант. Внимание: В НИУ ВШЭ данная настройка не используется 2.1.5 Пункт Иностранные языки В данный пункт вносятся иностранные языки, которые могут встретиться при ведении личных дел студентов. Создание новой записи об иностранном языке производиться по клавише Ins. Задается код и наименование языка. Наименование в падежах проставляется автоматически. Внимание: В НИУ ВШЭ данная настройка не используется 2.1.6 Пункт Общежития В данный пункт вносятся все корпуса общежитий. Создание новой записи об общежитии производиться по клавише Ins. Задается код и наименование корпуса. Внимание: В НИУ ВШЭ данная настройка не используется 2.1.7 Пункт Причины выселения В данный пункт вносятся причины выселения из общежития. Создание новой записи об причины производиться по клавише Ins. Задается код и наименование причины выселения из общежития. Внимание: В НИУ ВШЭ данная настройка не используется 2.1.8 Пункт Способы поступления В данный пункт вносятся все способы поступления в учебное заведение. Создание новой записи о способах поступления производиться по клавише Ins. Задается код и наименование способа поступления. Внимание: В НИУ ВШЭ данная настройка не используется 2.1.9 Пункт Способы отчисления В данный пункт вносятся все способы отчисления из учебного заведения. Создание новой записи о способах отчисления производиться по клавише Ins. Задается код и наименование способа отчисления, количество месяцев для хранения до переноски данных в архив. Внимание: В НИУ ВШЭ данная настройка не используется 2.1.10 Пункт Учебные схемы В данном пункте создаются схемы учебных периодов. Создание схемы производиться по клавише Ins. Задается код и наименование схемы. Далее в схему заносятся курсы, по которым потом задаются периоды (семестры, каникулы). При создании Периода указывается тип учебного периода: очный (1-й очный, 2-й очный, магистерский); заочный (1-й заочный, 2-й заочный), тип каникул: отпуск. Все семестры и каникулы для каждого курса вносятся с датами начала и конца периода (семестра). Создание новых записей производиться по клавише Ins в нижней части окна. Далее создаются перечень дисциплин, по которым производится зачет, дифференцированный зачет или экзамен. Прежде, чем будет создаваться перечень дисциплин по курсу/семестру необходимо в пункте Дисциплины заполнить перечень дисциплин. Рис. 6. Схемы учебных периодов 2.1.11 Пункт Дисциплины В справочник заносятся перечень дисциплин, которые преподаются у учебном заведении. Создание новой записи производиться по клавише Ins. Задается код и наименование дисциплины. Внимание: В НИУ ВШЭ данная настройка не используется 2.1.12 Пункт Учебные года В справочник заносятся перечень учебных годов. Создание новой записи производиться по клавише Ins. Задается наименование учебного года и даты начала и окончания учебного года в формате даты ХХ/ХХ/ХХХХ. Рис. 7. Учебные года. 2.1.13 Пункт Журналы В пункте Журналы создаются необходимые для разделения приказов журналы. Создание нового журнала производиться по клавише Ins. Задается код и наименование журнала. В модуле Управление доступом необходимо дать разрешение на работу с каждым журналом. Журналы создаются, если необходимо раздельное ведение приказов по их видам. Внимание: В НИУ ВШЭ данная настройка не используется 2.1.14 Пункт Социальные категории В пункте Социальные категории создаются необходимые социальные категории. Создание новой записи производиться по клавише Ins. Задается код и наименование социальной категории. Внимание: В НИУ ВШЭ данная настройка не используется 2.1.15 Пункт Аудитории В пункте Аудитории по клавише Ins создаются аудитории с указанием кода и наименования. Внимание: В НИУ ВШЭ данная настройка не используется 2.1.16 Пункт Таблица назначение стипендий В пункте Таблица назначения стипендии по клавише Ins создаются виды стипендий. При создании записи по клавише Ins указываются Минимальное и максимальное значение среднего бала, вид льготы, вид оплаты (стипендия), сумма стипендии. При необходимости задается программа пользователя. Внимание: В НИУ ВШЭ данная настройка не используется 2.2 Закладка Факультеты Для создания и ведения структуры учебной части предназначена закладка Структура. В подсистеме предполагается ведение 5-ти уровневой структуры учебной части. Верхним уровнем является факультет. Для добавления факультета необходимо стать на верхний уровень дерева, и по клавише Ins создать новую запись, выбрав в контекстном меню пункт факультет. Для факультета указать код, наименование и краткое наименование. Наименование в падежах проставляется автоматически. Для Группы есть возможность устанавливать индивидуальную Учебную схему. Данная Учебная схема по-умолчанию действует для всех студентов группы, если у студента в Лицевом счёте явно не указана другая Учебная схема. Рис. 8. Закладка Факультеты Удаление факультета производиться только после удаления специальностей. Вторым уровнем структуры являются специальности. Рис. 9. Создание специальности Для добавления новой специальности необходимо стать на ветку факультета, и нажав клавишу Ins, выбрать в контекстном меню пункт специальность. Для специальности необходимо заполнить код, наименование и краткое наименование. Автоматически заполнятся поля падежей названия специальности (родительный, дательный, винительный, творительный и предложный). В поле Схема учебного периода необходимо выбрать схему учебного периода – магистратура, аспирантура и т.д. Также у специальности необходимо указать существующие на ней формы обучения и продолжительность обучения на них в годах. В результате, при создании специальности в структуре на третьем уровне отображаются внесенные формы обучения. Для удаления специальности необходимо удалить группы и обнулить период обучения по каждой форме обучения. Четвертым уровнем структуры являются курсы, а пятым группы. Курс отображается после создания группы. Рис.10. Создание группы Для добавления новой группы необходимо в дереве структуры стать на соответствующую форму обучения и нажать клавишу Ins. У группы необходимо указать код, наименование и курс (выбирается по клавише F3) и финстаросту (выбирается из реестра студентов). 2.3 Закладка Параметры На закладке Параметры осуществляется настройка общих параметров расчетов по подсистеме (Рис.). В начале работы с подсистемой Управление студентами устанавливается период, с которого начинается расчеты со студентами, заполняется поле Текущий учетный период. Период изменяется до первого закрытия учетного периода в системе. В дальнейшем в этом окне отражается период, который в данный момент является текущим учетным в подсистеме. Далее определяется параметр Срок хранения архива. Архивные записи с датами, выходящими за пределы этого срока, автоматически удаляются. Срок хранения архива: Расчетных листов – определяется в количество лет; Разъяснений расчета – определяется в месяцах; Документов – определяется в месяцах. Далее настраивается параметр Порядок округления выплачиваемых сумм: Учащимся – задается порядок округления по умолчанию, если в документе выплаты не определен другой порядок округления. При выставлении до целых, копейки переносятся на следующий период. Отчисленным – задается порядок округления по умолчанию, если в документе выплаты не определен другой порядок округления. Параметр Связь с другими подсистемами содержит следующие пункты: Не передавать платежные ведомости в "Кассу" – применяется при работе с подсистемой Управление финансовыми расчетами/Управление денежными средствами/Касса. В случае если подсистема Управление денежными средствами не входит в поставку системы, устанавливается значение Включен. При выключенном параметре (отсутствует отметка) платежные ведомости передаются в модуль Платежные ведомости группы модулей Касса подсистемы Управление финансовыми расчетами / Управление денежными средствами. Не передавать списки на перечисление в "Банк" – применяется при работе с подсистемой Управление финансовыми расчетами/Управление денежными средствами/Расчетные и валютные счета. В случае если подсистема Управление денежными средствами не включена в поставку системы, устанавливается значение Включен. При выключенном параметре (отсутствует отметка) платежные ведомости передаются в модуль Платежные документы группы модулей Расчетные и валютные счета подсистемы Управление финансовыми расчетами / Управление денежными средствами. В этом случае при выполнении закрытия ведомостей и списков на перечисление сразу формируются записи в расчетных листках. Не передавать проводки в "Главную книгу" – применяется при работе с подсистемой Бухгалтерский и налоговый учет/ Главная книга. В случае если подсистема Бухгалтерский и налоговый учет не включена в поставку системы, устанавливается значение параметра Включен. При выключенном параметре (отсутствует отметка) проводки передаются в подсистему Главная книга. Банк выплаты стипендии – из справочника контрагентов выбирается банк, который по умолчанию задается при формировании перечисления в банк стипендии. Время и продолжительность – заполняются следующие поля: Начало занятий, экзаменов; Продолжительность зачета; Продолжительность диф. зачета; Продолжительность экзамена. Управление расчетами – при необходимости по нажатию клавиши Очистить осуществляется очистка результатов расчета стипендии. Наименования типовых хозяйственных операций – расшифровка наименования типовых хозяйственных операций: Начислений, Удержаний. На закладке Карточка студента отмечаются разделы карточки студента. При необходимости можно изменить стандартное наименование раздела карточки студента на альтернативное с помощью клавиши F4. Рис.11. Закладка Параметры (общие настройки) Рис. 12. Закладка Параметры (карточка студента) 2.4 Закладка Типовые операции Закладка Типовые операции содержит список типовых операций, используемых в подсистеме. Создание пользовательской типовой операции производится по видам операций, поставляемых в системе. Возможно создание операций следующих типов: Зачисление Отчисление Предоставление академического отпуска Возврат из академического отпуска Смена фамилии Восстановление Назначение стипендии Смена формы обучения Включает в себя операции: o Разрешить повторное обучение o Перевод на следующий курс o Перевод o Перевод на следующий учебный период Рис. 13. Типовые операции. Каждая типовая операция содержит список обязательных реквизитов. После того, как указан вид типовой операции на странице 1, в колонку Реквизит автоматически добавляются основные реквизиты. Добавление вспомогательных реквизитов производится в режиме редактирования в окне Выбор реквизитов. В колонке Реквизит отображается список реквизитов, настроенных для данного вида типовой операции. При необходимости настраивается Видимость, Значение по умолчанию и необходимость проверки уникальности. Системные операции в настройках отображаются черным цветом, а пользовательские – синим цветом. Обязательные реквизиты по типу типовой операции отображаются черным цветом, а реквизиты, являющиеся дополнительными для типовой операции отображаются, синим цветом. Список обязательных реквизитов по типовой операции не изменяется, т.е. нельзя отключить тот или иной обязательный реквизит. Перечень дополнительных реквизитов (пользовательских), которые возможно использовать для типовой операции вызывается по клавиши F4. Для отображения в перечне реквизитов типовой операции необходимые реквизиты отмечаются клавишей Пробел. После появления отмеченных реквизитов в перечне реквизитов типовой операции отмечается их сведение в приказе, который использует данную типовую операцию. На стр.2 вызывается Редактор программ, в котором создается пользовательская программа для формирования текста операции и программа калькуляции. Рис. 14. Редактор программ. 2.5 Закладка Приказы Закладка Приказы позволяет настроить виды приказов, т.е. создать приказ с входящими в него операциями. При создании вида приказа в появившемся окне указывается: Код приказа; Наименование вида приказа; Форма печати приказа; Форма печати выдержки; На закладке Свойства указывается Вхождение типовых операций в создаваемый вид приказа. При выборе переключателя Все операции (общий приказ) в вид приказа попадут все типовые операции. При выборе переключателя Выбранные операции (отметить) отмечаются те операции, которые необходимо включить в данный вид приказа. На закладке Заголовок в режиме редактирования заносятся тексты программ формирования текста заголовка приказа. На закладке Подножие в режиме редактирования заносятся тексты программ формирования текста подножия приказа. Работа с Редактором программ описана в документе Руководстве программиста. Чтобы создать операцию отмены приказа, нужно зафиксировать курсор на проведенном по картотеке приказе. Использовать пункт меню Реестр / Создать операцию отмены (или при нажатии правой кнопки мыши в всплывающем меню). Шапку приказа на отмену приказа в модуле Приказы заранее можно не создавать. После выбора из реестра любой команды по отмене, на экране отобразится окно выбора проекта приказа для будущих операций: новый или существующий. Примеры текстов приказов находятся на сайте компании для зарегистрированных пользователей в разделе FTP. Рис. 15. Приказы 2.6 Закладка Нумерация На закладке Нумерация определяется способ нумерации документов модуля. Нумерация осуществляется пользователем при вводе документа или устанавливается автоматическая нумерация документа. Нумеруется каждый созданный документ, в соответствии с теми параметрами, которые заданы в данном разделе. Основные принципы нумерации документов в системе описаны в Руководстве пользователя Раздел 1 Общие сведения. 3 Модуль Управление доступом Настройка прав доступа для подсистемы Управление студентами осуществляется в модуле Управление доступом. Система позволяет определить права доступа пользователя к информации тех или иных документов учета, участков учета, настройки системы. На вложенной закладке Роли отображается список ролей, предназначенных данному пользователю. Роли назначаются пользователю в разрезе предприятий (баз данных). Настройку ролей смотрите в Руководстве Администратора. Настройка доступа распределена по закладкам: Параметры; Документы; ПодразделенияФакультеты; Структурные единицы; Табельные номера; Журналы; Секретность, Настройка. Для настройки доступа необходимо в левой части окна Управление доступом выбрать пользователя, после чего в правой части на закладке Параметры разрешить или запретить выполнять определенные действия: операции с приказами: Регистрации утвержденных приказов; Проведение утвержденных приказов по Карточкам студентов; Запрет корректировки реквизитов Карточек студентов, изменяемых приказами; Разрешается утверждение приказов с датой ввода в действие меньше текущей; Запрет глобальной корректировки картотеки. Курсор устанавливается в списке пользователей системы на необходимого пользователя. При переходе на закладку Документы на каждый из документов учета пользователю настраиваются права на создание (С), изменение (И) или удаление (У) операций (Рис. ). Отметка проставляется клавишей Пробел. Рис. 16. Модуль Управление доступом закладка Параметры Рис. 17. Модуль Управление доступом закладка Документы На закладке Подразделения-Факультеты для пользователей устанавливается режим доступа к факультетам. Каждому пользователю определяется доступные факультеты. Если ничего не отмечено, доступны все. Рис. 18. Модуль Управление доступом закладка Факультеты На закладке Структурные единицы приводится список доступных структурных единиц (если не заполнен – доступны все). На закладке Табельные номера задается диапазон доступных табельных номеров, с которыми разрешено работать пользователю (если не заполнено – доступные все). Закладка Журналы дает доступ к созданным журналам документов. Доступ дается на создание, регистрацию, корректировку, проведение и уничтожения приказов в журналах. Рис. 19. Модуль Управление доступом закладка Журналы На закладке Секретность определяются категории секретности данного пользователя для возможности просмотра или изменений по разделам и реквизитам системы. В таблице Доступ пользователя к категориям секретности выбираются настроенные категории секретности. Для категории секретности в поле Шаблон доступа выбирается шаблон или отмечается Категория недоступная. По умолчанию в системе для пользователей установлены параметры Без категории секретности и полный доступ. После определения категорий секретности необходимо в каждом личном деле назначить категорию секретности сотрудника. Личное дело такого сотрудника сможет увидеть или редактировать (в зависимости от настройки) только сотрудник с такой категорией секретности. При формировании некоторых видов приказов (например, прием и перевод) также указывается категория секретности. При необходимости удалить категорию секретности в поле Код шаблона доступа необходимо внести значение 0 (нуль), в поле шаблона указывается Категория недоступна. Если для сотрудника дана одна категория секретности – необходимо в строке Без категории секретности в поле Код шаблона по клавиши F3 выбрать один из настроенных шаблонов доступа. На закладке Настройка определяется режим доступа пользователей к разделам модуля Настройка подсистемы Управление студентами. Осуществляется настройка режима доступа пользователей к данным подсистемы с возможностью операций над документами: просмотр и изменение. Настройка категорий секретности выполняется в пункте Шаблоны. При создании шаблона категорий секретности задается код и наименование категории. При необходимости устанавливается параметр Индивидуальный оклад (который устанавливается не в штатном расписании, а вводится в Лицевом счете работника). Рис. 20. Создания шаблонов категорий секретности При созданные шаблона доступа задается перечень Разделов и Реквизитов данных о сотруднике, которые видит и/или изменяет данный пользователь. 4 Модуль картотека студентов Большинство операций по учету стипендии и ведению картотеки студентов сосредоточено в модуле Картотека студентов. Реестр представляет собой настраиваемый список студентов, который фильтруется в зависимости от положения указателя в дереве структуры учебной части. Для получения полного списка студентов возможно отключить навигатор структуры комбинацией клавиш Ctrl+F11 или пунктом меню Вид/Навигатор структуры. По пункту меню Реестр/ Перерасчет стипендии осуществляется перерасчет стипендии для всех студентов, начиная с указанного месяца. После выполнения процедуры удаления (добавления) записи из (в) карточке студента необходимо обновить итоги. Для этого можно воспользоваться командой меню Реестр / Обновить суммы Начислено и Удержано в реестре карточек студентов. По пункту меню Реестр / Корректировка картотеки выбирается область корректировки, указывается программа корректировки и устанавливаются необходимые параметры. После нажатия клавиши ОК производится корректировка картотеки студентов. По пункту меню Реестр / Сформировать удержания типа «Выплата» открывается окно, в котором устанавливаются необходимые параметры. Перед использованием данного пункта меню сначала необходимо отметить студентов, для которых будет формироваться удержание типа «Выплата». По пункту меню Реестр / Перемещение / Перемещение работника осуществляется перемещения работника. Перемещение работника используется при назначении на должность, когда требуется разделить доход и налоги на 2 части – до и после назначения. При этом по работнику создается новая карточка с заданной датой поступления, в старой карточке автоматически заполняется дата увольнения. Все данные для расчетов по среднему на новой карточке берутся со старой карточки. Старая карточка работника переходит в статус Внутреннего совместителя. После выполнения операции перемещения открывается новый лицевой счет, в котором необходимо указать подразделение, должность, на которую переводится работник, а также привести все реквизиты в соответствие новой должности с даты назначения. По пункту меню Реестр / Перемещение / История перемещения работников открывается окно с информацией о перемещении работников. По пункту меню Реестр/Расчетный лист (по комбинации клавиш Alt+F3) открывается расчетный лист студента за текущий учетный период. Переход к другим учетным периодам осуществляется выбором требуемого периода в поле, расположенном в правом верхнем углу экрана. Расчетный лист содержит информацию на текущий момент времени, соответствующую данным лицевого счета, приказов, закрытых документов, платежных ведомостей и списков на перечисление. Каждый раз при входе в расчетный листок данные расчетов обновляются в соответствии с внесенными изменениями, поэтому специальный режим перерасчета данных за текущий период не предусмотрен. По пункту Реестр/Открыть следующий учебный год для отмеченных студентов открывается выбранный учебный год в окне Открыть учебный год. По пункту меню Реестр/ Регистрация как контрагента осуществляется автоматическое создание записи в Справочнике контрагентов с запросом группы контрагента и заполнением реквизита контрагента. По пункту меню Реестр / Приказы (комбинация клавиш Alt+P) открывается реестр всех приказов. Подробно работа с приказами описана в Руководстве пользователя: Раздел 10 Учет кадров. По пункту меню Приказы по студенту открывается реестр приказов по отмеченному студенту. По комбинации клавиш Alt + О (пункт меню Реестр/Оповещения) открывается окно Оповещения, в котором по пункту меню Реестр / Настройка осуществляется настройка оповещений. В окне настройки отмечаются события, которые будут отображаться в оповещении и период, за который они должны были состояться. В реестре карточек студентов по пункту Реестр/Блокировка отзыва приказа (комбинация клавиш Ctrl+L) устанавливается/снимается блокировка отзыва приказов на назначение/перемещение работника. По пункту меню Реестр / Обновить (комбинация клавиш Ctrl+F2) производится обновление реестра карточек студентов. Печать реестра студентов осуществляется по пункту меню Реестр / Печать или клавише F9. Печать без выбора выходной формы (пункт меню Реестр/Печать без выбора) необходима для пользователей, которые в течение рабочего дня формируют (печатают) одни и те же отчеты. Подробно о печати отчетов без предварительного выбора выходной формы описано в Руководстве пользователя: Раздел 1 Общие сведения. По пункту меню Реестр/Сохранять отмеченные отчеты активизируется режим при использовании которого, отмеченные в меню отчеты при последующем вызове печати остаются отмеченными и позволяют выбрать для печати уже отмеченные отчеты. Печать документа, на котором установлен курсор, из реестра производится по комбинации клавиш Ctrl+F9 или через пункт меню Реестр / Печать документа. По комбинации клавиш Shift+Ctrl+C или по пункту меню Реестр/Сводная таблица открывается окно Представление данных, в котором выбирается вид данных для проведения анализа. По комбинации клавиш Shift+Ctrl+E или по пункту меню Реестр/Экспорт текущего представления осуществляется экспорт отобранных в текущем виде записей в формат Excel. По пункту меню Реестр / Выход (клавиша Esn) осуществляется выход с модуля Реестр лицевых счетов. Также возможна фильтрация отчисленных студентов. Переключается комбинацией клавиш Alt+U или пунктом меню Вид/Отображение отчисленных. Реестр может быть представлен в двух видах: - Стандартном; - И с навигатором структуры подразделений, который включается по пункту меню Вид/Навигатор структуры (комбинация клавиш Ctrl+F11) (Рис. ). Рис. 21. Стандартный вид реестра студентов Перечень колонок списка студентов может настраиваться. В нем могут отображаться как параметры карточки студента, так и данные расчета стипендии. Настройка вызывается по комбинации клавиш Alt+0 или пункту меню Вид / Виды реестра: Рис. 224. Настройка вида реестра Настроенный вид реестра можно сохранить и применять по необходимости. Работа с настройкой реестра более подробно описана в Руководстве пользователя Раздел 1 Общие сведения. В реестре студентов также используется сортировка по любой из колонок или их комбинации. Для сортировки необходимо нажать мышью на заголовке колонки. В случае необходимости сортировки по комбинации колонок необходимо нажать на заголовках колонок, удерживая клавишу Ctrl. В картотеке студентов по пункту меню Реестр/Регистрировать как контрагента осуществляется регистрация выбранного студента как контрагента. В случае наличия в справочнике контрагента с таким же номером ИНН, появляется сообщение и регистрацию контрагента не выполняется. Также в списке возможен быстрый поиск и фильтрация по содержанию любой из колонок. Для быстрого поиска необходимо переместить указатель на соответствующую колонку и начать набирать на клавиатуре искомый текст, в результате чего внизу списка появится окно ввода с введенным текстом. Для закрытия (снятия) фильтра нажимается крестик в правом углу фильтра. Рис. 5. Быстрый поиск Для фильтрации необходимо нажать клавишу F11, в результате появляется окно ввода с введенным текстом, а в списке будут отображаться только записи удовлетворяющие условию фильтрации. Для закрытия (снятия) фильтра нажимается крестик в правом углу фильтра. Рис. 24. Фильтр по клавише F11 Но необходимо помнить, что такая фильтрация работают по списку студентов предварительно отфильтрованному согласно ветке выбранной в навигаторе структуры. Если навигатор структуры не включен, то фильтр работает по всему списку студентов. В модуле Картотека студентов с помощью комбинации клавиш Ctrl+Shift+L вызывается спецфункция для автоматической установки связи реестра студентов и справочника контрагентов по номеру ИНН (спецфункция необходима после импорта этих справочников из приемной комиссии). 4.1 Карточка студента Реестр студентов содержит картотеку личных карточек студентов. В карточке содержится вся информация, которая позволяет вести учет расчетов со студентом. Вся информация в карточке разделена по разделам данных. Некоторые разделы имеют несколько страниц данных. Создание новой карточки производиться по клавише Ins либо пункту меню Реестр/Создать при нахождении в дереве факультетов на группе, в которую необходимо добавить студента. После заполнения общих сведений карточка сохраняется по клавише F2 или пункту меню Правка/Сохранить. При запросе на сохранение и нажатии кнопки Ok карточка будет сохранена, при нажатии кнопки Отмена карточка не будет сохранена и все введенные данные будут утеряны, при нажатии кнопки Продолжить произойдет возврат к редактированию общих сведений. В карточке студентов по пункту меню Реестр/ Схема учебных периодов или комбинации клавиш Ctrl+S осуществляется просмотр схемы учебных периодов. Рис. 25. Карточка студента После сохранения карточка появляется в списке студентов группы. Для ввода остальных данных по студенту ее надо открыть на редактирование. При редактировании карточки становятся доступны остальные разделы (в зависимости от настроек доступа). 4.1.1 Группа Общие сведения Данная группа обязательная для заполнения и содержит основные данные по студенту. Для заполнения некоторых полей используются справочники. Карточка считается полностью заполненной, если введен номер зачетной книжки и номер студенческого билета. Если один из указанных номеров не заполнен, то карточка вводится, но доступ ко всем закладкам (кроме закладки Общие сведения) невозможен. На первой странице группы Общие сведения заполняются: Табельный номер; Ф.И.О; Номер студенческого билета; Номер зачетной книжки; Место приписки (Факультет, Специальность, Форма обучения, Курс, Учетный период; Группа, - вносятся автоматически), Списочный состав и категория персонала (Списочный состав; Категория; Звание); Система оплаты (График, Система оплаты; Стипендия); Зачислен (Дата; Основание); Отчисление (Дата, Основание). На второй странице группы Общие сведения заполняются поля: Налогоплательщик (Резиденство; Налоговый орган; № налогоплательщика (ИНН); № плательщика взносов в ПФ; Таблица ставок НДФЛ; Страховой сбор в ПФ); № страхового свидетельства ФСС; Контрагент (Код/Наименование); Договор (основной) (Дата; Номер); Шифр затрат (Счет бухгалтерского учета; Счет налогового учета; Номер заказа); Индексация дохода (Базовый месяц индексации дохода до поступления, Начальная фиксированная величина – Дата, Сумма); Прочее (№ п/п в платежной ведомости; Контракт; Учебная схема; Сирота; Иностранный язык; Категория секретности). На третьей странице группы Общие сведения заполняются поля: Пол; Дата рождения; Чернобылец (Категория; Дата, Серия, Номер удостоверения, Вкладка чернобыльского удостоверения, Дата окончания действия); ФИО в падежах (родительном, дательном, винительном, творительном); Фамилия в девичестве, Гражданство (страна гражданства, Дата принятия). 4.1.1.1 Пункт Удостоверения В пункте Удостоверения из справочника выбирается Вид документа, удостоверяющего личность, для которого заполняются Серия, Номер, Кем выдан, Код подразделения, Дата выдачи, Срок действия по документа, указывается Дата регистрации по месту жительства. А также указываются дополнительные удостоверения. 4.1.1.2 Пункт Адреса и телефоны В пункте Адреса и телефоны на первой странице для каждого из полей Прописка, Постоянное место жительства и Место рождения вводятся: Индекс, Страна, Регион, Район, Город, Населенный пункт, Улица, Дом, Корпус, Квартира. А также указываются телефоны (Служебный, Домашний, Внутренний, Мобильный, Факс), e-mail. Также указывается Дата регистрации по месту жительства. На второй странице, при необходимости, вносятся дополнительные адреса. 4.1.1.3 Пункт Семейное положение Указывается Семейное положение студента и заполняется реестр членов его семьи, с указанием: Степени родства, ФИО, Даты рождения по каждому из них. А также указывается номера домашнего, служебного, мобильного телефона, место работы/учебы и должность. 4.1.1.4 Пункт Инвалидность Пункт Инвалидность заполняется для студентов – инвалидов, и содержит информацию о Группе, Дате начала и окончания инвалидности, Серии и Номере справки, Дате выдачи и Кем выдана (организация, которая ее выдала). 4.1.1.5 Пункт Фотография В пункте размещается фотография студента. Фотография загружается из графического файла с расширением bmp или jpg по пункту меню Реестр / Загрузить фотографию. 4.1.1.6 Пункт Комментарий В пункте вводится произвольная информация по данному студенту. 4.1.1.7 Пункт Написание ФИО на другом языке В данном пункте записаны ФИО студента на иностранных языках. 4.1.2 Группа Назначения и перемещения Группа Назначения и перемещения позволяет вести учет приказов по сотруднику. На странице создаются новые приказы, изменяются и удаляются существующие. Данные из приказов используются при расчете зарплаты. Приказы размещаются в хронологической последовательности. При раскрытии приказа выводятся значения тех полей личной карточки, которые изменялись данным приказом. Ввод нового приказа осуществляется по пункту меню Реестр / Создать. В появившемся окне Создание приказа заполняются все поля. Значения полей влияют на расчет зарплаты сотрудника. После заполнения новых значений выбирается один из имеющихся приказов по движению персонала или вводится дата и номер нового, не существующего в системе приказа. Каждый приказ по движению персонала изменяет состояние по произвольному количеству сотрудников. Рис. 26. Назначения и перемещения По пункту меню Реестр/Просмотр или по комбинации клавиш F3 происходит просмотр приказов при ограниченном доступе. Режим просмотра приказа по клавише F3 и только просмотр (без корректировки) по клавише F4 активен при включенном в модуле Управление доступом на закладке Параметры параметра Запрет корректировки реквизитов Личных карточек, изменяемых приказами. Если необходимо провести индексацию заработной платы отмечаются параметры Индексировать заработок в соответствии с изменением оклада/тарифа и Месяц является базовым для определения процента индексации дохода. Параметр Месяц является базовым для определения процента индексации дохода определяется при необходимости. На второй странице введется история изменения ФИО. ФИО работника автоматически устанавливается в разделе Общие сведения личной карточки в соответствии с последней записью истории изменений ФИО. 4.1.3 Группа Расчетные листы В данном пункте содержатся расчетные листы студента. Период, за который доступен просмотр расчётных листков, определяется датой поступления студента и настроенным сроком хранения архивов в параметре Срок хранения архива пункта Параметры модуля Настройка. В реестре расчетных листков для каждого периода выводится информация об итоговых суммах начислений и удержаний, а также сумма исходящего сальдо на конец каждого месяца. Исходящее сальдо предыдущего месяца является входящим сальдо последующего месяца. По кнопке Расчетная ведомость просматривается реестр расчетных листков в виде, аналогичном описанному выше, с добавлением информации о плановом и фактически отработанном времени сотрудника в этом периоде. Рис. 27. Группа расчетный лист Рис. 28. Расчетный лист 4.1.3.1 Пункт Налог на доход Пункт Налог на доход состоит из трех страниц и содержит информацию о льготах при начислении налога для данного студента, а также применяемые таблицы ставок налога. Рис. 29. Налоги 5 Модуль Документы Модуль Документы подсистемы Управление студентами предназначен для массового ввода данных по начислениям и удержаниям. В расчетной части бухгалтерии такие документы называют пачками. Каждый документ хранится в реестре того месяца, в котором он создан. Выбор периода осуществляется с помощью элемента управления, расположенного в левой верхней части экрана. Каждый документ связан с определенным видом оплаты. Вид оплаты указывается при создании нового документа. При добавлении в реестр документы автоматически распределяются по фиксированным группам, соответствующим группам видов оплат. Внутри каждой группы, документы объединяются по видам оплат. Каждый документ характеризуется определенным статусом: Открыт или Закрыт. Документы со статусом Открыт редактируются и удаляются. После закрытия документа (пункт меню Реестр / Закрыть документ) его данные попадают в расчетные листки студентов и изменение информации в документе запрещается. Для исправления допущенных ошибок сначала данный документ отзывается из расчетных листков студентов (пункт меню Реестр / Открыть документ), после чего исправляются допущенные ошибки и документ снова закрывается. Если, при закрытии документа, в нем обнаруживаются логические ошибки, то документу присваивается статус Закрыт, но строки с ошибками не передаются в расчетные листы. Для исправления ошибки, документ сначала открывается, затем редактируется и снова закрывается. Ошибки возникают и при открытии документа, если запись в расчетном листе, сформированная на основании этого документа, сторнирована из-за возникшего конфликта в табеле. (Сторнирование – бухгалтерская правка записей начислений и удержаний, произведенных в закрытых периодах). В этом случае документ остается в статусе Закрыт до ликвидации конфликта записей. Операции открытия и закрытия выполняются с документом в целом, а не с отдельными строками документа. Изменение статуса, печать и удаление производится над группой документов. Выделение документов в группу производиться по пункту меню Правка / Отметить, Правка / Отметить все, Правка / Снять отметки. Каждый документ хранится в реестре того периода, в котором он сформирован. Архив документов хранится столько месяцев, сколько указано в разделе Срок хранения архива пункта Параметры модуля Настройка. Документ из закрытого периода только просматривается. Документ, находящийся в архиве может находиться в открытом состоянии, т.е. в виде черновика, так как закрытие всех документов при закрытии периода не является обязательным. Возможно удаление такого документа / архива. Возможно удаление открытых документов при закрытии периода. Для этого перед началом процедуры закрытия в модуле Управление учетными периодами ставится отметка Удалять черновики документов. Из реестра документов выполняются следующие действия: Создание нового документа (пункт меню Реестр / Создать); Удаление документа (пункт меню Реестр / Удалить); Открытие документа (пункт меню Реестр / Выбрать); Изменение информации из заголовка документа (пункт меню Реестр / Изменить); Печать текущего реестра документов (пункт меню Реестр / Печать); Поиск документа по его номеру или наименованию (пункт меню Правка / Найти запись). Внимание: В НИУ ВШЭ данная настройка не используется 6 Модуль Списки на перечисления Модуль Списки на перечисление предназначен для создания ведомости на перечисление денежных средств в банковские учреждения. Списки формируются в разрезе видов оплат, источников финансирования, расчетных периодов и способов перечисления. Списки формируются для выплаты стипендии, которая выплачивается не через кассу, а через банк или сбербанк. Реестр списков на перечисления представляет собой таблицу списков на перечисления, сгруппированными по видам оплат, в колонках которой выводится информация о номерах, их наименованиях видов, источнике финансирования, способе перечисления, суммах по ведомостям и их статусах. Рис. 30. Реестр списков на перечисление. Создание нового документа выполняется по пункту меню Реестр / Создать. Заполнение строки списка выполняется путем выбора каждого студента из реестра по пункту меню Реестр / Добавить студентов по списку. В этом случае в открывшемся окне Реестр студентов отмечаются карточки, которые включаются в ведомость. Редактирование документа выполняется по пункту меню Реестр / Изменить. Удаление документа выполняется по пункту меню Реестр / Удалить. Открытие ведомости для редактирования или просмотра выполняется по клавише Enter. Рис. 31. Список на перечисление в банк. Печать реестра документов выполняется по пункту меню Реестр / Печать. Печать документа выполняется по пункту меню Реестр / Печать документа. Поиск выполняется по пункту меню Правка / Найти запись. По пункту меню Правка / Найти дальше выполняется продолжение поиска. Закрытие документа выполняется по пункту меню Реестр / Закрыть документ, по пункту меню Реестр / Открыть документ – открытие документа. По пункту меню Реестр / Сформировать проводки и перечисления выполняется формирование проводок по перечислением, а по пункту меню Реестр / Отозвать проводки и перечисления проводки по перечислением отзываются. Если подсистема Учет денежных средств присутствует, то при закрытии списка на перечисление формируется документ Платежное поручение в банк. При этом если способ перечисления имеет значение Банк или Сбербанк, то в зависимости от настройки формируется, как один документ Платежное поручение на общую сумму, в этом случае к нему также формируется приложение – Список перечислений, так и отдельный документ Платежное поручение на каждый лицевой счет. В отличие от документа Платежная ведомость формирование нового документа Список на перечисление по пункту меню Реестр / Сформировать документы не производится по подразделениям предприятия. Список формируется по предприятию в целом, по справочнику ведомостей, настраиваемому на закладке Справочники / Ведомости в модуле Настройка, или по регионам и банкам (филиалам). 7 Модуль Платежные ведомости Модуль Платежные ведомости это документы, по которым осуществляются денежные расчёты со студентами. Платежные ведомости формируются в подсистеме Управление студентами. Новая ведомость формируется также по пункту меню Реестр / Создать. В окне Добавление в поле Вид оплаты выбирается вид оплаты для формирования выплат. В поле Наименование указывается наименование платежной ведомости. В поле ИФ указывается источник финансирования. Указывается расчетный период, за который будет формироваться ведомость. Рис.32. Реестр платежных ведомостей. Редактирование документа выполняется в режиме редактирования или по пункту меню Реестр/Изменить. Удаление документа выполняется по пункту меню Реестр / Удалить. Открытие ведомости для редактирования или просмотра выполняется по клавише Enter. Рис.33 Платежная ведомость. По пункту меню Реестр/ Печать выполняется печать реестра документа. По пункту меню Правка / Найти дальше выполняется продолжение поиска. Платежные ведомости на выдачу стипендии рекомендуется создавать после закрытия того периода, за который осуществляется выплата денег. Данная рекомендация не обязательная, создаются Платежные ведомости и по текущему расчетному периоду. Однако в этом случае, возникает ситуация, когда после формирования Платежной ведомости сумма начислений студенту в расчетном листке уменьшилась и в результате при закрытии ведомости у этого студента образуется долг перед организацией. Формирование ведомости по данным прошлого периода избавит пользователя от такой ситуации, так как за архивные периоды информация в расчетном листке студента не изменяется. Ведомости на выдачу стипендии закрываются как из текущего, так и из прошлого учётного периода. Ведомость на выдачу стипендии создается не только в текущем, но и в любом архивном периоде, при этом сумма к выплате сформируется на основании непогашенной задолженности этого периода, а при закрытии такой ведомости записи помещаются в текущий учётный период с соответствующей датой расчётного периода. В будущем учётном периоде возможно создание только межрасчётных ведомостей. При их закрытии запись выплаты формируется в расчётном листке будущего периода. Каждая ведомость характеризуется своим статусом. Статус принимает три возможных значения: Открыт, В кассе и Закрыт. Сформированная в реестре ведомость имеет статус Открыт. Редактирование и удаление ведомости выполняется в открытом состоянии. 8 Модуль Приказы Данный модуль является центром накопления всех операций над студентами. Он предназначен для формирования приказов по шаблонам, печати приказов, их утверждения. Приказы группируются по периодам. Рис. 34. Реестр приказов. Типовые операции, которые отвечают определенному виду приказа, и виды приказов, которые используются в системе, создаются в модуле Настройка. Модуль Приказы состоит с трех закладок: Проекты, Утвержденные и Проведенные. На закладке Проекты по пункту меню Реестр/Создать (клавиша Ins) создаются проекты приказов. При создании проекта приказа указываются следующие данные: Дату – указывается дата ввода в действие приказа, Номер приказа – указывается номер приказа, Заглавие – вноситься заголовок приказа, Преамбулу приказа. Выбрать операцию приказа. Проект внесен - указывается, кем внесен проект приказа, Согласовано - указывается, с кем согласован данный проект приказа, Утверждено - указывается, кем утвержден приказ. По пункту Реестр/Дополнительные параметры операций приказа устанавливаются дополнительные параметры операций приказа. Утверждение приказа осуществляется по комбинации клавиш Alt+P или в пункте меню Реестр/Утвердить приказ. Отзыв приказа осуществляется по комбинации клавиш Alt + R или пункту меню Реестр/Отозвать. Утвержденные приказы отображаются на закладке Утвержденные. 9 Модуль Экзаменационная сессия Для НИУ ВШЭ Модуль Экзаменационная сессия не ипользуется. 10 Модуль Экзаменационные ведомости Для НИУ ВШЭ модуль Экзаменационные ведомости не используется. 11 Модуль Аналитическая расчетная ведомость Модуль Аналитическая расчетная ведомость является итоговым модулем работы при расчете и начислении зарплаты за месяц. Здесь выполняется расчет итоговых сумм по выплате зарплаты каждого сотрудника в отдельности и в целом по предприятию, расчет сумм начислений и отображение информации о перечислениях денежных средств в бюджет и внебюджетные фонды, формирование проводок по зарплате. Для каждого учетного периода формируется своя расчетная ведомость. Редактирование сумм начислений и удержаний производится в текущем периоде. Для закрытых периодов эта ведомость не подлежит исправлению. Она хранит окончательную итоговую информацию о закрытом периоде. Результаты расчетной ведомости текущего учетного периода являются предварительными и пересчитываются при каждом следующем входе в модуль. При первом входе в расчетную ведомость текущего периода производится расчет. При этом системой выдается дополнительный запрос, в котором пользователю предлагается произвести расчет следующих данных: Зарплата; Фонды; Проводки; Перечисления. По умолчанию предлагается произвести расчет всех этих данных. Если же предлагается, что расчет предварительный, для экономии времени целесообразно отключить некоторые из этих составляющих. Пользователю необходимо отметить, какие именно данные необходимо рассчитать, при этом обязательным является расчет зарплаты. В том случае, если для расчета выбрана одна компонента – зарплата, в расчетной ведомости активна только закладка Виды оплат. При повторном входе в данный модуль система выдает окно, с сообщением, что расчет за текущий месяц был выполнен. При этом окно также содержит информацию о том, каким пользователем и когда (дата и время) был выполнен расчет, а также какие из предложенных данных были рассчитаны, и предлагает произвести расчет оставшихся компонент. Пользователем задается набор компонент, который необходимо рассчитать, или отказаться от расчета. Только при включении расчета фондов становятся доступны для расчета компоненты перечисления и проводки. При расчете проводок становятся доступны пункты Счета и Проводки, при расчете перечислений – пункт Перечисления. Если расчеты произведены, и никакие изменения в расчетные листки работников не вносились, при очередном открытии расчетной ведомости перерасчет делать не обязательно. Отметка Монопольно – при установке параметра никакая другая станция не может войти в расчетный лист и внести коррективы. Параметр срабатывает только для Расчётной ведомости и отчётов, которые формируются из Расчётной ведомости. Для отчётов работает функция монопольного расчета зарплаты PAY_CALC_PRDMN. Работает аналогично PAY_CALC_PRED, но в монопольном режиме При необходимости сохраняется результат промежуточного расчета по пункту меню Реестр / Сохранить промежуточный расчет. При этом указывается дата сохранения промежуточного расчета. По умолчанию предлагается последний день текущего месяца, но при необходимости указывается любая другая дата текущего месяца. По пункту меню Реестр/Запрет корректировки запрещается корректировка данных, которые изменяют картотеку работников. Параметр Запрет корректировки можно включить только если нет станций с загруженными модулями, которые работают с картотекой работников. Выключить данный параметр может только пользователь, который его включил, или администратор. Рис. 35 Аналитическая расчетная ведомость по студентам. Рис. 36 Аналитическая расчетная ведомость по видам оплат На закладке Виды оплаты окна расчетной ведомости отображается реестр работников с отражением сумм их начислений и удержаний в разбивке по кодам или наименованиям видов оплат. На этой закладке возможны следующие действия: В левой панели осуществляется просмотр суммы начислений и удержаний работников по каждому из видов оплат. В правой панели она представлена сводная информация по всему предприятию: Входящий остаток, Начислено, Удержано, Исходящий остаток. Просмотр расчетного листка текущего сотрудника из реестра осуществляется по клавише Enter. Настройка перечня видов оплат, выводимых на данной закладке. Настройка производится по пункту меню Вид / Настройка вида. При этом на экране выводятся все виды оплат, указанные в настройке видов реестра, или только те, по которым в текущем периоде производились начисления или удержания. Это зависит от того установлена или нет отметка Вид / Отображать виды оплат с нулевым итогом. Поиск сотрудника выполняется по пункту меню Вид / Найти запись. По пункту меню Правка / Найти дальше поиск продолжается. По пункту меню Вид/Установить фильтр устанавливается режим фильтрации, а по пункту меню Вид / Пользовательский фильтр – установка пользовательского фильтра. Фильтрация отменяется по пункту меню Вид / Снять фильтр. Режим сортировки устанавливается в пункте Вид / Сортировать по. Перерасчет ведомости текущего учетного периода выполняется по пункту меню Реестр / Рассчитать. Промотр протокола расчета выполняется по пункту меню Реестр / Протокол расчета. Просмотр архива выполняется по пункту меню Реестр / Протокол архива. Расчет итогов выполняется по пункту меню Реестр / Рассчитать итоги. Расчетный лист открывается по пункту меню Реестр / Расчетный лист. Проведение документа выполняется по пункту меню Реестр / Провести операцию. Удаление проводок документа выполняется по пункту меню Реестр / Отозвать операцию. Вид закладки Счета расчетной ведомости аналогичен виду закладки Виды оплат. В отличие от закладки Виды оплат, информация на закладке Счета предлагается в разбивке не по видам оплат, а по счетам, по которым распределяются суммы начислений (удержаний) сотрудников в бухгалтерском учете. Строка счетов также может иметь два вида по пункту меню Вид / Коды счетов (Наименования счетов). Соответственно для начислений выводится дебетовая корреспонденция проводок, задаваемая в настройке видов оплат, а для удержаний – кредитовая. Действия, выполняемые пользователем в закладке Счета также аналогичны действиям на закладке Виды оплат. На закладке Фонды расчетной ведомости просматриваются суммы начислений в фонды. Алгоритмы расчета сумм задаются с пункте Фонды модуля Настройка. На закладке Перечисления расчетной ведомости просматриваются сведения о формировании перечислений денежных средств в бюджет и внебюджетные фонды. Настройка алгоритма расчета суммы перечисления производится в пункте Перечисления модуля Настройка. Сами платежные поручения формируются в подсистеме Управление финансовыми расчетами / Учет денежных средств. Информацию для формирования платежных поручений в подсистему Учет денежных средств можно передать двумя способами. Если при настройке перечисления для параметра Перечисления и проводки при выплате: Формировать перечисления установлено значение Да, платежные поручения формируются автоматически при закрытии платежной ведомости или списка на перечисление. Если значение Да не установлено, информация передается из закладки Перечисления по пункту меню Реестр / Передать документ в банк. Эта операция выполняется из расчетной ведомости за закрытый учетный период. При необходимости на закладке Перечисления отзываются из подсистемы Учет денежных средств те платежные поручения, которые еще не зарегистрированы в модуле Выписки банка, или вновь передаются в банк. Эти операции осуществляются по пунктам меню соответственно Реестр / Отозвать документ из банка и Реестр / Передать документ в банк. Эти операции выполняются из расчетной ведомости за закрытый учетный период. Если подсистема Учет денежных средств отсутствует, платежные поручения печатаются по пункту меню Реестр / Печать документа с данной закладки. При этом необходимо указать дату формирования платежного поручения (по умолчанию предлагается текущая дата) и номер документа. На закладке Проводки расчетной ведомости формируются все проводки по начислениям и удержаниям зарплаты, отчислениям во внебюджетные фонды текущего учетного периода. Сформированные проводки передаются в подсистему Главная книга при закрытии периода или из расчетной ведомости закрытого учетного периода по пункту меню Реестр / Провести документ. При необходимости из расчетной ведомости закрытого учетного периода выполняется отзыв проводок из подсистемы Главная книга по пункту меню Реестр / Отозвать документ. При настройке проводок для каждого вида оплаты и для каждого начисления в фонд указывается способ формирования проводки: стандартный, табличный или программный, где табличным или программным способом определяются синтетические счета и аналитические карточки, а также порядок формирования суммы проводки. Эта информация используется при расчете и формировании проводок. Описание работы с табличным и программным способом формирования проводок см. Руководство пользователя. Раздел 2 Бухгалтерский и налоговый учет. Проверка правильности формирования проводок выполняется по пункту меню Реестр / Протокол расчета. В случае обнаружения ошибок система выводит протокол расчета с перечнем ошибок и указанием их источника. При корректировке настройки проводок после начала расчётов в подсистеме проводки автоматически перерассчитываются за весь срок хранения архива. При изменении настройки, это приведёт к тому, что на всю сумму ранее сформированной проводки создается сторнировочная проводка с отрицательной суммой. Поэтому вносятся изменения в настройку проводок датировано программным способом (условие по полю VO_DAT_UP). 12 Модуль Ведомость начисления стипендии Для НИУ ВШЭ Модуль Ведомость назначения стипендии не используется. 13 Модуль Управление периодами Модуль Управление периодами позволяет управлять периодами внутри подсистемы. В подсистеме существует понятие текущего учетного периода. Только за текущий учетный период формируются Документы, Платежные ведомости и Списки на перечисление. Только данные текущего учетного периода подлежат корректировке в расчетных листках студентов. При закрытии периода, все данные записываются в архив и считаются архивными. Данные закрытых (архивных) периодов не подлежат изменению. Рис. 37 Управление периодами Документы, Платежные ведомости и Списки на перечисления созданные в архивных периодах и не закрытые в них, изменяют свой статус (закрываются) и в текущем учетном периоде. Однако, при этом, вся информация таких документов оказывается в расчетных листках текущего учетного периода. Каждая запись расчетного листка студента хранит период, за который она рассчитывается (расчетный период). Перед закрытием периода при помощи установки/снятия отметок определяются действия системы: Передавать проводки в Главную Книгу – установленная отметка позволяет при закрытии периода одновременно передать проводки в подсистему Главная книга. Кроме того проводки передаются в Главную книгу непосредственно после закрытия учётного периода из Расчётной ведомости архивного периода. Если период Главной книги закрыт, то данная отметка не доступна. Передавать перечисления в Банк – автоматически передаёт в подсистему Денежные средства Платёжные документы во внебюджетные фонды и бюджет. Процедура открытия периода выполняется только в крайнем случае и представляет собой крайне редкий случай изменения данных, оставшихся в архиве. При обнаружении ошибок в расчете за прошлые месяцы предпочтительнее пользоваться стандартной процедурой сторнирования и перерасчета данных, выполняемой автоматически при вводе в расчетном листке какого-либо студента данных, относящихся к предыдущим расчетным месяцам. Открытие периода и отзыв проводок из Главного журнала не возможен, если соответствующий период закрыт в Главной книге. 14 Модуль Отчеты Данный модуль предназначен для работы со всеми отчетами модуля в одном месте. Модуль удобен при первичном формировании списка отчетов и корректировки форм и при формировании учетной документации за день, месяц или другой период. Работа с отчетами более полно описана в Руководстве пользователя раздел 1 Общие сведения.