Глава 1. Основные сведения о программе
advertisement
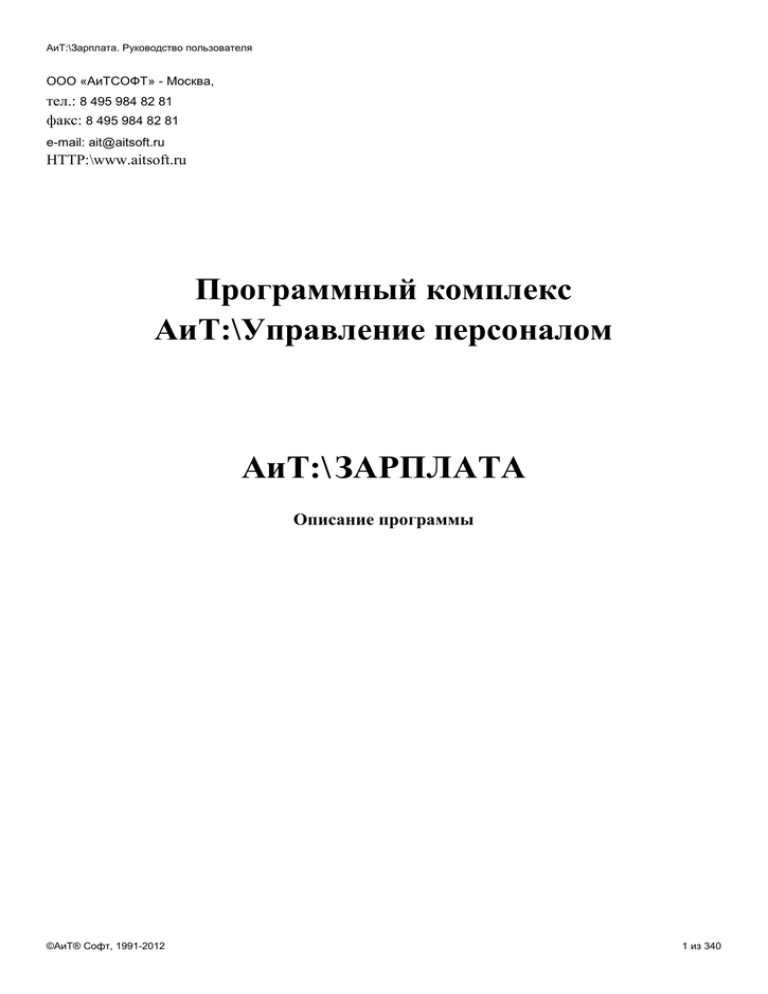
АиТ:\Зарплата. Руководство пользователя ООО «АиТСОФТ» - Москва, тел.: 8 495 984 82 81 факс: 8 495 984 82 81 e-mail: ait@aitsoft.ru HTTP:\www.aitsoft.ru Программный комплекс АиТ:\Управление персоналом АиТ:\ ЗАРПЛАТА Описание программы ©АиТ® Софт, 1991-2012 1 из 340 АиТ:\Зарплата. Руководство пользователя СОДЕРЖАНИЕ Введение ........................................................................................................................................................... 8 Глава 1. Основные сведения о программе ................................................................................................... 10 1.1. Назначение и принципы работы программы ................................................................................... 10 1.2 Запуск программы................................................................................................................................ 11 1.3. Основное окно программы................................................................................................................. 12 1.4. Главное меню ...................................................................................................................................... 13 1.5. Порядок работы с программой .......................................................................................................... 16 1.6. Виды окон и способы управления ими ............................................................................................. 18 1.7. Графический интерфейс ..................................................................................................................... 20 1.8. Панель инструментов ......................................................................................................................... 22 1.9. Настройка панели инструментов ....................................................................................................... 23 1.10. Стандартный набор кнопок.............................................................................................................. 24 1.11. Первоначальная настройка справочника начислений ................................................................... 25 1.12. Удаление дистрибутивного примера .............................................................................................. 25 1.13. Справочная система .......................................................................................................................... 26 1.14. Принятые сокращения ...................................................................................................................... 28 Глава 2. Настройки и сервисные возможности ........................................................................................... 29 2.1. Настройка параметров программы.................................................................................................... 29 2.2. Настройка редактора .......................................................................................................................... 30 2.3. Настройка рабочей даты .................................................................................................................... 31 2.4. Настройка констант ........................................................................................................................... 31 2.5 Настройка сведений о предприятии. .................................................................................................. 33 2.6. Настройка алгоритмов ........................................................................................................................ 37 2.6.1. Настройка алгоритмов (закладка "Алгоритмы") ...................................................................... 38 2.6.2. Настройка алгоритмов (закладка "Отпуска") ............................................................................ 39 2.6.3. Настройка алгоритмов (закладка "Больничные") ..................................................................... 41 2.6.4. Настройка алгоритмов (закладка "Средний заработок") ......................................................... 43 2.6.5. Настройка алгоритмов (закладка "Округление") ...................................................................... 44 2.7. Настройка прав доступа ..................................................................................................................... 45 2.8. Настройка режимов работы ............................................................................................................... 46 2.9. Установка фильтра.............................................................................................................................. 47 2.10. Встроенный редактор ....................................................................................................................... 50 2.11. Калькулятор ....................................................................................................................................... 52 2.12. Проверка целостности картотеки .................................................................................................... 52 2.13. Проверка данных адреса .................................................................................................................. 53 2.14. Дополнительное (всплывающее) меню .......................................................................................... 53 2.15. Печать документа.............................................................................................................................. 54 2.16. Экспорт данных ................................................................................................................................ 55 2.17. Отбор данных в отчетах ................................................................................................................... 56 Глава 3. Справочники .................................................................................................................................... 58 3.1. Общее понятие о справочниках ......................................................................................................... 58 3.2. Сервисные функции справочников ................................................................................................... 58 3.3. Справочник начислений ..................................................................................................................... 59 3.3.1. Закладка "Входимость" ............................................................................................................... 61 3.3.2. Закладка "Дополнит." .................................................................................................................. 63 3.3.3. Закладка "Аналитика" ................................................................................................................. 65 3.3.4. Закладка "Фонды" ........................................................................................................................ 65 3.3.5. Зарезервированные коды начислений ....................................................................................... 66 3.3.6. Особые виды начислений............................................................................................................ 68 ©АиТ® Софт, 1991-2012 2 из 340 АиТ:\Зарплата. Руководство пользователя 3.3.7. Настройки больничного в справочнике начислений ................................................................ 69 3.3.8. Ввод формулы начислений ......................................................................................................... 70 3.3.9. Создание новой формулы ........................................................................................................... 72 3.3.10. Переменные в формулах расчета ............................................................................................. 72 3.3.11. Формулы для расчета суммы начислений ............................................................................... 74 3.4. Справочник подразделений ............................................................................................................... 75 3.5. Справочник налоговых ставок........................................................................................................... 76 3.6. Заполнение справочника налоговых ставок в новом году .............................................................. 77 3.7. Справочник шкал социального налога ............................................................................................. 79 3.8. Справочник шкал страховых взносов ............................................................................................... 79 3.9. Справочник минимальных зарплат ................................................................................................... 82 3.10. Справочник курсов валюты ............................................................................................................. 83 3.11. Справочник тарифных ставок.......................................................................................................... 83 3.12. Справочник профессионально-квалификационных групп ........................................................... 85 3.13. Свойства сетки .................................................................................................................................. 86 3.14. Зависимые сетки ............................................................................................................................... 87 3.15. Изменение суммы ставок ................................................................................................................. 87 3.16. Справочник балансовых счетов....................................................................................................... 88 3.17. Справочник финансовых операций................................................................................................. 88 3.18. Настройка символов заполнителей ................................................................................................. 89 3.19. Справочник затрат ............................................................................................................................ 90 3.20. Справочник аналитических признаков ........................................................................................... 91 3.21. Режим "Автозаполнение аналитики" .............................................................................................. 91 3.22. Справочник банков ........................................................................................................................... 93 3.23. Справочник учетных фондов ........................................................................................................... 94 3.24. Справочник категорий ...................................................................................................................... 95 3.25. Справочник должностей .................................................................................................................. 96 3.26. Справочник плановых графиков ..................................................................................................... 96 3.27. Справочник видов больничных ....................................................................................................... 98 3.28. Справочник праздничных дней ..................................................................................................... 100 3.29. Справочник договоров ................................................................................................................... 100 3.30. Справочник надбавок за выслугу лет ........................................................................................... 101 3.31. Справочник северных надбавок .................................................................................................... 102 3.32. Справочник шкал почтового сбора ............................................................................................... 102 3.33. Справочник многокритериальной настройки .............................................................................. 103 3.34. Справочники Госналогслужбы ...................................................................................................... 104 3.34.1. Справочник видов вычетов ..................................................................................................... 104 3.34.2. Справочник видов вычетов по отдельным видам доходов .................................................. 105 3.34.3. Справочник видов скидок по страховым взносам ................................................................ 106 3.34.4. Справочник видов доходов ..................................................................................................... 107 3.34.5. Справочник документов, удостоверяющих личность .......................................................... 107 3.34.6. Инструкция по созданию базы данных для хранения КЛАДР............................................ 108 3.34.7. Справочник кодов регионов РФ ............................................................................................. 109 3.34.8. Справочник сокращений элементов адреса .......................................................................... 110 3.34.9. Классификатор стран мира ..................................................................................................... 110 3.34.10. Справочник областей............................................................................................................. 111 3.34.11. Справочник улиц.................................................................................................................... 111 Глава 4. Ведение данных по сотрудникам ................................................................................................ 113 4.1. Список сотрудников ......................................................................................................................... 113 4.1.2. Перевод сотрудника................................................................................................................... 115 4.1.3. Отложенный перевод сотрудника ............................................................................................ 115 4.1.4. Виды карточек сотрудников ..................................................................................................... 116 ©АиТ® Софт, 1991-2012 3 из 340 АиТ:\Зарплата. Руководство пользователя 4.1.5. Создание новой персональной карточки ................................................................................. 116 4.2. Персональная карточка .................................................................................................................... 118 4.2.1. Закладка "Общее" ...................................................................................................................... 119 4.2.2. Внутреннее совместительство .................................................................................................. 121 4.2.3. Закладка "Вычеты" .................................................................................................................... 122 4.2.4. Данные по инвалидности .......................................................................................................... 123 4.2.5. Закладка "Анкетные данные" ................................................................................................... 124 4.2.6. Журналы ..................................................................................................................................... 125 4.2.7. Закладка "Адрес"........................................................................................................................ 126 4.2.8. Закладка "Блокнот и константы" .............................................................................................. 128 4.2.9. Закладка "Алименты" ................................................................................................................ 129 4.2.10. Закладка "Вклады" ................................................................................................................... 130 4.2.11. Закладка "Страховки" .............................................................................................................. 131 4.2.12. Закладка "Ссуды" ..................................................................................................................... 131 4.2.13. Закладка "Исполнительные листы" ........................................................................................ 131 4.2.14. Закладка "Региональные" ........................................................................................................ 132 4.2.15. Закладка "Аналитика" ............................................................................................................. 133 4.2.16. Закладка "Больничные" ........................................................................................................... 133 4.2.17. Больничный лист старого образца ......................................................................................... 134 4.2.18. Больничный лист нового образца........................................................................................... 135 4.2.19. Подсчет страхового стажа....................................................................................................... 137 4.2.20. Изменения в программе по страховым взносам ................................................................... 138 4.2.21. Установка шкал для страховых взносов ................................................................................ 139 4.2.22. Расчет инвалидов и иностранцев............................................................................................ 140 4.2.23. Фиксация сумм страховых взносов ........................................................................................ 141 4.3. Карточка оперативного архива ........................................................................................................ 143 4.3.1. Закладка "Доходы по основной шкале" ................................................................................... 145 4.3.2. Закладка "Вычеты" .................................................................................................................... 146 4.3.3. Закладка "Отпуска" .................................................................................................................... 146 4.3.4. Закладка "Больничные" ............................................................................................................. 147 4.3.5. Закладка "Премии"..................................................................................................................... 148 4.3.6. Закладка "Скидки" ..................................................................................................................... 148 4.3.7. Закладка "Доп. шкалы" .............................................................................................................. 149 4.3.8. Закладка "Страх. взносы" .......................................................................................................... 150 4.3.9. Сведения о доходах, полученных на предыдущем месте работы ......................................... 150 4.3.10. Доходы для расчета больничного .......................................................................................... 151 4.4. Налоговые карточки ......................................................................................................................... 152 4.4.1. Налоговая карточка.................................................................................................................... 153 4.4.2. Проверка начислений по социальному налогу ....................................................................... 155 4.4.3. Скидки по страховым взносам ................................................................................................. 157 4.4.4. Архивный расчетный листок .................................................................................................... 158 4.5. Карточка начислений........................................................................................................................ 159 Параметры начислений ....................................................................................................................... 160 Порядок расчета зарплаты в карточке начислений .......................................................................... 162 Редактирование интервала действия начисления ............................................................................. 163 Глава 5. Учет начислений по оплате труда ............................................................................................... 164 5.1. Шаблон нового начисления ............................................................................................................. 164 5.2. Начисление списком ......................................................................................................................... 166 Операции с начислениями списком ................................................................................................... 169 Распределение фиксированной суммы .............................................................................................. 171 Настройка алгоритма распределения ................................................................................................. 172 Проверка вычетов ................................................................................................................................ 173 ©АиТ® Софт, 1991-2012 4 из 340 АиТ:\Зарплата. Руководство пользователя 5.3. Начисление по документу ................................................................................................................ 175 5.3.1. Порядок действий при начислении по документу.................................................................. 175 5.3.2. Список документов .................................................................................................................... 176 5.3.3. Настройка начисления ............................................................................................................... 177 5.3.4. Начисление по документу ......................................................................................................... 178 5.3.5. Расчет по документу .................................................................................................................. 179 5.4. Начисления по журналам ................................................................................................................. 180 5.4.1. Проведение начислений по журналам ..................................................................................... 181 5.4.2. Настройка кодов начислений.................................................................................................... 182 5.4.3. Ввод и редактирование записей в журнале ............................................................................. 184 5.4.4. Начисления по журналу "Больничные" ................................................................................... 185 5.4.5. Начисления по журналу "Отпуска" .......................................................................................... 186 5.4.6. Изменение оклада в расчетном периоде .................................................................................. 187 5.5. Начисления по табельным листам и нарядам ................................................................................ 188 5.5.1. Настройка кодов начислений.................................................................................................... 190 5.5.2. Мастер формирования начислений .......................................................................................... 191 5.5.3. Аналитика из табеля .................................................................................................................. 193 5.6. Импорт начислений в программу .................................................................................................... 193 Глава 6. Расчеты с персоналом ................................................................................................................... 196 6.1. Периодичность расчетов .................................................................................................................. 196 6.2. Общий порядок расчета зарплаты ................................................................................................... 196 6.3. Промежуточные расчеты ................................................................................................................. 198 6.4. Расчет зарплаты................................................................................................................................. 198 6.5. Перечень расчетов, выполняемых программой ............................................................................. 201 6.6. Выбор подразделений....................................................................................................................... 202 6.7. Расчет больничного листа ................................................................................................................ 203 6.7.1. Этапы расчета больничного листа ........................................................................................... 203 6.7.2. Начисление больничного с 2011 года ...................................................................................... 204 6.7.3. Формула расчета больничного с 2011 года ............................................................................. 205 6.7.4. Расчет отпуска по уходу за ребенком до 1.5 лет..................................................................... 206 6.7.5. Данные для расчета больничных листов за прошлые периоды ............................................ 209 6.7.6. Расчет больничного листа в 2010 году и ранее ....................................................................... 210 6.7.7. Расчет больничного листа в 2011 году .................................................................................... 212 6.7.8. Расчет больничного листа (Средняя за 12 мес.) ..................................................................... 214 6.7.9. Расчет больничного листа (Алгоритмы).................................................................................. 215 6.7.10. Печать больничных, начиная с 2011 года ............................................................................. 218 6.7.11. Больничные листы, пересекающиеся по срокам .................................................................. 219 6.7.12. Формирования фонда оплаты больничного листа ................................................................ 220 6.7.13. Переменные в формулах расчета больничного листа .......................................................... 221 6.8. Расчет отпуска ................................................................................................................................... 223 6.8.1. Порядок расчета отпуска........................................................................................................... 223 6.8.2. Расчет отпуска (Вычисления) ................................................................................................... 224 6.8.3. Расчет отпуска (Алгоритмы)..................................................................................................... 225 6.8.4. Предварительный расчет отпуска и печать отчета ................................................................. 226 6.8.5. Печать отпускных записок ........................................................................................................ 227 6.8.6. Расчет по среднему числу дней/часов ..................................................................................... 228 6.8.7. Расчет по календарным дням .................................................................................................... 229 6.8.8. Расчет по шестидневке .............................................................................................................. 230 6.8.9. Расчет по особому графику ....................................................................................................... 231 6.8.10. Переменные в формулах расчета отпуска ............................................................................. 231 6.9. Расчет оплаты по среднему заработку ............................................................................................ 234 6.10. Начисление материальной выгоды ............................................................................................... 236 ©АиТ® Софт, 1991-2012 5 из 340 АиТ:\Зарплата. Руководство пользователя 6.11. Режим разделения итогов по фондам (бюджетам) ...................................................................... 237 6.13. Подтверждение (контроль) выплат ............................................................................................... 238 6.14. Выплата по документу ................................................................................................................... 238 6.15. Расчет увольняемых сотрудников ................................................................................................. 240 6.16. Закрытие месяца .............................................................................................................................. 240 Глава 7. Выходные документы ................................................................................................................... 243 7.1. Расчетные листки .............................................................................................................................. 243 7.1.1. Формирование расчетных листков........................................................................................... 243 7.1.2. Расчетные листки ....................................................................................................................... 244 7.1.3. Выбор шаблона расчетного листка .......................................................................................... 246 7.1.4. Состав расчетного листка ......................................................................................................... 246 7.1.5. Настройка списка шаблонов расчетного листка ..................................................................... 248 7.1.6. Настройка суммирования начислений ..................................................................................... 248 7.1.7. Настройки шаблона расчетных листков .................................................................................. 249 7.2. Документы ......................................................................................................................................... 250 7.2.1. Реестр документов ..................................................................................................................... 250 7.2.2. Настройки реестра ведомостей ................................................................................................. 252 7.2.3. Создание ведомости .................................................................................................................. 253 7.2.4. Реестр ведомостей...................................................................................................................... 254 7.2.5. Генерация документов............................................................................................................... 255 7.2.6. Реестр платежей по НДФЛ ....................................................................................................... 258 7.2.7. Добавление архивных платежных поручений ........................................................................ 260 7.2.8. Формирование реестра платежей по НДФЛ ........................................................................... 262 7.3. Генератор налоговых справок ......................................................................................................... 263 7.3.1. Подключение отчетов в генераторе налоговых справок ....................................................... 264 7.3.2. Типы налоговых документов .................................................................................................... 265 7.3.3. Ключевые слова для налоговых справок ................................................................................. 265 7.3.4. Порядок формирования налоговых отчетов ........................................................................... 266 7.3.5. Отчеты для добровольного пенсионного страхования .......................................................... 268 7.3.6. Платежные поручения ............................................................................................................... 269 7.3.7. Справка о доходах ..................................................................................................................... 270 7.3.8. Форма №1 ФСН.......................................................................................................................... 272 7.3.9. Форма РСВ-1 .............................................................................................................................. 274 7.3.10. Форма 4-ФСС ........................................................................................................................... 275 7.3.11. Форма Т-54 (Лицевой счет) .................................................................................................... 276 7.4. Аналитические своды и формирование проводок ......................................................................... 277 7.4.2. Генератор аналитических отчетов ........................................................................................... 277 7.4.3. Свод по налогам ......................................................................................................................... 279 7.4.4. Свод по начислениям................................................................................................................. 281 7.4.5. Проводки по счетам ................................................................................................................... 282 7.4.6. Настройка суммирования проводок ......................................................................................... 284 7.4.7. Настройка параметров частичной передачи проводок .......................................................... 285 7.4.8. Мастер формирования проводок .............................................................................................. 286 7.4.9. Мастер экспорта проводок ....................................................................................................... 289 8.5. Шаблоны документов ....................................................................................................................... 291 8.5.1. Шаблоны для печати больничного листа ................................................................................ 291 8.5.2. Шаблоны для печати отпуска ................................................................................................... 291 8.5.3. Шаблоны для генератора налоговых справок ......................................................................... 291 8.5.4. Шаблоны для генератора документов ..................................................................................... 294 Глава 8. Разработка собственных документов .......................................................................................... 296 8.1. Структура шаблона документа ........................................................................................................ 296 8.2 .Использование формул в шаблоне .................................................................................................. 297 ©АиТ® Софт, 1991-2012 6 из 340 АиТ:\Зарплата. Руководство пользователя 8.3. Имена электронных файлов ............................................................................................................. 298 8.4. Хранимая процедура (скрипт) ......................................................................................................... 298 8.6. Ключевые слова ................................................................................................................................ 301 8.6.1. Ключевые слова для расчетных листков ................................................................................. 301 8.6.2. Ключевые слова генератора документов ................................................................................. 305 8.6.3. Ключевые слова для налоговых справок ................................................................................. 310 8.6.4. Ключевые слова для итоговой карточки и итогового списка................................................ 311 8.6.5. Ключевые слова для типа отчета "Аналитическая карточка" ............................................... 312 8.6.6. Ключевые слова для социального налога ................................................................................ 318 8.6..7 Ключевые слова для социального налога персонального ..................................................... 322 8.6.8. Ключевые слова для печати отпуска и больничного ............................................................. 324 Словарь терминов ........................................................................................................................................ 327 Предметный указатель ................................................................................................................................ 334 ©АиТ® Софт, 1991-2012 7 из 340 АиТ:\Зарплата. Руководство пользователя Введение Программа "АиТ:\Зарплата" предназначена для автоматизации расчетов с персоналом на средних и крупных предприятиях, состоящих из нескольких филиалов, в том числе и для предприятий, в которых филиалы являются отдельными юридическими лицами. Программа функционирует в операционной среде Windows и входит в состав программного комплекса "АиТ:\Управление персоналом", включающего также модули "АиТ:\Кадровый учет", "АиТ:\Персонифицированный пенсионный учет", "АиТ:\Учет выполненных работ", "АиТ:\Табельный учет", "АиТ:\Управление обучением", "АиТ:\Конфигурация". Все модули для хранения данных используют общую базу данных. Программный комплекс поставляется вместе с инсталлятором – программой, которая автоматизирует большую часть работы, необходимой для его установки. Имя (логин) и пароль пользователя указываются в процессе установки серверной части комплекса. Версии программы Программный комплекс "АиТ:\Управление персоналом" может использоваться в локальной модификации, когда сервер базы данных размещается на том же компьютере, что и сама программа, и в сетевой модификации, когда программа, а также сервер и база данных расположены в локальной сети на различных компьютерах. Базы данных могут размещаться на сервере MSDE (один пользователь или маленькая рабочая группа) или на MS SQL Server. Программный комплекс выпускается в следующих версиях, различающихся по функциональности: 1. "Базовая" версия – с типовыми настройками функционала, установленными автоматически, полный доступ ко всем функциям программы без настройки. В комплект модулей версии не входит "АиТ:/Учет выполненных работ". 2. Версия "Проф" – версия с полным набором программных модулей и функциональных возможностей. Гибкая настройка прав доступа и разграничение ролей пользователей к различным функциям во всех модулях комплекса "АиТ:\Управление персоналом". Эта версия является наиболее подходящей для крупных предприятий со специфическими особенностями учетов и обеспечивает настройку прав доступа к отдельным функциональным возможностям и блокам информации. 3. Версия "Холдинг" – предназначена для ведения учета в одной базе нескольких предприятий, входящих в один холдинг, в том числе с разной системой налогообложения. Версия обладает наиболее полным функционалом. Может использоваться только в сетевой модификации под управлением СУБД MS SQL Server 2005 и выше. 4. Демо-версия – предназначена для демонстрации функциональных возможностей программного комплекса и ознакомительного обучения. В версии предусмотрено ограничение по количеству тестовых записей в базе данных (не более 15). Документация В Описании программы представлены основные сведения и порядок работы с программой, содержится описание основных операций, экранных и выходных форм, технологии расчетов зарплаты. В первой главе описаны основные сведения, общие принципы и правила работы, пользовательский интерфейс (структура меню, назначение пунктов меню и кнопок панели инструментов) для доступа к основным функциям программы, а также стандартный набор элементов графического интерфейса (окна, кнопки, переключатели и др.). Во второй главе приведено описание разнообразных сервисных средств и способов настройки параметров программы. В третьей главе перечислены справочники, используемые в программе, их назначение, состав и правила работы с ними. В четвертой главе рассмотрена технология ведения персональных данных (карточек) сотрудников. В пятой главе описаны различные способы индивидуального и группового добавления новых начислений для расчета зарплаты сотрудников. Шестая глава посвящена ведению основных операций расчета больничных, отпускных и других оплат в межрасчетный период и итоговых расчетов, а также операциям контроля выплат и закрытия расчетного периода. В седьмой главе рассматривается процесс формирования выходных документов произвольного вида и документов налоговой отчетности, регламентируемых законодательно. ©АиТ® Софт, 1991-2012 8 из 340 АиТ:\Зарплата. Руководство пользователя Восьмая глава в основном предназначена для квалифицированных пользователей, разрабатывающих собственные выходные документы для индивидуальных потребностей текущего предприятия. В этой главе описана возможность изменения или создания новых видов документов на основании шаблонов с использованием генератор документов или налоговых справок. В приложении приводится словарь терминов и алфавитный указатель. Линия консультаций и поддержки Зарегистрированным пользователям комплекса предоставляются бесплатные услуги линии консультаций по телефону (не более 15 минут). Для пользователей, имеющих абонементный договор, предоставляются неограниченные по времени консультации по телефону, факсу, почте и E-mail. Телефон / Факс: 8 495 984 82 81 Адрес офиса: Москва, 105092, Б. Почтовая, д. 55/59 E-mail: ait@aitsoft.ru Web страница: HTTP://www.aitsoft.ru ©АиТ® Софт, 1991-2012 9 из 340 АиТ:\Зарплата. Руководство пользователя Глава 1. Основные сведения о программе 1.1. Назначение и принципы работы программы Программа "АиТ:\Зарплата" является универсальной, позволяет рассчитывать зарплату как для коммерческих, так и для государственных предприятий. Программа, как было сказано во Введении, является частью программного комплекса "АиТ:\Управление персоналом", включающего набор модулей, но может эксплуатироваться отдельно от других модулей. Программа функционирует в операционной среде Windows и поддерживает ее стандартный интерфейс, который обеспечивает доступ к основным функциям и возможностям программы. Для стабильной работы с программой пользователю, в первую очередь, необходимо познакомиться с назначением разделов и пунктов меню, а также кнопок панели инструментов, которые описаны в данной главе. Кроме этого, программа оснащена многочисленными сервисными средствами, автоматизирующими процесс расчета зарплаты и облегчающими работу с ней. Программа "АиТ:\Зарплата" отвечает всем требованиям современного законодательства РФ, полностью адаптирована к Налоговому кодексу и позволяет осуществить расчет начислений любой сложности на предприятиях и в организациях, использующих различные системы налогообложения (ОСНО, ЕНВД, УСН, ЕСНХ), предусмотренные законодательством РФ о налогах и сборах. Программа максимально удобна в работе, все алгоритмы и формулы открыты для модификации и ввода новых значений, поэтому в большинстве случаев позволяет реализовать новые требования законодательства без вмешательства разработчиков. Гибкая настройка программы позволяет создавать новые виды начислений и удержаний, а также новые формулы для произвольных (нестандартных) начислений, учитывающих специфику конкретного предприятия. Программа предоставляет возможность квалифицированному пользователю производить настройку практически на любые алгоритмы расчета сумм оплаты, налогов и иных удержаний, включая особые доплаты, премии, 13 зарплату, надбавки в процентах и с коэффициентом, территориальные условия оплаты труда (северная надбавка и районный коэффициент). Программа производит автоматический расчет зарплаты, средних зарплат, больничных, отпусков, командировочных, материальной помощи, ценных подарков и др. Персональные данные сотрудников представлены в виде карточек: персональной, карточки начислений, оперативного архива и налоговой карточки. Настройка параметров и алгоритмов расчета начислений происходит с помощью справочников (классификаторов). Работа с программой организуется в соответствии с принципом последовательного накопления расчетной информации. В качестве расчетного периода принят месяц. В процессе работы последовательно выполняются процедуры начисления (внесение в персональную карточку данных об отдельных формах оплаты), расчета (формирование по этим данным итоговых сумм выплат, удержаний и перечислений) и подтверждения выплаты рассчитанных сумм по кассе. По результатам расчетов формируются выводимые на печать документы за текущий и прошлый периоды, а также при необходимости бухгалтерские проводки, экспортируемые в другие программы. В программе обеспечивается формирование выходных документов, в том числе в налоговые органы и государственные фонды. Гибкая настройка, содержание и формат выходных документов достигается за счет использования генератора документов (отчетов) и налоговых справок. В процессе расчета модуль "АиТ:\Зарплата" автоматически заполняет налоговые карточки для выдачи налоговых документов по персоналу. Все документы создаются на основе свободно редактируемых шаблонов. Кроме этого опытные пользователи (программисты) могут самостоятельно создавать отчеты, удовлетворяющие индивидуальным запросам и потребностям текущего предприятия, используя инструмент хранимых процедур. Универсальная настройка при поставке программы делает ее полностью готовой к работе. При необходимости пользователь легко может изменить параметры настройки и добавить недостающие сведения в справочники. Наличие фильтра предоставляет возможность формировать запросы для отбора данных по условию, задаваемому пользователем. Ранее созданные условия отбора могут быть сохранены и использованы в дальнейшей работе. Для формирования проводок в программе предусмотрен специальный механизм, позволяющий формировать универсальный план счетов, пригодный как для отечественных предприятий с любой формой собственности (коммерческих или бюджетных), так и иностранных фирм. Сформированные проводки могут быть экспортированы в другие бухгалтерские программы. ©АиТ® Софт, 1991-2012 10 из 340 АиТ:\Зарплата. Руководство пользователя Важным преимуществом программы "АиТ:\Зарплата" является ее тесная интеграция с различными бухгалтерскими программами: "1С:Бухгалтерия", "Инфо-Бухгалтер", "Турбо Бухгалтер", "PLATINUM SQL" и Функциональные возможности программы Программа позволяет решать следующие задачи: автоматический расчет зарплаты, средних зарплат, больничных, отпусков, командировочных, материальной помощи, ценных подарков и др.; расчет начислений и удержаний любой сложности, включая доплаты, премии, 13 зарплату, надбавки в процентах и с коэффициентом, северную надбавку, районные коэффициенты и другие. Универсальный справочник начислений позволяет создавать любые произвольные начисления; настройку практически на любые алгоритмы расчета сумм оплаты, налогов и иных удержаний; создавать новые виды начислений и удержаний, а также новые формулы для произвольных (нестандартных) начислений, учитывающих специфику конкретного предприятия; расчет начислений любой сложности на предприятиях и в организациях, использующих различные системы налогообложения (ОСНО, ЕНВД, УСН, ЕСНХ), предусмотренные законодательством РФ о налогах и сборах; индивидуальный или групповой расчет начислений; ведения архива сведений о начислениях сотрудникам; автоматизированное ведение начислений по приказам, табельным листам, журналам (отпуска, больничные), нарядам; многобюджетное (многофондовое) ведение расчетов; формирование любой отчетности по расчету зарплаты (например, расчетные листки, ведомости на выплату зарплаты, различные типы расчетных и платежных документов и т.п.) на основе свободно редактируемых шаблонов; автоматическое заполнение налоговых карточек по результатам расчета зарплаты для выдачи налоговых документов по персоналу; формирование типовой налоговой отчетности для предоставления в ИМНС; формирование финансовой и налоговой отчетности; формирование аналитических сводов и отчетов. 1.2 Запуск программы Программа поставляется в аппаратно защищенном от нелегального тиражирования виде. В момент запуска программы в LPT- порте компьютера должен стоять электронный ключ из комплекта поставки. Запуск программы производится только из операционной среды Windows. Наиболее быстрым и удобным способом является запуск программы с использованием ярлыка, который создается на рабочем столе компьютера после установки программы. Для запуска необходимо дважды щелкнуть на ярлыке (иконке) программы или запустить на выполнение исполняемый файл aitwin.exe. После запуска программы открывается окно регистрации пользователя (рис. 1.1). Чтобы исключить несанкционированный доступ к программе и базе данных, в окне регистрации запрашивается логин и пароль пользователя, которые необходимо задать еще до запуска программы, иначе вход в программу будет запрещен. В целях конфиденциальности при вводе пароля вводимые символы заменяются звездочками. В центральной части окна приводится одна или список баз данных, заданных в настроечном файле AIT_KP.INI. Для работы с программой пользователь в этом окне нужно: в поле "Имя" вручную ввести логин пользователя, если он не задан в файле AIT_KP.INI; в поле "Пароль" задать пароль, если присвоен пользователю; выбрать (выделить) рабочую базу данных, с которой пользователь будет работать в текущем сеансе. В случае успешной регистрации происходит вход в программу, и на экране появляется основное окно программы, содержащее панель инструментов, Главное меню и список сотрудников. ©АиТ® Софт, 1991-2012 11 из 340 АиТ:\Зарплата. Руководство пользователя Рис. 1.1 1.3. Основное окно программы Основное окно программы (рис. 1.2) открывается после успешной регистрации пользователя. Окно – это часть экрана, предназначенная для отображения каких-либо сведений (текста, электронных форм документов, отчетов и др.), для ввода данных, настройки параметров, осуществления выбора (установки) параметров и поиска информации, а также для вывода сообщений программы. В любой программе комплекса только одно окно является основным, и в нем в качестве заголовка окна указывается название программы, например, "АиТ:\ЗАРПЛАТА" (рис. 1.2) . Окна, размещающиеся внутри основного окна, называются дочерними. После открытия программы внутри основного окна размещается дочернее окно с заголовком “Список сотрудников”. В левой части окна представлена структура предприятия "НПО Старт" из дистрибутивного примера, а в правой части список сотрудников этого предприятия. Рис. 1.2 Все окна для их идентификации снабжены заголовком, который отображается слева в самой верхней строке окна. Под строкой заголовка основного окна находится Главное меню программы и основная панель инструментов. Главное меню имеет иерархическую структуру и включает несколько разделов (например, "Документы", "Настройки"), содержащих набор пунктов и обеспечивающих доступ к основным функциям и возможностям программы. Структура меню и назначение всех его объектов приведены в пункте 1.7. В этом же пункте описываются виды панелей инструментов и назначение их кнопок. В процессе работы в рабочей области основного окна могут размещаться и другие открытые дочерние окна программы, а также значки свернутых дочерних окон. Обратите внимание дочерние окна, в отличие от основного окна, не содержат меню и панели инструментов, но так же, как и основное окно имеют заголовки. Виды окон и способы управления ими рассмотрены в пункте 1.6. Окна программы содержат набор стандартных графических элементов Windows (полей, флагов, переключателей и других). ©АиТ® Софт, 1991-2012 12 из 340 АиТ:\Зарплата. Руководство пользователя Любая операция в окне, например, выбор пункта меню, настройка параметров в любых окнах, ввод данных и т.д. осуществляется с помощью мыши. Поэтому в самом начале работы следует познакомиться с основными действиями, выполняемыми мышью: "щелчок", "двойной щелчок", "нажать на кнопку", "перетащить и отпустить". Щелчок Для выполнения "щелчка" следует быстро нажать и отпустить левую кнопку мыши. Двойной щелчок Для осуществления "двойного щелчка" нужно дважды нажать на левую кнопку мыши с минимальным интервалом между нажатиями. Нажать на кнопку Операции "нажать на кнопку" в окне означает следующее: установить указатель мыши на кнопке; нажать левую кнопку мыши и отпустить ее. В результате будут выполнены действия, для которых предназначена эта кнопка. Перетащить и отпустить Метод "перетащить и отпустить" означает следующую последовательность действий: 1. установить указатель мыши на нужный объект, например, на строку; 2. нажать левую кнопку мыши; 3. не отпуская копку, переместить указатель мыши на нужную позицию экрана, при этом одновременно с мышью перемещается и объект (строка); 4. отпустить кнопку мыши. Далее пользователю рекомендуется дочитать эту главу до конца, чтобы ознакомиться с интерфейсом, способами доступа к ее основным режимам, и порядком работы с программой. После этого можно переходить непосредственно к работе с программой. 1.4. Главное меню Главное меню обеспечивает доступ к основным функциям и возможностям программы и располагается под строкой заголовка окна (рис. 1.3). Главное меню имеет иерархическую структуру и включает три уровня меню. Верхний уровень Главное меню включает несколько разделов (например, "Начисления", "Расчет") и всегда показывается под заголовком основного окна программы "АиТ:\ЗАРПЛАТА". Рис. 1.3 Каждый раздел содержит набор пунктов. Отдельные пункты Главного меню продублированы кнопками панели инструментов. В нижней части основного окна программы при выборе пункта меню выводится его назначение. Для доступа к пунктам щелкните левой кнопкой мыши на требуемом разделе Главного меню. В результате на экране непосредственно под выбранным разделом отображается список всех пунктов этого раздела меню. Второй уровень меню, содержащий список пунктов раздела, по способу отображения называется также выпадающим меню. На рис. 1.3 показано выпадающее меню для раздела "Документы". В свою очередь некоторые пункты меню, справа от которых имеется символ , могут содержать подпункты, например пункт "Аналитика" включает четыре подпункта: "Аналитические своды", "Свод по налогам", "Свод по начислениям" и "Проводки по счетам". Подпункты и пункты меню, не содержащие подпунктов, называются ©АиТ® Софт, 1991-2012 13 из 340 АиТ:\Зарплата. Руководство пользователя командами. Под командой понимается последовательность действий, приводящих к определенному результату. Выбор одного из пунктов раздела меню или подпунктов (команды) осуществляется щелчком левой кнопки мыши на нем и приводит к выполнению определенного действия, для которого он предназначен, например, команда "Каскад" раздела "Сервис" располагает открытые окон в виде стопки. Выполнение большинства команд приводит к открытию нового окна и соответственно переходу в новый режим работы, под которым подразумевается совокупность функций и операций, доступных в данном окне. Свернутое (минимизированное) окно отображается на основном окне программы в виде значка. Назначение пунктов меню В приведенной ниже таблице описано предназначение пунктов меню каждого из разделов Главного меню. В первом столбце указывается имя раздела или пункта меню этого раздела. Во втором столбце указывается назначение окна, карточки или режима, открытого данным пунктом меню, или действие, выполняемое с помощью данного пункта меню. Если в первом столбце приведено имя раздела, во втором столбце указывается назначение раздела. Раздел, пункт меню Назначение Начисления Вызов карточек, списка сотрудников и различных режимов для ввода начислений и удержаний для одного или группы сотрудников. Персональная карточка Индивидуальные сведения о сотруднике, параметры настройки расчета, сведения о перечислениях. Карточка оперативного архива Сведения о сумме доходов, налогов и вычетов, промежуточные данные расчетов за текущий и предыдущий годы. Карточка начислений Ввод и редактирования начислений по отдельному сотруднику, просмотр информации о начислениях и удержаниях сотрудника в расчетном месяце Налоговые карточки Детализированная информация по доходам, налогам, скидкам и вычетам настоящего и прошлых периодов сотрудника. Список сотрудников Список сотрудников организации, упорядоченный по подразделениям, служит для ввода нового сотрудника, поиска и выбора работающего сотрудника. Начисление списком Список сотрудников для ввода данных по одному начислению одновременно нескольким выбранным сотрудникам или для распределения фиксированной суммы дохода среди выбранных сотрудников Начисления по журналам Получение данных по начислениям из программы "АиТ:/Кадровый учет". Начисления по табельным листам и нарядам Выбор документов, передаваемых из модулей "АиТ:\Табельный учет" и "АиТ:\Учет выполненных работ" и являющихся основанием для ввода начислений в карточку начислений сотрудников. Начисление по документу Формирование расчетных документов для осуществления промежуточного расчета и выплаты по заданному начислению Импорт начислений Импорт данных по начислениям из текстового файла или dbf-файла в карточку начислений. Расчет Вызов окон, предназначенных для расчета зарплаты и формирования расчетных документов, проверки правильности результатов расчета и перехода на следующий месяц расчета. Расчет зарплаты (Alt+F3) Полный расчет сумм оплаты, налогов и иных удержаний, доходов и выплат за текущий расчетный период Выплата по документу Подтверждение информации о выплате рассчитанных сумм по документу. Переход на новый месяц Переход на новый расчетный период Документы Формирование отчетных и первичных документов Генератор документов Формирование документов произвольно настраиваемого вида с помощью ©АиТ® Софт, 1991-2012 14 из 340 АиТ:\Зарплата. Руководство пользователя F4 генератора документов Расчетные листы Просмотр и печать сформированных при расчете расчетных листков сотрудников. Аналитика Формирование аналитических сводов и проводок, а также их экспорт в программы бухгалтерского учета. Настройка Раздел обеспечивает разнообразные настройки программы, в частности настройку справочников, реквизитов предприятия, констант, алгоритмов. Справочники Просмотр и настройка справочников, используемых в программе. Справочники Госналогслужбы Просмотр и настройка справочников Госналогслужбы. Сведения о предприятии Просмотр и редактирование сведений о предприятии. Alt+F7 Константы Ctrl+F7 Просмотр и настройка общих констант, используемых в расчетах и при создании документов. Алгоритмы Shift+F7 Просмотр и настройка алгоритмов расчета начислений по оплате и удержаниям Рабочая дата Просмотр и изменение текущей рабочей даты. Внешний редактор Выбор внешнего редактора для просмотра и изменения выходных документов в формате текстового файла. Сервис Раздел обеспечивает доступ к сервисным средствам программы (встроенному календарю, текстовому редактору), формирует фильтр, проверяет целостность данных БД; Редактор Вызов встроенного редактора для работы с текстовыми документами. Фильтр Установка и изменение условий для отбора информации по отдельным сотрудникам. Калькулятор Вызов встроенного калькулятора для проведения расчетов. Целостность картотеки Проверка базы данных с целью устранения нарушений ее целостности. Проверка адреса Процедура проверки данных адреса сотрудников. Окна Раздел содержит пункты, управляющие расположением на экране графических элементов: окон, панели инструментов, значков. Под пунктами раздела "Окна" приводится список окон, открытых в данный момент. Каскад Располагает окна последовательно в виде стопки, с частичным наложением друг на друга таким образом, чтобы на экране всегда был виден заголовок каждого окна и его левая вертикальная сторона. Активное в данный момент окно помещается в самый верх стопки. Мозаика Располагает открытые окна рядом так, чтобы можно было видеть их все. Горизонт Упорядочивает окна горизонтальной мозаикой. Инструменты Конфигурирует местоположение панели инструментов на экране. Настройка осуществляется в окне "Настройка панели инструментов". Упорядочить значки Располагает все значки открытых, но свернутых (минимизированных) окон в строке в нижней части экрана. Запомнить положение окна (Ctrl+W) Запоминает положение и размеры активного в настоящий момент окна. При последующем открытии это окно появляется в том же месте экрана, в котором находилось в момент закрытия программы. Выход Раздел содержит один пункт меню Выход" Обеспечивает завершение работы программы, автоматическое закрытие всех активных окон и выход из программы ©АиТ® Софт, 1991-2012 15 из 340 АиТ:\Зарплата. Руководство пользователя ? Обеспечивает доступ к Справочной системе (Помощи). Содержание Cправки Shift+F1 Показ оглавления Справочной системы (Help) программы. Контекстная справка F1 Вызов Справочной системы, в которой описаны основные понятия, возможности и режимы работы с текущей версией программы. Поиск справки по .... Ctrl+F1 Поиск справочных сведений по предметному указателю. О программе Открывается окно со сведениями о программе и ее производителе – компании "АиТ Софт". В окне указывается номер и тип версии (Базовая, Проф, Холдинг), номер и дата сборки, имя базы данных. Для контактов с компанией сообщаются телефоны горячей линии, факс, почтовый и электронный адрес (e-mail), а также адрес официальной страницы (webадрес) компании в сети Интернет. 1.5. Порядок работы с программой Приступая к работе с программным модулем (программой) "АиТ:\Зарплата", необходимо ознакомиться с основными понятиями и терминами программы, с графическим интерфейсом и сервисными возможностями программы, описанными в трех первых книгах Справочной системы. Внимание. При первом открытии окно Справочной системы всегда размещается в верхнем правом углу экрана и его размер задан по умолчанию. Пользователь может установить размер окна и его размещение на экране по своему усмотрению. При последующих открытиях окна настройки, сделанные пользователем сохраняются. Для того чтобы начать работу с программным модулем "АиТ:\Зарплата", системным администратором комплекса должен каждому пользователю определить его системное имя (логин) и пароль на вход в программу. Программа "АиТ:\Зарплата" поставляется с уже заполненной базой данных для обучения работы с ней. В дистрибутивном примере содержится несколько персональных карточек, в структуру предприятия внесено несколько подразделений, а в каждом справочнике заполнена, по крайней мере, одна строчка, однако большинство справочников поставляется в заполненном виде. Дистрибутивный пример помогает пользователю легче разобраться в структуре данных программы и получить начальные навыки работы с ней. Дистрибутивный пример необходимо удалить до первого закрытия месяца. В данной теме Справочной системы приводится рекомендуемая последовательность действий (шагов), которые следует предпринять начинающему пользователю. Полный цикл расчета зарплаты состоит из двух этапов: предварительного этапа – на этом этапе формируются исходные данные для расчета, проводится настройка алгоритмов расчета и осуществляется ввод начислений, по которым проводится расчет. основного этапа – на этом этапе осуществляется непосредственно расчет зарплаты, формирование выходных документов, подтверждение выплаты и закрытие месяца. Предварительный этап работы Предварительный этап работы необходим для получения правильных результатов расчета зарплаты, он выполняется до начала расчетов и включает следующие действия: формирование организационной структуры предприятия – структуры предприятия создается в программе АиТ:\Кадровый учёт" при совместном функционировании обеих программ. Однако, при автономной работе в программе "АиТ:\Зарплата" предусмотрен режим "Сведения о предприятии", в котором можно добавлять или удалять филиалы или подразделения. Порядок добавления структурных единиц рассмотрен в теме "Настройка сведений о предприятии" формирование справочников – программа содержит большое количество разнообразных справочников, данные из которых используются при расчете зарплаты. Пользователь должен внимательно изучить назначение каждого справочника, чтобы правильно его сформировать или откорректировать. В начале работы с программой нужно заполнить справочник подразделений. Для проведения расчета зарплаты для ©АиТ® Софт, 1991-2012 16 из 340 АиТ:\Зарплата. Руководство пользователя каждого подразделения предприятия следует указать расчетный месяц и год, а также статус подразделения. Также в начале работы требуется заполнить справочник должностей с перечислением всех должностей в штатном расписании. Остальные справочники заполняются в процессе работы с программой по мере необходимости; настройка начислений – заключается в том, чтобы описать систему начислений, принятую в настоящее время на текущем предприятии, в категориях программы "АиТ:\Зарплата". Для этого пользователю необходимо ознакомиться с темой "Первоначальная настройка справочника начислений", чтобы правильно настроить справочник начислений, который поставляется в настроенном виде и уже содержит большинство типовых начислений. Также необходимо настроить систему удержания налогов и взносов с начисленных сумм в соответствии с требованиями законодательства, заполнив справочник налоговых ставок, справочник шкал страховых взносов; формирование данных на сотрудников – программа "АиТ:\Зарплата" хранит и предоставляет пользователю данные сотрудников предприятия в форме карточек: персональной карточки, карточки оперативного архива, налоговой карточки и карточки начислений. При приеме нового сотрудника на него следует заполнить новую персональную карточку, остальные виды карточек формируются автоматически. Сотрудники, на которых сформированы персональные карточки, отображаются в списке сотрудников; настройка алгоритмов расчета, рабочей даты и констант – настройка алгоритмов расчета начислений предназначена для уточнения и корректировки параметров встроенных алгоритмов расчета начислений. Настройка позволяет тонко адаптировать существующие методы расчетов к потребностям конкретного предприятия и в соответствии с требованиями законодательства. Константы используются в расчете зарплаты и при формировании выходных документов; проведение начислений – пользователь должен познакомиться со способами добавления нового начисления в карточку начислений, имеющимися в программе. В зависимости от конкретной ситуации следует выбирать наиболее оптимальный способ. После проверки правильность расчета начислений можно приступать к пробному расчету заработной платы по отдельному сотруднику. Основной этап расчета зарплаты Подробные сведения по расчету зарплаты приведены в книге "Расчеты с персоналом". Достаточно подробно порядок расчета зарплаты описан в теме "Общий порядок расчета зарплаты". Работа с программой организуется в соответствии с принципом последовательного накопления расчетной информации. В процессе работы последовательно выполняются процедуры начисления (внесение в персональную карточку данных об отдельных формах оплаты), расчета (формирование по этим данным итоговых сумм выплат, удержаний и перечислений) и подтверждения выплаты рассчитанных сумм по кассе. По результатам расчетов формируются выводимые на печать документы за текущий и прошлый периоды, а также при необходимости бухгалтерские проводки, экспортируемые в другие программы. В данной ознакомительной теме кратко перечислены основные шаги по расчету зарплаты. Расчет зарплаты за расчетный период – в качестве расчетного периода принят месяц. В программе предусмотрены следующие виды расчета: пробный расчет – выполняется из карточки начислений по заданному начислению для одного сотрудника; промежуточный расчет – осуществляются в межрасчетный период только по одному документу. В расчете учитываются только те начисления, которым в карточке начислений поставлен в соответствие выбранный документ; полный (итоговый) расчет – зарплаты проводится по одному или нескольким подразделениям. Расчет выполняется по всем введенным начислениям с сохранением данных предыдущих расчетов. Просмотр и печать результатов расчета – в результате расчета создаются расчетные листки, которые можно просмотреть на экране и/или распечатать. Формирование выходных документов – расчетных листков, типовых платежных ведомостей и аналитических отчетов (сводов). Проверка расчетов – проводится по расчетному листку отдельного сотрудника, по расчетной итоговой ведомости и другим расчетным документам; Подтверждение выплаты – выполняется по результатам промежуточного расчета при выплате зарплаты по документу и по результатам полного расчета по подразделениям при формировании реестра платежных ведомостей. ©АиТ® Софт, 1991-2012 17 из 340 АиТ:\Зарплата. Руководство пользователя Формирование проводок – проводки формируются Мастером на основании последнего расчета зарплаты только по начислениям, имеющим состояние “Рассчитано” и “Выплачено”. При необходимости бухгалтерские проводки могут быть экспортированы в другие программы. Вызов Мастера осуществляется из окна "Проводки по счетам" кнопкой дополнительной панели инструментов. Закрытие месяца – операция проводится после окончания расчетов за месяц и получения всех необходимых платежных и кассовых ведомостей, а также формирования сводов и бухгалтерских проводок, выверки результатов расчетов за месяц. Операция закрытие месяца означает закрытие расчетов по текущему месяцу и обеспечивает переход на следующий расчетный месяц. 1.6. Виды окон и способы управления ими Вся работа с программой выполняется в многооконном режиме, когда одновременно может быть открыто несколько окон. Окно – это часть экрана, предназначенное для отображения каких-либо сведений в электронном виде (текста, документов, отчетов и др.), для ввода данных, настройки параметров, осуществления выбора (установки) параметров и поиска информации, а также для вывода сообщений программы. Настройка параметров в любых окнах производится путем установки или снятия флагов, выбора переключателей, ввода данных или формирования различных списков. Пользователь может изменить настройки, задаваемые по умолчанию, или оставить их прежними. Сразу же после запуска программы открывается основное окно, имеющее заголовок "АиТ:\ЗАРПЛАТА" (рис. 1.4). Заголовок любого окна отображается в самой верхней строке слева, а справа располагаются три кнопки управления окном ("Свернуть", "Развернуть", "Закрыть"). Под строкой заголовка основного окна, в отличие от других окон, находится Главное меню и основная панель инструментов. Кроме этого в основном окне размещаются все открытые дочерние окна программы, а также значки свернутых дочерних окон. Рис. 1.4 В каждый момент времени в программе может быть открыто несколько окон, но работать можно только с одним окном, которое называется активным, или текущим окном. Активным считается окно, в котором находится курсор и в нем можно редактировать данные. Заголовок активного окна имеет более контрастный цвет по сравнению с другими окнами. Кнопки управления окном "Свернуть" правом верхнем углу любого окна. , "Развернуть" и/или "Закрыть" (рис. 1.4) размещаются в Самая правая кнопка "Закрыть" предназначена для закрытия окна. Если окно имеет только одну эту кнопку, то его можно также перемещать по экрану, но нельзя изменять его размеры и сворачивать. Для сворачивания окон используется кнопка "Свернуть". Свернутое окно является неактивным и размещается в нижней части основного окна в виде значка, но в любой момент времени его можно сделать активным и показать на экране его содержимое, щелкнув мышью на первой левой кнопке свернутого окна. Окна, у которых активна кнопка "Свернуть", можно также перемещать по экрану и изменять их размеры. Окна на экране могут быть представлены в полноэкранном виде, если у них активна кнопка "Развернуть". Щелчок на ней увеличивает размер окна до полного экрана. Вернуть окно к прежнему размеру можно при помощи кнопки "Свернуть в окно", которая появляется только в полноэкранном окне вместо кнопки "Развернуть". У основного окна активны все три кнопки. Окна, у которых активны все три кнопки, на экране могут быть представлены в полноэкранном или в свернутом виде (рис. 1.5), их можно закрывать, перемещать и изменять их размеры. Рис. 1.5 Чтобы изменить размер активного окна по одному направлению, например, по его высоте (длине) следует установить указатель мыши на горизонтальную (вертикальную) сторону рамки окна, щелкнуть левой кнопкой ©АиТ® Софт, 1991-2012 18 из 340 АиТ:\Зарплата. Руководство пользователя мыши, и, не отпуская ее, переместить указатель мыши в нужную позицию экрана вверх/вниз (вправо/влево). Вместе с курсором по экрану перемещается и контур окна. Для фиксации размеров окна отпустите кнопку мыши. Для увеличения размеров окна одновременно по двум направлениям расположите указатель мыши на угол окна и выполните те же действия, что и при изменении размера в одном направлении. Список открытых в данный момент окон показывается под пунктами раздела "Окна" Главного меню. Одно и то же окно не может быть открыто дважды, за исключением окон с персональными карточками сотрудников. Открытие нового окна приводит к переходу в новый режим работы, под которым подразумевается совокупность функций и операций, доступных в данном окне. Переключение между открытыми окнами производится мышью или “горячими” клавишами Ctrl+Tab. Виды окон Все окна программы размещаются в основном окне и могут быть классифицированы по различным критериям. Открытое окно – окно, которое размещается в основном окне программы или на рабочем столе компьютера, если оно является недочерним. Все открытые окна программы вызываются только из основного окна и закрываются в. момент окончания работы с программой. Только одно из открытых дочерних окон может быть активным. Активное окно – открытое окно, в котором в текущий момент времени установлен курсор, его заголовок окрашивается контрастным цветом. Свернутое (минимизированное) окно – открытое окно, которое отображается в нижней части основного окна программы в виде значка. На рис. 1.5 показано два свернутых окна программы: "Карточка начислений" и "Список сотрудников". В программе все окна по их местоположению относительно основного окна классифицируются на следующие виды: дочерние окна – окна, размещающиеся внутри основного окна; недочерние окна – программные окна, которые выходят за пределы основного окна, например, калькулятор, окна сообщений об ошибках. В зависимости от возможности доступа к другим режимам окна подразделяются на два типа: модальные окна – работают в монопольном режиме, когда они открыты, запрещен доступ к меню, инструментам и другим режимам работы (окнам). Типичным представителем модальных окон являются окна, которые вызываются кнопками дополнительной панели инструментов; немодальные окна – позволяют осуществлять доступ к различным функциям программы без своего закрытия. По количеству страниц (закладок) окна подразделяются на: Одностраничные – окна, у которых отсутствуют кнопки (закладки). Многостраничные – окна, имеющие набор кнопок (закладок), обычно расположенных в верхней части окна, например, окна кадровой карточки, некоторые виды справочников. Переход на нужную страницу выполняется щелчком мыши на одноименной закладке. По содержанию отображаемых данных и внешнему виду окна делятся на следующие виды: Формы – окна с типовыми формами отчетности, которые являются электронными аналогами законодательно утвержденных первичных документов, в которых отображаются различного рода документы, используемые в кадровом учете, например, приказы, штатное расписание или другие пользовательские и унифицированные формы. Карточки – электронные документы, содержащие сведения о каком-либо субъекте (персональная карточка, карточка начислений, карточка оперативного архива и налоговой карточки) или объекте (карточка подразделения, филиала и др.) и имеющие произвольное расположение полей ввода и вывода информации. Отчеты – окна, в которых приводятся результаты построения отчета. Обычно отчеты отображаются в других программах Word, Excel. Настроечные окна – окна, используемые для настроек кадровых документов, например, настройка алгоритмов, настройка панели инструментов и другие. Окна-списки – окна, в которых информация представлена в виде списков в иерархическом или табличном виде (список сотрудников, окна со справочниками). Иерархические списки можно отображать в свернутом ©АиТ® Софт, 1991-2012 19 из 340 АиТ:\Зарплата. Руководство пользователя (компактном виде) или развернутом виде с показом одной нескольких или всех вложенных групп данных. Окна с иерархическими списками используются для отображения структуры предприятия. 1.7. Графический интерфейс В программе используются такие стандартные элементы графического интерфейса Windows, как окна, закладки окон, переключатели, флаги, списки, поля для ввода значений. Каждый из этих элементов выполняет определенную функцию или действие. Окно – это часть экрана, в которой выполняется вся работа с программой "АиТ:\Зарплата". Кнопка – типовой элемент интерфейса, в окне изображается в виде прямоугольника с надписью, например, кнопка "Показать" на рис. 1.6. Нажатие на кнопку вызывает действие, указанное на кнопке, т.е. показываются все данные за заданный период времени. Рис. 1.6 Кнопки (закладки) – особый вид кнопок, расположенных под заголовком окна и позволяющих перейти на нужную страницу (закладку) в многостраничном окне. Например, на приведенном ниже рисунке (рис. 1.7) для окна "Начисления по журналам" показаны две кнопки (закладки): "Новые" и "Проведенные". Переход с закладки на закладку осуществляется щелчком мыши на ее закладке (кнопке). В каждый момент времени только одна закладка является текущей (активной), данные которой можно просматривать и редактировать, если пользователь обладает правами доступа к ним. Рис. 1.7 Блок – набор графических элементов, объединенных по назначению и находящихся внутри рамки, прорисованной белым цветом. Например, на рис. 1.8 блок "Отбор данных" включает в себя набор переключателей, поля ввода и флаг. Переключатели – представляют собой группу зависимых кнопок (рис. 1.8), называемых также радиокнопками, они предназначены для выбора одного из взаимоисключающих условий. Выбор переключателя производится щелчком левой кнопки мыши. В группе переключателей может быть выбран (включен) только один переключатель, который имеет вид кружка с точкой . Остальные переключатели (кнопки) находятся в выключенном состоянии и изображаются на экране кружком без точки . Рис. 1.8 Флаг – независимая кнопка, состояние флага не зависит от состояния других кнопок. Флаг позволяет выбрать одно из двух альтернативных условий, снабжен заголовком для выбора условия и может находиться в одном из двух состояний: включен (установлен) – если условие флага необходимо выполнить. На экране установленный флаг изображается в виде квадрата, внутри которого расположена "галочка" . Если флаг используется в таблицах, то он изображается в виде перечеркнутого квадрата ; выключен (снят) – если условие флага необходимо отменить. На экране снятый флаг отображается в виде пустого квадрата . ©АиТ® Софт, 1991-2012 20 из 340 АиТ:\Зарплата. Руководство пользователя Установка и снятие флага производится щелчком мыши или клавишей Пробел, если флаг активен, т.е. заголовок флага обведен пунктирной рамкой (рис. 1.9). Рис. 1.9 Поля списки – поля, содержащие списки различного назначения для выбора необходимых элементов. При больших списках эти поля снабжаются полосой прокрутки. Примером таких полей могут служить списки подразделений (рис. 1.10) при отборе данных. Рис. 1.10 Выпадающие списки – содержат набор возможных значений, предназначенных для ввода в данное поле. Они формируются автоматически, и изменить их нельзя. Чтобы показать список для выбора, необходимо щелкнуть мышью по кнопке (рис. 1.11), расположенной справа от поля. На рис. 6 показан выпадающий список для ввода значений в поле "Категория". Большие выпадающие списки снабжаются полосами прокрутки. Щелчок по элементу (строке) списка приводит к вставке выбранного значения в поле ввода. Рис. 1.11 Поля ввода – применяются для ввода в них значений как непосредственно с клавиатуры, так и с использованием кнопок выпадающего списка (например, поле "Категория" на рис. 1.11) и прокрутки. Щелчок на стрелке вверх увеличивает значение, на стрелке вниз – уменьшает. Если это поле предназначено для ввода даты, то можно выделить один из ее фрагментов (день, месяц, год) и с помощью стрелок изменить только его. Таблицы – предназначены для визуального просмотра или редактирования списка данных. Каждая строка таблицы (рис. 1.12) называется записью и содержит информацию об одном элементе списка (объекте или документе). Столбцы таблицы имеют заголовок. Каждая запись (строка) содержит одинаковый набор поименованных полей (столбцов таблицы). Каждое поле в таблице характеризуется своим значением. Например, поле "Название" в первой строке содержит значение "1.Дирекция". В таблице (табличном списке) можно выбрать одну или несколько строк. Выбранные строки по умолчанию окрашиваются синим цветом. Выбор строки в таблице выполняется двойным или одинарным щелчком мыши. Возможен выбор нескольких подряд идущих строк при удержании нажатой клавиши Ctrl. ©АиТ® Софт, 1991-2012 21 из 340 АиТ:\Зарплата. Руководство пользователя Рис. 1.12 Панель инструментов – содержит кнопки, посредством которых осуществляется быстрый доступ ко многим режимам и функциям программы. В программе имеется основная панель инструментов (ОПИ) и дополнительная панель инструментов (ДПИ). Состав кнопок на этих панелях определяется программой автоматически. Полосы прокрутки – позволяют перемещать вверх/вниз и влево/вправо текст, расположенный в окне, в полях списках, в выпадающих списках (рис. 1.11) или в таблицах (рис. 1.12). Полосы расположены вдоль вертикальной и горизонтальной границы перечисленных выше графических элементов. Каждая полоса прокрутки содержит по краям стрелки прокрутки и внутри горизонтальный (вертикальный) бегунок для перемещения по тексту или списку. Стрелки прокрутки позволяют перемещаться только на строку вверх (вниз), или вправо (влево). Бегунок применяется для перемещения по тексту, когда он невидим и уходит за вертикальные границы окна, списка или таблицы. Для этого нужно щелкнуть мышью на бегунке и при нажатой правой клавиши мыши перемещать его в нужном направлении. 1.8. Панель инструментов Панель инструментов содержит кнопки, посредством которых осуществляется быстрый доступ ко многим режимам и функциям программы. В программе имеется две панели инструментов: основная и дополнительная. В нижней части основного окна программы при выборе пункта меню или кнопки панели инструментов выводится полное наименование выбранного режима. Если, не нажимая, установить на одну из кнопок панели инструментов указатель мыши, рядом с ней появится всплывающая подсказка с кратким наименованием режима. Основная панель инструментов (ОПИ) Основная панель инструментов (рис. 1.13) расположена в верхней части основного окна под разделами Главного меню и содержит постоянный набор кнопок, который не зависит от вида открытого окна. При наличии соответствующей настройки кнопки основную панель инструментов отображаются на экране даже, когда все окна программы закрыты. Действия инструментальных кнопок основной панели аналогичны одному из пунктов Главного меню, доступ к ним более оперативен. Однако не все пункты меню продублированы кнопками панели инструментов. Рис. 1.13 Щелчок по кнопке панели инструментов приводит к открытию нового окна и соответственно переходу в новый режим, под которым подразумевается совокупность функций и операций, доступных в данном окне. В нижней части активного окна программы при выборе кнопки панели инструментов выводится полное наименование выбранного режима. Если, не нажимая, установить указатель мыши на одну из кнопок панели инструментов, рядом с ней появится всплывающая подсказка, характеризующая краткое назначение режима. Дополнительная панель инструментов (ДПИ) Дополнительная панель инструментов присутствует в большинстве открытых окон (особенно в диалоговых окнах) и содержит переменный набор инструментальных кнопок. Состав кнопок дополнительной панели инструментов определяется автоматически программой и зависит от вида активного окна и действий, доступных в нем. Список наиболее часто используемых кнопок дополнительной панели инструментов с описанием их назначения приведен в отдельном разделе. Назначение остальных кнопок, редко используемых в окнах, описано непосредственно в теме, посвященной функционированию этого окна. По умолчанию кнопки размещены на вертикальной панели с левой стороны окна. Как и кнопки основной панели инструментов, они имеют всплывающую подсказку, поясняющую назначение этой кнопки. При переводе курсора мыши на графическую кнопку возле нее появляется всплывающая подсказка на желтом фоне, дублирующая данные в статусной строке внизу окна. Внимание. При отсутствии открытых окон кнопки дополнительной панели на экране не отображаются. Программа предоставляет пользователю возможность настраивать основную и/или дополнительную панель инструментов, изменять ее местоположение, внешний вид, а также отображать ее на экране или скрывать. Установка параметров панели инструментов выполняется в окне "Настройка панели инструментов". Вызов окна происходит с помощью пункта меню "Инструменты" раздела "Окна". ©АиТ® Софт, 1991-2012 22 из 340 АиТ:\Зарплата. Руководство пользователя 1.9. Настройка панели инструментов Программа предоставляет пользователю возможность настраивать основную и/или дополнительную панель инструментов, изменять ее местоположение, внешний вид (показывать подсказки и названия кнопок), а также скрывать или отображать панель на экране. Установка параметров панели инструментов выполняется в окне "Настройка панели инструментов" (рис. 1.14). Окно открывается с помощью пункта меню "Инструменты" раздела "Окна". Рис. 1.14 Назначение графических элементов окна Перемещаемая Установка флага разрешает перемещать основную или дополнительную панель инструментов по экрану основного или дочернего окна. Для перемещения панели инструментов курсор нужно установить на вертикальные или горизонтальные линии панели инструментов, нажать левую кнопку мыши и, не отпуская ее, перемещать панель в нужное место экрана. Предупреждение. При перемещении панели курсор не должен располагаться на какой-либо кнопке, иначе будет выполнена соответствующая команда. Панель инструментов Выбор панели управления (основной или дополнительной), для которой производится настройка. Расположение Основная панель может быть расположена сверху/снизу/справа/слева в основном окне или в дочернем окне в соответствии с выбранным переключателем. Спрятать/Показать Отображает или скрывает основную панель инструментов. Показ основной панели зависит от этой настройки и не зависит от наличия открытых окон. В отличие от дополнительной панели, которая всегда отображается на экране, когда открыто хотя бы одно окно. Если все окна закрыты, дополнительная панель не видна. Показывать текст При установке флага под изображением кнопки показывается ее заголовок. Показывать подсказки Если флаг установлен, то при наведении указателя мыши (не нажимая) на кнопку панели инструментов появляется всплывающая подсказка. Сохранять настройку панели инструментов При закрытии программы настройка панели инструментов сохраняется. ©АиТ® Софт, 1991-2012 23 из 340 АиТ:\Зарплата. Руководство пользователя 1.10. Стандартный набор кнопок Дополнительная панель инструментов, в отличие от основной панели содержит переменный набор инструментальных кнопок. Состав кнопок дополнительной панели инструментов определяется автоматически программой и зависит от вида активного окна и действий, доступных в нем. В данной теме описано назначение кнопок, наиболее часто используемых в окнах программы. Назначение остальных редко используемых кнопок описано непосредственно в теме, посвященной функционированию окна, где она применяется. Большая группа кнопок из ниже перечисленных применяется для выполнения стандартных операций при работе с данными, представленными в табличном виде. Часть кнопок предназначена непосредственно для работы с окнами (открытие окна, закрытие окна с сохранением данных или без сохранения). Добавить (F3) Добавление новой строки в табличный список, приведенный в окне. Копировать (F5) В окне "Генерация документов" кнопка применяется для добавления новой строки в конец списка с документами. При этом все поля новой строки являются точной копией текущей строки, кроме имени файла с шаблоном. Для ввода нового имени файла открывается стандартное окно Windows. В списке сотрудников кнопка используется для переноса копии персональной карточки сотрудника в другое подразделение. Удалить (F8) Удаляет выделенную в списке строку, на которой установлен курсор. Перед удалением сведений обычно открывается окно сообщений, чтобы в случае ошибочного нажатия на кнопку "Удалить" пользователь имел возможность отменить свои действия, нажав на кнопку "Нет". Внимание. Удаление не производится, если в базе данных имеется ссылка на эту строку. Сортировка по фамилиям Кнопка используется в окнах, содержащих списки сотрудников. Кнопка обеспечивает упорядочивание списка сотрудников в алфавитном порядке, независимо от подразделений, в которых они числятся. Сортировка по подразделениям Группировка списка сотрудников по подразделениям, а внутри каждого подразделения список сотрудников упорядочен по порядку табельных номеров. Данная кнопка появляется на дополнительной панели инструментов, когда список упорядочен по алфавиту и позволяет воспроизвести список в том виде, как он показывается при открытии окна. Открыть Открывает документ, выделенный в списке. Это же действие можно выполнить двойным щелчком мыши по строке списка. Экспорт Осуществляет экспорт данных, приведенных в окне, в файл. Формат файла (MS Word, Excel, html) определяется самим пользователем. В дальнейшем сформированный файл можно просмотреть с помощью программ MS Word, Excel или Internet браузера, а также при необходимости и распечатать его на принтере. Отчет Формирует отчет на основании исходных данных, отображенных в окне, и сделанных настроек. Выделить всех и Снять выделение С помощью этих кнопок можно выделять всех сотрудников в списке и отменять выделение. Выбранные сотрудники отмечаются контрастным цветом. Текущий сотрудник в списке выделен подчеркиванием. Печать Печатает содержимое окна непосредственно на принтер, без формирования файла. ©АиТ® Софт, 1991-2012 24 из 340 АиТ:\Зарплата. Руководство пользователя Выход Закрывает текущее окно с сохранением сделанных изменений. Сохранить Сохраняет внесенные в окне изменения. ОК Выход из текущего окна с сохранением внесенных изменений. Отмена Выход из окна без сохранения введенных изменений. 1.11. Первоначальная настройка справочника начислений Настройка справочника начислений и алгоритмов расчета начислений позволяет описать систему начислений, принятую в настоящее время на текущем предприятии, в категориях программы "АиТ:\Зарплата". При настройке справочника начислений выполните следующие действия, соблюдая последовательность их описания. 1. Внимательно изучите вид и структуру справочника. 2. Используя имеющийся список начислений, создайте свою “модель”– на бумаге. Рекомендуется сначала прочесть названия всех видов начислений и удержаний, выписывая на листе бумаги коды и наименования тех, которые имеют отношение к Вашему предприятию. Рядом с каждым выписанным начислением нужно указать то название данного вида начислений, которое принято на Вашем предприятии (далее просто предприятие или текущее предприятие). Этот листок будет в дальнейшем пополняться новыми записями. Полезно придать ему достаточно аккуратный вид, постоянно поддерживать его в рабочем состоянии и хранить на виду, рядом с рабочим местом – как памятку по вводу данных. 3. Перенесите данные из “бумажной” модели в справочник. Удалите из заполненного справочника строки, относящиеся к тем начислениям, которые ни при каких условиях не используются для расчета зарплаты на предприятии. Помните, что специальные виды начислений удалению и корректировке не подлежат. Если ни одно из начислений в списке не соответствует требуемому на предприятии начислению, создайте новое начисление в справочнике. Однако большинство типовых начислений уже внесено в справочник, поэтому маловероятно, что эту операцию пользователю придется повторить многократно. Не спешите сразу корректировать справочник начислений. Весьма вероятно, что в заблуждение может ввести название вида начислений, случайно оказавшееся похожим на привычное, "исторически сложившееся" на предприятии название другого начисления! Устанавливайте подобие не по названию, а по параметрам начисления (в особенности – формуле и виду). 4. Аккуратно произведите настройку каждого из начислений. Откорректируйте наименования начислений в соответствии с требованиями, сложившимися на предприятии. Настройте параметры начислений, обратив особое внимание на отношение начисления к налогам и входимость в расчет прочих начислений. Помните, что начинающему пользователю нежелательно корректировать формулу начисления, особенно отмеченную в столбце "Вид". 5. Сохраните введенные данные, закрыв справочник кнопкой "Выход". 1.12. Удаление дистрибутивного примера Программа "АиТ:\Зарплата" поставляется с дистрибутивным примером, чтобы пользователь мог сразу приступить к работе с ней. В дистрибутивном примере содержится настроенные справочники, имеется ©АиТ® Софт, 1991-2012 25 из 340 АиТ:\Зарплата. Руководство пользователя несколько персональных карточек сотрудников, а также заполнены данные по нескольким подразделениям, чтобы показать, как правильно вводить исходные данные. Однако после ввода данных о своих собственных сотрудниках следует удалить дистрибутивный пример, чтобы эти данные не отразились на результатах собственных расчетов. Удаление дистрибутивного примера необходимо проводить после ввода персональных карточек, настройки справочников и проведения расчетов, однако обязательно до первого закрытия месяц. В противном случае, эти данные будут перенесены в архив, откуда их удалить значительно труднее. Поскольку карточки и справочники имеют перекрестные ссылки друг на друга, при удалении дистрибутивного примера необходимо соблюдать определенную последовательность действий: 1. удалить персональные карточки сотрудников, введенные “для примера”. 2. Очистить справочники затрат и финансовых операций. 3. Откорректировать справочник начислений. 4. Откорректировать при необходимости прочие справочники. 1.13. Справочная система Справочная система (Справка, Помощь) содержит основные сведения и порядок работы с программой "АиТ:\Зарплата". В затруднительных ситуациях Справочная система (СС) позволяет получить оперативную контекстно-зависимую помощь и может быть открыта одним из трех способов: кнопкой панели инструментов; из пункта "Контекстная справка" (Shift+F1) раздела "?" Главного меню системы; клавишей F1. Обращение к Справочной системе происходит из любого режима (окна) программы. Для получения контекстно-зависимой справочной информации по работе с конкретным окном, открытым в настоящий момент, нажмите на клавиши Shift+F1. Показ разделов Справочной системы происходит в специальном окне, разделенном на две панели. В верхней части окна расположены кнопки, назначение которых описано в конце этого раздела. Внимание. При первом открытии окно Справочной системы стандартно размещается в верхнем правом углу экрана и его размер задан по умолчанию. Пользователь может установить размер окна и его размещение на экране по своему усмотрению. При последующих открытиях окна настройки, сделанные пользователем сохраняются. Назначение левой панели окна Справочной системы На правой панели отображается собственно справочная информация по текущему разделу, открытому программой или выбранному пользователем. Информация, приведенная на левой панели, зависит от выбранной закладки. Если ширина левой панели недостаточна для отображения всех четырех закладок, то справа от набора закладок (рис. 1.15) появляются кнопки для перемещения по закладкам. Рис. 1.15 На закладке "Содержание" приводится иерархический список папок с включенными в них разделами Справочной системы и отдельных разделов. Папки помечены значком папки (свернутая папка) или (раскрытая папка), а разделы – значком документа . Раскрыть или свернуть папку можно, щелкнув на значке "+" или "-", расположенном слева от названия папки. В раскрытой папке видны все разделы, входящие в нее, и вложенные папки. Щелчок левой кнопки мыши на заголовке выбранного раздела приводит к показу выбранного раздела в правой части окна. Закладка "Указатель" позволяет перейти к нужной теме по выбранному из списка ключевому слову. В верхней части закладки находится поле для ввода ключевого слова. Причем, если поле ввода под закладками страниц не заполнено, то показывается список ключевых слов, начиная с первой буквы алфавита "А". Открытие раздела производится двойным щелчком левой кнопкой мыши на ключевом слове или в результате его выделения и нажатия на кнопку "Показать". Если ключевое слово относится к нескольким разделам, то предварительно открывается окно "Найденные разделы" со списком разделов. ©АиТ® Софт, 1991-2012 26 из 340 АиТ:\Зарплата. Руководство пользователя Если ключевое находится за пределами его видимости, то можно воспользоваться вертикальной полосой прокрутки или ввести его в верхнее поле. Пользователь может ввести ключевое слово (полностью или только несколько первых букв) вручную. Ключевое слово, в котором имеются введенные символы, выделяется и перемещается в самый верх списка. Закладка "Поиск" обеспечивает переход к нужному разделу по конкретным словам, фразам, имеющимся в тексте Справочной системы, а также по отдельным выражениям с использованием текста и логических операторов AND, OR, NEAR, NOT (рис. 1.16). Показ списка логических операторов происходит после нажатия на кнопку . Рис. 1.16 После ввода фрагмента текста нажмите на кнопку "Разделы", в результате в нижней части отобразится список разделов, удовлетворяющих заданному выражению. Выбранный в списке раздел показывается в правой части окна. Закладка "Избранное" предназначена для быстрого показа наиболее часто просматриваемых пользователем разделов. Предварительно нужные разделы должны быть перечислены на этой закладке. Для этого сначала требуется открыть нужный раздел на другой закладке, а затем перейти на эту закладку. Заголовок открытого в данный момент раздела Справочной системы отображается в нижней части закладки в поле "Текущий раздел". После нажатия на кнопку "Добавить" выбранный раздел попадает в список разделов. Исключение ненужного раздела из списка выполняется кнопкой "Удалить". Назначение правой панели окна Справочной системы Правая панель служит для непосредственного представления на экране текста выбранного раздела. Перемещаться по тексту раздела можно так же, как и в обычном окне редактирования, а также по словам (ссылкам), выделенным голубым цветом. В окне Справочной системы действуют команды текстового редактора, что позволяет выделить в нем текст, скопировать его или перенести в любой другой документ. Быстрый переход к другому разделу выполняется по ссылкам внутри темы или по иерархическому списку разделов, ключевых слов, тексту для поиска, отображаемому в левой части окна. При остановке на ключевом слове указатель мыши меняет свой внешний вид со "стрелки" на изображение "руки". Щелчок на таком слове приводит к открытию на экране раздела, в котором содержится более подробная информация о подчеркнутом понятии (термине). В верхней части окна расположены кнопки, обеспечивающие следующие действия: Показать / Скрыть – отображение или скрытие содержания Справочной системы. При показе содержания кнопка называется "Скрыть", при его отсутствии – "Показать". Нажатие на кнопку "Скрыть" делает содержание невидимым, и изменяет название кнопки; Назад – переход к последнему просмотренному разделу; Вперед – перемещение вперед по списку ранее открытых разделов; Домой – переход к первой теме "Словарь терминов" Справочной системы. Перемещение к нужному термину в этом разделе осуществляется нажатием на кнопку с буквой алфавита, совпадающей с первой буквой этого термина. Возврат в начало темы происходит по кнопке "Назад"; Печать – печать текущего раздела или всей книги, содержащей текущий раздел. Параметры – открытие контекстного меню с набором команд. ©АиТ® Софт, 1991-2012 27 из 340 АиТ:\Зарплата. Руководство пользователя 1.14. Принятые сокращения БД – база данных ДГП – договор гражданско-правового характера ДПИ – дополнительная панель инструментов ЕТС – единая тарифная сетка ИНН – идентификационный номер налогоплательщика ИМНС – Инспекция московской налоговой службы КЛАДР – классификатор адресов Российской Федерации КПП – код причины постановки на учет предприятия НДФЛ – налог на доходы физических лиц НК РФ – Налоговый кодекс Российской Федерации ОГРН – основной государственный регистрационный номер ОКАТО – Общероссийский классификатор объектов административно-территориального деления ОКПО – Общероссийский классификатор предприятий и организаций ОКСМ – объединенный классификатор стран мира ОПИ – основная панель инструментов МКС – местности, приравненные к районам крайнего севера; МРОТ – минимальный размер оплаты труда МСЭ – медико-социальная экспертиза ПФ – пенсионный фонд РФ – Российская федерация РКС – районы крайнего севера СС – Справочная система ТД – трудовой договор ТК – Трудовой кодекс ТН – табельный номер ТМС – Территориальный фонд медицинского страхования ФИО – фамилия, имя и отчество ФСС – фонд социального страхования ФМС – Федеральный фонд медицинского страхования ©АиТ® Софт, 1991-2012 28 из 340 АиТ:\Зарплата. Руководство пользователя Глава 2. Настройки и сервисные возможности 2.1. Настройка параметров программы Для работы с программой используется два настроечных файла AIT_KP.INI и AIT.INI. Эти файлы автоматически формируются в рабочих папках программных модулей в момент установки программного комплекса "АиТ:\Управление персоналом", но в процессе эксплуатации программ их можно редактировать. В файле настроек AIT_KP.INI указывается имя сервера и база данных, с которой будет работать программа, а также имя (логин) и пароль на вход в программу, без задания которых вход в программу не возможен. Структура файла AIT_KP.INI одинакова для всех программных модулей. Рассмотрим подробно структуру файла AIT_KP.INI и назначение каждого его раздела. Пример файла AIT_KP.INI [Common] DBMS=MSS (Msoft) SQL Server 6.0 ServerName=ServerProg [DB] Title_1=АиТ: Управление персоналом DB_1=ait_hr text_path_1=d:\aitclient\Zarplata\TXT Title_2=Base2 DB_2=Base2 text_path_2=d:\aitclient\Zarplata\TXT [Login] LastUser=sa LastDb=1 LastRole= Назначение разделов файла AIT_KP.INI Настроечный файл AIT_KP.INI содержит три раздела, каждый из которых содержит набор директив. Имя каждого раздела указывается в квадратных скобках, например, [Common]. Каждая директива размещается на отдельной строке. В первом разделе [Common] необходимо задать имя SQL сервера, на котором размещаются базы данных, с которыми будет работать программа (клиентское место). Имя севера, например, ServerProg указывается в директиве ServerName после знака "=". Второй раздел [DB] предназначен для перечисления имен баз данных, доступных на текущем клиентском месте и размещенных на SQL сервере, имя которого приведено в первом разделе. Для каждой базы данных задается четыре директивы (строки). Первая база имеет порядковый номер 1, который ставится в каждой директиве после знака "_", например, Title_1, вторая база имеет порядковый номер 2 (Title_2) и так далее. В первой директиве указывается наименование базы данных, отображаемое в окне регистрации пользователя, Также директива может содержать и дополнительный поясняющий текст, например, название программы Title_1=АиТ: Управление персоналом Во второй директиве указывается имя базы данных, под которым она зарегистрирована на сервере. В третьей и четвертой директивах заданы пути доступа к папкам соответственно с текстовыми файлами и файлами с фотографиями сотрудников. В третьем разделе [Login] в директиве LastUser можно указать логин пользователя, заданный системным администратором. Если логин задан, то при открытии программы он отображается в поле "Имя", иначе поле будет пустое и должно заполняться пользователем вручную. ©АиТ® Софт, 1991-2012 29 из 340 АиТ:\Зарплата. Руководство пользователя В директиве LastDb можно проставить номер базы данных в списке. В этом случае при открытии программы база данных с заданным номером будет выделена. Но разрешается выбрать из списка другую базу данных, которая будет использоваться при работе с программой в текущем сеансе связи. После окончания работы с программой в этой директиве будет задан номер базы данных, с которым работала программа. Файл AIT.INI Файл настроек AIT.ini размещается в рабочей папке установки программы и имеет такую же структуру, что и файл AIT_KP.INI, т.е. состоит из нескольких разделов, содержащих набор директив. Для запуска программы необходимо в первой директиве StartDir первого раздела [Start] указать путь к папке, в которой размещаются файлы программы (модуля), например, [Start] StartDir=C:\aitclient\Zarplata\ Назначения остальных разделов и директив будет рассматриваться в дальнейших главах по мере описания работы с программой. 2.2. Настройка редактора Пользователь может выбирать тип редактора для работы с формируемыми программой текстовыми выходными документами (отчетами). В программе для редактирования документов разрешается пользоваться как встроенным в программу, так и внешним редактором. Выбор типа редактора производится в окне "Настройка редактора" (рис. 2.1), вызываемом из пункта "Внешний редактор" раздела "Настройка" Главного меню программы. Рис. 2.1 Настраивать редактор могут только пользователи, обладающие полным правом доступа к режиму "Настройка редактора". Настройка прав доступа в версии "Проф" осуществляется системным администратором в модуле "АиТ:\Конфигурация" в режиме "Редактирование списка ролей". Настройка редактора в окне (рис. 2.1) производится за счет выбора нужного переключателя. При выборе переключателя "Встроенный редактор" просмотр и редактирование текстовых файлов будет производиться с помощью встроенного редактора, разработанного программистами компании "АиТ софт". По умолчанию встроенный в программу текстовый редактор aitpad.exe размещается в папке \aitclient\zarplata\. Однако пользователь может использовать внешний редактор, если выберет переключатель "Внешний редактор". В этом случае необходимо указать полный путь доступа к запускаемому файлу внешнего редактора вручную или автоматически в результате выбора исполнимого файла. Для этого следует нажать на кнопку "Пролистать" и в стандартном диалоге выбрать исполнимый файл. После выбора нужного редактора и закрытия стандартного диалога полный путь к исполнимому файлу отобразится в верхнем поле окна. На рис. 2.1 показан полный путь к программе Word. Для редактора "Блокнот" в ряде случаев вместо полного пути C:\WINDOWS\system32\notepad.exe допускается указать только короткое имя – notepad.exe. Для сохранения сделанных настроек следует нажать кнопку . Непосредственное открытие выбранного редактора выполняется с помощью пункта "Редактор" раздела "Сервис" Главного меню или кнопки . ©АиТ® Софт, 1991-2012 30 из 340 АиТ:\Зарплата. Руководство пользователя 2.3. Настройка рабочей даты В силу очевидных практических причин, работать с рассматриваемой программой было бы крайне неудобно, если бы пользователь не имел возможности, по крайней мере, до момента закрытия расчетов за очередной месяц, вводить данные задним числом или тем числом, которым должны быть датированы документы, отпечатанные на бумаге. Для этих целей в программе введено понятие "рабочая" дата, позволяющее в случае необходимости указать не текущую (системную) дату, а установленную пользователем рабочую дату. Рабочая дата используется: для расчета стажа; для расчета курса валюты; при печати выходных документах. Рабочая дата запоминается во время каждого сеанса работы с программой и восстанавливается в начале следующего сеанса. В процессе работы с программой, в большинстве режимов пользователь может посмотреть и, если нужно, изменить рабочую дату. Кроме этого, отредактировать дату также можно в аналогичном окне (рис. 2.2), вызов которого происходит кнопкой панели инструментов или из пункта "Рабочая дата" раздела "Настройка" Главного меню программы. Для продолжения работы после редактирования (просмотра) даты окно "Рабочая дата" (рис. 2.2) должно быть закрыто кнопкой "ОК". Рис. 2.2 В сообщениях программы, если явно не оговорено иное, то под "текущей датой" для краткости понимается текущее значение "рабочей" даты. 2.4. Настройка констант Окно "Настройка констант" (рис. 2.3) предназначено для просмотра и корректировки значений основных констант, определяемых программой, и глобальных констант, введенных непосредственно самим пользователем. Окно вызывается с помощью клавиш Ctrl+F7 или из пункта "Константы" раздела "Настройка" Главного меню программы. Как основные, так и глобальные константы используются в расчетах и при формировании выходных документов. Основные константы перечислены на левой панели окна, а глобальные константы – на правой панели. Основные константы для расчета В группу "Константы для расчета" входят следующие основные константы: % профвзносов – процент удержания профвзносов; Районный коэффициент % – районный коэффициент, обеспечивающий увеличение заработной платы, для работников, работающих в районах Крайнего Севера и приравненных к ним местностях с тяжелыми климатическими условиями. При наличии на предприятии подразделений, в которых районный коэффициент отличается от общего значения по всему предприятию, он указывается в реквизитах этого подразделения на закладке "Структура" окна "Данные о предприятии" в поле "Районный коэффициент, %"; % почтового сбора – указывается процент почтового сбора, который удерживается при перечислении по почте зарплаты или удержаний, например, алиментов. Почтовый сбор заранее включается в размер начисленной "на руки" суммы; ©АиТ® Софт, 1991-2012 31 из 340 АиТ:\Зарплата. Руководство пользователя % налога с продаж с почт. сбора с алиментов – при перечислении по почте алиментов удерживается налог с продаж с почтового сбора с алиментов. Величина сбора определяется в процентах от почтового сбора; страховой тариф – указывается единый процент страхового тарифа (налог на травматизм) на страхование от несчастных случаев. Для отдельных категорий сотрудников, имеющих скидку к страховому тарифу, процент указывается в персональной карточке. Рис. 2.3 Настройки валют Расчеты с персоналом, выполняемые в программе "АиТ:\Зарплата", разрешается вести в национальной или иностранной валюте. Сведения об основной национальной валюте (рубль) и иностранной валюте, в которой производятся расчеты и выплаты учитываются при расчетах и создании документов. Для правильного заполнения документов нужно указать единственное и множественное число основной национальной валюты РФ, например, один рубль, два рубля и много рублей, а также сокращенное наименование для копеек, например, коп. Название иностранной валюты, выбранной пользователем, указывается в поле "Основная иностр. валюта". В программе все начисления, выплаченные суммы и налоги будут рассчитаны в национальной валюте, в рублях. Пересчет денежных сумм в иностранную валюту проводится по курсу валюты, который устанавливается каждый день. Поэтому целесообразно заполнять справочник курсов валют, предназначенный для хранения всех курсов валют, введенных пользователем. В поле "Курс для пересчета" можно указать только один текущий курс валюты – на текущий день. Глобальные константы предприятия Глобальные константы предприятия – это произвольные числовые параметры, которые могут использоваться как в расчетах, так и в выходных документах. Список глобальных констант приводится на правой панели окна. Глобальные константы (наименование и значение) вводятся пользователем по мере необходимости и в связи с изменением Законодательства РФ. Для ввода новой константы нужно: 1. Установить курсор на поле "Наименование" на свободной строке и ввести смысловое наименование. 2. В поле "Значение" ввести значение константы. 3. Нажать на кнопку . 4. В открывшемся окне "Внимание" следует нажать на кнопку "Да" для сохранения изменений в журнале констант. 5. В следующем окне "Дата изменения данных" ввести дату, с которой эти изменения вступили в силу. ©АиТ® Софт, 1991-2012 32 из 340 АиТ:\Зарплата. Руководство пользователя Для изменения значения существующей константы нужно ввести новое значение константы и далее выполнить действия, указанные в пунктах 3, 4 и 5. Введенные в этом окне глобальные константы используются в формулах начислений на закладке "Глобальные константы". Имя константы в формуле состоит из четырех символов [ГКхх], первые два символа всегда одинаковы ГК (глобальная константа), а два последних символа определяют порядковый номер константы в списке констант в этом окне (рис. 2.3), указанный в первой колонке, например, [ГК01]. При изменении значения глобальной константы осуществляется запись в журнал констант, если в модуле "АиТ:\Конфигурация" в режиме "Настройки комплекса" включена настройка. Настройка считается включенной, если в разделе "Расчет" параметру "Журналирование глобальных констант" присвоено значение "Да". Журнал констант На каждую глобальную константу, перечисленную в списке, ведется отдельный журнал. Для того чтобы просмотреть и откорректировать журнал требуемой константы из списка, следует выделить ее левой кнопкой мыши и нажать на кнопку "Дополнительно" . Причем, в журнале (рис. 2.4) будут представлены все изменения для этой константы, начиная с даты, с которой была включена настройка в модуле "АиТ:\Конфигурация". При необходимости можно удалить ненужную строку их журнала, воспользовавшись кнопкой . Рис. 2.4 2.5. Настройка сведений о предприятии Сведения о предприятии используются для получения отчетных документов и вводятся в специальном окне "Данные о предприятии" (рис. 2.5). Окно может открыть, воспользовавшись клавишами ALt+F7 или пунктом "Сведения о предприятии" раздела "Настройка" Главного меню программы. Окно с данными о предприятии (рис. 2.5) содержит набор закладок, на которых отображается общая структура предприятия, приводятся параметры подразделений, необходимые для проведения расчетов с персоналом, реквизиты предприятия и фамилии ответственных лиц. Рис. 2.5 Закладка "Структура предприятия" Закладка используется для формирования структуры предприятия, добавления или удаления филиалов и подчиненных им подразделений. Программа поддерживает ведение многоуровневой структуры предприятия (в виде дерева), с объединением отдельных подразделений (отделов) в более крупные структурные единицы – филиалы (управления, холдинги, отделения и т.п.). Вершиной дерева структуры служит название предприятия, снабженное значком . Структура предприятия может быть представлена в раскрытом или свернутом виде. В раскрытом виде в структуре показывается список филиалов и подчиненных им подразделений. Если слева от названия предприятия расположен знак '+', ©АиТ® Софт, 1991-2012 33 из 340 АиТ:\Зарплата. Руководство пользователя то его структура представлена в свернутом виде. Для раскрытия структуры необходимо щелкнуть мышью на значке плюс '+', после чего знак плюс меняется на знак минус '-'. В структуре предприятия названия филиалов выделены жирным шрифтом и помечены пиктограммой . Филиалы также могут иметь иерархическую структуру, содержащую филиалы более низкого уровня. Количество уровней не ограничено. Филиалам самого верхнего уровня присваивается номер 1, для подчиненных филиалов более низких уровней номер последовательно увеличивается на 1. Подразделения внутри дерева распределены по филиалам. Подразделения, не входящие в структуру ни одного филиала, размещены внизу дерева, непосредственно в его корневом уровне. Подразделения не могут содержать в себе другие структурные единицы. Подразделения в структуре предприятия обозначаются пиктограммой сотрудников. , а их названия стандартным шрифтом. Только подразделения могут содержать в себе Структуру предприятия можно преобразовать в формат текстового файла shtatree.txt, воспользовавшись кнопкой "Экспорт" дополнительной панели инструментов. При желании этот файл можно просмотреть (рис. 2.6) или распечатать на принтере. Рис. 2.6 Реквизиты подразделения (филиала) предприятия можно просмотреть и отредактировать в окне (рис. 2.8), которое открывается щелчком правой кнопки мыши на выделенной в списке структурной единице. Вставка нового филиала или подразделения в структуру предприятия Добавление нового филиала или подразделения в структуру предприятия осуществляется кнопкой "Добавить" на закладке "Структура" (рис. 2.5). Предварительно на экране появляется окно (рис. 2.7) с кнопками для выбора дальнейших действий. Для добавления нового филиала следует выбрать кнопку "Филиал", для добавления нового подразделения – кнопку "Отдел". , открывается окно (рис. 2.8). Рис. 2.7 ©АиТ® Софт, 1991-2012 34 из 340 АиТ:\Зарплата. Руководство пользователя Далее в следующем окне "Укажите для филиала" или "Укажите для подразделения" (рис. 2.8) указать наименование филиала (подразделения), а для подразделения можно ввести краткий код, который в дереве будет отображаться перед наименованием подразделения в одинарных кавычках. Добавление происходит в ту структурную единицу, которая в момент нажатия на кнопку "Добавить" была выделена в списке. В поле "Районный коэффициент, %" вводится значение районного коэффициента для расчета надбавок к зарплате в подразделении, в котором он отличается от общего значения по всему предприятию, заданного в глобальных настройках. Рис. 2.8 Для ввода нового подразделения в структуру предприятия следует нажать на кнопку "ОК" (рис. 2.8), далее в окне "Данные предприятия" (рис. 2.5) нажать на кнопку . Если добавление подразделения происходит на закладке "Подразделения" той же самой кнопкой "Добавить" , то в иерархической структуре предприятия, показанной на закладке "Структура", новое подразделение показывается в конце списка. Однако при небольшой структуре предприятия можно перемещать подразделения из одного филиала в другой. Для этого сначала следует закрыть окно "Данные предприятия" кнопкой , после этого требуется открыть окно снова и методом "перетащить и отпустить" переместить подразделение в нужный филиал. Для перемещения подразделения нужно выполнить следующие действия: установить указатель мыши на строку нужного подразделения; нажать левую кнопку мыши; не отпуская кнопки, перенести строку на нужное место; отпустить кнопку мыши. Удаление филиала или подразделения из структуры предприятия Удаление подразделения из списка допускается только в том случае, если в его состав не входят сотрудники или штатные единицы. При удалении филиала, содержащего подразделения, эти подразделения перемещаются в группу "Прочие отделы". Удаление выбранной структурной единицы выполняется кнопкой "Удалить" пользователя. после подтверждения Закладка "Подразделения" Закладка содержит перечень всех подразделений предприятия. Назначение закладки подробно описано в теме "Справочник подразделений". Закладка "Реквизиты предприятия" Закладка содержит реквизиты текущего предприятия, имя которого указано в верхней части окна (рис. 2.9). Реквизиты используются для формирования отчетных документов и включают следующие сведения: название, адрес, банковские реквизиты, фамилии ответственных лиц (руководителя, главного бухгалтера, расчетчика, кассира), которые вводятся вручную. ©АиТ® Софт, 1991-2012 35 из 340 АиТ:\Зарплата. Руководство пользователя В версии "Холдинг" можно указывать реквизиты не только предприятия, но и выбранного филиала, имеющего статус отдельного юридического лица и реквизиты, отличные от реквизитов предприятия (см. ниже). Рис. 2.9 Закладка "Данные для ГНИ" Для формирования налоговых документов на закладке (рис. 2.10) указываются следующие дополнительные сведения: адрес в целом – адрес предприятия в соответствии с требованиями ГНИ (ИМНС). о предприятии (налоговом агенте) – ИНН, телефон, почтовый индекс, код причины постановки на учет (КПП), код по ОКПО (Общероссийский классификатор предприятий и организаций), код по ОКАТО (Общероссийский классификатор объектов административно-территориального деления); об инспекции МНС – код ИМНС, в которую представляются налоговые документы, наименование инспекции МНС; регистрационные номера – регистрационный номер в ФСС и регистрационный номер в ТФОМС; код региона – код региона заполняется из справочника кодов регионов РФ. Если выбранный код равен 77 - Москва или 78 - Санкт-Петербург, то вручную заполняется поле "Улица" и последующие поля. Рис. 2.10 Закладка "Классификаторы МНС" Закладка использовалась для подключения данных классификатора адресов РФ (КЛАДР), используемых для заполнения адресных данных сотрудников в персональной карточке до версии 7.7. Для этого необходимо: нажать на кнопку "Пролистать" указать путь к dbf-файлам, в которых хранятся справочники ГНИ; создать источник данных для доступа к этому справочнику; нажать на кнопку "Подключение классификатора" и "Проверка подключения"; ©АиТ® Софт, 1991-2012 36 из 340 АиТ:\Зарплата. Руководство пользователя нажать на кнопку "Загрузка справочников". Начиная с версии 7.7, для MS SQL Server можно подключить классификатор адресов, распространяемый ИМНС, в отдельную базу данных ait_hr_gni. Все эти операции выполняются системным администратором в соответствии с инструкцией фирмы "АиТ Софт". Настройки программы для версии "Холдинг" Структуру холдинга, в состав которого входят независимые дочерние предприятия, являющиеся юридическими лицами, можно создать только средствами программы "АиТ:\Кадровый учёт", поэтому программа "АиТ:\Зарплата" в версии "Холдинг" не может функционировать автономно без программы "АиТ:\Кадровый учёт". Филиал (дочернее предприятие) получит статус отдельного юридического лица, если в модуле "АиТ:\Кадровый учет" в карточке филиала установить флаг "является юридическим лицом", а на закладке "Реквизиты предприятия" окна "Данные о предприятии" указать реквизиты предприятия. Для таких филиалов в программе "АиТ:\Зарплата" можно вести расчет зарплаты. Для этого на закладке "Реквизиты предприятия" (рис. 2.8) в верхнем поле следует нажать на кнопку , и в выпадающем списке выбрать нужный филиал. На закладке "Данные для ГНИ" (рис. 2.9) в версии "Холдинг" для выбранного филиала вводятся дополнительные реквизиты (ИНН, ГНИ, КПП, ОКПО, ОКАТО и другие), которые указываются в официальных налоговых документах. Других настроек, отличающих версию "Холдинг" от всех остальных версий программы, в программе "АиТ:\Зарплата" нет. После ввода реквизитов на закладках "Реквизиты предприятия" и "Данные для ГНИ" можно формировать отчетные документы по выбранному филиалу. При этом все данные, которые указаны по филиалу (юридическому лицу), будут автоматически подставляться в отчёты при выборе соответствующих подразделений. Поэтому нет необходимости отдельно выбирать, по какому юридическому лицу формируется отчёт. 2.6. Настройка алгоритмов Окно "Настройка алгоритмов" предназначено для уточнения и корректировки параметров встроенных алгоритмов расчета начислений. Настройка позволяет тонко адаптировать существующие методы расчетов к потребностям конкретного предприятия. Пользователь может обратиться к этому окну из пункта "Алгоритмы" раздела "Настройка" Главного меню программы или с помощью клавиш Shift+F7. Окно "Настройка алгоритмов" содержит пять закладок: "Алгоритмы", "Отпуска", "Больничные", "Средний заработок" и "Округление". Назначение кнопок на дополнительной панели инструментов Шаблон Кнопка доступна на закладках "Отпуска", "Больничные" и "Средний заработок". Она используется для формирования списка файлов-шаблонов, т.е. для добавления, удаления или редактирования шаблона. После нажатия на кнопку на указанных закладках открывается соответствующее окно: "Шаблоны отпускных записок" – для формирования списка шаблонов, используемых для печати отпускных записок; "Шаблоны больничных листов" – для формирования списка шаблонов, используемых для печати больничных; "Шаблоны оплаты по среднему заработку" – для формирования списка шаблонов, по которому формируется и печатается отчет с данными расчета средней зарплаты. ОК Закрытие окна "Настройка алгоритмов" с сохранением всех внесенных изменений. Отмена Закрытие окна без сохранения внесенных изменений. ©АиТ® Софт, 1991-2012 37 из 340 АиТ:\Зарплата. Руководство пользователя 2.6.1. Настройка алгоритмов (закладка "Алгоритмы") На закладке задаются общие для всех правила расчета заработной платы. Закладка включает два блока (рис. 2.11) с набором флагов, предназначенных для настройки параметров расчета налогов, удержаний и региональных выплат. Назначение каждого флага описывается отдельно в том порядке, как они расположены на закладке. Расчет подоходного налога по основной шкале нарастающим итогом с начала года Расчет подоходного налога (налога на доходы физических лиц – в соответствии с терминологией Налогового кодекса) по сумме облагаемого дохода (с учетом сумм вычетов) по основной шкале может производиться нарастающим итогом с начала года и удержанного ранее налога (флаг установлен) либо только по начислениям текущего месяца (флаг снят). В РФ доходы физических лиц облагаются по единой ставке 13%. Расчет подоходного налога по доп. шкалам нарастающим итогом с начала года Настройка используется для расчета подоходного налога по дополнительным шкалам. В соответствии с НК РФ ст.226 пункт 3 абзац 2 налоги по дополнительным шкалам должны считаться не нарастающим итогом с начала года, а за каждый месяц. Рис. 2.11 Учет налоговых вычетов при рабочих днях менее ½ планового При количестве отработанных дней менее половины планового считается, что сотрудник “не имеет права” на установленное законом число вычетов, не облагаемых налогом. Однако в этом случае программа позволяет пользователю самому решить, имеет ли сотрудник право на установленное законом число вычетов, не облагаемых налогом (флаг установлен), или нет (флаг следует снять). Расчет подоходного налога по основной шкале нарастающим итогом с начала года Расчет подоходного налога (налога на доходы физических лиц – в соответствии с терминологией Налогового кодекса) по сумме облагаемого дохода (с учетом сумм вычетов) по основной шкале может производиться нарастающим итогом с начала года и удержанного ранее налога (флаг установлен) либо только по начислениям текущего месяца (флаг снят). В РФ доходы физических лиц облагаются по единой ставке 13%. Расчет подоходного налога по доп. шкалам нарастающим итогом с начала года Настройка используется для расчета подоходного налога по дополнительным шкалам. В соответствии с НК РФ ст.226 пункт 3 абзац 2 налоги по дополнительным шкалам должны считаться не нарастающим итогом с начала года, а за каждый месяц. ©АиТ® Софт, 1991-2012 38 из 340 АиТ:\Зарплата. Руководство пользователя Учет налоговых вычетов при рабочих днях менее ½ планового При количестве отработанных дней менее половины планового считается, что сотрудник “не имеет права” на установленное законом число вычетов, не облагаемых налогом. Однако в этом случае программа позволяет пользователю самому решить, имеет ли сотрудник право на установленное законом число вычетов, не облагаемых налогом (флаг установлен), или нет (флаг следует снять). Возврат подоходного налога при сумме заработка меньше суммы вычетов Если величина необлагаемого минимума изменяется законодательным актом “задним числом” (например, в августе - “начиная с июня”), то может возникнуть ситуация, когда расчетная величина подоходного налога будет отрицательной. При установке флага рассчитанная сумма налога будет добавляться к сумме, выдаваемой “на руки”, при снятом флаге – нет. Возврат страховых взносов Установка флага разрешает вернуть сотруднику страховые взносы в том случае, когда его расчетная величина будет отрицательной, иначе (флаг снят) – не разрешает. Расчет страховых взносов по регрессивной шкале При снятом флаге страховые взносы рассчитываются исходя из процентной ставки, указанной в первой строке справочника шкал страховых взносов. Если флаг установлен, то при расчете страховых взносов задействуются все строки справочника, т.е. страховые взносы рассчитываются по регрессивной шкале, вследствие чего происходит уменьшение ставок страховых взносов с увеличением дохода. Алименты: округление копеек с добавлением рубля при расчете почтового сбора Почтовый сбор с алиментов будет рассчитываться с суммы алиментов, округленной до рублей в большую сторону, если флаг установлен. Алименты: округление копеек с добавлением рубля при расчете банковского сбора Для того чтобы банковский сбор с алиментов рассчитывался с суммы алиментов, округленной до рублей в большую сторону, необходимо включить флаг. Запоминать настройки шаблона нового начисления в зависимости от режима начисления Установка флага позволяет сохранить настройки, сделанные пользователем в блоках "Время" и "Аналитика" шаблона нового начисления. При снятом флаге шаблон начисления открывается с настройками, сделанными программой по умолчанию. Предоставлять по умолчанию стандартный вычет Если флаг установлен, то при создании новой персональной карточки сотруднику по умолчанию предоставляется стандартный вычет, и при каждом открытии карточки проверяется его наличие. Если флаг не установлен, стандартный вычет нужно вводить вручную каждому сотруднику персонально. Северная надбавка и Районный коэффициент Блок "Региональные" включает два флага. Установка этих флагов означает, что на данном предприятии при расчете зарплаты и больничного листа учитывается соответственно северная надбавка и районный коэффициент. При снятых флагах в окне "Расчет больничного листа" на закладке "Алгоритмы" не отображаются поля "Больничный с региональных" и "С региональных за счет предприятия". 2.6.2. Настройка алгоритмов (закладка "Отпуска") На закладке "Отпуска" (рис. 2.12) окна "Настройка алгоритмов" выполняется предварительная настройка параметров расчета отпуска. Закладка разделена на три блока по функциональному признаку. Окончательную настройку расчета отпуска для конкретного сотрудника можно выполнить в окне "Отпуск" на закладке "Алгоритмы". Верхний блок "Настройка расчета отпусков" предназначен для выбора алгоритма из выпадающего списка и настройки параметров расчета отпуска. В списке, сформированным программой автоматически, представлены алгоритмы, соответствующие прежнему и современному законодательству. ©АиТ® Софт, 1991-2012 39 из 340 АиТ:\Зарплата. Руководство пользователя Рис. 2.12 Расчет отпуска может выполняться по следующим алгоритмам: по среднему числу дней/часов – для алгоритма расчета по среднему числу нужно указать среднее число дней (29.4) или часов (167) в месяце для полностью отработанных месяцев. Установка флага "Пересчет неполного м-ца" разрешает задать коэффициент для неполного месяца или формулу расчета. В этом случае нужно включить флаг "По формуле"; по шестидневке – алгоритм расчета среднедневной суммы "по шестидневке" используется для отпусков, предоставляемых в рабочих днях; по календарным дням – при использовании алгоритм расчета "по календарным дням" подсчет дней расчетного периода для не полностью отработанных месяцев осуществляется простым подсчетом суммарного количества календарных дней, приходящихся на фактически отработанный период с учетом суббот и воскресений. Для полностью отработанных месяцев необходимо установить флаг "Полностью отработанные месяцы по средней". Появляется два поля для ввода дней или часов в полном месяце, в которых нужно указать среднее число дней (29.4) или часов (167) в месяце; по особому графику – для этого вида расчета предполагается, что дни расчетного периода пересчитываются в плановые дни выбранного "особого" графика. Имя графика указывается в поле "Выбор особого графика". Для полностью отработанных месяцев количество дней берется равным количеству плановых дней "особого графика". Для не полностью отработанных месяцев – в расчет берутся фактически отработанные в расчетном периоде дни/часы, умноженные на поправочный коэффициент 1.2 или 1.4, который пересчитывает дни неполных месяцев 5-дневной рабочей недели в дни 6-дневной или 7дневной рабочей недели. Все указанные выше алгоритмы при расчете отпуска учитывают денежные средства, полученные из фонда материального поощрения (ФМП), если установлен флаг "Расчет с учетом ФМП". Во втором блоке задаются коды начислений для каждой части отпускных (отпуск ФМП, региональная часть отпуска, основная часть отпуска будущего периода). В процессе непосредственного ввода начисления в карточку начислений сотрудника дополнительные коды начислений и формулы расчета могут быть изменены для данного конкретного расчета. Коды начисления вводятся в поля "Отпуск ФМП текущего месяца" и "Отпуск ФМП будущего периода" только в том случае, когда отпускные рассчитываются с учетом средств ФМП (флаг "Расчет с учетом ФМП" установлен). ©АиТ® Софт, 1991-2012 40 из 340 АиТ:\Зарплата. Руководство пользователя Пенсионный налог с сумм отпусков текущего периода будет рассчитан и удержан в текущем месяце, а с сумм отпусков будущего периода будет рассчитан в текущем месяце, а удержан только в следующем месяце. После расчета в карточке начислений появляется строки с соответствующими кодами удержаний. Кнопка открывает окно для настройки кодов будущих периодов. Список кодов начислений с типом "Отпуск", отображаемый в левом столбце, формируется программой автоматически. Правый столбец заполняется пользователем, и в нем указываются коды будущих периодов, выбранные пользователем из выпадающего списка. Для компенсации за отпуск нужно выбрать тот же код, тогда для всех будущих периодов компенсация за отпуск будет начисляться этим кодом. Если в какой либо строке правое поле не заполнено, то для этого начисления коды отпуска будущего периода берутся из закладки "Отпуска" окна "Настройка алгоритмов". В третьем блоке расположены три поля для ввода формул, используемых для расчета среднего заработка, на основании которого выполняется расчет отпуска. Поле "Отпускные ФМП" заполняется только в том случае, когда отпускные рассчитываются с учетом средств ФМП (флаг "Расчет с учетом ФМП" установлен). Расчет отпуска может выполняться в часах (флаг "Расчет в часах" установлен) или в днях, для каждого расчета используется соответствующая формула расчета в часах или днях. Формулы в эти поля вводятся из выпадающего списка, если нужная формула в списке отсутствует, ее следует создать. Для этого нужно установить курсор на нужном поле, указать номер формулы (две цифры) и нажать на кнопку "Формулы". Далее в окне "Формула начисления" указать название нового типа формулы и записать формулу расчета. 2.6.3. Настройка алгоритмов (закладка "Больничные") При помощи закладки "Больничные" окна "Настройка алгоритмов" настраивается расчет пособия по временной нетрудоспособности. На закладке "Больничные" (рис. 2.13) графические элементы, используемые для расчета больничного, разделены на три настроечных блока. Рис. 2.13 ©АиТ® Софт, 1991-2012 41 из 340 АиТ:\Зарплата. Руководство пользователя В верхнем блоке "Коды начислений больничных" указываются коды начислений для выплаты больничных за счет ФМП, предприятия, ФСС и др., которые будут учитываться при расчете среднедневной суммы для оплаты больничного в окне "Расчет больничного листа". В связи с изменениями в законодательстве, начиная с 01.01.2007 (01.01.2011), первые два (три) дня нетрудоспособности оплачиваются за счет организации, а остальные дни – за счет средств ФСС. Коды начислений, используемые для этих видов оплаты, должны быть указаны соответственно в полях "Больничный за счет предприятия" и "Больничный ФСС". Если на предприятии больничный лист оплачивается с учетом фонда материального поощрения (ФМП) или региональных выплат, то заполняются также поля "Больничный ФМП" и "Больничный с региональных". В среднем блоке "Формулы расчета среднего заработка" расположены поля для ввода формул, используемых для расчета среднего заработка при оплате больничного. Формулы в эти поля вводятся из выпадающего списка, если какая-либо формула в списке отсутствует, ее следует создать. Для этого нужно установить курсор на нужном поле, указать номер формулы (две цифры) и нажать на кнопку "Формула". Далее в окне "Формула начисления" указать название нового типа формулы и записать формулу расчета. В поле "Больничный (до 2010 г.)" вводится формула для расчета среднего заработка, используемого при оплате больничного листа до 2010 года включительно, исходя из общей начисленной суммы за расчетный период и календарных дней. Расчет среднего заработка производится в часах при установленном флаге "Расчет в часах" или в днях (флаг снят). Для государственных учреждений (установлен флаг "Больничный от оклада") в поле "Больничный (до 2010 г.)" вводится формула "Больничный от оклада" (в днях или часах). В этом случае под "окладом" понимается непосредственно сам оклад, надбавки к окладу и ежемесячные премии. Состояние флага "Больничный от оклада" (установлен или снят) влияет на формирование сумм фонда оплаты пособий по временной нетрудоспособности. В 2011 году изменились правила начисления больничного по сравнению с 2010 годом, поэтому в поле "Больничный с 2011 года" нужно ввести формулу расчета суммы среднего дневного заработка, которая действует с 2011 года. Для ввода этой формулы следует установить курсор в это поле и задать следующий по порядку двузначный номер формулы (без круглых скобок). Чтобы узнать последний используемый номер, следует открыть любой выпадающий список (рис. 2.14), например, поля "Больничный (до 2010 г.)". Рис. 2.14 Далее нажать на кнопку "Формула" и в окне "Формула начисления" (рис. 2.15) указать название нового типа формулы (например, Больничный 2011) и записать формулу расчета, приведенную в теме "2011 год. Формула расчета больничного". Рис. 2.15 ©АиТ® Софт, 1991-2012 42 из 340 АиТ:\Зарплата. Руководство пользователя Далее закрыть окно "Формула начисления" кнопкой "Записать", чтобы сохранить введенную формулу. После этого в поле "Больничный с 2011 года" из выпадающего списка нужно ввести значение "Больничный 2011". Если расчет среднего заработка осуществляется исходя из величины МРОТ, в поле "МРОТ" следует ввести формулу, которая будет состоять из глобальной константы, которая указана в настройках констант и используется для задания величины МРОТ. В полях "Больничный ФМП" и "Больничный с региональных" формулы указываются, когда при расчете больничного листа учитываются выплаты из ФМП и региональных выплаты. В нижнем блоке показаны графические элементы, предназначенные для различных дополнительных настроек для расчета больничного. Выбор графика для подбора календарных дней Для начисления больничного по календарным дням необходимо использовать график, который включает все календарные дни года, например Семидневка (Служебная!). Выбор графика производится из выпадающего списка, сформированного по данным справочника плановых графиков. Календарные дни в месяце приема Флаг "Считать от даты приема" следует установить для оплаты больничного вновь принятого сотрудника, который заболел в том же месяце, когда устроился в организацию и имеет право получить больничный, рассчитанный на основе среднего заработка. В этом случае месяц приема считается расчетным периодом, а средний заработок определяется исходя из тарифной ставки установленного ему разряда или должностного оклада. Расчет в часах При снятом флаге "Расчет в часах" в поле "Больничный" должна вводиться формула расчета среднего заработка для оплаты больничного в днях, при установленном флаге – в часах. Расчет с учетом ФМП При установке данного флага расчет среднего заработка должен вестись с учетом выплат из фонда материального поощрения. Формула для такого расчета указывается в поле "Больничный ФМП" и "Больничный с региональных". При снятом флаге поле не заполняется. Больничный от оклада При установленном флаге "Больничный от оклада" в поле "Больничный" вводится формула "Больничный от оклада" (в днях или часах). Эта формула используется для государственных учреждений, у которых под "окладом" понимается непосредственно сам оклад, надбавки к окладу и ежемесячные премии. При расчете средней из МРОТ учитывать дни месяца начисления По разъяснениям ФСС расчет среднедневной суммы больничного в случае нарушения или при стаже сотрудника менее 6 месяцев осуществляется по формуле: СУММА В ДЕНЬ = МРОТ / число дней в месяце начисления. Для расчета суммы в день по вышеприведенной формуле флаг должен быть установлен. При снятом флаге расчет ведется как обычно по формуле: Сумма в день = МРОТ * 24 / 730. 2.6.4. Настройка алгоритмов (закладка "Средний заработок") При помощи закладки "Средний заработок" окна "Настройка алгоритмов" настраивается расчет средней (дневной или часовой) суммы заработка за расчетный период. Средний заработок – это сумма доходов за расчетный период в месяцах, деленная на количество рабочих (календарных) дней этого периода (обычно расчет ведется за период 12 месяцев). Для расчета среднего заработка служит окно "Расчет оплаты по среднему заработку". Средний заработок используется при расчете отпускных, больничных листов, оплаты командировки, расчета различных единовременного вознаграждения, премий и т. д. На закладке "Средний заработок" (рис. 2.16) графические элементы, используемые для расчета среднего заработка, разделены на два настроечных блока: Коды начисления для среднего с ФМП; Формулы расчета среднего заработка. ©АиТ® Софт, 1991-2012 43 из 340 АиТ:\Зарплата. Руководство пользователя Рис. 2.16 Расчет среднего заработка может проводиться с учетом ФМП. В этом случае следует установить флаг "Расчет с учетом ФМП" и ввести код начисления в поле "Средний с ФМП". Поле заполняется из выпадающего списка, содержащего перечень кодов начислений из одноименного справочника. Если расчет среднего заработка ведется с учетом ФМП, то суммы заработка, которые используются для этого расчета, отображаются в карточке оперативного архива на закладке "Премии" в колонке "Средняя ФМП", иначе (без учета ФМП) – в колонке "По средней". Во втором блоке "Формулы для расчета среднего заработка" расположены два поля "Средний" и "Средний с ФМП" для ввода формул, используемых для расчета среднего заработка. В зависимости от способа расчета среднего заработка без учета ФМП (флаг "Расчет с учетом ФМП" снят) или с учетом ФМП заполняется поле "Средний" или поле "Средний с ФМП". Формулы в эти поля вводятся из выпадающего списка, если нужная формула в списке отсутствует, ее следует создать. Для этого нужно установить курсор на нужном поле, указать номер формулы (две цифры) и нажать на кнопку "Формулы". Далее в окне "Формула начисления" указать название нового типа формулы и записать формулу расчета. Формула расчета среднего заработка зависит от установки флагов, расположенных в нижней части закладки. Если флаг "Расчет в часах" снят, то средний заработок вычисляется в днях, иначе – в часах (флаг установлен). 2.6.5. Настройка алгоритмов (закладка "Округление") На закладке "Округление" (рис. 2.1 7) можно задать требования к точности представления денежных сумм на экране и в документах, а также установить требуемый формат представления чисел в денежных суммах в генераторе документов. На этой закладке графические элементы, используемые для установки точности округления сумм и формата чисел, разделены на три настроечных блока. В первом блоке "Округление копеек" представлены следующие графические элементы. Флаги округление копеек начислений, подоходного налога и профвзносов При установке соответствующего флага рассчитанные суммы начислений, подоходного налога и профвзносов будут округляться до копеек. При снятом флаге округление результатов до копеек не производится. Округление почтового и банковского сбора с алиментов Округление денежных сумм почтового и банковского сбора с алиментов можно выполнить с любой степенью точности в соответствии с выбранным вариантом округления из выпадающего списка этого поля. Округление сумм не выполняется, если задано значение "Без округления". Остаток на следующий месяц Округление денежных сумм остатка на следующий месяц можно выполнить с любой степенью точности: до целых, десятков, сотен рублей и т.д. При выборе значения "Без остатка" сумма выплачивается полностью, без переноса остатка на следующий месяц. Такой вариант используется при электронном перечислении сумм, когда сумма перечисляется полностью, не оставляя остатка на следующий месяц. Округление средней для расчета больничных ©АиТ® Софт, 1991-2012 44 из 340 АиТ:\Зарплата. Руководство пользователя Настройка позволяет настраивать точность округления при расчете суммы в день для больничных листов. Округление возможно: до рублей (0 знаков после запятой), до копеек (2 знака после запятой), до сотых долей копейки (4 знака после запятой). Рис. 2.17 Во втором блоке "Округление копеек страховых взносов" можно задать фонды, в которые перечисляемые суммы страховых взносов нужно округлять до копеек. При установке соответствующего флага производится округление денежных сумм до копеек, при снятом флаге – не производится. Настройка формата представления денежных сумм в генераторе документов определяется состоянием флагов, указанных в третьем блоке "Формат числа в генераторе документов": Разделять тысячи пробелами – для удобства просмотра крупных денежных сумм флаг следует установить. В этом случае каждая тройка чисел в денежных суммах будет разделена пробелами. При снятом флаге сумма будет отображаться без разделителя; Без дробной части – при снятом флаге денежная сумма будет показываться полностью, при установленном флаге дробная часть будет отсутствовать в денежной сумме. 2.7. Настройка прав доступа Пользователи, работающие с базовой версией программы, имеют полный доступ ко всем функциям программы, и от них не требуется настраивать права доступа. В версиях "Проф" и "Холдинг" перечень функциональных возможностей при работе с окнами (режимами работы) программы зависит от прав доступа конкретного пользователя программы к этим режимам. Настройка прав доступа для работы с программным модулем "АиТ:\Зарплата" в этих версиях осуществляется системным администратором в модуле "АиТ:\Конфигурация" в окне "Редактирование списка ролей". Вызов этого окна происходит из пункта "Роли" раздела "Режим" Главного меню. Прежде всего, перед настройкой прав доступа необходимо в окне (рис. 2.17): в верхнем поле "Модуль" указать имя программы "АиТ:\Зарплата", для которой производится настройка прав доступа; выбрать роль из списка, приведенного в левой части окна. Выбор роли осуществляется щелчком левой кнопки мыши на нужной роли, при этом слева от названия выбранной роли (sa) появляется символ "стрелочка" , как показано на рис. 2.18. В правой части окна для выбранной роли и программного модуля "АиТ:\Зарплата" отображается список общих настроек объектов, режимов и функций. Для каждого элемента списка системным администратором указываются права доступа. ©АиТ® Софт, 1991-2012 45 из 340 АиТ:\Зарплата. Руководство пользователя Рис. 2.18 Список настроек приводится в первом столбце "Объекты, режимы и функции". Он формируется автоматически и группируется по разделам, которые могут содержать набор настроек. Имя каждого раздела отображается с левой стороны первого столбца и указывается синим цветом. Второй столбец "Доступ" является редактируемым, значения в него вводится из выпадающего списка, содержащего следующие виды доступа, предоставляемые пользователю: полный – полный доступ предполагает возможность работы с выбранным режимом без ограничений, когда доступны все операции с данными. Пользователю разрешается не только просматривать данные, но и изменять их (вводить, удалять, править, печатать, импортировать или экспортировать); чтение – разрешен доступ на чтение, что дает возможность только просматривать информацию, но запрещает ее редактировать; нет – отсутствует доступ к режиму, т.е. невозможно даже открыть окно или воспользоваться данной функцией программы. 2.8. Настройка режимов работы Пользователи, работающие с базовой версией программы, имеют полный доступ ко всем функциям программы, и от них не требуется настраивать доступ к работе отдельных режимов. В версиях "Проф" и "Холдинг" настройка режимов работы модуля "АиТ:\Зарплата" осуществляется системным администратором в модуле "АиТ:\Конфигурация" в окне "Настройки комплекса" (рис. 2.19). Вызов окна происходит из пункта меню "Настройки" раздела "Режим" Главного меню. Рис. 2.19 Окно "Настройки комплекса" предназначено для общей настройки алгоритмов и функциональных возможностей режимов выбранного программного модуля. Выбор модуля происходит из выпадающего списка самого верхнего поля "Модуль", под которым расположена таблица, содержащая два столбца для отображения списка параметров и их значений. Имя выбранного модуля "АиТ:\Зарплата" отображается также под заголовком столбца "Параметр" на сером фоне. ©АиТ® Софт, 1991-2012 46 из 340 АиТ:\Зарплата. Руководство пользователя Список параметров формируется автоматически и группируется по разделам, которые могут содержать от одного до нескольких параметров. Имя каждого раздела выделено жирным синим цветом. Второй столбец "Значение" является редактируемым, значения в него вводится из дополнительного окна "Изменение параметра" (рис. 2.19), открываемого двойным щелчком левой кнопки мыши. Рис. 2.20 Рис. 2.21 Если параметр (рис. 2.19) может принимать только два значения "Да" или "Нет", то для установки значений используется флаг "Значение" (рис. 2.20). Установка флага соответствует значению "Да", при снятом флаге значение равно "Нет". В некоторых случаях параметр может принимать числовое значение, в этом случае значения задаются в поле "Значение" (рис. 2.21). 2.9. Установка фильтра Фильтр позволяет выбирать сотрудников предприятия по одному или нескольким заданным условиям (критериям отбора). Фильтр – это логическое выражение, записанное в виде одного или совокупности условий отбора данных, соединенных логическими "связками" (логическими операциями И, ИЛИ). Каждое условие (критерий) отбора описывается отдельной строкой и характеризуется названием параметра, по которому будет производиться отбор, и условием сравнения. Установка фильтра, по которому выполняется отбор сотрудников, производится в окне "Фильтр" (рис. 2.22). Вызов окна происходит из пункта "Фильтр" раздела "Сервис" Главного меню программы или с помощью кнопки "Фильтр" основной панели инструментов. В каждый момент работы программы фильтр может находиться в двух состояниях: установлен или снят (отбор сотрудников отсутствует). Наличие установленного в данный момент работы программы фильтра можно определить по внешнему виду кнопки “Фильтр” панели инструментов. При установке фильтра кнопка изображается на желтом фоне , при снятии фильтра – на сером фоне . ©АиТ® Софт, 1991-2012 47 из 340 АиТ:\Зарплата. Руководство пользователя Рис. 2.22 Закладка "Для пользователя" Первая закладка (рис. 2.22) позволяет установить или переустановить фильтр для списка сотрудников или отчетов, снять его, а также посмотреть установленный в текущий момент фильтр или список созданных фильтров. В программе имеется возможность запоминать составленные фильтры под определяемыми пользователем именами и вызывать их впоследствии. Список уже составленных фильтров отображается на левой панели "Наименование" закладки. Для идентификации фильтров целесообразно озаглавливать фильтры таким образом, чтобы в них отражалось смысловое действие фильтра. Число строк (фильтров) в списке не ограничено. Добавлять, удалять и копировать фильтр под другим именем можно с помощью соответствующих кнопок дополнительной панели инструментов. Установленный в момент открытия закладки фильтр окрашивается в соответствующей строке списка голубым цветом. В правой части закладки (рис. 2.22) расположены колонки для непосредственного формирования выражения фильтра, имя которого выделено в левой части окна: Название – указывается имя переменной, по которой происходит отбор сотрудников. Выбор переменной осуществляется из выпадающего списка, который открывается щелчком мыши. Список переменных в списке ограничен и зафиксирован в самой программе. В основном, в качестве переменных используются данные персональной карточки сотрудника. Условие – задается условие, которое может принимать одно из перечисленных значений: = (равно), <> (не равно), > (больше), >= (больше или равно), < (меньше), <= (меньше или равно), включает, пусто, не пусто, один из. Условие выбирается из выпадающего списка щелчком мыши. Условие "один из" позволяет выбрать несколько значений для отбора. Значение – в данное поле вводится значение переменной, по которому происходит отбор данных. Значение переменной можно вводить непосредственно с клавиатуры вручную (например, фамилия, место рождения, размер оклада и т.п.) или выбирать из списка значений, формируемого на основании данных справочника. Если для переменной (например, перечисления – Да/Нет), существует список фиксированных значений, то он открывается щелчком правой кнопки мыши. При выборе условия "включает" в поле "Значение" необходимо указать строку для поиска включения в следующем виде: %текст для поиска% или _текст для поиска_, где символ % заменяет несколько предшествующих / последующих символов, а символ _ (подчеркивание) – один символ. Например, для отбора сотрудников, проживающих на Лесной улице, условие фильтра будет выглядеть так: Адрес включает %Лесная%. Расшифровка – поле недоступно для редактирования и заполняется автоматически одновременно с полем "Значение", когда значение в поле "Значение" заполняется из выпадающего списка, формируемого по данным справочника. В этом случае в поле "Значение" будет указан код по справочнику, а в поле "Расшифровка" – соответствующее ему наименование. Например, при установке условия отбора по категории плательщиков ПФ (индивидуальный предприниматель) в поле "Значение" будет стоять код – ИП, в поле "Расшифровка" – инд/предприн. Связка – поле заполняется, когда формируемый фильтр содержит одновременно несколько условий, которые должны быть объединены логическими операциями (связками). Связка “И” означает, что оба условия должны выполняться одновременно, например, ОКЛАД>1.000.000 И ПОДРАЗДЕЛЕНИЕ =“0001”. Связка “ИЛИ” означает, что должно выполняться хотя бы одно из заданных условий, например, ФАМИЛИЯ=“Петров” ИЛИ ФАМИЛИЯ = “Иванов”. ©АиТ® Софт, 1991-2012 48 из 340 АиТ:\Зарплата. Руководство пользователя Внимание. Если между условиями не установлена связка, то выполняется только первое из них, а следующее условие за отсутствующей связкой будет проигнорировано. Число условий (строк) фильтра не ограничено. Колонки для установки скобок – в этих двух колонках указываются скобки, если необходимо определить логическую последовательность обработки условий фильтра. Действие фильтра распространяется на все режимы программы, кроме формирования сводов (простых и аналитических). Если установленный фильтр предназначен для формирования выходных документов, то в первую строку файла этого документа заносится выражение, описывающее условие установленного фильтра, например: Выбрано по условию: Табельный номер = 0001 и Номер подразделения <> 9999 Установка выбранного в списке фильтра происходит по нажатию кнопки "Поставить фильтр" дополнительной панели инструментов. Снятие условия фильтра – по нажатию кнопки "Снять фильтр" . Если в момент формирования фильтра создаваемому логическому условию не отвечает ни один из сотрудников предприятия или если под действие этого условие подпадают все сотрудники, выдается предупреждение и фильтр не устанавливается. Информация для продвинутых пользователей программы Список полей и таблиц, по которым может быть установлен фильтр, зафиксирован в базе данных. Поэтому для расширения этого списка достаточно выполнить соответствующий скрипт на базе данных с помощью модуля "АиТ:/Конфигурация" или любого внешнего средства исполнения sqlзапросов. За подробностями обращайтесь в отдел консультаций фирмы "АиТ Персонал софт". Закладка "Для администратора SQL" Вторая закладка окна "Фильтр" (рис. 2.23) позволяет задавать условие отбора данных на основании sqlзапросов. Рис. 2.23 Эта возможность полезна системным администраторам, консультантам и опытным пользователям. Такого рода запросы позволяют делать выборки более сложного характера, для которых требуется знание языка SQL и структуры базы данных программного комплекса "АиТ:\Управление персоналом". Условия отбора, введенные на второй закладке окна "Фильтр", по кнопке могут быть сохранены в виде файлов SQL запросов *.sql в рабочей папке \aitclient\zarplata\Form программы. При необходимости условия отбора, сохранные в файле, могут быть вновь загружены с помощью кнопки "Загрузить" дополнительной панели инструментов. При этом сначала открывается стандартное окно Windows для выбора имени файла с SQL запросом. После выбора файла на экране появляется дополнительное окно (рис. 2.24) для ввода названия фильтра. После его закрытия кнопкой на закладке (рис. 2.23) в столбце "Наименование" добавляется новая строка с указанным именем, а в правой части закладки отображается условие отбора, записанное в выбранном файле. ©АиТ® Софт, 1991-2012 49 из 340 АиТ:\Зарплата. Руководство пользователя Рис. 2.24 Закрытие окна "Фильтр" (рис. 2.22) с сохранением введенной информации происходит по кнопке Выход без сохранения - по кнопке "Закрыть" , , расположенной в правом верхнем углу окна. 2.10. Встроенный редактор Все внешние редакторы, такие как notepad, Word и др. имеют подробную документацию, описывающую работу с ними, поэтому в данной теме описывается только работа со встроенным редактором, разработанным программистами компании "АиТ Софт". Встроенный редактор позволяет осуществлять операции просмотра, редактирования, печати документов и шаблонов создаваемых документов, используя команды меню (см. рис. ниже) или кнопки панели инструментов (рис. 2.25). Для непосредственного открытия редактора следует выбрать пункт "Редактор" раздела "Сервис" Главного меню программы или нажать на кнопку панели инструментов. Рис. 2.25 Встроенный редактор предназначен для работы с текстовыми файлами формата ANSI, которые по умолчанию имеют расширение *.txt. Такие файлы могут содержать буквы, цифры и символы, но в них запрещается использовать форматирующие текст символы, кроме маркеров конца строки и конца страницы. При экспорте в приложения Windows (например, WinWord) формат ANSI именуется “текст”, при просмотре из DOS - “текст Windows”. Внимание. Никаких форматирующих текст символов, кроме маркеров конца строки и конца страницы файлы включать не могут. Ниже описаны функции встроенного редактора, структурированные по пунктам меню редактора. Меню "Файл" Пункт раздела Кнопка Действия и функции Новый Открывает новое окно для создания документа Открыть Открывает для редактирования файл документа Закрыть Закрывает активный документ Сохранить Сохраняет открытый документ на жестком диске (дискете) под тем же именем Сохранить как Сохраняет открытый документ на жестком диске (дискете) под другим именем Удалить Удаляет активный документ из оперативной памяти и с жесткого диска (дискеты) Выбор Открывает стандартное окно Настройки принтеров Windows принтера Печать Печатает активный документ на принтере, определенном “по умолчанию” в Настройке принтеров Windows. При отправке документа на печать возникает окно “Идет печать”, дающее возможность прервать этот процесс по кнопке “Отмена” Выход Закрывает встроенный редактор и все открытые документы Меню Редактирование Отмена ©АиТ® Софт, 1991-2012 Отменяет последнюю операцию 50 из 340 АиТ:\Зарплата. Руководство пользователя Вырезать Удаляет выделенный фрагмент из документа и записывает его в буфер обмена Копировать Копирует в буфер выделенный фрагмент Вставить Вставляет содержимое буфера обмена в точку ввода Удалить Удаляет выделенный фрагмент из документа Выделить все Выделяет все содержимое активного документа Конец листа Вставляет маркер конца страницы Меню "Поиск" Найти Открывает дополнительное окно для поиска определенного сочетания символов в документе. Поиск может проходить как с учетом регистра букв, так и без учета. Поиск заканчивается на первом вхождении указанного сочетания символов в документ Найти следующий Продолжает поиск по указанному ранее сочетанию символов Заменить текст Заменяет одно указанное сочетание символов на другое столько раз, сколько оно встречается в документе Перейти на строку Устанавливает курсор на выбранную строку документа Меню "Сервис" Шрифт Устанавливает выбранный рисунок (шрифт с Windows-кодировкой ANSI и DOSкодировкой ASCII) и размер шрифта, используемого при выводе конкретного файла на экран и на печать. Выбранный шрифт относится ко всему документу в целом и при записи файла на диск не сохраняется, а настройка размера шрифта сохраняется в самом редакторе. Координаты курсора Управляет отображением координаты курсора (строка: позиция) в правом нижнем углу окна Табуляция Меню "Окно" В процессе работы пользователь может открывать несколько файлов, каждый из которых размещается в своем окне. Вертикальная мозаика Располагает окна открытых документов в виде вертикальной мозаики Горизонтальная мозаика Располагает окна открытых документов в виде горизонтальной мозаики Каскад Располагает окна открытых документов в виде каскада с помещением активного документа наверх Распахнуть Максимизирует окно активного документа Упорядочить значки Упорядочивает в нижней части экрана значки открытых, но свернутых окон документов Инструменты Открывает дополнительное окно настройки размещения на экране панели инструментов редактора. Пользователь может перемещать ее по экрану, устанавливать или снимать микро-подсказки у кнопок, а также совсем спрятать панель Меню "Листание" Файлы большого размера (более 32 КБ, т.е. порядка 10 страниц текста) не могут быть загружены данным текстовым редактором целиком. Их загрузка и работа с ними происходит “порциями” по 32 КБ. Соответственно, если для редактирования выбран файл большего размера, сначала будут загружены только его первые 32 КБ. ©АиТ® Софт, 1991-2012 51 из 340 АиТ:\Зарплата. Руководство пользователя Далее содержание файла можно последовательно “подгружать” с помощью кнопок панели инструментов "Вперед" и "На последний". Если файл не загружен целиком, а остался еще его фрагмент, который можно подгрузить, то кнопка "На последний" будет доступной (активной). На первый Подгружает первые 32 КБ текста Назад Подгружает предыдущие 32 КБ текста Вперед Подгружает следующие 32 КБ текста На последний Подгружает последние 32 КБ текста Меню "Справка" Содержание справки F1 Показ оглавления разделов Справки по программе Контекстная справка Shift+F1 Вызывает описание работы встроенного редактора Поиск справки по Ctrl+F1 Вызывает систему поиска справки по контексту АиТ:\Редактор Вызывает окно с информацией о фирмепроизводителе программы 2.11. Калькулятор Встроенный в программу калькулятор (рис. 2.26) позволяет вычислять произвольные выражения. Он вызывается кнопкой панели инструментов, из пункта "Калькулятор" раздела "Сервис" Главного меню программы или клавишами Ctrl+F2. Рис. 2.26 Калькулятор предоставляет пользователю следующие возможности: Рассчитывать арифметическое выражение любой сложности. Просмотреть текст выражения на экране. Вводить текст выражения с помощью клавиатуры или мыши, используя кнопки калькулятора. Указывать точность расчетов (число знаков после запятой). Запоминать и восстанавливать из памяти текст выражения и значение его результата. Сохранять результат расчета в буфере обмена, нажав кнопку "В буфер", комбинацию клавиш Ctrl+S или Ctrl+Ins. Для вставки сохраненного значения в нужном месте программы, воспользуйтесь комбинацией клавиш Ctrl+V или Shift+Ins. 2.12. Проверка целостности картотеки Программа позволяет проверить наличие и корректность всех необходимых данных и их взаимосвязей, выявить недопустимые значения кодов, выверить соответствие кодов в персональных карточках справочникам. Эта функция вызывается из пункта "Целостность картотеки" раздела "Сервис" Главного меню программы. Проверка целостности данных (рис. 2.27) служит в первую очередь для устранения сбоев при формировании карточек оперативного архива (отсутствующие строки месяцев, дублирующие строки). ©АиТ® Софт, 1991-2012 52 из 340 АиТ:\Зарплата. Руководство пользователя Рис. 2.27 Отдельные проверки такого рода осуществляются в процессе расчетов автоматически, но выполнение их в полном объеме потребовало бы слишком больших затрат времени. Контроль целостности данных рекомендуется выполнять после настройки справочников или ввода новых карточек, (особенно, если имел место аварийный выход из программы), при обновлении версии программы, а также в случаях сомнения в корректности работы программы. Результаты проверки целостности и произведенные изменения отражаются в протоколе, который выводится на экран по завершению работы данной процедуры. 2.13. Проверка данных адреса В программе реализована возможность проверки данных адреса сотрудников на соответствие Классификатора адресов Российской Федерации (КЛАДР). Такая проверка необходима перед формированием документов в налоговую инспекцию. Проверка данных адреса сотрудников осуществляется в окне (рис. 2.28), которое вызывается из пункта "Проверка адреса" раздела "Сервис" Главного меню. При открытии таблица не содержит никаких данных. Для начала операции проверки установите нужные флаги и нажмите на кнопку "Обновить" . Рис. 2.28 После завершения операции в таблице показываются сотрудники, у которых отсутствуют адресные данные или эти данные, не отвечают требованиям налоговой инспекции. По каждому приведенному в списке сотруднику показываются неверные элементы адреса путем установки флага в соответствующем поле строки. Для правильных элементов адреса флаг в соответствующем поле снят. При наличии установки флага "Проверять на пустой адрес" в столбце "Пустой индекс" флаг будет снят для тех сотрудников, у которых в адресе не проставлен индекс. При снятом флаге проверка на пустой индекс не осуществляется, для всех сотрудников в столбце "Пустой индекс" флаги не установлены. При установленном флаге "Учитывать индекс при проверке улицы" проверяется, правильный ли индекс указан в адресе и соответствует ли он улице. В этом случае для сотрудников, у которых в адресных данных задан неправильный индекс, в поля "Неверная улица" проставляется флаг. 2.14. Дополнительное (всплывающее) меню Во многих окнах программы, содержащих списки сотрудников или подразделений, для работы с ними используются команды дополнительного (всплывающего) меню. Далее в этой теме все команды меню рассмотрим на примере списка сотрудников. ©АиТ® Софт, 1991-2012 53 из 340 АиТ:\Зарплата. Руководство пользователя Вызов всплывающего меню осуществляется щелчком правой кнопки мыши на объекте , если этот объект имеется в окне, или на нужной строке списка. При этом список команд меню появляется в месте расположения указателя мыши, поэтому это меню также называют всплывающим меню. Если курсор был на строке, то данные этой строки подчеркиваются, и она становится текущей. Дополнительное меню включает следующие команды: Отметить подразделение – выделить всех сотрудников текущего подразделения, к которому относится выделенный (текущий) сотрудник в списке; Снять отметку с подразделения – снимает выделения со всех сотрудников текущего подразделения; Инвертировать отметку – происходит смена выделения, т.е. с выбранных сотрудников снимается выделение, а неотмеченные сотрудники становятся выделенными; Сохранить выборку – сохранить список отмеченных сотрудников под произвольным именем выборки в окне "Список выборок", которое открывается после выполнения команды. Окно (рис. 2.29) содержит список имен ранее сохраненных выборок. Для ввода в список новой выборки нужно нажать на кнопку "Добавить" и в появившейся пустой строке задать имя выборки, например, "Сотрудники для налоговых документов"; Восстановить ранее сохраненную выборку – выбрать сотрудников по ранее сохраненному списку. Данная команда открывает дополнительное окно (рис. 2.28) с перечнем имен сохраненных выборок. Для отображения всех сохраненных выборок, созданных в программном комплексе "АиТ:\Управление персоналом", следует установить флаг "показать все выборки". При снятом флаге в окне отображаются только выборки, созданные текущим пользователем в программе "АиТ:\Зарплата". Рис. 2.29 Для выбора сотрудников в окне (рис. 2.29) следует выделить нужную строку и нажать на кнопку "Ок". В результате в списке сотрудников будет выделена группа сотрудников, сохраненная под именем выбранной выборки. 2.15. Печать документа Перед печатью текущего документа открывается окно "Настройка печати" (рис. 2.30) для установки параметров печати. Рис. 2.30 ©АиТ® Софт, 1991-2012 54 из 340 АиТ:\Зарплата. Руководство пользователя Шрифт для печати программа предлагает по умолчанию, но его можно изменить, нажав на кнопку "Изменить". На экране в модальном окне появляется стандартный диалог "Шрифт" для установки атрибутов шрифта. В результате настройки можно изменить шрифт, его начертание и размер. Выбранный шрифт, из набора установленных на текущем компьютере в системе Windows, отобразится в поле "Образец". Следует учесть, что вид шрифта на бумаге может отличаться от его изображения в документе на экране. В диалоге можно выбрать ориентацию бумаги (вертикальная или горизонтальная). Если документ является широкоформатным и не умещается на стандартный книжный лист, необходимо выбрать горизонтальную ориентацию страницы. Установка масштаба отображения печатного документа производится вручную или с помощью кнопки . Масштаб печати можно уменьшить, например, в тех случаях, когда печатаемый документ не помещается на одной странице. Закончив настройку параметров печати, "Отмена" закрывает диалог без печати. для распечатки документа нажмите на кнопку "Печать". Кнопка 2.16. Экспорт данных Программа разрешает экспортировать данные различных документов, используемых в программе, в другие форматы, определяемые пользователем. Эта возможность применяется в ряде окон, где имеется кнопка "Экспорт" . Рис. 2.31 Для экспорта необходимо нажать на кнопку "Экспорт" дополнительной панели инструментов. При этом открывается окно (рис. 2.31) или аналогичное ему окно (рис. 2.32), набор кнопок которого может несколько отличаться. Рис. 2.32 В появившемся на экране окне следует определить формат, в котором будет создаваться отчет, нажав на нужную кнопку. Ниже описывается назначение каждой кнопки из возможного набора кнопок: Для печати – запускается программа MS Word и предлагается выбрать кодировку для загрузки файла (рис. 2.33). Следует выбрать кодировку "Текст" и нажать на кнопку "ОК". В результате на экране отображается готовый для печати документ, отформатированный с помощью пробелов. Для его печати выберите пункт "Печать" в разделе "Файл", задайте параметры печати и нажмите кнопку "ОК". ©АиТ® Софт, 1991-2012 55 из 340 АиТ:\Зарплата. Руководство пользователя Рис. 2.33 На экспорт – создается промежуточный файл, разделенный по колонкам символом табуляции для выравнивания текста. После нажатия на эту кнопку открывается дополнительное окно с кнопками "С табул." и "Excel" для выбора программы, в которой создается отчет. При выборе кнопки "С табул." отчет строится с помощью того редактора, который задан в настройках редактора. При выборе кнопки "Excel" строится отчет в формате *.csv с помощью программы Excel. Excel – отчет строится в формате Excel (*.csv). В htm – создается файл в формате html для просмотра с помощью Internet браузера. Для переноса – создается служебный файл с расширением *.txt для переноса данных в другую БД. Полный путь к папке указывается в дополнительном окне, которое открывается после нажатия на эту кнопку. 2.17. Отбор данных в отчетах В большинстве случаев пользователь может строить отчеты в различных разрезах, используя данные по предприятию в целом, по отдельным филиалам или по выбранным подразделениям. Отбор данных, попадающих в отчет, выполняет сам пользователь за счет настройки отчета путем выбора соответствующего переключателя. Работу переключателей рассмотрим на примере используемых для отбора данных в ряде отчетов. группы, состоящей из трех переключателей (рис. 2.34), Рис. 2.34 Выбор переключателя производится щелчком левой кнопки мыши. В группе переключателей может быть выбран (включен) только один переключатель, имеющий вид кружка с точкой . Остальные переключатели находятся в выключенном состоянии и изображаются на экране кружком без точки . Объем данных, на основании которых строится отчет, зависит от выбранного переключателя: по всему предприятию – при выборе этого переключателя который включаются данные по всему предприятию; строится наиболее полный отчет, в по филиалам – выбор этого переключателя приводит к появлению дополнительного поля для ввода уровня иерархии. При этом в левой нижней части окна отображается список филиалов заданного уровня. В отчет попадут данные из филиалов, выделенных в списке. Выбор филиала (или подразделения) осуществляется щелчком левой кнопки мыши на их имени, одновременно можно выделить несколько структурных единиц. Отмена выделения производится также щелчком левой кнопки мыши на выделенном имени; ©АиТ® Софт, 1991-2012 56 из 340 АиТ:\Зарплата. Руководство пользователя по подразделениям – при выборе этого переключателя в нижней части окна отображается список только действующих или всех подразделений, что определяется состоянием флага "Только действующие". Отчет строится по выделенным в списке подразделениям. Установка флага "Только действующие" позволяет отобразить в списке только действующие подразделения и не показывать расформированные подразделения. При снятом флаге в списке будут присутствовать все подразделения, как действующие, так и расформированные. Внимание. Расформированные (ликвидированные) подразделения из структуры предприятия не удаляются, но их можно не отображать, установив флаг "Только действующие". Дата ликвидации подразделения указывается в карточке подразделений программы "АиТ:\Кадровый учет". ©АиТ® Софт, 1991-2012 57 из 340 АиТ:\Зарплата. Руководство пользователя Глава 3. Справочники 3.1. Общее понятие о справочниках В программном комплексе “АиТ:\Управление персоналом” и, в частности, в программе "АиТ:\Зарплата" справочник – это средство для просмотра и формирования всевозможной справочной информации об однотипных объектах (сотрудниках предприятия, подразделениях, должностях, тарифных сетках, документах, аналитических признаках и о многих других). Каждый справочник имеет собственное имя, по которому он распознается в программе и базе данных. Данные каждого справочника хранятся в отдельной таблице базы данных программы. Информация в справочниках структурирована, т.е. на экране содержимое справочника отображается в отдельном окне в виде таблицы. Каждая строка (запись) таблицы содержит сведения об одном однотипном объекте, для которого и предназначен данный справочник, и имеет одинаковый набор полей (столбцов таблицы). Все столбцы таблицы снабжены заголовками, характеризующими их назначение. Доступ к процедурам ведения справочников осуществляется из пункта "Справочники" раздела "Настройка" Главного меню. Каждый пункт меню, перечисленный в этом разделе, позволяет просматривать (корректировать) соответствующий справочник. Подраздел "Справочники Госналогслужбы" обеспечивает доступ к справочникам, содержащим данные по видам доходов, скидок и вычетов предоставленных Госналогслужбой РФ. Справочники облегчают работу в программе, потому что каждое значение, введенное в справочник один раз, можно потом использовать многократно и исключить грамматические ошибки при вводе одинаковой информации. Данные справочников в программе используются в качестве исходных данных для проведения разнообразных расчетов, формирования других справочников и выпадающих списков, позволяющих автоматизировать ввод значений в различные поля ввода списков, карточек и документов. При работе в сети информация справочников может быть одновременно доступна для просмотра и редактирования нескольким пользователям в зависимости от их прав доступа. Внимание. Для редактирования данных справочника используются кнопки дополнительной панели инструментов, которые описаны в теме "Сервисные функции справочников". 3.2. Сервисные функции справочников Сервисные средства программы предоставляют пользователю различные функциональные возможности для удобной работы со справочниками, позволяющие добавлять, удалять, редактировать, осуществлять поиск и сортировку строк (записей), просматривать и печатать содержимое справочников, а также выполнять экспорт и импорт данных справочников. В некоторых справочниках реализован поиск данных по наименованиям или кодам, приведенных в справочниках. В поле для поиска можно ввести несколько начальных букв наименования или первых цифр кода. Внимание. Регистр при поиске не учитывается, т.е. поиск ведется независимо от наличия в тексте заглавных или прописных букв. Например, наименование "Оклад" будет найдено по словам "ОКЛАД", "Оклад", "оклад" и т.д., в которых используются буквы нижнего и верхнего регистра. Работа со справочниками стандартизирована и осуществляется с помощью функциональных кнопок дополнительной панели инструментов. Ниже перечислен наиболее полный набор кнопок для работы со справочниками с указанием их названия и назначения. Добавить (F3) Добавляет в конец справочника, представленного в виде таблицы, новую пустую строку для ввода необходимых данных. Копировать (F5) Добавление новой заполненной строки в конец списка. Наименование и параметры (реквизиты) добавленного элемента аналогичны тем, с которых происходило копирование, а его код (или уникальный номер) в каждом справочнике формируется особым образом, определяемым программой. Удалить (F8) ©АиТ® Софт, 1991-2012 58 из 340 АиТ:\Зарплата. Руководство пользователя Удаление активной, т.е. выделенной строки из справочника. Удаление не производится, если ссылки на эту строку имеются в данном или другом справочнике, а также в карточках сотрудников. Экспорт Создание отчета в одном из форматов, предоставленных программой. Импорт Загрузка данных в справочник из текстового файла. Печать Вывод на печать содержимого справочника. Обновить Обновление данных справочника с перерисовкой их на экране. Сохранить F2 Сохранение отредактированных данных в справочнике. ОК Закрытие справочника с сохранением всех изменений, внесенных в справочник. Отмена Выход из справочника без сохранения внесенных изменений. 3.3. Справочник начислений Справочник начислений (рис. 3.1) описывает все используемые пользователем в процессе расчета зарплаты виды начислений, удержаний и параметры для их настройки. Пользователь может обратиться к справочнику с помощью кнопки панели инструментов или из пункта "Справочник начислений" подраздела "Справочники" раздела "Настройка" Главного меню программы. Окно справочника разделено на две панели. На левой панели отображается список удержаний, на правой панели – их свойства (параметры). всех начислений и Левая панель "Список начислений / удержаний" На левой панели представлен список всех начислений и удержаний, упорядоченный по возрастанию их кодов. Быстро найти в списке необходимое начисление можно по нескольким символам кода или наименования, введенным в поле "Поиск". Справочник может содержать одновременно большое количество начислений (но не более пятисот) и удержаний (но не более трехсот), поэтому для его просмотра используется вертикальная полоса прокрутки. Каждое начисление характеризуется кодом, наименованием, формулой расчета и видом. Для ввода параметров начислений используются следующие колонки: Код – код начисления или удержания, код должен быть уникальным и задается трехзначным числом. Коды начислений помечены в первой колонке справочника знаком "+", коды удержаний - знаком "-". Некоторые коды с 480 по 500 и с 780 по 999 являются специальными (зарезервированными), их нельзя удалять из справочника, в справочнике они отображаются на сером фоне. Наименование – наименование, поясняющее назначение начисления. При вводе новых начислений пользователь сам задает их смысловое наименование. Список может содержать одновременно до пятисот начислений, имеющих коды от 001 до 499 и до трехсот удержаний и перечислений, имеющих коды от 501 до 799. Формула – номер формулы, характеризующий алгоритм расчета начисления или удержания. Для зарезервированных кодов удержаний формулу задать нельзя, для них используются значения, начиная с числа 700 и выше. Каждой формуле присваивается уникальный номер. Причем, одна и та же формула ©АиТ® Софт, 1991-2012 59 из 340 АиТ:\Зарплата. Руководство пользователя может применяться для неограниченного числа начислений. Общее количество одновременно существующих формул ограничено числом 999. Рис. 3.1 Для подключения формулы к начислению следует в колонке "Формула" (рис. 3.2) в строке, соответствующей начислению, щелкнуть левой кнопкой мыши (появляется кнопка ) и выбрать нужный номер формулы из выпадающего списка. В каждой строке выпадающего списка отображается номер (тип начисления) и наименование формулы. Рис. 3.2 Внимание. Для создания новой формулы в колонке "Формула" в строке с нужным начислением впишите уникальный номер новой формулы, и только после этого нажмите на кнопку "Формулы" дополнительной панели инструментов. Для редактирования существующей формулы или ее просмотра просто нажмите на кнопку "Формулы". Вид – вид расчета, используется только для начислений, у удержаний эта колонка отсутствует. Ввод вида начисления производится только из выпадающего списка, содержащего колонки с кодом начисления (двузначное число) и наименованием. У пользователей отсутствуют права на добавление вида начисления в выпадающий список или его удаления. Наименование вида подобрано таким образом, чтобы по смыслу соответствовать назначению начисления. Просматривая выпадающий список с возможными видами, пользователь может легко определить, нужно ли для данного начисления заполнять поле "Вид". Для простых начислений с видом "00" алгоритм расчета отсутствует, и поле "Вид" можно не заполнять. ©АиТ® Софт, 1991-2012 60 из 340 АиТ:\Зарплата. Руководство пользователя Начисления с видом, отличным от значения "00", относятся к особым видам начислений, расчет которых проводится по дополнительному встроенному алгоритму, который невозможно задать в расчетной формуле для получения правильного расчета. Редактирование справочника В соответствии с реальными особенностями расчета пользователь имеет возможность корректировать наименования начислений, за счет добавления в справочник новых начислений и/или удаления существующих, но уже неактуальных. В целях обеспечения целостности базы данных начисления, уже использованные в программе запрещается удалять. При попытке их удалить выдается предупреждающее сообщение. Правая панель "Свойства" На правой панели "Свойства" приведен набор свойств для текущего (выделенного в списке) начисления или удержания. Свойства, характеризующие конкретное начисление размещаются на четырех закладках и определяют: Входимость – входимость суммы начислений в расчеты других начислений, перечисленных на правой панели, необходимость разного рода удержаний с данной суммы; Дополнительно – дополнительные виды расчетов, в которых может учитываться текущее начисление с коэффициентом входимости, заданным пользователем; Аналитика – аналитические признаки начисления; Фонды – входимость в социальный налог. Внимание. Для удержаний используется только закладка "Входимость", на которой определяются финансовая операция и шкала для подоходного налога. 3.3.1. Закладка "Входимость" Каждое начисление или удержание, перечисленное в левой части справочника начислений, характеризуется набором свойств (параметров), заданных в его правой части и влияющих на работу алгоритмов расчета зарплаты. В соответствии с реальными особенностями расчета зарплаты на предприятии на закладке "Входимость" (рис. 3.1) пользователь может производить настройку значений свойств каждого из перечисленных в левой части справочника видов начислений и удержаний. Внимание. Настройка свойств проводится индивидуально для каждого выделенного начисления или удержания. На закладке свойства, которые могут принимать два значения ("Да" или "Нет"), представлены в виде флагов. Свойства, имеющие набор фиксированных значений, заданы в виде полей. Настройка свойств заключается в установке или снятии флагов и в присвоении нужного значения свойству, заданному в виде поля ввода. В справочнике начислений на закладке "Входимость" существует возможность автоматического контроля входимости текущего начисления в заданный вид расчета, заключающаяся в том, что некоторые флаги могут быть недоступны. Контроль действует, если в модуле "АиТ:\Конфигурация" в разделе "Расчет" параметру "Использовать контроль входимости начислений" присвоено значение "Да". Контроль отключен, если задано значение "Нет". Назначение флагов В качестве названия флага указывается конкретный вид расчета, в котором может учитываться текущее начисление. Установка флага показывает, что текущее начисление учитывается в конкретном расчете, например, в расчете общего налога, совокупного налога, среднего заработка и т.п. Причем сумма выбранного вида начисления полностью войдет в расчет, т. е. коэффициент входимости всегда равен единице, поэтому колонка со значением коэффициента входимости отсутствует, в отличие от закладки "Дополнит". На этой закладке приведен следующий набор флагов, характеризующий вид расчета: Общий доход – при установке флага начисление учитывается при расчете суммы общего сотрудника. Установка данного флага означает, что сумма выбранного начисления будет входить информационные поля, имеющие название "Общий доход". К ним относятся поле "Общий доход" в части (подвале) расчетного листочка и поля колонки "Общий доход" на закладке "Доход по осн. карточки оперативного архива и др.; дохода во все нижней шкале" Совокупный налог – выделенное начисление учитывается (флаг установлен) при формировании совокупного дохода, с которого удерживается подоходный налог. Подавляющее большинство всех ©АиТ® Софт, 1991-2012 61 из 340 АиТ:\Зарплата. Руководство пользователя начислений, входящих в общий доход, входят и в совокупный доход. Однако есть исключения, например, пособия по безработице, пособия по беременности и родам, пенсии, компенсационные выплаты за неиспользуемый отпуск и т. д. Фактически отработанное время – установка флага свидетельствует о том, что начисление учитывается при формировании данных о фактически отработанном времени (в днях/часах) в расчетах, в архивных данных и в статистических документах. Исключаемые календарные дни – календарные дни, исключаемые для расчета среднего заработка, например, для оплаты отпуска, больничного, премий. Вмененный налог – начисление относится к вмененному доходу. Используется при расчете единого налога на вмененный доход при смешанном налогообложении, когда отдельные подразделения предприятия переведены на уплату единого налога на вмененный доход. Профвзносы – флаг устанавливается для сотрудников, являющихся членами профсоюза. В этом случае с данной суммы начисления удерживаются профсоюзные взносы. Алименты и исполнительные листы – данная настройка относится к тем видам начислений, с суммы которых удерживаются суммы алиментов и суммы по исполнительным листам в пользу государства или частного лица. Суммы, с которых удерживаются алименты, нигде не накапливаются и не хранятся. Северная надбавка, Районный коэффициент – флаги устанавливаются, если для этого вида начисления положены региональные надбавки для лиц, проживающих в районах Крайнего севера или приравненных к ним. Расчет средних за 2 года и за 12 мес. – установка флага позволяет рассчитать средний заработок за 2 года или за 12 месяцев (по старому) для оплаты больничных листов. Флаг активен только для кодов начислений с видами: 02 (Больничный лист) и 17 (Больничный пред.). Статус "постоянного" начисления – свойство указывает на необходимость переноса этого начисления в карточку сотрудника из месяца в месяц, т.е. начисление, введенное в текущем месяце, остается в карточке начислений после перехода на новый расчетный месяц. Практически каждый сотрудник имеет виды начислений, повторяющиеся из месяца в месяц. Такими "постоянными" видами начислений могут быть: Повременно – при повременной оплате труда (оклад); По тарифу – для сдельщиков; Персональная надбавка; Премия ежемесячная и т.д. В новом расчетном месяце их не надо вводить повторно. Достаточно скорректировать рабочие дни (часы) или сумму начисления. Назначение полей Для задания свойств, имеющих фиксированные значения, предназначены следующие поля: Справочник ГНС – необходим для установки соответствия кода начисления виду доходов по справочнику Госналогслужбы РФ. Код дохода определяет алгоритм налогообложения начисления. Финансовая операция – указывается финансовая операция, выбранная из выпадающего списка. Каждому конкретному начислению может быть поставлена в соответствие типовая финансовая операция, описанная в справочнике финансовых операций. Настройка удержаний Свойства, характеризующие удержания, определяют только финансовую операцию и шкалу для подоходного налога. В справочнике начислений рекомендуется заранее ввести коды удержаний налога на доходы. Они необходимы для всех шкал налога на доходы, которые используются в расчетах, в том числе "налог на доходы (часть)" в случае начисления по документу. На закладке "Входимость" приведены следующие свойства, характеризующие выделенное удержание. Финансовая операция – указывается финансовая операция, выбранная из выпадающего списка. Каждому конкретному удержанию может быть поставлена в соответствие типовая финансовая операция, описанная в справочнике финансовых операций. Шкала подох. налога – данное свойство используется для расчета налогов на доходы. В поле проставляется номер налоговой шкалы, которая назначается для данного кода налога на доходы. Это ©АиТ® Софт, 1991-2012 62 из 340 АиТ:\Зарплата. Руководство пользователя позволит в дальнейшем, при необходимости, в режиме формирования проводок, разбить налог на доходы по субсчетам для налогов на доходы, соответствующих различным шкалам. 3.3.2. Закладка "Дополнит." На этой закладке (рис. 3.3) перечислены дополнительные виды расчетов, в которых может учитываться текущее начисление. Установка флага показывает, что текущее начисление учитывается в конкретном расчете не полностью, а с коэффициентом входимости, заданным пользователем. При снятом флаге текущее начисление не учитывается в конкретном расчете. Обратите внимание на тот факт, что для параметров, приведенных на первой закладке "Входимость", коэффициент входимости всегда равен единице. Рис. 3.3 Кратко рассмотрим назначение каждого вида дополнительного расчета: Отпускные, Больничные – установка флага определяет входимость текущего начисления в расчет отпускных сумм и больничных листов. Суммы начислений, виды которых будут выбраны как входящие в расчет отпускных или больничных, хранятся в карточке оперативного архива соответственно в колонке "Для расчета отпуска" и "Для расчета больничных" на закладках "Отпуска" и "Больничные". В колонке накапливаются суммы, по которым будет рассчитываться среднедневная сумма отпуска или больничного. Поле "f(x):" заполняется только для начислений, которые используются для оплаты больничного листа. В этом поле указывается дополнительная формула, которая позволит определить, какая часть от всего рассчитанного начисления будет использоваться для расчета больничного листа. ФМП, сев., район – при установке этих флагов в расчете больничных и отпускных учитываются суммы, выдаваемые из дополнительного фонда материальной помощи (ФМП), а также северные и районные региональные надбавки. В карточке оперативного архива для накопления сумм ФМП используются две колонки "Больничные ФМП". Эти колонки используются для бюджетных организаций, в которых используется дополнительный фонд материальной помощи. Для учета северных и районных надбавок предназначена колонка "Отпускные с региональных" и "Больничные с региональных". Средний заработок, ФМП – флаг устанавливается для начислений, использующих в своих расчетах среднедневную сумму заработка. Суммы видов начислений, отмеченные данной входимостью, будут накапливаться в карточке оперативного архива на закладке "Премии" соответственно в колонке "По средней" и "Средняя ФМП". Эти колонки будет также отображаться в окне "Расчет оплаты по среднему заработку", которое используется для расчета среднего заработка. ©АиТ® Софт, 1991-2012 63 из 340 АиТ:\Зарплата. Руководство пользователя Премия прошл. месяца I, Премия прошл. месяца II – используется для проведения нестандартных расчетов, когда необходимо накапливать и использовать суммы начислений по правилам, определяемым самим пользователем. В карточке оперативного архива на закладке "Премии" имеются две дополнительные колонки "Премия Первая" и "Премия Вторая". Суммы, накапливаемые в этих колонках, могут использоваться при расчете квартальной или полугодовой премии, для накапливания сумм, полученных сотрудником по совместительству или другим доплатам, для визуального контроля одного или нескольких видов начислений. 13 зарплата – используется формирования суммы для будущего расчета. Расчет премии по итогам работы за год (13 зарплаты) требует постепенного, ежемесячного накопления сумм видов начислений, входящих в такой расчет. Эти суммы накапливаются также в карточке оперативного архива в колонке "13-я зарплата". Невыплаченная сумма – используется в тех случаях, когда имеется задолженностью по выплате премии или других выплат. Такая ситуация возникает, когда деньги на эту премию поступают на предприятие с задержкой на несколько месяцев. Этот долг переходит из месяца в месяц, пока на счет предприятия не поступят деньги на оплату (погашение) премии. Для хранения невыплаченной суммы в карточке оперативного архива предусмотрена дополнительная колонка "Задолженность по выплате". В частности этот расчет используется для специального, зарезервированного в программе кода удержания "888 Задолж. за предпр.". Другие настройки Дополнительные суммы Дополнительные суммы для расчета могут быть использованы для проведения нестандартных расчетов по усмотрению пользователя, в частности, для оплаты по среднему, больничного, отпуска. Для накапливания трех дополнительных сумм начислений в карточке оперативного архива на закладке "Премии" имеются три колонки "Сумма 1", "Сумма 2" и "Сумма 3". Тип времени в табеле Для некоторых видов начислений требуется указать тип времени (буквенный код и название) в табеле, ввод времени происходит из выпадающего списка, например, для начисления "Больничный лист " в списке нужно выбрать – "Б Больничный", для начисления "Повременно" или "Оплата по среднему заработку" указать тип времени – "Р Рабочее время". Внимание. В выпадающем списке присутствуют только типы времени, для которых в модуле "АиТ:\Табельный учет" в режиме "Типы времени" на закладке "Стыковки" установлен флаг "Передавать данные в зарплату". Код в кадровых приказах Для начислений, которые вводятся с помощью кадровых приказов о начислении и замещении, нужно указать код вида кадрового приказа. Например, для начисления "Отпуск" в это поле из выпадающего списка вводится значение "1 отпуск ежегодный очередной", для начисления "Надбавка к окладу" – "03 надбавка к окладу". Внимание. В выпадающем списке перечислены коды и наименования приказов об отпусках, о начислении и замещении из справочников видов отпусков и оплат, формируемых в модуле "АиТ:\Кадровый учет". Установка контроля входимости В справочнике начислений существует возможность автоматического контроля входимости начисления в заданный вид расчета, заключающаяся в том, некоторые флаги могут быть недоступны. Контроль действует на закладках "Входимость" и "Дополнит", если в модуле "АиТ:\Конфигурация" в разделе "Расчет" параметру "Использовать контроль входимости начислений" присвоено значение: "Да" – контроль включен, т.е. в справочнике начислений контролируется возможность устанавливать флаги входимости в зависимости от выбранного вида начисления, когда некоторые флаги автоматически могут быть неактивны (серого цвета). Включение контроля позволяет автоматически исключить некоторые виды ошибок при настройке справочника начислений. Например, для вида начисления "Больничный лист" неактивны флаги "Фактически отработанное время" на закладке "Входимость", а на закладке "Дополнит" – "Больничные", "ФМП", "сев", "район", "Премия прошл. месяца I", "Премия прошл. месяца II". "Нет" – контроль отключен, т.е. для любых видов начислений все флаги входимости активны. ©АиТ® Софт, 1991-2012 64 из 340 АиТ:\Зарплата. Руководство пользователя 3.3.3. Закладка "Аналитика" На закладке "Аналитика" справочника начислений (рис. 3.4) для каждого начисления перечислены аналитические признаки. Внимание. Для удержаний закладка "Аналитика" отсутствует. Первым в списке признаков указан обязательный признак из справочника затрат, за ним перечислены те дополнительные аналитические признаки, для которых в справочнике аналитических признаков в колонке "Признак включен" установлен флаг. Рис. 3.4 Для каждого из признаков, перечисленных на этой закладке, можно указать его наиболее характерное и часто повторяющееся значение из выпадающего списка. Таким образом, каждому начислению, введенному в справочник начислений, может быть поставлено в соответствие значение дополнительного аналитического признака. Введенные значения в дальнейшем будут использоваться как значения по умолчанию при вводе данных в других режимах. Кроме этого каждое начисление на II закладке в карточке начислений также может характеризоваться своим набором значений аналитических признаков. 3.3.4. Закладка "Фонды" На закладке "Фонды" (рис. 3.5) справочника начислений представлено два настроечных блока "Страховые взносы" и "Входимость в фонды". Внимание. Для удержаний закладка "Фонды" отсутствует. Страховые взносы На закладке "Фонды" необходимо для каждого начисления определить, в какой конкретно государственный внебюджетный фонд перечисляются страховые взносы. Перечисленные на этой закладке фонды предназначены для сбора средств на реализацию права граждан на государственное пенсионное и социальное обеспечение, а также на медицинскую помощь. Следует заметить, что отчисления в Пенсионный фонд проводятся отдельно по страховой и накопительной части. В связи с тем, что различные системы налогообложения ОСНО, ЕНВД, УСН, ЕСНХ предусматривают различные виды страховых взносов, следует для каждого начисления определить входимость в каждый их вид, путем установки соответствующего флага: Входимость в стр. взносы – флаг является не редактируемым, его состояние определяется программой автоматически. Если проставлен флаг входимости хотя бы в одной из составляющих страховых взносов, ©АиТ® Софт, 1991-2012 65 из 340 АиТ:\Зарплата. Руководство пользователя флаг "Входимость в стр. взносы" устанавливается. Если же ни одна из составляющих не отмечена, флаг снят; Входимость в пенсионный страховой – для страховой части пенсионного налога; Входимость в пенсионный накопительный – для накопительный части пенсионного налога; Входимость в фонд соц. страхования – отчисления в фонд социального страхования; Входимость в федеральный мед. страх, Входимость в территориальный мед. страх – флаг устанавливается для начислений, которые перечисляются в федеральный и территориальный фонд медицинского страхования; Входимость в страховой тариф – страховой тариф на обязательное социальное страхование от несчастных случаев на производстве и профессиональных заболеваний; Входимость в доп. тариф – для организаций, уплачивающих взносы в ПФР по дополнительному тарифу, например, за членов летных экипажей воздушных судов гражданской авиации. Рис. 3.5 Входимость в фонды В блоке перечислены те фонды предприятия, которые введены в справочнике учетных фондов. Для группировки начислений при формировании аналитических сводов для каждого начисления в этом блоке необходимо проставить входимость начислений в перечисленные фонды, установив флаг в первой колонке. Во второй колонке "Осн" устанавливается флаг только для одного фонда, который является основным для данного начисления и используется при разделении начислений и удержаний по бюджетам. Внимание. Вторая колонка "Осн" присутствует на закладке, если в модуле "АиТ:\Конфигурация" в режиме "Настройки комплекса" в разделе "Расчет" для параметра "Использовать разделение итогов на фонды" установлено значение "Да". 3.3.5. Зарезервированные коды начислений Корректировке не подлежат специальные виды начислений, коды которых (480-500 и 780-999) зарезервированы в программе и участвуют в промежуточных расчетах. Специальные коды нельзя удалять из справочника. В колонке "Код" справочника начислений эти коды показаны на сером фоне. Ниже приводится список специальных видов начислений и их кодов: ©АиТ® Софт, 1991-2012 66 из 340 АиТ:\Зарплата. Руководство пользователя 481 Северная надбавка; 482 Районный коэффициент; 483 Отпускные с региональных; 484 Больничные с региональных; 485 Отпускные ФМП; 486 Больничные ФМП; 487 Больничные с региональных; 488 Больничные с региональных; 489 Больничные с региональных; 490 Отпускные с региональных; 491 Отпускные с региональных; 492 Отпускные с региональных; 500 Итого начислено; 700 Ссуда сотруднику; 701 Перечисление в банк; 702 Страховка; 703 Исполнительный лист; 710 Алименты; 711 Почтовый сбор с алиментов; 712 Алименты на руки; 713 Налог с продаж с почтового сбора с алиментов; 715 Банковский сбор с алиментов; 770 Налог на доходы федеральный; 771 Налог на доходы федеральный (промежуточная оплата); 772 Налог на доходы региональный федеральный; 773 Налог на доходы региональный федеральный (промежуточная оплата); 774 Налог на доходы 9 %; 775 Налог на доходы 9 % (промежуточная оплата); 776 Налог на доходы 35 %; 777 Налог на доходы 35 % (промежуточная оплата) 780 Налог на доходы - основная шкала; 781 Налог на доходы (промежуточная оплата); 782 Налог на доходы региональный; 783 Налог на доходы региональный (промежуточная оплата); 787 Взнос в пенсионный фонд; 788 Взнос в ПФ (промежуточная оплата); 789 Взнос в ПФ с региональных; 790 Взнос в ПФ с региональных (промежуточная оплата); 791 Взнос в ПФ с отпусков будущего периода; 792 Взнос в ПФ с отпусков будущего периода (то же что и 791, но для региональных надбавок); 795 Профвзносы; 796 Профвзносы (промежуточная оплата); 799 Долг сотрудника за предыдущий период. Начисление с кодом 799 может быть внесено в карточку начислений или добавлено программой при закрытии месяца. Представляет собой сумму долга сотрудника на начало расчетного периода, отображается в расчетном листке отдельно, при ©АиТ® Софт, 1991-2012 67 из 340 АиТ:\Зарплата. Руководство пользователя расчете долг гасится и если сумма начислений не превышает размер долга, то остаток долга помещается на код 893; 800 Итого удержано; 888 Задолж. за предпр.; 891 Депонент с прошлого месяца; 892 На депонент следующего месяца; 893 Долг за сотрудником на конец расчета, вносить в карточку начислений нецелесообразно; 894 Остаток от округления прошлого месяца; 895 Остаток от округления на следующий месяц; 996 Прочие выплаты. Формируется как сумма всех начислений, имеющих статус "Уже выплачено"; 997 999 Выплачено ранее. Формируется программой при подтверждении выплаты по отдельному документу. Может быть добавлено в карточку начислений для удержания сумм; Итого к выдаче; Коды 487, 488, 489 аналогичны коду 484 и используются в случаях, когда для расчета больничных производятся новые настройки входимости. Коды 490, 491,492 аналогичны коду 483 и используются в случаях, когда для расчета отпускных производятся новые настройки входимости. 3.3.6. Особые виды начислений Вид начисления указывается в колонке “Вид” справочника начислений. Для простых начислений с видом "00" вид можно не указывать. Виды начислений формируются программой автоматически, пользователь не может ни добавить их, ни удалить. Все доступные в программе виды начислений перечислены в выпадающем списке колонки “Вид”. Каждый вид начисления характеризуется кодом и смысловым наименованием, которое отражает его назначение. Наименование вида подобрано таким образом, чтобы по смыслу соответствовать назначению начисления. Один из видов начисления с кодом "00" не имеет наименования ("Нет"), т. е. начисления, помеченные таким видом, являются простыми и не имеют встроенного алгоритма расчета или окна для ввода данных. Для простых начислений колонку "Вид" можно не заполнять. К особым видам начислений относятся начисления, имеющие специальный встроенный алгоритм расчета. Например, вид начисления "02 Больничный лист" подключает встроенный механизм расчета среднедневной суммы заработка для выплаты пособия по нетрудоспособности. Ввод реквизитов нового начисления происходит в окне "Шаблон нового начисления". Для некоторых особых видов начисления в этом окне появляется дополнительная кнопка, например, "Больничный лист", открывающая дополнительное окно для ввода исходных данных, необходимых для расчета начисления. Названия кнопок указаны в нижеприведенном списке особых видов начисления. К особым видам относятся следующие начисления: 01 Отпуск – кнопка "Отпуск"; 02 Больничный лист – больничный лист, полностью оплачиваемый за счет ФСС, кнопка "Больничный лист"; 03 Средний заработок – кнопка "Средний заработок"; 04 13 зарплата – кнопка "13 зарплата"; 05 Премия первая – кнопка "Премия первая"; 06 Премия вторая – кнопка "Премия вторая"; 07 Дополнительная налоговая льгота – встроенный алгоритм расчета; 08 Пособие на детей; 09 Материальная помощь; 10 Сумма “от обратного” – встроенный алгоритм расчета; 11 Сумма “от обратного” без учета льгот – встроенный алгоритм расчета; 12 Ценные подарки; ©АиТ® Софт, 1991-2012 68 из 340 АиТ:\Зарплата. Руководство пользователя 13 Выслуга лет; 14 Приз; 15 Задолженность – кнопка "Задолженность"; 16 Неявка; 17 Больничный за счет предприятия – больничный лист, оплачиваемый за счет работодателя и ФСС, кнопка "Больничный пред.". 3.3.7. Настройки больничного в справочнике начислений До начала расчета пособий по временной нетрудоспособности необходимо осуществить общие настройки в справочнике начислений. Для расчета больничных в справочник может быть введено несколько начислений для расчета больничного листа, отличающихся формулой расчета и видом. Для расчета среднего заработка, используемого для оплаты больничного, в справочник начислений обязательно должно быть введено два начисления "Больничный лист" и "Больничный пред." с особыми видами начислений. Настройка начисления "Больничный лист" Начисление "Больничный лист" используется для больничных листов, полностью оплачиваемых за счет ФСС. Для этого начисления в столбце "Вид" нужно указать особый вид начисления 02 ("Больничный лист"), который подключает встроенный механизм расчета среднедневной суммы заработка, от которого зависит оплата больничного листа. В соответствии с действующим существующим Законодательством расчет больничного ведется на основании среднего заработка, количества календарных дней, приходящихся на период временной нетрудоспособности, и величины страхового стажа. Примерный алгоритм расчета приведен в теме "Порядок и способы расчета больничного листа". На основании этого алгоритма создается формула расчета среднего заработка (дневного или часового) с учетом ограничения максимального размера дневного пособия для расчета больничного. В столбце "Формула" указывается номер созданной формулы. Настройка начисления "Больничный пред." В соответствии со статьей 8 Федерального закона № 202 – ФЗ от 29 декабря 2004 г. начисление "Больничный 2" использовалось для больничных листов, первые два дня которых оплачиваются за счет работодателя в соответствии со статьей 8 Федерального закона № 202 – ФЗ от 29 декабря 2004 г. Начиная с 2011 года, первые 3 дня больничного оплачиваются за счет работодателя, а остальные – за счет средств ФСС. Для расчета таких больничных листов в программе используется особый вид начисления – 17 ("Больничный пред."), до 2010 года включительно вид начисления назывался 17 ("Больничный 2"). В столбце "Формула" указывается формула расчета "Сумма в день": [ДНИ] *[СУММА] * [ПРОЦЕНТ] / 100 В столбце "Вид" указывается особый вид начисления – 17 ("Больничный пред."). Этот вид расчета подключает встроенный механизм расчета среднедневной суммы заработка, который позволяет автоматически создавать два начисления с одинаковой среднедневной суммой, но с разным количеством дней и оплачиваемых из разных источников – за счет средств работодателя и ФСС. Дополнительные настройки на правой панели справочника На закладке "Входимость" нужно указать финансовую операцию "06 Начисление больничных" и установить флаг "Исключаемые календарные дни" на начисления, дни которых исключаются из расчета среднедневной оплаты. Праздничные дни являются календарными и входят в расчет. На закладке "Дополнительно" для всех начислений нужно установить флаги входимости "Больничные", также при необходимости "ФМП", "сев.", "район.". Данная настройка определяет, какие начисления будут влиять на формирование фонда оплаты листков нетрудоспособности. На закладке "Дополнительно" в поле "Тип времени в табеле" проставить "Б Больничный". ©АиТ® Софт, 1991-2012 69 из 340 АиТ:\Зарплата. Руководство пользователя 3.3.8. Ввод формулы начислений Формулы позволяют автоматизировать процесс вычисления начислений и создавать собственные алгоритмы расчета. Окно "Формула начисления" (рис. 3.6) предназначено для просмотра или редактирования формулы расчета текущего начисления, а также для создания новой формулы. Вызов окна производится из справочника начислений кнопкой "Формулы" дополнительной панели инструментов. Каждая формула характеризуется уникальным номером (типом), задаваемым в столбце "Формула" справочника начислений и наименованием, отражающим ее назначение. Рис. 3.6 В верхней части окна (рис. 3.6) указывается номер формулы, или тип начисления (на рис. 3.6 тип равен "00") и наименование ("Оклад повременно"), под которыми располагается поле для отображения собственно формулы расчета. При составлении длинной формулы, она может полностью не уместиться в поле для задания формулы. Для удобства просмотра и редактирования такой формулы необходимо нажать на кнопку "Раскрыть". Поле формулы раскроется на весь экран окна. При нажатии на кнопку "Норма" поле формул уменьшится до прежних размеров. Каждая формула определяет способ расчета начисления и представляет собой выражение, состоящее из величин, скобок и операций (арифметических и сравнения), которые обязательно должны отделяться друг от друга пробелами. Вычисление выражений происходит в соответствии с приоритетом операций. Для изменения приоритета вычислений в формулах используются круглые скобки. В качестве величин в формуле могут использоваться переменные, коды начисления, глобальные константы и стандартные функции, характеризующиеся индивидуальным именем. Все используемые в формулах величины, сгруппированы по закладкам. Закладка "Переменные" Закладка "Переменные" служит для вставки в расчетную формулу переменных из фиксированного списка, создаваемого программой и представленного на закладке. В качестве значений переменных используются персональные данные сотрудника и общие данные по предприятию. Пользователь не имеет права добавлять новые переменные в список. Однако значение некоторых из них он может определять самостоятельно (персональные константы 1-8 из персональной карточки сотрудника). Переменные вводятся в формулу двойным щелчком мыши на выбранной в списке переменной. Закладка "Коды начислений" В левой части закладки содержится список существующих видов начислений и удержаний из справочника начислений, а справа набор переключателей для отбора данных по параметрам начисления (по сумме начислений, дням, часам, проценту), по месяцам (по всем месяцам, расчетному месяцу или прочим месяцам), по позициям для совместителей (по всем позициям, по позиции). ©АиТ® Софт, 1991-2012 70 из 340 АиТ:\Зарплата. Руководство пользователя Имя кода начисления вводится в формулу двойным щелчком мыши на строке выбранного начисления и формируется программой в зависимости от комбинации установленных переключателей. Оно записывается в квадратных скобках и показывается в правой части окна над словом "Месяцы" и может содержать от одной до трех букв, характеризующие выбранные переключатели, за которыми всегда следуют три цифры, указывающие выбранный код начисления, например, [DPR001]. При выборе одного переключателя "Все" в имени кода начисления остается две буквы, если выбрано два переключателя "Все", в имени кода начисления остается одна буква. В этом случае начисление берется за все месяцы и по всем позициям, т.е. начисление по всем рабочим местам внутреннего совместителя. В зависимости от выбранного переключателя по параметрам имя кода начисления формируется следующим образом: Сумма – начисление рассчитывается по сумме, [Rxxx]; Дни – начисление рассчитывается, исходя из отработанных дней, [Dxxx]; Часы – начисление рассчитывается, исходя из отработанных часов, [Zxxx]; Процент – начисление рассчитывается по заданному проценту, [%xxx]. Коды начислений/удержаний в формулах используются, в основном, в двух случаях: в качестве аргументов в функциях и когда составляется зависимая формула расчета. Зависимая формула расчета предполагает, что расчет одного вида начисления зависит от результатов расчета другого вида начисления. Расчет выполняется по порядку согласно порядковому номеру формул: сначала формула с номером 00, потом 01, 02 и т.д. Поэтому в формуле допускаются ссылки на значение суммы другого начисления только в том случае, если номер формулы этого начисления меньше, чем номер формулы рассчитываемого. Например: Формула 7 может выглядеть как [R001]*0.5, где начислению с кодом 001 соответствует формула с номером 0. Такая формула допустима, поскольку 7>0. Если бы формула 7 выглядела как [R021]*0.5, а начислению с кодом 021 соответствовала бы формула с номером 10. Эта формулы была бы недопустима, поскольку 7<10. Закладка "Глобальные константы" На закладке показаны глобальные константы предприятия, которые можно использовать в выражениях формул. Глобальные константы перечислены в том порядке, в котором они указаны в настройках констант. Каждая глобальная константа в списке характеризуется порядковым номером, наименованием и числовым значением, которое при расчете подставляется вместо имени константы в зависимости от месяца начисления. Каждое изменение значения константы фиксируется в журнале констант, в котором указывается дата начала действия константы и ее новое значение. Ввод глобальной константы (имени) в формулу осуществляется двойным щелчком мыши на нужной строке. В формуле эта константа будет отображаться в квадратных скобках, внутри которых указывается имя константы. Имя константы состоит из четырех символов [ГКxx], первые два символа всегда одинаковы ГК (глобальная константа), а два последних символа определяют порядковый номер константы в списке (рис. 3.7), указанный в первой колонке, например, [ГК01]. Рис. 3.7 Закладка "Функции" Закладка "Функции" позволяет вводить в расчетную формулу встроенные функции и содержит пять функций, позволяющих составить весьма сложную, нестандартную формулу: if (условие, истинно, ложно) – выбор из двух альтернатив по условию; round (число, дробная часть) – округление до выбранного числа разрядов; int (число) – отбрасывание дробной части; ©АиТ® Софт, 1991-2012 71 из 340 АиТ:\Зарплата. Руководство пользователя archive (номер месяца, код начисления) – сумма по виду оплаты из налоговой карточки сотрудника за определенный месяц; case (выражение when значение then результат when значение then результат when значение then результат else результат) – выбор из нескольких альтернатив по условию. Операции (арифметические и сравнения) Арифметические операции (сложение +, вычитание -, деление /, умножение *) и круглые скобки вводятся в формулу щелчком мыши на кнопках в правой нижней части окна. Операции сравнения (меньше <, больше >, равно =, меньше или равно <=, больше или равно >=, не равно <>) вводятся в формулу с клавиатуры. Функциональные кнопки Все вновь составленные или редактируемые формулы необходимо проверить на правильность их синтаксиса. Для этого необходимо нажать на кнопку "Проверка". Программа проверит наличие скобок, запятых и знаков действий. Результат проверки будет выведен на экран. Выход из окна редактирования формул с сохранением сделанных изменений происходит по кнопке "Записать". Но прежде нужно ввести или изменить название формулы в верхнем поле окна. Об этом часто забывают при составлении новой формулы. При нажатии на кнопку "Отмена" все введенные исправления не сохраняются, и редактируемая формула остается прежней. 3.3.9. Создание новой формулы Для добавления нового типа формулы для расчета начисления следует выполнить следующие действия: открыть справочник начислений; добавить новое начисление, нажав на кнопку ; вписать номер новой формулы в колонке "Формула", в строке, соответствующей начислению; на дополнительной панели инструментов нажать на кнопку "Формулы"; в верхней строке открывшегося окна "Формула начисления" вписать название нового типа формулы; в верхней части окна записать формулу расчета с использованием переменных, глобальных констант, функций, скобок и действий; нажать на кнопку "Проверка", чтобы убедиться в корректности составленного выражения формулы; нажать на кнопку "Записать"; на вопрос программы "Требуется ли сохранить изменения?" ответить утвердительно, нажав на кнопку "Да". для включения вновь введенной формулы в выпадающий список поля "Формулы" справочника начислений нужно закрыть справочник начислений и открыть его снова. Внимание. Прежде чем приступать к созданию нового типа формулы, рекомендуется изучить формулы, поставляемые в дистрибутиве программы. 3.3.10. Переменные в формулах расчета В формулах расчета текущего начисления могут быть использованы следующие переменные, перечисленные на закладке "Переменные": [ОКЛАД] – из персональной карточки [ЛЬГОТЫ] – налоговых льгот сотрудника [СУММА] – из персональной карточки [ПРОЦЕНТ] – из персональной карточки [ДНИ] – из персональной карточки ©АиТ® Софт, 1991-2012 72 из 340 АиТ:\Зарплата. Руководство пользователя [ЧАСЫ] – из персональной карточки [ПЛ_ДНИ] – плановое число дней по графику [ПЛ_ЧАСЫ] – плановое число часов по графику [СКВ] – курс иностранной валюты [ЛЬГОТА] – размер минимальной зарплаты [КОНСТ1] – константа 1 из персональной карточки; [КОНСТ2] – константа 2 из персональной карточки; [КОНСТ3] – константа 3 из персональной карточки; [КОНСТ4] – константа 4 из персональной карточки; [КОНСТ5] – константа 5 из персональной карточки; [КОНСТ6] – константа 6 из персональной карточки; [КОНСТ7] – константа 7 из персональной карточки; [КОНСТ8] – константа 8 из персональной карточки; [РАС_МЕС] – номер расчетного периода [ДНИ_КЛ] – число календарных дней месяца начисления [ОСТ_СС] – остаток по ссуде [НЕВЫПЛ] – сумма невыплаченной зарплаты с начала года [КАТ_КОЭФ] – коэффициент категории [МЕС_БЛ] – количество месяцев до начала больничного [СУММА_ЕТС] – сумма по тарифной сетке [%СЕВ] – процент северной надбавки сотрудника [%РАЙ] – процент районного коэффициента сотрудника [%ШЕ] – размер штатной единицы в % [Д_ГР_хх] – плановые дни в месяце начисления по графику, где хх – код графика [Ч_ГР_хх] – плановые часы в месяце начисления по графику, где хх – код графика [КОД_БЛ] – код больничного листа из справочника видов больничных. [ПЛ_ДНИ_1_15] – плановые дни с 1 по 15 число расчетного месяца [ПЛ_ЧАСЫ_1_15 – плановые часы с 1 по 15 число расчетного месяца ©АиТ® Софт, 1991-2012 73 из 340 АиТ:\Зарплата. Руководство пользователя 3.3.11. Формулы для расчета суммы начислений В теме приведен список наиболее употребительных формул для расчета суммы начислений. Формула "0". Оклад (повременно) if([ЧАСЫ] = 0 , [ДНИ] * if( [СУММА] =0 , [ОКЛАД] * [ПРОЦЕНТ] / 100 , [СУММА] * [ПРОЦЕНТ] / 100) / [ПЛ_ДНИ] , [ЧАСЫ] * if( [СУММА] =0 , [ОКЛАД] * [ПРОЦЕНТ] / 100 , [СУММА] * [ПРОЦЕНТ] / 100 ) / [ПЛ_ЧАСЫ] ) Комментарий: Сумма начисления рассчитывается от суммы оклада пропорционально отработанному времени, корректируется процентом. Формула используется при повременной оплате труда. Величина оклада берется из персональной карточки или непосредственно из поля "Сумма" карточки начислений. Формула "01". Надбавка суммой if([ЧАСЫ] = 0, round([ПЛ_ДНИ] / [[ДНИ] *[СУММА] , 0) , round ([ПЛ_ЧАСЫ] / [ЧАСЫ] *[СУММА] , 0) ) Комментарий: Сумма, скорректированная реально отработанным временем и округленная до целого. Формула "02". Доплата процентом к окладу [ОКЛАД] *[ПРОЦЕНТ]/100 * if ([ДНИ]>0 ,[ПЛ_ДНИ] /[ДНИ] , [ПЛ_ЧАСЫ]/[ЧАСЫ] ) Комментарий: Процент от суммы оклада согласно персональной карточке, пропорционально отработанному времени Формула "03". Оклад сдельно if([ЧАСЫ] = 0 , [ДНИ] * if( [СУММА] =0 , [ОКЛАД] * [ПРОЦЕНТ] / 100 , [СУММА] * [ПРОЦЕНТ] / 100), [ЧАСЫ] * if( [СУММА] =0 , [ОКЛАД] * [ПРОЦЕНТ] / 100 , [СУММА] * [ПРОЦЕНТ] / 100 ) ) Комментарий: Расчет ведется для сдельной (почасовой) оплаты труда и зависит от тарифной ставки, заданной в персональной карточке или непосредственно в поле "Сумма" карточки начислений, и отработанного времени (дни или часы). Корректируется процентом. Формула "4". Сумма [СУММА] * [ПРОЦЕНТ] / 100 Комментарий: Ввод суммой с корректировкой процентом. Формула "05". Надбавка процентом if([ЧАСЫ] = 0, [ПЛ_ДНИ]/[ДНИ] * round ( [ПРОЦЕНТ] *[СУММА] / 100 ,0) , [ПЛ_ЧАСЫ]/[ЧАСЫ] * round ( [ПРОЦЕНТ] * [СУММА] / 100 ,0)) Комментарий: Сумма, скорректированная процентом и реально отработанным временем и округленная до целого. Формула "06". Тариф if([ЧАСЫ] = 0, [ДНИ]*[СУММА]*[ПРОЦЕНТ]/100, [ЧАСЫ] *[СУММА] * [ПРОЦЕНТ] / 100) Комментарий: Расчет от суммы (обозначающей тарифную ставку) и отработанного времени (дни или часы). Можно скорректировать процентом. Формула "07". Персональная надбавка к окладу [КОНСТ2] * if([ЧАСЫ] = 0 , [ДНИ] * if( [СУММА] =0 , [ОКЛАД] , [СУММА] )/[ПЛ_ДНИ] , [ЧАСЫ] * if( [СУММА] =0 , [ОКЛАД] , [СУММА] ) / [ПЛ_ЧАСЫ] ) Комментарий: Сумма начисления рассчитывается как персональная надбавка, заданная в константе 2 персональной карточки, умноженная на сумму оклада из персональной карточки, с учетом отработанного времени Формула "08". Процент от реализации [КОНСТ1] * [СУММА] * [ПРОЦЕНТ] / 100 ©АиТ® Софт, 1991-2012 74 из 340 АиТ:\Зарплата. Руководство пользователя Комментарий: Ввод суммой с корректировкой персональным процентом, взятым из КОНСТАНТЫ 1 Формула "09". Сумма в валюте [СКВ] *[СУММА] * [ПРОЦЕНТ] / 100 Комментарий: Сумма, пересчитанная по курсу валюты с корректировкой ПРОЦЕНТОМ. Выплата суммы производится в рублях. 3.4. Справочник подразделений В программе "АиТ:\Зарплата" структурной единицей предприятия выступает подразделение (отдел, цех, служба, кафедра и т.п.). Все подразделения предприятия, определяющие его структуру, должны быть перечислены в справочнике подразделений. Вызов справочника осуществляется из подраздела "Справочники" раздела "Настройка" Главного меню программы. Даже если структурное деление в текущем предприятии отсутствует, все равно нужно обязательно добавить в справочник хотя бы два подразделения: для работающих и уволенных сотрудников. Подразделение “Уволенные”, безусловно, отсутствует в штатном расписании, однако, оно необходимо программе для корректного хранения данных уволенных сотрудников. Подразделения относятся к обязательным аналитическим признакам, в отличие от дополнительных (свободных) аналитических признаков, введенных пользователем в справочнике аналитических признаков. Для каждого подразделения в справочнике (рис. 3.8) указываются название и код, а также параметры, связанные с проведением расчета (расчетный месяц, год и статус). Под списком подразделений имеются поля для ввода фамилий лиц, ответственных за проведение расчетов. Рис. 3.8 Справочник имеет следующие колонки: Номер (код) – код подразделения; Название – название подразделения, может быть изменено, но при этом стоит помнить, что в долговременном архиве изменение названия не произойдет; ©АиТ® Софт, 1991-2012 75 из 340 АиТ:\Зарплата. Руководство пользователя Месяц расчета и год – месяц и год, в котором рассчитывается зарплата для заданного подразделения. При установке программы тот месяц и год, который указан в этих полях и будет началом расчета зарплаты; Статус расчета – статус расчета, показывает, производится ли или нет по данному подразделению расчет за текущий расчетный месяц. Для тех подразделений, по которым требуется выполнить расчет, необходимо установить статус "Рассчитывать", правильным будет установить для всех подразделений статус “Рассчитывать”. Исключение составляет подразделение “Уволенные”, которому необходимо присвоить статус “Не рассчитывать”; Если статус подразделения имеет значение "Не рассчитывать", то расчетный месяц и год заполнить нельзя! Желательно для уволенных сотрудников создавать подразделение со статусом "Не рассчитывать", которое должно быть последним в списке и ему рекомендуется присвоить номер (код) – 9999. Оно служит для обеспечения возможности получать справки по доходам сотрудников, не числящихся в данный момент на предприятии. В генераторе отчетов подразделения, со статусом "Не рассчитывать", в списке отсутствуют, а в аналитических сводах и в налоговых карточках – присутствуют; Счет/субсчет – в колонку вводится счет или субсчет, который при формировании проводок будет автоматически подставляться в финансовую операцию вместо условно-закодированного счета дебета или кредита, т.е. вместо букв ПП или ПППП. Количество букв определяется количеством цифр счета / субсчета и задается в справочнике финансовых операций. Данная колонка предназначена для того, чтобы можно было зарплату сотрудников конкретного подразделения отнести на определенный счет, указанный в этой колонке; Страховой тариф – указывается коэффициент страхового тарифа (в процентах или в абсолютной величине) на обязательное социальное страхование от несчастных случаев на производстве и профессиональных заболеваний в подразделении; ОКАТО – код по ОКАТО (Общероссийский классификатор объектов административно-территориального деления), колонка используется для обособленных подразделений для формирования Формы 2-НДФЛ. Код причины – код причины постановки (КПП) на учет в налоговую инспекцию, если он отличается от кода, указанного для всего предприятия; % рай, % сев – указывается процентная надбавка к заработной плате за районный коэффициент и северный стаж для тех подразделений, где он отличается от общего значения по всему предприятию. Код служебный – колонка содержит уникальные внутренние коды подразделений, не доступные для редактирования. Пользователь имеет возможность корректировать содержание справочника, добавлять новые подразделения и удалять существующие, неактуальные строки. 3.5. Справочник налоговых ставок Справочник налоговых ставок (рис. 3.9) может быть использован при расчете налогов, как в годовом начислении, так и в помесячном начислении. Справочник вызывается из подраздела "Справочники" раздела "Настройка" Главного меню программы. Рис. 3.9 Данный справочник заполняется на каждый новый календарный год в соответствии с текущим законодательством и требованиями Налогового Кодекса РФ и является многостраничным в пределах одного заданного года. Если в новом календарном году законодательство не изменялось, то данные из справочника за предыдущий год можно перенести на следующий год. Способ переноса данных описан в отдельной теме. ©АиТ® Софт, 1991-2012 76 из 340 АиТ:\Зарплата. Руководство пользователя Для каждой налоговой ставки (13%, 30%, 35% др.) предусмотрена отдельная страница, характеризующаяся уникальным номером налоговой шкалы, заданной в верхнем поле "Налоговая шкала №". Всего допустимо иметь 10 страниц на каждый год. Справочник служит для коррекции шкал налогов согласно текущему законодательству и требованиям Налогового Кодекса РФ. Чтобы создать новую страницу нужно: 1. Задать год, в течение которого будет действовать данная налоговая шкала; 2. Установить номер налоговой шкалы; 3. Нажать на кнопку "Добавить" на дополнительной панели инструментов для добавления новой строки в таблицу. На каждый интервал сумм дохода (от и до) отводится отдельная строка; 4. Заполнить поля добавленной строки таблицы. На каждой строке указывается порядковый номер строки, интервал сумм, облагаемых налогом (от и до), процент подоходного налога (налоговая ставка), который берется с этих сумм дохода или постоянная сумма. В поле "Коэффициент для льгот" проставляется коэффициент, на который будут умножаться вычеты (льготы), помеченные в справочнике видов вычетов, предоставляемых налогоплательщикам как базовые. 5. В поле "Комментарий" можно ввести поясняющие сведения для текущей шкалы. Налоговая шкала используется для расчетов следующим образом: облагаемая налогом сумма сравнивается с суммами, указанными во второй и третьей колонке каждой строки. Определяется та строка шкалы, для которой облагаемая налогом сумма находится в интервале между значениями во второй и третьей колонках; вычисляется разница между суммой дохода и суммой, указанной во второй колонке выбранной строки, и к результату прибавляется 1; рассчитанная разница будет умножена на процент, указанный в четвертой колонке выбранной строки; к результату добавляется сумма, указанная в пятой колонке этой же строки. Для каждой шкалы справочник заполняется в соответствии со ставками налога на доходы. В справочнике можно редактировать данные: добавлять новые строки, удалять ненужные, а также корректировать содержание имеющихся строк. 3.6. Заполнение справочника налоговых ставок в новом году Рассмотрим способ переноса данных справочника на новый год, на примере справочника налоговых ставок. Если в новом 2010 году в справочнике ничего не меняется, то задача сводится к простому копированию данных из справочника в предыдущем (2009) году на следующий (2010) год. Хотя, конечно данные в справочник на следующий год можно ввести и вручную. Данные копируются последовательно для каждой шкалы. Рассмотрим копирование данных для шкалы. Для этого необходимо выполнить следующие действия. первой 1. В справочнике выбрать год (2009 год) в верхнем поле "За год", и шкалу (1) в верхнем поле "Налоговая шкала №". 2. Установить курсор на первой шкале и нажать на кнопку "Экспорт" дополнительной панели инструментов. Открывается окно "Создание отчета в текстовый файл" (рис. 3.10). Рис. 3.10 3. В окне (рис. 3.10) нажать на кнопку "Для переноса". На экран будет выведено сообщение (рис. 3.11) с указанием файла sprav.txt, в котором будут сохранены данные. Нажать на кнопку "ОК". ©АиТ® Софт, 1991-2012 77 из 340 АиТ:\Зарплата. Руководство пользователя Примечание. Все шкалы справочника сохраняются в файле с одним и тем же именем! Рис. 3.11 4. В справочнике (рис. 3.12) установить новый год (2010) и первую шкалу. Для этого в поле "За год" ввести значение 2010, а в поле "Налоговая шкала №" значение 1. Для внесения этих изменений нужно щелкнуть курсором на свободном пространстве справочника. Рис. 3.12 5. Нажать на кнопку "Импорт" дополнительной панели инструментов. Открывается окно (рис. 3.13). Рис. 3.13 6. В окне (рис. 3.13) нажать на кнопку "Заменить" или "Добавить". Открывается стандартное окно системы Windows (рис. 3.14) для выбора файла. Рис. 3.14 7. В окне (рис. 3.14) открыть папку ТХТ, выбрать файл sprav.txt и нажать на кнопку "Открыть". ©АиТ® Софт, 1991-2012 78 из 340 АиТ:\Зарплата. Руководство пользователя Заполнение данных по остальным шкалам справочника выполняется аналогичным способом. Для этого нужно повторить описанные выше действия (с 1 по 7). 3.7. Справочник шкал социального налога Справочник шкал социального налога (рис. 3.15) используется для расчета социального налога и корректировки шкал социальных налогов в персональной карточке. Справочник вызывается из подраздела "Справочники" раздела "Настройка" Главного меню программы. Внимание. В связи с тем, что, начиная с 2010 года, единый социальный налог заменен страховыми взносами, справочник шкал социального налога (рис. 3.15) с 2010 года называется справочником шкал страховых взносов. Справочник шкал социального налога – многостраничный. Каждая страница определяется уникальным номером и поддерживает одну шкалу социального налога, которая проставляется в поле "Налоговая шкала №". Допускается иметь не более 10 шкал. Шкала социального налога указывает на возрастную группу сотрудника. Начиная с 2005 г. 1 и 2 шкала в программе одинаковые и предназначены для сотрудников, родившихся до 01.01.1967 г, а 3 шкала используется для сотрудников, родившихся после 01.01.1967 г. Рис. 3.15 Справочник включает в себя шесть закладок отдельно для каждой из составляющих частей социального налога, перечисляемого в Пенсионный фонд (ПФ), фонд социального страхования (ФСС), Федеральный (ФФОМС) и территориальный фонд обязательного медицинского страхования (ТФОМС). Причем для каждой части (базовой, страховой и накопительной) социального налога, перечисляемого в ПФ, используется отдельная закладка. На каждой закладке для заданной шкалы социального налога и налоговой базы на каждого работника (суммы доходов) указывается процент или постоянная сумма перечисления денежных средств в государственные фонды. На каждый интервал сумм дохода (от и до) отводится отдельная строка. В поле "Комментарий" в нижней части окна можно указать возрастную группу, в соответствии с которой определяется процент страховых взносов для финансирования страховой и накопительной частей трудовых пенсий. Социальный налог (ранее ЕСН) вычисляется в зависимости от дохода каждого сотрудника, нарастающим итогом за год. При установке флага "Расчет социального налога по регрессивной шкале" в окне "Настройка алгоритмов", становится возможным расчет социального налога по регрессивной шкале, когда с увеличением дохода происходит уменьшение ставок социального налога. В этом случае при расчете используются все строки справочника. Если же флаг не установлен, то в расчетах задействуется только первая строка справочника. Социальный налог рассчитывается по аналогии со справочником налоговых ставок. 3.8. Справочник шкал страховых взносов Справочник шкал страховых взносов (рис. 3.16) впервые появился в программе в сборке 5 версии 7.8, до 2010 он назывался справочником шкал социального налога. Эти изменения связаны с тем, что в соответствии с Федеральным законом № 212-ФЗ от 24 июля 2009 года с 2010 года единый социальный налог заменен страховыми взносами. Соответственно изменен ©АиТ® Софт, 1991-2012 79 из 340 АиТ:\Зарплата. Руководство пользователя интерфейс программы, это означает, что интерфейс комплекса до 2009 года включительно оперирует понятием социальный налог (ЕСН), а начиная с 2010 года – понятием страховые взносы. Рис. 3.16 Вызов справочника осуществляется из раздела "Настройка" подраздела "Справочники" пункта "Шкал страх. взносов" Главного меню программы. Справочник имеет 5 закладок (а не 6, как раньше до 2010) по числу фондов, в пользу которых уплачиваются страховые взносы: Федер. мед. страх. – Федеральный фонд медицинского страхования; Террит. мед. страх. – Территориальный фонд медицинского страхования; Пенс. страх. – Пенсионный фонд (взносы на страховую часть трудовой пенсии); Пенс. накопит. – Пенсионный фонд (взносы на накопительную часть трудовой пенсии); Фонд соц. страх. – Фонд социального страхования. Величина взносов по каждому фонду (и их частей) определяется возрастной группой, к которой относится работник: 1966 год рождения и старше (до 1966 г.р.), или 1967 год рождения и моложе (моложе 1966 г.р.). В соответствии с Федеральными законами на 2010 год определены следующие тарифы страховых взносов, приведенные в нижеследующей таблице. Номе р п/п Фонд перечисления страхового взноса Наемные работники >,= 1966 г.р. Пенсионный фонд Инвалиды <,= >,= 1967 г.р. 1966 г.р. 20,0% Иностранц ы <,= 1967 г.р. 14,0% 0,0% 1 Страховая часть 2 Накопительная часть 3 Фонд социального страхования 2,9% 0,0% 0,0% 4 Федеральный фонд мед. страхования 1.1% 0,0% 0,0% 5 Территориальный фонд мед. страхования 2,0% 0,0% 0,0% 20,0% 14,0% 14,0% 8,0% 0,0 6,0; 0,0% 6,0% Номера шкал страховых взносов в справочнике (рис. 3.16) должны совпадать с номерами шкал, которые указываются в модуле "АиТ:\Конфигурация". В соответствии с приведенной таблицей в справочнике должно быть 5 шкал для страховых взносов, соответствующих разным категориям работников и разным возрастным категориям. Номера шкал страховых ©АиТ® Софт, 1991-2012 80 из 340 АиТ:\Зарплата. Руководство пользователя взносов в справочнике (рис 3.16) должны совпадать с номерами шкал, которые указываются в модуле "АиТ:\Конфигурация", в настройках комплекса для модуля "АиТ:\Зарплата" в разделе "Расчет" (рис. 3.17). Рис. 3.17 В столбце "Значение" (рис. 3.17) проставлены номера шкал, которые должны быть указаны в справочнике в верхнем поле "Налоговая шкала №" (см. рис. 3.16). Заполнение справочника шкал страховых взносов 1. Открываем справочник шкал социальных налогов. Справочник вызывается из подраздела "Справочники | Социальных налогов" раздела "Настройка" Главного меню программы. 2. Для первой шкалы в поле "За год" задаем значение 2010 (год) и устанавливаем курсор на другом поле. В результате изменяется название справочника "Шкалы страховых взносов" и меняется количество закладок справочника – их теперь 5, по числу фондов. 3. В поле "Комментарий" нужно ввести назначение шкалы, чтобы помнить, к какой категории плательщиков страховых взносов относится текущая шкала. 4. Переходим на 1 закладку "Пенс. страх.". Добавляем первую строку кнопкой и заполняем ее в соответствии с данными таблицы (см. рис. 3.16). В поле "Сумма дохода до" указываем значение 415000, т. к. для всех категорий работников, для которых исчисляются страховые взносы, установлена единая и одна база дохода, равная 415000 рублей. Значение 415 000 вводим без пробелов, т. к. при наличии пробелов выдается сообщение об ошибке (рис. 3.18). Рис. 3.18 После выхода из поля пробелы устанавливаются автоматически для удобства просмотра данных. 5. Добавляем вторую строку и также заполняем ее. 6. Переходим на следующую закладку "Пенс. накопит." и заполняем данные в соответствии с данными таблицы. Данные, конечно, можно ввести вручную, но за счет копирования данных этот процесс можно ускорить. Для этого следует нажать на кнопку "Экспорт" , затем в дополнительном окне – на кнопку "Для переноса", в результате данные с закладки "Пенс. страх." будут скопированы в файл spr_soc2.txt. 7. Переходим на закладку "Пенс. накопит.", нажимаем на кнопку "Импорт" и редактируем данные. В первой строке указываем нужный процент (0%), а во второй строке изменяем значение поля "Постоянная" в соответствии с новым процентом (0.00). Результат ввода данных на закладке "Пенс. накопит." показан на рис. 3.19. ©АиТ® Софт, 1991-2012 81 из 340 АиТ:\Зарплата. Руководство пользователя Рис. 3.19 Более подробно с показом рисунков процесс копирования данных из справочника рассмотрен в теме "Справочник налоговых ставок в 2010 году". 8. Далее для первой шкалы последовательно открываем остальные закладки и заполняем их в соответствии с данными таблицы вручную или используем автоматизированный ввод данных, как описано в пунктах 6 и 7. 9. Первую шкалу заполнили. На этом этапе целесообразно сохранить введенные данные, нажав на кнопку . Далее снова открываем справочник, как описано в пункте 1. 10.Устанавливаем вторую шкалу, вводим комментарий и повторяем те же действия, что и для первой шкалы, заполняя все пять закладок в соответствии с данными таблицы. 11.Выполняем описанные выше действия для оставшихся четвертой, пятой и шестой шкал. Внимание. После заполнения справочника шкал страховых взносов обязательно следует провести автоматическую переустановку шкал в персональных карточках работников в соответствии с новыми настройками этого справочника. Эта операция является обязательной, т.к. в 2009 году использовались только первые 3 шкалы и сведения об инвалидности не учитывались. А с 2010 года при назначении шкал кроме даты рождения, учитываются также сведения об инвалидности. Автоматическая проверка соответствия шкал по социальному налогу проводится из режима "Налоговые карточки" кнопкой "Проверка соц. налога" . 3.9. Справочник минимальных зарплат Справочник сумм минимальных оплат труда (рис. 3.20) представляет собой историю изменения ММОТ (минимальной месячной оплаты труда) за все месяцы текущего и предыдущих календарных лет. Справочник вызывается из подраздела "Справочники" раздела "Настройка" Главного меню программы. Внимание. С 2001 года для расчета налога на доходы "Справочник минимальных зарплат" не применяется, поскольку в программе стандартные вычеты рассчитываются не от суммы минимальной зарплаты, а от фиксированной суммы. Справочник можно использовать при расчете максимальной среднедневной суммы оплаты больничных листов работников, стаж работы которых менее шести месяцев. С 01.01.2007 размер пособия не может быть больше минимального размера оплаты труда (МРОТ) за полный календарный месяц, если страховой стаж работника составляет менее шести месяцев. В справочнике можно корректировать суммы в колонке "Размер". Внимание. При корректировке суммы в одной из строк справочника автоматически изменяются все суммы минимальных оплат, начиная со строки редактируемого месяца до последней строки (декабрь). ©АиТ® Софт, 1991-2012 82 из 340 АиТ:\Зарплата. Руководство пользователя Рис. 3.20 3.10. Справочник курсов валюты Справочник (рис. 3.21) содержит сведения об изменении курса иностранной валюты, используемой на данном предприятии, для расчетов с персоналом в валюте. Название иностранной валюты указывается в настройках констант. Справочник курсов валюты вызывается из подраздела "Справочники" раздела "Настройка" Главного меню программы. Рис. 3.21 Если в формуле начисления используется ключевое слово [СКВ], то программа выбирает курс из этого справочника. В справочнике курс валюты берется по дате, равной дате начисления (поле "Дата" в карточке начислений) или предшествующая ей. Например, начислению с датой 22.12.2008 в справочнике соответствует курс 27.7351. 3.11. Справочник тарифных ставок Справочник тарифных ставок (рис. 3.22) содержит информацию о разрядах и соответствующих им тарифных сетках. Справочник вызывается из подраздела "Справочники" раздела "Настройка" Главного меню программы. Его данные используются в персональной карточке сотрудника (номер тарифной сетки и значение разряда). Внимание. Если на предприятии установлен режим учета профессионально-квалификационных групп, то данный справочник будет переименован в "Справочник профессионально-квалификационных групп". ©АиТ® Софт, 1991-2012 83 из 340 АиТ:\Зарплата. Руководство пользователя Рис. 3.22 Справочник содержит две панели: на левой панели представлен список тарифных сеток. Каждая сетка имеет свой номер и наименование; правая панель справочника содержит список разрядов текущей сетки. Суммы оплаты для разрядов тарифной сетки могут вводиться вручную или рассчитываться автоматически по стартовой величине оплаты и коэффициенту для разряда. Назначение кнопок дополнительной панели инструментов Добавить Добавляет в справочник новую тарифную сетку или новый разряд (см. ниже) в сетку, если курсор установлен на левой панели (см. рис. 3.22). Свойства сетки Кнопка открывает окно "Свойства сетки", предназначенное для просмотра и редактирования свойств имеющихся в справочнике тарифных сеток. При этом курсор должен быть установлен на сетке, чьи свойства требуется отредактировать. Копировать Используется для создания зависимой тарифной сетки. Курсор необходимо установить на тарифную сетку, для которой создается зависимая сетка. Изменить суммы ставок При изменении тарифных ставок в справочнике кнопка позволяет: пересчитать значения зависимых сеток; заменить суммы по сеткам в категориях оплаты; заменить суммы окладов/ставок в кадровых карточках. Добавление разряда в тарифную сетку Чтобы добавить разряды в текущую тарифную сетку, следует установить курсор в правой панели окна и нажать на кнопку "Добавить" на дополнительной панели инструментов. В результате в таблицу добавляется новая строка, а в поле "Номер" автоматически проставляется порядковый номер разряда на единицу больший, чем последний из номеров. В справочнике можно указать сумму оплаты для разрядов тарифной сетки вручную или автоматически. Причем, если автоматический расчет не выполняется, то заполняется только поле "Сумма". Для автоматического расчета необходимо в окне "Свойства сетки" указать стартовую величину оплаты, а в модуле "АиТ:/Конфигурация" в режиме "Настройки комплекса" (рис. 3.23) выполнить следующие настройки: в поле "Модуль" ввести значение "Настройки комплекса"; в разделе "Тарифные сетки" параметру "Рассчитывать тарифную ставку по 1 разряду и коэффициенту" присвоить значение "Да". ©АиТ® Софт, 1991-2012 84 из 340 АиТ:\Зарплата. Руководство пользователя Рис. 3.23 При автоматическом расчете поля (рис. 3.22) заполняются в приведенном ниже порядке: Коэффициент – коэффициент для разряда тарифной сетки, заполняется вручную. После ввода значения курсор должен быть удален из поля, чтобы рассчитанное значение автоматически проставилось в поле "Расч. сумма"; Расч. сумма – сумма оплаты, рассчитывается автоматически по стартовой величине оплаты и коэффициенту для разряда при наличии соответствующей настройки в модуле "АиТ:/Конфигурация" (рис. 3.23); Сумма – заполняется, если требуется округлить значения расчетной суммы. Месячная норма – норма выработки для разряда сетки, колонка отображается для сетки, соответствующей сдельному принципу оплаты. Норма выработки используется в штатном расписании для расчета планируемой месячной оплаты труда сдельщиков. Сохранение введенных данных без закрытия окна справочника выполняется кнопкой "Сохранить" . При сохранении новой тарифной сетки в случае отличия реальных и расчетных сумм оплаты по разрядам выдается предупреждающее сообщение. Если дано согласие на исправление (нажата кнопка "Да"), программа автоматически заполняет колонку "Сумма" данными из колонки "Расч. сумма". 3.12. Справочник профессионально-квалификационных групп Настройка режима профессионально-квалификационных групп Понятие "профессиональные квалификационные группы" (ПКГ) введено ст. 144 ТК РФ при определении систем оплаты труда работников государственных и муниципальных учреждений. Профессиональные квалификационные группы представляют собой группы профессий рабочих и должностей служащих, сформированные с учетом сферы деятельности на основе требований к профессиональной подготовке и уровню квалификации, которые необходимы для осуществления соответствующей профессиональной деятельности. Профессиональные квалификационные группы и критерии отнесения к ним профессий рабочих и должностей служащих утверждаются федеральным органом исполнительной власти, осуществляющим функции по выработке государственной политики и нормативно-правовому регулированию в сфере труда. Чтобы на текущем предприятии вместо тарифных ставок учитывать профессиональные квалификационные группы необходимо для программы "АиТ:\Кадровый учёт" установить этот режим. Для этого в программе "АиТ:\Конфигурация" в окне "Настройки комплекса" для модуля "Настройки комплекса" в разделе "Внешний вид тарифных сеток" для указанных параметров поставить значение "Да": Расчет оклада по персональному коэффициенту; Тарифные сетки – это ПКГ. Внимание. Указанные настройки целесообразно включать вместе. После включения режима ПКГ справочник тарифных ставок будет переименован в справочник профессионально-квалификационных групп. Кроме этого, в разделе "Штатное расписание" Главного меню вместо пункта "Тарифных ставок" появится пункт "Професс.-квалификац. группы". Справочник профессионально-квалификационных групп (ПКГ) Справочник ПКГ (рис. 3.24) открывается из пункта "Професс.-квалификац. группы" раздела "Штатное расписание" Главного меню. ©АиТ® Софт, 1991-2012 85 из 340 АиТ:\Зарплата. Руководство пользователя Рис. 3.24 В левой половине окна справочника отображаются номера и наименование профессиональноквалификационной группы, в правой половине окна – номер уровня выбранной ПКГ, для каждого уровня проставляется базовый оклад. 3.13. Свойства сетки Каждая тарифная сетка, имеющая в справочнике тарифные ставок, характеризуется набором атрибутов, которые можно изменить в данном окне "Свойства сетки". Открытие окна производится кнопкой "Свойства сетки" на дополнительной панели инструментов из справочника тарифных ставок. В этом случае окно открывается с уже заполненными полями. В тех случаях, когда окно вызывается кнопкой "Добавить" справочника тарифных ставок, оно называется "Новая тарифная сетка". Это окно предназначено для настройки свойств новой сетки, но его набор полей полностью совпадает с окном "Свойства сетки" (рис. 3.25). Рис. 3.25 Окно позволяет настроить свойства тарифной сетки и содержит следующий набор полей для установки параметров сетки: Номер сетки – порядковый номер сетки. При открытии окна "Новая тарифная сетка" номер сетки автоматически проставляется на единицу больше, чем имеющийся максимальный номер сетки. При необходимости номер сетки можно откорректировать. Для уже созданных сеток поле не редактируется. Наименование и Комментарий – заполняются вручную. ©АиТ® Софт, 1991-2012 86 из 340 АиТ:\Зарплата. Руководство пользователя Форма оплаты – выбирается из выпадающего списка. Стартовая величина оплаты (для 1 разряда) – значение целесообразно вводить, когда в модуле "АиТ:/Конфигурация" в режиме "Настройки комплекса" задана настройка, разрешающая выполнять автоматический расчет суммы оплаты для разрядов тарифной сетки. Если поле пустое, автоматический расчет невозможен, т.к. он ведется на основании указанной здесь стартовой величины оплаты. 3.14. Зависимые сетки Программа позволяет создавать зависимые тарифные сетки на базе основных сеток. Сумма оплаты разрядов "зависимых" сеток рассчитывается на базе основной сетки умножением на произвольный коэффициент. Для создания зависимой тарифной сетки необходимо: в списке тарифных сеток установить курсор на основную сетку, на базе которой создается зависимая сетка, и нажать на кнопку "Копировать" на дополнительной панели инструментов; в появившемся окне "Новая тарифная сетка" заполнить вручную поле "Наименование" и поле "Форма оплаты" из выпадающего списка; поле "Коэффициент расчета" заполняется вручную или по формуле, которая записывается в нижележащем поле; если коэффициент необходимо рассчитывать по формуле, то формула для расчета коэффициента вводится в пустое поле. После нажатия на кнопку "Рассчитать" дополнительной панели инструментов рассчитанное значение автоматически проставится в поле "Коэффициент расчета"; в поле "Копировать ставки" установить интервал ставок, которые надо скопировать. Созданная таким образом сетка не может содержать большее количество разрядов, чем основная сетка. При изменении суммы оплаты основной сетки можно пересчитать суммы оплат всех зависимых сеток. Разряд по тарифной сетке определяет категории оплаты и суммы оплаты труда сотрудников. При изменении тарифных ставок программа позволяет пересчитать все зависимые значения. 3.15. Изменение суммы ставок При изменении значений тарифных ставок в справочнике можно провести массовую корректировку должностных окладов сотрудников и единиц штатного расписания. Для этого нужно в справочнике тарифных сеток нажать на кнопку "Изменить суммы ставок" дополнительной панели инструментов и в открывшемся окне (рис. 3.26) выбрать нужный флаг или комбинацию флагов. Рис. 3.26 При установке флага "Пересчитать значения зависимых сеток" производится перерасчет зависимых сеток по отношению к измененной родительской сетке. Флаг "Заменить суммы по сеткам в категориях оплаты" включается, когда требуется пересчитать категории оплаты после изменения ставок. Установка флага "Заменить суммы окладов/ставок в персональных карточках" позволяет ввести значения сумм в персональные карточки сотрудников, для которых указаны номер сетки и разряд. Таким образом, для предприятий, назначающих размер оклада или дневной (часовой) ставки в соответствии с нормативной ©АиТ® Софт, 1991-2012 87 из 340 АиТ:\Зарплата. Руководство пользователя тарифной шкалой (сеткой), программа дает возможность автоматически изменять суммы при изменении данных сетки. Изменение оклада при необходимости записывается в журнал изменений данных сотрудника. После установки нужных флагов нажмите кнопку "Ok" для изменения окладов. В результате открывается окно "Изменение окладов согласно тарифным сеткам" для назначения даты, с которой произведенные изменения персональных данных сотрудника считаются действительными. Если дата задана и нажата кнопка "Ok", то программа автоматически выполняет изменение сумм окладов/ставок с указанной даты. Изменение данных об оплате на основании тарифных ставок также может быть произведено в модуле "АиТ:/Кадровый учет". Изменение категории оплаты происходит в справочнике категорий оплаты. Изменение суммы окладов/ставок в кадровых карточках сотрудников осуществляется в окне "Список сотрудников". 3.16. Справочник балансовых счетов Справочник балансовых счетов (рис. 3.27) используется для формирования справочника финансовых операций и вызывается из одноименного пункта подраздела "Справочники" раздела "Настройка" Главного меню программы. Справочник содержит две колонки для ввода номера счета или субсчета и его наименования. В первой колонке "Счет.Субсчет" допускается использовать до 32 знаков. В справочник разрешается ввести счет (субсчет) практически из любого плана счетов коммерческого, бюджетного или иностранного, что позволяет рассматривать его как универсальный план счетов, подходящий для любого предприятия. Целесообразно хранить в справочнике (базе данных) не полный план счетов, а только счета, реально используемые на предприятии при ведении расчетов с персоналом. Рис. 3.27 Пользователь имеет возможность корректировать содержание справочника, добавлять новые и удалять существующие, неактуальные строки. В ряде специализированных версий программы для отдельных программ учета бухгалтерских операций (Алеф Бухгалтерия Platinum) содержание данного справочника будет замещено рабочим планом счетов указанной программы. 3.17. Справочник финансовых операций Справочник содержит список финансовых операций и вызывается из одноименного пункта подраздела "Справочники" раздела "Настройка" Главного меню программы. Финансовые операция – это одна или несколько взаимосвязанных проводок, отражающих содержание одной хозяйственной операции и используемых для формирования бухгалтерских проводок как в стандартном плане счетов, утвержденном Минфином РФ, так и в любом другом плане счетов. В отличие от бухгалтерской операции финансовая операция может содержать условно-закодированные счета дебета и кредита. Набор символов, используемых в наименованиях счета, задается пользователем в дополнительном окне. На основании данных справочника (рис. 3.28) формируются бухгалтерские проводки. Сформированные проводки могут быть экспортированы в бухгалтерские программы. Справочник также используется при настройке видов оплат и удержаний в справочнике начислений и в карточке начислений. ©АиТ® Софт, 1991-2012 88 из 340 АиТ:\Зарплата. Руководство пользователя Рис. 3.28 Каждой выделенной на левой панели финансовой операции может соответствовать одна или несколько элементарных проводок, изображенных на правой панели. Каждая проводка записывается на отдельной строке, которая содержит следующие поля: Дебет – балансовый или условно-закодированный счет дебета, который может содержать несколько букв. Количество букв определяет количество цифр счета / субсчета. Если вместо номера счета/субсчета дебета или кредита подставлен условно-закодированный счет, например, КК.ЗЗВВПП, то это значит, что при формировании проводок вместо КК – будет подставлен счет/субсчет из справочника категорий; ЗЗ – будет подставлен счет/субсчет из справочника затрат; ВВ – будет подставлен счет/субсчет вида деятельности; ПП – будет подставлен счет/субсчет из справочника подразделений. Количество букв определяет количество цифр счета / субсчета. Кредит – балансовый или условно-закодированный счет кредита. Внимание. Заполнение счетов дебета и кредита происходит из выпадающего списка, содержащего счета из справочника балансовых счетов; Проводка – наименование (назначение) проводки. * / – в этих полях приводятся поправочные коэффициенты для расчета суммы операции проводки соответственно для умножения или деления суммы; Страховые взносы – указывается соответствующий фонд, в пользу которого уплачиваются страховые взносы. Ввод название фонда происходит из выпадающего списка. В результате для данного начисления по конкретному сотруднику будут формироваться проводки по составляющим социального налога. Пользователь имеет возможность корректировать содержание справочника, добавлять новые финансовые операции и удалять существующие. В программе предусмотрен режим автоматического сторнирования проводок. Включение режима производится в модуле "АиТ:\Конфигурация" в режиме "Настройки комплекса". Для этого в разделе "Формирование проводок" параметру "Включен режим автоматического сторнирования" следует присвоить значение "Да". При включенном режиме автоматического сторнирования проводки будут формироваться как сторнирующие к уже отправленным (экспортированным) проводкам. Если же режим отключен, проводки формируются каждый раз заново. По умолчанию режим автоматического сторнирования проводок включен. 3.18. Настройка символов заполнителей Условно-закодированные счета в колонке "Дебет" и "Кредит" справочника финансовых операций содержат символы, которые задает сам пользователь в окне "Настройка" (рис. 3.29). Окно вызывается из справочника финансовых операций кнопкой дополнительной панели инструментов и содержит три обязательных признака (Затраты, Подразделение, Категория) и все дополнительные признаки из справочника аналитических признаков. ©АиТ® Софт, 1991-2012 89 из 340 АиТ:\Зарплата. Руководство пользователя Рис. 3.29 В этом окне для каждого аналитического признака, перечисленного в первой колонке, нужно во второй колонке указать условные буквенные символы-заполнители. Количество букв определяет количество цифр счета / субсчета. 3.19. Справочник затрат Справочник затрат (рис. 3.30) вызывается из одноименного пункта подраздела "Справочники" раздела "Настройка" Главного меню программы. Справочник используется для учета затрат предприятия на различные виды расходов по оплате труда персонала, участвующего в процессе производства товаров, выполнения работ, оказания услуг и т.п. В справочнике могут быть перечислены коды и наименования затрат текущего предприятия, а также счета, на которые эти затраты должны списываться. Затраты относятся к обязательным аналитическим признакам, в отличие от дополнительных (свободных) аналитических признаков, введенных пользователем в справочнике аналитических признаков. Коды затрат устанавливаются пользователем совместно с плановым отделом. Они могут служить для следующих целей: калькуляции себестоимости продукции; калькуляции затрат по направлениям деятельности; анализа выплат по источникам финансирования (себестоимость, прибыль, бюджет, фонд занятости, пенсионный фонд, социальное страхование). Виды затрат могут быть поставлены в соответствие как определенному начислению, так и конкретному сотруднику (устанавливается в персональной карточке). Рис. 3.30 Пользователь имеет возможность корректировать содержание справочника, добавлять новые статьи затрат и удалять существующие, неактуальные строки. ©АиТ® Софт, 1991-2012 90 из 340 АиТ:\Зарплата. Руководство пользователя 3.20. Справочник аналитических признаков Справочник (рис. 3.31) содержит список дополнительных (свободных) аналитических признаков и их значений, введенных пользователем. Кроме этого в программе используются и обязательные признаки, их значения описываются в отдельных справочниках затрат, подразделений и категорий, а название обязательных признаков (название справочника) задается автоматически программой. Справочник вызывается из пункта "Аналитические признаки" подраздела "Справочники" раздела "Настройка" Главного меню программы. В качестве дополнительных аналитических признаков могут быть использованы такие данные как: изделия, источники финансирования, виды деятельности, перечни заказов, наименования проектов, хозяйственные договора и т.п. Рис. 3.31 Назначение и название каждого признака определяются на левой панели справочника. Краткое название используется в экранных формах для ввода данных. Отсутствие флага в колонке "Признак включен" дает возможность временно не использовать какой-либо признак, что особенно удобно в начале эксплуатации программы. Максимальное количество признаков равно 9. Для каждого аналитического признака на правой панели приводятся значения, которые он может принимать. Для каждого значения указывается код, название, счет (субсчет) и комментарий для ввода поясняющих сведений. Если данное значение признака не используется, то в поле "Не активно" флаг должен быть снят. Использование аналитических признаков в программе Аналитические признаки используются при формировании проводок для последующего их экспорта в бухгалтерскую программу и для формирования аналитических сводов. Наиболее характерные и часто повторяющиеся значения дополнительных аналитических признаков могут быть поставлены в соответствие как определенному начислению из справочника начислений, так и конкретному сотруднику в персональной карточке. Для задания аналитических признаков предусмотрена закладка "Аналитика" в справочнике начислений и в персональной карточке сотрудника, а также II закладка в карточке начислений и начислении по документу. Однако если в справочнике отсутствуют дополнительные аналитические признаки, то указанные закладки невидимы на экране. При наличии аналитических признаков в справочнике, на закладках отображаются только те из них, для которых в колонке "Признак включен" установлен флаг. Режим "Автозаполнение аналитики" Режим "Автозаполнение аналитики" позволяет устанавливать зависимости между аналитическими признаками и автоматически заполнять значения "зависимых" признаков, исходя из значений "определяющих" признаков. Более подробные сведения приведены в теме "Режим Автозаполнение аналитики". 3.21. Режим "Автозаполнение аналитики" В справочнике аналитических признаков режим "Автозаполнение аналитики" позволяет устанавливать зависимости между аналитическими признаками, на основании которых автоматически заполняются значения "зависимых" признаков по значениям "определяющих" признаков. Внимание. Для корректной работы режима необходимо, чтобы для используемых аналитических признаков были заполнены поля "Краткое название" и "Название". Причем, признаки не должны называться одинаково. Чтобы воспользоваться этим режимом необходимо: ©АиТ® Софт, 1991-2012 91 из 340 АиТ:\Зарплата. Руководство пользователя подключить режим – для этого в модуле "АиТ:\Конфигурация" в настройках модуля "АиТ:\Зарплата" следует в разделе Аналитика" для параметра и "Автозаполнение аналит. признаков" указать значение "Да". После подключения режима в справочнике аналитических признаков появляется дополнительная колонка "Определяющий признак"; Рис. 3.32 выбрать определяющий признак – в колонке "Определяющий признак" для любого признака (на котором установлен курсор) можно из выпадающего списка выбрать определяющий признак (рис. 3.32), значения которого будут однозначно определять значения текущего признака. На рис. 3.32 показан выбор определяющего признака для признака "Тип фонда". установить зависимости для каждого значения текущего аналитического признака в правой части окна. Окно настройки соответствий вызывается двойным щелчком мыши по строке значения этого признака. Например, если дважды щелкнуть на первой строке "Фонды ЗП" в правой части окна, то открывается окно (рис. 3.33). Рис. 3.33 Если данные справочника некорректны (присутствуют циклические зависимости признаков, не заполнены значения определяющих признаков или одно значение определяющего соответствует разным значениям зависимых), программа выдает предупреждение о несогласованности данных и запрос на сохранение некорректных данных. При добавлении начислений пользователю достаточно выбрать значение самого первого из определяющих признаков (который сам ни от кого не зависит), и значения остальных признаков будут проставлены автоматически. Если пользователь затем изменит значения зависимых признаков, данные будут сохранены без предупреждения о несоответствии введенных данных настройкам зависимостей. Пример настройки признаков и их использования Рассмотрим работу режима "Автозаполнение аналитики" на примере организации, в структуре которой имеется 2 типа фондов: ©АиТ® Софт, 1991-2012 92 из 340 АиТ:\Зарплата. Руководство пользователя Фонды ЗП – к этому типу фондов относятся два фонда, назовем их условно Фонд1 и Фонд2, каждый из которых имеет два источника финансирования; Производственные фонды – к фондам по развитию производства также относятся два фонда Фонд3 и Фонд4, каждый из которых имеет два источника финансирования. Задача. В организации необходимо получать суммы по 3 уровням иерархии: по каждому источнику финансирования, по каждому фонду, по группе фондов, принадлежащих одному типу фондов. Для выполнения этой задачи необходимо: 1. Создать 3 аналитических признака в справочнике аналитических признаков: Тип фонда (фонды ЗП и производственные фонды); Фонд (Фонд1, Фонд2, Фонд3, Фонд4); Источник (Источник1_Фонда1, Источник2_Фонда1, Источник1_Фонда2 …). 2. Выбрать определяющий признак. Для фонда в качестве определяющего признака указать Источник, для Типа фонда – Фонд. В правом окне настраиваются зависимости значений. 3. Настроить аналитический признак "Тип фонда" (рис. 3.32). Для этого следует открыть окно настройки соответствия (рис. 3.33), дважды щелкнув на первой строке "Фонды ЗП" в правой части окна. В окне указаны значения определяющего признака (Фонд) – можно выбрать одно или несколько, которые соответствуют указанному значению зависимого. Поскольку в данный момент настраивается группа "Фонды ЗП", необходимо установить флаги для фондов Фонд1, Фонд2, т.к. именно они относятся к данной группе. Аналогично настраивается группа "Производственные фонды", в нее войдут фонды Фонд3 и Фонд4. После выхода из окна настроек (рис. 3.33) в правой части окна справочника аналитических признаков (рис. 3.32) будут установлены флаги в столбце "Соответствие" те значения, для которых настроено соответствие. 4. Настроить аналитический признак "Фонд". Для каждого из 4 значений фонда указать источники, из которых он формируется – например, для значения "Фонд1" установить флаг Источник1_Фонда1, Источник2_Фонда1 в окне настройки соответствия, аналогично тому как при настройке признака "Тип фонда" (рис. 3.33). После всех настроек для всех строк с фондами будут установлены флаги в столбце "Соответствие" (рис. 3.34). Рис. 3.34 5. Добавить начисления. При добавлении начисления выбираем источник, из которого оно выплачивается – например, Источник1_Фонда1. Автоматически заполняются значения признаков: Фонд – значением "Фонд1" и Тип Фонда – значением "Фонды ЗП". 6. Сформировать отчеты. Аналитический свод по признаку "Источник" предоставит суммы отдельно по каждому источнику. Аналитический свод по признаку "Фонд" предоставит суммы отдельно по каждому фонду (в который входит несколько источников). Свод по признаку "Тип фонда" предоставит данные суммарно по группе фондов "Фонды ЗП" и "Производственные фонды". 3.22. Справочник банков Справочник банков (рис. 3.35) служит для группировки сумм перечислений доходов и удержаний сотрудников на счета банков и/или их филиалов. Справочник вызывается из одноименного пункта подраздела "Справочники" раздела "Настройка" Главного меню программы. ©АиТ® Софт, 1991-2012 93 из 340 АиТ:\Зарплата. Руководство пользователя Введенное полное или сокращенное наименование банка отражается в документах, использующих это наименование. Рис. 3.35 Для каждого перечисленного в справочнике банка или филиала указывается его уникальный код, наименование, процент сбора за перечисление денежных средств, идентификатор, реквизиты банка и группа банка. Поле "Идентификатор" вставляется из выпадающего списка, содержащего два значения: "Банк" или "Филиал". Колонка "Группа банка" позволяет определить, к какому банку относится филиал банка, при вводе нового филиала колонка заполняется автоматически. Колонку также можно заполнить из выпадающего списка, в котором перечислены все банки, введенные в справочник. Для нового банка колонка заполняется после сохранения и повторного открытия справочника банков. Пользователю разрешается корректировать содержание справочника, добавлять новые, удалять существующие неиспользуемые финансовые операции, а также распечатывать содержимое справочника и осуществлять экспорт и/или импорт данных. Для ввода в справочник нового банка или филиала нажмите на кнопку "Добавить" . В открывшемся окне (рис. 3.36) необходимо выбрать нужный переключатель и нажать на кнопку "Выбрать". Рис. 3.36 3.23. Справочник учетных фондов Справочник учетных фондов (рис. 3.37) вызывается из одноименного пункта подраздела "Справочники" раздела "Настройка" Главного меню программы и предназначен для перечисления денежных фондов, образованных на предприятии (фирме). Рис. 3.37 Для стабильного функционирования и осуществления своей деятельности предприятие имеет право создавать различные денежные фонды на определенные цели, предусмотренные уставом предприятия. Перечислим некоторые из них: ФОТ (фонд оплаты труда) – содержит средства на выплату заработной платы; ©АиТ® Софт, 1991-2012 94 из 340 АиТ:\Зарплата. Руководство пользователя ФМП (фонд материального поощрения) – используется для материального премирования работников компании за счет прибыли предприятия; ФР (фонд резервный) – средства фонда расходуются на покрытие возможных в будущем непредвиденных убытков и потерь в случаях, когда текущей прибыли оказывается недостаточно. Список фондов предприятия, введенных в справочник, позволяет выдавать аналитические своды в разрезе учетных фондов. Данные справочника также могут использоваться в режиме разделения итогов по бюджетам, чтобы отследить расходование денежных средств данного фонда. Чтобы воспользоваться режимом разделения на бюджеты, необходимо выполнить соответствующие настройки. 3.24. Справочник категорий Справочник категорий вызывается из подраздела "Справочники" раздела "Настройка" Главного меню программы. В программе "АиТ:\Зарплата" категорией называется обобщенный классификационный признак, присваиваемый каждому сотруднику при вводе информации о нем в базу данных программы. Следует подчеркнуть, что термин "категория" – это собственный термин программы, который, вообще говоря, никак не связан с традиционно использующимся термином "категориями рабочих и служащих" в статистической отчетности. Категории в программе помогают задать распределение затрат по оплате по балансовым счетам. С их помощью можно определить затраты на основное и вспомогательное производство, накладные расходы, затраты на совместителей. Кроме того, категории можно учитывать при задании фильтра (условий выборочной обработки данных), что позволяет производить расчеты и формировать выходные документы отдельно по одной или нескольким категориям сотрудников. Все, что связано в программе с понятием категории, целиком определяется пользователем путем заполнения соответствующих полей справочника категорий (рис. 3.38). Возможно использование до 100 различных видов категорий. Рис. 3.38 Назначение колонок в справочнике: Категория – двух символьный код категории; Наименование – наименования категории, поясняющее ее назначение; Счет (Субсчет) – номер счета или субсчета, который используются при формировании проводок по счетам; Группа – используется для укрупненного анализа затрат по категориям сотрудников, что в последствии отражается в сводах. Поле "Группа" имеет символьный тип, это значит, что "1" и " 1" - не одно и то же; Коэф. – коэффициент категории. Колонка отображается в справочнике, если в модуле "АиТ:\Конфигурация" в режиме "Настройки комплекса" в разделе "Категория" установлена настройка. Если настройка "Коэффициент категории используется?" не установлена (задано значение "Нет"), колонка не видна. Значение, указанное в этой колонке для конкретной категории, подставляется вместо ключевого слова [КАТ_КОЭФ] в формуле для расчета начислений. В карточке начислений для каждого начисления можно указать его категорию из данного справочника; ©АиТ® Софт, 1991-2012 95 из 340 АиТ:\Зарплата. Руководство пользователя Доп. тариф – указывается значение процента дополнительного тарифа для данной категории и используется для организации расчета дополнительного тарифа. Колонка присутствует в справочнике, если в модуле "АиТ:\Конфигурация" в режиме "Настройки комплекса" заданы настройки: в поле "Модуль" введено значение "АиТ:\Зарплата"; в разделе "Расчет" параметру "Использовать доп. тариф" присвоено значение "Да". Пользователь может корректировать содержание справочника, добавлять новые финансовые операции и удалять существующие, неактуальные строки, а также распечатывать содержимое справочника и осуществлять экспорт и/или импорт данных. 3.25. Справочник должностей Справочник должностей (рис. 3.39) вызывается из одноименного пункта подраздела "Справочники" раздела "Настройка" Главного меню программы. Справочник должностей служит для облегчения ввода должностей по штатному расписанию в персональные карточки сотрудников. Кроме того, по кодам должностей можно производить выборку сотрудников из общего списка и устанавливать фильтр для проведения расчетов и формирования документов. Рис. 3.39 Справочник содержит код и наименование каждой из должностей. Код каждой строки в справочнике должен быть уникальным и для конкретной должности он берется из Общероссийского классификатора профессий рабочих, должностей служащих и тарифных разрядов (ОКПДТР). Длина поля "Наименование" составляет 70 символов, что позволяет указать полное наименование должности. Поле "Архив" позволяет не удалять из справочника должности, в данный момент не используемые. Для этого достаточно для этой должности установить флаг . Пользователь имеет возможность корректировать содержание справочника, добавлять новые и удалять существующие, неактуальные строки. 3.26. Справочник плановых графиков Справочник плановых графиков (рис. 3.40) служит для задания планового количества рабочих дней и часов по месяцам года и вызывается из пункта "Плановые графики" подраздела "Справочники" раздела "Настройка" Главного меню программы. График работы устанавливается в персональной карточке сотрудника. Плановое количество дней и часов из графика автоматически проставляется в карточку начислений для тех видов оплаты, у которых оно участвует в расчете суммы заработка за отработанное время Справочник поставляется пользователю в готовом виде и содержит стандартные графики работ, указанные в левой части окна. В справочнике имеется два специальных графика с кодами С7 (семидневка) и С6 (шестидневка), они являются служебными и служат для расчета отпусков и компенсаций за неиспользованные отпуска. ©АиТ® Софт, 1991-2012 96 из 340 АиТ:\Зарплата. Руководство пользователя Однако пользователю разрешается корректировать содержание справочника, добавлять новые и удалять существующие графики работ, а также экспортировать данные справочника. Рис. 3.40 Назначение полей левой панели В левой части окна справочника в столбцах "Код", "Наименование" и "Стандартный график" указываются уникальный код, наименование графика работы и стандартного графика. Стандартный график указывается в тех случаях, когда в поле "Наименование" задан график с неполным рабочим днем. Внимание. Если в поле "Наименование" задан стандартный график с полным рабочим днем, то поле "Стандартный график" заполнять не нужно. Для расчета больничного листа сотрудников с неполным рабочим днем необходимо рассчитывать коэффициент неполного рабочего времени, на который умножаются суммы доходов. Этот коэффициент на дату начала больничного листа рассчитывается по формуле: КОЭФФ_НЕПОЛН = количество часов графика работника/ количество часов стандартного графика. В том случае, когда в поле "Наименование" задан стандартный график, а второе поле Стандартный график" остается пустым, коэффициент неполного рабочего дня равен 1. Для расчета больничного листа график берется из журнала аналитических признаков сотрудника на день наступления случая нетрудоспособности. Назначение полей правой панели В правой части окна перечислены все месяцы текущего года, заданного в поле "Год" в нижней части окна. Месяцы сгруппированы по кварталам и полугодиям, чтобы пользователь мог просмотреть не только количество рабочих дней/часов каждого месяца, но и суммарное количество дней/часов за квартал, полугодие и год. Если при расчете часы не используются, допустимо не заполнять одноименную колонку. При использовании в качестве временной единицы не дней, а суток или смен, в колонку "Дни" необходимо поставить плановое количество смен или суток. Для автоматического заполнения часов и дней конкретного (выделенного в данный момент) месяца нужно дважды щелкнуть левой кнопкой мыши на любом поле ("Месяц", "Дни", "Часы") или выделить строку и нажать на кнопку дополнительной панели инструментов. В результате на экране появляется дополнительное окно (см. рис. 3.41) раскладки для заданного месяца, года и графика, который был выбран (выделен) в левой части окна. Краткая раскладка планового графика для заданного графика, месяца и года В верхней части окна (рис. 3.41) приводится следующая информация: код и наименование графика; ©АиТ® Софт, 1991-2012 97 из 340 АиТ:\Зарплата. Руководство пользователя общее количество рабочих дней и часов, соответствующее заполненному календарю. Если календарь не заполнен, количество рабочих часов и дней равно нулю; год и месяц, за который рассчитываются плановые рабочие дни и часы. Месяц выбирается из выпадающего списка, открываемого кнопкой , а год устанавливается кнопкой прокрутки стрелке вверх увеличивает значение года на единицу, на стрелке вниз – уменьшает. . Щелчок на В средней части окна помещен календарь выбранного месяца. В поля, соответствующие каждому дню месяца, вводятся часы рабочего времени в формате ЧЧ:ММ (например, 8:15). При увеличении или уменьшении рабочих или выходных дней автоматически изменяются итоги за месяц. Рис. 3.41 Внимание. Если требуется ввести минуты, то необходимо сначала увеличить размер колонки для нужного дня. В итогах за месяц рабочее время указывается в целых днях и в часах в цифровом формате, т.е. указанные в календаре минуты преобразуются в часы виде числа с десятичной дробью. Например, рабочее время 8 часов 30 минут будет показано как 8.5 часов. Для отображения в календаре выходных и праздничных дней необходимо установить флаг "Выходные" и нажать на кнопку "Установить". В этом случае выходные и праздничные дни в календаре будут окрашены в красный цвет и помечены буквой "В". Если требуется установить самостоятельно выходной день, введите с клавиатуры заглавную букву "В" и нажмите клавишу Tab. В результате курсор переместится на следующий день, а предыдущее поле окрасится в красный цвет. Внимание. Праздники в календаре устанавливаются в соответствии с заполнением справочника праздничных дней. 3.27. Справочник видов больничных Справочник видов больничных используется для начисления пособия по временной нетрудоспособности с учетом страхового стажа и вызывается из пункта "Виды больничных" подраздела "Справочники" раздела "Настройка" Главного меню программы. Данный справочник (рис. 3.42) применяется для классификации видов больничных листов, на основании которых на закладке "Больничные" персональной карточки формируются сведения по полученным сотрудником больничным листам. Справочник на экране представлен в виде двух таблиц. Внимание. Наряду с видами больничных листов, добавленных пользователем в этот справочник, существуют виды больничных, заданных программой автоматически, которые не требуется вносить в этот справочник. Список больничных, созданных программой, можно просмотреть в выпадающем списке поля "Тип" окна "Добавление записи в журнал". Содержание верхней таблицы В верхней таблице отображается список видов больничных листов. Сведения по каждому виду больничного приводятся на отдельной строке. Ввод новой строки в таблицы выполняется нажатием на кнопку "Добавить" . Для каждого больничного листа заполняются следующие сведения: Код – уникальный код, не повторяющийся в этом справочнике; Название – название вида больничного листа; ©АиТ® Софт, 1991-2012 98 из 340 АиТ:\Зарплата. Руководство пользователя Уход за больным – данное поле заполняется из выпадающего списка, если больничный выписывается по уходу за взрослым членом семьи или ребенком, находящимся на амбулаторном лечении. Внимание. При оформлении больничного листа по факту нетрудоспособности самого работника поле заполнять не нужно. Подлежит оплате, дней – количество дней нетрудоспособности работника, которые подлежат оплате. Полностью за счет ФСС – флаг необходимо установить, если больничный оплачивается полностью за счет ФСС РФ. Для вида "Больничный по заболеванию" флаг нужно снять, т.к. больничный оплачивается за счет предприятия. Код начисления – код начисления заполняется выпадающего списка, сформированного на основании начислений по больничному листу из справочника начислений. Для расчета больничного листа код должен быть указан обязательно. Для вида "Больничный по заболеванию" проставляется код начисления больничного листа для начисления "Больничный за счет предприятия". Внимание. Все перечисленные в справочники виды больничных должны быть обязательно указаны в справочнике начислений. Учитывать дни только по этому коду – если флаг установлен, то дни больничного будут исключаться при расчете среднего заработка. Рис. 3.42 Назначение нижней таблицы В нижней таблице (рис. 3.42) для каждого выделенного вида больничного указываются особые условия для его начисления в зависимости от величины страхового стажа. В дистрибутиве программы справочник поставляется в настроенном виде в соответствии с требованиями Российского законодательства. Настройка нижней таблицы необходима для расчета оплаты по больничному листу. Размер пособия по временной нетрудоспособности зависит от величины страхового стажа (до 6 мес., до 5 лет, от 5 до 8 лет, свыше 8 лет). Для конкретного вида больничного листа, описанного в верхней таблице, количество строк в нижней таблице зависит от вида лечения и размера оплаты различных дней болезни. Вид лечения задается в столбце "Лечение". На каждый вид лечения (амбулаторно, стационарно или не важно, т.е. оплата пособия не зависит от вида лечения) заполняется отдельная строка таблицы. Если оплата зависит от продолжительности болезни, то для каждого интервала времени используется отдельная строка. Например, для больничного листа по уходу за членом семьи при амбулаторном лечении в таблице имеется две строчки. Первая для оплаты пособия при продолжительности болезни от 1 дня до 10 дней, а вторая строка – от 11 до 120 дней. Если все дни болезни оплачиваются одинаково, то достаточно одной строчки. В соответствии с законом № 255-ФЗ периоды работы и процент оплаты для каждого периода работы указаны в столбцах с четвертого по одиннадцатый. В таблице для каждого периода страхового стажа нужно указать способ оплаты: из МРОТ или в процентах от начисленной суммы. Если сумма оплаты по больничному листу ©АиТ® Софт, 1991-2012 99 из 340 АиТ:\Зарплата. Руководство пользователя берется из МРОТ, то в соответствующей строке в колонке "из МРОТ" нужно установить флаг , если флаг снят , то больничный оплачивается на основании начисленной за год суммы зарплаты, а процент указывается в соседнем столбце. Внимание. Если в столбце "Стаж до 6 мес. % б/л" процент оплаты больничного не указан, то будет браться процент –100%. Чтобы указать процент оплаты больничного листа при расчете из МРОТ при стаже до полугода, необходимо: в верхней таблице справочника видов больничных выбрать тип больничного. На рис. 3.42 – это Больничный по уходу за ребенком до 7 лет; в нижней таблице снять флаги в столбце "из МРОТ"; проставить процент оплаты в столбец "Стаж до 6 мес. % б/л"; установить флаги в столбце "из МРОТ"; сохранить введенные изменения в справочнике, нажав на кнопку . 3.28. Справочник праздничных дней Справочник праздничных дней (рис. 3.43) вызывается из одноименного пункта подраздела "Справочники" раздела "Настройка" Главного меню программы и предназначен для формирования единого для всех сотрудников предприятия списка ежегодных праздничных дней. Рис. 3.43 На основании данных справочника формируются сведения о количестве дней при расчете отпуска, больничных и других начислениях. В рамках настоящей программы к праздничным дням относятся ежегодно повторяющиеся нерабочие дни, такие как праздники, имеющие статус государственного праздника и посвященные выдающимся событиям, так и любые другие праздники, на усмотрение администрации предприятия. Информация по каждому празднику размещается на отдельной строке. Каждая строка в справочнике содержит название, день и месяц праздника, а также поля для задания года, с которого был введен данный праздник и до какого года он действует. В списке пользователь может редактировать название и дату праздника. Для добавления нового праздника в список используется кнопка "Добавить" , открывающая дополнительное окно для указания даты нового праздника. Уникальность даты праздника в списке при этом проверяется автоматически. 3.29. Справочник договоров Справочник договоров (рис. 3.44) вызывается из одноименного пункта подраздела "Справочники" раздела "Настройка" Главного меню программы и представляет собой перечень договоров (документов), заключенных на данном предприятии. В колонке "Номер" указывается порядковый номер строки. ©АиТ® Софт, 1991-2012 100 из 340 АиТ:\Зарплата. Руководство пользователя Рис. 3.44 Каждый договор характеризуется уникальным номером, описанием и датой его заключения. Договора служат для объединения нескольких расчетных документов, по которым производится начисление оплаты труда, в группу для дальнейшего анализа и составления отчетов. Данные справочника используются при формировании списка документов, в режиме "Начисление по документу" и в отчетах. На дополнительной панели инструментов располагаются стандартные функциональные кнопки для осуществления сервисных функций: добавления и удаления строк, выхода из режима без сохранения и с сохранением введенных данных. Для поиска данных в справочнике достаточно ввести несколько символов в поле "Поиск". 3.30. Справочник надбавок за выслугу лет Справочник надбавок за выслугу лет (рис. 3.45) вызывается из одноименного пункта подраздела "Справочники" раздела "Настройка" Главного меню программы. Справочник надбавок за выслугу лет целесообразно настраивать в соответствии с "Положением об оплате труда", утвержденным на текущем предприятии". Справочник содержит процентную величину надбавки и граничные (минимальное и максимальное) значения стажа в годах, соответствующие этому проценту. Рис. 3.45 Справочник доступен для свободной настройки и редактирования пользователем. Надбавки за выслугу лет зависят от номера шкалы, задаваемого в верхнем поле "Номер шкалы", а для конкретного номера шкалы от количества лет стажа, который задается минимальным и максимальным значениями. При смене номера шкалы изменяется содержимое таблицы справочника. Справочник дает возможность использовать неограниченное количество шкал по выслуге лет. Заполнение таблицы справочника производится стандартным способом, сначала добавляется пустая строка, а затем необходимые данные. В первую и во вторую колонки таблицы вводится количество лет стажа, задающее период, за который производится оплата за выслугу в процентах. Начальное и конечное значение стажа, исчисляемого в годах, не должны пересекаться. При неверном заполнении справочника выдается предупреждение. В колонку "Процент" вводится значение процента в зависимости от выслуги лет на основании "Положения по заработной плате предприятия". ©АиТ® Софт, 1991-2012 101 из 340 АиТ:\Зарплата. Руководство пользователя Данные справочника используются для расчета процента надбавки за выслугу лет в персональной карточке сотрудника. Для этого в персональной карточке рассчитывается общая величина выслуги лет на момент поступления и выслуги лет на текущем предприятии (от даты поступления до текущей даты). При вводе в карточку начисления с видом расчета "13" ("Выслуга лет"), в столбец “Процент” из этого справочника проставляется процент надбавки, соответствующий выслуге лет и номеру шкалы надбавок. Однако пользователю разрешается скорректировать это значение вручную. 3.31. Справочник северных надбавок Справочник северных надбавок вызывается из одноименного пункта подраздела "Справочники" раздела "Настройка" Главного меню программы. Данный справочник (рис. 3.46) становится доступным пользователю, если в настройке алгоритмов на закладке "Алгоритмы" установлен флаг "Северная надбавка". Северные надбавки положены лицам, проработавшим на севере или приравненным к ним районам, а процент начисления зависит от количества отработанных на севере лет. Рис. 3.46 Северные надбавки зависят от номера шкалы, задаваемого в верхнем поле "Северная шкала №". При смене номера шкалы изменяется содержимое таблицы справочника. Для заданной шкалы справочник содержит процентную величину надбавки и граничные (минимальное и максимальное) значения северного стажа, соответствующие этому проценту. Продолжительность северного стажа рассчитывается на основе даты начала непрерывного северного стажа в годах, установленной в персональной карточке сотрудника на закладке "Анкетные данные". Величина северной надбавки рассчитывается автоматически для тех видов оплат, для которых в справочнике начислений выбрана соответствующая настройка (входимость). Справочник доступен для редактирования, он корректируется пользователем в зависимости от местных условий. Заполнение таблицы справочника производится стандартным способом, сначала добавляется пустая строка, а затем необходимые данные. 3.32. Справочник шкал почтового сбора Справочник шкал почтового сбора (рис. 3.47) служит для определения процента почтового сбора в зависимости от суммы перечисления и вызывается из одноименного пункта подраздела "Справочники" раздела "Настройка" Главного меню программы. Справочник шкал почтового сбора за перечисление денежных средств по почте настраивается в соответствии с требованиями Почтовой службы РФ. Тарифы на почтовые переводы не являются едиными для всех регионов, поэтому справочник не заполняется автоматически, а должен настраиваться пользователем в соответствии с особенностями тарифов региона, в котором находится предприятие. Для корректной работы программы со справочником шкал почтового сбора рекомендуется включить флаг "Алименты: округление копеек с добавлением рубля при расчете почтового сбора" в окне "Настройка алгоритмов". В справочнике указывается процент почтового сбора и постоянная сумма, которая добавляется к почтовому сбору. При вводе величины алиментов вручную в карточку начислений, справочник не используется. В этом случае почтовый сбор надо проставлять вручную. ©АиТ® Софт, 1991-2012 102 из 340 АиТ:\Зарплата. Руководство пользователя Рис. 3.47 При неверной настройке справочника в протоколе расчета выдается сообщение: "Некорректно настроена шкала 1 в справочнике почтовых шкал. Почтовый сбор будет равен нулю". 3.33. Справочник многокритериальной настройки Справочник многокритериальной настройки (рис. 3.48) вызывается из одноименного пункта подраздела "Справочники" раздела "Настройка" Главного меню программы. Справочник применяется в тех случаях, когда одному типу времени надо поставить в соответствие несколько начислений, зависящих от разных критериев. Данные справочника используются в режиме “Начисление по табельным листам и нарядам” в окне “Настройка кодов начислений”. Пример: Оплату директору нужно начислять 001 кодом, зам. директора – 002 кодом, а оплату остальных сотрудников категории "Руководство" – кодом 003. Критерия два – “Должность” и “Категория”, причем директор и бухгалтер принадлежат к одной категории "Руководство". Рис. 3.48 Справочник представляет собой совокупность критериев, каждый из которых записывается на отдельной строке справочника. Каждый критерий характеризуется набором параметров и их значений. Параметры указываются во всех столбцах, кроме двух первых столбцов, в которых задается порядковый номер и название критерия. Если модуль "АиТ:\Зарплата" используется совместно с модулем "АиТ:\Учет выполненных работ" при включенной настройке "Использовать разделение дополнительных сумм", то в таблице дополнительно присутствует столбец "Вид дополнительной суммы". Значения параметров вводятся из выпадающего списка (см. рис. 3.48), который формируется на основании данных соответствующего справочника. Если параметр не участвует в критерии, то ему присваивается значение “Не важно”. Каждому критерию присваивается название, отражающее его предназначение. Например, критерий “Оплата по контракту” характеризуется датой и номером контракта в кадровой карточке сотрудника в модуле “АиТ:\Кадровый учет” на закладке “Паспорт”. Столбец "Внутр. совмест." (рис. 3.49) позволяет настроить разные коды начислений для основной карточки и карточки внутреннего совместителя за счет установки нужного значения (Да, Нет, Не важно) для разных критериев отбора. ©АиТ® Софт, 1991-2012 103 из 340 АиТ:\Зарплата. Руководство пользователя Рис. 3.49 3.34. Справочники Госналогслужбы Справочники служат для сопоставления видов начислений, удержаний, скидок и вычетов программы "АиТ:\Зарплата" видам доходов, скидок и вычетов предоставленных Госналогслужбой РФ. Пользователь может обратиться к справочникам из раздела "Настройка" подраздела "Справочники Госналогслужбы" Главного меню программы. В свою очередь данный подраздел меню включает следующие справочники: видов вычетов, предоставляемых налогоплательщикам; видов вычетов по отдельным видам доходов; видов скидок по социальному налогу; видов доходов; документов, удостоверяющих личность; кодов регионов РФ; сокращений элементов адреса. 3.34.1. Справочник видов вычетов Виды налоговых вычетов (стандартные, социальные, имущественные и профессиональные), предоставляемые налогоплательщикам в соответствии с законодательством РФ, перечисляются в справочнике видов вычетов (рис. 3.50). Эти налоговые вычеты предоставляются по доходам, в отношении которых предусмотрена налоговая ставка 13%. Рис. 3.50 ©АиТ® Софт, 1991-2012 104 из 340 АиТ:\Зарплата. Руководство пользователя Данные справочника используются в персональной карточке сотрудника при заполнении закладки "Вычеты". Справочник вызывается из одноименного пункта "Стандартные вычеты" подраздела "Справочники Госналогслужбы" раздела "Настройка" Главного меню программы. Каждый налоговый вычет в справочнике характеризуется кодом, наименованием и суммой вычета. Согласно законодательству РФ с 2001 года вычеты даются в виде фиксированной суммы (подробно о суммах стандартных вычетов см. статья 218 Налогового кодекса РФ). Стандартные налоговые вычеты могут быть предоставлены: на самого налогоплательщика в виде определенной суммы его дохода, на которую уменьшается налоговая база по НДФЛ (подп. 1 – 3 п. 1 ст. 218 НК РФ); на обеспечение детей налогоплательщика (подп. 4 п. 1 ст. 218 НК РФ). Ежемесячный стандартный вычет составляет: 400 руб. – на самого налогоплательщика и 300 руб. – на содержание ребенка, который предоставляется обоим родителям на каждого ребенка. Рассмотрим особенности заполнения справочника. Базовым считается налоговый вычет, который зависит от суммы дохода и для него следует установить флаг "Базовый вычет". Дополнительный вычет, например, имущественный вычет, не зависит от суммы дохода и предоставляется с периодичностью в течение года. Если в поле "Вычет на ребенка" установлен флаг, то для этого вычета в персональной карточке сотрудника на закладке "Вычеты" будут отображаться поля для ввода даты рождения и имени ребенка. В этом случае также на дополнительной панели инструментов будет доступна кнопка "Дети" . В карточке оперативного архива на закладке "Вычеты" такие вычеты будут попадать в колонку "Вычеты на детей". В колонке "Периодичность вычета" для всех видов вычетов из выпадающего списка выбирается значение "ежемесячно", т.к. стандартные налоговые вычеты предоставляются за каждый месяц налогового периода. При установке флага "Учет вычета при отсутствии начислений, подлежащих налогообложению" вычет предоставляется, независимо от наличия доходов, подлежащих налогообложению. При снятом флаге при отсутствии доходов вычет не дается, недополученный вычет можно получить в следующем периоде. При снятом флаге в колонке "Вычет учитывается полной суммой" при расчете сотруднику предоставляется вычет по сумме, не превышающей размер дохода. При установке флага даже, если сумма дохода меньше суммы вычета налогоплательщик получит вычет полностью. Колонка "Коэффициент корректировки суммы дохода" имеет значение при расчетах, начиная с 2005 года. В ней для конкретного вычета указывается коэффициент, на который в справочнике налоговых ставок будет умножена верхняя граница дохода сотрудника, которому положен вычет. Например, если согласно справочнику налоговых ставок вычет положен до того месяца, в котором доход сотрудника превысит 20 000, то при указании для данного вычета коэффициента 2 в справочнике стандартных вычетов, вычет будет даваться до того месяца, когда доход сотрудника превысит 40000. 3.34.2. Справочник видов вычетов по отдельным видам доходов Справочник видов вычетов (скидок) по отдельным видам доходов используется для заполнения справочника видов доходов и расчета налога на доходы физических лиц (НДФЛ). Коды видов скидок и расходов рекомендуется не менять. Каждый вид скидки, расхода дополнительно характеризуется периодом действия скидки, способом определения размера. Рис. 3.51 ©АиТ® Софт, 1991-2012 105 из 340 АиТ:\Зарплата. Руководство пользователя Данный справочник (рис. 3.51) вызывается из пункта "Вычеты по отдельным видам доходов" подраздела "Справочники Госналогслужбы" раздела "Настройка" Главного меню программы. Рассмотрим назначение колонок таблицы справочника: Число минимальных зарплат – в связи с изменениями законодательства, начиная с 2001 года, вычеты даются фиксированной суммой, поэтому данная колонка заполняется нулями; Фиксированная сумма скидки – колонка заполняется с учетом изменений законодательства; Размер скидки указан за – в колонку из выпадающего списка вводится период ("за год" или "за месяц"), за который указывается скидка; Период действия скидки (в месяцах) – в колонке задается период, в течение которого действует скидка по налогу на доходы. Продолжительность действия скидки определяется только в месяцах; Учет нарастающим итогом за период действия скидки – при установленном флаге учет происходит нарастающим итогом за период действия скидки, при снятом флаге – помесячно. Установка флага позволяет использовать неизрасходованную часть скидки при расчете облагаемой части дохода в следующем месяце. 3.34.3. Справочник видов скидок по страховым взносам Справочник видов скидок по страховым взносам является дополнительным справочником скидок и не регламентирован ИМНС. Данный справочник используется для заполнения справочника видов доходов и расчета страховых взносов. Доступ к справочнику (рис. 3.52) осуществляется из пункта "Скидки по страховым взносам" подраздела "Справочники Госналогслужбы" раздела "Настройка" Главного меню программы. Рис. 3.52 Для ввода новой скидки нажмите на кнопку "Добавить" задания параметров скидки. , в справочник добавляется пустая строка для Код, наименование, сумма и период действия скидки вводится вручную. Размер скидки может быть указан за год или за месяц. Способ определения размера скидки (за год или месяц) задается из выпадающего списка. Если учет скидки за период ее действия ведется нарастающим итогом, необходимо в последнем поле установить флаг . Согласно изменениям в законодательстве, начиная с 2011 года, будет применяться скидка на материальную помощь по налогу на травматизм. Для того чтобы скидка учитывалась в программе, размер скидки следует ввести в этот справочник. ©АиТ® Софт, 1991-2012 106 из 340 АиТ:\Зарплата. Руководство пользователя 3.34.4. Справочник видов доходов Справочник видов доходов (рис. 3.53) вызывается из пункта "Виды доходов" подраздела "Справочники Госналогслужбы" раздела "Настройка" Главного меню программы. Информация из этого справочника используются в справочнике начислений, в налоговой карточке и при формировании отчетов в налоговую инспекцию. Рис. 3.53 Каждая строка справочника содержит уникальный код вида дохода, наименование дохода, код справочника вычетов по отдельным видам доходов (скидок), код скидки по социальному налогу и номер шкалы налога на доходы. Если номер шкалы не указан, то доход облагается по шкале, проставленной в персональной карточке сотрудника. В колонке "Скидка/расход" проставляется код из справочника скидок. В колонке "Скидка по социальному налогу" указывается код из справочника видов скидок по социальному налогу. В колонке "Номер шкалы подоходного налога" коду вида дохода ставится в соответствие номер шкалы налога на доходы, т. к. существует необходимость разные виды дохода считать по разным ставкам налога на доходы (13%, 30%, 35%). 3.34.5. Справочник документов, удостоверяющих личность Справочник документов (рис. 3.54) предназначен для перечисления возможных документов, удостоверяющих личность налогоплательщика. В качестве таких документов может использоваться паспорт гражданина РФ, свидетельство о рождении, воинский билет и т.п. Справочник открывается из одноименного пункта "Документы, удостоверяющие личность" подраздела "Справочники Госналогслужбы" раздела "Настройка" Главного меню программы. Информация из справочника используется в персональной карточке сотрудника и при формировании отчетов в налоговую инспекцию. Рис. 3.54 ©АиТ® Софт, 1991-2012 107 из 340 АиТ:\Зарплата. Руководство пользователя 3.34.6. Инструкция по созданию базы данных для хранения КЛАДР Для корректного ввода адресов сотрудников РФ, удовлетворяющих требованиям налоговой инспекции, используется классификатор адресов Российской Федерации (КЛАДР). Классификатор содержит полный перечень областей, районов, городов, населенных пунктов, названий улиц и сокращений элементов адреса местожительства граждан РФ. Для ввода кода страны при заполнении адресных данных для сотрудников, являющихся нерезидентами, предназначен объединенный классификатор стран мира (ОКСМ). В программе предусмотрена возможность подключения классификатора КЛАДР, чтобы пользователь непосредственно с текущего компьютера мог корректно заполнять адресные данные сотрудников. Все операции по подключению КЛАДР выполняются системным администратором в соответствии с ниже приведенной инструкцией и заключаются в создании и подключении дополнительной базы данных (БД) ait_hr_gni. После подключения БД ait_hr_gni в программе будет сформирован набор справочников: справочник кодов регионов РФ; справочник областей; справочник улиц; справочник сокращений элементов адреса. Инструкция по созданию дополнительной БД для хранения КЛАДР 1. На сервере создать новую дополнительную базу данных (БД) с предопределенным именем ait_hr_gni, которое зарезервировано в программном комплексе. Для пользователей, работающих с базами данных, хранимыми на сервере MSDE, новая БД создается с помощью модуля "АиТ:\Конфигурация" в режиме администрирования баз данных. Администрирование БД, расположенных на MS SQL Server, осуществляется средствами самого SQL-сервера. 2. При первичном заполнении БД ait_hr_gni или при необходимости обновления структуры таблиц этой БД следует на базе данных ait_hr_gni выполнить скрипт ait_hr_gni_create.sql. В результате в базе данных ait_hr_gni формируется структура таблиц, необходимая для работы с программным комплексом "АиТ:\Управление персоналом". Если в БД ait_hr_gni уже существуют одноименные таблицы, они будут удалены. Для выполнения скрипта можно воспользоваться режимом I-sql модуля "АиТ:\Конфигурация", подключившись в установленном порядке к БД ait_hr_gni. 3. Произвести импорт данных из классификатора КЛАДР, распространяемого ИМНС РФ в виде файлов формата dbf, в базу данных ait_hr_gni, используя модуль "АиТ:\Импорт справочников КЛАДР" (import_gni.exe). Внимание! Импорт "Справочника сокращений элементов адреса" производится в рабочую базу данных программного комплекса в отличие от остальных справочников, загружаемых в дополнительную базу данных ait_hr_gni. 4. При наличии у пользователя резервной копии актуальной БД КЛАДР, предоставленной компанией "АиТ Персонал софт ", действия, предусмотренных пунктами 2 и 3 не выполняются, а производится восстановление резервной копии ait_hr_gni_msde.bak в БД ait_hr_gni. Рис. 3.55 5. Запустить программный модуль config.exe и в основном окне программы "АиТ:\Конфигурация" воспользоваться пунктом "Режим" раздела "Настройки" Главного меню. В результате открывается окно ©АиТ® Софт, 1991-2012 108 из 340 АиТ:\Зарплата. Руководство пользователя "Настройки комплекса" (рис. 3.56). В верхнем поле "Модуль" этого окна следует ввести значение "Настройки комплекса", чтобы в окне отобразился список общих настроек для модуля "Настройки комплекса". 6. В окне "Настройки комплекса" перейти к разделу "Справочник улиц в БД". Далее для параметра "Дополнительная база данных для ГНИ" указать значение "Да" (см. рис. 3.55). 7. Установка значения каждой настройки производится в отдельном окне (рис. 3.56). Окно открывается двойным щелчком мыши на параметре, для которого нужно задать значение. Параметр может принимать только два значения "Да" или "Нет". Чтобы задать значение "Да" для параметра в окне настройки комплекса, следует в окне (рис. 3.56) установить флаг "Значение", при снятом флаге параметр примет значение "Нет". Рис. 3.56 8. В программном модуле "АиТ:\Конфигурация" в окне "Настройки комплекса" (рис. 3.55) для модуля "Настройки комплекса" в соответствующих строках необходимо указать: имя пользователя – "sa" (администратор); пароль – пароль для логина администратора "sa". Внимание. Если явное указание пароля администратора нежелательно, пункт 8 пропускается, а выполняются процедуры, изложенные ниже в пунктах 9 и 10. 9. Открыть программный модуль "АиТ:\Конфигурация" и подключиться к базе ait_hr_gni под логином "sa". Для создания нового пользователя на базе данных ait_hr_gni выполнить скрипт add_login.sql. 10. Снова открыть программный модуль "АиТ:\Конфигурация" и в соответствующей строке для параметра "Имя пользователя" (рис. 3.55) необходимо указать значение "ait_hr_gni_login", а пароль пользователя указывать не нужно! 3.34.7. Справочник кодов регионов РФ Данный справочник (рис. 3.57) вызывается из пункта "Коды регионов РФ" подраздела "Справочники Госналогслужбы" раздела "Настройка" Главного меню программы при условии, что текущий компьютер подключен к дополнительной базе данных ait_hr_gni, содержащей Общероссийский классификатор адресов (КЛАДР). Рис. 3.57 ©АиТ® Софт, 1991-2012 109 из 340 АиТ:\Зарплата. Руководство пользователя Подключение базы данных для хранения данных КЛАДР производится системным администратором в соответствии с инструкцией, приведенной в Справочной системе. Данный справочник используется при заполнении адресных данных сотрудника, в частности поля "Код региона" на закладке "Адрес" в персональной карточке. 3.34.8. Справочник сокращений элементов адреса Данный справочник (рис. 3.58) содержит перечень сокращенных наименований элементов адреса ГНИ (ИМНС) и соответствующих им полным наименованиям. Данные справочника используются в персональной карточке при заполнении адресных данных сотрудника в соответствии с требованиями, предъявляемыми ГНИ (ИМНС). Рис. 3.58 Справочник открывается с помощью пункта "Сокращения элементов адреса" подраздела "Справочники Госналогслужбы" раздела "Настройка" Главного меню программы при условии, что текущий компьютер подключен к дополнительной базе данных ait_hr_gni, содержащей общероссийский классификатор адресов (КЛАДР). Подключение базы данных для хранения данных КЛАДР производится системным администратором в соответствии с инструкцией, приведенной в Справочной системе. 3.34.9. Классификатор стран мира Для ввода кода страны при заполнении адресных данных сотрудника, являющегося нерезидентом, используется Объединенный классификатор стран мира (ОКСМ), приведенный на рис. 3.59. Рис. 3.59 ©АиТ® Софт, 1991-2012 110 из 340 АиТ:\Зарплата. Руководство пользователя Классификатор (ОКСМ) вызывается из пункта "Классификатор стран мира" подраздела "Справочники Госналогслужбы" раздела "Настройка" Главного меню программы. Если у сотрудника введен код страны, отсутствующий в справочнике, то на него нельзя сформировать электронный документ. 3.34.10. Справочник областей Справочник областей (рис. 3.60) содержит список республик, областей, районов, городов, поселков и др. населенных пунктов Российской Федерации из общероссийского классификатора адресов (КЛАДР). Вызов справочника областей осуществляется из одноименного пункта подраздела "Справочники Госналогслужбы" раздела "Настройка" Главного меню программы при условии, что текущий компьютер подключен к дополнительной базе данных ait_hr_gni, содержащей общероссийский классификатор адресов (КЛАДР). Справочник открывается только для просмотра. Рис. 3.60 Подключение базы данных для хранения данных КЛАДР производится системным администратором в соответствии с инструкцией, приведенной в Справочной системе. Данный справочник используется в персональной карточке при заполнении адресных данных сотрудника в соответствии с требованиями, предъявляемыми ГНИ (ИМНС). 3.34.11. Справочник улиц Справочник улиц (рис. 3.61) сформирован на основании данных общероссийского классификатора адресов (КЛАДР). Он содержит список проспектов, бульваров, линий, набережных, улиц, переулков, проездов, микрорайонов, шоссе и т.п. Рис. 3.61 Вызов справочника улиц осуществляется из одноименного пункта подраздела "Справочники Госналогслужбы" раздела "Настройка" Главного меню программы при условии, что текущий компьютер подключен к ©АиТ® Софт, 1991-2012 111 из 340 АиТ:\Зарплата. Руководство пользователя дополнительной базе данных ait_hr_gni, содержащей общероссийский классификатор адресов (КЛАДР). Справочник открывается только для просмотра. Подключение базы данных для хранения данных КЛАДР производится системным администратором в соответствии с инструкцией, приведенной в Справочной системе. Данный справочник используется в персональной карточке при заполнении адресных данных сотрудника в соответствии с требованиями, предъявляемыми ГНИ (ИМНС). ©АиТ® Софт, 1991-2012 112 из 340 АиТ:\Зарплата. Руководство пользователя Глава 4. Ведение данных по сотрудникам 4.1. Список сотрудников Список сотрудников, работающих на текущем предприятии, отображается на экране сразу же после запуска программы. Кроме этого, вызов окна “Список сотрудников” осуществляется кнопкой или из одноименного пункта раздела “Начисления” Главного меню. панели инструментов Окно “Список сотрудников” (рис. 4.1) разделено на две панели. Левая панель содержит дерево структуры предприятия с показом всех филиалов и подразделений. Для каждого подразделения, выделенного в дереве структуры зеленым цветом, указывается название и код. Подразделения, не входящие в штатное расписание, отнесены к группе "Прочие отделы". Рис. 4.1 На правой панели можно отобразить полный или частичный список сотрудников. Для каждого сотрудника в списке указывается табельный номер, Ф.И.О., занимаемая должность. Двойной щелчок мыши на фамилии выбранного сотрудника открывает его карточку начислений. Для показа полного списка всех сотрудников предприятия необходимо в дереве структуры выбрать название предприятия (верхняя строка, значок ). В конце списка отображается общее число сотрудников предприятия, включая уволенных, а также число работающих. Список всех сотрудников упорядочен по подразделениям, а внутри каждого подразделения по порядку табельных номеров. Изменение порядка сортировки списка осуществляется двойным щелчком мыши на заголовке колонки, по которой нужно отсортировать список. Кроме этого список может быть отсортирован по фамилии (см. ниже). При выборе филиала или подразделения в списке отображаются только сотрудники выбранного филиала (и подчиненных ему подразделений) или подразделения. В этом случае в конце списка приводится количество сотрудников в выбранном филиале или подразделении. Сотрудники, являющиеся внутренними совместителями, отображаются в списке более одного раза. На каждое место работы сотрудника по внутреннему совместительству создается отдельная персональная карточка с другим табельным номером. С целью обеспечения наглядности просмотра списка табельные номера сотрудников выделяются разными цветами: желтый цвет – для внутреннего совместителя; зеленый цвет – для внешнего совместителя; голубой цвет – для сотрудника, работающего по договору подряда. Под списком сотрудников в итоговой строке указывается количество сотрудников и количество карточек сотрудников. При наличии внутренних совместителей эти значения будут отличаться, т.к. для внутренних совместителей – сотрудник один, а карточек может быть 2 и более. ©АиТ® Софт, 1991-2012 113 из 340 АиТ:\Зарплата. Руководство пользователя Для поиска сотрудника в списке используются два поля, расположенные под списком сотрудников. Для поиска сотрудника по фамилии (табельному номеру) необходимо в левое поле ввести одну или несколько начальных букв (цифр), при этом курсор автоматически переместится на строку с данными выбранного сотрудника. Поиск сотрудников можно также выполнять по названию подразделения. Для этого в правое поле из выпадающего списка вводится нужное подразделение, курсор автоматически позиционирует на строке с данными первого сотрудника этого подразделения. Внимание. Поиск в списке осуществляется, начиная с текущей строки. Назначение кнопок панели инструментов В окне "Список сотрудников" доступны перечисленные ниже кнопки дополнительной панели инструментов, предназначенные для выполнения действий со списком и персональными карточками. Добавить (F3) Добавление нового сотрудника в список и создание новой карточки. В появившемся окне "Создание новой карточки" нужно выбрать подразделение, в которое будет принят новый сотрудник, и нажать кнопку "ОК". Далее открывается новая персональная карточка, с уже заполненным табельным номером и готовыми к заполнению полями. Табельный номер, по умолчанию, будет представлять собой число на 1 (единицу) больше, чем самое большое значение табельного номера в организации. Удалить (F8) Удаление всех сведений о выделенном в списке сотруднике. Перед удалением сведений открывается окно сообщений, чтобы пользователь имел возможность отменить свои действия, нажав кнопку "Нет", в случае ошибочного нажатия на кнопку "Удалить". Внимание. В связи с тем, что все данные о сотруднике физически удаляются из базы данных, рекомендуется не удалять персональную карточку сотрудника, а перевести ее в отдел "Уволенные", чтобы сохранить сведения о нем, например, в случае повторного приема его на предприятие. Сортировка по фамилиям Упорядочивание списка сотрудников в алфавитном порядке, независимо от подразделения, в котором он числится. В этом случае список сотрудников будет дополнен столбцом "Подразделение". Такая возможность может быть полезна при поиске сотрудника, для которого подразделение неизвестно. Сортировка по подразделениям Группировка списка сотрудников по подразделениям. Данная кнопка появляется на панели, когда список упорядочен по алфавиту, и позволяет воспроизвести список в том виде, как он показывается при открытии окна. Копировать (F5) Персональная карточка сотрудника копируется (по запросу) в другое подразделение. При этом переносятся данные из персональной и архивной карточки, а также карточки текущих начислений. Новый табельный номер создается по тому же принципу, что и при создании новой карточки. Перенести (F6) В том случае, когда программа "АиТ:\Зарплата" используется без программы" АиТ:\Кадровый учет", перемещение персональной карточки сотрудника в другое подразделение можно выполнить средствами самой программы. Для этого нужно в дереве структуры предприятия выбрать подразделение и нажать на эту кнопку или клавишу F6. Данная кнопка отображается на панели, когда в окне "Настройки комплекса" модуля "АиТ:\Конфигурация" в разделе "Персональная карточка" параметру "Отложенный перевод сотрудника" присвоено значение "Нет". Если стоит значение "Да", то кнопка не видна, а перевод сотрудника выполняется клавишей F6 или в режиме "Перевод сотрудников". Обновить Обновление сведений в списке сотрудников, т.е. отображения списка в соответствии с произошедшими изменениями в ФИО, подразделении или должности сотрудника. Данная операция необходима, т.к. в случае изменений указанных данных при открытом окне списка не происходит их автоматического обновления. Выход ©АиТ® Софт, 1991-2012 114 из 340 АиТ:\Зарплата. Руководство пользователя Закрытие окна с сохранением введенной информации. Чтобы закрыть окно без сохранения данных, нажмите на кнопку в левом верхнем углу окна. 4.1.2. Перевод сотрудника В процессе производственной деятельности сотрудники могут переходить из одного подразделения предприятия в другое. Все перемещения сотрудника с указанием нового подразделения, должности и оклада, даты перевода и других реквизитов фиксируются в кадровых приказах программы "АиТ:\Кадровый учет" при совместном использовании этих программ. Однако, если программа "АиТ:\Зарплата" функционирует автономно, без программы "АиТ:\Кадровый учет", перевод сотрудника в другое подразделение осуществляется средствами самой программы в режиме "Список сотрудников". Для этого в списке следует выбрать сотрудника и нажать на клавишу F6 или кнопку "Перенести" , в результате открывается окно (рис. 4.2). Кнопка "Перенести" отображается на панели в том случае, когда в окне "Настройки комплекса" модуля "АиТ:\Конфигурация" в разделе "Персональная карточка" параметру "Отложенный перевод сотрудника" присвоено значение "Нет". Рис. 4.2 В окне (рис. 4.2) нужно выбрать новое подразделение из выпадающего списка (кнопка ), указать дату перевода и нажать на кнопку "ОК". После этого в списке сотрудников персональная карточка выделенного сотрудника перемещается в новое подразделение. В связи с изменением оклада для начисления зарплаты переведенному сотруднику необходимо: открыть персональную карточку и указать в ней измененные данные (новый оклад, и должность, график работы и другие сведения); открыть журнал "Оклады"; добавить в него два начисления со старым и новым окладами; провести эти начисления по журналу; выполнить расчет зарплаты. Внимание. При автономной работе расчет зарплаты должен выполняться на основе сведений об окладе, приведенных в персональной карточке, а не в журнале изменения данных сотрудника. Поэтому в модуле "АиТ:\Конфигурация" в окне "Настройка комплекса" в разделе "Журнал изменения окладов" для параметра "Использовать журнал изменения окладов" нужно проставить значение "Нет". 4.1.3. Отложенный перевод сотрудника Факт перевода сотрудников в текущем месяце в другое подразделение не фиксируется в списке сотрудников до официального закрытия месяца. Т.е. персональные карточки переведенных сотрудников по-прежнему отражаются в прежнем подразделении. Такая ситуация в программе называется отложенный перевод. И только после закрытия месяца происходит автоматическое обновление списка с учетом всех перемещений сотрудников. Однако в случае крайней необходимости пользователю предоставляется возможность перевести сотрудника в новое подразделение еще до закрытия месяца, используя режим "Список сотрудников" или режим "Перевод сотрудников", что зависит от настроек в модуле "АиТ:\Конфигурация". Режим "Перевод сотрудников" (рис. 4.3) открывается из пункта "Перевод сотрудников" раздела "Расчет" Главного меню программы. Пункт "Перевод сотрудников" появляется в разделе "Расчет", если в режиме "Настройки комплекса" модуля "АиТ:\Конфигурация" в разделе "Персональная карточка" параметру ©АиТ® Софт, 1991-2012 115 из 340 АиТ:\Зарплата. Руководство пользователя "Отложенный перевод сотрудника" присвоено значение "Да". Если задано значение "Нет" пункт меню отсутствует в разделе "Расчет", а в режиме "Список сотрудников" на панели появляется кнопка "Перенести" . Окно "Перевод сотрудников" В окне (рис. 4.3) осуществляется отложенный перевод сотрудников в другие подразделения. В случае, когда необходимость в отложенном переводе отсутствует, окно не открывается, а выдается сообщение "Не обнаружено сотрудников, которые должны быть переведены в другие подразделения". Рис. 4.3 Отложенный перевод сотрудников можно выполнить по всем подразделениям, отображаемым в списке, или только по выбранным подразделениям. Выбранное подразделение должно выделяться контрастным (синим) цветом. Для осуществления перевода нажмите на кнопку . В результате на экране отображается список сотрудников с указанием всех подразделений, из которых они были переведены. Для каждого из них указывается ФИО, табельный номер и подразделение, в которое переведен сотрудник. 4.1.4. Виды карточек сотрудников Исходными данными для работы программы "АиТ:\Зарплата" служат данные о сотрудниках предприятия, которые представлены в программе в виде набора карточек сотрудников. В зависимости от вида отображаемых данных различают: персональную карточку – содержит персональные и производственные сведения о сотруднике, индивидуальные параметры настройки расчета, данные о перечислениях; карточку начислений – содержит информацию о производимых в данном расчетном месяце начислениях по оплате и удержаниях; карточку оперативного архива – содержит промежуточные данные, используемые при расчете оплаты, налогов и вычетов за текущий и предыдущий календарный год; налоговую карточку – содержит детализированную информацию по произведенным начислениям и рассчитанным налогам за все время использования программы. Персональные карточки сотрудников формируются один раз в начальный период настройки программы и добавляются в момент приема новых сотрудников. Обычно карточки формируются в программе "АиТ:\Кадровый учет", но программа "АиТ:\Зарплата" снабжена необходимыми средствами для создания новых персональных карточек. Создание, удаление и выбор персональных карточек сотрудников, их перемещение между подразделениями предприятия выполняется в режиме "Список сотрудников" или в одноименном режиме в программе "АиТ:\Кадровый учет". 4.1.5. Создание новой персональной карточки Персональные карточки для вновь принятых сотрудников целесообразно создавать в программе "АиТ:\Кадровый учет", которая позволяет также создавать приказ о приеме на работу нового сотрудника. ©АиТ® Софт, 1991-2012 116 из 340 АиТ:\Зарплата. Руководство пользователя Однако если пользователь не приобрел программу "АиТ:\Кадровый учет", то новые карточки можно создавать и в программе "АиТ:\Зарплата" из окна со списком сотрудников предприятия. Процесс создания новой карточки сотрудника состоит из следующих этапов работы: 1. В окне "Список сотрудников" нажать на кнопку , открывается окно "Создание новой карточки" (рис. 4.4). Рис. 4.4 2. Выбрать подразделение, в котором будет размещаться карточка нового сотрудника. Выбор подразделения производится из выпадающего списка, который открывается кнопкой (рис. 4.4). 3. Для создания новой карточки нажмите на кнопку "ОК", открывается персональная карточка сотрудника (рис. 4.5) на закладке "Общее" для ее заполнения. Рис. 4.5 По умолчанию в карточке проставляется уникальный табельный номер, однако при необходимости программа позволяет его изменить. Для этого следует дважды щелкнуть мышью на табельном номере и ввести нужное значение. Программа также допускает наличие одинаковых табельных номеров у разных сотрудников в одном подразделении, но для удобства поиска лучше иметь уникальные табельные номера. Ввод фамилия, имени и отчества сотрудника при создании новой карточки производится с первой позиции, причем первым символом не должен быть пробел. На закладке "Анкетные данные" нужно указать дату поступления на работу. На этапе создания карточки не предъявляется жестких требований по вводу персональных сведений, можно заполнить сведения о работе, паспортные данные и другие сведения, однако их можно заполнить и при последующих открытиях карточки по мере необходимости. Для сохранения сделанных изменений нажмите на кнопку (рис. 4.6). , открывается окно Рис. 4.6 ©АиТ® Софт, 1991-2012 117 из 340 АиТ:\Зарплата. Руководство пользователя 4. В окне (рис. 4.6) требуется ввести дату, с которой сделанные изменения считаются вступившими в силу. По умолчанию в качестве даты предлагается рабочая дата, которую можно изменить кнопкой задания даты необходимо нажать на кнопку "ОК". . После 5. В результате выполненных действий будет создана новая персональная карточка, которая отобразится в списке сотрудников в выбранном подразделении. Одновременно будет создана пустая карточка начислений и карточка оперативного архива. 4.2. Персональная карточка Персональная карточка сотрудника, выделенного в списке, вызывается кнопкой панели инструментов или из одноименного пункта раздела “Начисления” Главного меню. Для сотрудников, являющихся внутренними совместителями, создается отдельная персональная карточка с другим табельным номером, отличным от основной карточки. В списке сотрудников табельный номер внутренних совместителей выделен желтым цветом. Данные в персональной карточке размещаются на нескольких закладках, для их открытия используются кнопки-закладки, расположенные в правой части окна. Названия заполненных закладок, содержащих сведения для расчета зарплаты, подсвечены (выделены белым цветом), что удобно при просмотре данных о сотруднике. В верхней части карточки приводятся персональные данные сотрудника, которые не изменяются при смене закладок и обычно вводятся при создании новой карточки. К ним относятся подразделение, в котором числится сотрудник, табельный номер, фамилия, имя, отчество сотрудника. В каждый момент времени только одна закладка является текущей (активной), данные которой можно просматривать и редактировать, если пользователь обладает соответствующими правами доступа. Карточка содержит следующий набор закладок: Общее; Внутреннее совместительство; Вычеты; Анкетные данные; Адрес; Блокнот и константы; Алименты; Вклады; Страховки, Ссуды, Исполнительные листы; Региональные; Аналитика; Больничные. Назначение кнопок панели инструментов персональной карточки Пролистать к началу , Пролистать назад , Пролистать вперед , Пролистать к концу Данные кнопки используются для просмотра персональных карточек, имеющихся в списке. Первая и последняя кнопка обеспечивает быстрый переход (открытие) на первую или последнюю персональную карточку. Вторая и третья кнопки осуществляют последовательный переход к предыдущей карточке (на одну карточку вверх по списку) или последующей карточке (на одну карточку вниз по списку). Дополнительно Данная кнопка предназначена для вызова журналов, содержащих сведения о сотрудниках и открывает журнал изменений паспортных данных и журнал приема-увольнения, если текущей является закладка "Анкетные данные", а также журнал изменений данных сотрудника, если текущей является любая другая закладка персональной карточки. Надбавки ©АиТ® Софт, 1991-2012 118 из 340 АиТ:\Зарплата. Руководство пользователя Кнопка служит для открытия журнала надбавок (рис. 4.7), в котором можно просмотреть надбавки сотрудника. Рис. 4.7 ОК Закрывает персональную карточку сотрудника. Если в карточке изменялись данные, на экране появляется окно "Дата изменений данных" (рис. 4.8). В нем следует ввести дату, с которой произведенные изменения вступают в силу. Рис. 4.8 4.2.1. Закладка "Общее" На закладке "Общее" (рис. 4.9) персональной карточки отражаются сведения о производственной деятельности сотрудника, а также данные по оплате, налогам и взносам: Категория – вводится из справочника категорий и служит для аналитического учета начислений. Должность – ввод должности в это поле осуществляется из справочника должностей. Данный параметр служит для поиска и отбора расчетных данных при формировании аналитических отчетов. График работы – вводится из справочника графиков работ (планового количества дней и часов), поле обязательно нужно заполнять для расчета начислений, если при вводе нового начисления в шаблоне фактически отработанные дни и часы заполняются по графику работы. Статус расчета – вводится из выпадающего списка и определяется следующими фиксированными значениями: Рассчитывать – значение по умолчанию, зарплата рассчитывается; На депонент – зарплата рассчитывается, но не выплачивается, а попадает на депонент; Исключить из расчета – зарплата не рассчитывается. Изменение статуса расчета зарплаты производится, в частности, в случае нерегулярных выплат, длительной командировки. Окончательный расчет – при установке данного флага расчет зарплаты сотрудника производится без переноса округляемых сумм (как правило, копеек) на следующий месяц, суммы выплачиваются полностью. Форма оплаты – справа от поля "Категория" указывается формы оплаты (помесячный оклад, дневная ставка, часовая ставка, сдельная расценка) для случая, когда оплата производится не по ПКГ (тарифной сетке). При установленном флаге "Использовать ПКГ" (или "Использовать тарифную сетку") поле недоступно для редактирования. ©АиТ® Софт, 1991-2012 119 из 340 АиТ:\Зарплата. Руководство пользователя Внимание. Если на предприятии используется система оплаты труда по профессиональноквалификационным группам, то на закладке отображаются относящиеся к ним графические элементы, иначе – графические элементы, относящиеся к оплате по тарифным сеткам. Рис. 4.9 Величина оплаты – сумма оплаты, соответствующая выбранной форме оплаты или тарифной сетке. При снятом флаге сумму можно задать вручную. При установке флага поле заполняется на основании выбранного значения номера группы и уровня ПКГ (или номера и разряда тарифной сетки). Использовать ПКГ или Использовать тарифную сетку – если флаг установлен, то оплата происходит по ПКГ (тарифной сетке). В этом случае добавляется поле "Группа.Уровень" или Тарифная сетка". Ввод в них осуществляется из выпадающего списка, сформированного на основании данных справочника профессионально-квалификационных групп (или тарифных сеток). В первое поле вводится номер тарифной сетки, во второе – разряд текущей сетки. Одновременно проставляется величина оплаты. Внешнее совместительство – флаг устанавливается, если сотрудник является внешним совместителем, т.е. не имеет вычетов. Внешнее совместительство учитывается при заполнении налоговых отчетов "Форма № 1-НДФЛ" и "Форма № 2-НДФЛ". Если сотрудник принят на штатную или внештатную должность флаг должен быть снят, данное место работы для сотрудника является основным местом работы. Внутренний совместитель – если сотрудник является внутренним совместителем, то появляется кнопка "Внутр. совмест". Кнопка открывает журнал "Внутреннее совместительство должностей по шт. расписанию". На сотрудника, являющегося внутренним совместителем, формируется отдельная персональная карточка с другим табельным номером, отличным от основной карточки. В такой карточке табельный номер подсвечивается желтым цветом. Подоходный налог (налог на доходы физических лиц) – для удержания налога с сумм, выплачиваемых данному сотруднику, флаг должен быть установлен. Профсоюзные взносы – установка флага свидетельствует об удержании профвзносов. Окончательный расчет – при установке данного флага расчет сотрудника производится без переноса округляемых сумм (как правило, копеек) на следующий месяц, суммы выплачиваются полностью. Налоговая шкала № – указывается номер основной шкалы в соответствии со справочником налоговых ставок. Все остальные шкалы, приведенные в справочнике налоговых ставок, считаются дополнительными шкалами для текущего сотрудника. ©АиТ® Софт, 1991-2012 120 из 340 АиТ:\Зарплата. Руководство пользователя По указанной в этом поле основной шкале на закладке "Доходы по основной шкале" карточки оперативного архива текущего сотрудника приводятся данные по суммам доходов. Основная шкала используется при расчете налога на доходы физических лиц. Шкала социального налога № – номер шкалы из справочника шкал социальных налогов. При создании новой персональной карточки по умолчанию номеру налоговой шкалы присваивается значение, равное единице. Страховой тариф (%) – указывается процент страхового тарифа на страхование от несчастных случаев (налог на травматизм). Поле заполняется, когда страховой тариф сотрудника отличается от страхового тарифа по предприятию, заданного в настройках констант. Число вычетов, Число детей, Число иждивенцев – приводится справочная информация о количестве вычетах, детей и иждивенцев (несовершеннолетних детей, нетрудоспособных родителей и т.д.), с которых не удерживается подоходный налог. Для ввода вычетов используется закладка "Вычеты". Эти сведения используются при расчете подоходного налога и при формировании налоговой карточки сотрудника. Данные для ГНИ и ПФ – поля предназначены для ручного ввода идентификационного номера налогоплательщика (ИНН), кода ГНИ и индивидуального страхового номер в пенсионном фонде. 4.2.2. Внутреннее совместительство Программа позволяет вести расчет зарплаты для сотрудников, являющихся внутренними совместителями. Таким образом, сотрудник может занимать не только одну основную должность по штатному расписанию, которая обусловлена трудовым договором и записана в его трудовой книжке, но и одну или несколько неполных (частичных) штатных единиц по внутреннему совместительству. Внутренним совместительством является работа за пределами нормальной продолжительности рабочего времени, в то время как при совмещении должностей дополнительная работа осуществляется в рамках нормальной продолжительности рабочего дня (рабочей смены), т.е. выполняется наряду с основной работой. На каждую должность сотрудника по внутреннему совместительству создается отдельная персональная карточка с другим табельным номером, отличным от основной карточки, а в списке сотрудников и персональной карточке (рис. 4.10) его табельный номер выделен желтым цветом. Рис. 4.10 В карточке оперативного архива на закладках "Доход по основной шкале", "Вычеты", "Скидки", "Доп. шкалы", "Соц. налог" для внутренних совместителей отражается суммарная информация по всем рабочим местам. ©АиТ® Софт, 1991-2012 121 из 340 АиТ:\Зарплата. Руководство пользователя В настройке кодов начислений и в справочнике многокритериальной настройки можно настроить разные коды начислений для основной карточки и карточки внутреннего совместителя. Если сотрудник, является внутренним совместителем, то на закладке "Общее" появляется кнопка "Внутр. совмест.", нажатие на которую приводит к открытию журнала "Внутреннее совместительство должностей по шт. расписанию" (рис. 4.11) для его просмотра. Рис. 4.11 Журнал содержит список всех занимаемых сотрудником должностей, как по основной должности, так и по внутреннему совместительству. В каждой строке таблицы приводятся следующие сведения о сотруднике: табельный номер, подразделение, в которое он зачислен, занимаемая должность, даты начала и окончания работы в данном подразделении. В том случае, когда сотрудник переведен на эту должность временно, то дата окончания работы указывается в столбце "Временно до". В колонке "Основная" для основной должности указано значение "Да", для должностей, которые сотрудник занимает как внутренний совместитель, проставлено значение "Нет". Содержимое журнала можно экспортировать в другие форматы, определяемые пользователем, нажав на верхнюю кнопку "Экспорт" . Предварительно появляется дополнительное окно для выбора формата. 4.2.3. Закладка "Вычеты" На закладке "Вычеты" (рис. 4.12) персональной карточки отражаются сведения по вычетам, предоставляемым сотруднику. Рис. 4.12 В центральной части закладки перечислены вычеты, предоставляемые сотруднику. Поля, расположенные под списком, зависит от текущего вычета. ©АиТ® Софт, 1991-2012 122 из 340 АиТ:\Зарплата. Руководство пользователя Для ввода нового вычета следует нажать на кнопку "Добавить" и из выпадающего списка выбрать строку с нужным вычетом кодом. Выпадающий список формируется на основании справочника видов вычетов, предоставляемых налогоплательщикам". При добавлении нового вычета, в верхней части окна, в поле "Вычетов всего" изменится количество вычетов, которые являются стандартными и указаны в справочнике видов вычетов, предоставляемых налогоплательщикам. При добавлении кодов 101 и 102, в поле "Число детей" изменится количество детей, на которых сотруднику предоставляются вычеты. На рис. 4.12 показаны поля для 101 вычета, которые нужно заполнить отдельно на каждого из детей. Поля "Дата рождения" и "Имя" заполняются из окна "Выбор ребенка", которое открывается кнопкой "Дети" . После ввода даты рождения поле "Дата завершения действия" в таблице для текущего 101 вычета заполняется автоматически. Кнопка "Дети" доступна на дополнительной панели инструментов, если для 101 вычета в справочнике видов вычетов в поле "Вычет на ребенка" установлен флаг. Имущественный вычет (код 311) можно получить двумя способами: в налоговой инспекции или у работодателя (на предприятии). Если сотрудник имеет на получение имущественного вычета и собирается получить его у работодателя, в его персональной карточке указывается индивидуальная сумма вычета, которая берется из уведомления подтверждения вычета в налоговой инспекции. Флаг "Всегда добавлять 103 вычет" определяет, будет ли данному сотруднику на открытии персональной карточки автоматически добавляться 103 вычет (если он по каким-либо причинам был удален) при условии, в настройках алгоритмов установлен флаг "Предоставлять по умолчанию стандартный вычет". Флаг "Трансп. льгота оплачена" устанавливается автоматически или вручную при оплате транспортной льготы. Для лиц, имеющих инвалидность, в нижней части окна нужно установить флаг "Инвалидность". После этого на дополнительной панели инструментов появится кнопка одноименное окно "Данные по инвалидности". "Данные по инвалидности", которая открывает 4.2.4. Данные по инвалидности Для лиц, имеющих инвалидность, необходимо заполнить сведения по инвалидности. Для ввода данных по инвалидность нужно открыть специальное окно (рис. 4.13). Доступ к окну осуществляется с закладки "Вычеты" персональной карточки кнопкой "Данные по инвалидности". Кнопка появляется на дополнительной панели инструментов только для работниковинвалидов, т.е. при установке флага "Инвалидность" в нижней части окна. Рис. 4.13 В окне следует внести реквизиты справки по инвалидности, которые могут быть использованы в персональном отчете по страховым взносам и при установке шкалы страховых взносов. Окно содержит набор полей для отображения информации по инвалидности: Справка: серия, номер – серия и номер справки по инвалидности; Даты выдачи – дата выдачи справки по инвалидности; Инвалидность с по – дата установления и дата окончания инвалидности. Эти данные используются для изменения шкалы страховых взносов сотрудника при получении и снятии инвалидности. Шкала страховых взносов указывается на закладке "Общее" персональной карточки; ©АиТ® Софт, 1991-2012 123 из 340 АиТ:\Зарплата. Руководство пользователя Группа инвалидности – группа инвалидности (первая, вторая или третья), которая зависит от степени тяжести заболевания. Группа инвалидности может быть установлена без назначения степени ограничения в работе; Внимание. Начиная с 2010 года, данные о количестве месяцев, в течение которых сотрудник находился на инвалидности, не используются, поэтому поле "Месяцев инвалидности" в окне не отображается. До 2010 года налоговая льгота учитывалась пропорционально количеству месяцев, указанных в этом поле. 4.2.5. Закладка "Анкетные данные" На закладке "Анкетные данные" (рис. 4.14) персональной карточки отражаются анкетные данные в объеме, необходимом для расчета зарплаты и выдачи соответствующих отчетов: Реквизиты документа, удостоверяющего личность – поле "Документ" заполняется из выпадающего списка, содержащего перечень возможных документов, удостоверяющих личность. Остальные поля, в которых указывается серия, номер, даты выдачи документ и организация его, выдавшая, заполняются вручную. Паспортные данные могут быть использованы в документах, предоставляемых в налоговые органы. Журнал изменения паспортных данных позволяет просмотреть сведения сразу по нескольким официальным документам, удостоверяющим личность сотрудника. Для вызова журнала воспользуйтесь кнопкой дополнительной панели инструментов. Рис. 4.14 Адрес – адресные данные следует заполнять на закладке "Адрес" с использованием справочников ГНИ, а на закладке "Анкетные данные" он представлен для удобства сверки паспортных данных. Дата рождения – дата рождения сотрудника. Пол – пол сотрудника. Поле отображается, если в модуле "АиТ:\Конфигурация" в окне "Настройка комплекса" в разделе “Персональная карточка” параметру “Показывать пол в персональной карточке” присвоено значение "Да", иначе – поле не видно. Начало северного стажа – дата начала северного стажа представлена на этой закладке для контроля с остальными датами сотрудника, а полная информация о региональных выплатах дается на закладке "Региональные". ©АиТ® Софт, 1991-2012 124 из 340 АиТ:\Зарплата. Руководство пользователя Дата поступления – дата приема на работу, необходима для расчета страхового стажа, ведомственных надбавок за выслугу лет. Просмотреть дату приема или увольнения сотрудника можно в соответствующем журнале. Открытие журнала выполняется кнопкой дополнительной панели инструментов. Стаж для выслуги лет – стаж используется для включения в состав ведомственного стажа периода, отработанного вне предприятия, но в данном ведомстве. Для задания стажа используются три поля, в которых отдельно отображается количество полных лет, месяцев и дней стажа. Дата увольнения – вводится только для уволенных сотрудников. Номер шкалы выслуги лет – берется из соответствующего справочника. Стаж для расчета больничных – стаж необходим для расчета процента оплаты больничных листов. Если модуль "АиТ:\Зарплата" функционирует совместно с модулем "АиТ:\Кадровый учет", то страховой стаж для расчета больничных целесообразно брать из кадровой карточки модуля "АиТ:\Кадровый учет". В этом случае в модуле "АиТ:\Конфигурация" в окне "Настройка комплекса" в разделе "Стаж для расчета больничных" для параметра "Рассчитывать на основе данных персональной карточки" нужно установить значение "Нет". Если модуль "АиТ:\Зарплата" эксплуатируется отдельно, без модуля "АиТ:\Кадровый учет", то нужно проставить значение "Да", т.е. больничный будет рассчитываться на основании данных страхового стажа, указанных непосредственно в персональной карточке. В этом случае стаж в годах, месяцах и днях для расчета больничных проставляется вручную. Страховой стаж проставляется на дату 01.01.2007 г. при приеме на работу до 01.01.2007 г., или на дату поступления, если сотрудник был принят на работу, позднее 01.01.2007 г. 4.2.6. Журналы Журналы предназначены для регистрации каких-либо изменений в персональных и служебных данных сотрудника. Доступ к журналам производится из персональной карточки кнопкой "Дополнительно" дополнительной панели инструментов. Журнал изменений данных сотрудника В журнале (рис. 4.15) содержится информация о величине оклада сотрудника с указанием подразделения, должности, номера приказа и даты, соответствующей изменению оклада сотрудника. Журнал доступен для просмотра и вызывается кнопкой "Дополнительно" из персональной карточки с любой закладки, кроме закладки "Анкетные данные". В журнале разрешается вводить номера и даты приказов только в том случае, если нет ссылки на приказ, созданный в модуле "АиТ:\Кадровый учет". Для каждого изменения оклада или места работы, связанного с переводом на другую должность или в другое подразделение, используется отдельная строка. Рис. 4.15 В журнале изменения данных сотрудника разрешается вводить номера и даты приказов только в том случае, если нет ссылки на приказ, созданный в модуле "АиТ:\Кадровый учет". В процессе расчета зарплаты при установке соответствующей настройки в модуле "АиТ:\Конфигурация" в окне "Настройка комплекса" обеспечивается дополнительная проверка при изменении оклада или увольнении сотрудника в расчетном периоде. Для обеспечения проверки в разделе "Журнал изменения окладов" для параметра "Использовать журнал изменения окладов" должно быть проставлено значение "Да". Журналы изменения паспортных данных и приема-увольнения ©АиТ® Софт, 1991-2012 125 из 340 АиТ:\Зарплата. Руководство пользователя Журналы изменения паспортных данных и приема-увольнения открываются кнопкой "Дополнительно" из персональной карточки с закладки "Анкетные данные". Сначала появляется окно (рис. 4.16) с кнопками для выбора нужного журнала. Рис. 4.16 Кнопка "Паспорт" открывает журнал изменения паспортных данных (рис. 4.17), а кнопка "Прием" – журнал приема-увольнения (рис. 4.18). Журнал изменения паспортных данных позволяет просмотреть сведения сразу по нескольким официальным документам, удостоверяющим личность сотрудника. Сведения об одном документе записываются на отдельной строке. Журнал доступен для редактирования. Добавление и удаление строки из журнала выполняется соответственно командами "Добавить строку" и "Удалить строку" дополнительного меню, открываемого правой кнопкой мыши. Рис. 4.17 Команда "Выгрузить в текст" дополнительного меню позволяет распечатать данные из этого журнала, а также экспортировать их в другие форматы. Предварительно открывается окно с набором кнопок для выбора вида отчета. Назначение кнопок описано в теме "Экспорт данных". Журнал приема-увольнения (рис. 4.18) доступен только для просмотра и содержит информацию о датах приема и увольнения сотрудника. Возможна сортировка данных по дате приема. Рис. 4.18 4.2.7. Закладка "Адрес" Адресные данные сотрудника используются при формировании налоговых документов для ИМНС (ГНИ) и указываются на закладке "Адрес" (рис. 4.19) персональной карточки. Заполнять адрес можно вручную, но для корректного ввода адреса в соответствии с требованиями налоговой инспекции необходимо использовать справочники ГНИ. В этом случае каждый из составляющих адреса заполняется из соответствующего справочника. Пользователь может заполнять адресные данные сотрудников при условии, что текущий компьютер подключен к дополнительной базе данных ait_hr_gni, содержащей общероссийский классификатор адресов (КЛАДР). ©АиТ® Софт, 1991-2012 126 из 340 АиТ:\Зарплата. Руководство пользователя Рис. 4.19 Назначение полей закладки и порядок их заполнения Для открытия соответствующего справочника следует щелкнуть по полю: Код страны – заполняется для нерезидентов из выпадающего списка, содержащего данные справочника стран мира; Индекс – почтовый индекс адреса регистрации сотрудника. Поля заполняется одновременно с заполнением поля "улица" (см. ниже); Код региона – в обязательном порядке указывается код региона, для кодов 77 (Москва) и 78 (СанктПетербург) поля "Район", "город" и "нас. пункт" не заполняются. Если поле не заполнено, справочник улиц не будет открыт; Район, город, нас. пункт – ввод данных происходит соответственно из справочников районов, городов, населенных пунктов ГНИ, которые открываются щелчком мыши на поле; улица – заполняется из справочника улиц, который открывается двойным щелчком мыши на этом поле или кнопкой . Если в справочнике установить флаг "Переносить индекс", то поле "индекс" будет автоматически заполнено при выборе улицы, если для этой улицы в справочнике указан индекс. В больших городах дома, расположенные на одной улице, могут иметь разные индексы, в этом случае значение индекса указывается вручную. Сокращения наименования – сокращенное наименование адреса, поля заполняются одновременно с заполнением полей "Район", "город", "нас. пункт", "улица". Но можно также их перевыбрать из выпадающего списка, сформированного на основании справочника сокращенных наименований элементов адреса. Адрес в целом – поле заполняется после заполнения всех элементов адреса сотрудника. Адрес в стране проживания (для иностранных граждан) и Код страны целом – в эти поля вводится адрес и код страны проживания для иностранцев. Поля расположены в нижней части окна. Назначение графических элементов Кнопка "индекс" Находит почтовый индекс по наименованию улицы в том случае, если индекс для всей улицы одинаковый, иначе значение индекса указывается вручную. Ввод значения индекса в поле "Индекс" происходит после подтверждения пользователя. Флаг "Показывать все атрибуты адреса" При установке флага отображаются все поля окна, при снятом флаге не показываются поля "Район", "город", "нас. пункт". Настройка предназначена для Москвы (код 77) и Санкт-Петербурга (код 78). Настройка также используется для ввода адреса в г. Зеленограде, которые имеет такой же код региона, как и Москва. Флаг "Обновлять Адрес в целом при записи" Установка флага гарантирует обновление адреса в целом на закладке "Анкетные данные" при закрытии карточки кнопкой "ОК". Кнопка "Справочник улиц" ©АиТ® Софт, 1991-2012 127 из 340 АиТ:\Зарплата. Руководство пользователя Кнопка расположена на дополнительной панели инструментов и открывает справочник улиц, если курсор расположен в поле "улица" и данные справочника берутся из отдельной базы данных ait_hr_gni. Справочник (рис. 4.20) позволяет выбрать название улицы. Рис. 4.20 Если в справочнике установлен флаг "Переносить индекс", поле "индекс" будет автоматически заполнено при выборе улицы. 4.2.8. Закладка "Блокнот и константы" Закладка "Блокнот и константы" персональной карточки (рис. 4.21) разделена на две части. Левая часть "Блокнот" содержит восемь пронумерованных строк для ввода дополнительной информации о сотруднике (например, данные об отпуске, номера приказов). Информацию можно использовать для формирования документов и создания условия отбора (фильтра). Правая часть "Константы" также состоит из восьми строк, используемых для задания произвольных числовых констант. Значения констант могут быть в использованы в расчетах и формировании фильтра, например, персональный процент оплаты, количество акций, КТУ. Рис. 4.21 ©АиТ® Софт, 1991-2012 128 из 340 АиТ:\Зарплата. Руководство пользователя Флаг "Расчет в часах" в нижней части закладки определяет состояние аналогичных флагов при расчете отпуска, больничных и среднего заработка данного сотрудника. Если флаг "Расчет в часах" установлен, расчет ведется часах, при снятом флаге – в днях. Данный флаг имеет больший приоритет, чем аналогичный флаг на закладке "Отпуска" в настройках алгоритмов, определяющий способ расчета для предприятия в целом. Состояние флага "Больничный от оклада" (установлен или снят) влияет на формирование сумм фонда оплаты пособий по временной нетрудоспособности. Назначение флага "Больничный от оклада" аналогично назначению одноименного флага на закладке "Больничные", задающего настройки расчета для всех сотрудников предприятия. По умолчанию состояние этих флагов совпадают, однако для конкретного сотрудника состояние этого флага может быть изменено. В этом случае при расчете оплаты больничных листов состояние флага на этой закладке имеет больший приоритет по сравнению с одноименным флагом в настройках алгоритмов. 4.2.9. Закладка "Алименты" На этой закладке указываются реквизиты получателя алиментов, величина алиментов и способ их получения (на счет в банке, по почте или на руки). В левой части закладке указывается фамилия, имя, отчество получателя и номер документа. Для каждого получателя алиментов, выделенного в левой части закладки, в правой части проставляется сумма или величина алиментов в процентах, а также способ их получения (на счет в банке, по почте, на руки). Процесс удержания алиментов может заканчиваться одним из двух способов: по дате его завершения (поле "Дата завершения") или по сумме оставшегося долга (поле "Остаток"). По умолчанию на экране отображается поле "Дата завершения". При расчете алиментов сумма долга по алиментам указывается в поле "Остаток" (рис. 4.22). Для выбора поля "Остаток" нужно открыть выпадающий список (рис. 4.22), содержащий способы завершения удержания по алиментам: Дата завершения – для стандартного удержания; Остаток – для удержания долга по алиментам. Сумма долга в поле "Остаток" изменяется при закрытии месяца на сумму удержанных алиментов и почтового сбора, если он берется с получателя. Рис. 4.22 В зависимости от способа получения алиментов указываются соответствующие реквизиты: на счет в банке – имя банка (филиала), расчетный счет и процент сбора за перечисление; по почте – почтовый адрес получателя алиментов (код страны и адрес) и способ удержания почтового сбора (с плательщика или с получателя). При снятом флаге "Использовать шкалу для процента почтового сбора" задается процент почтового сбора. Если флаг установлен, то расчет почтового сбора ведется по шкале, установленной в справочнике шкал почтового сбора. В этом случае в поле "Шкала процента почтового сбора" надо указать номер шкалы; на руки – при получении алиментов на руки указывается только величина алиментов в процентах или сумма. Установка флага "Учитывать районный коэфф. региона, в котором проживает ребенок" позволяет дополнительно увеличивать алименты на размер районного коэффициента, если ребенок проживает в районах Крайнего севера или приравненных к ним. Однако этот флаг учитывается не для всех видов начислений, а только для тех видов начислений в справочнике начислений, с которых берутся алименты (установлен флаг "Алименты и исполнительные листы") и установлены флаги "Северная надбавка" и "Районный коэффициент". Если флаг "Учитывать районный коэфф. региона, в котором проживает ребенок" установлен, то появляется дополнительное поле для задания коэффициента, если он снят, то поле не отображается, и алименты берутся с районных тем же процентом, как и с других начислений. Если флаг установлен и в поле ©АиТ® Софт, 1991-2012 129 из 340 АиТ:\Зарплата. Руководство пользователя значение коэффициента равно нулю, то алименты с районных коэффициентов не берутся. Если флаг установлен и коэффициент отличен от нуля, то процент для алиментов с районных коэффициентов определяется как процент алиментов с других начислений, умноженный на отношение коэффициента региона ребенка к районному коэффициенту из карточки сотрудника. Процент алиментов с других начислений (в том числе северных) не зависит от этого флага и коэффициента региона ребенка. При начислении алиментов вручную в карточке начислений, у пользователя есть возможность указать получателя алиментов. Для этого в нижнем правом углу карточки появляется поле "Алименты", в котором из выпадающего списка можно выбрать нужного получателя. 4.2.10. Закладка "Вклады" На закладке "Вклады" персональной карточки (рис. 4.23) указываются название банка, номер личного счета и размер перечисляемой суммы. Каждая строка карточки должна содержать как минимум сумму или величину процента. В колонке "Код перечисления для вклада" из выпадающего списка выбирается код удержания соответствующий данному вкладу. Если код не выбран, то по умолчанию в расчете участвует код 701. При расчете оплаты сотруднику денежные суммы будут перечисляться на сберкнижку или кредитную карту, если установлен флаг "Использовать" и не закончился период действия вклада. Рис. 4.23 Для автоматического формирования суммы перечисления в таблицу необходимо добавить два столбца "Дата начала" и "Дата окончания". Для этого в модуле "АиТ:\ Конфигурация" необходимо выполнить следующее: открыть окно "Настройки комплекса". Вызов окна происходит Главного меню; из пункта "Настройки" раздела "Режим" задать настройки для модуля "АиТ:\Зарплата", т.е. в верхнем поле "Модуль" проставить значение АиТ:\Зарплата; в списке настроек в разделе "Расчет" для параметра "Учитывать период действия вклада" задать значение "Да". . Рис. 4.24 ©АиТ® Софт, 1991-2012 130 из 340 АиТ:\Зарплата. Руководство пользователя Щелчок правой кнопкой мыши на поле "Личный счет" открывает контекстное меню с двумя командами. При выборе команды "Изменить номер кредитной карты" можно ввести новый номер кредитной карты (рис. 4.24) и латинское имя получателя 4.2.11. Закладка "Страховки" На закладке "Страховки" персональной карточки (рис. 4.25) указываются реквизиты банка, размер перечисляемой суммы, номер страхового полиса. Каждая строка карточки должна содержать как минимум сумму страховки. Рис. 4.25 4.2.12. Закладка "Ссуды" Сведения, приведенные на закладке "Ссуды" персональной карточки (рис. 4.26), используются для расчета сумм, удерживаемых в счет погашения ссуд, полученных сотрудником в денежной форме. В поле "Размер вычета в месяц" указываются размер суммы, ежемесячно удерживаемой в счет погашения ссуды, а поле "Остаток по ссуде" – размер остатка по ссуде. Остаток автоматически пересчитывается ежемесячно. Каждая строка таблицы должна содержать, как минимум сумму удержания или остатка. Флаг "Использовать" распространяется на весь режим. Рис. 4.26 4.2.13. Закладка "Исполнительные листы" Закладка "Исполнительные листы" заполняется в том случае, если в отношении текущего работника на предприятие поступили исполнительные листы. Денежные суммы, предусмотренные исполнительными листами, удерживаются из заработной платы работника. Рис. 4.27 На каждый поступивший исполнительный лист, выданный судом и вступивший в законную силу, в таблице отводится отдельная строка (рис. 4.27). На ней указываются реквизиты банка, номер расчетного счета, размер перечисляемой суммы, алгоритм и способ ее удержания, а также остаток от суммы, которую осталось удержать. За редким исключением, правильным является расчет суммы исполнительного листа после удержания налогов, это можно указать в столбце "Настройка". Каждая строка карточки должна содержать, как минимум сумму (процент) удержания. ©АиТ® Софт, 1991-2012 131 из 340 АиТ:\Зарплата. Руководство пользователя 4.2.14. Закладка "Региональные" Для учета северной надбавки или районного коэффициента к заработной плате, полагающихся жителям северных районов, используется закладка "Региональные" (рис. 4.28). Набор полей для ввода этих сведений отображается на закладке "Региональные" только при установке флага "Северная надбавка" или "Районный коэффициент" в настройках алгоритмов. Рис. 4.28 Набор полей для ввода этих сведений отображается на закладке "Региональные" только при установке флага "Северная надбавка" или "Районный коэффициент" в настройках алгоритмов. Назначение полей: Дата начала северного стажа, № северной шкалы – используются для расчета процента северной надбавки. Северная надбавка % – процентная надбавка к заработной плате за северный стаж. Процент северной надбавки рассчитывается автоматически на текущий месяц по справочнику северных надбавок, исходя из даты начала и номера северной шкалы, но может быть откорректирован вручную. При переходе на новый месяц процент пересчитывается автоматически, если в окне "Переход на новый месяц" установлен флаг "Пересчет % северной надбавки на следующий месяц". Районный коэффициент (РК) – по умолчанию берется из настроек констант и может быть откорректирован вручную на этой закладке. Кроме этого районный коэффициент можно также указать в карточке филиала или подразделения. При расчете зарплаты значение районного коэффициента, прежде всего, берется из этого поля закладки "Региональные" персональной карточки сотрудника. Если поле не заполнено, то значение РК берется из карточки подразделения, а если и там значение отсутствует, то из карточки филиала нижнего уровня и т.д. вверх по иерархии. Если РК не указан в подразделении или филиале, он берется из констант предприятия. В нижней части закладки имеется таблица, предназначенная для задания районного коэффициента для коренных жителей при достижении ими определенного возраста, который указывается в поле "Возраст от". Этой категории молодых лиц в соответствии с Законодательством РФ предоставляются дополнительные привилегии по выплате районного коэффициента даже при отсутствии у них трудового стажа. Для приезжих, имеющих тот же возраст, эти привилегии не полагаются. ©АиТ® Софт, 1991-2012 132 из 340 АиТ:\Зарплата. Руководство пользователя В таблице следует указать возраст, начиная с которого выплачивается районный коэффициент, и номер шкалы. 4.2.15. Закладка "Аналитика" Закладка "Аналитика" персональной карточки дает возможность заполнить аналитические признаки для конкретного сотрудника. Этот режим предполагает, что для сотрудника могут быть использованы наиболее часто встречающиеся характерные признаки. На закладке (рис. 4.29) перечислены аналитические признаки, заданные в справочнике. Значения аналитического признака вводятся из выпадающего списка. Рис. 4.29 Впоследствии при начислении, опция "Аналитика из персональной карточки" позволит автоматически заполнять параметры начисления. 4.2.16. Закладка "Больничные" В версии "Проф" права доступа к закладке "Больничные" осуществляется за счет настройки в модуле "АиТ:\Конфигурация". Для этого в разделе "Персональная карточка" для параметра "Доступ к больничным" нужно указать одно из следующих значений (0 – закладка не отображается, 1– доступна только для просмотра, 2 – полный доступ). Закладка "Больничные" персональной карточки используется для перечисления больничных листов, выданных работнику. При совместной эксплуатации модулей "АиТ:\Зарплата" и "АиТ:\Кадровый учет" на этой закладке присутствуют больничные листы, оформленные в модуле "АиТ:\Кадровый учет" и проведенные в журнал, о чем свидетельствует установка флага в поле "Передан в журнал". При автономной работе ввод данных по больничному листу нового образца, оформленному после 01.07.2011, производится в дополнительном окне, которое открывается кнопкой "Добавить" . При этом вид нового больничного листа обязательно должен быть указан в справочнике видов больничных. Для редактирования ©АиТ® Софт, 1991-2012 133 из 340 АиТ:\Зарплата. Руководство пользователя сведений по уже сформированному больничному листу нажмите на кнопку "Открыть" или дважды щелкните на строке с больничным листом. Открывается аналогичное окно, но с уже заполненными полями. Внимание. Если дата начала больничного листа после 01.07.2011г., открывается окно для редактирования больничного листа нового образца, а если дата начала до 01.07.2011г. – старая форма больничного листа. На закладке каждый больничный (рис. 4.30) независимо от способа формирования в модуле "АиТ:\Зарплата" или "АиТ:\Кадровый учет" записывается на отдельной строчке. В поле "Пользователь" отображается имя пользователя, создавшего данную запись о больничном листе. Поле становится видимым при включенной настройке "Отображать имя пользователя, который завел б.л” в разделе "Персональная карточка" в модуле "АиТ:\Конфигурация". Настройку необходимо выполнить для модуля "АиТ:\Зарплата" и "АиТ:\Кадровый учет". Сведение по больничным листам, приведенные на этой закладке, используются для последующего расчета пособия по временной нетрудоспособности. Расчет пособий ведется согласно законодательству РФ с учетом страхового стажа. Рис. 4.30 Начисление больничного листа выполняется в окне "Начисление по журналам". Процент оплаты больничного листа берется из справочника видов больничных в соответствии со страховым стажем. Оплата больничного по уходу за членом семьи зависит также и от количества дней его болезни. Если заполнены данные на этого члена семьи, то по уходу за ним из справочника будет учтено ограничение по оплате дней больничного. В нижней части закладки расположена кнопка "Суммарно за год", при помощи которой можно подсчитать общее количество дней нетрудоспособности по каждому виду больничного за заданный год. После нажатия на кнопку показывается таблица с 3 столбцами, количество строк которой равно количеству видов больничных, полученных работником. В столбце "Дни" указывается суммарное количество дней по каждому виду больничного. Если по какому-то виду был получен только один больничный, то просто указывается количество дней, на которые он был выдан. Для возврата к общему списку больничных нажмите на кнопку "Детально", которая появляется вместо кнопки "Суммарно за год". При наличии большого числа больничных листов пользователь может просмотреть не все полученные сотрудником больничные, а только переданные в модуль "АиТ:\Зарплата" или только новые больничные, сведения о которых еще не переданы (выбран переключатель "Новые"). Выбор переключателя "Все" приводит к показу всех больничных, полученных работником. Для тех больничных листов, которые переданы в журнал, будет установлен флаг в поле "Передан в журнал". В случае ошибочной передачи больничного в журнал можно отменить его проведение, нажав на кнопку дополнительной панели инструментов. При этом строка со сведениями о больничном листе должна быть выделена. После этого больничный можно удалить кнопкой или отредактировать и снова передать его в журнал. Для этого следует установить флаг в поле "В журнал при закрытии" и нажать на кнопку . 4.2.17. Больничный лист старого образца Редактирование реквизитов больничного листа старого образца, полученного до 01.07.2011 года, выполняется в дополнительном окне (рис. 4.31). ©АиТ® Софт, 1991-2012 134 из 340 АиТ:\Зарплата. Руководство пользователя Вызов окна осуществляется кнопкой "Открыть" закладки "Больничные" персональной карточки или двойным щелчком на строке с больничным листом. Под строкой заголовка окна указывается табельный номер и ФИО работника, получившего больничный лист. Рис. 4.31 Окно содержит набор полей для ввода сведений по больничному листу: Вид – вид больничного, ввод происходит из списка, сформированного по данным справочника видов больничных; Ребенок – поле появляется, если больничный выдан по уходу за ребенком, и заполняется из выпадающего списка; Номер, Выдан, Кем – номер и дата выдачи больничного, а также название медицинского учреждения, выдавшего больничный; Начало, Окончание – даты начала и окончания больничного; Нарушение, Окончание нарушения – даты начала и конца нарушения режима больничного, заполняется в том случае, если установлен факт нарушения режима пребывания на больничном листе. Начиная с указанной даты, больничный оплачиваться не будет; Лечение – вид лечения (амбулаторно, в стационаре); Номер первичного – поле появляется при снятом флаге "Первичный", и в нем указывается номер первичного больничного листа. Поля применяется для правильного расчета вторичного и последующих больничных листов в случае продолжительной болезни, которые полностью оплачиваются за счет ФСС; Описание, Примечание – дополнительные поля для ввода поясняющих сведений. Флаг "Первичный" устанавливается только при получении первичного больничного. Для остальных больничных, которые выписываются сотруднику в случае продолжительной болезни, флаг должен быть снят. Установка флага "Передать в журнал при закрытии персональной карточки" позволяет передать в журнал сведения о больничном листе для начисления оплаты по нетрудоспособности. При установке флага для текущей записи в таблице на закладке "Больничные" будет установлен флаг в поле "Передан в журнал". 4.2.18. Больничный лист нового образца Окна (рис. 4.32) для ввода и редактирования реквизитов больничного листа нового образца, выданного работнику после 01.07.2011 года, имеют одинаковый набор графических элементов, но отличаются ©АиТ® Софт, 1991-2012 135 из 340 АиТ:\Зарплата. Руководство пользователя заголовками окон, а также введенными данными. При вводе реквизитов нового больничного листа поля не заполнены. Окно для ввода данных называется "Добавление записи о больничном" и вызывается кнопкой "Добавить" закладки "Больничные" кадровой карточки. Окно для редактирования озаглавлено "Редактирование записи о больничном". Его вызов осуществляется кнопкой "Открыть" или двойным щелчком мыши на записи с больничным листом. закладки "Больничные" кадровой карточки Под строкой заголовка окна указывается табельный номер и ФИО работника, получившего больничный лист. Рис. 4.32 Назначение графических элементов (полей и флагов) для ввода сведений по больничному листу: Вид – вид больничного листа, ввод происходит из списка, сформированного по данным справочника видов больничных; ©АиТ® Софт, 1991-2012 136 из 340 АиТ:\Зарплата. Руководство пользователя Номер, Выдан, Кем – номер и дата выдачи больничного и название медицинского учреждения, выдавшего больничный; Внимание. Расчетный период для больничного определяется по дате начала первичного больничного. Первичный – флаг устанавливается только при получении первичного больничного листа. Для остальных больничных, которые выписываются сотруднику в случае продолжительной болезни, флаг должен быть снят, тогда отображается поле Продолжение листка №; Продолжение листка № – в поле указывается номер предыдущего больничного листа. При добавлении нового не первичного больничного по умолчанию ставится номер первичного больничного листка в зависимости от следующих факторов: от установки настройки в модуле "АиТ:\ Конфигурация" – в окне "Настройки комплекса" в разделе "Больничные" для параметра "Номер первичного это номер предыдущего" задано значение "Да"; от вида больничного – первичный подбирается того же вида, что и вводимый; от даты начала вводимого больничного – если дата начала пустая, то программа учитывает системную дату компьютера. Адрес – адрес медицинского учреждения, выдавшего больничный лист; ОГРН, ОГРН сан. – Государственный регистрационный номер записи (вносимой в Единый государственный реестр юридических лиц) о создании юридического лица медицинского учреждения и санатория; Причина нетрудоспособности: код, Доп. код, Код изм. – указываются код причины нетрудоспособности, дополнительный код и код изменения. Если указан код "08 долечивание в санатории", нужно задать номер путевки и период пребывания в санатории, для остальных кодов эти поля недоступны; Уход за членом семьи – в том случае, если выдан больничный по уходу за членом семьи, его нужно выбрать из списка. Сведения о члене семьи задаются на закладке "Адрес, семья" кадровой карточки модуля "АиТ:\Кадровый учет"; Отметки о нарушении режима, Дата нарушения – указывается код причины нарушения из списка и дата начала нарушения режима больничного листа, если установлен факт нарушения режима пребывания на больничном листе. Начиная с указанной даты, больничный оплачиваться не будет; Находился в стационаре с ... по – поля заполняются, если лечение проводилось в стационаре; МСЭ: направлен, зарегистрирован, освидетельствован – указываются даты этих событий, если работник был направлен на медико-социальную экспертизу. Если была установлена группа инвалидности, то указывается номер группы в соседнем поле; Освобождение от работы – указываются даты начала и окончания больничного листа, должность, ФИО или идентификационный номер врача; Приступить к работе – указывается дата начала работы, если больничный закрыт; Иное – указывается причина, по которой работник не может приступить к работе, и дата; Выдан листок нетрудоспособности (продолжение) – поле заполняется, если в поле "Иное" задана причина "Продолжает болеть"; Описание, Примечание – дополнительные поля для ввода поясняющих сведений; Передать в журнал при закрытии Персональной карточки – при установке флага информация по больничному листу передается в журнал "Больничные" окна "Начисления по журналам" для расчета оплаты по больничному листу. Для сохранения введенных данных по больничному листу в виде записи на закладке "Больничные" персональной карточки нажмите на кнопку "ОК". 4.2.19. Подсчет страхового стажа В соответствии с принятым Федеральным законом от 29.12.2006 № 255-ФЗ расчет размера пособий ведется на основании страхового стажа, а не непрерывного трудового стажа. Закон № 255-ФЗ определил, что в страховой стаж включаются периоды работы, в течение которых работник подлежал обязательному социальному страхованию, т. е. когда с его зарплаты перечислялись страховые взносы в ФСС России. ©АиТ® Софт, 1991-2012 137 из 340 АиТ:\Зарплата. Руководство пользователя Приказом Минздравсоцразвития России от 06.02.2007 № 91 утверждены Правила подсчета и подтверждения страхового стажа для определения размеров пособий по временной нетрудоспособности, по беременности и родам. По новым правилам расчета больничный лист выплачивается как по месту основной работы, так и в организации, где работник трудится как внешний совместитель. Подсчет страхового стажа в программе В соответствии с указанными законами в программе реализована возможность подсчета страхового стажа и разработан алгоритм расчета пособия по временной нетрудоспособности. Для расчета больничного необходимо для каждого сотрудника указать страховой стаж, на основании которого рассчитывается процент оплаты больничных листов. Страховой стаж может задаваться в модуле "АиТ:\Кадровый учет" или в модуле "АиТ:\Зарплата", что зависит от настроек и способа функционирования этих модулей. Необходимые периоды работы, которые учитываются при подсчете страхового стажа, указываются в модуле "АиТ:\Кадровый учет" в кадровой карточке на закладке "Стаж", если модуль "АиТ:\Зарплата" функционирует совместно с модулем "АиТ:\Кадровый учет". В этом случае в модуле "АиТ:\Конфигурация" в окне "Настройка комплекса" в разделе "Стаж для расчета больничных" для параметра "Рассчитывать на основе данных персональной карточки" нужно установить значение "Нет". Если модуль "АиТ:\Зарплата" эксплуатируется автономно без модуля "АиТ:\Кадровый учет", то нужно проставить значение "Да", т.е. расчет больничного будет вестись на основании данных страхового стажа, указанных в персональной карточке сотрудника на закладке "Анкетные данные" в поле "Стаж для расчета больничного". В этом поле стаж указывается на дату поступления на работу или на 01.01.2007, если дата поступления была ранее 01.01.2007. 4.2.20. Изменения в программе по страховым взносам Изменения законодательства На основании следующих законодательных документов изменяется порядок взимания страховых взносов с физических лиц, которым работодатель выплачивает доход: 1. Федеральный закон № 212-ФЗ от 24 июля 2009 года "О страховых взносах в Пенсионный фонд Российской Федерации, Фонд социального страхования Российской Федерации, Федеральный фонд обязательного медицинского страхования и Территориальные фонды обязательного медицинского страхования". 2. Федеральный закон № 213-ФЗ от 24 июля 2009 года "О внесении изменений в отдельные законодательные акты Российской Федерации и признании утратившими силу отдельных законодательных актов (положений законодательных актов) Российской Федерации в связи с принятием Федерального закона № 212-ФЗ от 24 июля 2009 года. В соответствии с этими законами с 2010 года: единый социальный налог (ЕСН) заменен страховыми взносами. Это означает, что интерфейс комплекса оперирует понятием ЕСН до 2009 года включительно, а начиная с 2010 года – понятием страховые взносы. Соответственно изменен интерфейс программы и алгоритмы расчета. Изменения касаются только расчетов с 2010 года; для всех категорий работников, для которых исчисляются страховые взносы, установлена единая и одна база дохода, равная 463 000 рублей в 2011 году. Начиная с 2010 года, нет дробления дохода на несколько групп (0-280 000, 280 000 – 600 000, 600 000 – 999 999), как это было до 2010; закон утвердил 4 фонда, в пользу которых уплачиваются страховые взносы: Пенсионный фонд, Фонд социального страхования, Федеральный фонд медицинского страхования и территориальный фонд медицинского страхования. При этом взносы в Пенсионный фонд разделяются на две части – на страховую часть трудовой пенсии и на накопительную часть трудовой пенсии. Величина взносов по каждой из этих частей, определяется возрастной группой, к которой относится работник: 1966 год рождения и старше, или 1967 год рождения и моложе. Всего получается 5 фондов. Базовая часть пенсионного взноса отменена; для инвалидов отменена сумма в 100 000 рублей, льготируемая по базовой части пенсионного налога. Для инвалидов установлен меньший процент исчисления страховых взносов. Изменения в программе в связи с изменением законодательства. В связи с перечисленными изменениями в интерфейс программы с 2010 года внесены следующие изменения: ©АиТ® Софт, 1991-2012 138 из 340 АиТ:\Зарплата. Руководство пользователя справочник шкал соцналога – содержит 5 закладов вместо 6 (отсутствует пенсионный базовый) и называется справочник шкал страховых взносов; справочник начислений – на закладке "Фонды" появился флаг "Входимость в страх. взносы"; налоговая карточка – название закладок и их содержание меняется в зависимости от выбранного года. До 2010 года закладка называется "Социальный налог", после 2010 года – "Страховые взносы"; карточка оперативного архива – название закладок и их содержание меняется в зависимости от выбранного года. До 2010 года закладка называлась "Социальный налог", после 2010 называется – "Страх. взносы"; настройка алгоритмов – интерфейс меняется в зависимости от установленного значения рабочей даты. Начиная с 2010 года, на закладке "Алгоритмы" не отображается флаг "Льготы для инвалидов только по базовой части пенсионного налога", т.к. отменена льгота в размере 100000 руб., предоставляемая инвалидам до 2010 года по базовой части пенсионного налога; алгоритмы расчета – изменяются в зависимости от месяца расчета подразделения, в котором находится сотрудник; персональная карточка – добавлено окно, позволяющее зафиксировать результаты предыдущих расчетов; проверка вычетов – режим выполняет разные операции в зависимости от месяца расчета подразделения проверяемого сотрудника; проверка соцналога – режим выполняет разные операции в зависимости от месяца расчета подразделения проверяемого сотрудника. В режиме добавлено 2 новые строки для определения номера шкалы для инвалидов. Внимание. В январе месяце 2010 года номера шкал страховых взносов не соответствуют новым правилам расчета, т.к. до 2010 не было шкал для инвалидов. Поэтому для корректировки шкал и правильного расчета страховых взносов необходимо перейти в режим проверки начислений по социальному налогу и установить флаги "Проверять номер шкал соц. налога в перс. карточках" и "Корректировать номера шкал соц. налога в перс. карточках". После проверки и корректировки шкал, выдается протокол. 4.2.21. Установка шкал для страховых взносов В соответствии с Федеральным законом № 212-ФЗ от 24 июля 2009 года с 2010 года единый социальный налог заменен страховыми взносами. Согласно этому закону страховые взносы уплачиваются в Пенсионный фонд Российской Федерации, Фонд социального страхования Российской Федерации, Федеральный фонд обязательного медицинского страхования и Территориальные фонды обязательного медицинского страхования. Величина взносов по каждому фонду (и их частей) определяется возрастной группой, к которой относится работник: 1966 год рождения и старше (до 1966 г.р.), или 1967 год рождения и моложе (моложе 1966 г.р.). Величина страховых взносов, уплачиваемых в перечисленные выше фонды, определяется возрастной группой, к которой относится работник, и его категорией. В соответствии с законом предусмотрено 5 шкал для страховых взносов для следующих категорий работников: наемные работники – две шкалы, зависящие от возраста работника; инвалиды – две шкалы, зависящие от возраста инвалида; иностранцы – одна шкала, независимо от возраста иностранного гражданина. Номера шкал страховых взносов, используемые в программе, задаются в модуле "АиТ:\Конфигурация", в настройках комплекса для модуля "АиТ:\Зарплата" в разделе "Расчет" (рис. 4.33). Шкалы страховых взносов задаются в столбце "Значение" (рис. 4.33), Именно эти номера шкал должны быть указаны в справочнике шкал страховых взносов в верхнем поле "Налоговая шкала №". В соответствии с установленными настройками программа автоматически назначит соответствующую шкалу, зависящую от даты рождения сотрудника и инвалидности: при создании персональной карточки нового сотрудника; при выполнении процедуры проверки социального налога. ©АиТ® Софт, 1991-2012 139 из 340 АиТ:\Зарплата. Руководство пользователя Внимание. При приеме сотрудника Мастером на прием в модуле "АиТ:\Кадровый учет" сведения об инвалидности не учитываются, шкалы назначаются только в зависимости от даты рождения сотрудника. Рис. 4.33 4.2.22. Расчет инвалидов и иностранцев Инвалиды Начиная с 2010 года, для инвалидов отменена льготируемая сумма в 100 000 рублей и установлен меньший процент исчисления страховых взносов. В 2010-2011 годах инвалиды рассчитываются по сниженным тарифам страховых взносов, поэтому для них добавлены две новые шкалы страховых взносов (для лиц 1966 года рождения и старше, лиц 1967 г.р. и моложе). Если инвалид меняет статус в середине года (становится не инвалидом, или наоборот, получает инвалидность не с января), то ему необходимо изменить шкалу страховых взносов. Поскольку налог рассчитывается нарастающим итогом за год, весь налог будет пересчитан по новым ставкам, что приведет к ошибке при смене шкалы страхового взноса. Чтобы этого не происходило, необходимо зафиксировать результаты предыдущих расчетов, чтобы только суммы, полученные с момента изменения статуса, рассчитывались по новым ставкам. Сведение об инвалидности сотрудника отражаются на закладке "Вычеты" персональной карточки. Особенности ввода сведений об инвалидности при приеме При приеме сотрудника Мастером на прием в модуле "АиТ:\Кадровый учет" данные по инвалидности не вносятся. При приеме сведения об инвалидности не учитываются, программа автоматически устанавливает шкалу страховых взносов на основании введенной даты рождения принимаемого сотрудника. После завершения процедуры приема сотрудника на работу данные по инвалидности (установка флага "Инвалидность", дат начала и окончания, в течение которых сотрудник находился на инвалидности) можно заполнить, либо в кадровой карточке на закладке "Данные по инвалидности" в модуле "АиТ:\Кадровый учет", либо в окне "Данные по инвалидности", вызываемом из персональной карточки модуля "АиТ:\Зарплата". Если при создании карточки нового сотрудника-инвалида были заданы даты рождения сотрудника и сведения об инвалидности, программа автоматически назначит соответствующую шкалу. Программа также автоматически установит соответствующую шкалу при выполнении процедуры проверки социального налога. Внимание. Организациям, которые рассчитывают сотрудников-инвалидов, необходимо ежемесячно выполнять процедуру проверки социального налога, т.к. инвалидность может быть получена или снята (прекращена) в любой период времени работы сотрудника на предприятии. Иностранные граждане Иностранные работники, имеющие статус "временно пребывающий на территории России", не облагаются страховыми взносами. Следовательно, для них тоже нужно создавать отдельную шкалу – с нулевыми процентами. Если статус меняется в середине года, необходимо, чтобы по новым ставкам рассчитывались только суммы, полученные после смены статуса. Кроме того, при определении максимальной суммы, облагаемой страховыми взносами, суммы, полученные до смены статуса, не должны учитываться. ©АиТ® Софт, 1991-2012 140 из 340 АиТ:\Зарплата. Руководство пользователя 4.2.23. Фиксация сумм страховых взносов В соответствии с изменением законодательства РФ с января 2010 года единый социальный налог заменен страховыми взносами. Следует заметить, что для расчета социального налога в персональной карточке использовалось 3 шкалы, зависящие от возраста сотрудника. Начиная с 2010 года для расчета страховых взносов в персональной карточке, используется уже 5 шкал. Причем при назначении шкал кроме даты рождения учитываются также сведения об инвалидности, поэтому для учета инвалидности добавлены 2 новые шкалы. Каждой шкале соответствует свой индивидуальный тариф по страховым взносам, уплачиваемый в Федеральные и Территориальные фонды РФ. Налог по страховым взносам так же, как и социальный налог считается нарастающим итогом с начала года. Поэтому, если у сотрудника изменяется номер шкалы страховых взносов, то необходимо зафиксировать результаты предыдущих расчетов в персональной карточке сотрудника. Для этих целей предназначено окно "Данные о фиксации страховых взносов" (рис. 4.34), которое вызывается из персональной карточки кнопкой на дополнительной панели. Рис. 4.34 Кроме этого при изменении шкалы вручную непосредственно в персональной карточке программа выдает запрос (рис. 4.35) на выполнении операции фиксации налога или облагаемой базы (рис. 4.34). Рис. 4.35 При нажатии на кнопку "Да" (рис. 4.35) также открывается окно (рис. 4.33). В этом окне при изменении шкалы работника можно зафиксировать: только налог – для работников-инвалидов. В этом случае по текущим ставкам облагаются только суммы, полученные после указанного месяца фиксации, но облагаемые суммы учитываются при расчете максимальной облагаемой суммы (463 000 руб., начиная с 2011 года); налог и облагаемую базу – для работников-иностранцев. В этом случае суммы, полученные до месяца фиксации (облагаемая база и налог), не учитываются вообще, – как если бы это был совсем новый работник; подоходный налог и облагаемую базу – подоходный налог следует фиксировать месяцем, в котором последний раз налог считался "по старой шкале", например, если с марта месяца у сотрудника другая шкала, подоходный налог фиксируем февралем месяцем. Для наемных работников, не являющихся инвалидами, фиксация сумм не нужна, т. к. процент взносов, уплачиваемых в фонды, зависит от даты их рождения. Внимание. Если на предприятии работают инвалиды, проверку правильности установок шкал страховых взносов необходимо выполнять ежемесячно, т. к. программа автоматически не меняет номер шкалы по истечении срока инвалидности. ©АиТ® Софт, 1991-2012 141 из 340 АиТ:\Зарплата. Руководство пользователя Рассмотрим подробно механизм фиксации сумм страховых взносов для инвалидов (в персональной карточке установлен флаг "Инвалидность") или иностранных граждан (в персональной карточке установлен флаг "Нерезидент"). Особенности фиксации сумм для инвалидов и иностранных граждан Рассмотрим особенности расчета страховых взносов при изменении у сотрудников шкал страховых взносов в середине года. Допустим, в одном подразделении на предприятии работают наемный работник, инвалид, и иностранный гражданин. Причем в феврале у второго работника снимается инвалидность, заканчивается в январе месяце. Перед проведением расчета зарплаты необходимо проверить правильность установки шкал страховых взносов. Для этого следует перейти в режим проверки начислений по социальному налогу и установить флаг "Проверять номер шкал соц. налога в перс. карточках". Для корректировки шкал и правильного расчета страховых взносов также необходимо установить флаг "Корректировать номера шкал соц. налога в перс. карточках". После проверки и корректировки шкал, выдается протокол. У первого сотрудника номер шкалы совпал, у второго сотрудника установлена новая шкала, а третий сотрудник никак не корректировался. Так как признак "нерезидент" относится к иностранным гражданам, у которых страховые взносы не берутся, то программа проверки просто игнорирует таких сотрудников. Если старая и новая шкалы не совпадают, надо вручную в персональной карточке переустановить новую шкалу. Далее начисляем зарплату за январь и делаем расчет. В расчете обращаем внимание только на страховые взносы. У первого сотрудника начислены все взносы кроме накопительной части ПФ, у второго – взносы в ПФ есть, остальных нет, у третьего никаких взносов нет. Страховая часть за январь у второго сотрудника, из расчета 8% 7000*8% = 560 Закрываем месяц. В феврале месяце прекратила действовать инвалидность у второго работника, а иностранный гражданин получил разрешение на жительство, то есть стал резидентом. Повторная корректировка шкал страховых взносов изменила шкалу только у второго сотрудника. А у третьего сотрудника шкалу нужно изменить вручную. Внимание. Если не зафиксировать суммы, то дальнейший расчет по новой шкале должен привести к обязательной ошибке, потому что страховой взнос так же, как и социальный налог, считается нарастающим итогом с начала года. Это значит, что базовая сумма января сложится с базовой суммой февраля и умножится на тарифную ставку взноса, установленную для февраля. Из полученной суммы взноса вычитается сумма взноса за январь, и остаток становится взносом за февраль. Если тариф в феврале стал больше, чем был в январе, программа "доберет" недостающую часть январского взноса и добавит эту часть к февральской сумме. Получается, что за февраль удержится взнос больший, чем он должен быть. Если тариф в феврале стал меньше, то февральский взнос уменьшится. Чтобы исключить такие ошибки в расчете, следует зафиксировать удержанный налог (взнос) в январе и "сообщить" программе, что январский налог (взнос) рассчитан правильно, в соответствии с тем тарифом, который был в январе. Посмотрим, как это работает на практике. Открываем персональную карточку второго сотрудника-инвалида и нажимаем на кнопку "Фиксация страх. взносов при изменении шкал" назначен" (рис. 4.34). Закрываем окно. . Обе позиции имеют значение "Не Начисляем зарплату и выполняем расчет. Проверяем расчет. Страховая часть ПФ с начала года: 7000*2 * 14% = 1960 Страховая часть за январь, из расчета 8% 7000*8 = 560 Страховая часть за февраль: 1960 – 560 = 1400 С точки зрения простой математики все верно. А должно быть за февраль: ©АиТ® Софт, 1991-2012 142 из 340 АиТ:\Зарплата. Руководство пользователя 7000 * 14% = 980 Разница (1400 – 980) = 420 это доначисленный налог (взнос) за январь для ставки 14%. Снова открываем персональную карточку сотрудника и нажимаем на кнопку "Фиксация страх. взносов при изменении шкал" . Рис. 4.36 В поле "Месяц фиксации налога" (рис. 4.36) выбираем месяц "Январь", по который фиксируем исчисленный налог до месяца смены шкалы. В нашем примере шкала меняется в феврале, значит, фиксируем только один месяц – январь. Повторяем расчет зарплаты, и в карточке оперативного архива видим, страховые взносы начислены правильно: за январь по шкале 8% и за февраль по шкале 14%. Теперь рассмотрим порядок начисления страховых взносов иностранному гражданину. До тех пор пока он не получил разрешение на жительство страховые взносы с него не берутся, и в его персональной карточке, начиная с января 2010 года должна быть указана 4 шкала. Страховые взносы с него берутся только с того месяца (февраля), в котором он стал резидентом и получил вид на жительство. Чтобы страховые взносы рассчитывались правильно необходимо в феврале: в персональной карточке снять флаг "Нерезидент"; в персональной карточке установить правильную шкалу страховых взносов (2 или 1 в зависимости от возраста сотрудника); в окне "Данные о фиксации страховых взносов" (рис. 4.36) в поле "Месяц фиксации налога и облагаемой базы" указать месяц "Январь", т.к. до февраля месяца сотрудник был иностранным гражданином, поэтому все, что было до января (и облагаемая база, и налог), должны быть зафиксированы как неиспользуемые в расчете страховых взносов. А страховые взносы будут взяты только с дохода февраля месяца. 4.3. Карточка оперативного архива Карточка оперативного архива служит для накопления данных, необходимых для выполнения дальнейших расчетов и для их группировки с целью корректного расчета налогов, отпусков, премий, региональных надбавок и других начислений. Карточка оперативного архива создается автоматически при формировании новой персональной карточки. Выбор сотрудника для просмотра его карточки оперативного архива происходит в окне "Список сотрудников", вызываемого из раздела "Начисления" Главного меню. Сама карточка открывается кнопкой инструментов или из одноименного пункта раздела “Начисления” Главного меню. панели Карточка оперативного архива содержит данные о полном и облагаемом доходе, удержанном налоге и вычетах по нему за текущий календарный год, заданный в верхнем правом поле. На экране одновременно можно увидеть сведения только за один календарный год. Для просмотра данных за предыдущий год следует изменить значение года. Внимание. Начиная с 9 сборки версии 7.8, данные оперативного архива будут храниться за все годы, до этого данные хранились только за последние три года. Карточка размещается на нескольких закладках: Доходы по основной шкале; Вычеты; Отпуска; ©АиТ® Софт, 1991-2012 143 из 340 АиТ:\Зарплата. Руководство пользователя Больничные; Премии; Скидки, Дополнительные шкалы, Социальный налог/Страх. взносы. В верхней части карточки отображаются сведения, которые не зависят от смены закладок. К ним относятся ФИО сотрудника, табельный номер и подразделение, в котором он работает. Данные на каждой закладке представлены в виде таблицы, содержащей 12 строк по числу месяцев в календарном году. Каждая строка таблицы соответствует определенному месяцу заданного года и содержит данные за этот расчетный месяц. На закладках "Отпуска", "Больничные" и "Премии" отображаются не суммы отпусков, больничных и премий, а база для их расчета. Для внутренних совместителей отработанные дни и часы хранятся в таблице карточки оперативного архива детально по позициям. В оперативном архиве показываются отработанные дни и часы, относящиеся к открытой карточке. На закладках "Премии" и "Больничные" (выбран переключатель "по позиции") отражаются отработанные дни и часы по открытой карточке, и суммированное время. На закладках "Отпуска" данные отражаются только по карточке, выбранной в списке сотрудников. Для внутренних совместителей в карточке оперативного архива на закладках "Доход по основной шкале", "Вычеты", "Скидки", "Доп. шкалы", "Страх. взносы" отражается суммарная информация по всем рабочим местам. При расчете отпуска отработанные дни берутся по позиции. Расчет больничного листа или по средней зависит от настройки: Суммировать отраб. дни для расчета б/л (значение Да / Нет); Суммировать отраб. дни для расчета по средней (значение Да / Нет); в разделе "Внутреннее совместительство" модуля "АиТ:\Конфигурация". Если задано значение "Да", дни берутся суммарно по всем позициям, если – "Нет", дни берутся из основной карточки. Назначение кнопок Кнопки "Пролистать к началу" концу" , "Пролистать назад" , "Пролистать вперед" , "Пролистать к Данные кнопки используются для просмотра персональных карточек, имеющихся в списке. Первая и последняя кнопка обеспечивает быстрый переход (открытие) на первую или последнюю персональную карточку. Вторая и третья кнопки осуществляют последовательный переход к предыдущей карточке (на одну карточку вверх по списку) или последующей карточке (на одну карточку вниз по списку). Кнопка "Показать суммарно" После нажатия на эту кнопку ее название "Показать суммарно" изменяется на название "Показать помесячно" и наоборот. Кнопка "Показать суммарно" позволяет представить информацию на закладке нарастающим итогом помесячно, то есть в строке за февраль содержатся суммы за январь и февраль, в строке за март содержатся суммы за январь, февраль и марта и т.д. Нажатие на кнопку "Показать помесячно" возвращает представление информации к прежнему виду, то есть сведения показываются за каждый месяц отдельно. Кнопка "Печать" Представленные на закладке сведения для просмотра можно распечатать, воспользовавшись этой кнопкой. Предварительно открывается диалог "Настройка печати" для установки параметров печати. Кнопка "Экспорт" Нажатие на кнопку открывает окно "Создание отчета в текстовый файл" для выбора формата экспорта данных, приведенных на этой закладке. Кнопка "Нулевая строка" ©АиТ® Софт, 1991-2012 144 из 340 АиТ:\Зарплата. Руководство пользователя Кнопка открывает окно для внесения сведений о доходах, полученных на предыдущем месте работы. После закрытия окна эти сведения указываются в так называемой "нулевой строке", расположенной перед строкой с данными за январь месяц. 4.3.1. Закладка "Доходы по основной шкале" Данные по суммам доходов и количество дней, показанные на закладке "Доходы по основной шкале" (рис. 4.37) карточки оперативного архива, заполняются автоматически в момент расчетов в строке соответствующего месяца. При сторнировании расчетов за предыдущие месяцы, указанные суммы корректируются во время выполнения операции закрытия расчетного периода. Рис. 4.37 Закладка содержит следующую информацию по каждому месяцу текущего года: Дни – количество отработанных дней соответствующего месяца, рассчитанные по данным начислений, для которых в справочнике начислений на закладке "Входимость" установлен флаг "Фактически отработанное время"; Общий доход – сумма общего дохода по всем шкалам, у которых в справочнике начислений на закладке "Входимость" установлен флаг "Общий доход"; Доход по дополнительным шкалам – сумма дохода из закладки "Дополнительные шкалы" суммарно по всем шкалам из колонок "Всего доход". Колонка "Доход по дополнительным шкалам" появляется в карточке оперативного архива только при соответствующей настройке в модуле "АиТ:\Конфигурация". Для этого в окне "Настройки комплекса" в разделе "Архивная карточка" в разделе "Показывать графу доход по дополнительной шкале" следует задать значение "Да". Совокупный доход по основной шкале – колонка содержит сумму совокупного дохода сотрудника по основной шкале, которая указана в поле "Налоговая шкала №" на закладке "Общее" персональной карточки. Совокупный доход определяется как сумма начислений (видов оплат), у которых в справочнике начислений выбрана входимость в совокупный доход (учет налога на доходы) и для которых указан вид дохода, облагаемый по основной шкале, минус скидка по основной шкале. Совокупный доход – это общий доход за минусом вычетов на отдельные виды доходов, сумм, не подлежащих налогообложению и доходов по не основным шкалам. Подлежит налогообложению – значение совпадает с колонкой "Совокупный доход по основной шкале". Сумма вычетов – см. закладка "Вычеты". Облагаем. доход – сумма облагаемого налогом дохода, равная доходу по основной шкале за минусом суммы налоговых вычетов. Подоходный налог – налог на доходы с физических лиц. Задолженность по выплате – указывается задолженность по выплате, если она имеется. Размер облагаемого дохода, удержанного налога и вычетов по налогу нарастающим итогом с начала года показаны в соответствующих колонках архивной карточки в нижней строке "итого". ©АиТ® Софт, 1991-2012 145 из 340 АиТ:\Зарплата. Руководство пользователя 4.3.2. Закладка "Вычеты" На закладке "Вычеты" (рис. 4.38) карточки оперативного архива в виде таблицы представлены суммы вычетов, предоставляемых текущему сотруднику, в заданном году. Таблица содержит двенадцать строк по числу месяцев в году. В колонках указываются коды вычетов, перечисленные в справочнике видов вычетов, предоставляемых налогоплательщикам. Все детские вычеты отображаются в колонке "Вычеты на детей". Вычеты, на которые в таблице не предусмотрена колонка, суммируются в колонке "Прочие вычеты". Рис. 4.38 Колонка "Сумма вычетов" доступна для редактирования, при этом разница между суммой из этой колонки и суммой вычетов по остальным колонкам отразится в колонке "Прочие вычеты". Остальные колонки доступны только на чтение. 4.3.3. Закладка "Отпуска" На закладке "Отпуска" (рис. 4.39) карточки оперативного архива представлен доход сотрудника отдельно по месяцам начисления. Суммы по каждому виду начислений, исходя из которого рассчитывается среднедневная (среднечасовая) сумма отпуска, приводятся в отдельных колонках. Рис. 4.39 В таблице в колонках "Для расчета отпуска", "Больничные ФМП" и "Больничные с региональных" суммируются доходы по тем начислениям, у которых в справочнике начислений на закладке "Дополнит." была выбрана входимость начислений в расчет отпусков, т.е. для этих видов начислений должен быть установлен флаг "Отпускные", "ФМП", "сев." и "район". Если в справочнике начислений ни для одного начисления не установлен флаг, то данные в соответствующей колонке отсутствуют. Назначение колонок таблицы В таблице имеются следующие колонки: Дни/Часы – отражаются фактически отработанные дни (часы), используются для удобства проверки расчета отпусков. Эти же данные автоматически отображается в окне расчета отпусков и расчета среднего заработка для определения среднедневной суммы; Дни искл./Часы искл. – указываются дни/часы, исключаемые из расчета по среднему, когда сотрудник был нетрудоспособен или освобожден (отпуск, командировка, донорские дни и т.д.) в соответствии с законодательством (п.76 Положение). Эти данные используются для удобства проверки расчетов, их разрешается редактировать; ©АиТ® Софт, 1991-2012 146 из 340 АиТ:\Зарплата. Руководство пользователя Для расчета отпуска – накапливаются суммы по тем начислениям, у которых в справочнике начислений на закладке "Дополнит." установлен флаг "Отпускные"; Отпускные с региональных – колонка предназначена для учета северных и районных надбавок для оплаты отпускных. В эту колонку попадают суммы начислений, для которых в справочнике начислений установлен флаг "сев." или "район"; Отпускные ФМП – накапливаются суммы, выдаваемые в бюджетных организациях из фонда материальной помощи (ФМП). В этих колонках отображаются суммы по начислениям, для которых в справочнике начислений установлен флаг "ФМП". Первая колонка применяется для накопления сумм ФМП по месяцу начисления, вторая колонка – по месяцу расчета. 4.3.4. Закладка "Больничные" На закладке "Больничные" (рис. 4.40) карточки оперативного архива представлен доход по месяцам, исходя из которого, рассчитываются больничные, в том числе региональная часть дохода и фонд материального поощрения (ФМП). В колонке накапливаются суммы, по которым будет рассчитываться среднедневная сумма больничного. Каждому виду расчета больничного отведена отдельная колонка. В таблице суммируются доходы по тем начислениям, у которых в справочнике начислений на закладке "Дополнит." была выбрана входимость в расчет (установлены соответствующие флаги) больничных, ФМП, северных и районных. Рис. 4.40 Только для внутренних совместителей на закладке "Больничные" отображаются два переключателя (рис. 4.40), что позволяет просмотреть данные суммарно по всем позициям (выбран переключатель "Показать суммарно"), а также по отдельной позиции (выбран переключатель "по позиции") для открытой в данный момент карточки, выбранной в списке сотрудников. Назначение колонок таблицы В таблице имеются следующие колонки: Дни/Часы – отражаются фактически отработанные дни (часы). Эти же данные автоматически отображается в окне расчета больничных и расчета среднего заработка для определения среднедневной суммы. Дни искл/Часы искл – указываются дни/часы, исключаемые из расчета по среднему, когда сотрудник был нетрудоспособен или освобожден (отпуск, командировка, донорские дни и т.д.) в соответствии с законодательством (п.76 Положение). Для расчета больничного – накапливаются суммы по тем начислениям, у которых в справочнике начислений на закладке "Дополнит." установлен флаг "Больничный". Больничные для окладников – используется для государственных учреждений для накапливания суммы начислений по окладу. В этом случае под "окладом" понимается непосредственно сам оклад, надбавки к окладу и ежемесячные премии. ©АиТ® Софт, 1991-2012 147 из 340 АиТ:\Зарплата. Руководство пользователя Больничные с региональных – колонка предназначена для учета северных и районных надбавок при оплате больничного листа. В эту колонку попадают суммы начислений, для которых в справочнике начислений установлен флаг "сев." или "район". Больничные ФМП – накапливаются суммы, выдаваемые в бюджетных организациях из фонда материальной помощи (ФМП). В этих колонках отображаются суммы по начислениям, для которых в справочнике начислений установлен флаг "ФМП". Первая колонка применяется для накопления сумм ФМП по месяцу начисления, вторая колонка – по месяцу расчета. 4.3.5. Закладка "Премии" Закладка "Премии" (рис. 4.41) карточки оперативного архива содержит суммы, используемые для расчета премиальных – среднего заработка, "13 зарплаты", Премий прошлого месяца, а также три дополнительные суммы, которые можно использовать для оплаты по среднему, больничного, отпуска. Рис. 4.41 Суммы начислений, использующие в своих расчетах среднедневную сумму заработка,13 зарплату, премии прошлого месяца, отражаются соответственно в колонках "По средней", "Средняя ФМП", "13-зарплата", "Премия Первая", "Премия Вторая". В этом случае в справочнике начислений на закладке "Дополнит." должна быть выбрана входимость этих начислений в расчет, т.е. установлен флаг "Средний заработок", "ФМП", "13 зарплата", "Премия прошл. месяца I", Премия прошл. месяца II". Колонка "По средней" будет отображаться в окне "Расчет оплаты по среднему заработку", используемой для вида начисления с видом расчета "Средний заработок". Для проведения нестандартных расчетов, когда необходимо накапливать и использовать суммы начислений по правилам, определяемым самим пользователем, служат последние пять дополнительных колонок. Колонки "Премия Первая", "Премия Вторая" могут использоваться при расчете квартальной или полугодовой премии, для накапливания сумм, полученных сотрудником по совместительству или другим доплатам, для визуального контроля одного или нескольких видов начислений. Для накапливания трех дополнительных сумм начислений используются три колонки "Сумма 1", "Сумма 2" и "Сумма 3". Дополнительные суммы для расчета могут быть использованы для проведения нестандартных расчетов по усмотрению пользователя, в частности, для оплаты по среднему, больничного, отпуска. 4.3.6. Закладка "Скидки" Закладка "Скидки" карточки оперативного архива (рис. 4.42) используется для частично облагаемых доходов, как по основной, так и по дополнительной шкале. На этой закладке доходы группируются по шкалам налога на доходы, а для каждой шкалы по виду дохода. ©АиТ® Софт, 1991-2012 148 из 340 АиТ:\Зарплата. Руководство пользователя Рис. 4.42 Если за текущий год, сотрудник не получал материальную помощь или другие частично облагаемые доходы, то сведения на этой закладке отсутствуют (рис. 4.43). Рис. 4.43 4.3.7. Закладка "Доп. шкалы" Закладка "Доп. шкала" (рис. 4.44) отражает сведения о начисленных суммах, которые облагаются налогом на доходы не по основной шкале, указанной в персональной карточке, а по другой, отличной от нее, дополнительной шкале налога на доходы, например, расчет дивидендов. Номера налоговых шкал и соответствующие им размеры налоговых ставок (13%, 30%, 35% др.) приводятся в справочнике налоговых ставок. Для каждой шкалы введены колонки "Всего доход", "Облаг. часть" и "Налог". В колонке "Всего доход" показываются суммы доходов по каждой из имеющихся у сотрудника не основных шкал, т. е. суммы доходов, попадающие под разные ставки налогообложения. Рис. 4.44 Если начисленные суммы, которые облагаются налогом на доходы по дополнительным шкалам, отсутствуют, на закладке появляется сообщение "Данные по подоходному налогу отсутствуют". ©АиТ® Софт, 1991-2012 149 из 340 АиТ:\Зарплата. Руководство пользователя 4.3.8. Закладка "Страх. взносы" Закладка "Страх взносы" карточки оперативного архива (рис. 4.45) отражает базу дохода сотрудника, процент взноса и сумму страховых взносов по каждому фонду (Пенсионному фонду, Федеральному и Территориальному фонду медицинского страхования, Фонду социального страхования). Страховые взносы в Пенсионный фонд на страховую часть трудовой пенсии и на накопительную часть трудовой пенсии показываются в отдельных столбцах. Внимание. До 2010 года закладка (рис. 4.45) называлась "Соц. налог", кроме этого в таблице дополнительно присутствовали 3 столбца по социальному налогу на базовую часть трудовой пенсии, т. к. в соответствии с законодательством до 2010 года социальный налог уплачивался также и на базовую часть трудовой пенсии. Рис. 4.45 4.3.9. Сведения о доходах, полученных на предыдущем месте работы В случае, когда сотрудник работает на текущем предприятии не с начала года или имеет долги по подоходному налогу за прошлые периоды работы на другом предприятии, необходимо заполнить сведения о доходах, полученных на предыдущем месте работы. Эти сведения указываются в окне (рис. 4.46), которое вызывается из карточки оперативного архива кнопкой "Нулевая строка" . Рис. 4.46 ©АиТ® Софт, 1991-2012 150 из 340 АиТ:\Зарплата. Руководство пользователя В левую часть окна вводятся сведения о доходах. Механизм обработки данных определяется состоянием флага "Подоходный налог с другого предприятия". 1. Если флаг не установлен, то суммы дохода и налога, внесенные в нулевую строку, интерпретируются как полученные и уплаченные на данном предприятии и используются как при определении права на базовый налоговый вычет, так и при расчете подоходного налога с начала года на данном предприятии. Сумма подоходного налога по перерасчету с доходов прошлых лет отражается в форме НДФЛ-2 в соответствующей графе. 2. Если флаг установлен, то суммы дохода и налога, внесенные в нулевую строку интерпретируются как полученные и уплаченные на другом предприятии и учитываются только при определении права на базовый налоговый вычет. Суммы дохода и налога нулевой строки не используются при расчете подоходного налога с начала года, налог рассчитывается только на основании сумм, полученных на данном предприятии. В налоговых справках данные нулевой строки не отражаются. В правую часть окна вносятся сведения о частично облагаемых доходах и скидках, полученных на предыдущем месте работы. Кнопка "Добавить" открывает окно "Добавить скидку" (рис. 4.47), в которое из выпадающего списка вводится выбранный доход со скидками. Список формируется на основании данных справочника видов доходов. После закрытия окна (рис. 4.47), становятся доступными для редактирования поля в правой части окна (рис. 4.46). Рис. 4.47 Нижняя часть окна (рис. 4.46) предназначена для ввода сведений по страховым взносам: налоговая база составляющих социального налога и суммы социального налога. Поля "Льготы ПФ (ФМП, ТМС, ФСС)" предназначены для внесения сумм, по которым были предоставлены льготы на предыдущем месте работы. Эти поля становятся доступными для редактирования, если установлен флаг "Инвалидность" на закладке "Вычеты" в персональной карточке, в противном случае поля недоступны для редактирования. 4.3.10. Доходы для расчета больничного Начиная с 2011 года, расчет больничного листа ведется, исходя из среднего заработка за два календарных года предшествующих году наступления нетрудоспособности или за 12 месяцев для оплаты больничного листа по беременности, родам и уходу за ребенком. В случае если работник отработал на текущем предприятии менее 2-х лет, он должен предоставить справки о сумме среднего заработка, из которого будет рассчитано пособие. Сведения о заработке сотрудника текущего предприятия с предыдущих мест работы фиксируются в дополнительном окне "Доходы для расчета больничного с других мест работы" (рис. 4.48). Рис. 4.48 ©АиТ® Софт, 1991-2012 151 из 340 АиТ:\Зарплата. Руководство пользователя Это окно открывается из карточки оперативного архива кнопкой дополнительной панели инструментов, в нем отображаются доходы, полученные сотрудником, выделенным в списке сотрудников. Доходы за предыдущие годы отображаются по каждому календарному году отдельно. Для добавления новой строки используйте кнопку . В поле "Сумма" вводится общая сумма дохода за указанный период, полученная на заданном рабочем месте. Если в течение года сотрудник работал на нескольких предприятиях, то общая заработанная сумма по каждому предприятию указывается на отдельной строке. В случае неправильного ввода строку можно удалить, нажав на кнопку . 4.4. Налоговые карточки Налоговые карточки ведутся по всем сотрудникам предприятия и служат для формирования документов, предоставляемых в налоговые органы. В каждой карточке отражаются все доходы конкретного сотрудника, полученные за все время его работы на предприятии. Список сотрудников, на которых в текущий момент времени сформированы налоговые карточки, приведен в окне "Налоговые карточки". Вызов окна осуществляется кнопкой панели инструментов или при помощи пункта "Налоговые карточки" раздела “Начисления” Главного меню. Функциональные возможности данного окна позволяют открыть налоговую карточку любого сотрудника, сформировать и напечатать документы в налоговые органы, просмотреть расчетные листки за прошлый период. Для выполнения этих действий необходимо установить расчетный период, выбрать нужных сотрудников в списке, а также нажать соответствующую кнопку на панели инструментов. Назначение кнопок описано в конце данной темы. Выбор расчетного периода Просмотр и корректировка данных налоговых карточек, а также формирование по ним отчетов осуществляются за определенный расчетный период. В качестве расчетного периода может быть выбран один или несколько следующих подряд месяцев, а также все месяцы одного расчетного года. Для ввода расчетного года, начального и конечного месяцев служат поля в верхней части окна. При некорректной установке границ периода (месяц его начала позднее месяца окончания) выдается предупреждение и датой начала периода автоматически становится январь указанного года. Список сотрудников Список сотрудников содержит фамилии всех сотрудников предприятия, в том числе уволенных. Фамилии в списке сгруппированы по подразделениям и упорядочены по табельным номерам. Список сотрудников может быть отсортирован по фамилиям сотрудников, двойным щелчком мыши по заголовку колонки "ФИО". Список позволяет выбрать как одного сотрудника, так и выделить группу сотрудников для формирования налоговых документов. Выбор одного сотрудника для просмотра и редактирования его налоговой карточки осуществляется щелчком правой кнопки мыши. При этом курсор автоматически установится на данные выбранного сотрудника, т.е. слева от его табельного номера появляется стрелка, а его данные подчеркиваются. Выделение сотрудника осуществляется двойным щелчком правой кнопки мыши. Внимание. Если сотрудник является внутренним совместителем, то на него оформляется одна налоговая карточка со всеми его доходами. Для выбора группы сотрудников используются команды всплывающего меню, которое открывается правой кнопкой мыши, при этом выделяется сотрудник, на котором установлен курсор. Выбранные в списке сотрудники выделяются контрастным цветом, и для них будут формироваться налоговые отчеты. Под списком сотрудников показывается количество выбранных и всех сотрудников в списке. Для поиска сотрудника в списке по фамилии или табельному номеру следует ввести одну или несколько начальных букв или цифр в поле "Поиск", расположенном справа от списка. Для быстрого перехода к отдельному подразделению следует в поле "Выбор" из списка выбрать нужное подразделение. Назначение кнопок дополнительной панели инструментов Налоговая карточка Данная кнопка позволяет перейти к налоговой карточке сотрудника, выбранного в списке. Выбор сотрудника в списке осуществляется щелчком правой кнопки мыши. Налоговая карточка сотрудника представляет собой детализированный долговременный архив данных за все время работы сотрудника. ©АиТ® Софт, 1991-2012 152 из 340 АиТ:\Зарплата. Руководство пользователя Выбрать все и Отменить выбор С помощью этих кнопок можно устанавливать и снимать отметку по всему списку в целом. Выбранные сотрудники отмечаются инвертированным фоном строки. Текущий сотрудник в списке выделен подчеркиванием и стрелкой, расположенной слева от табельного номера. Проверка соц. налога Обеспечивает вызов окна для осуществления проверки начислений и шкал социального налога. Форма 1 НДФЛ в Word Данная кнопка позволяет автоматически сформировать налоговую карточку по учету доходов и налога на доходы физических лиц (форма № 1-НДФЛ) в формате документа MS Word за расчетный период. В зависимости от количества выделенных сотрудников в форме № 1-НДФЛ содержатся сведения на одного сотрудника, на группу выбранных сотрудников или на всех сотрудников подразделения. В документе сотрудники будут отображаться в той последовательности, как они перечислены в списке сотрудников. Кроме этого форму № 1-НДФЛ и другие налоговые справки можно сформировать с помощью генератора налоговых справок. Внимание. При подсчете значения в поле "Количество детей" в пункте 3.2 учитываются и вычеты на детей с кодами 108-113. Документы Кнопка предназначена для формирования и печати налоговых справок за прошлый период. Формирование расчетных и платежных документов за текущий расчетный период согласно файлам шаблонов, определяющим различные формы документов по данным отдельного сотрудника, выполняется генератором документов. Выбрать подразделения Открывает дополнительное окно для выбора списка подразделений. В результате выбора подразделений в списке сотрудников будут выделены все сотрудники выбранных подразделений. Архивный расч. листок Кнопка используется для просмотра архивных расчетных листков выбранных сотрудников. Более подробные сведения приведены в теме "Архивный расчетный листок". 4.4.1. Налоговая карточка Налоговые карточки ведутся по всем сотрудникам предприятия и представляют собой детализированный долговременный архив данных за все время работы сотрудников на предприятии. Налоговая карточка предоставляет пользователю возможность проверить и, если потребуется, уточнить и дополнить данные перед формированием выходных налоговых документов. Вызов карточки выбранного в списке сотрудника (слева от его табельного номера имеется стрелка, а его данные подчеркиваются) осуществляется кнопкой "Налоговая карточка" из окна "Налоговые карточки". Предупреждение. Дополнять данные налоговой карточки разрешается опытному пользователю, хорошо знакомому с работой программы, или консультанту фирмы разработчика. Налоговая карточка представляет собой обобщенную форму, в которой указаны суммы начислений текущего года, суммы дохода, скидок, вычетов и налогов. Эти данные расположены на отдельных закладках и представлены в виде электронных таблиц, удобных для просмотра и редактирования. В верхней части карточки указываются сведения, которые не зависят от смены закладок. К ним относятся расчетный период, за который будут просматриваться данные конкретного сотрудника, и персональные данные сотрудника (ФИО, табельный номер, дата поступления на работу, и адресные данные). Сведения о периоде передаются из окна "Налоговые карточки". При корректировке конца периода данные на закладках окна карточки обновляются. Программа обеспечивает быструю навигацию (перемещение) по налоговым карточкам, используя кнопки "Пролистать к началу" , "Пролистать назад" , "Пролистать вперед" , "Пролистать к концу" дополнительной панели инструментов. Действия кнопок аналогично кнопкам в персональной карточке. ©АиТ® Софт, 1991-2012 153 из 340 АиТ:\Зарплата. Руководство пользователя Налоговая карточка сотрудника по способу представления информации максимально приближена к карточке оперативного архива. Закладка "Доход по основной шкале" Закладка содержит помесячные суммы по основной шкале, в нижней строке таблицы приводится итоговые суммы по каждой колонке. Напоминаем, что номер основной шкалы для расчета доходов сотрудника указывается в поле "Налоговая шкала №" на закладке "Общее" его персональной карточки, все остальные шкалы считаются дополнительными. Для показа сумм нарастающим итогом нажмите на кнопку "Показать суммарно" . Повторное нажатие на эту кнопку приводит к прежнему помесячному виду представления информации. Закладка "Суммы начислений" На этой закладке (рис. 4.49) показаны помесячные суммы всех доходов, полученных за выбранный период. Эти данные представлены в табличном виде, где строки соответствуют видам выполненных начислений (оплат и удержаний), указанным в колонке "Наименование". Рис. 4.49 В столбцах таблицы приведены следующие сведения: Код – код начисления. Если начисление относится подсвечивается желтым цветом; к "не основной" позиции, то код начисления Наименование – виды выполненных начислений (оплат и удержаний); Вид дохода (МНС РФ) – код вида дохода, определяет алгоритм налогообложения начисления, заполняется на основании справочника видов доходов; Сумма – сумма начисления за месяц; Месяц начисления, Год начисления – месяц и год, за которые были сделаны начисления. Сами начисления отражаются в том месяце, в котором они были начислены; Подразделение – подразделение, к которому относится начисление; Подразделение расчета – подразделение, в котором был выполнен расчет сотрудника; Позиция – подразделение и должность по позиции совместительства сотрудника, к которой относится данное начисление. Если начисление относится к "не основной" позиции, то код начисления подсвечивается желтым цветом. Поле "Позиция" доступно при включенной настройке "Использовать разделение итогов на фонды" и отображается также на закладке "Суммы по фондам". ©АиТ® Софт, 1991-2012 154 из 340 АиТ:\Зарплата. Руководство пользователя Для каждого месяца после всех видов начисления также показываются итоговые суммы: Итого начислено (код 500); Итого удержано (код 800); Итого к выдаче (код 999). Закладка "Вычеты" На закладке показана детализированная информация относительно вычетов по налогу на доходы: личные вычеты, вычеты на содержание детей, по каждому отработанному месяцу в пределах периода видимости начислений. В колонках "Месяц" и "Год" отражаются месяц и год, за которые были сделаны вычеты. Сами вычеты отражаются в том месяце, в котором они были начислены. Закладка "Прочее" Закладка содержит помесячно количество отработанных дней, налоговых вычетов и общую сумму вычетов за месяц. Колонка "Оклад" отражает историю окладов расчетного периода (например, за год). При расчете по формуле, имеющей ссылку на переменную [ОКЛАД] текущего или прошлого месяца, оклад берется из налоговой карточки. Закладка "Доходы по дополнительным шкалам" Закладка содержит помесячные данные и итоговые суммы по доходам и налогам, сгруппированные по каждой не основной налоговой шкале. Закладка "Социальный налог"/"Страховые взносы" На закладке отражены помесячные суммы социального налога по каждому из фондов. В соответствующих графах указана сумма, процент и налог для всех, имеющихся у сотрудника начислений. Закладка "Скидки на доходы" Закладка предназначена для отображения списка скидок по налогу на доходы с физических лиц. Список формируется программой автоматически при расчете соответствующих начислений, например, материальной помощи и т.п., однако при необходимости пользователь может добавить в список скидку по страховым взносам, воспользовавшись кнопкой дополнительной панели инструментов. Закладка "Суммы по фондам" Закладка позволяет просмотреть и откорректировать начисления и удержания, а также сформировать расчетные листки, распределенные по бюджетам, нажав на кнопку "Архивный расч. листок" на дополнительной панели инструментов. Внимание. Закладка появляется при выполнении соответствующей настройки в модуле "АиТ:\Конфигурация". Для этого в окне "Настройка комплекса" в разделе "Расчет" для параметра "Использовать разделение итогов на фонды" проставить значение "Да". Закладка "Страховой тариф" На закладке показываются помесячные суммы налога на травматизм. В соответствующих графах указывается сумма, процент и налог для всех, имеющихся у сотрудника начислений, для которых в справочнике начислений указана входимость в страховой тариф. Закрытие налоговой карточки с сохранением введенной информации происходит кнопкой информации – кнопкой , без сохранения . 4.4.2. Проверка начислений по социальному налогу Окно проверки начислений и шкал социального налога (рис. 4.50) вызывается кнопкой панели инструментов из окна "Налоговые карточки". дополнительной Внимание. Проверка осуществляется только для выделенных сотрудников, поэтому перед вызовом окна (рис. 4.50) необходимо выделить сотрудников, для которых требуется проверить шкалы страховых взносов. Окно проверки начислений по соц. налогу (рис. 4.50) содержит блок для задания периода проверки и два блока проверки, обеспечивающие: проверку начислений и корректировку данных по социальному налогу; проверку шкал социального налога в персональных карточках. ©АиТ® Софт, 1991-2012 155 из 340 АиТ:\Зарплата. Руководство пользователя Установка периода проверки соцналога Операции проверки соц. налога проводятся программой за установленный пользователем период времени, который зависит от выбора переключателя в блоке "Проверять соцналог за": расчетный год – проверка соцналога осуществляется за текущий расчетный год; период в пределах – проверка соцналога осуществляется за период, заданный месяцами начала и конца периода указанного года. Таким образом, можно выполнить проверку не только за текущий расчетный год, но и за указанный прошлый период. Поскольку шкалы страховых взносов являются настраиваемыми, программа не меняет автоматически номер шкалы по истечении срока инвалидности. Поэтому этот момент нужно отслеживать, выполняя ежемесячную проверку страховых взносов в этом режиме. Внимание. Режим проверки социального налога зависит от года расчета подразделения проверяемого сотрудника. Начиная с 2010 года, инвалиды не имеют суммы в 100000, льготируемой по базовой части пенсионного налога, соответственно изменена проверка социального налога (страховых взносов). Кроме этого, в нижнем блоке добавлены две новые строки для задания шкал для инвалидов. Рис. 4.50 Проверка и корректировка данных по социальному налогу Проверка данных по социальному налогу выполняется, если установлен флаг "Проверять соц. налог". Флаг предназначен для проверки соответствия расчетов прошлых месяцев по социальному налогу текущим настройкам программы. Если данный флаг установлен, то становятся активными два других флага, установка которых позволяет автоматически откорректировать данные по социальному налогу. При установке флага "Корректировать общие суммы по соц. налогу" сумма базы по социальному налогу приводится в соответствие с настройками входимости начислений в социальный налог в справочнике начислений. При установке флага "Корректировать суммы скидок по соц. налогу" устанавливается соответствие скидок и доходов сотрудника текущему состоянию справочников видов доходов и видов скидок по социальному налогу. Изменения касаются только сумм, подлежащих обложению социальным налогом, сам налог не корректируется – в текущем месяце он автоматически будет пересчитан нарастающим итогом в связи с изменением базы. Проверка шкал социального налога в персональных карточках ©АиТ® Софт, 1991-2012 156 из 340 АиТ:\Зарплата. Руководство пользователя Проверка шкал социального налога в персональных карточках сотрудников выполняется, если установлен флаг "Проверять номер шкал соц. налога в перс. карточках". Начиная с 2010 года, номера шкал зависят не только от возраста сотрудников, но и от категории работников (наемные работники, инвалиды или иностранные граждане). И количество используемых шкал возросло с трех до пяти (см. рис. 4.50). Каждая шкала имеет свой индивидуальный номер, установленный в модуле "АиТ:\Конфигурация" в окне "Настройка комплекса" в разделе "Расчет". Именно эти номера должны быть заданы при формировании справочника шкал социального налога. Если установлен флаг "Корректировать номера шкал соц. налога в перс. карточках", то при проверке в случае обнаружения неправильно заданного номера шкалы программа автоматически исправит его в персональной карточке сотрудника. При этом следует помнить, что корректировка подразделений зависит от года расчета: неправильно расставленных шкал сотрудников Для параллельной корректировки неправильно расставленных шкал необходимо установить флаг "Корректировать номера шкал соц. налога в персональных карточках". При этом следует помнить, что для сотрудников подразделений, год расчета которых 2009 – используются только первые 3 шкалы. Сведения об инвалидности не учитываются, т.к. до 2010 года инвалиды не рассчитывались по сниженным тарифам; 2010 и последующие годы – при назначении шкал кроме даты рождения, учитываются также сведения об инвалидности (флаг "Инвалидность"), даты начала и конца периода, в течение которого сотрудник находился на инвалидности. Выполнение и результаты проверки Для осуществления процедуры проверки нажмите на кнопку "ОК". По окончании процедуры проверки выдается протокол произведенных корректировок и обнаруженных несоответствий данных по социальному налогу. Если сотруднику была скорректирована шкала страховых взносов и год расчета сотрудника 2010, то в протоколе будет предупреждение "Изменена шкала страховых взносов. Возможно, следует зафиксировать налог и облагаемую базу". Если изменение было связано не с исправлением ошибки расчетчика, а с изменением статуса сотрудника, то действительно следует зафиксировать налог – для инвалидов, или налог и облагаемую базу – для иностранцев. 4.4.3. Скидки по страховым взносам Окно "Скидки по страховым взносам" (рис. 4.51) открывается кнопкой с закладки "Скидки на доходы" налоговой карточки. В данном окне отражаются скидки по страховым взносам для сотрудников, имеющих льготы по инвалидности или получивших доход, для которого в справочнике скидок по страховым взносам указана скидка по страховому взносу. Рис. 4.51 ©АиТ® Софт, 1991-2012 157 из 340 АиТ:\Зарплата. Руководство пользователя Если пользователь начал работать с программой не с начала года, он может вручную добавить месяцы, рассчитанные до начала работы с программой. Тогда в процессе формирования отчетов они тоже будут задействованы. Для редактирования данных необходимо нажать на кнопку "Редактировать". В результате в нижней части окна появляется набор кнопок, как показано на рис. 4.51. Для добавления новой скидки нажмите на кнопку "Добавить", и в окне (рис. 4.52) укажите месяц и код скидки из выпадающего списка. Рис. 4.52 После нажатия на кнопку "Ок" добавленная скидка появляется в списке скидок в окне (рис. 4.51). Далее вручную проставляются сумма дохода, сумма скидки и другие необходимые суммы. Для сохранения введенных данных нажмите на кнопку "Сохранить". 4.4.4. Архивный расчетный листок Расчетный листок за прошлый месяц называется архивным. В случае необходимости пользователь может просмотреть на экране и распечатать ранее сформированные расчетные листки за прошлые периоды. Порядок получения архивного расчетного листка Для просмотра архивных листков для нескольких сотрудников требуется последовательно выполнить следующие действия: 1. Открыть окно "Налоговые карточки", воспользовавшись кнопкой одноименным пунктом раздела “Начисления” Главного меню. панели инструментов или 2. В окне задать период, за который требуется просмотреть расчетные листки. 3. Выделить нужных сотрудников. 4. Нажать на кнопку "Архивный расч. листок" на дополнительной панели. 5. Окно "Выбор шаблона расчетного листка" отображается на экране в том случае, если для формирования расчетных листков использовалось несколько шаблонов, заданных в окне "Настройка списка шаблонов расчетного листка". Выбор нужного шаблона происходит из выпадающего списка. Окно не появляется, если пользователь использует только стандартный шаблон расчетного листка, заданный по умолчанию. 6. Открывается окно (рис. 4.53), в котором следует отобразить последовательность перечисления расчетных листков в файле, и нажать на кнопку "Ок". Рис. 4.53 ©АиТ® Софт, 1991-2012 158 из 340 АиТ:\Зарплата. Руководство пользователя 7. Появляется файл с расчетными листками в редакторе, выбранном пользователем в настройках. Расчетные листки сотрудников будут перечислены в соответствии со сделанной сортировкой. 4.5. Карточка начислений В программе "АиТ:\Зарплата" данные по начислениям приводятся в карточке начислений. Эта карточка обновляется ежемесячно и содержит данные по начислениям конкретного сотрудника, расчет и выплата которых должны быть произведены в текущем расчетном месяце. Ввод и редактирование всех начислений по отдельному сотруднику выполняется в карточке начислений, кроме этого в программе предусмотрены и другие способы добавления нового начисления для расчета зарплаты одного или группы сотрудников. Для открытия карточки начисления необходимо в списке сотрудников дважды щелкнуть мышью на строке с выбранным сотрудником или выделить сотрудника и нажать на кнопку основной панели инструментов или выбрать пункт "Карточка начислений" в разделе "Начисления" Главного меню программы. Листание карточек по списку сотрудников осуществляется с помощью кнопок "Пролистать к началу" , "Пролистать назад" , "Пролистать вперед" , "Пролистать к концу" , расположенных на дополнительной панели инструментов. В верхней части карточки начислений (рис. 4.54) приведены данные об основном месте работы сотрудника, взятые с закладки "Общее" персональной карточки, кроме оклада и указан месяц расчета. В поле "Оклад" отображается величина оклада, определяемая согласно настройкам, сделанным администратором в модуле "АиТ:\Конфигурация" в режиме "Настройки комплекса" в разделе "Карточка начислений" для параметра "Показывать оклад сотруднику согласно журналу". Если в этом параметре задано значение: Да – оклад берется из журнала изменения данных сотрудника; Нет – оклад берется из персональной карточки. Рис. 4.54 Внимание. Расчетный месяц сотрудника окрашивается в красный цвет, если он не совпадает с расчетным месяцем подразделения. Такая ситуация может возникнуть при увольнении сотрудника в начале месяца, когда предыдущий месяц еще не закрыт. В центральной части окна расположена таблица со списком начислений (рис. 4.55) в текущем расчетном периоде, в нижней части – дополнительные параметры выделенного начисления. На каждого сотрудника, даже, если он является внутренним совместителем, создается одна карточка начислений, в которой приведены все начисления как по основной работе, так и по внутреннему совмещению. Чтобы отличить начисления по основному месту работы, начисления по внутреннему совмещению окрашиваются в желтый цвет. ©АиТ® Софт, 1991-2012 159 из 340 АиТ:\Зарплата. Руководство пользователя Рис. 4.55 Все виды начислений, введенные в карточку начислений сотрудника, после расчета отражаются в расчетном листке. Для вновь принятого сотрудника таблица не содержит никаких начислений. Для ввода нового начисления и других операций с начислениями используются кнопки дополнительной панели инструментов. По усмотрению пользователя строки с начислениями в карточке можно сортировать по содержанию любой колонки. Для этого щелкните мышью по заголовку нужной колонки. Сортировка в карточке начислений производится только по коду и году, без учета основной/неосновной позиции, если в файле AIT.INI в разделе [Start] добавить строку: сорт_нач_по_позиции=N. Если в этой строке сорт_нач_по_позиции=Y поставить значение Y, то сортировка будет производиться сначала по позиции, а затем по коду, потом по году и по месяцу. Параметры начислений Каждая строка таблицы в карточке начислений (рис. 4.53) содержит следующие поля, характеризующие параметры начислений. Код, Начисление – код и наименование начисления. Примечание. Поля "Процент", "Дни", "Часы" и "Сумма" используются для формирования суммы оплаты по конкретному виду начислений в зависимости от расчетной формулы. При необходимости можно вводить отрицательные числа по дням, часам, суммам для сторнирования начислений за прошедшие месяцы. Процент – размер оплаты в процентах. Дни, Часы – фактически отработанные дни и часы, когда оплата производится пропорционально отработанному времени. Предупреждение. Если программа "АиТ:\Зарплата" работает в автономном режиме без программы "АиТ:\Табельный учет", то дни (для оклада) или часы (для почасовика) необходимо проставлять вручную каждый расчетный месяц. Сумма – сумма начислений, например, премия. В поле появляется кнопка для вызова списка тарифных ставок, если в модуле "АиТ:\Конфигурация" в разделе "Выпадающий список тарифных ставок" для параметра "Для карточки начислений" задано значение "Да". Наличие списка дает возможность при выборе тарифной сетки автоматически заполнять это поле, а также поле "ЕТС"; ЕТС – единая тарифная сетка, первая цифра указывает на номер тарифной сетки, а вторая – на разряд выбранной тарифной сетки; Постоянно – статус постоянного начисления, установка флага используется для переноса значений начисления на следующий месяц с изменением планового количества рабочих дней (часов) согласно графику работ сотрудника. Используется при постоянных начислениях, таких как повременно по окладу, надбавка за вредность, постоянные премии; Состояние – параметр отражает состояние конкретного начисления сотрудника на текущий момент времени. Изменение состояния начисления выполняется программой. Параметр может принимать одно из ниже перечисленных значений: Начислено – начисление пребывает в данном состоянии от момента его создания до окончания его расчета; Рассчитано – начисление переходит в это состояние, если хотя бы один раз был произведен расчет, не имеет значения, какой расчет: пробный или целиком по подразделению. Все начисления, принявшие участие в расчете, переходят в данное состояние; Выплачено – начисление переходят в данное состояние после проведения операции подтверждения промежуточной выплаты по выходному документу. Комментарий – пояснение для каждого начисления, эта информация сохраняется ежемесячно, и может быть выведена в расчетный листок, если в нем указано ключевое слово [КОММЕНТ]. ©АиТ® Софт, 1991-2012 160 из 340 АиТ:\Зарплата. Руководство пользователя %сев, %рай – указывается процент северной и районной надбавки, если они положены для текущего сотрудника. У начисления после проведения последнего полного расчета и формирования ведомостей в поле "Состояние" проставляется значение "Рассчитано". При закрытии месяца будет сделан запрос о подтверждении выплаты. Если в период плановой выплаты сотрудник не получил причитающуюся ему сумму в кассе, эта сумма будет переведена на депонент следующего месяца. Первая закладка I На первой закладке карточки начислений отображаются следующие дополнительные параметры для текущего начисления, выделенного в таблице начислений: Формула – указывается номер формулы (алгоритма расчета), по которой рассчитывается сумма начисления. Каждому виду начислений в справочнике начислений соответствует свой номер формулы. Формула расчета суммы больничного от оклада указывает на код формулы расчета накапливаемой суммы больничного для сотрудника, у которого в персональной карточке на закладке "Блокнот и Константы" установлен флаг "Больничный от оклада". Фин. оп-ция – финансовая операция служит признаком конкретного начисления, по умолчанию проставляется в соответствии со справочником начислений (закладка "Входимость"). График – наименование графика работы, график необходим для учета планового времени для оплаты труда, отработанного по особому графику, отличному от основного графика работы сотрудника. Используется, например, в случае, когда основной оклад рассчитывается по пятидневке, а "Доплата за ночные" – по графику ночных смен. Документ – реквизиты расчетного документа. Все виды начислений, по которым делается расчет налогов и выплачиваются (перечисляются) деньги сотрудникам, отображаются в расчетном документе. Выплата (перечисление) денег при этом может производиться по различным платежным ведомостям, расходным ордерам и платежным поручениям. Каждый расчетный документ имеет конкретный номер и название. Название документа берется из списка шаблонов в генераторе документов. Документы используются при отборе начислений для расчета и подтверждения межрасчетной выплаты, при расчете всех начислений, имеющих одинаковый номер расчетного документа и состояние расчетов, отличное от значения “Выплачено”. Подр-ние – подразделение, в котором работает сотрудник и на которое отнесены затраты по данному виду оплаты. Данный параметр служит для поиска и отбора расчетных данных при формировании аналитических отчетов. Категория – категория сотрудника, вводится из справочника категорий, может использоваться для расчета текущего начисления (в формуле используются значения коэффициентов из колонки "Коэффициент справочника категорий). Категория также служит для аналитического учета начислений при формировании проводок по счетам. Активно – настройка состояния начисления устанавливается выбранной (по умолчанию) всякий раз при вводе начисления. Эта настройка говорит о том, что данное начисление принимает участие в расчете текущего месяца. Рассмотрим назначение флага на следующем примере. Пусть в текущем месяце сотрудник находится в очередном отпуске. Виды начисления "Повременно" и "Оплата питания", имеющие статус "Постоянно", перешли из прошлого месяца и имеют настройку "Активно". Если сотруднику удалить эти виды начислений, то расчет за текущий месяц будет нулевой. Но в следующем месяце эти начисления надо будет вводить вновь. Если этим начислениям снять настройку "Активно", то расчет тоже будет нулевой. Но после закрытия месяца эти начисления перейдут в карточку начислений, и их не надо будет вводить вновь. Этот же способ можно применить, когда необходимо сделать пробный расчет, в котором участвуют не все введенные начисления, а только часть из них. Уже выплачено – флаг установлен, если начисленная сумма выдана сотруднику, по умолчанию флаг снят. Данная настройка используется в тех случаях, когда некоторая сумма уже выдана на руки полностью, например, оплата питания или проезда. В этом случае начислению с конкретной суммой устанавливается флаг "Уже выплачено". Тогда, при расчете, в расчетном листке в начислениях появится строка с начисленной суммой, а ниже удержаний появится строка "Прочие выплаты" с этой же суммой. Начислено за – указывается месяц и год начисления, данные служат для отнесения начисленных и удержанных сумм на указанный месяц (не путать с месяцем расчета) и используются для аналитических отчетов. При введении в карточку новой выплаты ей проставляется номер расчетного месяца. ©АиТ® Софт, 1991-2012 161 из 340 АиТ:\Зарплата. Руководство пользователя Фонд – поле появляется, если в модуле "АиТ:\Конфигурация" в режиме "Настройки комплекса" в разделе "Расчет" для параметра "Использовать разделение итогов на фонды" проставлено значение "Да". Поле заполняется, если требуются сведения о расходовании средств отдельно по фондам предприятия. Ввод в поле происходит из выпадающего списка, содержащего фонды предприятия из справочника. Затраты – обязательный аналитический признак, заполняется из справочника затрат. Он служит для отнесения сумм начислений по соответствующим параметрам для анализа себестоимости продукции и услуг. Дата – дата начисления устанавливается на основании "рабочей" даты, которая вводится в окне "Рабочая дата". Справочник ГНС – в данное поле вводится код справочника видов доходов, на которое настроено начисление. При добавлении начисления в карточку сотрудника это поле заполняется автоматически из справочника начислений, но его можно отредактировать непосредственно и в карточке. Код справочника ГНС используется в налоговых отчетах и в расчете для определения алгоритма налогообложения. Позиция – в поле указывается табельный номер, подразделение и должность основное место работы сотрудника, если он не является внутренним совместителем, При этом выпадающий список этого поля содержит только одно значение. Для внутренних совместителей значение этого поля изменяется при переходе от одного начисления и к другому, а число строк выпадающего списка равно количеству мест работы (основному и по совместительству). Если код выделенного в таблице начисления окрашен в желтый цвет, то в этом поле указывается место работы по внутреннему совместительству, иначе – по основному месту работы. Внимание. Выпадающий список поля содержит список существующих мест работы сотрудника и заполняется непосредственно при вводе нового начисления. При переходе к начислению, при котором происходит смена позиции (места работы) в нижней части карточки отражаются сведения, относящиеся к выбранному месту работы. Кнопка справа от поля "Позиция" позволяет для уже введенного начисления заполнить аналитику из персональной карточки (в соответствии с указанной позицией). Такая возможность особенно актуальна для постоянных начислений при переводе сотрудника в другое подразделение или на другую должность – в этом случае аналитические признаки в персональной карточке изменяются, и пользователь должен иметь возможность изменить параметры постоянного начисления одной операцией, без изменения вручную каждого поля. Перед заполнением будет выдан запрос на подтверждение: “Вы действительно хотите заполнить аналитику начисления, исходя из выбранной позиции?” Вторая закладка II Если в программе заполнен справочник дополнительных аналитических признаков, то доступна вторая закладка карточки начислений. При этом поле "Вид затрат" отображается на второй, а не на первой закладке, в нем указывается обязательный аналитический признак из справочника затрат. Признак служит для отнесения сумм начислений по соответствующим параметрам для анализа себестоимости продукции и услуг. Из дополнительных признаков на закладке отображаются только те, которые включены в справочнике аналитических признаков, т.е. для них установлен флаг. В качестве заголовков используется краткое наименование признака. Все значения признаков выбираются из выпадающих списков, сформированных на основании данных соответствующих справочников. Порядок расчета зарплаты в карточке начислений В карточке начислений можно добавлять, редактировать или удалять начисления, а также выполнять промежуточный (пробный) расчет для текущего сотрудника. Для проведения указанных действий применяются кнопки основной и дополнительной панели инструментов. Кнопка применяется для удаления из списка строки с текущим начислением, на которой установлен курсор. Назначение остальных кнопок описано ниже. Для проведения расчетов по требуемому начислению выполните следующие действия: 1. В карточке начислений создайте начисление, по которому будет осуществляться расчет, нажав на кнопку "Добавить" начисления". ©АиТ® Софт, 1991-2012 на дополнительной панели инструментов. Открывается окно "Шаблон нового 162 из 340 АиТ:\Зарплата. Руководство пользователя Предупреждение. В карточку начислений не рекомендуется вводить начисления по больничному листу, потому что в этом случае будет использоваться старый алгоритм расчета больничных листов, используемый до вступления в силу Федерального закона от 29.12.2006 N 255-ФЗ. При этом открывается старое окно "Расчет больничного листа", в котором отсутствует ряд полей. Начисления больничного следует проводить по журналу "Больничные". 2. В появившемся окне введите наименование и все необходимые реквизиты нового начисления, которые после закрытия этого окна перенесутся в карточку начислений. 3. Задайте период действия начисления, нажав на кнопку "Редактирование интервала действия начисления" . Появляется дополнительное окно для ввода даты начала и завершения действия начисления, выделенного в карточке начислений. Такая возможность особенно необходима при автономной работе модуля "АиТ:\Зарплата" без модуля "АиТ:\Кадровый учет", т. к. позволяет задать даты начала и конца отпуска. 4. Для проведения пробного расчета следует выделить нужное начисление и нажать на кнопку "Расчет" , расположенную на основной панели инструментов. При пробном, как и при полном расчете, формируются суммы начислений, удержаний, налогов и выплат для данного сотрудника. 5. После окончания расчета на экране отображается расчетный листок для просмотра. При необходимости расчетный листок можно распечатать. Внимание. Ошибочные начисления по больничным листам, отпускам и т.п., допущенные в предыдущих месяцах расчета, можно откорректировать в текущем месяце расчета путем добавления разового начисления на ошибочную сумму с нужным знаком (плюс или минус). Редактирование интервала действия начисления В программе "АиТ:\Зарплата" предусмотрена возможность задания интервала действия начисления. Эти действия выполняются в окне (рис. 4.56), которое открывается кнопкой , расположенной на дополнительной панели инструментов в карточке начислений. Рис. 4.56 В этом окне указываются даты начала и завершения действия начисления, которые являются дополнительными характеристиками начисления. Интервал действия задается для начисления выделенного в карточке начислений, его наименование отображается в верхней части окна. Флаг "Пересчитывать количество рабочих дней / часов" устанавливается для пересчета рабочего времени расчетного месяца при изменении интервала действия начисления. Установка интервала действия начисления может быть полезна в нескольких случаях: интервал ограничивает действие "постоянных" видов оплат. Указание интервала дат, приводит к тому, что программа автоматически отменяет начисление по истечении срока его действия. Также начисление не используется, если дата начала меньше рабочей даты. Не обязательно задавать обе даты. Если не указана одна из дат, то это означает, что срок начала или завершения не ограничен. Если даты не заданы, то срок действия начисления не имеет ограничений по времени; интервал может быть полезен для подсчета рабочего времени, если необходимо произвести начисление за часть месяца, например, за неделю; интервал действия необходим для таких начислений, как оплата больничного листа или отпуска, особенно, в случае перехода периода болезни или отпуска на следующий месяц. Фактически интервал задает даты начала и конца больничного или отпуска. ©АиТ® Софт, 1991-2012 163 из 340 АиТ:\Зарплата. Руководство пользователя Глава 5. Учет начислений по оплате труда В программе существует несколько способов добавления нового начисления для расчета зарплаты сотрудников. Начисление можно добавлять: непосредственно в карточку начислений выбранного в списке сотрудников, нажав на кнопку панели инструментов; основной при проведении однотипных начислений группе сотрудников предприятия. Начисление списком осуществляется из окна "Начисление списком" кнопкой на дополнительной панели инструментов. В этом случае новое начисление добавляется в карточки начислений сотрудников, выделенных в списке; при начислении по документу; при проведении начисления по журналам; при начислении по табельным листам. В результате операции добавления новых начислений любым из указанных выше способов введенные начисления отображаются в карточках начислений сотрудников, для которых эта операция была проведена. После проверки правильность расчета начислений можно приступать к расчету заработной платы по подразделениям в целом. 5.1. Шаблон нового начисления Ввод реквизитов нового начисления производится в окне "Шаблон нового начисления" (рис. 5.1). Рис. 5.1 ©АиТ® Софт, 1991-2012 164 из 340 АиТ:\Зарплата. Руководство пользователя Вызов окна происходит в следующих случаях: при добавлении нового начисления из карточки начислений кнопкой "Добавить" панели инструментов; на дополнительной при проведении начисления списком из окна "Начисление списком" кнопкой на дополнительной панели инструментов. В этом случае новые начисления добавляются в карточки начислений сотрудников, выделенных в списке; при проведении начисления по журналам. В верхней части окна указывается ФИО и табельный номер текущего сотрудника, которые не меняются при смене закладок. Большинство реквизитов начисления в этом окне проставляются по умолчанию, но могут быть откорректированы. Первая закладка На закладке I отображаются перечисленные ниже отдельные поля и блоки, содержащие набор графических элементов, для ввода реквизитов начисления. Подразделение и должность сотрудника В верхнем поле по умолчанию проставляются подразделение и занимаемая должность сотрудника. Если сотрудник является внутренним совместителем, то в выпадающем списке этого поля можно просмотреть все сведения о местах работы (об основном месте работы и месте работы по внутреннему совместительству). При необходимости можно перевыбрать место работы, тогда реквизиты нового начисления будут задаваться для выбранного места работы. Код и наименование начисления, формула Для того чтобы в карточке начислений добавилось новое начисление, можно либо вручную указать код начисления (его наименование заполнится автоматически) или выбрать наименование начисления из выпадающего списка. Одновременно проставится код начисления, а также код из справочника вида доходов в поле "Справочник ГНИ". Все прочие реквизиты начислений могут быть изменены непосредственно в карточке начислений. Ввод начисления, относящегося к выплате больничного, отпускных, среднего заработка, 13 зарплаты, квартальной премия или премии прошлого месяца, приводит к появлению в нижнем левом углу окна дополнительной кнопки "Больничный лист", "Отпуск" (см. рис. 5.1), "Средний заработок", "13 зарплата" или "Премия вторая". Нажатие на каждую из перечисленных кнопок приводит к открытию соответствующего дополнительного окна "Расчет больничного листа", "Расчет отпуска", "Расчет оплаты по среднему заработку", "Расчет 13 зарплаты" или Расчет второй премии". Все эти начисления формируются на основе сумм заработка нескольких предыдущих месяцев. В дополнительном окне можно просмотреть и отредактировать помесячные суммы, а также отметить суммы месяцев, которые должны войти в расчет данного начисления. Поле "f(x):" заполняется только для начислений, которые используются для оплаты больничного листа. В этом поле указывается дополнительная формула, которая позволяет определить, какая часть от рассчитанного начисления будет использоваться для расчета больничного листа. Внимание. Удержания (например: налоги, алименты, долг) в карточку начислений вводить необязательно, они формируются автоматически при расчете зарплаты так же, как и региональные надбавки. Время Фактически отработанные дни и часы указываются в полях "Дни" и "Часы" и будут заполняться автоматически на основании данных, полученных из модуля "АиТ:\Табельный учет", если установить флаг "Получать данные из табеля с учетом аналитики". Такая настройка возможна только при условии, что модуль "АиТ:\Зарплата" функционирует совместно с модулем "АиТ:\Табельный учет". При установке этого флага графические элементы блока "Время" будут недоступны для редактирования. При снятом флаге поля "Дни" и "Часы" могут редактироваться. Они заполняются в том случае, когда оплата производится пропорционально отработанному времени. Задать их можно одним из трех способов: по графику – проставляются автоматически из графика работы сотрудника, заданного в персональной карточке. Поля "Дни" и "Часы" недоступны для редактирования. В этом случае в персональной карточке сотрудника на закладке "Общее" должно быть заполнено поле "График работы"; ввод с экрана – поля "Дни" и "Часы" указываются вручную; из табеля без аналитики – вводятся на основании табеля, если модуль "АиТ:\Зарплата" используется совместно с модулем "АиТ:\Табельный учет". ©АиТ® Софт, 1991-2012 165 из 340 АиТ:\Зарплата. Руководство пользователя Настройки, выполненные в этом блоке, будут сохраняться при следующем открытии шаблона, если в настройках алгоритмов на закладке "Алгоритмы" установлен флаг "Запоминать настройки шаблона нового начисления в зависимости от режима начисления". Параметры Формула, финансовая операция, код справочника ГНС видов доходов и статус начисления (постоянное или нет) заполняются автоматически при нового начисления при условии, что для данного вида начисления заполнены соответствующие поля на закладке "Входимость" справочника начислений. Однако при необходимости параметры могут быть отредактированы путем выбора значений из выпадающих списков. Флаг "Статус: Постоянное" устанавливается для постоянных начислений, таких как повременно по окладу, надбавка за вредность, постоянные премии. Значение По умолчанию в поле "Процент" шаблоне нового начисления и при начислении списком ставится процент, заданный в настройке "Значение процента по умолчанию" в разделе "Шаблон нового начисления модуля "АиТ:\Конфигурация". В настройке программно задано 100%, но можно задать любое значение процента. При вводе начисления с видом "Выслуга лет", Больничный лист" процент оплаты устанавливается автоматически в зависимости от величины соответствующего стажа. Процент и сумма оплаты могут быть введены вручную. График Наименование планового графика работы проставляется из персональной карточки, если установлен флаг "Из персональной карточки сотрудника" или выбирается из выпадающего списка. Период начисления В общем случае месяц ввода начисления и его расчета могут не совпадать, поэтому для ввода этих сведений используются отдельные поля. В поля "Месяц" и "Год" вводится период, за который был произведен расчет начисления, а в поле "Дата" указывается дата ввода начисления. Недостающая аналитика Доступность полей "Подразделение" и "Категория" для непосредственного ввода данных может меняться и зависит от способа ввода аналитических признаков. В частности, если выбран способ заполнения "из карточки сотрудника", то непосредственный ввод в эти поля запрещен, они заполняются автоматически из персональной карточки сотрудника. При выборе второго способа "ввод с экрана" поля "Подразделение" и "Категория" заполняются из выпадающих списков. Расчетный документ В шаблоне любое начисление можно "привязать" к существующему документу, который выбирается из выпадающего списка поля "Расчетный документ" либо к новому документу. Для создания нового документа воспользуйтесь кнопкой и в окне "Сохранение в виде документа" укажите параметры нового документа (номер документа, имя документа, дату создания начисления). При сохранении документа кнопкой "ОК" автоматически проверяется уникальность номера документа. Фонд В поле "Фонд" можно указать фонд, из которого происходит выплата текущего начисления. Фонд выбирается из выпадающего списка, сформированного по данным справочника учетных фондов. Вторая закладка Вторая закладка позволяет заполнить дополнительные аналитические признаки. Предварительно следует выбрать способ их ввода: с экрана (из справочника) или из карточки сотрудника. В нижней части закладки указывается интервал действия начисления. Сохранение введенных сведений После окончания ввода данных нажмите на кнопку "ОК". Текущее окно закрывается, а начислений добавляется строка с новым начислением. в карточку 5.2. Начисление списком Режим "Начисление списком" служит для облегчения процесса ввода однотипных начислений одновременно для группы сотрудников предприятия. Он обеспечивает альтернативный, и во многих случаях более удобный способ просмотра и ввода данных по сравнению с работой непосредственно с карточками начислений ©АиТ® Софт, 1991-2012 166 из 340 АиТ:\Зарплата. Руководство пользователя сотрудников. Режим позволяет выборочно просматривать, вводить или изменять данные определенного вида начисления, например, аванс, премии по всем или группе сотрудников. Окно "Начисление списком" (рис. 5.2) может быть вызвано кнопкой одноименного пункта раздела “Начисления” Главного меню программы. панели инструментов или из Окно содержит три закладки "Сотрудники", "Начисления" и "Распределение". В верхней части экрана располагаются поля "Выбор кода начисления", "Поиск сотрудника" и "Поиск подразделения", которые не зависят от смены закладок. Рис. 5.2 Закладка "Сотрудники" На закладке "Сотрудники" приведен список сотрудников предприятия с указанием размера оклада каждого из них. Должность сотрудника в списке будет отображаться при наличии соответствующей настройки в модуле "АиТ:\Конфигурация" для раздела "Начисление списком". Фамилии в списке сгруппированы по подразделениям и упорядочены по табельным номерам. Сортировка списка по значению выбранной колонки происходит двойным щелчком мыши по ее заголовку. Возможна сортировка списка сотрудников в целом по предприятию, без разбивки по подразделениям. Для этого нужно воспользоваться кнопкой "Сортировка по фамилиям" . В списке представлены все сотрудники предприятия, кроме: сотрудников подразделений, отмеченных в справочнике подразделений статусом "Не рассчитывать"; сотрудников, у которых персональной карточке проставлен признак "Не рассчитывать". Список служит для выбора сотрудников. Выбор (и отмена выбора) происходит щелчком мыши на любом месте выбранной строки. Выбранные сотрудники помечаются контрастным цветом . Для выбора группы сотрудников используются команды всплывающего меню, которое открывается правой кнопкой мыши, при этом выделяется строка с данными, на которой установлен курсор. Создание нового начисления списком Если начисление рассчитывается по формуле и не требует ввода суммы (например, повременно), для ввода начисления списком необходимо произвести следующие действия: 1. На закладке "Сотрудники" выделить сотрудников, которым будет производиться начисление; ©АиТ® Софт, 1991-2012 167 из 340 АиТ:\Зарплата. Руководство пользователя 2. В поле "Выбор кода начисления" выбрать начисление. В выпадающем списке этого поля доступны для выбора все начисления (удержания) с кодом от 001 до 499 и от 501 до 799 из справочника начислений. 3. Нажать на кнопку "Произвести начисление" на дополнительной панели инструментов; 4. Открывается окно "Шаблон нового начисления" для ввода нового начисления в карточку начислений выделенных в списке сотрудников. 5. После закрытия окна с шаблоном, появляется дополнительное окно, сообщающее о количестве сотрудников, которым успешно введено начисление. 6. Перейти на закладку "Начисления" для просмотра введенных начислений по группе сотрудников. После выполнения начислений указанным способом, в карточке начислений каждого из отмеченных сотрудников добавится строка с новым начислением. Внимание. Если добавлялось начисление, использующее формулу 04 "Сумма" (например, премия, материальная помощь), то на закладке "Начисления", каждому сотруднику следует проставить начисленные суммы. Закладка "Начисления" Закладка "Начисления" (рис. 5.3) служит для просмотра и корректировки имеющихся начислений. Список начислений на этой закладке зависит от настроек в модуле "АиТ:\Конфигурация". Если в окне "Настройка комплекса" в разделе "Начисление списком" для параметра "Показывать только новые начисления" проставить значение: Да – после открытия карточки никакие произведенные начисления не будут отображаться. После выполнения начисления будут показываться только что добавленные начисления; Нет – отображаются все начисления с указанным в верхнем левом поле кодом, имеющимся в карточках начислений выбранных сотрудников. Рис. 5.3 Под списком начислений приводится итоговая сумма по данному начислению, что удобно при начислении премий. ©АиТ® Софт, 1991-2012 168 из 340 АиТ:\Зарплата. Руководство пользователя В окне процесс заполнения всех строк колонок "%", "Дни", "Часы" и Сумма" можно автоматизировать, используя команды дополнительного меню. Для открытия меню нужно установить курсор на нужном поле указанных столбцов и щелкнуть правой кнопки мыши. Пример работы с командами меню показан на рис. 5.3 для поля "Сумма". Выбор команды "Заполнить значением" позволит все поля колонки "Сумма" заполнить значением 15000. Предварительно открывается окно "Автозаполнение", в котором нужно нажать на кнопку "Да". Команды "Копировать" и "Вставить" предназначены соответственно для копирования значения текущего поля или вставки из буфера обмена ранее скопированного значения в текущее поле. Эти операции удобны в тех случаях, когда всем сотрудникам необходимо установить одинаковый процент (не равный 100) или одинаковые дни. Команда "Дополнительное меню" (см. рис. 5.3) или щелчок правой кнопки мыши на объекте открывает список команд дополнительного меню. Причем, меню может быть вызвано и в нижней части закладки I и II для полей, на котором установлен курсор, например, чтобы заполнить поле "Подр-ние" для всех сотрудников списка, если оно по каким-либо причинам не было заполнено. На закладке II дополнительное меню с перечисленными выше пунктами позволяет автоматически заполнять аналитические признаки в режиме массового редактирования. Для этого командой "Копировать" нужно скопировать значение конкретного признака у одного сотрудника, а затем командой "Вставить" можно заполнить значения всех аналогичных полей для всех сотрудников, приведенных в списке (рис. 5.3). Внимание. Набор поле на закладках I и II и их назначение соответствует полям карточки начисления. Операции с начислениями списком С помощью кнопок на дополнительной панели инструментов в окне "Начисления списком" можно производить заданные программой действия. Назначение функциональных кнопок описано в порядке их расположения на дополнительной панели инструментов. Произвести начисление Кнопка доступна на закладке "Сотрудники" (см. выше) и на закладке "Распределение" и открывает окно "Шаблон нового начисления" для создания нового начисления для группы сотрудников. Код вводимого начисления соответствует коду, выбранному в поле "Выбор кода начисления". Большинство реквизитов начисления в этом окне проставляются по умолчанию, но могут быть откорректированы. Выбрать все и Отменить выбор С помощью этих кнопок можно устанавливать и снимать отметку по всему списку сотрудников. Выбранные сотрудники отмечаются контрастным цветом. Данные по текущему сотруднику в списке подчеркнуты. Сортировка по фамилиям Кнопка доступна на закладке "Сотрудники" и позволяет отсортировать список всех сотрудников предприятия по алфавиту, без разбивки по подразделениям. Удалить Внимание. Действие кнопки зависит от вида открытой закладки. На закладке "Сотрудники" удаляются все начисления с выбранным кодом из карточек начислений всех выбранных сотрудников. На закладке "Начисления" удаляется только одно текущее начисление (на котором стоит курсор) из карточки начисления выбранного сотрудника. Редактирование интервала действия начисления Кнопка открывает окно "Интервал действия начисления" по своему назначению, аналогичное окну, что открывается из карточки начислений, но имеющее дополнительный флаг "Во всех записях изменить интервал действия". При его установке интервал действия меняется для всех записей на данной закладке. Если при этом установлен флаг "Пересчитывать количество дней/часов", то дни и часы пересчитываются для всех записей. Если флаг "Во всех записях изменить интервал действия" снят, то интервал изменяется, а дни и часы пересчитываются только для текущей записи. ©АиТ® Софт, 1991-2012 169 из 340 АиТ:\Зарплата. Руководство пользователя Внимание. Окно может быть открыто на чтение или на редактирование в зависимости от настроек прав доступа к режиму "Интервал действия начисления" в окне "Редактирование списка ролей" в модуле "АиТ:\Конфигурация". Вызов окна происходит из пункта "Роли" раздела "Настройки" Главного меню. Удалить все Кнопка удаляет все начисления из карточек начислений выделенных сотрудников. Это является радикальной мерой, поэтому предварительно выдается предупреждение с возможностью отмены этого действия. Изменить оклад Кнопка используется для изменения окладов в связи с деноминацией и открывает окно для выбора способа изменения окладов (рис. 5.4). При нажатии на кнопку "ОК" происходит изменение окладов на указанный коэффициент, константу или устанавливается в размере указанной суммы для сотрудников, выделенных в списке сотрудников окна "Начисление списком" (рис. 5.2). Рис. 5.4 Если оклад изменяется, в результате умножения на заданный коэффициент, то открывается дополнительное окно (рис. 5.5) для задания знака, с которого следует изменить сумму оклада (с десятых долей, с целого значения, с десятков и т. д.). Значение знака выбирается из выпадающего списка. Рис. 5.5 Экспорт Кнопка открывает специальное окно для выбора формата, в котором будет создаваться отчет. При экспорте данных с закладки "Начисления" задается вопрос: "Разделять пробелами группы разрядов сумм?" Если ответить "Нет", суммы будут экспортироваться без пробелов . Проверка вычетов с начала года Обеспечивает доступ к режиму проверки и корректировки вычетов сотрудников с начала года по расчетный месяц. ©АиТ® Софт, 1991-2012 170 из 340 АиТ:\Зарплата. Руководство пользователя Распределение фиксированной суммы В программе имеется возможность осуществить операцию распределения заранее известной фиксированной суммы дохода среди выбранных сотрудников. Распределение производится на закладке "Распределение" окна "Начисление списком" (рис. 5.6) на основании заданного пользователем алгоритма. Распределение задаваемой пользователем суммы между группой сотрудников можно производить в двух режимах: с новым распределением (работа "с нуля"). В этом режиме имя документа вводится вручную; с распределением, введенным ранее и сохраненным как документ. В этом случае имя документа выбирается из выпадающего списка поля "Имя документа". Рис. 5.6 Создание нового распределения по шагам 1. На закладке "Список сотрудников" выбрать сотрудников для распределения, либо загрузить ранее сохраненную выборку. 2. Перейти на закладку "Распределение". В верхнем левом поле "Выбор кода начисления" выбрать начисление. В выпадающем списке этого поля доступны для выбора все начисления (удержания) с кодом от 001 до 499 и от 501 до 799 из справочника начислений. 3. Нажать на кнопку "Произвести начисление" на дополнительной панели инструментов; 4. Открывается окно "Шаблон нового начисления" для задания реквизитов нового начисления и выполнения необходимых настроек. Шаблон позволяет провести начисление, привязав его к графику из персональной карточки сотрудника, либо установив нужный график из выпадающего списка. 5. После закрытия окна с шаблоном на закладке "Распределение" появляется список выделенных сотрудников и добавляются новые элементы графического интерфейса. 6. В выпадающем списке поля "Имя алгоритма" выбрать алгоритм распределения. Если ни один из ранее введенных алгоритмов не подходит, перейти к созданию нового алгоритма распределения, нажав на кнопку . После выбора алгоритма происходит отображение на экране лишь тех колонок, которые используются в формулах алгоритма и вычисляемых переменных. ©АиТ® Софт, 1991-2012 171 из 340 АиТ:\Зарплата. Руководство пользователя 7. Ввести сумму для распределения и нажать на кнопку "Рассчитать". Анализируя результаты распределения, следует учитывать, что остаток распределения вне зависимости от его знака добавляется к сумме первого сотрудника в выборке. Варьируя алгоритмы и их точность, получаем интересующий нас результат. Допустимо также ручное редактирование колонки "Сумма", но следует учитывать, что при повторном распределении результаты правки будут потеряны. 8. После распределения становится доступна кнопка "Сохранить". После нажатия на кнопку появляется окно для выбора способа сохранения распределенных сумм: в виде документа (кнопка "Документ") либо в виде начислений (кнопка "Начисление"). В случае сохранения сумм в виде документа, имеется возможность восстановления произведенного распределения. Для этого достаточно после открытия окна "Начисление списком" на закладке "Распределение" выбрать имя соответствующего документа в выпадающем списке поля "Имя документа". При сохранении в виде начисления в карточку начислений заносится строка с распределенной суммой. Настройка алгоритма распределения Создание нового алгоритма распределения выполняется в модальном окне "Алгоритм распределения" (рис. 5.7), содержащем две закладки. Вызов окна осуществляется кнопкой "Начисление списком". закладки "Распределение" окна Внимание. Следует понимать, что создание нового алгоритма требует хорошего знания принципов распределения сумм. Прежде чем приступать к созданию новых алгоритмов, рекомендуется изучить алгоритмы, поставляемые в дистрибутиве программы. Окно имеет две закладки: на первой происходит настройка собственно формулы алгоритма, на второй добавление и настройка формул вычисляемых переменных, которые могут использоваться в этих алгоритмах. На первой закладке расположены поля для ввода формулы и названия алгоритма, списки доступных для использования в формуле переменных (констант), функций и набор кнопок для ввода операторов. Кнопка "Новый алгоритм" очищает поле формулы для записи нового алгоритма. Точность расчета указывается в поле "Округлять до". Рис. 5.7 Алгоритм распределения формируется с использованием следующих констант, основанных на данных из стандартных полей персональной карточки сотрудника и полей ввода на экране распределения. Данные могут быть получены по каждому сотруднику в отдельности или суммарно по всей выборке. Список переменных, используемых в формуле ©АиТ® Софт, 1991-2012 172 из 340 АиТ:\Зарплата. Руководство пользователя [итого] – сумма для распределения, [числ_с] – количество (число) сотрудников в выборке, [процент] – процент оплаты отдельного сотрудника, [сумпр] – суммарный процент [дни] – число фактически отработанных дней отдельного сотрудника, [сумдни] – суммарные плановые дни, [часы] –- число фактически отработанных часов отдельного сотрудника, [сумчас] – суммарные плановые часы, [кту1... 3] – коэффициенты трудового участия 1-3 для отдельного сотрудника; [сумкту1... 3] – суммарные КТУ выборки. КТУ вводятся непосредственно на экране распределения. [оклад] – оклад сотрудника, [сумокл] – суммарный оклад, [конст1... 8] – константы 1-8 из персональной карточки; [сумкон1]... [сумкон8] – суммарное значение констант; [пл_д] – плановые дни по графику из карточки начислений [пл_ч] – плановые часы по графику из карточки начислений [сумпл_д] – сумма плановых дней по графику из карточки начислений [сумпл_ч] – сумма плановых часов по графику из карточки начислений archive(“[рас_мес]”, “[Rxxx]”) – сумма по коду начисления Rxxx за определенный месяц. Вычисляемые переменные В формулах могут также использоваться вычисляемые переменные, или весовые коэффициенты, представляющие собой в простейшем случае произведения нескольких числовых характеристик сотрудника. Общее число таких одновременно существующих переменных равно 5. Весовые коэффициенты имеют типовое обозначение: F плюс порядковый номер (от 1 до 5) – для ссылки на значение по отдельному сотруднику, СУМ_F плюс порядковый номер – на суммарное значение по выборке. Например, F1 или СУМ_F2. В формулах вычисляемых переменных, описываемых на второй закладке, могут использоваться стандартные аргументы из списка, приведенного выше. Новая вычисляемая переменная появляется в списке переменных формулы лишь после корректного заполнения её настройки. После ввода формулы нажмите на кнопку "Заполнить". В результате окно закроется, а имя алгоритма проставится в соответствующее поле на закладке "Распределение" окна "Начисление списком". Проверка вычетов Режим проверки и корректировки вычетов открывается кнопкой из окна "Начисление списком". Проверка вычетов выполнена в форме Мастера и состоит из нескольких этапов. На первом этапе открывается страница "Пояснение", содержащая общие пояснения и рекомендации по выполнению операции проверки и корректировки вычетов. Режим предназначен для проверки и, если потребуется, корректировки вычетов сотрудников с начала года по расчетный месяц. При проверке в карточку начислений будет добавлен специальный код с видом "дополнительная сумма вычета". При последующем расчете дополнительный вычет будет учтен в расчетном месяце и изменит сумму облагаемого дохода нарастающим итогом. Изменение облагаемого дохода при расчете приведет к изменению суммы налога на доходы. Такая проверка и корректировка вычетов полезна при изменении законодательства, а также в случаях, когда сведения о льготах сотрудника поступают несвоевременно. Расчет суммы вычетов за месяц производится на основании данных персональной карточки сотрудника, списка льгот и вычетов сотрудника, с учетом периода действия льготы, а также на основании справочника налоговых ставок, стандартных вычетов и настроек алгоритмов. На втором этапе открывается окно "Выбор начисления" (рис. 5.8). Если в справочнике начислений имеется начисление с видом расчета 07 (дополнительная льгота), то оно будет указано в списке начислений. В этом ©АиТ® Софт, 1991-2012 173 из 340 АиТ:\Зарплата. Руководство пользователя случае пользователь должен выбрать (выделить) начисление из списка. На рис. 5.8 выбрано начисление "Дополнительная льгота". Рис. 5.8 В случае отсутствия в справочнике нужного начисления список будет пустым (см. рис. 5.9). Программа позволяет добавить новое начисление в справочник начислений непосредственно в этом режиме. Для этого нужно выполнить следующие действия: выбрать второй переключатель, сразу же поля с кодом и наименованием начисления становятся активными. В первом поле указывается первый свободный код начисления, его изменить нельзя, а во втором поле – наименование начисления "Сумма вычетов". Этому начислению программа автоматически устанавливает в справочнике начислений вид расчета, равный 07; нажать на кнопку "Добавить". Заданное начисление попадает в список и одновременно в справочник начислений; выделить начисление в списке, щелкнув на нем мышью. Рис. 5.9 Выполнение тех или иных проверок зависит от комбинации установленных флагов. При установке флага "Проверять и корректировать льготы инвалидам (до 2010 года)" происходит пересчет льгот (если они по какой-либо причине были неправильными) по социальному налогу инвалидов с учетом периода инвалидности и в соответствии с текущими настройками программы. Инвалидами считаются сотрудники, у которых в персональной карточке на закладке "Вычеты" установлен флаг "Инвалидность". Внимание. В связи с изменением законодательства, начиная с 2010 года, изменился порядок расчета льгот для инвалидов. Флаг "Проверять и корректировать льготы в персональной карточке" был введен в программу для редактирования льгот в персональной карточке в связи с изменениями законодательства с 1января 2001 года. При установке этого флага автоматически обнуляется колонка "Число минимальных зарплат" и проставляются фиксированные суммы стандартных вычетов в соответствии с заполненным справочником. При включении флага "Корректировать вычеты по сумме совокупного дохода" работает проверка вычетов, учитывающая не только данные персональной карточки и настройки справочников, но и данные о совокупном доходе сотрудника. В этом случае задача режима – привести в соответствие помесячные суммы вычетов и помесячные суммы совокупного дохода. Результатом этой проверки будет появление в карточке сотрудника начислений с типом "Дополнительная льгота" и отрицательными суммами за те месяцы, в которых сумма вычета превысила сумму совокупного дохода. ©АиТ® Софт, 1991-2012 174 из 340 АиТ:\Зарплата. Руководство пользователя На последнем этапе открывается окно "Выполнение корректировки" и предлагается произвести проверку вычетов по выбранным сотрудникам в соответствии с установленными флагами на предыдущем этапе. Сущность проверки вычетов сводится к следующему: Проверяется сумма совокупного дохода нарастающим итогом за каждый месяц; Сравнивается сумма дохода с суммой, указанной в справочнике налоговых ставок; В соответствии с персональной карточкой сотрудника рассчитывается сумма стандартных вычетов сотрудника; Проверяются суммы стандартных вычетов за месяц, которые были учтены; Полученная разница сумм вычетов при необходимости добавляется в карточку начислений с выбранным кодом начисления (с видом расчета 07 – дополнительная сумма льгот). Данное начисление фиктивное, при расчете оно не добавляется к сумме на руке, а только корректирует суммы вычетов. Для проведения проверки нажмите на кнопку "Готово". По окончанию проверки выдается протокол, содержание которого зависит от установки флагов. При установке флага "Проверка без корректировки" корректировка данных не производится, при снятом флаге – производится. Включение флага "В протокол только ошибки" позволяет в протоколе перечислить не всех сотрудников, а только тех из них, у которых в данных выявлены ошибки. Для каждого из них указываются действия, произведенные программой для исправления ошибок по каждому виду вычета. При снятом флаге перечисляются все выделенные в списке сотрудники с перечислением подразделения, табельного номера, фамилии и инициалов сотрудника. 5.3. Начисление по документу 5.3.1. Порядок действий при начислении по документу Начисление по документу используется в случаях, когда оплата труда сотрудника производится несколько раз в течение одного расчетного периода и необходимо обратиться к механизму промежуточного расчета и выплаты (подробнее см. темы "Порядок расчетов" и "Контроль выплаты"). Режим удобен для организации промежуточных расчетов, выплаты и создания отчетов, в том числе, по архивным данным для группы сотрудников, перечисленных в документе. Для выполнения начисления в режиме "Начисление по документу" нужно выполнить следующие действия: 1. В окне "Список документов" создать новый документ, нажав на кнопку "Добавить" на дополнительной панели инструментов. В появившуюся новую строку ввести номер, наименование и дату документа. При необходимости заполнить поле "Номер договора" для начислений, относящихся к работе по договору. 2. Открыть окно "Начисление по документу", нажав на кнопку "Открыть" . 3. Настроить реквизиты нового начисления, нажав на кнопку . В появившемся окне "Настройка" следует установить параметры начисления, на второй закладке окна заполнить дополнительные аналитические признаки. 4. В левой части окна "Начисление по документу" выделить сотрудника, которому нужно провести начисление. 5. Нажать на кнопку "Добавить" для ввода новой строки в список начислений. 6. В правой части окна "Начисление по документу" заполнить колонку "Сумма". 7. Пункты 4, 5 и 6 следует повторить столько раз, сколько сотрудников требуется ввести в список. Если формула начисления отличается от предыдущего сотрудника, то перед его выделением нужно выполнить пункт 3. 8. Выйти из режима, нажав на кнопку "Выход" для сохранения сделанных изменений. 9. В том случае, когда окно "Начисление по документу" закрывалось кнопкой , в карточке начислений каждого из перечисленных в документе сотрудников, добавится строка с новым начислением. ©АиТ® Софт, 1991-2012 175 из 340 АиТ:\Зарплата. Руководство пользователя Сопоставить начисление конкретному документу можно не только в описываемом режиме, но и во всех режимах, в которых происходит добавление начисления. 5.3.2. Список документов Окно “Список документов” (рис. 5.10) предназначено для ввода или выбора документа, по которому происходит промежуточный расчет по заданному начислению. В этом окне представлен список документов, введенных пользователем. Обращение к списку документов происходит по кнопке панели инструментов или из пункта "Начисление по документу" раздела “Начисления” Главного меню программы. При работе со списком документов доступны стандартные дополнительной панели инструментов: добавление нового документа – кнопка ; удаление строк с документами – кнопка ; функции, выполняемые с помощью кнопок открытие выделенного документа – кнопка или двойной щелчок левой кнопкой мыши на нужном документе в списке. Если текущий документ не является закрытым, то открывается окно "Начисление по документу" для выполнения начислений по документу (ввода списка сотрудников и реквизитов начислений); создание отчета в текстовом формате – кнопка "Экспорт" показ списка с закрытыми и без закрытых документов – кнопка закрытие окна – кнопка "Выход" ; ; . Рис. 5.10 Добавление нового документа Добавление нового документа в список осуществляется кнопкой . При этом новое окно не открывается, а в нижней части списка появляется новая строка. Для каждого документа в списке нужно вручную указать уникальный номер, наименование документа и дату его создания. По умолчанию при вставке новой строки в поле "Дата" проставляется рабочая дата. Номер договора указывается, если он создается на основании заключенного договора. Номер договора проставляется вручную или из выпадающего списка, строки которого соответствуют данным справочника договоров. Поле "Состояние" не редактируется, значение в него вводится автоматически программой в зависимости от состояния документа, по умолчанию при создании нового документа в нем указывается значение "начислено". ©АиТ® Софт, 1991-2012 176 из 340 АиТ:\Зарплата. Руководство пользователя Если по данному документу формируются проводки, то в поле "Проводка" следует установить флаг для передачи проводок в бухгалтерскую систему. Открытие документа для начисления Для выполнения начисления по документу необходимо дважды щелкнуть левой кнопкой мыши на нужном документе в списке или предварительно выбрать его в списке документов и нажать на кнопку "Открыть" . Если текущий документ не является закрытым, то открывается окно "Начисление по документу" для ввода списка сотрудников и реквизитов начислений. Назначение списка документов Все созданные пользователем документы отображаются в списке. Сортировка списка по значению выбранной колонки выполняется двойным щелчком мыши по ее заголовку. В процессе работы с документом от момента его создания до закрытия его статус изменяется и отмечается в поле "Состояние". Для удобства просмотра документы в списке раскрашены различными цветами в соответствии с их состоянием: Начислено – документы, по которым только произведено начисление; Рассчитано – документы, по которым произведен расчет; Выплачено – документы, по которым произведены расчет и выплата; закрытые – документы, относящиеся к прошлым расчетным периодам. Закрытые документы в списке окрашены в серый цвет. Для показа в списке закрытых документов и их скрытия, воспользуйтесь кнопкой дополнительной панели инструментов. Если документ является закрытым, то корректировка данных запрещена. При закрытии месяца статус закрытых документов приобретают документы, содержащие начисления только за текущий месяц и помещенные в архив. В конце списка присутствует итоговая строка, отражающая общее число созданных документов и документов, по которым подтверждена выплата. Подтвержденные документы выделяются цветом. Если в списке отображаются закрытые документы, то в итоговой строке указывается их общее количество. 5.3.3. Настройка начисления Окно настройки параметров и реквизитов (рис. 5.11) вновь вводимой строки начисления открывается при нажатии кнопки "Настройка" на дополнительной панели инструментов. Рис. 5.11 ©АиТ® Софт, 1991-2012 177 из 340 АиТ:\Зарплата. Руководство пользователя В верхней части окна содержатся информационные сведения о документе (номер, дата создания и название) и номере договора, которые не редактируются и не изменяются при смене закладки. На первой закладке необходимо выбрать начисление, установить месяц и год начисления, указать способ определения дней/часов: по графику или нет (флаг снят). Если учет зарплаты на предприятии ведется в разрезе учетных фондов, то заполняется поле "Фонд". Поле "f(x):" заполняется только для начислений, которые используются для оплаты больничного листа. В этом поле указывается дополнительная формула, которая позволит определить, какая часть от всего рассчитанного начисления будет использоваться для расчета больничного листа. Обязательно в поле "Формула" указывается правильная формула, по которой проводится расчет, иначе оплата не рассчитывается. Например, выплачивается единовременная премия, а для расчета выбрана формула "00 Оклад повременно", в этом случае в расчетном листке будут нулевые суммы. Для формирования проводок следует задать финансовую операцию. Обязательно нужно указать подразделение, чтобы знать, на счет какого подразделения отнесены затраты по оплате. Если флаг "из карточки" установлен, подразделение берется из персональной карточки. Если в этом месяце сотрудник перешел или временно переведен в другое подразделение, то флаг следует снять. При этом появляется дополнительное поле для ввода нужного подразделения. Вторая закладка предоставляет возможность заполнить дополнительные аналитические признаки. 5.3.4. Начисление по документу Окно "Начисление по документу" открывается кнопкой "Открыть" из окна со списком документов. В окне будут отображаться сведения по тому расчетному документу, который был выделен в списке документов. С помощью расчетного документа можно ввести начисление, сделать промежуточный расчет по документу, сформировать ведомости по выплате, подтвердить выплаты, сформировать проводки. Режим полезен для оплаты сумм по хозяйственным договорам, разовым премиям, оплаты из не основного источника финансирования и т.д. В левой части окна (рис. 5.12) отображается общий список сотрудников предприятия. Внизу левой части окна отображаются персональные данные выделенного в списке сотрудника. Эта часть окна идентична соответствующей части карточки начислений. В правой части окна показывается список начислений (после ввода начислений) по текущему документу с указанием фамилии, табельного номера сотрудника и параметров начисления. Столбец "Приоритет" используется в качестве дополнительного признака для сортировки строк в ведомости. Рис. 5.12 ©АиТ® Софт, 1991-2012 178 из 340 АиТ:\Зарплата. Руководство пользователя Левая и правая части окна связаны друг с другом механизмом синхронной прокрутки (двойной скроллинг). Установка курсора на фамилию сотрудника в правом списке приводит к выделению его фамилии в левом списке, отображению персональных сведений в левой нижней части и реквизитов начисления в правой нижней части окна. Ввод нового начисления в список Внимание. Перед добавлением новой строки в список начислений обязательно сделайте настройку параметров начисления. Окно настройки параметров и реквизитов вновь вводимой строки начисления открывается кнопкой "Настройка" на дополнительной панели инструментов. Перед вводом нового начисления следует выделить сотрудника в списке и нажать на кнопку "Добавить" дополнительной панели инструментов или на кнопку "Начислить" в нижней части окна. В результате в правой части окна появляется новая заполненная строка, в которой отражается табельный номер и фамилия выделенного сотрудника, а из окна настроек заполняются поля Начисление", "%", "Дни" и "Часы". В окне предусмотрена возможность автоматизировать процесс заполнения всех строк колонок "Начисление", "%", "Дни", "Часы" и "Сумма", используя команды всплывающего меню. Для открытия меню нужно установить курсор на нужном поле указанных столбцов и щелкнуть правой кнопки мыши. Выбор команды "Заполнить значением" позволит все поля текущей колонки заполнить значением текущего поля. Предварительно открывается окно "Автозаполнение", в котором нужно нажать на кнопку "Да". Команды "Копировать" и "Вставить" предназначены соответственно для копирования значения текущего поля и вставки из буфера обмена ранее скопированного значения в текущее поле. Поиск сотрудника, создание новой персональной карточки Голубое поле под списком сотрудников предназначено для следующих целей: 1. Поиска сотрудника в списке по начальным буквам его фамилии или табельному номеру. Если фамилия найдена по начальным буквам, то для того, чтобы она появилась в этом поле полностью, нужно два раза щелкнуть мышью на этой фамилии в списке. 2. Создания карточки нового сотрудника. Если в поле введена фамилия несуществующего сотрудника, кнопка "Начислить" в нижней части называется "новый сотрудник". После нажатия на нее начинается процесс создания новой персональной карточки и открывается окно "Создание новой карточки". 5.3.5. Расчет по документу Расчет по документу осуществляется после проведения начисления по этому документу в окне "Расчет" (рис. 5.13). Рис. 5.13 Для осуществления расчета по документу нужно выполнить следующие действия. ©АиТ® Софт, 1991-2012 179 из 340 АиТ:\Зарплата. Руководство пользователя 1. Из окна "Начисление по документу" нажать на кнопку инструментов. , расположенную на основной панели 2. Открывается окно "Расчет" (рис. 5.13), в котором автоматически выполнены все необходимые настройки для расчета по текущему документу. В блоке "Тип расчетов" будет установлен переключатель "По отдельному документу", а в списке документов будет уже отмечен текущий документ. 3. Нажать на кнопку "ОК" для расчета начислений по документу. 4. Появляется сообщение: "Выдавать на экран расчетные листки". Если нажать на кнопку "Да", то после окончания расчета на экране можно сразу просмотреть расчетные листки. 5. Результаты расчета по документу сохраняются в файле "Raslist" рабочей папки \zarplata\TXT. В процессе расчета процент рассчитанных сотрудников по документу указывается в нижней части окна "Расчет". 6. Если файл "Raslist" уже был сформирован на диске, то программа спрашивает, нужно ли переписывать содержимое этого файла. Если нажать на кнопку "Да", то результаты предыдущего расчета затираются и в файл записываются новые данные. Если нажать на кнопку "Нет", программа предлагает указать новое имя файла (но не более 8 символов), в который будут записаны новые результаты. При этом данные предыдущего расчета сохраняются. 7. Если пользователь отказался от просмотра расчетных листков, то после окончания расчета окно закрывается. Иначе на экране отображаются расчетные листки сотрудников, перечисленных в документе. Внимание. Если результаты расчета по конкретному сотруднику вас не устаивают, то проверьте, задан ли его оклад, формула расчета, график работы. 5.4. Начисления по журналам Режим "Начисление по журналам" предназначен для проведения видов оплат, которые начисляются в межрасчетный период, и являются достаточно трудоемкими. Режим позволяет без дополнительных усилий по поиску и вводу данных начислить, рассчитать и подготовить к оплате все межрасчетные начисления. Каждое начисление отображается в соответствующем журнале в виде отдельной записи (рис. 5.14). Для удобства просмотра журналы по целевому назначению подразделяются на шесть видов. Документомоснованием для начисления в журнале является кадровый приказ, больничный или табельный лист. При совместном использовании модулей записи в журналах формируются автоматически на основании данных документов, передаваемых из модулей "АиТ:\Кадровый учет" и "АиТ:/Табельный учет". Однако записи в журналах можно создавать и редактировать непосредственно в данном режиме. Режим "Начисление по журналам" вызывается из одноименного пункта раздела “Начисления” Главного меню программы. Рис. 5.14 Для проведения начисления по журналу необходимо: выбрать вид журнал; ©АиТ® Софт, 1991-2012 180 из 340 АиТ:\Зарплата. Руководство пользователя добавить или отредактировать начисление; настроить начисление; провести начисление, а при необходимости и рассчитать его. Более подробное описание каждой операции приведено далее в следующей теме. Выбор вида журнала и типы записей В центральной части окна (рис. 5.14) показывается список начислений (записей) для вида журнала, имя которого указано в поле "Вид журнала". Количество столбцов в записи и их назначение зависит от вида журнала. На первой закладке указываются добавленные начисления, а на второй закладке – проведенные начисления. Переход к нужному виду журнала происходит путем его выбора из выпадающего списка поля "Вид журнала". При смене журнала содержание окна изменяется. Для ввода и проведения начисления используются журналы: Отпуска – начисления для оплаты отпуска; Больничные – начисления по выплате больничного листа; Оклады – начисления, связанные с изменением оклада в середине месяца; Прочие кадровые приказы – разовые или регулярные выплаты по кадровым приказам; Начисление по среднему – начисления, связанные с расчетом среднего заработка, например, для оплаты командировки; Надбавки к окладу – начисления надбавок к окладу. Начисление надбавок зависит от месяца начисления надбавок по отношению к расчетному месяцу: если месяц начала надбавки больше текущего расчетного месяца – выдается соответствующее сообщение, и программа не позволяет выполнить начисление; если месяц начала надбавки равен текущему расчетному месяцу – выполняется начисление без всякого сообщения; если месяц начала надбавки меньше текущего расчетного месяца – выдается сообщение о том, что суммы предыдущих периодов нужно начислить вручную, а начисление проводится, начиная с текущего расчетного месяца. Итак, каждому из перечисленных видов журналов соответствуют несколько типов журналов, которые указываются в поле "Тип". Каждому типу журнала соответствует определенный тип оплаты (начисления). В журнале каждая запись с начислением представлена на отдельной строке и содержит: персональные сведения о сотруднике (подразделение, должность, табельный номер, ФИО), которому предназначается данный вид оплаты. Эти сведения указываются в первых четырех столбцах таблицы с начислениями. Назначение остальных столбцов зависит от типа журнала. Для внутренних совместителей табельный номер подсвечивается желтым цветом; тип записи, характеризующий вид оплаты, положенный текущему сотруднику. Столбец "Тип" отсутствует у журнала "Оклады"; реквизиты документа, если оплата производится по документу. Внимание. Записи журналов упорядочены по фамилиям сотрудника, файле ait.ini в разделе [start] задана настройка ЖУР_СОРТ_ФИО=Y. Если настройка отсутствует, или значение настройки = N, записи упорядочиваются по табельному номеру. В нижней части окна для любого вида журнала имеются поля для фильтрации по промежутку действия записи и для поиска сотрудника по фамилии. На список сотрудников распространяется действие общего фильтра модуля "АиТ:\Зарплата". 5.4.1. Проведение начислений по журналам Ввод и редактирование начисления Ввод начислений зависит от способа функционирования модуля "АиТ:\Зарплата" (совместно с другими модулями или автономно, отдельно от них). Совместное функционирование ©АиТ® Софт, 1991-2012 181 из 340 АиТ:\Зарплата. Руководство пользователя При совместном использовании модулей после издания кадрового приказа об отпуске, изменении оклада надбавке к окладу или другой выплате данные из документа автоматически переносятся из модуля "АиТ:\Кадровый учет" в соответствующий журнал модуля "АиТ:\Зарплата". Модуль "АиТ:/Табельный учет" при формировании свода по табельному листу также помещает сведения в журнал "Больничные". Документомоснованием для начисления в журнале является документ типа кадровый приказ или табельный лист. Каждый документ журнала содержит информацию о номере и дате приказа, количестве дней или часов к оплате, дате начала и завершения (например, больничного или отпуска), прочих параметрах (тип отпуска, больничного, кем выдан, и т.д.). Автономное функционирование Однако если программа "АиТ:\Зарплата" функционирует автономно, документы создаются непосредственно в этом модуле в отдельном окне, вызываемым кнопкой . Редактировать записи в текущем окне нельзя. Редактирование и просмотр содержимого записи (строки) также выполняется в аналогичном окне, которое открывается двойным щелчком мыши по строке журнала. В программе для журнала "Начисление по среднему" имеется возможность начислять и рассчитывать среднедневные суммы из карточки начислений. Этот режим позволяет получать список сотрудников со всей детальной информацией для расчета. Настройка начислений Для проведения расчетов каждому типу журнала (виду оплаты), указанному в поле "Тип", необходимо поставить в соответствие код из справочника начислений. Код проставляется в окне "Настройка", вызов которого выполняется кнопкой . Внимание. Для новых видов больничных, добавленных пользователем в справочник видов больничных, настройку выполнять не нужно. Настройка выполняется только для больничных листов, которые созданы программой автоматически и используют старые алгоритмы расчета больничных листов, действовавшие до вступления в силу Федерального закона от 29.12.2006 N 255-ФЗ. Старые виды больничных листов вводятся в журнал с помощью окна "Добавление записи в журнал". Проведение начислений Для проведения начислений по журналам отпусков и больничных нужно выбрать строку журнала и нажать на кнопку "Произвести начисление" на дополнительной панели инструментов. Для журналов "Прочие кадровые приказы" есть возможность выделить сразу несколько записей и провести их одновременно. Внимание. Перед проведением начисления необходимо убедиться в правильности настройки справочника начислений на закладке "Дополнит". Каждому виду оплаты в журнале должно быть сопоставлено определенное начисление. На закладке "Дополнит" правильно заполнить поля "Код в кадровых приказах" и "Тип времени в табеле". Например, для начисления "Больничный лист" указать тип времени в табеле "Б Больничный". В открывшемся окне "Шаблон нового начисления" можно изменить код начисления. Однако следует учитывать, что для вида начисления, отличного от отпуска или больничного, не будет доступен соответствующий режим расчета средних сумм. После проведения начисления соответствующая строка журнала автоматически переносится из закладки "Новые" на закладку "Проведенные", а в колонке "Начислено" проставляется флаг. Если основанием для начислений по журналу является документ типа кадрового приказа или табельный лист, при открытии окна "Начисление по журналу" соответствующие записи уже присутствуют на закладке "Новые журналы". 5.4.2. Настройка кодов начислений В программе "АиТ:\Кадровый учёт" по каждому виду оплаты, перечисленному в справочнике видов оплат, оформляется соответствующий документ (приказ или больничный лист). Эти документы передаются в программу "АиТ:\Зарплата" в режим "Начисления по журналам" и являются основанием для проведения расчета зарплаты по видам начислений, описанным в справочнике начислений и используемым в процессе расчета зарплаты в программе "АиТ:\Зарплата". В связи с тем, что справочник видов оплаты в программе "АиТ:\Кадровый учёт" и справочник начислений в программе "АиТ:\Зарплата" не эквивалентны друг другу, необходимо каждому виду оплаты поставить в соответствии код начисления, приведенный в справочнике начислений. Настройка соответствия кодов ©АиТ® Софт, 1991-2012 182 из 340 АиТ:\Зарплата. Руководство пользователя начислений видам оплаты выполняется в окне "Настройка" (рис. 5.15), которое открывается кнопкой режима "Начисления по журналам". из В левой части окна (рис. 5.16) представлен список всех типов журналов, соответствующих видам оплаты из справочника видов оплат. Типы журналов указываются в колонке "Тип" окна "Начисления по журналам", за исключением журнала "Оклады", у которого эта колонка отсутствует, т. к. в нем используется только один тип оплаты "Оклад". Для этого вида оплаты используется отдельное поле "Оклад" в нижней части окна. Список в средней части окна предназначен для задания кода начисления, соответствующего типу оплаты из левого списка. Выбор кода начисления в этом списке производится из выпадающего списка (кнопка сформированного на основании справочника начислений программы "АиТ:\Зарплата". ), Рис. 5.15 Флаг "Начислять не далее расчетного месяца" устанавливается для начислений, имеющих длительный период действия (больше, чем расчетный месяц). Например, для отпуска по уходу за ребенком до 1. 5 лет период равен 16 месяцам. При снятом флаге в карточку начислений добавляются все 16 строк. При установленном флаге за расчетный месяц добавляется постоянное начисление с периодом действия до конца отпуска. Будущие начисления показываются в каждый следующий расчетный месяц вплоть до конца отпуска. Поле "Оклад" используется для ввода кодов начисления по окладам и заполняется с помощью окна "Редактирование списка кодов начислений для оклада". Окно (рис. 5.17) открывается кнопкой расположенной справа от поля "Оклад" (рис. 5.15). , Рис. 5.16 В окне (рис. 5.16) ввод каждого нового кода выполняется кнопкой "Добавить". После нажатия на кнопку "Ок" все коды начисления, перечисленные в окне (рис. 5.17), будут отображены через запятую в поле "Оклад" (рис. 5.15). Задание нескольких начислений удобно в тех случаях, когда оклад изменился и его нужно разбить на два начисления с разной суммой, но при этом существуют другие начисления, зависящие от оклада (ночные, сверхурочные и т.д.), которые необходимо пересчитать. ©АиТ® Софт, 1991-2012 183 из 340 АиТ:\Зарплата. Руководство пользователя Особенности настройки видов оплат для журналов Журнал "Отпуска" При установке в модуле "АиТ:\Конфигурация" в окне "Настройки комплекса" в разделе "Параметры начисления отпуска" для параметра "Коды отпуска будущего периода в журналах" значения "Да" в текущем окне "Настройка" (рис. 5.15) для каждого вида оплаты из журналов отпусков появляются дополнительные строки "будущего периода" для указания кодов начислений будущего периода. Внимание. Если код не заполнен, при проведении данного типа начисления, будет использован указанный на закладке "Отпуска" окна "Алгоритмы". Журнал "Больничные" Настройка в этом окне выполняется только для типов записей, введенных в окне "Добавление записи в журнал", т.е. для видов оплат по больничному листу, которые созданы программой, а не добавлены пользователем в справочник видов больничных. 5.4.3. Ввод и редактирование записей в журнале Информация в окне "Начисление по журналам" показана в табличном виде и доступна только для просмотра. Если модуль "АиТ:\Зарплата" эксплуатируется отдельно, без других модулей комплекса "АиТ:/Управление персоналом", то добавление записи в журнал происходит вручную. Ввод новой записи в журнал производится в окне "Добавление записи в журнал", которое вызывается кнопкой "Добавить" дополнительной панели инструментов из режима "Начисление по журналу". Внешний вид окна несколько отличается для различных типов журналов. На рис. 5.17 представлено окно для ввода записи в журнал "Больничные". Рис. 5.17 В окне "Добавление записи в журнал" следует заполнить предлагаемые поля, необходимые для расчета текущего вида начисления. ФИО и тип начисления вводятся из соответствующих списков. После завершения ввода информации следует нажать на кнопку "Ок". Окно закрывается, а новая запись появляется в том журнале, из которого было открыто текущее окно. Внимание. При вводе записей в журнал "Больничные" в выпадающем списке поля "Тип" перечислен список больничных, автоматически формируемых программой. Для этих записей необходимо выполнять дополнительную настройку в окне "Настройка". Редактирование или просмотр содержимого строки в режиме "Начисление по журналу" выполняется в отдельном окне. Это окно для конкретного типа начисления по внешнему виду совпадает с окном (рис. 5.18). Для открытия окна щелкните правой кнопкой мыши по строке журнала. ©АиТ® Софт, 1991-2012 184 из 340 АиТ:\Зарплата. Руководство пользователя Внимание. Записи журнала "Больничные", созданные в модуле "АиТ:\Кадры", редактировать нельзя! 5.4.4. Начисления по журналу "Больничные" Расчет больничного листа довольно трудоемкая операция, требующая перед проведением начисления по журналу выполнения предварительных настроек и ввода необходимых данных. Все эти предварительные операции подробно описаны в теме "Этапы расчета больничного листа". Для проведения начисления по больничному предполагается выполнить следующие действия: Открыть окно "Начисление по журналам". Вызов окна происходит из одноименного пункта раздела “Начисления"; Выбрать вид журнала. Для показа в окне списка записей со сведениями по больничным (рис. 5.18) необходимо выбрать журнал "Больничные" из выпадающего списка поля "Вид журнала". Рис. 5.1 8 Выделить нужную запись журнала и убедиться в том, что вид больничного, по которому проводится начисление, указан в справочнике начислений и выполнена его настройка, а также заполнить и настроить справочник видов больничных. При совместной эксплуатации модулей "АиТ:/Зарплата" и "АиТ:/Кадровый учет" ввод записей в этот журнал осуществляется из модуля "АиТ:/Кадровый учет". Внимание. При отсутствии нужной записи (больничного) в журнале ее следует ввести, подробности см. в теме "Этапы расчета больничного листа". Выполнить настройку начисления в окне "Настройка" (открывается кнопкой из окна "Начисления по журналам"). Настройка проводится только для старых больничных, созданных программой автоматически, и использующих старые алгоритмы расчета больничных листов, действовавших до вступления в силу Федерального закона от 29.12.2006 N 255-ФЗ. Старые виды больничных вводятся в журнал с помощью окна "Добавление записи в журнал", а новые больничные добавляются пользователем в справочник видов больничных. Провести начисление, нажав на кнопку "Шаблон нового начисления" (рис. 5.19). на дополнительной панели инструментов. Открывается окно Если все настройки выполнены верно, то в окне все сведения заполнены правильно. В окне "Шаблон нового начисления" следует нажать на кнопку "Больничный лист" или "Больничный пред." (см. рис. 5.19). Открывается окно "Расчет больничного листа", все поля которого практически заполнены. В появившемся окне следует проверить правильность заполнения полей на закладке "Вычисления" и "Алгоритмы" и нажать на кнопку "ОК". ©АиТ® Софт, 1991-2012 185 из 340 АиТ:\Зарплата. Руководство пользователя Рис. 5.19 Удаление больничного листа из журнала Программа позволяет удалить больничный лист (новый или проведенный) непосредственно из журнала. Для этого нужно выделить запись с больничным листом в журнале (рис. 5.18) и нажать на кнопку . Удаление происходит после подтверждения пользователя. Но сведения об этом больничном сохраняются в персональной карточке на закладке "Больничные" и в кадровой карточке в модуле "АиТ:\Кадровый учет", что позволяет либо удалить эту запись, либо отредактировать и повторно передать в журнал "Больничные" модуля "АиТ:\Зарплата". 5.4.5. Начисления по журналу "Отпуска" При совместном функционировании программ данные приказа об отпуске автоматически переносятся из программы "АиТ:\Кадровый учет" в журнал "Отпуска" (рис. 5.20) программы "АиТ:\Зарплата". Рис. 5.20 При автономном функционировании программ, а также для организаций, которые оформляют отпуска не через кадровые приказы, ввод новой записи об отпуске производится из режима "Начисление по журналу" в журнале "Отпуска" (рис. 5.20) , который вызывается из пункта "Начисление по журналам" раздела “Начисления" Главного меню программы. В этом случае для печати унифицированных форм "Т-54" и "Т-54а" в шаблоне отчета должна быть указана настройки ОТПУСКА_ИЗ_ЖУРНАЛА, чтобы сведения об отпусках считывались из журнала "Отпуска" модуля "АиТ:\Зарплата". Изменения затрагивают ключевые слова: ОТП_ПДАТА_X, ОТП_ПР_X – дата и номер документа; ОТП_НАЧАЛО_X, ОТП_КОНЕЦ_X, ОТП_ДНИ_X, ОТП_ВИД_X – даты, количество дней и вид отпуска. ©АиТ® Софт, 1991-2012 186 из 340 АиТ:\Зарплата. Руководство пользователя Значения ключевых слов ОТП_ПНАЧАЛО_X, ОТП_ПКОНЕЦ_X , описывающие период отпуска, в этом случае не заполняются, т.к. этих данных нет в журналах "Отпуска". Ввод новой записи в журнал и проведения начисления Для создания новой записи об отпуске и проведения начисления нужно: выбрать журнал "Отпуска". Переход к нужному виду журнала происходит путем его выбора из выпадающего списка поля "Вид журнала" (рис. 5.21); нажать на кнопку "Добавить" для ввода новой записи; в окне "Добавление записи в журнал" ввести необходимые реквизиты записи; нажать на кнопку для настройки типа начисления. Открывается окно "Настройка" (рис. 5.21). Рис. 5.21 В окне "Настройки" для каждого вида оплаты из журналов отпусков появляются дополнительные строки "будущего периода" для указания кодов начислений будущего периода, если в модуле "АиТ:\Конфигурация" в окне "Настройки комплекса" параметру "Коды отпуска будущего периода в журналах" присвоено значения "Да". Внимание. Если код не заполнен, при проведении данного типа начисления, будет использован указанный на закладке "Отпуска" окна "Алгоритмы". в журнале "Отпуска" окна "Начисления по журналам" выбрать сформированную строку и нажать на кнопку "Произвести начисление" на дополнительной панели инструментов; в открывшемся окне "Шаблон нового начисления" следует выбрать начисление "Отпуск" и ввести необходимые реквизиты начисления; в этом же окне нажать на кнопку "Отпуск", в результате открывается окно для предварительного расчета отпуска. 5.4.6. Изменение оклада в расчетном периоде Расчет зарплаты сотрудников в связи с изменением оклада в середине месяца проводится по журналу "Оклады" в режиме "Начисление по журналам". Режим вызывается из пункта "Начисление по журналам" раздела “Начисления" Главного меню программы. В журнале "Оклады" (рис. 5.22) используется только один тип оплаты "Оклад". В связи с тем, что все записи имеют одинаковый тип, столбец "Тип" отсутствует. Если модуль "АиТ:\Зарплата" используется совместно с модулем АиТ:\Кадровый учет", то приказы, связанные с изменением окладов, а также приказы об увольнении, проведенные в течение расчетного месяца, автоматически попадают в этот журнал. ©АиТ® Софт, 1991-2012 187 из 340 АиТ:\Зарплата. Руководство пользователя Рис. 5.22 Для проведения начислений по журналу "Оклады" следует: 1. Перед проведением начисления убедиться в правильной настройке справочника начислений, чтобы типу времени из модуля "АиТ:\Табельный учет" был сопоставлен код начисления в модуле "АиТ:\Зарплата". На закладке "Дополнит" справочника начислений для начисления "Повременно" в поле "Тип времени в табеле" должно быть указано значение "Р Рабочее время", а в поле "Код в кадровых приказах" – "01 оклад". 2. В окне "Начисление по журналам" выбрать вид журнала "Оклады". При этом на экране появляется список записей, относящихся к выбранному журналу. 3. В списке записей выделить строку с фамилией сотрудника, которому будет начисляться повременная оплата по окладу. 4. Для расчета зарплаты, начисленной по окладу, необходимо этому виду оплаты поставить в соответствие код из справочника начислений, которому соответствует определенный тип времени по табелю. Код проставляется поле "Оклад" в окне "Настройка", вызов которого выполняется кнопкой необходимости в поле "Оклад" можно проставить несколько кодов начисления. 5. Провести начисление выделенному сотруднику, нажав на кнопку начисления" для просмотра параметров начисления. . При . Появляется окно "Шаблон нового В результате в карточку начислений выбранного сотрудника попадет две записи с начислением 001 "Повременно". Первая запись со старым окладом, вторая – с новым окладом. Интервал действия каждого из начислений можно увидеть, нажав на кнопку . В карточке начислений часы и дни действия начислений берутся из табеля, если модуль "АиТ:\Зарплата" функционирует совместно с модулем "АиТ:\Табельный учет", иначе – эти сведения вводятся пользователем вручную. При проведении начисления по журналам окно нового начисления будет вызываться столько раз, сколько кодов для оклада задано (см. выше пункт 5). Отменить начисление по журналу можно кнопкой “Отмена” в момент формирования начисления по первому коду оклада. Внимание. Программа обеспечивает дополнительную проверку ошибок, связанных с изменением оклада сотрудников в середине месяца, при установке настройки в модуле "АиТ:\Конфигурация". Для ее осуществления следует в окне "Настройка комплекса" в разделе "Журнал изменения окладов" параметру "Использовать журнал изменения окладов" присвоить значение "Да". В этом случае при обнаружении ошибок при расчете зарплаты на экране отображается список сотрудников, у которых они обнаружены. Если настройка отсутствует, то даже при наличии ошибок список не показывается. 5.5. Начисления по табельным листам и нарядам Режим "Начисление по табелю и нарядам" (рис. 5.23) используется при совместной работе программы "АиТ:\Зарплата" с программой "АиТ:\Табельный учет" или "АиТ:\Учет выполненных работ", входящим состав комплекса "АиТ:\Управление персоналом". Режим позволяет автоматически вносить все необходимые начисления в карточки начислений сотрудников на основе информации, полученной из табеля и нарядов. Режим открывается из пункта "Начисление по табельным листам и нарядам" раздела “Начисления" Главного меню программы. ©АиТ® Софт, 1991-2012 188 из 340 АиТ:\Зарплата. Руководство пользователя После открытия окна в верхнем поле нужно выбрать вид документа: табельные листы или наряды. Начисление по нарядам происходит аналогично начислению по табельным листам. Дальнейшее описание приведено для начисления табельным листам. Окно "Начисление по табелю и нарядам" организовано таким образом, что в верхней таблице на закладке "К начислению" расположены документы (своды по табельным листам), а в нижней – список сотрудников с указанием типа времени, дней и часов отдельно по каждому человеку. Рис. 5.23 В нижней таблице можно одновременно увидеть список сотрудников всех выделенных табельных листов и табельного листа, на котором установлен курсор. Режим позволяет осуществлять начисления по нескольким табельным листам. Перед проведением начисления по табельным листам должна выполняться настройка кодов начислений. Начисление по табельному листу формируется при помощи Мастера. Вызов окна с настройками и Мастера осуществляется как с помощью кнопок и дополнительной панели инструментов, так и с помощью соответствующих команд "Настройки" и "Вызвать мастер начислений" всплывающего меню, открываемого правой кнопкой мыши. На рис. 5.22 все команды меню отображены в отдельной рамке. После начисления документ получает статус "архивный" и из списка документов переходит на вторую закладку "Архив документов". Архивные документы отмечены серым цветом и для них доступна кнопка "Аннулировать" . Она дает возможность удалить начисления, сформированные ранее по этому документу. Таким образом, если выделить архивный документ и нажать на кнопку "Аннулировать", то документ опять перейдет на первую закладку и появится возможность провести начисление по нему еще раз. Поиск сотрудника По кнопке "Поиск сотрудника" на дополнительной панели инструментов можно осуществить поиск сотрудника по табельным листам или нарядам. В появившемся окне "Поиск сотрудника по табельным листам" следует ввести фамилию или табельный номер, а также выбрать из выпадающего списка критерий поиска и нажать кнопку "Найти". В нижней части окна появится список табельных листов или нарядов, в которых присутствует искомый сотрудник. Для того чтобы нужная строка стала отмеченной цветом в общем списке, в окне "Начисление по табелю и нарядам" нужно нажать на кнопку "Выбрать в главн. окне" и закрыть текущее окно. Начисление по нарядам происходит аналогично начислению по табельным листам. ©АиТ® Софт, 1991-2012 189 из 340 АиТ:\Зарплата. Руководство пользователя 5.5.1. Настройка кодов начислений Настройка кодов начислений должна выполняться перед проведением начисления по табельным листам. Настройки выполняется в дополнительном окне "Настройка кодов начислений" (рис. 5.24), которое открывается кнопкой из режима "Начисление по табелю и нарядам". Настройка позволяет для каждого типа времени: либо указать код начисления; либо выбрать критерий и указать код начисления для каждого критерия. Рис. 5.24 При установке флага "Показывать все коды начислений" в колонке "Код в зарплате" можно увидеть все коды начислений из справочника. При снятом флаге в выпадающем списке показываются не все коды, а только те, для которых в справочнике начислений заполнено поле "Тип времени в табеле". Каждому типу времени можно поставить в соответствие код начисления из справочника начислений. Например, основное рабочее время может быть оплачено кодами 001, 002, 015 и 034. Критерий настройки выбирается из выпадающего списка поля "Критерий". В качестве критерия используются основные параметры из персональной карточки сотрудника: подразделение, должность, категория, форма оплаты, график работы и т.д. Пример. Тип времени "Рабочее время" оплачивается для подразделения "Бухгалтерия" кодом начисления "015", для подразделения "Отдел продаж" кодом "009", а для сотрудников всех остальных подразделений – кодом "001". Многокритериальная настройка используется только при совместной работе модулей "АиТ:\Зарплата" и "АиТ:\Учет выполненных работ". Для осуществления многокритериальной настройки в окне “Настройка кодов начислений” необходимо для определенного типа времени в поле “Критерий” из выпадающего списка выбрать значение “Составной”. ©АиТ® Софт, 1991-2012 190 из 340 АиТ:\Зарплата. Руководство пользователя Рис. 5.25 Настройка соответствия критерия и начисления осуществляется в нижней части текущего окна в блоке "Соответствие критерия и начисления" (рис. 5.25). Для вставки новой строки выполните команду "Добавить" дополнительного меню, вызываемого правой кнопкой мыши. Поле "Значение критерия" заполняется из выпадающего списка, содержащего набор критериев из справочника многокритериальной настройки. Каждому выбранному критерию нужно поставить в соответствие код начисления, который указывается пользователем в поле "Код в зарплате". Это поле также заполняется из выпадающего списка, содержащего часть кодов начисления или все коды, если установлен флаг "Показывать все коды начислений". Настройка начислений для внутреннего совместителя Для того чтобы для основной карточки и карточки внутреннего совместителя настроить разные коды начислений, необходимо: для нужного типа времени в верхней таблице в столбце "Критерий" выбрать критерий "Внутр. совместительство"; установить курсор на эту строчку (рис. 5.26), для такой строки в первом столбце отображается символ "стрелка" ; Рис. 5.26 в нижней таблице вставить новую строку командой "Добавить" всплывающего меню (рис. 5.24), которое открывается правой кнопкой мыши; для новой строки в столбце "Значение критерия" из выпадающего списка выбрать нужное значение "0 Основное место" и "1 Совместитель" (см. рис. 5.26); для выбранного значения "0 Основное место" и "1 Совместитель" в столбце "Код в зарплате" указать код начисления из справочника начислений. 5.5.2. Мастер формирования начислений Для создания начислений следует отметить один документ или список документов в окне "Начисление по табелю и нарядам" и при помощи кнопки вызвать Мастер формирования начислений. 1. На первом шаге проводится расчет и проведение документов, не содержащих специальных кодов. Ход процесса инициализации отображается в бегущей строке. 2. На втором шаге нужно указать способ выбора параметров начисления: ©АиТ® Софт, 1991-2012 191 из 340 АиТ:\Зарплата. Руководство пользователя Автоматически, по настройке соответствия кода начисления и типа времени; С дополнительным запросом при начислении каждого кода оплаты. 3. На следующем шаге предлагается шаблон для заполнения параметров начисления. На первой закладке можно внести параметры: формулу, финансовую операцию, код дохода (ГНС). При установке флага "Данные из справочника" параметры проставляются по умолчанию. Существует два способа заполнения полей "Подразделение" и "Категория": из карточки сотрудника или ввод с экрана. Способ заполнения указывается в поле "Отсутствующие данные заполнять". Если в выпадающем списке этого поля выбрана строка "из карточки сотрудника", то поля "Подразделение" и "Категория" недоступны для редактирования и заполняются по умолчанию. Если выбран способ "ввод с экрана", то указанные поля заполняются из выпадающих списков. На второй закладке указываются дополнительные аналитические признаки. Пользователь должен выбрать один из трех способов их ввода: из персональной карточки, из справочника начислений или введены с экрана. Если в карточке начислений сотрудника уже присутствуют начисления с вводимым кодом начисления, то на экран выдается сообщение об этом, и предлагается выбрать операцию: Добавить еще одно начисление – добавить новое начисление к уже имеющимся начислениям; Заменить количество дней/ часов (или сумму) – при выборе этой операции в карточке начислений будет произведена замена одного из имеющихся начислений; Пропустить, не начислять – начисление производиться не будет. Рис. 5.27 Если установить флаг "Применить выбранную операцию для всех остальных сотрудников", окно "Сообщение" (рис. 5.27) открываться больше не будет, а для всех остальных сотрудников будет выполнена выбранная операция. Следует иметь в виду, что если в карточке начислений уже присутствует начисление с вводимым кодом, но введенное вручную, то дни/часы будут заменены. Если же предыдущее начисление поступило из модуля "АиТ:/Табельный учет" и по нему пришел корректирующий свод, то дни/часы складываются. В случаях, когда должно быть обработано начисление, имеющее интервал действия (текущий месяц, меньше чем календарное число дней, например, 01.01.2011-20.01.2011) в карточке начислений, берется количество рабочих дней из табеля в пределах уже имеющегося интервала действия начисления. Если у каких-то сотрудников уже существовали начисления, в конце работы Мастера выдается протокол (рис. 5.28) об обработанных начислениях. ©АиТ® Софт, 1991-2012 192 из 340 АиТ:\Зарплата. Руководство пользователя Рис. 5.28 Пример. Если в карточке начислений у сотрудника присутствует начисление с кодом 001 и с интервалом действия 01.01-15.01 (7 рабочих дней). При этом табельный лист на сотрудника заполнен с 1.01 по 31.01. А на период 01.01-15.01 приходится 2 рабочих дня. Начисление по этому табельному листу заменит количество рабочих дней для этого начисления с 7 рабочих дней на 2 дня. 5.5.3. Аналитика из табеля Если в модуле "АиТ:\Табельный учет" была проведена настройка аналитики для данного табельного листа, то эти аналитические признаки имеют приоритет перед аналитикой проставленной, в модуле "АиТ:\Зарплата". Это значит, что значения полей заполненных в модуле "АиТ:\Табельный учет" будут перенесены в карточку начислений. И только отсутствующие значения будут взяты из шаблона, при формировании начислений по табелю. Однако, если в модуле "АиТ:\Табельный учет" нужно изменить введенные аналитические признаки, то можно воспользоваться кнопкой "Аналитические признаки сотрудника" и в появившемся окне (рис. 5.29) изменить аналитику. В этом случае именно откорректированная аналитика будет показана в карточке начислений. Рис. 5.29 Если в модуле "АиТ:\Табельный учет" аналитические признаки активизированы, но не заполнены, то вся аналитика в карточке начислений будет взята из модуля "АиТ:\Зарплата" (из персональной карточки, из справочника начислений или с экрана – в зависимости от настройки). 5.6. Импорт начислений в программу Программа "АиТ:\Зарплата" предоставляет возможность импортировать данные в карточку начислений. Импорт данных выполняется в окне (рис. 5.30), которое открывается из пункта "Импорт начислений" раздела "Начисления" Главного меню программы. Внимание. Перед импортом начислений в программу рекомендуется создать архивную копию состояния базы данных на текущий момент. Создание структуры импортируемого файла Окно (рис. 5.30) предназначено для создания структуры импортируемого файла. В левой части окна перечислены поля базы данных с данными по начислению и сотруднику, которые могут участвовать в импорте. Структура файла описывается в правой части окна, где нужно перечислить только импортируемые поля. Создание структуры файла импорта осуществляется путем переноса полей из левой части окна в правую часть при помощи операции "перенести и отпустить" (Drag&Drop). Для этого следует указатель мыши установить на поле в левой части окна, нажать на левую кнопку мыши и, не отпуская ее, переместить ©АиТ® Софт, 1991-2012 193 из 340 АиТ:\Зарплата. Руководство пользователя указатель мыши в нужную строчку правой части окна. Одновременно с мышью перемещается и выбранное поле. Для фиксации поля в заданном месте нужно отпустить левую кнопку мыши. Рис. 5.30 Внимание. При использовании уникальных табельных номеров в структуре файла импорта должны участвовать и другие поля, идентифицирующие сотрудника, например, фамилия, имя, отчество, дата рождения и т.д. Выбор файла импорта После завершения формирования структуры файла импорта необходимо нажать на кнопку "ОК". В открывшемся окне "Импортировать начисления из" выбрать заранее созданный файл, из которого будут загружаться данные о начислениях. Для импорта данных используются файлы в текстовом формате или в формате dBase(II,III,IV,Clipper), имеющие соответственно расширение *.txt или *dbf. Рис. 5.31 После выбора файла импорта и нажатия на кнопку "Открыть" на экране появится дополнительное окно (рис. 5.31) для выбора варианта импорта начислений: Суммировать – сумма импортируемого начисления складывается с суммой начисления имеющегося в карточке начислений. Дни и часы – обнуляются. Новое – в карточку начислений добавляется строка с импортируемым начислением. Переписать – уже имеющееся начисление с кодом, равным коду импортируемого начисления, заменяется новыми значениями (сумма, дни, часы). Пропустить – выбирается в случае, когда начисление производить не нужно. Для вариантов "Переписать" и "Суммировать" следует учесть, что в момент импорта начислений в карточке начислений сотрудника может присутствовать не более одного начисления с кодом, равным коду импортируемого начисления. Если это условие не соблюдается, выдается сообщение об ошибке, иначе – сообщение об успешном проведении импорта данных. Форматы полей в файлах импорта В файле импорта каждое начисление ставится на новой строке. Пустых строк в начале и середине файла не допускается, поля отделяются друг от друга табуляцией при помощи клавиши TAB, например: <ТАБЕЛЬНЫЙ НОМЕР> <"КОД НАЧИСЛЕНИЯ"> <СУММА> <МЕСЯЦ> <ГОД> Форматы некоторых полей в текстовых файлах: Табельный номер – символьный, размер 4 знака, лидирующие нули будут добавлены автоматически при импорте; ©АиТ® Софт, 1991-2012 194 из 340 АиТ:\Зарплата. Руководство пользователя Код начисления – символьный, размер 3 знака; Сумма – числовой, размер 13 целых 3 десятичных знака (всего 16 знаков); Месяц – числовой, размер 2 знака; Год – числовой, размер 4 знака. Форматы полей для типов файлов dBase (II,III,IV,Clipper) с расширением *dbf приведены в таблице: <ИМЯ> <ТИП> <ДЛИНА ЦЕЛАЯ> <ДЛИНА ДЕСЯТИЧНАЯ> Tab_n Символьный 4 Code Символьный 3 Summa Числовой 13 Mm Числовой 2 Yy Числовой 4 ©АиТ® Софт, 1991-2012 3 195 из 340 АиТ:\Зарплата. Руководство пользователя Глава 6. Расчеты с персоналом 6.1. Периодичность расчетов Работа с программой организуется в соответствии с принципом последовательного накопления расчетной информации. В качестве расчетного периода принят месяц. Один раз в месяц программой предусмотрен обязательный переход на следующий расчетный период (закрытие месяца). Это делается отдельно для каждого подразделения, поэтому каждое из них имеет свой месяц и год последнего закрытия расчетов. Возможная последовательность расчетов по дням месяца для случая ежемесячных выплат зарплаты приведена в таблице ниже. Период День Выполняемые операции Межрасчетный период ~12 Расчет и выплата отдельных начислений: отпускных, больничных, разовых премий и т.д. 20 Расчет аванса 26 Получение предварительных данных за месяц, начало расчета зарплаты 3 Проверка и корректировка результатов расчета зарплаты, создание платежных документов 5 Выплата зарплаты сотрудникам 10 Ввод и корректировка данных по выплате денег 12 Закрытие расчетного периода Итоговые расчеты Работу расчетчика в течение месяца можно условно разделить на межрасчетный период, менее загруженный, и период итоговых расчетов. В межрасчетный период обычно рассчитываются и оплачиваются отпускные суммы, больничные листы, внеплановые премии, аванс, компенсации за отпуск, готовятся различные справки и документы. При этом выполняется промежуточный расчет зарплаты; его результаты сохраняются в карточке начислений и в архивах. При многократных расчетах зарплаты в течение месяца рассчитанные итоги накапливаются. После получения данных о результатах работы сотрудников за расчетный период (месяц) в карточке начислений вводятся данные об отработанном времени и сдельных заработках, производится итоговый расчет доходов, налогов и иных удержаний, проверяются результаты расчета и выдаются платежные, кассовые ведомости, списки и платежные поручения. Результаты расчетов попадают в базу данных по расчетам. 6.2. Общий порядок расчета зарплаты В данной теме описан общий порядок расчета зарплаты и формирования документов. В качестве расчетного периода принят месяц. Следует заметить, что в программе имеется ряд видов начислений, которые требуют дополнительного пояснения. К таким видам относятся: начисление больничного, отпуска и др. Расчет заработной платы проводится на основании начислений, указанных в карточках начислений за расчетный месяц. Внимание. Перед произведением расчета зарплаты рекомендуется создать архивную копию базы данных на текущий момент. Итак, расчет зарплаты включает в себя следующие этапы работы. 1. Промежуточный, пробный и полный расчет зарплаты за расчетный период. Промежуточные расчеты ведутся в межрасчетный период и осуществляются только по одному документу. При этом в расчете учитываются только те начисления, которым в карточке начислений поставлен в соответствие выбранный документ. В процессе выполнения промежуточного расчета, формируется сумма выдачи на руки без учета суммы вычетов (льгот) и с учетом частичных удержаний по подоходному налогу и профсоюзным взносам, зависящих от суммы начисления. ©АиТ® Софт, 1991-2012 196 из 340 АиТ:\Зарплата. Руководство пользователя К особому виду промежуточного расчета относится пробный расчет зарплаты на одного сотрудника. Расчет проводится из карточки начислений по заданному начислению. После окончания расчета без дополнительных запросов на экран выдается расчетный листок. Полный (итоговый) расчет зарплаты проводится в окне "Расчет" по всем или выбранным подразделениям. Расчет выполняется по всем введенным начислениям с сохранением данных предыдущих расчетов. Внимание. Если сотрудник увольняется последним числом календарного месяца, то в расчет среднего заработка будет входить месяц увольнения, при включенной настройке в модуле "АиТ:\ Конфигурация" в окне "Настройки комплекса". Настройка считается включенной, если в списке настроек в разделе "Увольнение в последний день месяца" для параметра "Включить месяц увольнения в расчет компенсации" задать значение "Да". После проведения настройки для расчета зарплаты нажмите на кнопку . 2. Просмотр и печать результатов расчета Перед началом расчета на экране появляется сообщение: "Выдавать на экран расчетные листки". Если нажать на кнопку "Да", то после окончания расчета зарплаты пользователь может просмотреть на экране или вывести на печать сформированные расчетные листки сотрудников и протокол расчета. Расчетный листок отражает все начисленные суммы и удержанные налоги текущего расчетного месяца. Более подробные сведения приведены в теме "Расчет зарплаты". При нажатии на кнопку "Нет" расчетные листки не формируются, но их можно сформировать и просмотреть в окне "Расчетный листок". Внимание. В этом окне могут быть сформированы только расчетные листки на тех сотрудников, для которых уже проведен расчет зарплаты. Иначе на экране отображается пустой расчетный листок. 3. Повторный расчет и быстрый перерасчет данных До проведения операции закрытия месяца программа разрешает повторить еще раз полный расчет за текущий месяц. В этом случае флаг "Быстрый перерасчет" в окне "Расчет" рекомендуется не устанавливать. Повторный расчет заработка можно проводить по отдельным сотрудникам с использованием фильтра. В окне "Расчет" также предусмотрена возможность быстрого перерасчета данных при установке флага "Быстрый перерасчет". В случае отсутствия данных для расчета выдается сообщение: "В указанных подразделениях нет данных для расчета или расчет уже был произведен и нет необходимости пересчитывать заново!" 4. Выплата зарплаты Прохождение данных промежуточного расчета по кассе должно быть отмечено в режиме "Выплата по документу", иначе его результаты пойдут в сумму к выплате на руки при полном расчете. Обычно данный режим используется в случаях увольнений, ухода в отпуск, выплаты премии либо суммы по договору, и других выплатах с периодичностью чаще одного раза в месяц. 5. Формирование расчетно-платежных документов расчетных листков – в результате пробного или полного расчета зарплаты, а также в окне “Расчетные листки” по результатам проведенного ранее расчета. типовых платежных ведомостей – формируются генератором документов; аналитических отчетов – аналитических сводов, сводов по налогам, сводов по счетам. 6. Проверка расчетов Проверку полноты и правильности выполненных расчетов рекомендуется производить сначала на уровне отдельного сотрудника по расчетному листку (пробный расчет). Для проверки результатов расчета можно продублировать расчет вручную, либо производить проверку начислений и пробный расчет на рассчитанных ранее данных. Если данные не совпадают, значит, скорее всего, неверно произведена настройка справочников. При проверке особое внимание обратите на справочники начислений и налоговых ставок, настройку алгоритмов. Проверьте также, занесены ли данные по облагаемому доходу, удержанному налогу и льготам в архивную карточку. После этого можно переходить на проверку результатов на уровне подразделения – по расчетной итоговой ведомости, по сводам начислений и видам затрат, а также по усмотрению пользователя по другим расчетноплатежным документам. 7. Подтверждение выплаты ©АиТ® Софт, 1991-2012 197 из 340 АиТ:\Зарплата. Руководство пользователя Подтверждение выплаты происходит по данным одного или нескольких подразделений, либо всего предприятия в окне "Реестр платежных ведомостей" по платежным ведомостям, сформированным генератором документов. Эта операция необходима для проведения операции закрытия расчетного месяца; 8. Закрытие месяца Операция закрытия месяца проводится после окончания расчетов за месяц, получения всех необходимых платежных и кассовых ведомостей, выверки результатов расчетов за месяц и фактической выплаты заработной платы. Операция закрытие месяца обеспечивает переход на следующий расчетный месяц, т.е. закрытие расчетов по текущему месяцу. Последний расчет за год В конце года, при расчете за декабрь, происходит принудительный возврат налога на доходы физических лиц (сотрудников), если сумма совокупного дохода не превышает суммы вычетов (льгот) и налог на доходы в предыдущих месяцах, не равен нулю. Иными словами, в настройке алгоритмов игнорируется состояние флага "Возврат подоход. налога (на доходы) при заработке меньше суммы вычетов". См. также: Периодичность расчетов 6.3. Промежуточные расчеты Промежуточные расчеты ведутся в межрасчетный период с периодичностью расчетов чаще одного раза в месяц. С помощью этого режима обычно рассчитываются и оплачиваются отпускные суммы, больничные листы, внеплановые премии, аванс, компенсации за отпуск, суммы в случаях увольнений, готовятся различные справки и документы. Результаты промежуточного расчета зарплаты сохраняются в карточке начислений и оперативного архива. При многократных расчетах зарплаты в течение месяца рассчитанные итоги накапливаются. Промежуточный расчет зарплаты может проводиться: из карточки начислений – пробный расчет зарплаты на одного текущего сотрудника по заданному начислению. из режима начисления по документу – промежуточный расчет по группе сотрудников, перечисленных в документе, при условии, что сформированы все начисления и выполнены настройки. из окна "Расчет" – промежуточный расчет проводится по одному выбранному расчетному (платежному) документу. При этом в расчете учитываются только те начисления, которым в карточке начислений поставлен в соответствие выбранный документ. Внимание. Промежуточный расчет осуществляется только по одному документу. В случае необходимости выполнить промежуточный расчет несколько раз, процедура должна быть повторена по каждому из документов в отдельности. При выполнении промежуточного расчета, формируется сумма на руки с учетом подоходного (часть), профсоюзного (часть) удержаний и без учета суммы вычетов (льгот). Если сумму на руки подтвердить как выданную по документу, то эта сумма появится в карточке начислений с кодом 997. Во всех последующих расчетах: и новых межрасчетных, и в окончательном за месяц сумма начисления, принимавшая участие в промежуточном расчете, будет учитываться в общем и совокупном доходе. Прохождение данных промежуточного расчета по кассе должно быть отмечено в режиме "Выплата по документу", иначе его результаты войдут в сумму к выплате на руки при полном расчете. 6.4. Расчет зарплаты Полный (итоговый) расчет зарплаты за расчетный месяц или промежуточный расчет по отдельному документу проводится в окне "Расчет" (рис. 6.1). Вызов окна осуществляется кнопкой панели инструментов или из пункта "Расчет зарплаты" раздела "Расчет" Главного меню, а также из окна "Начисления по документу". В последнем случае окно открывается с предварительными настройками: установлен переключатель "по отдельному документу", а в списке документов выделен расчетный документ. Внимание. Перед произведением расчета зарплаты рекомендуется создать архивную копию базы данных на текущий момент. ©АиТ® Софт, 1991-2012 198 из 340 АиТ:\Зарплата. Руководство пользователя Рис. 6.1 Настройки окна При выполнении соответствующей настройки перед открытием данного окна "Расчет" открывается окно "Выбор шаблона расчетного листка". Внимание. Если сотрудник увольняется последним числом календарного месяца, то в расчет среднего заработка будет входить месяц увольнения, при включенной настройке в модуле "АиТ:\ Конфигурация" в окне "Настройки комплекса". Настройка считается включенной, если в списке настроек в разделе "Увольнение в последний день месяца" для параметра "Включить месяц увольнения в расчет компенсации" задать значение "Да". Перед проведением расчета необходимо выполнить соответствующие настройки в данном окне. 1. Выбор типа расчета Программа позволяет проводить полный расчет зарплаты или по отдельному документу, что зависит от выбора переключателя: полный расчет за месяц – по всем введенным начислениям с сохранением данных предыдущих расчетов (при пересчете заработка по отдельным сотрудникам с использованием фильтра). по отдельному документу – промежуточный расчет проводится по одному выбранному расчетному (платежному) документу в списке документов в правой части окна. Если необходимый документ отсутствует в списке, то он должен быть полностью сформирован и настроен в окне "Начисления по документу". Промежуточный расчет выполняется по группе сотрудников, перечисленных в этом документе. При этом в расчете учитываются только те начисления, которым в карточке начислений поставлен в соответствие выбранный документ. Внимание. Промежуточный расчет осуществляется только по одному документу. При необходимости выполнить промежуточный расчет по нескольким документам, процедура должна быть повторена по каждому из них в отдельности. 2. Выбор способа получения выплат Рассчитанные денежные средства сотрудники могут получать непосредственно "на руки" через кассу, а также они могут перечисляться на сберкнижку или пластиковую карту. При проведении полного расчета состояние (включен или нет) флага "Перечисления в банк" не имеет значения. Программа автоматически определяется способ получения денег на основании данных персональной карточки. Сотрудникам, у которых в персональной карточке имеются записи (строки) на закладке "Вклады" и установлен флаг "Использовать", денежные средства будут перечисляться на сберкнижку или пластиковую карту. Предусмотрена возможность перечислять зарплату даже в несколько банков. Проведение промежуточного расчета, когда выплата зарплаты происходит по ведомости, зависит от состояния флага. Если в ведомости имеются сотрудники, которым выплаты перечисляются в банк, необходимо установить флаг "Перечисления в банк". Т.к. именно на этапе формирования расчетных ©АиТ® Софт, 1991-2012 199 из 340 АиТ:\Зарплата. Руководство пользователя листков, формируется способ получения выплат. Если флаг снят, то по всему расчетному документу задается способ выдачи денег на руки. 3. Отбор сотрудников для расчета Пользователь может определить, по данным каких подразделений будет произведен расчет. Если в окне "Расчет" установлен признак "по всем", то в расчете учитываются данные сотрудников всех подразделений, кроме подразделений, имеющих статус "Не рассчитывать". Если же этот флаг не установлен, пользователь в списке подразделений правой кнопкой мыши может выделить те, по которым будет произведен расчет, или воспользоваться кнопкой "Выбрать подразделения" подразделения в отдельном окне. и выделить 4. Выдача протокола расчета на экран При установке флага "Протокол расчета", кроме расчетного листочка выдается документ, в котором приведена формула расчета и значения используемых в ней переменных. Это удобно для проверки результатов расчета по каждому из начислений каждого из сотрудников. 5. Быстрый перерасчет данных В окне "Расчет" предусмотрена возможность быстрого перерасчета данных. При установке флага "Быстрый перерасчет" в случае отсутствия данных для расчета выдается сообщение: "В указанных подразделениях нет данных для расчета или расчет уже был произведен и нет необходимости пересчитывать заново!" Если же расчет необходимо повторить, рекомендуется флаг не устанавливать. Расчет заплаты Расчет зарплаты складывается из следующих этапов. 1. Выполнив настройку, нажмите на кнопку "ОК" для инициализации процесса расчета зарплаты. Внимание. Расчет может выполняться многократно. В карточке оперативного архива и в налоговых карточках сохраняются данные последнего расчета. 2. Появляется сообщение: "Выдавать на экран расчетные листки". При нажатии на кнопку "Нет" расчетные листки не формируется, но их можно сформировать и просмотреть в специальном режиме. Если нажать на кнопку "Да", то после окончания расчета будут сформированы расчетные листки сотрудников, выбранных для расчета подразделений. Файл с расчетными листками открывается на экране для просмотра результатов расчета. При необходимости их можно сразу распечатать. 3. В процессе расчета в нижней части окна "Расчет" появляется бегущая строка с показом текущего состояния процесса. В каждый момент времени в бегущей строке отображается процент рассчитанных сотрудников от общего числа сотрудников. Если пользователь отказался от просмотра расчетных листков, то после окончания расчета окно закрывается. Полный перечень расчетов по выплатам зарплаты расчет налога на доходы физических лиц по сумме облагаемого дохода будет производиться нарастающим итогом с начала года, если в окне "Настройка алгоритмов" установлен флаг "Расчет подоходного налога нарастающим итогом с начала года", иначе – только по начислениям текущего месяца. 4. Результаты расчета по документу сохраняются в рабочей папке в файле "Raslist". Если файл уже был сформирован на диске (зарегистрирован в базе данных), программа спрашивает, нужно ли переписывать содержимое этого файла. Если нажать на кнопку "Нет", то программа предлагает указать новое имя файла, чтобы сохранить данные в новом файле, не затирая предыдущих результатов. Имя файла не должно превышать 8 символов. 5. Открывается файл с расчетными листками сотрудников, для которых проводился расчет зарплаты. Если в качестве внешнего редактора выбрана программа MS Word, то для показа расчетных листков сначала следует выбрать кодировку "Текст" и нажать на кнопку "ОК". В этом случае в процессе полного расчета зарплаты программа выполняет расчеты, перечень которых приведен в отдельной теме. Внимание. При наличии ошибок в задании исходных данных расчетные листки формируются неверно или содержат пустые сведения. К типовым ошибкам относятся следующие: не задана формула расчета, не ©АиТ® Софт, 1991-2012 200 из 340 АиТ:\Зарплата. Руководство пользователя указан график работы сотрудника или его оклад в журнале изменения данных сотрудника, в карточке подразделений не задан текущий месяц, в карточке начисления не задан месяц расчета для начисления. 6. Файл "Protocol.txt", размещенный в рабочей папке \aitclient\zarplata\TXT\, открывается на экране при установке флага "Протокол расчета". В файле для каждого рассчитываемого сотрудника по каждому виду начислений приведена формула расчета и значения переменных, которые в ней используются. 7. Окно "Ошибки подбора оклада" (рис. 6.2) появляется на экране при обнаружении ошибок расчета зарплаты, связанных с неправильным заданием оклада, и установке соответствующей настройки (см. ниже) в модуле "АиТ:\Конфигурация". Если настройка отсутствует, то даже при наличии ошибок окно не показывается. Данное окно (рис. 6.2) является своеобразным напоминанием о необходимости проведения операции начисления по журналу для сотрудников, изменивших оклад в пределах расчетного периода. Рис. 6.2 Особенности расчета при изменении оклада в расчетном периоде Программа обеспечивает дополнительную проверку расчетов для сотрудников, у которых в течение расчетного месяца был изменен оклад. Для таких начислений в карточке начислений должно быть две строки для старого и нового окладов. Дополнительная проверка при изменении оклада или увольнении сотрудника в расчетном периоде проводится, когда в модуле "АиТ:\Конфигурация" в окне "Настройка комплекса" в разделе "Журнал изменения окладов" для параметра "Использовать журнал изменения окладов" проставлено значение "Да". Информация об изменениях оклада сотрудника с указанием подразделения, должности, даты и номера приказа содержится в журнале изменений данных сотрудника. Журнал доступен для просмотра из персональной карточки после нажатия на кнопку "Дополнительно" . См. также: Общий порядок расчета зарплаты Периодичность расчетов 6.5. Перечень расчетов, выполняемых программой В процессе полного расчета зарплаты расчет налога на доходы физических лиц по сумме облагаемого дохода может производиться нарастающим итогом с начала года до текущего месяца или только по начислениям текущего месяца, что зависит от состояния флага "Расчет подоходного налога нарастающим итогом с начала года" в окне "Настройка алгоритмов". Если указанный флаг установлен, то расчет налога на доходы физических лиц ведется нарастающим итогом с начала года. В этом случае в процессе полного расчета зарплаты программа выполняет следующие расчеты: расчет суммы каждого вида оплаты по исходным параметрам, указанным в карточке начислений. При этом учитывается принцип приоритета расчета. То есть расчет производится по порядку видов начислений, формул расчета: сначала вид 0, потом вид 1 и далее по порядку, а в пределах вида по номеру формулы расчета; расчет итоговых сумм по оплате и вычетов по налогу на доходы, сумм за расчетный период и с начала месяца; подсчет итоговых сумм облагаемого налогом дохода с начала года, расчет общей суммы доходы, и помещение их в карточку оперативного архива; налога на расчет суммы налога на доходы, взимаемого за расчетный период, сумм удержаний и помещение их в карточку оперативного архива в базу данных результатов расчета; ©АиТ® Софт, 1991-2012 201 из 340 АиТ:\Зарплата. Руководство пользователя расчет сумм удержаний по перечислениям (алименты, в банк и др.) обновление долговременных архивов (налоговой карточки); корректировка статуса введенных начислений в карточке начислений. Если же расчет производится по начислениям текущего месяца, то из описанной выше последовательности действий исключается накопление итоговых сумм за год. 6.6. Выбор подразделений Во многих окнах программы, где требуется выбрать группу подразделений (расчет зарплаты, выплата по документу, переход на новый месяц, расчетные листки, аналитические своды, свод по начислениям, генератор документов), присутствует кнопка "Выбрать подразделения" на дополнительной панели инструментов. Кнопка становится активной при выборе переключателя "по подразделениям". Окно "Выберите подразделение" (рис. 6.3) содержит список подразделений в виде дерева, который позволяет автоматически выделить совокупность отделов, относящихся к одному или нескольким филиалам любого уровня – для последующей работы с этими отделами. Рис. 6.3 Окно выбора подразделений состоит из двух частей – слева отображается дерево подразделений, справа – список подразделений. Если флаг "Подразделения выделенных филиалов" установлен, то справа отображаются все выделенные подразделения (т.е. выделенные путем выделения филиала или отдельно), независимо от того, где установлен курсор в левом окне. При снятом флаге справа отображается список всех подразделений, входящих в состав филиала, на котором установлен курсор в левом окне. Отделы, выделенные в окне выбора подразделений, остаются выделенными при переходе в окно расчета (генерации документов, перехода на новый месяц и т.д.). И наоборот, отделы, выделенные по одному в окне расчета, остаются выделенными при переходе в окно выбора подразделений. Филиал становится выделенным в том случае, когда выделены все отделы и филиалы, в него входящие. Количество выделенных филиалов указывается в нижней части левого окна, количество выделенных подразделений – справа. Оно равно количеству подразделений, если флаг "Подразделения выделенных филиалов" установлен. Если этот флаг снят, то количество подразделений – число отделов филиала, на котором установлен курсор в левом окне. В левом окне по правой кнопке мыши можно вызвать дополнительное меню с командами "Выделить все" и "Снять выделение". Окно выбора подразделений включает только подразделения со статусом "Рассчитывать", кроме режима формирования аналитических сводов – в этом режиме в список отделов включены и подразделения со статусом "Не рассчитывать". ©АиТ® Софт, 1991-2012 202 из 340 АиТ:\Зарплата. Руководство пользователя 6.7. Расчет больничного листа 6.7.1. Этапы расчета больничного листа Расчет больничного листа является достаточно трудоемкой процедурой, состоящей из нескольких предварительных и основных этапов. До начала расчета пособий по временной нетрудоспособности и проведения начисления больничного листа по журналу "Больничные", необходимо выполнить ряд предварительных операций. К ним относится настройка справочников и алгоритмов для расчета больничного листа, ввод сведений о страховом стаже и реквизитов больничного листа. Краткий перечень этих операций описан ниже со ссылками на темы, где эти операции описаны подробно. Итак, расчет оплаты больничного листа включает следующие предварительные и основные этапы. 1. Настройка параметров На этом этапе необходимо: в справочнике видов больничных перечислить возможные виды больничных листов, получаемых сотрудниками предприятия. Процент оплаты больничного листа зависит от величины страхового стажа, который приводится в этом справочнике; в справочник начислений ввести виды начислений "Больничный лист" и "Больничный пред." для расчета больничного листа; в окне "Настройка алгоритмов" на закладке "Больничные" указать коды начислений для больничных, задать формулы расчета среднего заработка, выбрать график, по которому будут рассчитываться календарные дни года. 2. Ввод сведений по страховому стажу Расчет оплаты по больничному листу ведется с учетом процента, который зависит от страхового стажа. Поэтому сведения о страховом стаже сотрудников должны быть заполнены до проведения расчета больничного листа. Если сведения о страховом стаже отсутствуют, программа выдает сообщение, что стаж не может быть рассчитан, а, следовательно, не может быть рассчитан и больничный лист. При совместной работе модулей "АиТ:\Зарплата" и "АиТ:\Кадровый учет" страховой стаж берется из модуля "АиТ:\Кадровый учет". В этом случае в модуле "АиТ:\Конфигурация" в окне "Настройка комплекса" в разделе "Стаж для расчета больничных" для параметра "Рассчитывать на основе данных персональной карточки" нужно установить значение "Нет". При автономном функционировании модуля "АиТ:\Зарплата" в указанном параметре нужно проставить значение "Да". В этом случае расчет больничного будет выполняться на основании данных страхового стажа, указанных в персональной карточке сотрудника на закладке "Анкетные данные" в поле "Стаж для расчета больничного". 3. Ввод сведений по больничным листам Ввод сведений по больничным листам, полученным сотрудниками, осуществляется: при совместной эксплуатации модулей "АиТ:\Зарплата" и "АиТ:\Кадровый учет" – в модуле "АиТ:\Кадровый учет" на закладке "Больничные" кадровой карточки. Эти больничные листы попадают на закладку "Больничные" персональной карточки в статусе "проведенные", т.е. у них в поле "Передан в журнал" установлен флаг; при автономной работе модуля "АиТ:\Зарплата" – в персональной карточке на закладке "Больничные" модуля "АиТ:\Зарплата". Для этого нужно нажать на кнопку "Открыть" окне "Редактирование записи о больничном". и заполнить реквизиты в 4. Начисление больничного листа Для начисление оплаты по больничному листу нужно в режиме "Начисление по журналам" для вида журнала "Больничный" нажать на кнопку на дополнительной панели инструментов. Открывается окно "Шаблон нового начисления". Если все настройки выполнены верно, то в этом окне все сведения заполнены правильно, и следует нажать на кнопку "Больничный лист" или "Больничный пред.". Открывается окно "Расчет больничного листа", и происходит переход к 5 этапу. Перед проведением расчета программа осуществляет проверку на пересечение сроков начисляемого больничного с уже начисленными больничными листами. При возникновении такой ситуации, программа ©АиТ® Софт, 1991-2012 203 из 340 АиТ:\Зарплата. Руководство пользователя выдает сообщение с датами уже начисленных больничных листов, чтобы исключить возможность оплаты одних и тех же дней нетрудоспособности несколько раз. 5. Расчет больничного листа В программе можно выполнить промежуточный, пробный и полный расчет больничного за расчетный период. Выдача выплат по больничному листу выполняется так же, как и для других видов начислений в режиме "Выплата по документу". Проверку результатов расчетов рекомендуется производить сначала на уровне отдельного сотрудника по расчетному листку (пробный расчет). Затем на уровне подразделения – по расчетной итоговой ведомости, и далее по сводам начислений и видам затрат. См. также: Общий порядок расчета зарплаты Начиная с 01.01.2007, размер пособия по временной нетрудоспособности зависит от страхового стажа (процента оплаты больничного листа) и определяется исходя из средней дневной суммы заработка за два календарных года предшествующих году наступления нетрудоспособности. В этом случае можно выделить два основных варианта расчета оплаты больничных листов. Расчет оплаты больничных листов, исходя из МРОТ Расчет используется для работников, чей страховой стаж составляет менее полугода. При этом размер больничного за полный календарный месяц не должен превышать минимальный размер оплаты труда (МРОТ), установленный Федеральным законом. При таком способе оплаты средний дневной заработок рассчитывается, исходя из суммы МРОТ за каждый месяц, в котором были дни болезни, деленной на количество календарных дней болезни в данном месяце. Расчет оплаты больничных листов, исходя из среднего заработка С 01.01.2007 размер пособия определяется исходя из количества календарных дней, приходящихся на период временной нетрудоспособности или отпуска по беременности и родам (п. 5 ст. 14 Закона № 255-ФЗ). До 2011 года первые два дня больничного оплачивает работодатель, начиная с 2011 года – 3 дня. Дни за счет предприятия в зависимости от года начисления оплачиваются, если у формулы в справочнике начислений задан тип 17. Остальные дни болезни оплачиваются из средств ФСС (ст. 8 Закона от 29 декабря 2004 г. № 202-ФЗ). С первого дня за счет средств ФСС выплачивают пособие только в том случае, если работник получил производственную травму. Для работников, страховой стаж которых больше шести месяцев расчет оплаты больничных листов ведется на основании среднего заработка работника по данным за расчетный период. До 2011 года расчетный период был равен последним 12 календарным месяцам, предшествующим месяцу наступления нетрудоспособности. Начиная с 2011 года, расчет среднего заработка ведется за два календарных года предшествующих году наступления нетрудоспособности, при этом в знаменателе расчета теперь не отработанное время, а установленная сумма дней – 730 дней (ст. 14, п.1 255-ФЗ). До 2011 года средний дневной заработок, исчислялся путем деления суммы заработной платы, фактически начисленной за расчетный период, на количество календарных дней в этом периоде. Полученная сумма умножаются на процент, который зависит от страхового стажа работника и берется из справочника видов больничных. Результат сравнивается с максимальным размером пособия, рассчитанным за каждый из месяцев болезни, в дальнейшем расчете участвует меньшая сумма из сравниваемых сумм. 6.7.2. Начисление больничного с 2011 года Изменения в законодательстве по начислению больничного листа в 2011 году по сравнению с 2010 годом регламентируются Федеральным законом N 343-ФЗ "О внесении изменений в Федеральный закон от 29 декабря 2006 года N 255-ФЗ "Об обязательном социальном страховании на случай временной нетрудоспособности и в связи с материнством". К основным изменениям начисления больничного в 2011 году по сравнению с 2010 годом относятся следующие: Расчет среднего заработка ведется за два календарных года предшествующих году наступления нетрудоспособности, при этом в знаменателе расчета теперь не отработанное время, а установленная сумма – 730 дней (ст. 14, п.1 255-ФЗ). Больничные выплачиваются теперь за первые три дня за счет работодателя (ст. 3, п.2, п.п. 1 255-ФЗ). ©АиТ® Софт, 1991-2012 204 из 340 АиТ:\Зарплата. Руководство пользователя Средний заработок рассчитывается один раз на весь календарный год и в течение года не изменяется (ст. 14, п.1 255-ФЗ) В случае если работник отработал менее 2-х лет на текущем месте работы, он должен представить справки о сумме среднего заработка, из которого будет рассчитано пособие по нетрудоспособности. Наряду с указанным выше расчетом больничного за два календарных года, в программе также предусмотрена возможность расчета дней больничного пособия за 12 месяцев (по старому) согласно приказу № 21-ФЗ РФ. Для того чтобы осуществить расчет средней суммы двумя способами (за 2 года и за 12 мес.) в программе предусмотрены следующие настройки. В справочнике начислений добавлен флаг "Расчет средних за 2 года и за 12 мес.", который следует установить для проведения расчета этими двумя способами. Флаг активен только для кодов начислений с видами: 02 – Больничный лист и 17 – Больничный пред. Для видов больничных, для которых установлен флаг, в окне расчета больничного появляется закладка "Средняя за 12 мес.", на которой можно провести расчет средней суммы за 12 месяцев. На закладке "Вычисления" рассчитывается средняя сумма из расчета за 2 года. Чтобы рассчитать среднюю сумму за 12 месяцев, необходимо на закладке "Алгоритмы" установить флаг "Начислить среднюю, рассчитанную за 12 мес.". По умолчанию флаг ставится, если сумма из расчета за 12 месяцев больше чем сумма из расчета за 2 года. Количество месяцев предыдущих лет можно указать любое, необходимое для расчета средней суммы. Для печати отчета (протокола расчета) с разбивкой на 12 месяцев используется шаблон bl_decret.rep. 6.7.3. Формула расчета больничного с 2011 года Расчет больничного листа выполняется на основании суммы среднего дневного заработка. В соответствии с законодательством средняя сумма в программе рассчитывается двумя способами за 2 календарных года, предшествующих году наступления нетрудоспособности, и за 12 месяцев, предшествующие месяцу наступления болезни. В первом случае средний заработок рассчитывается один раз на весь календарный год и в течение года не изменяется. Формула для расчета суммы среднего дневного заработка за 2 года Начиная с 2011 года, для расчета суммы среднего дневного заработка (суммы в день) за два календарных года используется следующая формула, которая вводится в поле "Больничный с 2011 года" на закладке Алгоритмы". IF((if ( [С_ОСН_ГОД_1]+[С_ДР_ГОД_1] - [СКИДКА_ФСС_1] <[ГК01_1], [С_ОСН_ГОД_1] +[С_ДР_ГОД_1] - [СКИДКА_ФСС_1] , [ГК01_1]) + if ( [С_ОСН_ГОД_2]+[С_ДР_ГОД_2] - [СКИДКА_ФСС_2] <[ГК01_2], [С_ОСН_ГОД_2] +[С_ДР_ГОД_2] - [СКИДКА_ФСС_2] , [ГК01_2]))/730 >= [ГК05]*24/730*[КОЭФФ_НЕПОЛН], (if ( [С_ОСН_ГОД_1]+[С_ДР_ГОД_1] - [СКИДКА_ФСС_1] <[ГК01_1], [С_ОСН_ГОД_1] +[С_ДР_ГОД_1] - [СКИДКА_ФСС_1] , [ГК01_1]) + if ( [С_ОСН_ГОД_2]+[С_ДР_ГОД_2] - [СКИДКА_ФСС_2] <[ГК01_2], [С_ОСН_ГОД_2] +[С_ДР_ГОД_2] - [СКИДКА_ФСС_2] , [ГК01_2]))/730, [КОЭФФ_НЕПОЛН]*[ГК05]*24/730) Льготы по ФСС, суммы с других предприятий, ограничение не ниже МРОТ (определяется константой [ГК05]) и ограничение до 463000 руб. в год (предельная величина базы) учитываются в формуле для расчета суммы в день, при помощи ключевых слов и глобальных констант: [С_ОСН_ГОД_1], [С_ОСН_ГОД_2] – сумма основная за 1 и 2 предшествующие годы; ©АиТ® Софт, 1991-2012 205 из 340 АиТ:\Зарплата. Руководство пользователя [С_ДР_ГОД_1], [С_ДР_ГОД_2] – сумма других предприятий за 1 и 2 предшествующие годы; [СКИДКА_ФСС_1], [СКИДКА_ФСС_2] – скидка по ФСС за 1 и 2 предшествующие годы; [КОЭФФ_НЕПОЛН] – коэффициент неполного рабочего времени на дату начала больничного. [ГК05] – глобальная константа, в которой отражается размер МРОТ (4611 руб., начиная с 02.06.2011). Вместо номера "05" следует указать номер глобальной константы, под которым константа с данными по МРОТ, отражается в списке констант текущего пользователя. Значение глобальной константы [ГК05] берется на начало страхового случая (больничного листа); [ГК01] – глобальная константа, отражающая верхней предел ограничения суммы по выплате больничных листов (463000 руб. в год, начиная с 2011 года). Внимание! Если для расчета суммы в день используется не сумма для расчета больничного, а база ФСС, то в формуле нужно заменить ключевые слова [С_ОСН_ГОД_1] и [С_ОСН_ГОД_2] ключевыми словами [БАЗА_ФСС_1] и [БАЗА_ФСС_2] соответственно. Особенности использования глобальных констант (ключевых слов) в формулах В соответствии с изменением законодательства в 2011 году изменен принцип работы ключевых слов [ГКхх] в формулах расчета суммы в день для больничных листов (нужно для определения МРОТ на начала наступления страхового случая). В связи с этим значение глобальной константы берется на дату начала страхового случая, а не на системную дату, как это было до 2011 года. При расчете суммы в день для переходящего на следующий месяц первичного больничного листа, значение глобальной константы, например, отвечающей за МРОТ, берется из журнала глобальных констант на дату начала страхового случая. Для вторичного больничного листа значение глобальной константы берется на дату начала связанного с ним первичного больничного листа. В формулы добавлены новые ключевые слова [ГКхх_ХХ]. Вместо "хх" следует вписывать номер глобальной константы, а вместо "ХХ" месяц или год в обратном порядке отсчета от момента наступления страхового случая (больничного листа). Рассмотрим, как используются ключевые слова [ГК01_1] и [ГК01_2] в приведенной выше формуле для двух случаев расчета, если страховой случай наступил в мае 2011 года: если расчет средней суммы ведется с учетом общей суммы зарплаты за 1 и 2 предшествующие годы, то вместо ключевого слова [ГК01_1] подставляется значение глобальной константы ГК01 на 2010 год, а вместо ключевого слова [ГК01_2] – на 2009 год; если расчет средней суммы ведется с учетом общей суммы зарплаты за 12 месяцев, то вместо ключевого слова [ГК01_1] подставляется значение глобальной константы ГК01 на апрель 2011 года, а вместо ключевого слова [ГК01_2] – на март 2011 года. 6.7.4. Расчет отпуска по уходу за ребенком до 1.5 лет Отпуск по уходу за ребенком до 1.5 лет оформляется в модуле "АиТ:\Кадровый учет" и передается в режим "Начисления по журналам" для журнала "Отпуска" модуля "АиТ:\Зарплата" для расчета пособия по уходу за ребенком. Перед расчетом пособия по уходу за ребенком необходимо выполнить следующие настройки: в справочнике видов отпусков модуля "АиТ:\Кадровый учет" добавить строку с видом отпуска: "отпуск по уходу за ребенком до 1.5 лет" и установить флаги в полях "Освобождение" и "Перерыв". в справочнике начислений добавить начисления "Отпуск по уходу за ребенком" и в поле "Вид" (рис. 6.4) из выпадающего списка ввести вид расчета 02, как для расчета больничного листа. в настройке кодов начисления по журналам для начисления "Отпуска по уходу за ребенком" устанавливать флаг "Начислять не далее расчетного месяца" (рис. 6.5). Тогда при начислении такого отпуска в окне "Расчет больничного листа" на закладке "Алгоритмы" (рис. 6.6) будет установлен одноименный флаг. Флаг отображается на закладке и при начислении обычного больничного листа по журналу, но не будет установлен. Флаг можно снимать и устанавливать вручную. Если флаг установлен, начисления до расчетного месяца (прошлый период) делаются обычным образом. За расчетный месяц добавляется постоянное начисление с периодом действия до конца отпуска. За будущие месяцы в расчетном периоде ничего не начисляется. ©АиТ® Софт, 1991-2012 206 из 340 АиТ:\Зарплата. Руководство пользователя Рис. 6.4 Рис. 6.5 Если флаг установлен, начисления до расчетного месяца (прошлый период) делаются обычным образом. За расчетный месяц добавляется постоянное начисление с периодом действия до конца отпуска. За будущие месяцы в расчетном периоде ничего не начисляется. При снятом флаге в карточке начислений добавляются 16 строк (18 месяцев минус 2 месяца для послеродового больничного листа). На печать выводятся только те строки, которые будут начислены при данном состоянии флага. Они же видны в таблице "Число дней б/л". Расчет пособия по уходу за ребенком В соответствии с новой редакцией Закона № 255-ФЗ в 2010 году максимальный размер ежемесячного пособия по уходу за ребенком рассчитывается следующим образом. Берется предельная величина базы для начислений страховых взносов в ФСС России (463 тыс. руб. с 2011 года), делится на 12 месяцев и умножается на 40 процентов (п. 5.2 ст. 14 Закона № 255-ФЗ). В связи с этим изменится и порядок расчета пособия по уходу за ребенком. Пособие по уходу за ребенком выдается только по одному месту работы: по основному либо по совместительству (п. 2 ст. 13 Закона № 255-ФЗ). При этом сохраняется ныне действующий принцип суммирования пособия для случаев, когда одновременно ведется уход за двумя и более детьми до достижения ими полутора лет. ©АиТ® Софт, 1991-2012 207 из 340 АиТ:\Зарплата. Руководство пользователя Рис. 6.6 1. Рассмотрим пошаговый расчет ежемесячного пособия по уходу за ребенком на следующем примере. Директор ООО "Дом" Сидорова В.С. ушла в отпуск по уходу за первым ребенком в феврале 2012 года. Ее заработная плата составляла 50 000 руб. в месяц. Других доходов у нее не было. Расчетный период отработан полностью. 1. Определяем расчетный период. Он равен 12 календарным месяцам, предшествующим месяцу, в котором сотрудник ушел в отпуск по уходу за ребенком. Переводим период в календарные дни – 365 дней. 2. Определяем сумму выплат, на которые начислялись страховые взносы в ФСС России за расчетный период. 50 000 руб.* 12 мес..= 600 000. 3. Находим сумму среднего дневного заработка. Для этого сумму выплат за расчетный период делим на количество календарных дней этого периода. 600 000 руб. / 365 дн.= 1643,84 руб. 4. Рассчитываем средний месячный заработок. Для этого сумму среднего дневного заработка умножаем на 30,4 дня. 1643,84 руб.* 30,4 дн. = 49972.74руб. 5. Определяем максимальный средний месячный заработок исходя из предельной величины базы, на которую начисляются страховые взносы в ФСС России (463 тыс. руб., начиная с 2011 года, делим на 12 месяцев). 463 000 руб./12 мес. = 38 583,33 руб. 6. Сравниваем фактический средний месячный заработок 49972.74 руб. и максимальный средний месячный заработок 38 583,33. От меньшей величины находим 40 процентов. Это и будет размер ежемесячного пособия по уходу за ребенком. Фактический средний месячный заработок получился больше максимального. Поэтому ежемесячное пособие по уходу за ребенком Сидорова будет получать исходя из максимально допустимого предела – 38 583,33 руб.* 40% = 15433.33 руб. ©АиТ® Софт, 1991-2012 208 из 340 АиТ:\Зарплата. Руководство пользователя 2. Пример формулы для расчета пособия по уходу за ребенком до 1.5 года. if( if ([ГК10] / 12 <=[СУММА] * 30.4, 0.4* [ГК10] / 12, [СУММА] * 0.4 * 30.4) <1500, 1500, if ([ГК10] / 12 <=[СУММА] * 30.4, ([ГК10] / 12)*0.4, [СУММА] * 0.4* 30.4)) Внимание. Минимальную сумму пособия 1500 руб. нужно будет умножить на повышающие коэффициенты 2007-2010 годов. 3. Пример формулы для расчета пособия по уходу за ребенком до 1.5 года за вторым и последующими детьми. if( if ([ГК10] / 12 <=[СУММА] * 30.4, 0.4* [ГК10] / 12,[СУММА] * 0.4 * 30.4) <3000, 3000, if ([ГК10] / 12 <=[СУММА] * 30.4, ([ГК10] / 12)*0.4, [СУММА] * 0.4* 30.4)) Внимание. Минимальную сумму пособия 3000 руб. нужно будет умножить на повышающие коэффициенты 2007-2010 годов. 6.7.5. Данные для расчета больничных листов за прошлые периоды При начислении больничных листов иногда требуются данные не за два предыдущих года, а за более ранние периоды. Данные для расчета больничных листов берутся из оперативного архива, а в нем хранятся данные не за все прошлые периоды. Для исправления этой ситуации создан механизм добавления строк и заполнения сумм в оперативном архиве за прошлые периоды. Механизм реализован в виде хранимой процедуры, которая запускается из режима "Налоговые карточки". Для подключения отчета нужно: на рабочей базе данных выполнить скрипт constn_last_period.sql средствами SQL сервера или в модуле "АиТ:\Конфигурация" выбрать пункт "Обновление БД" в разделе "Режим" и выполнить пакет обновления constn_last_period.upg; в результате выполнения этих действий в текущем модуле "АиТ:\Зарплата" в окне "Генератор налоговых справок" на закладке "Документы MS Excel" появится новая строка "Добавление строк в оперативный архив" с указанием шаблонов constn_last.rep и constn_last.xls. шаблоны для протокола попадут в папку "Form" вместе с обновлением. Для запуска механизма проверки и добавления строк нужно: открыть режим "Налоговые карточки"; в списке выбрать сотрудников, для которых необходима корректировка; в верхней части окна выбрать год, за который будет выполнена корректировка (месяцы значения не имеют, т.к. корректировка производится по целому году); открыть "Генератор налоговых справок", перейти на закладку "Документы MS Excel"; установить курсор на строку "Добавление строк в оперативный архив"; нажать на кнопку "Отчет" дополнительной панели инструментов; в результате будет произведена проверка, при необходимости, будут добавлены и заполнены строки в оперативном архиве для выбранных сотрудников за год указанный в верхней части окна; ©АиТ® Софт, 1991-2012 209 из 340 АиТ:\Зарплата. Руководство пользователя в завершении работы механизма будет сформирован отчет с указанием табельных номеров, фамилий и месяцев, за которые были заполнены данные. Принцип работы отчета. В результате работы отчета заполняются данные на перечисленных ниже закладках в карточке оперативного архива. 1. Закладке "Доход по осн. шкале". "Общий доход" – данные из налоговой карточки, справочника начислений; закладка "Суммы начислений", согласно настройке "Совокупный доход"– данные из налоговой карточки, закладка "Суммы начислений", согласно настройке справочника начислений; "Подлежит налогообложению" – "Совокупный доход" минус скидки (помесячно); "Облагаемый доход" – "Совокупный доход" минус скидки минус вычеты (помесячно); "Сумма вычетов" – данные из налоговой карточки (закладка "Вычеты"); "Подоходный налог" – данные из налоговой карточки, закладка "Суммы начислений", коды 770-786; 2. Закладка "Отпуска" – данные из налоговой карточки, закладка "Суммы начислений", согласно настройке справочника начислений; 3. Закладка "Больничные" – данные из налоговой карточки, закладка "Суммы начислений", согласно настройке справочника начислений; 4. Закладка "Премии" – данные из налоговой карточки, закладка "Суммы начислений", согласно настройке справочника начислений. В месяцах, за которые нет начислений, проставляются нули. Если у сотрудника в оперативном архиве уже есть строки за прошлые периоды, но в них проставлены нули, то таким сотрудникам "Хранимая процедура" ничего не добавит. 6.7.6. Расчет больничного листа в 2010 году и ранее Расчет больничного листа за 2010 год и ранее выполняется в окне "Расчет больничного листа" после необходимых настроек и проведения начисления в журнале "Больничный". Окно (рис. 6.7) открывается кнопкой "Больничный пред." из окна "Шаблон нового начисления" и содержит две закладки "Вычисления" и "Алгоритмы". В случае правильной настройки все поля окна практически заполнены. Внимание. Расчет оплаты по больничному листу ведется с учетом процента, который зависит от страхового стажа. Поэтому перед расчетом для текущего сотрудника сведения о страховом стаже должны быть заполнены. В том случае, когда сведения о страховом стаже отсутствуют, программа выдает сообщение, что стаж не может быть рассчитан. Таблица с помесячными суммами На первой закладке "Вычисления" представлены сведения о заработной плате и рабочем времени, необходимые для расчета среднедневного (среднечасового) пособия по временной нетрудоспособности данному работнику, а также исключаемые дни из расчета и помесячное количество календарных дней. В окне расчета больничного отражается количество календарных дней всех месяцев расчетного периода, в том числе и текущего (12 +1 месяц). Полоса прокрутки по правому краю таблицы позволяет просмотреть суммы начислений за 12 предыдущих календарных месяцев. При необходимости можно отредактировать помесячные суммы. В расчете среднего заработка будут учитываться суммы только тех месяцев, для которых установлен флаг . Установка или снятие флага производится двойным щелчком мыши на строке с нужным месяцем. Необходимость снятия флагов может возникнуть в том случае, когда сотрудник не отработал еще 12 календарных месяцев, предшествующих дате начала болезни. Для автоматического заполнения количества календарных дней за расчетный период в нижнем поле справа необходимо указать график Семидневка (Служебная!). В отдельном столбце отмечаются исключаемые дни из расчета больничного, их можно увидеть и в карточке оперативного архива на закладке "Больничные". В итоговой строке таблицы отображается общая сумма и общее число дней по выбранным месяцам. ©АиТ® Софт, 1991-2012 210 из 340 АиТ:\Зарплата. Руководство пользователя Рис. 6.7 Реквизиты больничного листа С правой стороны от таблицы приводятся сведения по выданному больничному листу. Указывается дата начала больничного и его номер. Дата начала больничного используется для расчета величины страхового стажа, на основании которого определяется процент оплаты больничного листа. Процент указывается в поле "Процент оплаты". Флаг "первичный" недоступен для редактирования. Он используется в информационных целях, чтобы подсказать пользователю, является ли больничный лист первичным (флаг установлен) или продолжением больничного (флаг снят), когда все дни болезни оплачиваются полностью за счет ФСС. Если больничный лист по заболеванию первичный, то первые три дня начисляются за счет предприятия, остальные за счет ФСС. Среднедневные суммы Под таблицей в поле "Средняя сумма" отображается среднедневная сумма, рассчитанная в соответствии с выбранным алгоритмом, указанным на закладке "Алгоритмы". Общая сумма заработной платы рассчитывается на основании выбранных месяцев и приводится в итоговой строке таблицы. Расчет больничного для сотрудников, чей страховой стаж составляет менее шести месяцев, ведется на основании суммы МРОТ, которая указывается в поле "МРОТ". Для расчета больничного сумма МРОТ задается как глобальная константа. Поле "Средняя регион." используется для ввода среднедневной суммы с учетом региональных доплат. Поле "МРОТ регион." применяется для территорий субъектов Российской Федерации, использующих собственный региональный МРОТ, который может быть выше Федерального уровня. Напомним, что это возможность предусмотрена в Федеральном законе от 20.04.2007 г. № 54-ФЗ. Таблица "Число дней б/л" Содержимое таблицы "Число дней б/л" перестраивается в соответствии с датой начала больничного листа и количеством месяцев, участвующих в расчете. В таблице приводится календарное число дней нетрудоспособности за каждый месяц отдельно. Общее количество дней нетрудоспособности отражается в итоговой строке таблицы. Таблица содержит столько строк, сколько месяцев продолжается болезнь. В каждой строке таблицы отображаются следующие сведения: ©АиТ® Софт, 1991-2012 211 из 340 АиТ:\Зарплата. Руководство пользователя Месяц – указывается месяц, за который рассчитывается больничный лист. Дн./час за счет предпр. – поле отображается в таблице только для первичного больничного, когда окно открывается кнопкой "Больничный пред.". В поле указывается количество дней (два первых дня), которые оплачиваются за счет предприятия, или часов, если расчет ведется в часах, т.е. установлен флаг "расчет в часах". Дни ФСС – приводится календарное число дней нетрудоспособности за указанный месяц, оплачиваемых из ФСС. Средняя сумма – указывается рассчитанная средняя дневная (часовая) сумма по формуле, приведенной на закладке "Алгоритмы" за период расчета. Средняя регион. – поле используется для расчета средней зарплаты с учетом региональных доплат. Процент – первоначальный процент оплаты больничного берется на основании данных справочника видов больничных в зависимости от величины страхового стажа на дату начала больничного, процент меняется в зависимости от количества дней болезни. Если страховой стаж менее 6 месяцев, то расчет средней суммы ведется, исходя из величины МРОТ, и в поле указывается значение 100 (%). Исходя из 1 МРОТ – флаг устанавливается программой автоматически, если страховой стаж сотрудника составляет менее 6 месяцев. В этом случае расчет средней суммы ведется на основании МРОТ и общего количества дней болезни. Печать больничного листа При необходимости по кнопке "Печать" формируется предварительный отчет по расчету пособия по временной нетрудоспособности. Данный отчет может служить для проверки начисления сумм по больничным листам. Сформированный отчет сохраняется в текстовом файле /TXT/bl.txt. 6.7.7. Расчет больничного листа в 2011 году Расчет больничного листа в 2011 году выполняется в окне (рис. 6.8) после установки необходимых настроек и проведения начисления в журнале "Больничный". Окно "Расчет больничного листа" открывается из окна "Шаблон нового начисления" кнопкой "Больничный пред.". ©АиТ® Софт, 1991-2012 212 из 340 АиТ:\Зарплата. Руководство пользователя Рис. 6.8 Внешний вид окна расчета больничного листа будет меняться в зависимости от года начисления. Закладка "2010 год" Для переходящих больничных, полученных в 2010 году и закрытых в 2011 году, окно имеет три закладки "Вычисления", "2010 год" и "Алгоритмы". На закладке "2010 год" будут показаны помесячные суммы для расчета части переходящего больничного за 2010 год в соответствии с алгоритмом расчета, указанным в поле "Больничный (до 2010 г)" на закладке "Алгоритмы" этого окна. Назначение всех полей на этой закладке описано в теме "Расчет больничного листа в 2010 году и ранее". Остальные суммы переходящего больничного будут показаны на закладке "Вычисления". Закладка "Вычисления" Если больничный лист получен в 2011 году и позже, окно имеет две или три закладки "Вычисления", "Средняя за 12 мес." и "Алгоритмы". Закладка "Средняя за 12 мес." появляется, если расчет среднего заработка проводится за 12 месяцев. На закладке "Вычисления" рассчитывается средняя сумма заработка, полученная за 2 календарных года, предшествующих году наступления нетрудоспособности. В расчете средней суммы учитывается общая сумма заработной платы, полученная на текущем предприятии и на других предприятиях. Расчет ведется по формуле, заданной в поле "Больничный с 2011 года" на закладке "Алгоритмы". На закладке "Вычисления" суммы будут показаны с разбивкой по годам для всего больничного листа за 2011 год и для части переходящего больничного за 2011 год. Данные за каждый год отображаются на отдельной строчке таблицы. В расчете среднего заработка будут учитываться суммы только тех лет, для которых установлен флаг . В итоговой строке таблицы отображается общие суммы по столбцам по тем годам, которые учитываются в расчете. Рассчитанная среднедневная сумма отображается под таблицей в поле "Средняя сумма". Расчет больничного для сотрудников, чей страховой стаж составляет менее шести месяцев, ведется на основании суммы МРОТ, которая указывается в поле "МРОТ". Для расчета больничного сумма МРОТ задается как глобальная константа. Для переходящих больничных листов для части больничного, относящегося к 2011 году, программой автоматически будет учитываться сумма, большая из сумм, рассчитанных по формулам за 2010 и 2011 годы. С правой стороны от таблицы приводятся сведения по выданному больничному листу. Указывается дата начала больничного и его номер. Дата начала больничного используется для расчета величины страхового стажа, на основании которого определяется процент оплаты больничного листа. Процент указывается в поле "Процент оплаты". Флаг "первичный" недоступен для редактирования. Он используется в информационных целях, чтобы подсказать пользователю, является ли больничный лист первичным (флаг установлен) или продолжением больничного листа (флаг снят), когда все дни болезни оплачиваются полностью за счет ФСС. Таблица "Число дней б/л" Содержимое таблицы "Число дней б/л" перестраивается в соответствии с датой начала больничного листа и количеством месяцев, участвующих в расчете. В таблице приводится календарное число дней нетрудоспособности за каждый месяц отдельно. Общее количество дней нетрудоспособности отражается в итоговой строке таблицы. Таблица содержит столько строк, сколько месяцев продолжается болезнь. В каждой строке таблицы отображаются следующие сведения: Месяц – указывается месяц, за который рассчитывается больничный лист. Дн./час за счет предпр. – поле отображается в таблице только для первичного больничного, когда окно открывается кнопкой "Больничный пред.". В поле указывается количество дней (три первых дня), которые оплачиваются за счет предприятия, или часов, если расчет ведется в часах, т.е. установлен флаг "расчет в часах". Дни ФСС – приводится календарное число дней нетрудоспособности за указанный месяц, оплачиваемых из ФСС. Средняя сумма – указывается рассчитанная средняя дневная (часовая) сумма по формуле, приведенной на закладке "Алгоритмы" за период расчета. Средняя регион. – поле используется для расчета средней зарплаты с учетом региональных доплат. ©АиТ® Софт, 1991-2012 213 из 340 АиТ:\Зарплата. Руководство пользователя Процент – процент оплаты больничного берется на основании данных справочника видов больничных в зависимости от величины страхового стажа на дату начала больничного. Если страховой стаж менее 6 месяцев, то расчет средней суммы ведется, исходя из величины МРОТ, и в поле указывается значение 100 (%). Исходя из 1 МРОТ – флаг устанавливается программой автоматически, если страховой стаж сотрудника составляет менее 6 месяцев. В этом случае расчет средней суммы ведется на основании МРОТ и общего количества дней болезни. Печать больничного листа Предварительный отчет по расчету пособия по временной нетрудоспособности и печать больничного за 2011 год осуществляется кнопкой "Печать по шаблону". Отчет строится по шаблону, который пользователь выбирает в окне "Шаблоны больничных листов". Сведения, приведенные в отчете, могут служить для проверки начисления сумм по больничным листам. 6.7.8. Расчет больничного листа (Средняя за 12 мес.) Закладка "Средняя за 12 мес." (рис. 6.9) окна "Расчет больничного листа" предназначена для расчета среднего заработка за 12 месяцев для оплаты больничного листа по беременности и родам, а также по уходу за ребенком. Для того чтобы данная закладка отображалась в окне (рис.1) необходимо для данного вида больничного листа в справочнике начислений установить флаг "Расчет средних за 2 года и за 12 мес. Рис. 6.9 Чтобы рассчитать среднюю сумму за 12 месяцев, необходимо на закладке "Алгоритмы" установить флаг "Начислить среднюю, рассчитанную за 12 мес.". По умолчанию флаг ставится, если средняя сумма за 12 месяцев больше, чем средняя сумма за 2 года. ©АиТ® Софт, 1991-2012 214 из 340 АиТ:\Зарплата. Руководство пользователя При открытии закладки "Средняя за 12 мес." все поля закладки практически заполнены. В таблице приведены все сведения о заработной плате и рабочем времени за 12 месяцев до получения больничного листа, необходимые для расчета среднего заработка за 12 месяцев. Рассчитанный размер среднего заработка за 12 месяцев отображается под таблицей в поле "Средняя сумма". В расчете средней суммы учитывается только зарплата тех месяцев, для которых установлен флаг . В случае редактирования какой-либо помесячной суммы происходит автоматический перерасчет среднего заработка. На закладке "Вычисления" рассчитывается средняя сумма заработка, полученная за 2 календарных года, предшествующих году наступления нетрудоспособности. Печать больничного листа Для печати протокола расчета больничного листа с разбивкой на 12 месяцев нужно нажать на кнопку "Печать по шаблону", и в окне "Шаблоны больничных листов" выбрать шаблон bl_decret.rep и нажать на кнопку "ОК". В сформированном отчете (протоколе) в верхней части указываются общие сведения о больничном листе. К ним относятся табельный номер и ФИО сотрудника, которому был начислен больничный, период нахождения на больничном листе, причина нетрудоспособности, режим, продолжительность страхового стажа и процент оплаты. В средней части приводятся сведения о заработной плате по каждому месяцу расчетного периода, на основании которых и рассчитывается средняя зарплата. Кроме этого, отдельно отображаются расчетные суммы: Средний дневной заработок за расчетный период, умноженный на процент оплаты; Общее количество рабочих и плановых дней; Средняя сумма ФМП; Средняя сумма региональных надбавок; Сумма пособия за счет средств ФСС; Сумма к выдаче. Сформированный отчет сохраняется в текстовом файле /TXT/bl.txt и может служить для проверки начисления сумм по больничным листам. 6.7.9. Расчет больничного листа (Алгоритмы) При помощи закладки "Алгоритмы" окна "Расчет больничного листа" настраивается расчет пособия по временной нетрудоспособности. Внешний вид закладки зависит от типа расчета, если выполняется расчет среднего заработка за 12 месяцев, то присутствует закладка "Средняя за 12 мес." (рис. 6.11), иначе – закладка отсутствует (рис. 6.12). На закладке "Алгоритмы" графические элементы, используемые для расчета больничного, разделены на три настроечных блока: коды начислений больничных; формулы расчета больничного; настройки для печати и расчета больничного листа. Настройка кодов начислений (верхний блок) В верхнем блоке указываются коды начислений для выплаты больничных за счет ФМП, предприятия, ФСС и др., которые будут учитываться при расчете среднедневной суммы для оплаты больничного в окне "Расчет больничного листа". В связи с изменениями в законодательстве, начиная с 01.01.2007 (с 01.01.2011), первые два (три) дня нетрудоспособности оплачиваются за счет организации, а остальные дни – за счет средств ФСС. Коды начислений, используемые для этих видов оплаты, должны быть указаны соответственно в полях "Больничный за счет предприятия" и "Больничный ФСС". Если на предприятии больничный оплачивается с учетом ФМП или региональных надбавок, то заполняются также поля "Больничный ФМП", "С региональных за счет предприятия" и "Больничный с региональных". Внимание. Поля "Больничный с региональных" и "С региональных за счет предприятия" отображаются, если на предприятии при расчете больничного листа учитываются региональные надбавки, т.е. в настройках алгоритмов на закладке "Алгоритмы" установлены флаги "Северная надбавка" и "Районный коэффициент". ©АиТ® Софт, 1991-2012 215 из 340 АиТ:\Зарплата. Руководство пользователя Настройка формул расчета больничного (средний блок) В среднем блоке (рис. 6.10) расположены поля для ввода формул, используемых для расчета среднего заработка при оплате больничного. Формулы в эти поля вводятся из выпадающего списка, если какая-либо формула в списке отсутствует, ее следует создать. Для этого нужно установить курсор на нужном поле, указать номер формулы (две цифры) и нажать на кнопку "Формулы". Далее в окне "Формула начисления" указать название нового типа формулы и записать формулу расчета. В поле "Больничный (до 2010 г)" вводится формула для расчета среднего заработка в расчетном периоде, действующая до 2010 года включительно. Расчет ведется в днях, если флаг "Расчет в часах" снят, иначе – в часах, исходя из общей начисленной суммы за расчетный период и календарных дней. В поле "Больничный с 2011 года" нужно ввести формулу расчета суммы среднего дневного заработка, которая действует с 2011 года в соответствии с изменением законодательства. Рис. 6.10 Для расчета среднего заработка, исходя из величины МРОТ, следует в поле "МРОТ" ввести формулу (рис. 6.11), которая будут состоять из одной глобальной константы, например, [ГК03], где ГК03 – константа, указанная в настройках констант и используемая для задания величины МРОТ. ©АиТ® Софт, 1991-2012 216 из 340 АиТ:\Зарплата. Руководство пользователя Рис. 6.11 В полях "Больничный ФМП" и "Больничный с региональных" приводятся формулы для оплаты больничного листа с учетом ФМП и региональных надбавок. Рис. 6.12 Настройки для печати и расчета больничного листа В нижнем блоке устанавливаются настройки для печати и расчета больничного листа: Ограничение дневного заработка – в это поле необходимо ввести формулу расчета ограничения дневного размера пособия, исходя из предельной величины базы 463000/365. Исходя из – указывается предельная величина базы (463 тыс. руб. с 2011 года), на которую начисляются страховые взносы в ФСС России. Назначение флагов в нижней части закладки "Алгоритмы" Расчет с учетом ФМП ©АиТ® Софт, 1991-2012 217 из 340 АиТ:\Зарплата. Руководство пользователя При установке данного флага расчет среднего заработка должен вестись с учетом выплат из фонда материального поощрения. Формула для такого расчета указывается в поле "Больничный ФМП" и "Больничный с региональных". Начислять среднюю, рассчитанную за 12 мес. Данный флаг отображается на закладке (рис. 6.10), если в справочнике начислений установлен флаг "Расчет средних за 2 года и за 12 мес.". Для расчета среднего заработка за 12 месяцев пользователю необходимо установить данный флаг. По умолчанию флаг ставится, если сумма из расчета за 12 месяцев больше чем сумма из расчета за 2 года. 6.7.10. Печать больничных, начиная с 2011 года Начиная с 2011 года, изменился алгоритм расчета больничного листа. Печать больничных выполняется кнопкой "Печать по шаблону" из окна "Расчет больничных листов". Предварительно открывается окно "Шаблоны больничных листов" (рис. 6.13) со списком файлов-шаблонов, добавленных пользователем. Рис. 6.13 Редактирование списка шаблонов При первом открытии окна список пуст. Файлы с шаблонами добавляются в список непосредственно самим пользователем. Записи в списке можно удалять, изменять, добавлять. Для добавления новой строки в список нужно нажать на кнопку "Добавить". Если требуется изменить имя файла, дважды щелкните мышью на нужной строке. В обоих случаях открывается одно и то же стандартное окно Windows (рис. 6.14), в поле "Тип файлов" по умолчанию проставлен нужный тип файлов с расширением rep. Рис. 6.14 Готовые шаблоны для печати больничного листа поставляются в дистрибутиве программы, они обязательно должны храниться в рабочей папке \aitclient\zarplata\Form, т.к. в списке сохраняются только имена шаблонов, но не путь к ним. ©АиТ® Софт, 1991-2012 218 из 340 АиТ:\Зарплата. Руководство пользователя При первом вызове окна (рис. 6.14) в текущем сеансе связи работы с программой открывается папка \zarplata, поэтому пользователь должен перейти к папке \Form, при последующих вызовах – сразу же открывается нужная папка \Form, как показано на рис. 6.14. Пользователю только остается выбрать нужный файл и нажать на кнопку "Открыть". Имя выбранного файла отображается в поле "Название" (рис. 6.13), а в поле "Примечание" вручную можно указать назначение шаблона. Список шаблонов, предназначенных для печати больничного листа в 2011 году и ранее, приведен в отдельной теме. Для удаления требуется установить курсор на строку с нужным файлом и нажать на кнопку "Удалить". Удаление файла из списка происходит после подтверждения, нажатия на кнопку "Да" (см. рис. 6.15). Рис. 6.15 Формирование отчета Для построения отчета по формированию сумм оплаты больничных листов и получения распечатки больничного листа следует в окне (рис. 6.13) выбрать нужный шаблон и нажать на кнопку "ОК": для больничных листов за 2010 год – выбираем шаблон (до 2011), настроенный на предприятии; для переходящего больничного листа (начало в 2010 году и ранее, окончание в 2011 году и позже) нужно печатать два документа: сначала выбираем шаблон bl2011_1.rep. Потом переходим на закладку "2010 год", нажимаем на кнопку "Печать по шаблону" и выбираем шаблон bl_perehod1_10_11.rep. для больничного листа, начиная с 2011 года, при расчете среднего заработка за 2 года на закладке "Вычисления" выбираем шаблон bl2011_1.rep; для больничного листа, начиная с 2011 года, при расчете среднего заработка за 12 месяцев на закладке "Средняя за 12 мес." выбираем шаблон bl_decret.rep. Сформированный отчет сохраняется в текстовом файле \aitclient\zarplata\bl.txt и может служить для проверки начисления сумм по больничным листам. 6.7.11. Больничные листы, пересекающиеся по срокам Возможна ситуация, когда сотрудник приносит два или более больничных листов, у которых пересекаются сроки нахождения на больничном листе. В этом случае возникает опасность оплатить одни и те же дни нетрудоспособности несколько раз. Чтобы предупредить пользователя о возникновении такой ситуации и позволить ее исправить, программа перед проведением расчета больничного выдает соответствующее сообщение (рис. 6.16). Рис. 6.16 ©АиТ® Софт, 1991-2012 219 из 340 АиТ:\Зарплата. Руководство пользователя В соответствии с этапами расчета больничного листа окно с сообщением появляется непосредственно перед проведением расчета, одновременно с окном "Расчет больничного листа". Для этого необходимо выполнить следующее: в режиме "Начисление по журналам" нажать на кнопку на дополнительной панели инструментов; открывается окно "Шаблон нового начисления", в котором следует заполнить необходимые сведения и нажать на кнопку "Больничный лист" или "Больничный пред.". После этого осуществляется проверка на пересечение сроков начисляемого больничного с уже начисленными больничными листами. Если сроки пересекаются, то вместе с окном "Расчет больничного листа" на экране появляется окно (рис. 6.16) с датами уже начисленных больничных листов. В этом случае принять решение о количестве оплачиваемых дней должен пользователь, и в окне "Расчет больничного листа" вручную проставить нужные цифры. 6.7.12. Формирования фонда оплаты больничного листа В соответствии со спецификой деятельности и особенностями учетной политики конкретного предприятия фонд оплаты пособий по временной нетрудоспособности может формироваться на основании одного или двух указанных ниже фондов, каждый из которых по-своему влияет на формирование среднедневной суммы: Фонд для расчета больничных листов (БЛ); Фонд для расчета больничных листов с учетом ФМП (ФМПБЛ). В формировании сумм фондов БЛ и ФМПБЛ для расчета больничных участвуют те начисления, для которых в справочнике начислений на закладке "Дополнительно" установлены флаги "Больничные" и "ФМП" (больничные). Суммы начислений, виды которых будут выбраны как входящие в расчет больничных, хранятся в колонках "Для расчета больничных" и Больничные ФМП" на закладке "Больничные" карточки оперативного архива. Выбор способа формирования сумм для фонда БЛ (для расчета больничных) осуществляется для каждого сотрудника отдельно и определяется состоянием (установлен или снят) флага "Больничный от оклада" на закладке "Блокнот и константы" персональной карточки. В программе существует два способа формирования сумм для фонда БЛ. 1. Формирование фонда БЛ для работников-повременщиков – флаг "Больничный от оклада" не установлен. Фонд БЛ для работников-повременщиков складывается из сумм всех начислений, для которых в справочнике начислений на закладке "Дополнительно" установлена входимость в "Больничный". Эти суммы являются результатом расчета зарплаты в конкретных месяцах. 2. Формирование фонда БЛ для работников, находящихся на окладе, флаг "Больничный от оклада" установлен. Фонд БЛ для работников, находящихся на окладе, складывается также из сумм всех начислений, для которых установлена входимость в "Больничный". Но, кроме входимости, для этих начислений в поле "f(x)" следует указать формулу, по которой будут формироваться суммы фонда БЛ – для этого алгоритма она может отличаться от формулы расчета самого начисления. В таком случае, сумма фонда является результатом не фактического расчета зарплаты, а "идеального" или "усредненного". Пример. Месячный оклад сотрудника Иванова – 10000 рублей. В январе сотрудник отработал 10 дней. Сумма его заработка за январь будет рассчитана по формуле: Повременно = [ОКЛАД] *[ ДНИ] / [ПЛ_ДНИ]. Заработок составит: 10000 / 20 * 10 = 5000 рублей Начисление "Повременно" входит в фонд оплаты больничного листа. Для него дополнительная формула для расчета фонда БЛ f(x) = [ОКЛАД]. установлена Следовательно, если у сотрудника флаг "Больничный от оклада" не установлен, фонд оплаты БЛ за январь составит 5000 рублей – фактический заработок за этот месяц. Если флаг "Больничный от оклада" установлен, фонд оплаты БЛ за январь составит 10000 рублей – сумму, которую сотрудник получил бы, если бы отработал месяц полностью – ежемесячный оклад. Настройки справочника начислений являются общими для всех сотрудников. ©АиТ® Софт, 1991-2012 220 из 340 АиТ:\Зарплата. Руководство пользователя Внимание. Для сотрудников, у которых не установлен флаг "Больничный от оклада", при расчете суммы фонда БЛ дополнительная формула f(x) игнорируется и расчет фонда оплаты БЛ производится как у "работников-повременщиков". 6.7.13. Переменные в формулах расчета больничного листа Формулы для расчета среднедневной суммы оплаты пособий по временной нетрудоспособности создаются на закладке "Алгоритмы" в окне расчета больничного листа. В формулах могут быть использованы перечисленные ниже переменные. Переменные [М_РАС] – число месяцев расчетного периода (число отмеченных месяцев); [М] – число месяцев с начала года по последний отмеченный месяц (может быть изменено вручную на закладке "Вычисления"); [ПЛ_Д_x] – плановые дни помесячно в расчетном периоде (вместо х необходимо указать номер месяца – [ПЛ_Д_1] означает плановые дни в первом из отмеченных месяцев, считая от расчетного месяца); [ПЛ_Ч_x] – плановые часы помесячно в расчетном периоде; [Ф_Д_х] – фактические дни помесячно в расчетном периоде; [Ф_Ч_x] – фактические часы помесячно в расчетном периоде; [ПЛ_Д] – сумма плановых дней в расчетном периоде; [ПЛ_Ч] – сумма плановых часов в расчетном периоде; [Ф_Д] – сумма фактических дней в расчетном периоде; [Ф_Ч] – сумма фактических часов в расчетном периоде; [С_ОСН_x] – сумма основного заработка помесячно в расчетном периоде; [С_ОСН] – сумма основного заработка в расчетном периоде; [ФМП_x] – сумма ФМП помесячно в расчетном периоде; [ФМП] – сумма ФМП в расчетном периоде; [С_НГ] – сумма ФМП с начала года по последний отмеченный месяц; [РГ_x] – сумма региональных надбавок для расчета больничного помесячно в расчетном периоде; [РГ] – сумма региональных надбавок для расчета больничного в расчетном периоде; [1/12_ОТ] – сумма 1/12 ФМП прошлого года (формируется автоматически при переходе на новый год из суммы ФМП текущего года или в режиме "Начисления списком" в окне Расчет 1/12) [НВК_Д_x] – дни неявки помесячно в расчетном периоде. Днями неявки являются дни по начислению с видом 16, если оно указано в модуле "АиТ:\Конфигурация" в настройках модуля Зарплата в секции "Настройка расчета среднего заработка" настройка "Код начисления для неявки по неуважительной причине". ©АиТ® Софт, 1991-2012 221 из 340 АиТ:\Зарплата. Руководство пользователя [НВК_Ч_x] – часы неявки помесячно в расчетном периоде; [НВК_Ч] – сумма часов неявки в расчетном периоде; [НВК_Д] – сумма дней неявки в расчетном периоде; [КОНСТ1] – константа 1 из персональной карточки; [КОНСТ2] – константа 2 из персональной карточки; [КОНСТ3] – константа 3 из персональной карточки; [КОНСТ4] – константа 4 из персональной карточки; [КОНСТ5] – константа 5 из персональной карточки; [КОНСТ6] – константа 6 из персональной карточки; [КОНСТ7] – константа 7 из персональной карточки; [КОНСТ8] – константа 8 из персональной карточки; [%СЕВ] – процент северной надбавки из персональной карточки; [%РАЙ] – процент районной надбавки из персональной карточки; [ФМП_ПР] – сумма ФМП прошлого года; [КОЭФ_x] – значение повышающего коэффициента помесячно в расчетном периоде при наличии столбца "Коэффициент". [ГРАФИК] – код графика из персональной карточки сотрудника; [ДГР_граф_х] – дни по графику с кодом граф (вместо граф подставить код требуемого графика) помесячно в расчетном периоде; [ЧГР_граф_х] – часы по графику с кодом граф помесячно в расчетном периоде; [ДГРСУМ_граф] – сумма дней расчетного периода по графику с кодом граф; [ЧГРСУМ_граф] – сумма часов расчетного периода по графику с кодом граф; [СУММА1] – первая дополнительная сумма для расчета [СУММА2] – вторая дополнительная сумма для расчета [СУММА3] – третья дополнительная сумма для расчета [СУММА1_Х] – первая дополнительная сумма помесячно в расчетном периоде [СУММА2_Х] [СУММА3_Х] – вторая дополнительная сумма помесячно в расчетном периоде [КОД_БЛ] – код больничного из справочника видов больничных. [С_ОСН_ГОД_х] – сумма основная, с разбивкой по годам [С_РЕГ_ГОД_х] – сумма региональных с разбивкой по годам [С_ДР_ГОД_х] – сумма других предприятий с разбивкой по годам [БАЗА_ФСС_х] – база ФCC, с разбивкой по годам, без учета скидки по ФСС; [СКИДКА_ФСС_х] – скидка по ФСС с разбивкой по годам; ©АиТ® Софт, 1991-2012 – третья дополнительная сумма помесячно в расчетном периоде 222 из 340 АиТ:\Зарплата. Руководство пользователя [СУММА1_х] – доп. сумма 1 с разбивкой по годам; [СУММА2_х] – доп. сумма 2 с разбивкой по годам; [СУММА3_х] – доп. сумма 3 с разбивкой по годам; [КОЭФФ_НЕПОЛН] – коэффициент неполного рабочего времени на дату начала больничного. х – заменяется цифрой (1, 2, …n ) , обозначающей год, за который берутся суммы. Учитываются строчки, в которых установлены флаги, снизу вверх. Коды начислений Используется для получения суммы с начала года по последний отмеченный месяц по данному коду начисления. Например, по ключевому слову [S001] сформируется сумма с начала года по последний отмеченный месяц по коду начисления 001. Глобальные константы и функции Выбранные ключевые слова вводятся в текст формулы двойным щелчком мыши. После ввода названия и текста формулы необходимо нажать кнопку "Проверка" и, если выражение корректно, сохранить формулу по кнопке "Записать". Расчет среднедневной суммы больничного листа будет производиться в соответствии с созданной формулой. Более подробно см. в теме “Формулы для расчета начислений”. 6.8. Расчет отпуска 6.8.1. Порядок расчета отпуска Оплата за отпуск формируется на основе сумм заработка нескольких предыдущих месяцев (обычно 12 месяцев). Среднедневная сумма для расчета отпуска рассчитывается путем деления суммы зарплаты в расчетном периоде на число дней расчетного периода. Способ подсчета этого числа дней и определяется настройкой алгоритма отпускных. Выбор алгоритма расчета отпуска осуществляется на закладке "Отпуска" окна "Настройка алгоритмов" или на закладке "Алгоритмы" окна расчета отпуска. Расчет отпуска предполагает следующие возможные этапы. 1. Настройка параметров расчета отпуска Программа "АиТ:/Зарплата" имеет гибко настраиваемый механизм определения среднедневной суммы для расчета отпуска. Для его подключения в программе "АиТ:\Конфигурация" в окне "Настройки комплекса" в разделе "Настройка расчета среднего заработка" для параметра "Для расчета отпускных" указать значение "Да". В справочнике начислений для вида начисления "Отпуск", следует выбрать вид расчета с кодом 01 "Отпуск". В качестве расчетной формулы выбрать формулу "Сумма в день", т. е. в столбце "Формула" проставить значение 06. Предварительная настройка алгоритмов расчета отпуска, выполняется в окне "Настройка алгоритмов" на закладке "Отпуска". 2. Начисление отпуска и настройка Начисление отпуска является достаточно трудоемкой операцией и осуществляется в межрасчетный период. Целесообразно начисление отпуска выполнять в режиме "Начисление по журналам" для вида журнала "Отпуска". При совместном функционировании программ данные приказа об отпуске автоматически переносятся из программы "АиТ:\Кадровый учет" в журнал "Отпуска" программы "АиТ:\Зарплата". При автономном функционировании программ ввод новой записи в журнал "Отпуска" производится из режима "Начисление по журналу", который вызывается из одноименного пункта раздела “Начисления" Главного меню программы. Далее для создания нового начисления (записи) по отпуску нужно: ©АиТ® Софт, 1991-2012 223 из 340 АиТ:\Зарплата. Руководство пользователя выбрать журнал "Отпуска". Переход к нужному виду журнала происходит путем его выбора из выпадающего списка поля "Вид журнала"; нажать на кнопку "Добавить" для ввода новой записи; в окне "Добавление записи в журнал" ввести необходимые реквизиты записи; нажать на кнопку для настройки типа начисления. 3. Проведение начисления и предварительный расчет отпуска Для проведения начислений отпуска следует: в журнале "Отпуска" окна "Начисления по журналам" выбрать сформированную строку и нажать на кнопку "Произвести начисление" на дополнительной панели инструментов; в открывшемся окне "Шаблон нового начисления" следует выбрать начисление "Отпуск" и ввести необходимые реквизиты начисления; в этом же окне нажать на кнопку "Отпуск", открывается окно для предварительного расчета отпуска. После проведения начисления соответствующая строка журнала "Отпуска" в окне "Начисления по журналам" автоматически переносится из закладки "Новые" на закладку "Проведенные", а в колонке "Начислено" устанавливается флаг. Затем производится окончательный расчет за месяц. В расчетном листке начисления за отпуск полностью совпадают с предварительным расчетом. 5. Выплата отпуска по документу Если время нахождения в отпуске не совпадает с датой выдачи зарплаты или аванса, сотрудник может получить отпускные деньги по отдельному документу. Прохождение данных промежуточного расчета по кассе должно быть отмечено в режиме "Выплата по документу", иначе его результаты пойдут в сумму к выплате на руки при проведении полного расчета. 6. Проверка расчетов Проверку полноты и правильности выполненных расчетов рекомендуется производить сначала на уровне отдельного сотрудника по расчетному листку (пробный расчет). Затем на уровне подразделения – по расчетной итоговой ведомости, и далее по сводам начислений и видам затрат. 6.8.2. Расчет отпуска (Вычисления) Расчет отпускных сумм выполняется в окне "Отпуск" (рис. 6.17). Оно открывается из окна "Шаблон нового начисления" кнопкой "Отпуск" и имеет две закладки: "Вычисления" и "Алгоритмы" для настройки параметров расчета отпуска. Закладка "Вычисления" Закладка "Вычисления" (рис. 6.17) содержит все данные, относящиеся к расчету отпуска. Слева представлены помесячные суммы начислений, входящих в расчет отпуска, и количество дней расчетного периода. Эти данные автоматически заполняются программой с закладки "Отпуска" карточки оперативного архива. Правая полоса прокрутки позволяет просмотреть суммы начислений за 12 календарных месяцев, предшествующих текущему месяцу. По умолчанию, выбранными являются 12 месяцев, предшествующих текущему месяцу. Двойным щелчком мыши на сумме начислений или щелчком на флаге можно отметить месяц, который попадет в расчет. Для таких месяцев в колонке без названия должен быть установлен флаг. В итоговой строке отображается общая сумма по выбранным (участвующим в расчете) месяцам. Кнопка "Календарь" отображается в окне в том случае, когда на закладке "Алгоритмы" выбран алгоритм расчета по шестидневке, по календарным дням, по особому графику. После нажатия на кнопку открывается "Календарь" того месяца, на котором стоит курсор. В зависимости от состояния Расчет средней в часах" расчет отпуска может проводиться как в днях (флаг снят), так и в часах (флаг установлен). При открытии окна состояние этого флага зависит от состояния флага "Расчет в часах" на закладке "Блокнот и Константы" персональной карточки. ©АиТ® Софт, 1991-2012 224 из 340 АиТ:\Зарплата. Руководство пользователя Рис. 6.17 Для расчета среднедневной (среднечасовой) суммы по каждому месяцу, участвующему в расчете, должны быть заполнены колонки "Суммы" и "Дни факт." с количеством фактически отработанных дней (часов). Для корректного расчета необходимо проверить заполнение плановых графиков на весь год. В колонке "Коэффициент" указывается повышающий коэффициент при повышении окладов на всем предприятии или подразделении, иначе – проставляется 1 (повышение окладов не предусмотрено). Рассчитанное значение среднедневной (среднечасовой) суммы приводится в поле "Сумма" регион.", если в расчете учитываются региональные надбавки. и "Сумма В правой части окна вводятся дни (часы) месяцев пребывания сотрудника в отпуске. Общее количество дней (часов) отпуска отражается в итоговой строке. Печать отчета с данными по отпуску По окончании настройки можно провести предварительный расчет отпуска и просмотреть его результаты на экране, нажав на кнопку "Печать" или "Печать по шаблону". По кнопке "Печать" открывается окно с фиксированным набором отчетов, предлагаемых самой программой. Кнопка "Печать по шаблону" открывает окно со списком шаблонов, настраиваемым непосредственно самим пользователем. Если результат предварительного расчета не устраивает, то нужно проверить исходные данные для расчета и снова выполнить предварительный расчет. Сохранение результатов расчета При удачном расчете следует нажать на кнопку "ОК". В карточке начислений появятся строки начисления отпуска за каждый отдельно введенный месяц, с соответствующими днями и среднедневной суммой. Затем проводится окончательный расчет за месяц. В расчетном листке начисления за отпуск полностью совпадают с предварительным расчетом. 6.8.3. Расчет отпуска (Алгоритмы) Закладка "Алгоритмы" окна "Отпуск" (рис. 6.18) позволяет оперативно изменить алгоритм расчета среднедневной суммы для оплаты отпуска отдельному сотруднику, дополнительные коды начислений и формулы расчета, которые для всего предприятия задаются в общих настройках алгоритмов на закладке "Отпуска". Эти настройки действуют только для данного конкретного расчета и сотрудника. ©АиТ® Софт, 1991-2012 225 из 340 АиТ:\Зарплата. Руководство пользователя Рис. 6.18 Верхний блок предназначен для выбора алгоритма расчета отпуска, отображаемого в самом верхнем поле. Ввод алгоритма выполняется из выпадающего списка, формируемого программой автоматически. В списке представлены алгоритмы, соответствующие прежнему и современному законодательству. Набор графических элементов зависит от выбранного алгоритма, их назначение описано в следующих темах: Расчет по среднему числу дней/часов; Расчет по шестидневке; Расчет по календарным дням; Расчет по особому графику. В среднем блоке задаются коды начислений для различных частей отпускных расчетного месяца (Отпуск ФМП, региональная часть отпуска) и последующих месяцев (Отпуск ФМП, региональная и основная часть отпуска). Коды начисления вводятся в эти поля из выпадающих списков, сформированных по данным справочника начислений. Пенсионный налог с сумм отпусков текущего периода будет рассчитан и удержан в текущем месяце, а с сумм отпусков будущего периода будет рассчитан в текущем месяце, а удержан только в следующем месяце. После расчета в карточке начислений появляется строки с соответствующими кодами удержаний. В полях, расположенных в нижнем блоке, вводятся формулы для расчета среднего заработка. Формулу можно выбрать из выпадающего списка, в случае отсутствия необходимой формулы можно сформировать новую формулу. Для этого нужно установить курсор на нужном поле, указать номер формулы (две цифры) и нажать на кнопку "Формулы". Далее в окне "Формула начисления" указать название нового типа формулы и записать формулу расчета. 6.8.4. Предварительный расчет отпуска и печать отчета Для получения отчета с результатами предварительного расчета отпуска с формированием сумм оплаты отпусков нужно в окне "Отпуск" нажать на кнопку "Печать". Сначала открывается окно (рис. 6.19) для выбора вида отчета, построенного по выбранному шаблону или унифицированной форме. Список отчетов в окне жестко определен самой программой. Для построения отчета выберите нужный переключатель и нажмите на кнопку "ОК" (рис. 6.19). Сформированный отчет записывается в текстовый файл otpusk.txt, расположенный в рабочей папке \zarplata\TXT, и сразу же отображается на экране в окне текстового редактора. ©АиТ® Софт, 1991-2012 226 из 340 АиТ:\Зарплата. Руководство пользователя Рис. 6.19 Данный отчет может служить для проверки начисления сумм по отпускным. Текст отчета можно отредактировать по своему желанию, распечатать и сохранить как отдельный протокол расчета. Если результат предварительного расчета устраивает, следует закрыть текстовый редактор и в окне расчета отпуска нажать на кнопку "ОК". В карточке начислений появляются строки начисления отпуска за каждый отдельно введенный месяц, с соответствующими днями и среднедневной суммой. После проведения окончательного расчета за месяц в расчетном листке начисления за отпуск полностью совпадают с предварительным расчетом. 6.8.5. Печать отпускных записок Расчет отпуска и печать отпускных записок по шаблонам, выбранным из списка, формируемым непосредственно самим пользователем выполняется в окне "Шаблоны отпускных записок" (рис. 6.20). Вызов этого окна осуществляется кнопкой "Печать по шаблону" из окна "Расчет больничных листов". Окно "Шаблоны отпускных записок" (рис. 6.20) содержит список шаблонов, ранее подключенных пользователем. Способ подключения шаблонов описан ниже в этой теме. Для получения распечатки протокола расчета отпуска следует выбрать нужный шаблон и нажать на кнопку "ОК". Сформированный отчет сохраняется в текстовом файле \aitclient\zarplata\/TXT/otpusk1.txt и может служить для проверки начисления сумм по больничным листам. Рис. 6.20 Подключение шаблонов Пользователю предоставляется возможность формировать любые виды отчетов по расчету отпусков по собственным шаблонам. Все шаблоны для расчета отпуска, созданные пользователями или программистами фирмы разработчика программы, обязательно должны храниться в рабочей папке \zarplata\Form, т.к. в списке сохраняются только имена шаблонов, но не путь к ним. Список готовых шаблонов, которые поставляются в дистрибутиве программы, приведен в теме "Шаблоны для печати отпускных записок" Для подключения шаблонов (вставки шаблонов в список) нажмите на кнопку "Добавить" (рис. 6.20). ©АиТ® Софт, 1991-2012 227 из 340 АиТ:\Зарплата. Руководство пользователя Открывается стандартное окно Windows (рис. 6.21) с нужными настройками (задана папка Form и тип файловшаблонов rep). Пользователю только остается выбрать нужный файл и нажать на кнопку "Открыть". Имя выбранного файла отображается в поле "Название", а в поле "Примечание" вручную можно указать назначение шаблона. Удаление файла из списка производится кнопкой "Удалить" (рис. 6.20). Чтобы изменить имя файла в списке (рис. 6.20) нужно дважды щелкнуть на нем мышью и в окне (рис. 6.21) выбрать нужный файл. Рис. 6.21 6.8.6. Расчет по среднему числу дней/часов Алгоритм расчета среднего заработка за день в программе разработан согласно Постановлению Правительства РФ от 24 декабря 2007 г. N 922 "Об особенностях порядка исчисления средней заработной платы". В соответствии с алгоритмом средний дневной заработок для оплаты отпусков, предоставляемых в календарных днях, и выплаты компенсации за неиспользованные отпуска исчисляется путем деления суммы заработной платы, фактически начисленной за расчетный период, на 12 (месяцев) и на среднемесячное число календарных дней (29,4). Выбор алгоритма расчета отпуска по среднему числу дней/часов и предварительная настройка параметров расчета отпуска осуществляется в окне "Настройка алгоритмов" на закладке "Отпуска" (рис. 6.22). Вызов окна осуществляется из пункта "Алгоритмы" раздела "Настройка". Окончательная настройка расчета отпуска выполняется в окне "Расчет отпуска" на закладке "Алгоритмы". Рис. 6.22 Вид расчета отпуска "по среднему числу дней/часов" задается в самом верхнем поле. Ввод в поле производится из выпадающего списка. Для полностью отработанных месяцев (флаг "Пересчет неполного месяца" снят) нужно указать среднемесячное число календарных дней (29.4) или часов (167) в месяце. Не полностью отработанный месяц В случае если один или несколько месяцев расчетного периода отработаны не полностью или из них исключалось время в соответствии с пунктом 5 настоящего Постановления, средний дневной заработок исчисляется следующим образом. Сумма фактически начисленной заработной платы за расчетный период делится на сумму среднемесячного числа календарных дней (29,4), умноженного на количество полных календарных месяцев, и количества календарных дней в неполных календарных месяцах. Для реализации данного алгоритма при не полностью отработанном месяце необходимо в окне "Настройка алгоритмов" на закладке "Отпуска": ©АиТ® Софт, 1991-2012 228 из 340 АиТ:\Зарплата. Руководство пользователя установить флаг "Пересчет неполного месяца" (рис. 6.22); до вступления в силу Постановления № 922 расчет отпуска выполнялся в рабочих днях. В этом случае нужно было задавать коэффициент для неполного месяца, равный 1.4; для расчета отпуска в календарных днях установить флаг "По формуле"; в поле, расположенном под флагом, указать имя формулы, например, (00) Отпускные 2009. Количество календарных дней в неполном календарном месяце рассчитывается путем деления среднемесячного числа календарных дней (29,4) на количество календарных дней этого месяца и умножения на количество календарных дней, приходящихся на время, отработанное в данном месяце. В формуле они рассчитываются путем вычитания из календарных дней исключаемых дней и количества дней до дня приема, в случае, если в расчет отпуска попадает месяц приема сотрудника на работу не с начала месяца: [КЛ_Д] - [МИН_Д] - [ПРИЕМ_Д], где ПРИЕМ_Д – количество дней до дня приема, в случае, если в расчет отпуска попадает месяц приема сотрудника на работу не с начала месяца. МИН_Д – сумма исключаемых календарных дней в расчетном периоде. Для расчета календарных дней в неполном календарном месяце используется формула: if ([ПЛ_Д]>0 and [ПЛ_Д]=[Ф_Д], 29.4, if([Ф_Д]=0, 0, ([КЛ_Д] - [МИН_Д] - [ПРИЕМ_Д] ) * 29.4 / [КЛ_Д])) В этой формуле учитываются исключаемые дни, которые помесячно показываются в столбце "Дни искл." на закладке "Вычисления" окна "Расчет отпуска". В формуле могут использоваться следующие ключевые слова: [Ф_Д],[ПЛ_Д],[КЛ_Д],[МИН_Д],[НВК_Д],[ПРИЕМ_Д], [СУММА1],[СУММА2],[СУММА3]. 6.8.7. Расчет по календарным дням При использовании алгоритма "по календарным дням" подсчет дней расчетного периода осуществляется простым подсчетом количества календарных дней, приходящихся на фактически отработанный период с учетом суббот и воскресений. Для реализации данного алгоритма пересчета дней необходимо: в окне "Настройка алгоритмов" на закладке "Отпуска" (рис. 6.23) выбрать алгоритм расчета отпуска "по календарным дням"; в окне "Отпуск" нажать на кнопку , появляется поле "Выбор идеального графика", в котором из выпадающего списка следует выбрать график – С7 Семидневка (служебная); установить флаг "Полностью отработан, месяцы по средней". Появляется два поля для ввода дней или часов в полном месяце; указать среднее число дней (29.6) или часов (167) в месяце. Рис. 6.23 В этом случае среднее число дней определяется следующим образом: для полностью отработанных месяцев – 29.6; для не полностью отработанных месяцев – количество отработанных дней берется из графика – Семидневка (Служебная) для заданного расчетного периода. Если флаг "Полностью отработанные месяцы по средней" не установлен, то для полностью и не полностью отработанных месяцев число дней расчетного периода определяется как количество отработанных дней из графика "Семидневка (служебная)" для заданного расчетного периода. ©АиТ® Софт, 1991-2012 229 из 340 АиТ:\Зарплата. Руководство пользователя Для каждого месяца расчетного периода дни пересчета можно увидеть в средней части окна. Там же содержатся сведения о количестве плановых и фактических дней в этих месяцах. Количество дней пересчета можно изменить вручную или пересчитать с помощью календаря, корректируя в нем количество отработанных дней. В случае использования модуля "АиТ:\Табельный учет" календарь автоматически заполняется данными. В противном случае корректировку производить следует вручную, нажав на кнопку "Календарь". В результате на экране появляется календарь (рис. 6.24). Щелчком левой кнопки мыши можно изменить статус выбранного дня (рабочий, нерабочий, выходной). Рис. 6.24 6.8.8. Расчет по шестидневке Расчет среднего дневного (часового) заработок по шестидневной рабочей неделе использовался до 01.01.2007 для предприятий, работающих в режиме шестидневной рабочей недели с одним выходным днем (воскресеньем). Алгоритм расчета среднедневной суммы "по шестидневке" используется для отпусков, предоставляемых в рабочих днях. Для реализации данного алгоритма пересчета дней необходимо: в окне "Настройка алгоритмов" на закладке "Отпуска" (рис. 6.25) выбрать алгоритм расчета отпуска "по шестидневке"; в окне "Отпуск" нажать на кнопку появляется поле "Выбор идеального графика", в котором из выпадающего списка выбрать график "С6 Шестидневка (служебная)"; Рис. 6.25 Данный способ пересчета дней расчетного периода требует большего объема и детализации данных об отработанном времени сотрудника, т.к. необходимы даты начала и конца отработанного периода, чтобы учесть, сколько суббот и воскресений попало в этот период. Поэтому, для получения корректных данных при таком способе пересчета, необходимо заполнять табельные листы в модуле “АиТ:\Табельный учет”. Если этот модуль не используется, то в модуле “АиТ:\Зарплата” осуществлять начисление больничных и отпусков через журналы (а не из карточки начислений) с указанием даты начала и конца периода отсутствия на работе. ©АиТ® Софт, 1991-2012 230 из 340 АиТ:\Зарплата. Руководство пользователя 6.8.9. Расчет по особому графику Выбор алгоритма "по особому графику рабочего времени" предполагает, что дни расчетного периода пересчитываются в плановые дни выбранного "особого" графика. Для реализации данного алгоритма необходимо: в окне "Настройка алгоритмов" на закладке "Отпуска" (рис. 6.26) выбрать алгоритм расчета отпуска "по особому графику рабочего времени"; в поле "Выбор особого графика" из выпадающего списка выбрать нужный график; Рис. 6.26 Если установлен флаг "Пересчет неполного месяца", то подсчет дней производится следующим образом: для полностью отработанных месяцев количество дней равно количеству плановых дней особого графика; для не полностью отработанных месяцев – в расчет берутся фактически отработанные в расчетном периоде дни/часы, умноженные на коэффициент пересчета 1.4 (1.2). 6.8.10. Переменные в формулах расчета отпуска Формулы для расчета среднедневной суммы отпуска создаются на закладке "Алгоритмы" в окне расчета отпуска. В формулах могут быть использованы перечисленные ниже переменные. Переменные [М_РАС] – число месяцев расчетного периода (число отмеченных месяцев); [М] – число месяцев с начала года по последний отмеченный месяц, может быть изменено вручную на закладке "Вычисления"; [ПЛ_Д_x] – плановые дни помесячно в расчетном периоде (вместо "х" необходимо указать номер месяца – [ПЛ_Д_1] означает плановые дни в первом из отмеченных месяцев, считая от расчетного месяца); [ПЛ_Ч_x] – плановые часы помесячно в расчетном периоде; [Ф_Д_х] – фактические дни помесячно в расчетном периоде; [Ф_Ч_x] – фактические часы помесячно в расчетном периоде; [ПЛ_Д] – сумма плановых дней в расчетном периоде; [ПЛ_Ч] – сумма плановых часов в расчетном периоде; [Ф_Д] – сумма фактических дней в расчетном периоде; [Ф_Ч] – сумма фактических часов в расчетном периоде; [Ф_ДПР_x] – фактические дни, приведенные помесячно в расчетном периоде. Приведенными называются дни расчетного периода, пересчитанные в соответствии с выбранным алгоритмом на шестидневку, семидневку, усредненное число дней и т.п.; ©АиТ® Софт, 1991-2012 231 из 340 АиТ:\Зарплата. Руководство пользователя [Ф_ЧПР_x] – фактические часы, приведенные помесячно в расчетном периоде; [ФПР_Д] – сумма фактических дней приведенных в расчетном периоде; [ФПР_Ч] – сумма фактических часов, приведенных в расчетном периоде; [С_ОСН_x] – сумма основного заработка помесячно в расчетном периоде; [С_ОСН] – сумма основного заработка в расчетном периоде; [ФМП_x] – сумма ФМП помесячно в расчетном периоде; [ФМП] – сумма ФМП в расчетном периоде; [С_НГ] – сумма ФМП с начала года по последний отмеченный месяц; [РГ_x] – сумма региональных надбавок для расчета отпуска помесячно в расчетном периоде; [РГ] – сумма региональных надбавок для расчета отпуска в расчетном периоде; [1/12_ОТ] – сумма 1/12 ФМП прошлого года (формируется автоматически при переходе на новый год из суммы ФМП текущего года или в режиме Начисления списком в окне Расчет 1/12) [НВК_Д_x] – дни неявки помесячно в расчетном периоде. Днями неявки являются дни по начислению с видом 16, если оно указано в модуле "АиТ:\Конфигурация" в настройках модуля "АиТ:\Зарплата" в секции "Настройка расчета среднего заработка" настройка "Код начисления для неявки по неуважительной причине". [НВК_Ч_x] – часы неявки помесячно в расчетном периоде; [НВК_Ч] – сумма часов неявки в расчетном периоде; [НВК_Д] – сумма дней неявки в расчетном периоде; [КОНСТ1] – константа 1 из персональной карточки; [КОНСТ2] – константа 2 из персональной карточки; [КОНСТ3] – константа 3 из персональной карточки; [КОНСТ4] – константа 4 из персональной карточки; [КОНСТ5] – константа 5 из персональной карточки; [КОНСТ6] – константа 6 из персональной карточки; [КОНСТ7] – константа 7 из персональной карточки; [КОНСТ8] – константа 8 из персональной карточки; [%СЕВ] – процент северной надбавки из персональной карточки; [%РАЙ] – процент районной надбавки из персональной карточки; [ФМП_ПР] – сумма ФМП прошлого года; ©АиТ® Софт, 1991-2012 232 из 340 АиТ:\Зарплата. Руководство пользователя [КОЭФ_x] – при наличии столбца Коэффициент значение повышающего коэффициента помесячно в расчетном периоде. [ГРАФИК] – код графика из персональной карточки сотрудника; [ДГР_граф_х] – дни по графику с кодом граф (вместо граф подставить код требуемого графика) помесячно в расчетном периоде; [ЧГР_граф_х] – часы по графику с кодом граф помесячно в расчетном периоде; [ДГРСУМ_граф] – сумма дней расчетного периода по графику с кодом граф; [СУММА1] – первая дополнительная сумма для расчета; [СУММА2] – вторая дополнительная сумма для расчета; [СУММА3] – третья дополнительная сумма для расчета; [СУММА1_х] – первая дополнительная сумма помесячно в расчетном периоде; [СУММА2_х] – вторая дополнительная сумма помесячно в расчетном периоде; [СУММА3_х] – третья дополнительная сумма помесячно в расчетном периоде; [КЛ_Д] – сумма календарных дней в расчетном периоде; [КЛ_Ч] – сумма календарных часов в расчетном периоде; [КЛ_Д_х] – календарные дни помесячно в расчетном периоде; [КЛ_Ч_х] – календарные часы помесячно в расчетном периоде; [МИН_Д] – сумма исключаемых календарных дней в расчетном периоде; [МИН_Ч] – сумма исключаемых календарных часов в расчетном периоде; [К_МНО] – коэффициент месяца начала отпуска; [КОД_БЛ] – код больничного листа из справочника видов больничных; [С_ОСН_ГОД_х] – сумма основная, с разбивкой по годам; [С_РЕГ_ГОД_х] – сумма региональных надбавок с разбивкой по годам; [С_ДР_ГОД_х] – сумма других предприятий с разбивкой по год [СКИДКА_ФСС_х] – скидка по ФСС с разбивкой по годам; [КОЭФФ_НЕПОЛН] – коэффициент неполного рабочего времени на дату начала больничного; [БАЗА_ФСС_х] – база ФCC, с разбивкой по годам, без учета скидки по ФСС. Коды начислений Используется для получения суммы с начала года по последний отмеченный месяц по данному коду начисления. Например, по ключевому слову [S001] сформируется сумма с начала года по последний отмеченный месяц по коду начисления 001. Глобальные константы и функции ©АиТ® Софт, 1991-2012 233 из 340 АиТ:\Зарплата. Руководство пользователя Выбранные ключевые слова вводятся в текст формулы двойным щелчком мыши. После ввода названия и текста формулы необходимо нажать на кнопку "Проверка" и, если выражение корректно, сохранить формулу, нажав на кнопку "Записать". Расчет среднедневной суммы отпуска будет выполняться в соответствии с созданной формулой. Более подробно см. в теме “Формулы для расчета начислений”. 6.9. Расчет оплаты по среднему заработку Расчет среднего заработка сотрудника в конкретном расчете выполняется в окне "Расчет оплаты по среднему заработку". На основе рассчитанной суммы среднего заработка формируются начисления по командировочным выплатам, выплатам при увольнении и другим выплатам. Предварительная настройка расчета средней (дневной или часовой) суммы заработка за период расчета выполняется на закладке "Средний заработок" окна "Настройка алгоритмов". Окно "Расчет оплаты по среднему заработку" (рис. 6.28) открывается из окна "Шаблон нового начисления" (рис. 6.27) кнопкой "Средний заработок", которая отображается при выборе вида начисления "Оплата по среднему заработку". Рис. 6.27 Окно (рис. 6.28) используется для окончательной настройки и конкретного расчета среднего заработка текущего сотрудника и содержит две закладки "Вычисления" и "Алгоритмы". Закладка "Вычисления" На этой закладке можно просматривать и редактировать помесячные суммы, отмечать суммы, каких месяцев должны учитываться в расчете среднего заработка, а также рассчитывать средний заработок. Среднедневная сумма для расчета отпуска рассчитывается путем деления суммы доходов (зарплаты) за расчетный период в месяцах на количество рабочих (календарных) дней этого периода. Обычно расчет ведется за период 12 месяцев. В зависимости от состояния флага Расчет в часах" расчет отпуска может проводиться как в днях (флаг снят), так и в часах (флаг установлен). При открытии окна состояние этого флага зависит от состояния флага "Расчет в часах" на закладке "Блокнот и Константы" персональной карточки текущего сотрудника. ©АиТ® Софт, 1991-2012 234 из 340 АиТ:\Зарплата. Руководство пользователя Помесячная сумма доходов отображаются в колонках "Сумма" и "ФМП" (если расчет ведется с учетом ФМП). Суммы заработка, приведенные в этих колонках и используемые для расчета среднего заработка, берутся с закладки "Премии" карточки оперативного архива (колонки "По средней" и "Средняя ФМП"). В колонке "Дни" за каждый месяц отображаются фактически отработанные рабочие дни (часы), а в колонке "Неявки" – количество нерабочих дней (часов). В колонке "Коэффициент" указывается повышающий коэффициент при повышении окладов на всем предприятии или подразделении, иначе – проставляется 1, если повышение окладов не предусмотрено. Рис. 6.28 Колонки "Сумма1", "Сумма2" и "Сумма3" заполняются, если эти дополнительные суммы будут участвовать в нестандартных расчетах зарплаты по среднему заработку. В этом случае в справочнике начислений на закладке "Дополнит" нужно установить соответствующие флаги "сумма 1", "сумма 2" и "сумма 3". Накапливаемые дополнительные суммы начислений будут отражаться в карточке оперативного архива на закладке "Премии" в колонках "Сумма 1", "Сумма 2" и "Сумма 3".В итоговой строке по каждой колонке суммируются данные по участвующим в расчете месяцам, у которых установлен флаг. В правой части закладки в полях "Сумма" и "Сумма ФМП" отображается соответственно среднедневная сумма и среднедневная сумма с учетом ФМП, рассчитанная по алгоритму, указанному на закладке "Алгоритмы", Расчет ведется на основании общей суммы заработной платы и отработанных дней (часов) в месяцах, участвующих в расчете. Для того чтобы при расчете среднедневной суммы использовались суммы из фонда ФМП, необходимо на закладке "Алгоритмы" установить флаг "Расчет с учетом ФМП". В поле "1/12 прошл. год:" отражается среднемесячная сумма за прошлый год. Закладка "Алгоритмы" В верхней части закладки указывается код начислений для расчета среднего заработка с учетом ФМП, когда флаг "Расчет с учетом ФМП" установлен. Поля среднего блока предназначены для ввода названия формулы, по которой рассчитывается средний заработок. Формулу можно выбрать из выпадающего списка, в случае отсутствия необходимой формулы можно сформировать новую формулу. Для этого нужно установить курсор на нужном поле, указать номер формулы (две цифры) и нажать на кнопку "Формулы". Далее в окне "Формула начисления" указать название нового типа формулы и записать формулу расчета. Печать отчета Печать и формирование отчета с данными расчета средней зарплаты осуществляется из окна "Расчет оплаты по среднему заработку" кнопкой "Печать по шаблону". Сначала открывается окно "Шаблоны оплаты по среднему заработку" (рис. 6.29) для выбора нужного шаблона. Порядок работы с окном такой же, как и с окном "Шаблоны больничных листов". ©АиТ® Софт, 1991-2012 235 из 340 АиТ:\Зарплата. Руководство пользователя Рис. 6.29 6.10. Начисление материальной выгоды Для начисления материальной выгоды необходимо произвести следующие действия: 1. Открыть закладку "Ссуда" персональной карточки. В поле "Остаток по ссуде" установить размер остатка по ссуде, в поле "Размер вычета в месяц" установить ежемесячное удержание. 2. Открыть закладку "Блокнот и константы" персональной карточки. В правой части закладки "Константы" в 3 строке установить значение процента по ссуде, установленное предприятием, например, 10% годовых. Если эти сведения проставлены, например, в 3 строке, то в формуле (см. п. 4) нужно указать [КОНСТ3]. 3. В окне "Настройка констант" в правой части окна "Глобальные константы" в строке с номером, например, 02 указать значение ставки рефинансирования ЦБ РФ; 4. В справочнике начислений вставить новое начисление по материальной выгоде, выполнив следующие действия: ввести новое или найти имеющееся начисление "Матвыгода по вкладам", например с кодом 014; проставить новому начислению входимость в общий доход, совокупный доход и социальный налог; установить в поле "Справочник ГНС" код 2610; в колонке "Формула" для этого начисления задать номер формулы 19. По кнопке "Формулы" на дополнительной панели инструментов открыть окно "Формула начисления" и в верхней его части записать формулу: [ОСТ_СС] * [ГК02] * 3 / 4 / 12 / 100 - [ОСТ_СС] * [КОНСТ3] / 12/ 100 где [ОСТ_СС] – остаток по ссуде; [ГК02] – глобальная константа, ставка рефинансирования, две последние цифры задают номер строки; [ГК02] * 3 / 4 – три четверти ставка рефинансирования; [КОНСТ3] - значение процента по ссуде, последняя цифра задает номер строки; 100 – 100 процентов; 12 – число месяцев в году. 5. В справочнике начислений вставить новое удержание по материальной выгоде, например, с кодом 502 и ввести для него новую формулу, например, с номером 22. Далее в окне "Формула начисления" ввести формулу расчета [Rххх], где ххх – код начисления "Матвыгода по вкладам", указанный в справочнике начислений, например, 014, тогда формула принимает вид [R014]. 6. В карточку начислений добавить начисление "Матвыгода по вкладам"; 7. В карточку начислений добавить удержание по материальной выгоде; 8. Произвести пробный расчет начисления по материальной выгоде, выделив это начисление в карточке начислений и нажав на кнопку "Расчет" , расположенную на основной панели инструментов. После окончания расчета на экране отображается расчетный листок с показом сумм начислений и удержаний, в том числе и по материальной выгоде, налогов на доходы и другие суммы. ©АиТ® Софт, 1991-2012 236 из 340 АиТ:\Зарплата. Руководство пользователя 6.11. Режим разделения итогов по фондам (бюджетам) Подключение режима разделения на бюджеты Для подключения режима разделения итогов на фонды (бюджеты) необходимо в модуле "АиТ:\Конфигурация" в режиме "Настройки комплекса" в разделе "Расчет" для параметра "Использовать разделение итогов на фонды" указать значение "Да". Настройки в программе для режима разделения на фонды (бюджеты) После подключения режима разделения итогов на фонды (бюджеты), перечисленные в справочнике фондов, в режимах модуля “АиТ:\Зарплата” происходят следующие изменения (добавляются графические элементы для настройки): в справочнике начислений на закладке "Фонды" в блоке "Входимость в фонды" появляется колонка "Осн." для указания основного фонда для данного начисления. Основным может быть только один фонд; в окне ввода нового начисления "Шаблон нового начисления" для начисления или удержания появляется поле для выбора фонда из выпадающего списка; в генераторе документов (доступ к окну из пункта "Генерация документов" раздела "Документы" Главного меню) появляется возможность выдавать документы, отфильтровывая их по фондам; в окне "Выбор шаблона расчетного листка", предназначенного для настройки формирования расчетных листочков появляется флаг "По фондам". В случае установки флага начисления и удержания в расчетных листочках будут разделены по фондам в соответствии с определенными правилами. В шаблоне расчетного листка для указания позиции, с которой запишется заголовок фонда, используется настройка ПОЗИЦИЯ_ФОНДА=10 (в данном примере с 10-ой позиции); в окне "Проводки по счетам" формирование проводок добавляется колонка “Фонды” в списке проводок; в окне настройки суммирования проводок появляется флаг “Фонды”; в налоговой карточке появляется дополнительная закладка "Суммы по фондам", где можно просмотреть и откорректировать начисления и удержания, распределенные по бюджетам. Правила, по которым происходит разделение итогов на фонды 1. Начисления распределяются по фондам, указанным для них в карточке начислений. Если в карточке фонд для начисления явно не указан, он будет взят из справочника начислений. Если для данного начисления не заполнено поле "Фонд" ни в справочнике, ни в карточке, то сумма начисления попадет в "Прочие начисления". 2. Региональные распределяются по фондам в соответствии с распределением начислений, накруткой на которые они являются. 3. Удержания распределяются по фондам: Подоходный налог – по облагаемой подоходным налогом сумме; Алименты – по облагаемой алиментами сумме за минусом подоходного налога с облагаемой алиментами суммы; Исполнительные листы – по облагаемой исполнительными листами сумме; Перечисления в банк – по 999 коду "Сумма на руки"; Ссуды, страховки – по 500 коду "Итого начислено"; Копейки на следующий месяц – по 999 коду "Сумма на руки"; Долги, депоненты и 999 код "Сумма на руки" по фондам формируются, исходя из начисленных и удержанных сумм, а не распределяются. Социальный налог распределяется по фондам в соответствии с суммами начислений, облагаемых социальным налогом. Долги и депоненты При появлении долга по одному или нескольким фондам при переходе на новый месяц в карточку начислений записывается 799 код с подчеркиванием и с указанием фонда – этот долг не участвует в расчете, а только в разделении на фонды. ©АиТ® Софт, 1991-2012 237 из 340 АиТ:\Зарплата. Руководство пользователя Долг, возникший у сотрудника, при переходе на новый месяц записывается в карточку начислений 799 кодом с указанием в поле "Фонд" значения last_month – он не участвует в разделении на фонды, участвует в расчете. Долги и депоненты, возникающие при переходе на новый месяц, сразу распределяются пропорционально сумме, выданной на руки. по фондам Если деньги сотруднику перечислены “на депонент”, то суммы депонента распределяются по фондам при расчете и при переходе на новый месяц записываются в карточку начислений с указанием фонда. Если в этом случае по какому-то фонду возникает долг, то он записывается в карточку начислений не долгом, а отрицательным депонентом. 6.13. Подтверждение (контроль) выплат После проведения операции расчета зарплаты формируются расчетно-платежные документы. В них указываются суммы к выплате, которые выдаются через кассу, либо перечисляются в банк на расчетный счет сотрудника. Однако может возникнуть ситуация, когда кто-то из сотрудников не получил в кассе причитающуюся ему сумму (болел, находился в командировке), получил ее не целиком (не хватило имеющихся в кассе наличных денег) либо получил больше. Для контроля таких случаев в программе существует режим подтверждения произведенных выплат, предназначенный для сопоставления рассчитанной суммы к выплате и реальной суммы оплаты (согласно платежным кассовым документам с подписями сотрудников). Подтверждение выплаты происходит по данным одного или нескольких подразделений, либо всего предприятия и может проводиться: по результатам промежуточного расчета – в окне "Выплата по документу" (рис. 6.30). Доступ к режиму происходит из одноименного пункта раздела "Расчет" Главного меню. Если промежуточная выплата подтверждается полностью, то сумма, рассчитанная по начислениям, отнесенным к определенному документу, помечается как ранее выплаченная, а связанные с ней налоги – как ранее удержанные, что и найдет отражение в результатах полного расчета. Если подтверждение выплаты по данному документу уже произведено, при попытке произвести его повторно программа выдает предупреждение; по результатам сформированных платежных ведомостей – расчетно-платежные документы за расчетный период формируются генератором документов. При наличии соответствующих настроек в модуле "АиТ:\Конфигурация" расчетно-платежные документы попадают в окне "Реестр платежных ведомостей", в котором происходит подтверждение выплаты по платежным ведомостям. Эта операция необходима для проведения операции закрытия расчетного месяца; по результатам полного расчета – в режиме "Закрытие месяца". Доступ к режиму происходит из одноименного пункта раздела "Расчет". Если сумма, полученная по результатам окончательного расчета к выплате, расходится с суммой, реально выплаченной по кассовой ведомости, разница переносится в карточку начислений сотрудника на следующий расчетный месяц как депонент (если получено меньше, чем рассчитано к выплате) или как долг (если получено больше, чем рассчитано). В режиме подтверждения выплаты расчетчику предлагается для сопоставления с бумажными копиями прошедших кассу документов список сотрудников с указанными для каждого суммами "на руки". 6.14. Выплата по документу Подтверждение выплаты по результатам промежуточного расчета осуществляется в окне "Выплата по документу" (рис. 6.30), которое вызывается из одноименного пункта раздела "Расчет" Главного меню. Обычно данный режим используется в случаях увольнений, ухода в отпуск, выплаты премии либо суммы по договору, и других выплат с периодичностью чаще одного раза в месяц. ©АиТ® Софт, 1991-2012 238 из 340 АиТ:\Зарплата. Руководство пользователя Рис. 6.30 Выплата происходит по данным одного или нескольких подразделений, либо всего предприятия, что определяется выбором соответствующего переключателя в блоке "Отбор данных". Выбор переключателя производится щелчком левой кнопки мыши. В группе переключателей может быть выбран (включен) только один переключатель, имеющий вид кружка с точкой . Остальные переключатели находятся в выключенном состоянии и изображаются на экране кружком без точки . Для проведения выплаты нужно также выбрать документ из списка, представленного в правой части окна, и нажать на кнопку . В списке будут представлены документы, созданные в окне "Список документов". Если подтверждение выплаты по данному документу уже произведено, при попытке произвести его повторно программа выдает предупреждение, иначе – открывается окно "Выплата по документу" (рис. 6.31). Рис. 6.31 В окне представлен список сотрудников, полученный на основании сделанных пользователем настроек. В списке по каждому сотруднику отражается табельный номер, ФИО и рассчитанная сумма выплаты. Для закрытия окна и подтверждения указанных сумм для выплаты по выбранному документу, как выданных на руки, нажмите на кнопку . В этом случае подтвержденные суммы появится в карточках начислений, перечисленных в списке сотрудников, с кодом 997. Во всех последующих расчетах, как новых межрасчетных, так и в окончательном расчете за месяц, сумма начисления, принимавшая участие в промежуточном расчете, будет учитываться в общем и совокупном доходе. ©АиТ® Софт, 1991-2012 239 из 340 АиТ:\Зарплата. Руководство пользователя 6.15. Расчет увольняемых сотрудников При увольнении сотрудника работодатель обязан провести окончательный расчет с ним. Программа позволяет рассчитать заработную плату и сформировать необходимые документы по сотрудникам, которые увольняются в месяце, следующем за текущим расчетным месяцем. Для этого необходимо в модуле "АиТ:\Конфигурация" в режиме "Настройки комплекса" в разделе "Специфические настройки" установить значение "Да" для параметра "Возможность закрыть месяц по сотруднику". Допустим, что в модуле "АиТ:\Зарплата" месяц расчета подразделения, в котором работает сотрудник, – февраль, а сотрудник увольняется в марте. Для его полного расчета нужно выполнить следующее. Сделать расчет по этому сотруднику за текущий расчетный месяц (февраль), и сформировать нужные документы. Внимание. Если сотрудник увольняется последним числом календарного месяца, то в расчет среднего заработка будет входить месяц увольнения, при включенной настройке в модуле "АиТ:\ Конфигурация" в окне "Настройки комплекса". Настройка считается включенной, если в списке настроек в разделе "Увольнение в последний день месяца" для параметра "Включить месяц увольнения в расчет компенсации" задать значение "Да". Осуществить переход на следующий месяц (март) по одному увольняемому сотруднику в режиме "Переход на новый расчетный месяц". Доступ к режиму происходит из пункта "Переход на новый месяц" раздела "Расчет" Главного меню. Установить флаг "По увольняемым сотрудникам". В окне "Переход на новый расчетный месяц" отобразятся только увольняемые сотрудники, и можно будет провести переход на новый месяц только по одному сотруднику. Сотрудники с расчетным месяцем, отличным от месяца расчета всего подразделения, в списке сотрудников будут подчеркнуты. Внимание. Для предупреждения ошибок при закрытии месяца в списке увольняемых сотрудников, расчетный месяц выделяется красным цветом, если он отличен от расчетного месяца подразделения. Рассчитываемый месяц у такого сотрудника также можно увидеть в карточке начисления. Рассчитать зарплату за следующий месяц (март) по одному сотруднику. При формировании документов в генераторе документов при снятом флаге "По увольняемым сотрудникам" данные по увольняемому сотруднику берутся за февраль. При установке флага документы формируются за следующий месяц (март). В модуле "АиТ:\Персонифицированный пенсионный учет" по этому сотруднику можно сформировать НДФЛ-2 и СЗВ. Внимание! При формировании сводов по начислениям и налогам данные по такому сотруднику будут попадать за февраль. После перехода всего подразделения на март этого сотрудника нужно включить в расчет и все его данные попадут в мартовские документы. 6.16. Закрытие месяца Закрытием месяца называется операция перехода на следующий расчетный период (месяц) и подтверждения о погашении задолженности по оплате перед сотрудниками, т.е. закрытие расчетов по текущему месяцу. При этом происходит обновление базы начислений и расчетов. Закрытие месяца следует проводить после окончания расчетов за месяц и фактической выплаты заработной платы. Операция закрытия месяца должна выполняться после получения всех необходимых платежных и кассовых ведомостей, формирования сводов и журнала проводок по счетам и выверки результатов расчетов за месяц. Операция закрытия месяца проводится отдельно по каждому подразделению, потому что каждое из них может иметь свой месяц и год последнего закрытия расчетов. Предупреждение. Перед проведением операции закрытия месяца целесообразно создать архивную копию состояния баз данных на текущий момент. Проведение и настройка операции закрытия месяца Закрытие месяца проводится в окне "Переход на новый расчетный месяц" (рис. 6.32). Окно вызывается с помощью пункта "Переход на новый месяц" раздела "Расчет" Главного меню. ©АиТ® Софт, 1991-2012 240 из 340 АиТ:\Зарплата. Руководство пользователя Рис. 6.32 Настройка окна В окне (рис. 6.32) пользователю предлагается выполнить следующие настройки: осуществить отбор данных по нужным структурным единицам (по одному или нескольким подразделениям, по филиалу, или по всему предприятию). Назначение переключателей и флага "Только действующие" подробно описаны в теме "Отбор данных в отчетах"; закрыть месяц по увольняемому сотруднику, установив флаг "По увольняемым сотрудникам". В окне появится список увольняемых сотрудников, и можно будет провести переход на новый месяц только по одному сотруднику. Более подробные сведения приведены в теме "Расчет увольняемых сотрудников". Внимание. Если подразделение не рассчитывается, то его можно перевести на следующий месяц. Для этого в модуле "АиТ:\Конфигурация" в режиме "Настройки комплекса" в разделе "Закрытие месяца" для параметра "Закрытие месяца по не рассчитываемым подразделениям" поставить значение "Да". При переходе на новый месяц процент северной надбавки на закладке "Региональные" персональной карточки пересчитывается автоматически, если в этом окне установлен флаг "Пересчет % северной надбавки на следующий месяц". Для проведения операции после окончания всех настроек следует нажать на кнопку . При переходе на новый календарный год перед закрытием месяца необходимо проверить правильность заполнения справочников графиков рабочего времени, шкал налоговых ставок и минимальных зарплат. Чтобы пользователь имел возможность проверить эти данные, программа выдает сообщение (рис. 6.33) Рис. 6.33 В том случае, если пользователь не уверен в правильности заполнения данных, следует нажать на кнопку "Да", чтобы прервать процесс и проверить правильность заполнения, иначе – нажать на кнопку "Нет" для продолжения процесса закрытия месяца. Кроме того, если какой-либо месяц графиков рабочего времени не заполнен, программа выдает предупреждающее сообщения, открывается окно, с просьбой подтвердить, что заполнена раскладка графика рабочего времени за следующий период. Если раскладка не заполнена, то не заполнятся часы/дни для постоянных начислений, ограниченных по дате. ©АиТ® Софт, 1991-2012 241 из 340 АиТ:\Зарплата. Руководство пользователя Далее программа просит подтвердить, что все суммы получены на руки в точном соответствии с документами (см. рис. 6.34). Рис. 6.34 После нажатия на кнопку "Да" начинается процесс закрытия месяца с указанием процента выполнения расчета в бегущей строке в нижней части окна. После окончания программа сообщает, что процедура закрытия месяца прошла успешно. Внимание. Если в период плановой выплаты сотрудник не получил причитающуюся ему сумму в кассе, эта сумма будет переведена на депонент следующего месяца. В процессе закрытия периода (месяца) осуществляются следующие действия: подтверждаются выплаты рассчитанных сумм по кассе и формируются суммы долга, депонента и остатка по ссуде на следующий месяц; очищается карточка начислений и список документов на выплату рассчитанных сумм; пересчитывается (на 1 число нового месяца) процент оплаты по надбавке за выслугу лет и, если установлен флаг, по северной надбавке; начисления со статусом "Постоянные", помещаются в карточку начислений на новый расчетный период. Число дней и часов устанавливается в соответствии с графиком работ сотрудника в этом периоде; в справочнике подразделений изменяется номер последнего месяца закрытия расчетов. ©АиТ® Софт, 1991-2012 242 из 340 АиТ:\Зарплата. Руководство пользователя Глава 7. Выходные документы Программа "АиТ:\Зарплата" позволяет с помощью пользовательских шаблонов формировать документы как в “стандартном” виде с некоторой настройкой внутри программы, так и в “произвольном” виде (документы, не регламентируемые законодательно). Документы в программе настраиваются с помощью встроенного генератора документов и генератора налоговых справок. Кроме того, для формирования документов могут использоваться внешние генераторы отчетов, такие как MS Access, InfoMaker, Crystal Reports. Если создаваемые документы представляют собой текстовые файлы формата ANSI, их можно просмотреть, откорректировать и напечатать посредством текстового редактора, заданного в настройках встроенного редактора или любого другого текстового редактора для Windows. По умолчанию эти файлы хранятся в рабочей папке "\aitclient\Zarplata\TXT" программы. Настройка формата чисел в выходных документах (разделение разрядов тысяч пробелами, наличие или отсутствие в числе дробной части) происходит в окне "Настройка алгоритмов". Документы стандартного вида Документы, подготавливаемые в "стандартном" виде, имеют установленную, фиксированную форму. Их содержание определяется текущим содержанием базы данных, настройкой и выбранными режимами работы программы. К числу документов "стандартного" вида, в частности, относятся: Расчетные листки; Отчеты по отпускам; Своды по начислениям. Произвольно формируемые документы Произвольно формируемые документы создаются программой согласно их описаниям (шаблонам), корректируя которые пользователь может гибко изменять форму документа и состав включаемых в него данных (в том числе, задавать те или иные расчетные формулы, включать в документ суммы прописью и т.д.). В дистрибутивной поставке программы уже содержатся некоторые готовые шаблоны. При этом пользователь может как корректировать их, так и создавать новые формы документов. Генератор документов предназначен для формирования и настройки документов (ведомостей, ордеров и списков) за текущий расчетный период в окне "Генерация документов". Вызов окна происходит из пункта "Генератор документов" раздела "Документы" Главного меню или кнопкой "Отчеты и ведомости" . Генератор налоговых справок формирует налоговые справки за прошлый период (за все время работы программы) в окне "Налоговые карточки". Вызов окна осуществляется кнопкой пункта "Налоговые карточки" раздела “Начисления" Главного меню. В обоих окнах можно также произвести отредактировать шаблоны документов. настройку формируемого панели инструментов или из документа, просмотреть или 7.1. Расчетные листки 7.1.1. Формирование расчетных листков Расчетный листок формируется ежемесячно и отражает все начисленные суммы и удержанные налоги текущего расчетного месяца. С одной стороны, расчетный лист служит для проверки правильности введенных исходных данных и настройки расчетов. С другой – расчетный листок может являться документом, подтверждающим оплату со стороны предприятия. Разработка специальных шаблонов для выдачи расчетных листков В программе можно использовать как стандартные расчетные листки, формируемые по умолчанию программой, так и листки, сформированные по специальному шаблону, созданному непосредственно самим пользователем. Для того чтобы программа выдавала расчетный лист, отличный от стандартного, необходимо любым текстовым редактором отредактировать стандартный файл с шаблоном или сформировать свой собственный шаблон, затем поместить новый файл-шаблон в рабочую папку "Form". ©АиТ® Софт, 1991-2012 243 из 340 АиТ:\Зарплата. Руководство пользователя Список ключевых слов и их назначение для шаблонов расчетных листков приведено в отдельной теме. Опытным пользователям предоставляется возможность формировать расчетные листки по собственным шаблонам. Для этих целей в модуле "АиТ:\Конфигурация" в разделе "Расчет" для параметра "Запрос на выбор шаблона расчетных листков" следует установить значение "Да". После этой настройки пользователь может выбрать нужный шаблон для формирования расчетных листков. Для этого перед проведением непосредственного расчета зарплаты открывается окно "Выбор шаблона расчетного листка". Режимы формирования расчетных листков Формирование расчетных листков происходит: непосредственно при расчете зарплаты; в результате пробного расчета в карточке начисления выбранного сотрудника; в окне “Расчетные листки” (открывается из одноименного пункта раздела "Документы" Главного меню). В этом окне расчетные листки формируются по умолчанию по результатам проведенного ранее расчета. Если расчет не проводился, то расчетные листки не формируются. При повторном расчете на экран выдается сообщение, что файл Rasl.txt, содержащий расчетные листки, уже зарегистрирован в базе данных. Если данные расчета, приведенные в расчетных листках прошлых месяцев требуется сохранить, то рекомендуется перед закрытием месяца переименовывать файл Rasl.txt с расчетными листками. В зависимости от выбранной кнопки программа выполняет следующие действия: Да – расчетные листки формируются, а данные файла Rasl.txt переписываются, т. е. заполняются новыми значениями; Нет – программа просит указать новое имя файла, в котором будут сформированы расчетные листки; Отмена – расчетные листки не формируются. 7.1.2. Расчетные листки Расчетные листки, как уже было сказано, могут формироваться различными способами. Расчетные листки по результатам проведенного ранее расчета формируются в режиме "Расчетные листки" (рис. 7.1). Режим вызывается из пункта "Расчетные листы" раздела "Документы" Главного меню. В сформированных листках отражаются все виды начислений, введенные в карточку начислений сотрудника. Формирование расчетных листков осуществляется кнопкой после настройки параметров, суммирования начислений и списка шаблонов. Начисления, которые должны суммироваться в расчетных листках при совпадении параметров и аналитических признаков, задаются в окне "Настройка суммирования начислений". Окно открывается кнопкой "Настройка" . Список шаблонов, на основании которых формируются расчетные листки, создается в окне "Настройка списка шаблонов расчетного листка". Доступ к окну осуществляется кнопкой "Дополнительно" окне (рис. 7.1). . Настройки параметров выполняется непосредственно в этом Перед формированием расчетных листков пользователь может настроить следующие параметры: Количество экземпляров – указать количество расчетных листков (один или два). По правилам одна копия расчетного листка выдается на руки сотрудникам при выдаче денег, другая – подклеивается в расчетные карточки сотрудников или подшивается в папки; Отбор данных – стандартный набор переключателей для выбора структурных единиц (всего предприятия, филиалов, подразделений), по которым будут выведены на экран или печать расчетные листки. При выборе переключателя "по подразделениям" становится активной кнопка "Выбрать подразделения" на дополнительной панели инструментов. Нажатие на кнопку приводит к открытию дополнительного окна для выбора списка подразделений; Сортировка – выбор одного из двух вариантов (по табельному номеру или фамилии) сортировки, по которым будут сортироваться расчетные листки сотрудников; Число строк на листе – данный параметр определяет количество строк на листе. В соответствии с указанным числом файл с расчетными листками автоматически разбивается на страницы с количеством строк, указанном в этом параметре; ©АиТ® Софт, 1991-2012 244 из 340 АиТ:\Зарплата. Руководство пользователя Рис. 7.1 Шаблон отчета – выбор и настройка шаблона отчета (см. ниже в следующем пункте); По позициям – при установке флага в расчетном листке будут отдельно выведены начисления по основной и неосновной должностям. Возможность печати расчетного листка с группировкой начислений по позициям с указанием должности, подразделения и табельного номера полезна для предприятий, использующих внутреннее совместительство. Флаг недоступен, если выбран стандартный шаблон расчетного листка. По фондам – в случае установки этого флага начисления и удержания в расчетных листках будут показываться отдельно по каждому фонду. Флаг отображается, если в модуле "АиТ:\Конфигурация" включен режим разделения на фонды. Флаг недоступен, если выбран стандартный шаблон расчетного листка. Внимание. При печати расчетного листа по шаблону по фондам неполные дни печатаются как дробные дни. Вывод – флаг "Печатать пустые расчетные листки" лучше снять, чтобы не печатать пустые расчетные листки. Выбор шаблона, по которому формируются расчетные листки Набор графических элементов в блоке "Шаблон отчета" в окне "Расчетные листы" зависит от настройки, сделанной в модуле "АиТ:\Конфигурация". Если в окне "Настройка комплекса" в разделе "Расчет" для параметра "Запрос на выбор шаблона расчетных листков" установлено значение: Да – блок "Шаблон отчета" имеет вид, показанный на рис. 7.2. В этом случае появляется возможность сформировать список шаблонов расчетных листков в окне "Настройка списка шаблонов расчетного листка", открываемого кнопкой "Дополнительно" . Выбор шаблона происходит из выпадающего списка, в котором перечисляется сформированный список, в нем также присутствует и стандартный шаблон. Нет – блок "Шаблон отчета" имеет вид, показанный на рис. 7.3, а кнопка на дополнительной панели инструментов не отображается. При такой настройке можно использовать стандартный шаблон, поставляемый в дистрибутиве программы. Если в блоке "Шаблон отчета" выбран переключатель "по шаблону", то можно выбрать файл с расчетным листком. ©АиТ® Софт, 1991-2012 245 из 340 АиТ:\Зарплата. Руководство пользователя Рис. 7.2 Рис. 7.3 Файл-шаблон имеет имя Raslist.rep и находится в папке "Form", предназначенной для хранения всех файловшаблонов. Если данные расчета, приведенные в расчетных листках прошлых месяцев требуется сохранить, то рекомендуется перед закрытием месяца переименовать файл Rasl.txt, содержащий расчетные листки за прошлый период. Правила формирования шаблона расчетного листка аналогичны тем, что действуют в генераторе ведомостей, однако список ключевых слов – отличается. 7.1.3. Выбор шаблона расчетного листка В программе можно использовать как стандартные расчетные листки, так и листки по шаблонам, созданным пользователями. Опытным пользователям разрешается формировать расчетные листки по собственным шаблонам. Для осуществления этой возможности в модуле "АиТ:\Конфигурация" следует в разделе "Расчет" для параметра "Запрос на выбор шаблона расчетных листков" установить значение "Да". После установки этой настройки перед проведением непосредственного расчета зарплаты открывается окно "Выбор шаблона расчетного листка" (рис. 7.4). В этом окне для формирования собственных расчетных листков пользователь может выбрать нужный шаблон из выпадающего списка поля "Имя шаблона". Данное окно также позволяет выбрать и стандартный шаблон, созданный автоматически программой. В выпадающем списке содержатся пользовательские шаблоны, перечисленные в окне "Настройка списка шаблонов расчетного листка". Рис. 7.4 Если в настройках модуля "АиТ:\Конфигурация" установлен режим разделения на фонды, в этом окне отображается флаг "По фондам". В этом случае при выдаче расчетных листков появляется возможность включить режим разделения на фонды, т.е. начисления и удержания в расчетных листочках будут показываться отдельно по каждому фонду. Внимание. При печати расчетного листа по шаблону по фондам неполные дни печатаются как дробные дни. После нажатия на кнопку "ОК" происходит переход к окну "Расчет", а данное окно закрывается. В результате расчетные листки будут формироваться по шаблону, выбранному в этом окне. 7.1.4. Состав расчетного листка Расчетный листок состоит из трех частей: шапки (верхней части), средней части с начислениями и подвала (нижней части). Шапка В шапке, расположенной в верхней части расчетного листка, размещены персональные данные сотрудника и сведения о расчетном периоде. Шапка содержит следующие три строки: ©АиТ® Софт, 1991-2012 246 из 340 АиТ:\Зарплата. Руководство пользователя в первой строке приводится номер и название подразделения, в котором числится сотрудник; вторая строка содержит табельный номер, фамилию и инициалы сотрудника; третья строка отражает расчетный месяц и год. Средняя (центральная) часть Средняя часть содержит сведения о начисленных доходах и удержаниях текущего расчетного месяца, а также сумму на руки, выдаваемую в конце месяца. Строка начисления содержит: номер месяца, за который начисляется данный вид дохода; число фактически отработанных дней и часов. Если дни или часы отсутствуют, значит, они равны нулю и в расчете не используются; код начисления; название начисления; сумма начисления. Суммы всех строк начислений суммируются и показываются в строке "Итого начислено". Строка удержаний: может содержать количество дней и часов, однако реально они в расчете не используются; код удержания; название удержания; сумму удержания. Все суммы удержаний складываются и отражаются в строке "Итого удержано". Арифметическая разница между суммами строк "Итого начислено" и "Итого удержано" отражается в строке "Итого к выдаче". Подвал В нижней части отражаются накапливающиеся суммы нарастающим итогом с начала года. В подвале, в строке "Общий доход" представлены суммы общего дохода нарастающим итогом с начала года. Сумма вычетов, предоставляемых сотруднику, накапливается в строке "Итого вычетов". Доход, с которого удерживается налог на доходы, отражается в строке "Облагаемый". Удержанный налог на доходы отражается в строке "Подоходный". Дополнительные сведения, отражаемые в расчетном листке Сумма начисления, имеющая отрицательное значение – возврат излишней или ошибочно начисленной суммы прошлого периода. Подоходный /часть/ – удержанный подоходный налог с суммы начисления, выдаваемой в межрасчетный период. Сумма, выданная в межрасчетный период – отражается в строке с кодом 893 "Ранее выданное". Сумма "Итого к выдаче" – имеет отрицательную величину, отражается в строке "Долг за сотрудником". Сумма "Итого к выдаче" – не полученная сотрудником в прошлом месяце, будет отражаться как "Депонент прошлого периода". Расчет налога на доходы В строке "Общий доход" приводится сумма всех начислений, имеющих в справочнике начислений соответствующую входимость. Из суммы общего дохода вычитается сумма вычетов, сумма доходов, не подлежащих налогообложению, сумма доходов по дополнительным шкалам и отражается в строке "Облагаемый доход". С облагаемого дохода высчитывается налог на доходы по основной шкале сотрудника (13%), из полученной суммы удерживается налог на доходы предыдущих месяцев и результат помещается в строку с кодом 780 "Налог на доходы" текущего расчетного месяца. По таблице налоговых ставок определяется размер налоговой базы, до которой сотрудник имеет право на получение базовых налоговых вычетов. Начиная с месяца, в котором доход превысил определенную сумму (20 000 тыс.) налоговый вычет не применяется (для детских вычетов – 40000 тыс.). ©АиТ® Софт, 1991-2012 247 из 340 АиТ:\Зарплата. Руководство пользователя Примечание. Базовым считается стандартный вычет, у которого в справочнике "Видов вычетов, предоставляемых налогоплательщикам" проставлен флаг "Базовый вычет". 7.1.5. Настройка списка шаблонов расчетного листка Окно "Настройка списка шаблонов расчетного листка" (рис. 7.5) предоставляет пользователю возможность задать шаблоны, на основании которых формируются расчетные листки. Программа позволяет формировать расчетные листки в текстовом или в Excel формате. Окно настройка списка шаблонов открывается кнопкой "Дополнительно" из окна "Расчетные листки". Внимание. Кнопка "Дополнительно" отображается на дополнительной панели инструментов в окне "Расчетные листки", если в окне "Настройка комплекса" модуля "АиТ:\Конфигурация" в разделе "Расчет" для параметра "Запрос на выбор шаблона расчетных листков" установлено значение "Да". Рис. 7.5 В этом окне можно добавлять и/или удалять шаблоны. Для подключения Excel – шаблона необходимо: добавить в список новую строку, нажав на кнопку "Добавить" операционной системы Windows для выбора файла; . Открывается стандартный диалог в рабочей папке "Form" выбрать файл шаблона расширением *.rep, который указывается в новой строке в колонке "Имя шаблона"; в колонке "Комментарий" заполнить вручную комментарий для пояснения назначения шаблона; дважды щелкнуть мышью на колонке "Шаблон доп." и выбрать имя excel-шаблона; указать тип шаблона (текстовый или Excel). Все перечисленные в этом окне шаблоны будут использоваться при выборе пользовательского шаблона расчетного листка. Для сохранения сделанных настроек нажмите на кнопку . Внимание. Для корректной работы расчетных листков в Excel необходимо наличие в рабочей папке "Form" модуля "АиТ:\Зарплата" файла double_excel.vbs из дистрибутивной поставки. Расчетные листки в формате Excel могут быть сформированы из следующих режимов: Общий расчет (пункт меню "Расчет" в разделе "Расчет зарплаты"); Расчет по сотруднику из карточки начислений; Формирование расчетных листков (пункт меню "Документы" в разделе "Расчетные листы"); Архивные расчетные листки (открываются кнопкой из окна "Налоговые карточки"). 7.1.6. Настройка суммирования начислений Перед формированием расчетных листков можно выполнить настройку суммирования начислений. Настройка происходит в окне "Настройка суммирования начислений" (рис. 7.6), содержащем две закладки. Вызов окна осуществляется кнопкой "Настройка" листки". ©АиТ® Софт, 1991-2012 дополнительной панели инструментов из режима "Расчетные 248 из 340 АиТ:\Зарплата. Руководство пользователя Рис. 7.6 На первой закладке "Начисления" следует установить флаг для тех начислений, которые должны суммироваться в расчетных листках при совпадении параметров и аналитических признаков, заданных на второй закладке. Дополнительное меню, содержащее команды "Заполнить все" и "Очистить все", позволяет проставить всем начислениям признак суммирования или удалить его. Меню вызывается правой кнопкой мыши. Поле "Поиск начисления", расположенное в нижней части закладки, позволяет по коду или наименованию начисления выбрать его в списке. Закладка "Настройки" (рис. 7.7) предназначена для показа параметров и аналитических признаков, которые можно учитывать при суммировании начислений. Для тех параметров и аналитических признаков, которые должны учитываться при суммировании начислений, следует установить флаг. Рис. 7.7 7.1.7. Настройки шаблона расчетных листков Excel-шаблон расчетного листка создается аналогично остальным Excel-отчетам комплекса "АиТ:\Управление персоналом": .xls – файл содержит слова-закладки (начинаются с символа !); .rep – файл содержит соответствия между закладками и ключевыми словами, возвращающими значения. При первом формировании расчетного листка будет создан .txe – файл, содержащий соответствия между ячейками excel и закладками. ©АиТ® Софт, 1991-2012 249 из 340 АиТ:\Зарплата. Руководство пользователя В таблице 1 перечислены настройки excel-шаблона расчетных листков, которые указываются в формульной части шаблона с расширением rep. Таблица 1 Настройка Назначение настройки [КОЛИЧЕСТВО_СОТРУДНИКО Возвращает количество сотрудников, у которых есть хотя бы одно В_С_НАЧИСЛЕНИЯМИ(042,043 начисление из перечисленных начислений. Используется для )] заполнения графы 3 Таблицы 3. [КОЛИЧЕСТВО_СОТРУДНИКО В_С_НАЧИСЛЕНИЯМИ_РМЕС( 042,043)] Возвращает количество выплат с перечисленными кодами, фактически это сумма месяцев выплат по всем сотрудникам. Используется для заполнения графы 3 Таблицы 3. _ВЫСОТА_ЛИСТА Количество excel – строк в шаблоне. КОЛИЧЕСТВО_СТРОК_В_ Количество строк для настройки печати. Будет отличаться от ВЫСОТА_ЛИСТА, например, если пользователь раздвинет какую-то строку. Тогда количество строк не изменится, но они займут больше места на листе при печати, и в этом случае значение КОЛИЧЕСТВО_СТРОК_В_СЕКЦИИ_EXCEL имеет смысл увеличить. СЕКЦИИ_EXCEL _ШИРИНА_ЛИСТА Количество excel-колонок в шаблоне расчетного листа – используется при печати двух экземпляров расчетного листа. _ВЫСОТА_СТРОКИ Количество excel строк в строке таблицы начислений. Обычно равно 1, и тогда эту настройку можно не указывать. Для шаблона по фондам будет больше 1, т.к. у каждого фонда есть еще шапка и подвал. _КОПИРОВАТЬ_СТРОКИ_ИЗ_ Служебная настройка, должна присутствовать в excel-шаблоне по фондам ШАБЛОНА КОЛИЧЕСТВО_РЛИСТОВ_НА_ ЛИСТЕ_EXCEL НЕ_ОБРЕЗАТЬ_КЛЮЧЕВЫЕ_ СЛОВА Количество расчетных листов на листе excel – числовое значение >0. Если указать = 1, каждый расчетный листок будет печататься на отдельном excel листе. Если указать число большее, чем количество сотрудников предприятия, например, =99999, все расчетные листы будут размещены на одном Excel листе. Рекомендуется указывать данную настройку для excel-шаблона, чтобы данные не зависели от длины ключевого слова Настройки записываются в блоке с описанием формул, например: #НАЧАЛО_ФОРМУЛ ... _ВЫСОТА_ЛИСТА:18 _ШИРИНА_ЛИСТА:38 НЕ_ОБРЕЗАТЬ_КЛЮЧЕВЫЕ_СЛОВА КОЛИЧЕСТВО_РЛИСТОВ_НА_ЛИСТЕ_EXCEL=99999 КОЛИЧЕСТВО_СТРОК_В_СЕКЦИИ_EXCEL=18 #КОНЕЦ_ФОРМУЛ 7.2. Документы 7.2.1. Реестр документов Режим работы с реестром документов предназначен для индивидуальных и групповых операций с файлами документов, сформированных генератором отчетов. Режим "Реестр документов" (рис. 7.8) вызывается из ©АиТ® Софт, 1991-2012 250 из 340 АиТ:\Зарплата. Руководство пользователя пункта "Реестр отчетов" раздела "Документы" Главного меню. Сервис, предоставляемый этим режимом, обеспечивает более четкую систематизацию документов, легкость поиска документа за прошлые периоды, экономию места на жестком диске. При создании документа автоматически происходит его регистрация в базе данных. На основании учетной записи этой регистрации документ может быть впоследствии идентифицирован. Рис. 7.8 Список документов в окне (рис.1) отражает: характеристики файла – имя и дату создания файла, а также его формат (текстовый файл или документ MS Word). Для большей наглядности формат файла показывается в первой колонке окна разными символами (символ – для документа Word, символ – для текстового файла); характеристики документа – его тип (расчетный листок, персональная карточка, налоговый отчет и т.п.), номер и описание (комментарий). В окне "Реестр документов" с документами, представленными в списке, возможны следующие действия. 1. Открытие текущего документа – выполняется нажатием одноименной кнопки на дополнительной панели инструментов. В результате документ открывается в отдельном окне для просмотра или редактирования. 2. Выбор документов и отмена выбора – осуществляется с использованием кнопок дополнительной панели инструментов "Выбрать все" и "Отменить выбор" . Выбор одного документа происходит двойным щелчком мыши на нем. Выбранный документ выделяется контрастным цветом (синим цветом – в стандартных настройках Windows). 3. Сортировка документов – по умолчанию список документов сортируется по дате их создания от большей даты к меньшей дате, т.е. документы, созданные последними, помещаются в самый верх списка. Пересортировка списка происходит двойным щелчком мыши по заголовку выбранной для сортировки колонки. Сортировку также можно выполнить кнопкой "Выбранных – в верх списка", расположенной в нижней части окна. Нажатие на кнопку приводит к тому, что выбранные строки (выделенные в списке) перемещаются наверх, а текущей в списке становится первая из них. 4. Поиск документа – производится по списку сформированных документов. Возможен многокритериальный поиск, для этого в нижней части окна необходимо указать критерии для отбора документов: имя файла (допустимо использование стандартных файловых масок, типа *.doc); тип документа (если пользователь не хочет ограничиваться одним типом, то в этом поле необходимо указать "любой"); номер документа; ©АиТ® Софт, 1991-2012 251 из 340 АиТ:\Зарплата. Руководство пользователя интервал времени, в который попадает дата его создания (по умолчанию – текущий календарный месяц); комментарий (одно или несколько слов из текста комментария, описывающего назначение документа). Отбор документов в списке по совокупности указанных условий осуществляется кнопкой "Применить". Выбранные документы выделяются и перемещаются в верхнюю часть списка. 5. Удаление одного или всех выделенных документов. Удаление выполняется кнопкой . В результате открывается панель с кнопками и вопросами о возможных действиях пользователя. Если пользователь нажал кнопку "Записи", то удаляются только записи о выделенных документах из базы данных без их физического удаления с жесткого диска. Предупреждение. Нажатие на кнопку "Файлы" производит физическое удаление соответствующих файлов с жесткого диска и из базы данных. 6. Отправка сообщения по электронной почте. Для открытия программы нажмите на кнопку . Используя установленный интерфейс почты MS (MAPI), программа формирует почтовое сообщение с указанием темы и текста сообщения, которые можно отредактировать. В качестве вложений в сообщение автоматически добавляются все выбранные в списке файлы документов. А вот получателя сообщения пользователь выбирает самостоятельно из списка в адресной книге. Целостность данных Целостность данных поддерживается в режиме двухсторонней синхронизации документов в БД с файловой структурой. 1. Во-первых, реестр документов автоматически сравнивается со списком файлов, размещенным в каталоге хранения документов на жестком диске (см. файл ait_kp.ini, параметр textpath). Если упомянутый в списке документ не имеет соответствующего ему физического файла, то соответствующая строка списка помечается символом , как запись о несуществующем документе. При закрытии окна записи о таких документах предлагается удалить. 2. Во-вторых, по нажатию кнопки "Обновить" на дополнительной панели инструментов происходит обновление данных во всех файлах, размещенных в папке хранения документов. Если какой-то из этих файлов ранее не был зарегистрирован в списке, он идентифицируется в поле "Комментарий" как неизвестный документ. Такая ситуация, в частности, может сложиться при переходе с более ранних версий (7.2 и ниже), когда процесс создания документов производился, а их регистрация – нет. Пользователь может опознать такие документы вручную, открывая их последовательно и занося полученные сведения в поле "Комментарий". При закрытии окна записи о документах, которые не были идентифицированы (т.е. по-прежнему считаются неизвестными документами), предлагается удалить. Внимание. Выписки из приказов не хранятся в базе данных в виде отдельного документа (файл с выпиской каждый раз переписывается), поэтому в реестр документов выписки не попадают. 7.2.2. Настройки реестра ведомостей Доступ к реестру платежных ведомостей возможен при наличии соответствующих настроек в модуле "АиТ:\Конфигурация". Для осуществления настройки необходимо открыть окно "Настройки комплекса" (рис. 7.9). Вызов окна происходит из пункта меню "Настройки" раздела "Режим" Главного меню. Далее в разделе "Реестр платежных ведомостей" для параметра "Включить реестр плат. ведом." установить значение "Да" (рис. 7.9). Кроме этого для параметров "Код удержания при выплате в банк" и "Код удержания при выплате на руки" нужно указать коды удержаний, которые будут добавлены в карточку начислений при подтверждении выплаты по ведомости. Эти коды должны содержаться в справочнике начислений. В зависимости от настройки для ведомостей в банк и в кассу можно использоваться как сквозную, так и произвольную нумерацию. При выборе сквозной нумерации (проставлено значение "Да", см. рис. 7.9) с начала нового года нумерация начинается заново. ©АиТ® Софт, 1991-2012 252 из 340 АиТ:\Зарплата. Руководство пользователя Рис. 7.9 7.2.3. Создание ведомости В список ведомостей, указанных в окне сформированные генератором документов. "Реестр платежных ведомостей" попадают ведомости, Если в шаблоне документа, перечисленного в генераторе документов в расчетной (формульной) части имеется строка "В_РЕЕСТР" (см. пример ниже), то после его формирования кнопкой будет выдаваться сообщение: "Занести документ в реестр". Для отображения этого документа в реестре ведомостей необходимо нажать на кнопку "Да". Сразу же открывается окно "Создание ведомости" (рис. 7.10). Рис. 7.10 В окне следует проставить дату создания ведомости, номер и ее название. Номер ведомости может содержать в себе не только цифры, но и буквы, например 14 май или 14.1. Название ведомости может отличаться от ее названия, указанного в генераторе документов. Кроме этого следует указать способ получения денег через кассу (зарплата выдается непосредственно на руки) и банк (зарплата перечисляется на сберкнижку). После нажатия на кнопку "ОК" окно (рис. 7.10) закрывается, а созданная ведомость открывается на экране. Ведомость создается в соответствии со сделанными в окне "Генератор документов" установками (по всему предприятию, по филиалу, по одному или нескольким подразделениям). Имя файла, в котором будет храниться ведомость, создается программой автоматически, причем, последние цифры в имени файла отражают номер ведомости. Суммы начислений в ведомости рассчитываются по первой формуле F01, указанной в расчетной части шаблона документа, по которому формируется ведомость. Ниже приведен пример использования формулы в шаблоне: #НАЧАЛО_ФОРМУЛ В_РЕЕСТР F01=[R500] // Итого к выдаче ..... ©АиТ® Софт, 1991-2012 253 из 340 АиТ:\Зарплата. Руководство пользователя #КОНЕЦ_ФОРМУЛ 7.2.4. Реестр ведомостей Реестр платежных ведомостей (рис. 7.11) открывается из пункта "Реестр ведомостей" раздела "Документы" Главного меню. Пункт "Реестр ведомостей" появляется в разделе "Документы" при наличии соответствующих настроек в модуле "АиТ:\Конфигурация". Режим реестр ведомостей используется для просмотра сформированных ведомостей и подтверждения выплаты по платежным ведомостям. В список ведомостей попадают документы, сформированные генератором документов. В реестре ведомостей данные можно отсортировать по любой колонке таблицы (по типу, номеру, названию, дате и т.д.). Состав ведомостей, приведенных в таблице, зависит от установленного фильтра. Для задания условия фильтра используются поля, расположенные под таблицей в блоке "Фильтр". По умолчанию в фильтре проставляются даты начала и конца текущего года. Ведомости можно отфильтровать по дате формирования, типу и признаку выплаты. Значения в поля "Тип" (Банк, Касса, Все) и "Выплачено" (Да, Нет, Все) вводятся из выпадающего списка. После установки фильтра следует нажать на кнопку "Выбрать". Для удобства работы с большим количеством ведомостей возможен их поиск по номеру и названию (поле "Поиск" в нижней части окна). Рис. 7.11 Для каждой ведомости в реестре отводится отдельная строчка, в которой указываются следующие сведения: Выплачено – признак выплаты по ведомости. Если выплата произведена, то указывается символ иначе – символ ; , Тип – указывается способ получения оплаты через кассу или банк; Номер, Название – номер и название ведомости; Дата – дата создания ведомости; Сумма – начисленная сумма, рассчитанная по формуле F01; Подразделение – подразделение, по которому проводился расчет, если ведомость создавалась по нескольким подразделениям, то поле не заполняется; Сотрудник – если ведомость создавалась на одного сотрудника, то указывается его фамилия, если – на нескольких сотрудников, то поле остается пустым. Подтверждение выплаты (проведение ведомости) Чтобы зафиксировать выплаты по ведомости нужно выбрать ведомость в списке и нажать на кнопку "Подтвердить выплату" . Открывается окно "Подтверждение выплаты" с вопросом "Вы действительно выплатили все суммы по ведомости?" и с двумя кнопками: Нет – нажать на эту кнопку можно, когда пользователь хочет убедиться в правильности расчета. Открывается окно "Платежная ведомость", при необходимости в ведомости можно изменить сумму ©АиТ® Софт, 1991-2012 254 из 340 АиТ:\Зарплата. Руководство пользователя выплаты, а затем нажать на кнопку "Ок" выплаты; дополнительной панели инструментов для подтверждения Да – после выбора этой кнопки сразу начинается процесс подтверждения выплаты, по окончании которого выдается сообщение "Выплата подтверждена". В результате в столбце "Выплачено" проставляется флаг . Внимание. При подтверждении выплаты в случае несовпадения месяца ведомости и расчетного месяца подразделений, включенных в ведомость, выдается предупреждающее сообщение, и флаг "Выплачено" установлен не будет. Особенности формирования ведомостей с кодами 501-699 Для ведомостей, проведенных по удержаниям с кодами 501-699, в карточку начислений не добавляется новое удержание, а изменяется уже имеющееся. Для таких ведомостей осуществляется контроль следующих ситуаций: 1. Если у каких-то сотрудников, присутствующих в ведомости, отсутствуют удержания, по которым предполагается выплата, откроется протокол со списком данных сотрудников, и пользователю будет выдано предупреждение. Флаг "Выплачено" для данной ведомости будет установлен. В этом случае рекомендуется аннулировать (отозвать) ведомость, восстановить начисления, по которым она сформирована, и провести выплату снова. 2. Если при проведении ведомости вообще не найдено удержаний, по которым предполагается выплата, проведение ведомости не происходит, флаг "Выплачено" для данной ведомости установлен не будет. Пользователю будет выдано предупреждение с указанием возможной причины ошибки: либо месяц уже закрыт, либо начисления, по которым она сформирована, удалены. 3. Если при проведении ведомости по каким-то сотрудникам найдено несколько удержаний, по которым предполагается выплата, пользователю выдается протокол со списком этих сотрудников и запрос на подтверждение выполнения операции "Выплата по ведомости может вызвать ошибки при расчете (см. протокол). Продолжить?". 4. При проведении ведомости удержанию проставляется ссылка на ведомость (визуально видна в карточке начислений), изменяется формула удержания (на пустую, в этом случае удержание рассчитывается просто суммой), и сумма – в случае, если сумма выплаченная отличается от суммы, на которую была сформирована ведомость. При отзыве ведомости ссылка на ведомость удаляется, значения формулы и суммы восстанавливается. При переходе на следующий месяц для постоянных удержаний также восстанавливаются те значения формулы и суммы, которые были до проведения выплаты по ведомости. Если удержание, по суммам которого формировалась ведомость, присутствует в карточке начислений, то при подтверждении выплаты этому удержанию проставляется номер и дата ведомости. Если ведомости формировались по коду R999 – Итого к выдаче или R701 – Перечисление в банк, то в карточку начислений добавятся коды, указанные в модуле АиТ:\Конфигурация с номером и датой ведомости. При использовании режима "Начисления по документу" необходимо сделать начисление, расчет и выплату по документу и обычный расчет сотрудников и лишь затем ввести суммы в реестр и зафиксировать выплату по ведомости. Аннулирование (отзыв) проведения ведомости В программе разрешается аннулировать проведенную ведомость, нажав на кнопку "Аннулировать проведение документа" на дополнительной панели инструментов. Если при отзыве ведомости не будет найдено ни одного начисления (удержания), относящегося к данной ведомости, пользователю будет выдано соответствующее предупреждение. Печать реестра ведомостей Кнопка "Печать" на дополнительной панели инструментов позволяет по реестру ведомостей сформировать унифицированную форму № Т-53а "Журнал регистрации платежных ведомостей". 7.2.5. Генерация документов Произвольно формируемые документы (ведомости, ордера и списки) создаются и настраиваются в окне "Генерация документов" (рис. 7.12) с помощью встроенного в программу генератора документов. Вызов окна ©АиТ® Софт, 1991-2012 255 из 340 АиТ:\Зарплата. Руководство пользователя происходит из пункта "Генератор документов" раздела "Документы" Главного меню, клавишей F4 или кнопкой "Отчеты и ведомости" . В этом окне документы формируются только за текущий расчетный период. Документы (налоговые справки) за прошлый период создаются в окне "Налоговые карточки" кнопкой "Документы" . Рис. 7.12 Настройка состава и отображения данных в формируемом документе Состав формируемых документов можно отфильтровать по различным критериям отбора. В верхней части окна расположены переключатели настройки отбора формируемых документов по следующим критериям: 1. Отбор данных. Документы могут формироваться по всему предприятию, филиалу или выбранным подразделениям. При выборе переключателя "По подразделению" отображается список подразделений. Выбор подразделений (отмена выбора) происходит щелчком мыши на нужной строке списка, а также в окне "Выберите подразделение", которое открывается кнопкой "Выбрать подразделения" . Внимание. Если месяц расчета у выбранных пользователем подразделений различный, то возможно некорректное отображение месяца в отчете, о чем выдается соответствующее предупреждение. Если формирование документов происходит при установленном фильтре, то в первой строке файла этого документа указывается выражение, описывающее условие установленного фильтра. Например: Выбрано по условию: табельный номер=0001 и номер подразделения <> 9999. 2. Документы. В зависимости от выбранного переключателя в создаваемом документе присутствуют данные из одного или всех документов, участвующих в отборе. 3. Сортировка. Для сортировки списка сотрудников или подразделений в документах используются переключатели: По номеру – список сотрудников будет отсортирован по табельным номерам, а список подразделений – по кодам подразделений; По фамилии – список будет отсортирован по алфавиту, указанных в нем фамилий или наименований подразделений. ©АиТ® Софт, 1991-2012 256 из 340 АиТ:\Зарплата. Руководство пользователя Выбор и добавление документа в таблицу Список документов, которые могут быть сформированы, приведен в таблице в нижней части окна на трех закладках. Программа предоставляет возможность получать не только текстовые документы (закладка "Текстовые документы"), но и документы в формате Microsoft Word (закладка "Документы в Word") или Excel (закладка "Документы в Excel") при наличии установки этих программ на текущем компьютере. Набор ключевых слов для шаблонов Word совпадает с набором ключевых слов для текстовых отчетов. Используя кнопки дополнительной панели управления, пользователь может добавлять новые строки в таблицу или удалять имеющиеся строки с помощью кнопки или клавиши F8. Для подключения новой унифицированной формы нужно: добавить новую строку в таблицу кнопкой или клавишей F3; в поле "Наименование" вписать название новой формы; в поле "Шаблон" вставить название шаблона из стандартного диалога Windows. Для его открытия следует дважды щелкнуть левой клавиши мыши на поле "Шаблон" в новой строке таблицы. Название новых файлов-шаблонов указываются в файле readme.txt, входящего в комплект поставки при обновлении сборки. Аналогичным образом вводятся шаблоны в поля "Шаблон Word" и "Шаблон Excel"; в поле "Тип" из выпадающего списка установить тип, который также приводится в файле readme.txt. Копирование применяется для добавления новой строки в конец списка с документами и осуществляется с помощью кнопки или клавиши F5. При этом все поля новой строки являются точной копией текущей строки, кроме имени файла с шаблоном. Для ввода нового имени файла открывается стандартное окно Windows. В результате в файловой системе появляется новый файл, содержимое которого является точной копией исходного файла-шаблона. Такая возможность очень полезна для создания нового файла, являющегося точной копией исходного файла, но в который в дальнейшем требуется внести незначительные изменения. Назначение и содержание полей таблицы В колонке "№" и "Наименование" вводится номер и наименование формируемого документа. В колонке "Шаблон" рассматриваемой таблицы указывается имя используемого файла шаблона. Файл шаблона можно просмотреть на экране или исправить с помощью встроенного редактора, нажав на кнопку "Шаблон" . Поиск нужного файла-шаблона в файловой системе производится двойным щелчком левой клавиши мыши в соответствующей строке колонки "Шаблон". В результате открывается стандартный диалог Windows для открытия файла. В колонке "Тип" из выпадающего списка вводится параметр, указывающий способ формирования и содержания документа. Документы текущего расчетного периода могут быть одного из четырех типов: 1. По сотрудникам – формируется список сотрудников, каждая строка цикла (тела) документа содержит данные по отдельному сотруднику. 2. По подразделениям – формируется список подразделений с указанием итоговых сумм, каждая строка документа содержит сведения по одному подразделению. 3. По начислению – документ формируется на основании данных по сотрудникам и по суммам отдельного начисления. При его создании запрашивается код этого начисления и в шаблоне документа значение [F01] приравнивается к значению суммы по этому коду начислений. Более подробно описано в теме: "Использование формул в шаблоне". 4. По перечислению – документ содержит списки на перечисление рассчитанных сумм по алиментам, исполнительным листам, страховке, вкладам в банк, ссудам и кредитам, которые формируются после проведения расчета на основании данных персональной карточки сотрудника. Все перечисления (за исключением алиментов) пересылаются исключительно через банк. Формирование списков на перечисление происходит после выбора банка в дополнительном окне "Выбор банка". Окно содержит перечень строк для выбора банка. При формировании списка на перечисление алиментов в этом окне добавляются еще две строки "По почте" и "На руки". В первом случае денежные средства перечисляются по почте, во втором выдаются на руки (через кассу). ©АиТ® Софт, 1991-2012 257 из 340 АиТ:\Зарплата. Руководство пользователя Формирование документа После настройки нажмите на кнопку "Отчет" для формирования документа за расчетный период. Если в расчетной (формульной) части шаблона формируемого документа присутствует строка "В_РЕЕСТР", то программа предлагает вставить документ в реестр платежных ведомостей для подтверждения выплаты по ведомости. Операция подтверждения выплаты необходима для проведения операции закрытия расчетного месяца. При наличии в формульной части шаблонов ведомостей на выдачу зарплаты и других выплат настройки ПЛАТЕЖ_НДФЛ будут формироваться платежные поручения по уплате НДФЛ. Сформированные платежные поручения отображаются в окне "Реестр платежей по НДФЛ". Настройка имени документа пользователем Имя файла отчета формируется программой автоматически или задается пользователем в шаблоне через настройку ИМЯ_ОТЧЕТА с использованием ключевых слов [ИНН_ПРЕДПР], [ДЕНЬ][М-Ц][ГОД] и [НОМЕР]. Например, если в шаблоне записать: ИМЯ_ОТЧЕТА=инн[ИНН_ПРЕДПР]от[ДЕНЬ][М-Ц][ГОД]ном[НОМЕР].txt, то сформируется файл с именем "инн12345678901от01012011ном003.txt", где 12345678901 – ИНН предприятия, указанный на закладке "Данные для ГНИ" в окне "Данные о предприятии"; 01012011 – день, месяц, год рабочей даты, установленной пользователем; 003 – номер отчета. Кроме этого, в имени файла можно параметры, которые пользователи могут сами внести, например служебная банковская информация: <№ финансового института> <УНК>. Например, если в шаблоне записать: ИМЯ_ОТЧЕТА=инн[ИНН_ПРЕДПР]филиал23банк.txt, то будет сформирован файл с именем "инн12345678901филиал23банк.txt". 7.2.6. Реестр платежей по НДФЛ В окне "Реестр платежей по НДФЛ" (рис. 7.13) для каждого сформированного платежного поручения по уплате НДФЛ нужно внести его номер и дату платежа, а также сверить суммы и подтвердить выплату. Платежные поручения формируются в окне "Генерация документов". Общий порядок их формирования описан в теме: "Формирование реестра платежей по НДФЛ". Окно "Реестр платежей по НДФЛ" (рис. 7.13) открывается из пункта "Реестр платежей по НДФЛ" раздела "Документы" Главного меню. Окно "Реестр платежей по НДФЛ" может быть открыто на чтение или на редактирование в зависимости от настроек прав доступа в модуле "АиТ:\Конфигурация". Для этого в окне "Редактирование списка ролей" в разделе "Реестр платежей по НДФЛ" для работы с режимом нужно установить доступ "Полный" или "На чтение". В окне (рис. 7.13) сведения по каждому виду начисления приведены на отдельной строке таблицы. Кроме этого в таблице имеется строка с итоговыми данными. Суммирование происходит по всем строкам (платежным поручениям), отображенным на экране согласно установленному фильтру. Таблица содержит следующие колонки: Выплачено – отметка о перечислении налога в бюджет. Символ выплаты платежного поручения; проставляется после подтверждения Номер – номер платежного поручения, согласно которому осуществляется перечисление налога. В добавленной строке номер пустой, его следует ввести после того, как будет отправлен платеж; Название – если ведомость, в результате формирования которой добавилась строка, была сформирована по отдельному документу, то названием будет название документа, если ведомость формировалась в общем режиме – названием будет название кода начисления, который первым прописан в формуле F01 шаблона ведомости. Поле доступно для редактирования, если нужно, то название можно изменить; Дата – системная дата рабочей станции. Поле доступно для редактирования после составления платежного поручения, в это поле следует ввести реальную дату; ©АиТ® Софт, 1991-2012 258 из 340 АиТ:\Зарплата. Руководство пользователя Рис. 7.13 Сумма – налог по сформированной ведомости, рассчитанный согласно алгоритму, описанному ниже. Рассчитанный налог должен совпадать с суммой в платежных поручениях по уплате НДФЛ, согласно выданным ведомостям; Процент – процент, по которому рассчитана сумма налога в этой строке; код ОКАТО, КПП – поля для просмотра кода ОКАТО и КПП. Если в файле шаблона ведомости, в разделе "ФОРМУЛЫ", присутствует ключевое слово РАЗДЕЛЯТЬ_ПО_ОКАТО_КПП, то в реестр платежных поручений по НДФЛ добавится строк по количеству пар ОКАТО + КПП в сформированной ведомости. Такая возможность позволяет разделять платежные поручения по конкретным ОКАТО и КПП. Расчетный период – период, за который уплачивается налог; Сумма удержаний – поле заполняется только в том случае, если платежное поручение сформировано по удержанию. В этом случае в поле ставится суммарное значение по платежному поручению, а в окне детализации (открывается кнопкой "Открыть" ) – значение по сотруднику. В реестре платежей по НДФЛ данные можно отсортировать по любой колонке таблицы (по номеру, названию, дате и т.д.). Состав платежных поручений, приведенных в таблице, зависит от установленного фильтра. Для задания условия фильтра используются поля, расположенные под таблицей в блоке "Фильтр". Платежные ведомости можно отфильтровать по совокупности признаков: по расчетному периоду, проценту, ОКАТО, КПП и признаку выплаты (все ведомости, оплаченные или нет). По умолчанию в качестве начала и конца расчетного периода берется первый и последний месяц текущего календарного года. Для удобства работы с большим количеством платежных поручений возможен их поиск по номеру и названию (поле "Поиск" в нижней части окна). Кнопка "Открыть" дополнительной панели инструментов открывает окно детализации, в котором отображается список сотрудников, включенных в платежное поручение, и сумма налога по каждому из них. В этом окне можно сделать необходимые правки или просто сверить суммы. После сверки сумм по платежному поручению, нужно подтвердить выплату. Для подтверждения выплаты нажать на кнопку "Подтвердить выплату" на дополнительной панели инструментов. В результате подтверждения выплаты в карточке начислений сотрудника по каждому платежному поручению появится строка "Налог на доходы /часть/" с уплаченным налогом и ссылкой на платежное поручение. Алгоритм расчета налога Алгоритм расчета налога при занесении его в "Реестр платежей по НДФЛ" зависит от способа начисления: 1. В случае если ведомость формируется по удержанию (аванс). Налог считается по методу "от обратного". Налог берется с такой суммы, чтобы после удержания налога осталась сумма аванса. ©АиТ® Софт, 1991-2012 259 из 340 АиТ:\Зарплата. Руководство пользователя Сумма для удержания налога = Сумма аванса/(1 – процент налога) 2. Если ведомость формируется по документу, то в реестр НДФЛ подбирается сумма налога по этому документу. 3. Если ведомость формируется по начислениям (не аванс) то в ведомость берется вся сумма налога за месяц, которая не в проведенных ранее суммах по реестру НДФЛ. Поэтому после уплаты подоходного налога по межрасчетным выплатам нужно обязательно подтверждать платежные поручения в реестре НДФЛ. Внимание. Для правильного ведения данных по платежным поручениям НДФЛ нужно, чтобы налог со всех (облагаемых НДФЛ) начисленных сотруднику сумм был учтен в налоговом реестре. 7.2.7. Добавление архивных платежных поручений В случае если реестр платежей по НДФЛ ведется не с начала года, в программе предусмотрен механизм добавления платежных поручений в реестр за прошлые месяцы. Внимание. Если в реестр требуется добавить несколько платежных поручений, то для каждого из них выполняются описанные ниже действия. Действия, выполняемые для добавления платежного поручения в реестр Открыть окно "Налоговые карточки" кнопкой основной панели инструментов; В верхних полях "с" и "по" блока "Период в пределах" проставить один и тот же месяц, за который добавляется платежное поручение, в противном случае будет выдано сообщение об ошибочном периоде. Месяц, за который вводится платежное поручение, должен быть раньше текущего расчетного месяца. В списке сотрудников, на которых в текущий момент времени сформированы налоговые карточки, выделить сотрудников, по которым уплачен налог. На дополнительной панели инструментов нажать на кнопку "Добавление архивных платежных поручений НДФЛ", открывается первое окно (рис. 7.14) Мастера для ввода платежных поручений. Внимание. Кнопка активна в том случае, когда в модуле "АиТ:\Конфигурация" в окне "Редактирование списка ролей" в разделе "Налоговые карточки - список налоговых карточек" для функции "Добавить архивные платежки НДФЛ" установить полный доступ. ©АиТ® Софт, 1991-2012 260 из 340 АиТ:\Зарплата. Руководство пользователя Рис. 7.14 В открывшемся окне (рис. 7.14) нужно ввести реквизиты платежного поручения (номер, дату и название) и выполнить отбор данных. в платежном поручении отбор данных можно выполнить по совокупности признаков: по полному расчету за месяц – перечисляются суммы налога за месяц; по отдельному документу – перечисляются суммы налога по одному выбранному документу; по ставке налога – по умолчанию налог на доходы берется по ставке 13%; по фонду – при использовании режима разделения итогов на фонды в поле "Фонд" нужно обязательно указать фонд из выпадающего списка. Если разделение итогов на фонды не используется, в поле "Фонд" вводится значение "Без фонда"; по фиксированной сумме – для распределения суммы из платежного поручения между выбранными сотрудниками необходимо установить флаг "Фиксированная сумма платежки" и внести нужную сумму. Особенности распределения суммы см. ниже в данной теме; по ОКАТО, КПП – платежные поручения можно разделять по ОКАТО/КПП. Если флаг "Конкретный ОКАТО/КПП" установлен, то из выпадающего списка можно выбрать нужное сочетание ОКАТО и КПП. Выпадающий список содержит 4 колонки (рис. 7.14) со значениями ОКАТО, КПП, краткого кода и названия структурной единицы предприятия. Если выбраны ОКАТО и КПП предприятия, то попадут и подразделения, у которых не заданы значения ОКАТО и КПП. Нажать на кнопку "Далее" для перехода к следующему окну (рис. 7.15). В открывшемся окне приводится список выделенных сотрудников с показом суммы налога: если в первом окне (рис. 7.14) был выбран переключатель "По полному расчету за месяц", в столбце "Сумма" по каждому сотруднику приводится сумма налога за месяц, минус сумма, на которую в реестре уже есть платежные поручения; если в первом окне (рис. 7.14) была выбран переключатель "По отдельному документу", то будут выведены суммы только по выбранному документу. Рис. 7.15 В окне (рис. 7.15) пользователь при необходимости может отредактировать нужную сумму. При этом итоговая сумма пересчитается с учетом сделанных изменений. Внимание. Платежное поручение добавляется в реестр с приведенной в этом окне итоговой суммой. Изменить ее в реестре нельзя. Убедившись в правильности сумм, нажмите на кнопку "Готово". Окно закрывается, а платежное поручение добавляется в реестр со статусом "выплачено". Распределение суммы из платежного поручения между выбранными сотрудниками Распределение суммы между сотрудниками происходит следующим образом: сумма будет распределена последовательно между выбранными сотрудниками, перечисленными в списке в алфавитном порядке; в платежном поручении будет учтен весь подоходный налог сотрудника по указанному проценту, не учтенный в других платежных поручениях. Эти суммы будут отображены в списке сотрудников на втором шаге Мастера; ©АиТ® Софт, 1991-2012 261 из 340 АиТ:\Зарплата. Руководство пользователя для сотрудников, на которых не хватило указанной суммы, будут отображены нули; в текущее платежное поручение сотрудники с нулевыми суммами не войдут; если указанная при вводе платежного поручения сумма превысит суммарный налог выбранных сотрудников, то на экран будет выведено сообщение: "Сумма распределена не полностью! Проверьте выборку сотрудников и условия отбора данных!". после нажатия на кнопку "ОК", у пользователя будет возможность продолжить работу Мастера: оставив суммы, отображенные на экране, нажав на кнопку "Готово"; нажать на кнопку "Назад" для изменения суммы платежного поручения; прервать работу Мастера, нажав на кнопку "Отмена". 7.2.8. Формирование реестра платежей по НДФЛ Согласно статье 230 Налогового кодекса РФ (п. 1 в ред. Федерального закона от 27.07.2010 N 229-ФЗ) с 1 января 2011 года должен вестись налоговый регистр НДФЛ, в котором необходимо фиксировать даты удержания НДФЛ (день выплаты дохода), а также номер платежных поручений и даты перечисления НДФЛ в бюджет. Для ведения такого учета в модуле "АиТ:\Зарплата" разработан режим "Реестр платежей по НДФЛ". Для того чтобы номер и дата платежных поручений по уплаченным налогам из реестра платежей по НДФЛ попадали в Регистр по НДФЛ и в форму 2-НДФЛ (шаблон NDFL_2011N.dot и NDFL_2011N.rep), необходимо выполнить следующие действия. Порядок работы с режимом 1. Открыть окно "Генерация документов". 2. В файлы шаблонов ведомостей на выдачу зарплаты и других выплат в формульную часть добавить настройку ПЛАТЕЖ_НДФЛ. Открыть шаблон для редактирования можно из окна "Генерация документов". Для этого в списке документов следует выделить нужный документ и нажать на кнопку "Шаблон" . 3. Сформировать документ, нажав на кнопку "Отчет" . Если в шаблоне документа присутствует настройка ПЛАТЕЖ_НДФЛ, то на экран выводится запрос: "Занести платежное поручение в реестр НДФЛ" (рис. 7.16). Рис. 7.16 3. Для отображения начислений в реестре платежей по НДФЛ необходимо нажать на кнопку "Да". В реестр платежей по НДФЛ добавляется одна строка или несколько строк, если были начисления по разным шкалам НДФЛ. При нажатии на кнопку "Нет" в реестр ничего не добавляется. 4. После формирования платежных поручений по уплате НДФЛ нужно открыть "Реестр платежей по НДФЛ", внести номер платежных поручений и дату платежа, а также сверить суммы и подтвердить выплату. ©АиТ® Софт, 1991-2012 262 из 340 АиТ:\Зарплата. Руководство пользователя 5. Добавить архивные платежные поручения за прошлые периоды. 6. Суммы уплаты налога из режима "Реестр платежей по НДФЛ" будут переноситься в отчеты: "Регистр НДФЛ" и "2-НДФЛ". 7.3. Генератор налоговых справок Встроенный в программу генератор налоговых справок позволяет формировать различные типы документов, предоставляемых в налоговые органы за прошлый период. Документы в программе разрешается формировать в различных форматах: в текстовом формате, в формате документов Microsoft Word, Microsoft Excel. Первый способ обеспечивает наибольшую скорость работы, второй и третий – богатое оформление документа и презентабельный вид. Кроме того, генератор налоговых справок позволяют выдавать форму 10 на магнитных носителях для предоставления в Государственную налоговую инспекцию. Формирование налоговой отчетности происходит в режиме "Генератор налоговых справок" на основании шаблонов, разработанных программистами компании "АиТ Софт". Вызов режима осуществляется кнопкой "Документы" дополнительной панели инструментов из окна "Налоговые карточки". Рис. 7.17 Окно "Генератор налоговых справок" содержит четыре закладки для получения налоговых справок в соответствующем формате. В этом окне пользователь может подключать документы стандартного вида, шаблоны для которых разработаны программистами компании "АиТ Софт". На каждой закладке приведен список отчетов с указанием их названия, шаблонов для их формирования и типа каждого отчета. Назначение каждого типа отчета приведено в пункте 7.3.2. Блок "Сортировка" предназначен для задания порядка перечисления сотрудников в сформированном отчете (рис. 7.17). Если выбран переключатель "По фамилии", то сотрудники будут перечислены в отчете в алфавитном порядке по фамилии, иначе – по порядку табельных номеров сотрудников. В блоке "Лист Строка" во время процесса построения отчета отображается номер текущего листа и строки. Для формирования отчета необходимо выполнить предварительные операции: подключить документ и указать значения ключевых слов. Каждый новый документ налоговой отчетности, по которому формируется отчет, должен быть включен в список, приведенный в окне генератора налоговых справок. Операция добавления документа в список кнопкой , называется подключением документа. Операция подключения выполняется и для тех действующих форм налоговой отчетности, которые изменяются в связи с изменением налогового законодательства. Для таких форм разрабатываются новые шаблоны, которые необходимо указать в списке вместо старых шаблонов. Список шаблонов, на основании которых формируются эти документы, приведен в темах: Список шаблонов унифицированных форм Список шаблонов налоговых форм Список шаблонов для электронной отчетности ©АиТ® Софт, 1991-2012 263 из 340 АиТ:\Зарплата. Руководство пользователя Для корректного формирования некоторых налоговых отчетов перед их формированием необходимо в окне "Ключевые слова", указать значения для ключевых слов, используемых в шаблонах этих отчетов. Вызов окна со списком ключевых слов выполняется кнопкой . Внимание. Данная операция выполняется один раз при подключении нового отчета, и при последующих обновлениях шаблонов имеющиеся значения не нужно будет повторно настраивать. 7.3.1. Подключение отчетов в генераторе налоговых справок Подключение документов на закладках "Текстовые документы" и "Документы MS Word" Рассмотрим способ подключения нового документа на примере документа MS Word "Форма 2-НДФЛ". Для подключения нового отчета необходимо выполнить следующие действия. Открыть окно "Налоговые карточки" кнопкой основной панели инструментов или при помощи пункта "Налоговые карточки" раздела “Начисления" Главного меню. В окне представлен список сотрудников, на которых в текущий момент времени сформированы налоговые карточки. В списке налоговых карточек выделить хотя бы одного сотрудника, чтобы стала активна кнопка "Документы". Открыть генератор налоговых справок, нажав на кнопку "Документы" . Перейти на закладку "Документы MS Word" и добавить новую строку, воспользовавшись кнопкой . В поле "Название" ввести название будущего отчета, например, "Форма 2-НДФЛ". В поле "Шаблон" указать имя текстового файла-шаблона, например, NDFL_2011.rep. Внимание. Для того чтобы задать имя файла шаблона необходимо в поле "Шаблон" дважды щелкнуть левой кнопкой мыши. Открывается стандартное окно Windows для выбора файла из папки "Form". Тип файлов-шаблонов rep задается по умолчанию. После выбора файл следует нажать на кнопку "Открыть". После этого имя выбранного файла появляется в поле "Шаблон". Аналогичные действия выполняются пользователем и при вводе имен файлов в другие поля "Шаблон MS Word", "Шаблон реестра" и "Шаблон MS Excel". В поле "Шаблон MS Word" нужно указать имя файла-шаблона для печати справки NDFL_2011.dot. В поле "Тип" указать тип документа "итоговая карточка", выбранный из выпадающего списка. В списке содержатся типы документов, формируемых в генераторе налоговых справок. Подключение форм на закладке "Документы на магнитных носителях" Для формирования "Реестра сведений о доходах физических лиц" за текущий период нужно перейти на закладку "Документы на магнитных носителях" и в списке отчетов добавить новую строку: в поле "Название" ввести название отчета, например, "Данные в ГНИ на дискетах"; в поле "Шаблон" указать имя файла шаблона, например El_f11_xml_1.rep, а в поле "Шаблон реестра" – reestr11.dot или reestr_11.xls. Подключение форм на закладке "Документы в MS Excel" Подключение отчетов рассмотрим на примере отчетов РСВ-1 и ФСС-4. Для их подключения следует: перейти на закладку "Документы MS Excel"; добавить новую строчку кнопкой "Добавить" ; вписать название отчета в поле "Название"; для отчета РСВ-1(ФСС-4) (Fss_2011_xml.rep); в поле "Шаблон" указать имя файла шаблона Rsv1_2011_xml.rep для отчета РСВ-1 (ФСС-4) в поле "Шаблон MS Excel" выбрать файл Rsv1_2011.xls (Fss_2011.xls); для отчета РСВ-1 (ФСС-4) установить тип “социальный налог” ("список итоговый"). ©АиТ® Софт, 1991-2012 264 из 340 АиТ:\Зарплата. Руководство пользователя 7.3.2. Типы налоговых документов В генераторе налоговых справок используется несколько типов налоговых документов, предоставляемых в налоговые инспекции. 1. Налоговая карточка – это справка (карточка) по данным отдельного сотрудника за все месяцы выбранного периода, например, Т-54 (лицевой счет). Цикл документа организован по месяцам, персональные данные (Ф.И.О., табельный номер и т.п.) отображаются в шапке отчета. 2. Итоговая карточка – форма налоговой карточки, которая содержит только данные нарастающим итогом с начала года по последний месяц периода – например, Т-54а. 3. Итоговый список – ведомость, содержащая данные нарастающим итогом по последнему месяцу периода. 4. Аналитическая карточка – содержит суммарные данные по всему предприятию. 5. Социальный налог – форма, содержащая суммарные данные по социальному налогу по всему предприятию (расчет по авансовым платежам). 6. Социальный налог персональный – это справка (карточка) по данным отдельного сотрудника по социальному налогу (индивидуальная карточка по единому социальному налогу). 7. Хранимая процедура – формирует налоговый отчет, для подключения которого необходимо создать соответствующую отчету хранимую процедуру (скрипт). Операция разработки хранимой процедуры может выполняться только квалифицированными программистами или специалистами фирмы разработчика программы. Внимание. При создании исходного текста (кода) хранимых процедур целесообразно обращаться за консультацией к специалистам отдела сопровождения компании "АиТ софт", т.к. некорректно сформированные хранимые процедуры могут привести к потере данных в базе данных. 7.3.3. Ключевые слова для налоговых справок Для корректного формирования некоторых налоговых отчетов необходимо перед их формированием указать значения для ключевых слов, используемых в шаблонах этих отчетов. Список ключевых слов, используемых в шаблонах, приведен в окне "Ключевые слова" (рис. 7.18), вызов которого выполняется кнопкой "Генератор налоговых справок". из окна Рис. 7.18 ©АиТ® Софт, 1991-2012 265 из 340 АиТ:\Зарплата. Руководство пользователя Внимание. В версии "Холдинг" имеется возможность выбора ключевых слов как для предприятия, так и для филиала, являющегося юридическим лицом, т.е. имеющего статус отдельного юридического лица и реквизиты, отличные от реквизитов предприятия. В случае появления новых ключевых слов пользователь может добавлять их в этот список стандартным способом, нажав на кнопку программой. . Большинство ключевых слов в список добавляются автоматически, самой В окне "Ключевые слова" есть возможность оставлять в списке ключевых слов только слова, встречающиеся в тексте шаблона (файл с расширением *.rep), выделенного в окне "Генератор налоговых справок". Для этого в нижней части окна (рис. 7.18) нужно снять флаг "Показать все". Ключевые слова для справки о доходах, формы №1 ФСН, формы РСВ-1, формы приведены в отдельных темах. 4-ФСС, формы Т-54 Назначение столбцов таблицы Для каждого ключевого слова в списке приводится его описание, значение и имя. Значения большинство присутствующих в отчете ключевых слов можно не заполнять, если у пользователя отсутствуют данные показатели (долги на начало года, штрафы и т.п.), т. к. по умолчанию они заполнены значениями 0 или 0.00. Для корректного формирования некоторых налоговых отчетов в столбце "Значение" необходимо указать настройки (коды начислений, коды больничных, шкалы и прочие) или реквизиты (предприятия, фамилии руководящих лиц и прочее). Столбец "Группа" используется для отбора группы ключевых слов по какому-либо параметру, заданному программой или пользователем. Поля этого столбца являются текстовыми. По умолчанию они заполнены предопределенными значениями (параметрами), но пользователь может их редактировать. Описание параметров, заданных программой, приведено ниже. Поиск ключевых слов В нижней части окна имеется поле для поиска нужного ключевого слова. Поиск осуществляется без учета регистра по вхождению значения в текстовые строки в текущей колонке (в которой установлен курсор). Например, при вводе в поле "Поиск" значения "год" и нажатия на кнопку "Выбрать" в окне будут отобраны все ключевые слова, у которых в текущей колонке "Группа" встречается значение: "ГОД ДОП", "ГОД БАЗ", "БАЗ ГОД" и т.п. При этом кнопка "Выбрать" изменяет свое название на "Вернуть". Возврат к полному списку ключевых слов осуществляется кнопкой "Вернуть". Описание параметров столбца "Группа" ГОД или КВАРТ – показатель, который надо заполнять/проверять раз в год (остатки на начало расчетного периода, реквизиты предприятия и т.п.) или раз в квартал, т.е. при сдаче отчетности за квартал, полугодие и т.п. (суммы за 1, 2, 3 месяцы квартала, с начала года и т.п.) БАЗ или ДОП – базовые показатели, которые есть у всех предприятий и те, которые присутствуют не у всех, или не всегда (пени, штрафы, задолженности, списания и т.п.). Если для данного предприятия какие-то показатели из отмеченных по умолчанию как "БАЗ" никогда не заполняются, их можно отметить как "ДОП" и впоследствии отбирать только базовые. НАСТР – так отмечены коды больничных листов, шкалы и прочие настройки. РЕКВ – так отмечены реквизиты предприятия, фамилии руководящих лиц Кроме того, показатели, которые соотносятся с таблицами, содержат в колонке "Группа" указание на эту таблицу. Т.о. чтобы отобрать ключевые слова, которые необходимо заполнить для таблицы 9, нужно ввести в поле поиска значение "T09" или "т09". Обратите внимание – не "т9", а "т09". 7.3.4. Порядок формирования налоговых отчетов Для получения нужного отчета с использованием следующие действия: генератора налоговых справок необходимо выполнить открыть окно "Налоговые карточки" кнопкой основной панели инструментов и выбрать сотрудников, на которых формируется отчет. Налоговые документы формируются только на тех сотрудников, которые были выделены в окне "Налоговые карточки". В сформированном отчете порядок перечисления сотрудников в отчете зависит от выбранной сортировки. Если выбран переключатель "По фамилии", то сотрудники будут перечислены в отчете в алфавитном порядке по фамилии, иначе – по порядку табельных номеров сотрудников. ©АиТ® Софт, 1991-2012 266 из 340 АиТ:\Зарплата. Руководство пользователя нажать на кнопку "Документы" . На вопрос программы "Снять метку с тех, у кого нет данных за указанный период?" ответить отрицательно, т. е. нажать на кнопку "Нет". Открывается генератор налоговых справок; перейти на нужную закладку для получения документа в нужном формате, например, "Документы MS Excel", установить курсор на строчку с документом (отчетом), который требуется сформировать; нажать на кнопку . Документ формируется на тех сотрудников, которые были выделены в окне "Налоговые карточки"; при формировании отчетов РСВ-1 или 4-ФСС предварительно открывается окно "Платежные поручения" для ввода сведений об уплаченных страховых взносах на обязательное пенсионное, медицинское, социальное страхование; ввести значения дополнительных параметров в окне (рис. 7.19), если формируется отчет по хранимой процедуре. Окно открывается, если в файле шаблона с расширением rep, имеется блок [ПАРАМЕТРЫ] с дополнительными настройками для формирования отчета. В окне перечислено столько параметров, сколько их указано в блоке [ПАРАМЕТРЫ], например, [ПАРАМЕТРЫ] param1=От даты увольнения param2=Период работы с (ГГГГ-ММ-ДД) param3=Период работы по (ГГГГ-ММ-ДД) param4=Сумма ограничения годового дохода ......... param20= Рис. 7.19 начинается процесс построения отчета, в блоке "Лист Строка" отображается номер текущего листа и строки. Если отчет строится в формате xls, то появляется окно с бегущей строкой (рис. 7.20) для отображения процента выполнения отчета. При открытии окна процент выполнения отчета равен нулю; Рис. 7.20 если данный отчет строится первый раз, то сначала программа предлагает сформировать промежуточный файл (рис. 7.21). Для его формирования обязательного нажмите на кнопку "Да". Появляется бегущая строка с отображением процента выполнения промежуточного отчета", после его формирования начинается формирование отчета (рис. 7.20); в том случае, если данный отчет уже был сформирован и сохранен на диске, программа выдает информационное сообщение (рис. 7.22). Для формирования отчета следует нажать на кнопку "Да", если ©АиТ® Софт, 1991-2012 267 из 340 АиТ:\Зарплата. Руководство пользователя нажать на кнопку "Нет", то отчет не будет сформирован. В случае необходимости сохранения данных предыдущего отчета, файл с отчетом нужно сохранить на диске под другим именем; Рис. 7.21 Рис. 7.22 после окончания процесса формирования отчета он открывается на экране для просмотра и печати. 7.3.5. Отчеты для добровольного пенсионного страхования В соответствии с Приказом ФНС от 02.12.2008 № ММ-3-3.634@ "О форме справки" работодатель по запросу предоставляет работнику справку об уплаченных суммах дополнительных страховых взносов утвержденной формы. В соответствии с постановлением от 12 ноября 2008 г. N 322п "Об утверждении формы ДСВ-3 Реестр застрахованных лиц, за которых перечислены дополнительные страховые взносы на накопительную часть трудовой пенсии и уплачены взносы работодателя", порядка его представления в территориальный орган ПФР, а также формата представления реестра в территориальный орган ПФР в электронном виде (формат данных)" работодатель ежеквартально должен сдавать в ПФР реестр застрахованных лиц (форму ДСВ-3), В реестре отражаются суммы перечисленных дополнительных страховых взносов и взносов работодателя по сотрудникам, которые перечисляют дополнительные взносы. В связи с этим разработаны отчеты для добровольного пенсионного страхования в модуль "АиТ:\Зарплата" добавлена "Справка налогового агента об уплаченных налогоплательщиком суммах дополнительных страховых взносов на накопительную часть трудовой пенсии, удержанных и перечисленных налоговым агентом по поручению налогоплательщика" – налоговая форма по КНД 1151087. в модуль "АиТ:\Персонифицированный застрахованных лиц". пенсионный учет" добавлена форма ДСВ-3 "Реестр Подключение формы производится в окне "Генератор налоговых справок" на закладке "Документы MS Excel" (рис. 7.23). Перечислим необходимые действия для подключения налоговой формы КНД 1151087: на закладке "Документы MS Excel" добавить новую строку, нажав на кнопку ; в поле "Название" ввести название будущего отчета, например, "КНД 1151087"; в поле "Шаблон" указать имя текстового файла-шаблона dsv1151087.rep. Для этого следует дважды щелкнуть левой клавиши мыши на этом поле и в стандартном диалоге Windows в папке Form выбрать файл dsv1151087.rep; в поле "Шаблон MS Excel" нужно указать имя файла-шаблона dsv_1151087.XLS; в поле "Тип" из выпадающего списка выбрать тип документа "налоговая карточка". ©АиТ® Софт, 1991-2012 268 из 340 АиТ:\Зарплата. Руководство пользователя Внимание. После подключения необходимо открыть файл-шаблон dsv1151087.rep кнопкой . В файлешаблоне в блоке формул #НАЧАЛО_ФОРМУЛ в первой формуле F01 = [R520] заменить указанный код удержания (520), на тот, который используется на предприятии при удержании дополнительных страховых взносов, например, F01 = [R506]. Рис. 7.23 Порядок исчисления дополнительных страховых взносов и взносов работодателя В соответствии с Федеральным законом от 30.04.2008 №56ФЗ "О дополнительных страховых взносах на накопительную часть трудовой пенсии и государственной поддержке формирования пенсионных накоплений": работник может перечислять дополнительные страховые взносы на накопительную часть пенсии через работодателя; работодатель может принять решение об уплате взноса работодателя в пользу работника, который уже уплачивает дополнительные страховые взносы. Исчисление дополнительного страхового взноса осуществляется в модуле "АиТ:\Зарплата" путем добавления сотруднику постоянного удержания. В соответствии с законом размер ежемесячно уплачиваемого взноса указывается работником в заявлении и может быть установлен в твердой сумме или в процентах от базы начисления страховых взносов на обязательное пенсионное страхование. Для данного удержания необходимо указать формулу, соответствующую выбранному сотрудником алгоритму расчета суммы ежемесячных взносов. Взносы работодателя являются доходом сотрудника в натуральной форме. Исчисление взносов работодателя осуществляется в модуле "АиТ:\Зарплата" путем добавления сотруднику постоянного начисления с признаком "Уже выплачено". Алгоритм расчета суммы ежемесячных взносов определяется работодателем и может быть произвольным. В соответствии с выбранным алгоритмом необходимо настроить формулу данного начисления. Взносы работодателя не облагаются НДФЛ и ЕСН в пределах 12000 рублей в год на каждое застрахованное лицо. На настоящий момент в справочнике скидок на виды доходов отсутствует соответствующая скидка. Поэтому, при уплате взносов работодателя свыше 12000 в год на данного работника, можно использовать фиктивный вид дохода с фиктивной скидкой, или начислять взносы двумя начислениями, одно из которых облагается НДФЛ и ЕСН, а другое – нет. 7.3.6. Платежные поручения Для формирования в программе "АиТ:\Персонифицированный пенсионный учет" форм отчетности СПВ-1, СЗВ - 6 -1 и СЗВ - 6 -2, предоставляемых в ПФР, требуются сведения по уплаченным суммам страховых взносов по предприятию за отчетный период. Эти сведения указываются в окне "Платежные поручения" (рис. 7.24). Окно для ввода и просмотра платежных поручений (рис. 7.24) появляется при формировании отчета РСВ-1 или 4-ФСС генератором налоговых справок. В окне указываются реквизиты документов, по которым осуществлялось перечисление страховых взносов за отчетные периоды. Сведения об одном документе отображаются на отдельной строке. Для добавления новой пустой строки нужно нажать на кнопку "Добавить". Для каждого платежного поручения указывается его номер, дата, сумма, тип, месяц и год, за который перечисляются страховые взносы. В колонке "Месяц" указывается номер месяца в году, т.е. при вводе поручений за 2 квартал, нужно указывать месяцы 4, 5 и 6. ©АиТ® Софт, 1991-2012 269 из 340 АиТ:\Зарплата. Руководство пользователя Рис. 7.24 Значения в колонку "Тип" вводятся из выпадающего списка и соответствуют следующим типам платежных поручений: Взносы ФСС – страховые взносы на обязательное социальное страхование на случай временной нетрудоспособности и в связи с материнством; Травматизм – страховые взносы на обязательное социальное страхование от несчастных случаев на производстве и профессиональных заболеваний; ПФР страховой, ПФР накопительный – страховые взносы на страховую и накопительную части трудовой пенсии; ФМС, ТМС – страховые взносы на обязательное Территориальный фонды медицинского страхования. медицинское страхование в Федеральный и Для сохранения данных следует нажать на кнопку "Сохранить". Для отбора платежных поручений по году или типу используется фильтр, расположенный в нижней части окна. При отсутствии фильтра, когда в первое поле вводится значение "Все", а в поле "Тип" – значение "Любой", в окне отображаются все введенные документы за все годы и для всех типов. Для удобства поиска нужного документа возможна сортировка данных по любой колонке. Для этого следует дважды щелкнуть левой кнопкой мыши по нужной колонке. 7.3.7. Справка о доходах Согласно Приложению к Приказу Минздравсоцразвития России от 24.01.2011 №4н в налоговую отчетность, начиная с 2011 года, добавлена новая форма "Справка о сумме заработной платы, иных выплат и вознаграждений за два календарных года, предшествующих году прекращения работы или году обращения за справкой, и текущий календарный год, на которую были начислены страховые взносы". Далее по тексту используется краткое название формы "Справка о доходах". Для получения отчета по форме были разработаны скрипт spr_dohod.sql и шаблоны spr_dohod.rep, spr_dohod.xls. Отчет формируется в формате "MS Excel" с помощью генератора налоговых справок. Подключение отчета Для подключения формы "Справка о доходах" необходимо: 1. На рабочей базе откомпилировать (выполнить) скрипт spr_dohod.sql. Эту операцию выполняет системный администратор в программе "АиТ:\Конфигурация" в режиме I-sql. После выполнения скрипта в окно "Ключевые слова", будут добавлены ключевые слова: [ТЕР_ОРГАН_СТР_НАИМ] – наименование территориального органа страховщика по месту регистрации страхователя; ©АиТ® Софт, 1991-2012 270 из 340 АиТ:\Зарплата. Руководство пользователя [ИМП:Код_подчиненности] – код подчиненности (пять символов). 2. В папку aitclient\zarplata\form скопировать файлы шаблонов spr_dohod.rep и spr_dohod.xls. 3. В окне "Генератор налоговых справок" на закладке “Документы в MS Excel” подключить отчет, добавив новую строку со следующими характеристиками: название формы “Справка о доходах” (см. рис. 7.25); шаблон spr_dohod.rep и шаблон MS Excel spr_dohod.xls; тип отчета "хранимая процедура" (версия MSSQL) или "X" (версия MSDE). 4. Для формирования отчета в окне "Ключевые слова" для новых ключевых слов (см. пункт 1) требуется указать их значения в колонке "Значение". Для сохранения введенных данных воспользуйтесь кнопкой "Сохранить" . Порядок формирования отчета Для формирования отчета следует выполнить следующие действия: открыть окно "Налоговые карточки" кнопкой для которых формируется справка; основной панели инструментов и выбрать сотрудников, нажать на кнопку "Документы" . На вопрос программы "Снять метку с тех, у кого нет данных за указанный период" ответить отрицательно, т. е. нажать на кнопку "Нет". Открывается генератор налоговых справок; перейти на закладку "Документы MS Excel", установить курсор на строчку "Справка о доходах" (рис. 7.25); Рис. 7.25 нажать на кнопку "Отчет" на дополнительной панели инструментов, открывается окно для ввода дополнительных параметров (рис. 7.26). При первом запуске отчета будет предложено сформировать промежуточный файл; ©АиТ® Софт, 1991-2012 271 из 340 АиТ:\Зарплата. Руководство пользователя Рис. 7.26 в окне (рис. 7.26) в поле "От даты увольнения" ввести значение '1', если требуется получить сведения о суммах дохода за год, в котором сотрудник уволен и предыдущие 2 года. Если введено значение '0', то суммы дохода приводятся за 3 года, начиная с даты, заданной во втором поле; в полях "Период работы с" и "Период работы по" вводятся даты периода получения сведений в формате "ГГГГ-ММ-ДД"; для формирования отчета нажмите на кнопку "ОК". Особенности формирования справки о доходах 1. Справку можно формировать на одном листе в формате А4. В этом случае нужно подключить шаблон spr_dohod_a4.xls. 2. Предоставляется возможность ограничить сумму годового дохода, отображаемого в справке. Для этого при формировании справки в параметре "Ограничивать годовой доход (0/1)" нужно проставить ноль или единицу, если проставлена единица, то суммы доходов до 2010 года включительно ограничиваются 415000 руб., а, начиная с 2011 г., сумма ограничения берется из справочника страховых взносов. 3. Разрешается включать в справку суммы дохода, не обложенные ФСС. Для этого в окне "Ключевые слова" для ключевого слова СПР_ДОХОД_ДОП_КОДЫ в качестве значения ввести коды начислений, которые должны попасть в справку, в формате '002','015' (в одинарных кавычках и через запятую). 4. При формировании справки о доходах для сотрудника в версии "Холдинг" соответствующего юридического лица. берутся реквизиты 7.3.8. Форма №1 ФСН Программа "АиТ:\Зарплата" позволяет сформировать отчет "Сведения о распределении численности работников по размерам заработной платы" (форма №1 ФСН). Форма №1 Федерального статистического наблюдения утверждена Приказом Росстата от 12.02.2009 №25 "Об утверждении статистического инструментария для организации статистического наблюдения за распределением численности работников по размерам заработной платы". Подключение отчета Подключение отчета требует наличия следующих действий: Выполнить на рабочей базе скрипт p4_report.sql. Файл, содержащий исходный код скрипа, расположен в папке \aitclient\config\скрипты_для_стат_форм. После этого в окне "Генератор налоговых справок" на закладке "Документы MS Excel" (рис. 7.27) появится форма № П-4. p4_stat.rep p4_stat.xls Для корректной работы Формы №1 ФСН требуется наличие подключенной и настроенной формы П-4, т.к. поля 24, 25 новой формы должны быть взяты из полей формы П-4. Описание ключевых слов, которые необходимо настроить, содержится ниже в подпункте "Настройка параметров". Рис. 7.27 Проверить наличие в рабочей папке \aitclient\zarplata\Form шаблонов f1_stat.rep (текстовый шаблон формы) и f1_stat.xls (Excel шаблон формы) для формы №1 ФСН; ©АиТ® Софт, 1991-2012 272 из 340 АиТ:\Зарплата. Руководство пользователя Выполнить на рабочей базе скрипт f1_report.sql. В списке налоговых отчетов на закладке "Документы MS Excel" появится новый отчет с названием "Форма №1 ФСН", для него будут указаны шаблоны из предыдущего абзаца. Тип отчета: для версии MSSQL – "Хранимая процедура", для MSDE – "Х". Внимание для MSDE: Так как пользователи с MSDE не могут устанавливать тип документа "Хранимая процедура", в случае удаления строки или изменения типа документа для создания отчета необходимо заново выполнить скрипт f1_report.sql. Настройка параметров После выполнения скриптов p4_report.sql и f1_report.sql для формы №1 ФСН и П-4 в окне "Ключевые слова" будет добавлено несколько позиций в список настраиваемых ключевых слов в налоговых отчетах. Для них необходимо указать значения кодов в соответствии с настройками, использующимися на данном предприятии. При заполнении данных по ключевым словам значения кодов нужно указывать через запятую и без кавычек в столбце "Значение". Ключевые слова для формы №1 ФСН [СТАТ-1:Выплаты по договорам] – из справочника начислений модуля "АиТ:\Зарплата" перечислить коды, по которым осуществляются выплаты по договорам гражданско-правового характера. [СТАТ-1:Коды отпуска без сохранения в Кадрах] – перечислить коды из справочника видов отпусков модуля "АиТ:\Кадровый учет" для отпусков без сохранения зарплаты. [СТАТ1:Коды отпуска (беременность, роды, уход за реб.)] – перечислить коды из справочника видов отпусков модуля "АиТ:\Кадровый учет" для отпуска по беременности и родам, дополнительного отпуска по уходу за ребенком. [СТАТ1:Типы времени (простой)] – из справочника типов времени модуля "АиТ:\Табельный учет" перечислить коды, соответствующие простою по вине работодателя или по причинам, не зависящим от работодателя. [СТАТ1:Коды начислений исключенные из ФЗП] – из справочника начислений модуля "АиТ:\Зарплата" перечислить коды, которые не включаются в Фонд заработной платы (ФЗП), и соответственно, не попадают в отчет. [СТАТ1:Графики неполного рабочего времени] – из справочника плановых графиков модуля "АиТ:\Табельный учет" перечислить коды, по которым работают сотрудники, у которых установлен режим неполного рабочего времени по инициативе работодателя. Ключевые слова для формы № П-4 [П-4:Выплаты исключенные из ФЗП] – из справочника начислений модуля "АиТ:\Зарплата" перечислить коды, которые не включаются в Фонд заработной платы (ФЗП) и, соответственно, не попадают в отчет. [П-4:Выплаты по договорам] – из справочника начислений модуля "АиТ:\Зарплата" перечислить коды, по которым осуществляются выплаты по договорам гражданско-правового характера. По данным кодам определяется, является ли сотрудник работником по договору гражданско-правового характера. Также суммы по этим начислениям попадают в графу 10. [П-4:Выплаты социального характера] – из справочника начислений модуля "АиТ:\Зарплата" перечислить коды, по которым осуществляются социальные выплаты. Суммы по данным начислениям попадают в графу 11. [П-4:Коды отпуска без сохранения в Кадрах] – перечислить коды из справочника видов отпусков модуля "АиТ:\Кадровый учет" для отпусков без сохранения зарплаты. [П-4:Коды больничных] – из справочника начислений модуля "АиТ:\Зарплата" перечислить коды, по которым осуществляются выплаты по больничным листам. Суммированные дни по данным начислениям попадают в графу 20. Особенности формирования отчета 1. Суммы в отчет подбираются по месяцу начисления, т.е. премии, выплаченные за период, попадают в отчет не целиком, а только частью, соответствующей месяцу отчета (например, квартальная премия – 1/3) 2. В соответствии с указаниями по заполнению формы из отчета исключаются работники следующих категорий, и суммы по ним: Принятые на работу после 1 апреля (определяется по дате поступления в персональной карточке). ©АиТ® Софт, 1991-2012 273 из 340 АиТ:\Зарплата. Руководство пользователя Уволенные до 1 мая (определяется по дате увольнения в персональной карточке). Имевших в апреле листки временной нетрудоспособности (определяется по наличию записей о больничных (закладка "Больничные" персональной карточки), попадающих в период отчета). Находившиеся в отпуске по беременности и родам или в дополнительном отпуске по уходу за ребенком (определяется по наличию записей об отпуске (закладка "Отпуска" персональной карточки) с типами отпуска, перечисленными в [СТАТ1:Коды отпуска (беременность, роды, уход за реб.)]). Находившиеся в отпуске без сохранения заработной платы в связи с обучением, по семейным обстоятельствам и другим причинам более 5 рабочих дней апреля. Период отпуска определяется из записей об отпуске (закладка "Отпуска" персональной карточки) с типами отпуска, перечисленными в [СТАТ-1:Коды отпуска без сохранения в Кадрах]. Число рабочих дней, приходящихся на этот период, определяется по графику сотрудника. Не работавшие по причине простоя по вине работодателя или по причинам, не зависящим от работодателя и работника (оплата которых осуществляется в соответствии со статьей 157 ТК РФ), более 5 рабочих дней апреля. Время простоя определяется по типам времени, перечисленным в [СТАТ1:Типы времени (простой)]. Работавших в режиме неполного рабочего времени по инициативе работодателя, если неотработанное время составило в апреле более 40 часов. Сотрудники с режимом неполного рабочего времени определяются по кодам графиков, указанных в [СТАТ1:Графики неполного рабочего времени], рабочее время определяется из табельного листа. Работавшие на условиях внешнего совместительства. Внешние совместители определяются по флагу "Внешнее совместительство" в персональной карточке. Выполнявшие работы по договорам гражданско-правового характера. Договорники определяются по наличию у них в отчетном месяце начислений, указанных в [СТАТ-1:Выплаты по договорам], а также по наличию у работника записи о трудовом договоре с типом договора "Договор гражданско-правового характера". 3. В соответствии с указаниями по заполнению формы из отчета исключаются суммы по кодам начислений, перечисленных в [СТАТ1:Коды начислений исключенные из ФЗП]. 7.3.9. Форма РСВ-1 Форма РСВ-1 ПФР вступила в силу с 1 января 2010 года на основании Приказа Минздравсоцразвития России от 12 ноября 2009 г. № 894н. Полное название формы: "Расчет по начисленным и уплаченным страховым взносам на обязательное пенсионное страхование в Пенсионный фонд Российской Федерации, страховым взносам на обязательное медицинское страхование в Федеральный фонд обязательного медицинского страхования и территориальные фонды обязательного медицинского страхования плательщиками страховых взносов, производящими выплаты и иные вознаграждения физическим лицам". Форма РСВ-1 ПФР составляется и представляется ежеквартально (нарастающим итогом) до 1-го числа второго календарного месяца, следующего за отчетным периодом, в территориальный орган Пенсионного фонда Российской Федерации (далее – ПФР) по месту регистрации. Для получения отчетов по форме РСВ-1 ПФР в программе ее необходимо подключить в генераторе налоговых справок и установить тип “социальный налог”. В программе для получения отчетов по форме РСВ-1 ПФР используются файлы-шаблоны, приведенные в таблице. Шаблон rsv1_2011_xml.rep используется для формирования электронного документа по РСВ-1. Год Шаблон Шаблон MS Excel 2011 rsv1_2011N.rep rsv1_2011N.xls 2011 rsv1_2011_xml.rep Приказ Приказ Минздравсоцразвития от 31.01.2011 № 54н В 2011 в связи с изменением законодательства в форму добавлена таблица 4.3, поэтому был изменен шаблон для печати формы РСВ-1 ПФР. Настройка значений ключевых слов для формы РСВ-1 Для корректного формирования новой налоговой отчетности необходимо указать коды начислений, соответствующие видам пособий, и номера шкал для плательщиков страховых взносов в колонке "Значение" в окне "Ключевые слова". ©АиТ® Софт, 1991-2012 274 из 340 АиТ:\Зарплата. Руководство пользователя Внимание. Данная операция выполняется один раз, и при последующих обновлениях шаблонов имеющиеся значения не нужно будет повторно настраивать. Для настройки значений требуется выполнить следующие действия: в окне "Генератор налоговых справок" установить курсор на отчет РСВ-1; нажать на кнопку "Ключевые слова" на дополнительной панели инструментов; в окне "Ключевые слова" снять флаг "Показать все" – в списке будут отображены только те ключевые слова, которые влияют на формирование данного отчета; отредактировать значения в колонке "Значение", т. е. указать коды начислений, соответствующие видам пособий, и номера шкал для плательщиков страховых взносов. Если инвалиды и иностранцы отсутствуют, для соответствующих шкал указать значение 0. Если отсутствуют какие-то виды пособий, указать значение 000 для этих видов пособий; Сохранить изменения и закрыть окно, нажав на кнопку "Сохранить" . Настройка округления денежных сумм в форме РСВ-1 В 2011 году введена настройка округления денежных сумм в форме РСВ-1 ПФР. Настройка округления осуществляется системным администратором в программе "АиТ:\Конфигурация" в окне "Настройки комплекса". Для включения настройки нужно в разделе "Округление социального налога" для параметра "Округлять соц. налог для отчета помесячно" установить значение "Да". В этом случае округление сумм будет происходить за каждый месяц, а сумма за период будет складываться из уже округленных сумм. Если настройка не включена (задано значение "Нет"), расчет выполняется по-старому, т.е. сумма берется нарастающим итогом за весь период из помесячных сумм. 7.3.10. Форма 4-ФСС Форма 4-ФСС вступила в силу с 1 января 2010 года на основании Приказа Минздравсоцразвития России от 6 ноября 2009 г. № 871н. Полное название формы: "Расчет по начисленным и уплаченным страховым взносам на обязательное социальное страхование на случай временной нетрудоспособности и в связи с материнством и по обязательному социальному страхованию от несчастных случаев на производстве и профессиональных заболеваний, а также по расходам на выплату страхового обеспечения". Форма 4-ФСС составляется и представляется ежеквартально нарастающим итогом не позднее 15 числа месяца, следующего за истекшим кварталом, в территориальный орган (региональное отделение, филиал регионального отделения) Фонда социального страхования Российской Федерации по месту регистрации. Для получения отчетов по форме 4-ФСС в программе ее необходимо подключить в генераторе налоговых справок и установить тип “список итоговый”. В программе для получения отчетов по форме 4-ФСС используются следующие файлы-шаблоны, приведенные в таблице. Год Шаблон 2011 Fss_2011N.rep Шаблон MS Excel Fss_2011N.xls Приказ Приказа Минздравсоцразвития от 28.02.2011 г. № 156н 2011 Fss_2011N_xml.rep (электронный файл) В 2011 в связи с изменением законодательства в форму добавлена таблица 4.1, поэтому для печати формы 4ФСС используется шаблон Fss_2011_xml.rep. В шаблоне Fss_2011N.xls и в шаблоне для электронного файла Fss_2011N_xml.rep в таблицах 3 и 6 добавлено округление до рубля. Настройка значений ключевых слов для формы 4-ФСС Для корректного формирования новой налоговой отчетности необходимо указать коды начислений, соответствующие видам пособий, и номера шкал для плательщиков страховых взносов в колонке "Значение" в окне "Ключевые слова". Внимание. Данная операция выполняется один раз, и при последующих обновлениях шаблонов имеющиеся значения не нужно будет повторно настраивать. Для настройки значений требуется выполнить следующие действия: в окне "Генератор налоговых справок" установить курсор на отчет 4-ФСС; ©АиТ® Софт, 1991-2012 275 из 340 АиТ:\Зарплата. Руководство пользователя нажать на кнопку "Ключевые слова" на дополнительной панели инструментов; в окне "Ключевые слова" снять флаг "Показать все" – в списке будут отображены только те ключевые слова, которые влияют на формирование данного отчета; отредактировать значения в колонке "Значение", т. е. указать коды начислений, соответствующие видам пособий, и номера шкал для плательщиков страховых взносов. Если инвалиды и иностранцы отсутствуют, для соответствующих шкал указать значение 0. Если отсутствуют какие-то виды пособий, указать значение 000 для этих видов пособий; Сохранить изменения и закрыть окно, нажав на кнопку "Сохранить" . 7.3.11. Форма Т-54 (Лицевой счет) Унифицированную форму Т-54 Лицевой счет можно сформировать в виде печатного документа (отчета) в текстовом формате, в формате MS Word или MS Excel на основании шаблонов, используя встроенный в программу генератор налоговых справок. Для получения отчета по форме Т-54 в нужном формате необходимо подключить отчеты на соответствующей закладке генератора налоговых справок и выбрать нужные шаблоны. Итак, для подключения отчета по унифицированной форме Т-54 нужно: в текстовом формате – перейти на закладку "Текстовые документы", для первой части формы указать шаблон T54_1.rep, для второй части формы – шаблон T54_2.rep и задать тип отчета "налоговая карточка"; в формате MS Word – перейти на закладку "Документы MS Word", для первой части формы указать шаблоны T54_1_07.rep, T54_1_07.xls, для второй части формы – шаблоны T54_2_07.rep, T54_2_07.xls и задать тип отчета "налоговая карточка"; в формате MS Excel – на рабочей базе выполнить скрипт t_54.sql (см. ниже) или перейти на закладку "Документы MS Excel", указать шаблоны t54_excel.rep, Т-54.XLS и задать тип отчета "хранимая процедура". Для подключения формы Т-54 в формате MS Excel необходимо на рабочей базе выполнить скрипт t_54.sql. Скрипт включен в пакет обновления. После выполнения скрипта в окне “Генератор налоговых справок” на закладке “Документы MS Excel” будет добавлена строка со следующими характеристиками: в колонке "Название" – Т-54 (название формы); в колонке "Шаблон" – t54_excel.rep; в колонке "Шаблон MS Excel" – Т-54.XLS; тип отчета "хранимая процедура" (версия MSSQL) или "X" (версия MSDE). Для правильной работы отчета в формате MS Excel необходимо в окне "Ключевые слова" заполнить значения следующих ключевых слов: "Коды начислений для видов оплаты формы Т-54" (с 1-го по 5-й вид согласно шаблону документа); "Коды аванса для Т-54"; "Коды удержаний для видов оплат формы Т-54" (с 1-го по 4-й вид согласно шаблону документа). Настройка для печати карточек Т-54 и Т-54а Для организаций, которые оформляют отпуска не через кадровые приказы, а вводят их в режиме "Начисления по журналам", для печати унифицированных форм "Т-54" и "Т-54а" в шаблоне отчета необходимо указать настройку ОТПУСКА_ИЗ_ЖУРНАЛА, чтобы сведения об отпусках считывались из журнала "Отпуска" модуля "АиТ:\Зарплата". Изменения затрагивают ключевые слова: ОТП_ПДАТА_X, ОТП_ПР_X – дата и номер документа; ОТП_НАЧАЛО_X, ОТП_КОНЕЦ_X, ОТП_ДНИ_X, ОТП_ВИД_X – даты, количество дней и вид отпуска. Значения ключевых слов ОТП_ПНАЧАЛО_X, ОТП_ПКОНЕЦ_X , описывающие период отпуска, в этом случае не заполняются, т.к. этих данных нет в журналах "Отпуска". ©АиТ® Софт, 1991-2012 276 из 340 АиТ:\Зарплата. Руководство пользователя 7.4. Аналитические своды и формирование проводок Аналитические отчеты (своды) предназначены для сверки результатов расчета, калькуляции затрат, определения фонда оплаты труда, выверки сумм, начисленных по отдельному документу и т.п. Доступ к аналитическим отчетам (сводам) происходит из пункта "Аналитика" раздела "Документы" Главного меню. Пункт "Аналитика" включает следующие подпункты: Аналитические своды; Свод по налогам; Свод по начислениям; Проводки по счетам. Свод в общем виде представляет собой таблицу, в строках которой указаны используемые в расчетах виды начислений, упорядоченные по коду и отсортированные в том или ином разрезе. 7.4.2. Генератор аналитических отчетов Генератор аналитических сводов позволяет сформировать большое число отчетов в различных разрезах. Вызов окна "Генерация сводов" (рис. 7.28) происходит из подпункта "Аналитические своды" пункта "Аналитика" раздела "Документы" Главного меню. Для формирования свода необходимо: выбрать аналитический свод на закладке "Список сводов" или "Дополнительный список"; на закладке "Список сводов" задать подразделения, по которым происходит отбор данных для отчета; на закладке "Параметры" осуществить настройку параметров отчета; в верхней части окна установить период, за который формируется отчет; нажать на кнопку "Отчет" для формирования свода. Рис. 7.28 Закладка "Список сводов" На этой закладке определяется вид аналитического отчета (свода) с группировкой начислений по выбранному критерию. Список подразделений, данные которых отбираются для формирования свода, отображается в левой части окна. В списке присутствуют и подразделения, имеющие статус "не рассчитывать". Нужные подразделения выделяются щелчком мыши непосредственно в окне генерации сводов, или в окне дерева ©АиТ® Софт, 1991-2012 277 из 340 АиТ:\Зарплата. Руководство пользователя подразделений, вызываемом по кнопке "Выбрать подразделения" . Можно выделить сразу все подразделения предприятия, установив флаг "по всем подразделениям". Выбранные подразделения используются также и для формирования свода, выбранного на закладке "Дополнительный список". В правой части окна приведен список критериев, по которым могут быть сформированы аналитические своды. В качестве критериев группировки выступают категории, подразделения, должности, документы, вид затрат, фонды и все дополнительные аналитические признаки, для которых в справочнике аналитических признаков установлен флаг "включен". Пользователь имеет возможность сформировать свод с группировкой по сотрудникам, установив флаг "по сотрудникам". Этот отчет формируется не за произвольный период, а по результатам последнего расчета. При такой настройке экспорт производится только в файл с расширением html, просматриваемый с помощью Internet браузера. После нажатия на кнопку открывается дополнительное окно "Экспорт свода". И после подтверждения выполнения экспорта (нажатия на кнопку "Да") формируется файл svod_exp.html, который также можно открыть и с помощью программы "Excel". Закладка "Дополнительный список" Закладка "Дополнительный список" предоставляет возможность сформировать дополнительные виды сводов и налоговый регистр учета расходов по оплате труда. На этой закладке ней представлен дополнительный список сводов, позволяющих группировать начисления по периоду (за месяц, за квартал) и по категориям, а также выдавать эти своды по одному из фондов, который указывается в поле "Формировать своды по фонду". Подразделения, по которым формируются эти своды, должны быть выбраны на первой закладке. Два первых свода представляют собой своды по категориям с итогами по группам категорий. Группа для каждой категории указывается в справочнике категорий. Своды по видам начислений – итоговые, без разбивки по подразделениям, а "своды по подразделениям" – детализированы. Поэтому флаг "Только итоговые данные, суммарно" становится недоступным для редактирования при выборе свода из дополнительного списка. Также становится неактивным блок выбора формы отчета, т.к. дополнительные своды всегда представляют собой таблицу-сетку. Все остальные настройки на закладке "Параметры" актуальны и для сводов из дополнительного списка. На этой же закладке формируется "Налоговый регистр учета расходов по оплате труда". Регистр представляет таблицу, в которой фиксируются все виды расходов по оплате труда (начисления) по всем сотрудникам с учетом даты начисления (месяц и год) и объекта учета, на который ложатся затраты по оплате труда. Записи сгруппированы по категории, внутри категории – по подразделениям, внутри подразделений – по сотрудникам, при соответствующей настройке – по месяцам. Итоги подводятся по всем уровням группировки. В качестве объекта учета из выпадающего списка поля "Использовать аналитику" выбирается любой из видов аналитики, которые используются на предприятии. Закладка "Параметры" В соответствии с настройками на закладке "Параметры" записи отбираются по месяцу расчета и месяцу начисления, по подразделениям (категории) из карточки начислений и из персональной карточки. Наименование и состояние некоторых параметров (активный, неактивный) может меняться в зависимости от вида формируемого свода на закладке "Дополнительный список". Закладка "Параметры" имеет следующие виды настроек. 1. Отбор данных за период: по месяцу расчета – суммы доходов (затрат) будут отнесены к месяцу, в котором был начислен, рассчитан (выплачен) доход; по месяцу начисления – суммы доходов (затрат) будут отнесены к месяцу, в котором он был начислен. Например: Производится оплата отпуска, 10 дней которого приходится на май месяц, а 18 дней – на июнь. Начисление и расчет отпускных производится в мае. Свод, выданный "по месяцу расчета", обе части отпускных сумм отнесет к маю, так как начисление производилось в мае. Свод, выданный "по месяцу начисления" разнесет суммы на два месяца. 2. Отбор данных по подразделениям: центр затрат из карточки начислений – в своде будут выбраны данные по указанным подразделениям и разнесены согласно месту, где сотрудником была выполнена работа, оплаченная данным начислением; ©АиТ® Софт, 1991-2012 278 из 340 АиТ:\Зарплата. Руководство пользователя подразделение из персональный карточки – в своде все начисления будут отнесены к тому подразделению, в котором сотрудник числится в настоящий момент. 3. Оформление отчета. Каждый свод может быть оформлен в виде: Списка с группировкой по критерию выборки. Отчет содержит ограниченное количество колонок. Рекомендуется печатать с вертикальной ориентацией листа. Таблицы – сетки, в которых значения по выбранному критерию разбиваются по колонкам, при этом количество колонок произвольно меняется. Рекомендуется печатать с горизонтальной ориентацией листа. Внимание. Не рекомендуется выдавать отчеты в этом стиле с критерием выборки "подразделения", "документы", так как количество колонок вероятно слишком велико, что затрудняет восприятие и печать документа. 4. Степень детализации. Формируется свод с разной степенью суммирования данных в зависимости от состояния флага "Только итоговые данные, суммарно": данные суммируются отдельно по каждому выбранному подразделению (флаг отключен); только итоговые данные, суммарно, без детализации (флаг включен). 5. Формирование свода с учетом дней и часов по начислениям. При установке данного флага все своды дополняются колонками "Дни" и "Часы", в которых, соответственно, отображаются величины рабочего времени по кодам начислений. При этом дни и часы указываются только для тех видов начислений, в которых учитывается фактически отработанное время, т.е. в справочнике начислений на закладке "Входимость" установлен флаг "Фактически отработанное время". 6. Настройки для печати. Пользователь может настроить параметры печати: выбрать шрифт (кнопка ), ориентацию бумаги при печати, установить масштаб просмотра отчета (свода). Для обеспечения стабильности печати флаг "печать основным способом" следует установить. Но, если все-таки происходит сбой печати, флаг рекомендуется снять. Формирование и печать отчета После установки необходимых параметров можно сформировать свод, нажав на кнопку "Отчет" . Сформированный по выбранным параметрам свод отображается в том же окне "Генерация сводов", но при этом меняется состав кнопок на дополнительной панели инструментов. Свод можно распечатать, нажав на кнопку "Печать" . Для печати регистра лучше воспользоваться режимом "Экспорт", вызываемом кнопкой . Открывается дополнительное окно "Создание отчета в текстовый файл" для экспорта данных полученного свода в другие форматы, определяемые пользователем, за исключением свода с группировкой по сотрудникам (см. выше). После формирования свода можно вернуться в окно установки параметров, воспользовавшись кнопкой "Настройка" . Закрытие окна формирования свода осуществляется кнопкой "Выход" . 7.4.3. Свод по налогам Свод по налогам формируется по результатам последнего расчета по страховым взносам. Настройка параметров свода выполняется в окне "Свод по налогам" (рис. 7.29). Окно открывается из подпункта "Своды по налогам" пункта "Аналитика" раздела "Документы" Главного меню. Настройка параметров Перед формированием свода выполняется настройка параметров, которые определяют состав и внешний вид свода. 1. Отбор данных, попадающих в отчет. Объем данных отчета зависит от выбранного переключателя : по всему предприятию – выбор этого переключателя означает, что в своде будут участвовать данные по всему предприятию; по филиалам – в отчет попадут данные из филиалов, выделенных в списке. Причем в списке отображаются филиалы только того уровня иерархии, который указан в дополнительном поле. Выбор (отмена выбора) филиала (или подразделения) осуществляется щелчком левой кнопки мыши на нужном филиале (подразделении) в списке. ©АиТ® Софт, 1991-2012 279 из 340 АиТ:\Зарплата. Руководство пользователя по подразделениям – свод формируется на основании данных подразделений, выбранных из списка. Установка флага "Только действующие" позволяет отобразить в списке только действующие подразделения и не показывать расформированные подразделения. При снятом флаге в списке будут присутствовать все подразделения, как действующие, так и расформированные. Рис. 7.29 2. Выбор детализации представления результатов отчета: отдельно по подразделениям или отдельно по филиалам – в своде будут представлены данные по каждому подразделению в отдельности или по каждому филиалу. Переключатель "отдельно по подразделениям" отображается, если отбор данных ведется по всему предприятию или по подразделениям. Установка флага "Подр. с новой страницы" или "Филиал с новой станицы" дает возможность отображать страховые взносы по каждому подразделению или филиалу на отдельной странице. только итог – выдаются суммарные итоги по всем отобранным для формирования сводов данным. 3. Разделение по фондам При установке флага "разделение по фондам" в отчете страховые взносы показываются отдельно по фондам, образованным на текущем предприятии. 4. По непустым подразделениям Установка флага позволяет формировать свод без подразделений с нулевыми данными. 5. По отдельному документу В своде можно показывать только социальные налоги, перечисляемые по выбранному документу. Список документов появляется в правой части окна после установки флага "По отдельному документу". Выбор (отмена выбора) документа в списке производится щелчком левой кнопки мыши на нужном документе в списке. При выплате по документу имеется возможность изменить номер формулы суммы выплаты при установке соответствующей настройки в модуле "АиТ:\Конфигурация" в режиме "Настройки комплекса". Для этого в разделе "Выплата по документу" параметру "Не пересчитывать выплаченные суммы" присвоить значение "Да", а в параметре "Номер формулы СУММА" указать номер формулы. В результате во время произведения действий по выплате по документу сумма выплаты переносится в строку начисления с заменой номера формулы, указанной в настройках модуля "АиТ:\Конфигурация". Если проставлено значение "Нет", номер формулы не изменяется. 6. Исключить суммы по документам Установка флага "Исключить суммы по документам" приводит к тому, что из свода исключаются все начисления, проведенные по документу, который указан в поле "Документ" карточки начисления сотрудника. Т.е. в своде показываются только начисления, у которых поле "Документ" не заполнено. Формирование и содержание свода ©АиТ® Софт, 1991-2012 280 из 340 АиТ:\Зарплата. Руководство пользователя Для формирования свода нажмите на кнопку "ОК" . Свод по налогам формируется по результатам последнего расчета и представляет собой таблицу, в которой указаны используемые в расчетах виды страховых взносов, упорядоченные по коду и структурным подразделениям. Свод содержит колонки "Код", "Наименование", "Сумма". Если свод формируется по подразделениям (филиалам), то по каждому выбранному подразделению (филиалу) строится отдельная таблица, а в конце после всех таблиц приводится итоговая таблица по всему предприятию. 7.4.4. Свод по начислениям Свод по начислениям служит для выверки результатов расчета по отдельным филиалам, подразделениям или в целом по предприятию в разрезе реально использованных в расчетах видов начислений. Настройка параметров свода по начислениям выполняется в окне "Свод по начислениям" (рис. 7.30). Доступ к окну происходит из подпункта "Своды по начислениям" пункта "Аналитика" раздела "Документы" Главного меню. Рис. 7.30 Настройка параметров Перед формированием свода можно установить необходимые настройки параметров или использовать настойки по умолчанию. Настройка параметров определяют состав и внешний вид свода по начислениям. 1. Отбор данных, попадающих в отчет. Объем данных отчета зависит от выбранного переключателя : по всему предприятию – выбор этого переключателя означает, что в своде будут участвовать данные по всему предприятию; по филиалам – в отчет попадут данные из филиалов, выделенных в списке. Причем в списке отображаются филиалы только того уровня иерархии, который указан в дополнительном поле. Выбор (отмена выбора) филиала (или подразделения) осуществляется щелчком левой кнопки мыши на нужном филиале (подразделении) в списке. по подразделениям – свод формируется на основании данных подразделений, выбранных из списка. Установка флага "Только действующие" позволяет отобразить в списке только действующие подразделения и не показывать расформированные подразделения. При снятом флаге в списке будут присутствовать все подразделения, как действующие, так и расформированные. 2. Выбор детализации представления результатов отчета: отдельно по подразделениям или отдельно по филиалам – в своде будут представлены данные по каждому подразделению в отдельности или по каждому филиалу. Переключатель "отдельно по подразделениям" отображается, если отбор данных ведется по всему предприятию или по подразделениям. ©АиТ® Софт, 1991-2012 281 из 340 АиТ:\Зарплата. Руководство пользователя Установка флага "Подр. с новой страницы" или "Филиал с новой станицы" дает возможность отображать страховые взносы по каждому подразделению или филиалу на отдельной странице. только итог – выдаются суммарные итоги по всем отобранным для формирования сводов данным. 3. Разделение по фондам При установке флага "Разделение по фондам" в отчете начисления показываются отдельно по фондам, образованным на текущем предприятии. 4. По отдельному документу В своде можно показывать только начисления по выбранному документу. Список документов появляется в правой части окна после установки флага "По отдельному документу". Выбор (отмена выбора) документа в списке производится щелчком левой кнопки мыши на нужном документе в списке. 5. Исключить суммы по документам Установка флага "Исключить суммы по документам" приводит к тому, что из свода исключаются все начисления, проведенные по документу, который указан в поле "Документ" карточки начисления сотрудника. Т.е. в своде показываются только начисления, у которых поле "Документ" не заполнено. Формирование и содержание свода Для формирования свода по начислениям нажмите на кнопку "ОК" . Свод по видам начислений формируется по результатам последнего расчета и в готовом виде представляет собой таблицу, в которой указаны используемые в расчетах виды начислений, упорядоченные по коду и структурным подразделениям. Свод содержит колонки "Код", "Наименование", "Сумма", "Дни" и "Часы". 7.4.5. Проводки по счетам Программа позволяет не только рассчитать начисление, но и сформировать по нему бухгалтерскую проводку. Просмотр и формирование проводок выполняется в окне "Проводки по счетам" (рис. 7.31). Вызов окна происходит из подпункта "Проводки по счетам" пункта "Аналитика" раздела "Документы" Главного меню или кнопкой на основной панели инструментов. Рис. 7.31 ©АиТ® Софт, 1991-2012 282 из 340 АиТ:\Зарплата. Руководство пользователя Проводки формируются осуществляется кнопкой Мастером на основании последнего дополнительной панели инструментов. расчета зарплаты. Вызов Мастера На первой закладке "Проводки" показаны итоговые бухгалтерские проводки, но не переданные в бухгалтерскую программу. При формировании проводки, имеющие одинаковую дату расчета, счета дебета и кредита суммируются. Суммирование проводок зависит также от настроек, выполненных в окне "Настройка". Первая закладка служит только как буфер для накопления проводок (элементарных финансовых операций) за текущий расчетный период. После экспорта проводок в бухгалтерскую программу проводки не удаляются из базы данных, а перемещаются с первой закладки "Проводки" на вторую закладку "Архив проводок". В результате на второй закладке можно просмотреть все проводки, сформированные в программе, и рассматривать закладку как журнал финансовых операций. Автоматическое сторнирование проводок В модуле "АиТ:\Зарплата" предусмотрен режим автоматического сторнирования проводок. По умолчанию режим включен, т.е. в модуле "АиТ:\Конфигурация" в режиме "Настройки комплекса" в разделе "Формирование проводок" для параметра "Включен режим автоматического сторнирования" проставлено значение "Да". При включенном режиме проводки будут формироваться как сторнирующие к проводкам, переданным в другую программу, при отключении режима проводки формируются каждый раз заново. Функциональные возможности окна В этом окне можно выполнить следующие действия: настроить параметры формирования проводок – настройка параметров выполняется в окне, которое открывается кнопкой ; сформировать проводки – проводки формируются Мастером, на основании последнего расчета зарплаты. Для вызова Мастера, воспользуйтесь кнопкой дополнительной панели инструментов; добавить проводку – добавить новую строчку в список кнопкой ). При этом автоматически заполняются поля с датами проводки. Поле "Текст проводки" заполняется вручную с клавиатуры, а остальные поля – из выпадающих списков; удалить проводки – выделить проводки и нажать на кнопку ; отобрать проводки – отбор проводок осуществляется по выбранному критерию. Для этого в верхнем поле "Фильтр" из выпадающего списка выбрать способ отбора проводок: по году и месяцу начисления или по дате формирования проводки. В первом случае в нижней части окна нужно указать временной период (начальный и конечный месяц и год), во втором случае – дату формирования проводки; просматривать аналитические признаки – просмотр выполняется для одной выделенной проводки, если установлен флаг "Показывать аналитические признаки" (подробнее см. ниже); просмотреть суммарные проводки – Для этого нужно выделить проводки, которые требуется просуммировать и нажать на кнопку . В результате однотипные проводки, имеющие одинаковые атрибуты, объединяются в одну (сводную) проводку, что позволяет сократить объем проводок и распечатать их. Чтобы вернуться к прежнему отображению проводок, нужно повторно нажать на кнопку ; распечатать содержимое окна – для печати нажмите на кнопку "Печать" . Предварительно открывается окно "Создание отчета в текстовый файл" для выбора формата файла. При снятом флаге "Показать аналитические признаки" в отчете по детальным (не просуммированным) проводкам будут отсутствовать столбцы с аналитическими признаками. Для просуммированных проводок показ столбцов с признаками зависит от настроек; экспортировать проводки – экспорт проводок в бухгалтерские программы выполняется с помощью Мастера (кнопка ). Перед проведением экспорта необходимо выделить список проводок для экспорта. Выделение (отмена выделения) одной проводки (строки) выполняется двойным щелчком правой кнопки мыши. Удобно воспользоваться кнопкой "Отметить все" для выделения всех строк, а затем при необходимости снять выделение ненужных строк. Редактирование проводок В центральной части окна содержится список проводок в табличном виде в соответствии со сделанными настройками за текущий расчетный период (закладка "Проводки") и за все время работы программы (закладка ©АиТ® Софт, 1991-2012 283 из 340 АиТ:\Зарплата. Руководство пользователя "Архив проводок"). Набор столбцов на первой и второй закладках практически идентичен, за исключением столбца "Дата формирования проводки", в котором на второй закладке указывается дата экспорта проводки и соответственно столбец называется "Дата экспорта проводки". Таблица содержит следующие столбцы, характеризующие атрибуты проводки: Дебет, Кредит – дебет и кредит бухгалтерской проводки, поля редактируются из выпадающего списка с балансовыми счетами из плана счетов; Текст проводки – назначение проводки; Сумма – сумма бухгалтерской проводки; Документ – документ, на основании которого была сформирована проводка. Ввод и редактирование поля выполняется из выпадающего списка; Категория – классификационный признак, присваиваемый каждому сотруднику. Категория также используется для аналитического учета проводок; Месяц, Год – месяц и год расчетного периода, который может не совпадать с текущим календарным месяцем, например, при расчете больничного, отпускных и т.д. Дата проводки – дата проводки; Дата формирования проводки (Дата экспорта проводки) – соответственно дата формирования проводки и дата передачи (экспорта) проводок в другую бухгалтерскую программу; Фонды – фонд предприятия, поле заполняется из выпадающего списка, если требуется отследить расходование денежных средств по фондам предприятия. Список аналитических признаков При установке флага "Показывать аналитические признаки" в средней части окна показывается список аналитических признаков. При снятом флаге список не отображается. В списке показываются признаки только для одной проводки, выделенной в верхней части окна. В списке признаков присутствует один обязательный признак из справочника затрат и дополнительные признаки из справочника аналитических признаков. В списке дополнительных признаков отображаются только те признаки, для которых в указанном справочнике в колонке "Признак включен" установлен флаг. При необходимости значение конкретного признака можно изменить. Для этого следует выделить нужную строку в списке признаков и выбрать новое значение признака из выпадающего списка. Закрытие окна Выход из окна формирования проводок с сохранением установленных настроек производится кнопкой "Выход" , без сохранения – кнопкой "Закрыть" в левом верхнем углу окна. 7.4.6. Настройка суммирования проводок Настройка суммирования проводок, скорости расчета и экспорта проводок выполняется в окне "Настройка" (рис. 7.32), которое открывается кнопкой счетам". дополнительной панели инструментов из окна "Проводки по Закладка "Расчет и суммирование" На первой закладке определяется принцип суммирования итоговых проводок, показанных в окне "Проводки по счетам". При суммировании будут учитываться параметры проводки, зависящие от установки следующих флагов: месяц и год начисления; категория сотрудника; номер подразделения; документ; Фонды. Установка флага (например, "Категория сотрудника") приведет к тому, что проводки, соответствующие параметры которых отличаются, будут располагаться на разных строчках. При снятом флаге, проводки по этому параметру будут суммироваться при наличии отличающихся параметров. Для приведенного примера ©АиТ® Софт, 1991-2012 284 из 340 АиТ:\Зарплата. Руководство пользователя проводки по сотрудникам, имеющим разные категории, будут суммироваться при совпадении всех остальных параметров. Рис. 7.32 Суммирование проводок зависит от совокупности установленных флагов. Этот принцип соблюдается и для аналитических признаков. Если слева от аналитического признака установлен флаг, то проводки, помеченные разными значениями этого признака, не будут суммироваться. Кроме этого установка флага влияет и на печать суммированных проводок. Если флаг установлен, то в таблице присутствует отдельный столбец для показа этих аналитических признаков. При нажатии на кнопку "Изменить" открывается окно "Настройка параметров частичной передачи проводок". Закладка "Дополнительно" На второй закладке можно настроить скорость формирования и экспорта проводок, используя кэш-память компьютера, т.е. память с большей скоростью доступа, чем основная память. Увеличения быстродействия достигается за варьирования значения коэффициента кэширования. Коэффициент кэширования определяется количеством строк, одновременно загруженных в оперативную память компьютера. Задать значение коэффициента можно вручную или за счет плавного перемещения мышью графического ползунка. Внимание. При малых объемах оперативной памяти текущего компьютера рекомендуемое значение коэффициента кэширования лежит в пределах от 100 до 500 строк. 7.4.7. Настройка параметров частичной передачи проводок Модальное окно "Настройка параметров частичной передачи проводок" (рис. 7.33) открывается кнопкой "Изменить", расположенной на странице "Расчет и суммирование" окна "Настройка". Окно содержит иерархический список начислений и удержаний из справочника начислений, разделенный по назначению на три группы. Первая группа "Начисления и налоги" содержит начисления, используемые для оплаты зарплаты и расчета налогов. Вторая группа "Суммы к выплате" включает начисления и удержания, которые могут быть использованы в программе для хранения "кассовых" сумм. Начисления и удержания, приведенные в первых двух группах, участвуют в формировании проводок. Внимание. В последнюю группу "Остальные" входят начисления, по которым проводки не формируются. ©АиТ® Софт, 1991-2012 285 из 340 АиТ:\Зарплата. Руководство пользователя Рис. 7.33 Состав этих групп может быть изменен пользователем. Переносить начисления по одной строке из группы в группу можно мышью, используя стандартный в системе Windows механизм "перетащить и отпустить". Выделение нескольких строк производится двойным щелчком левой кнопки мыши на каждой строке, при этом слева от названия начисления (рис. 7.34) устанавливается флаг в виде "галочки". Рис. 7.34 Для перемещения нескольких начислений можно использовать команды контекстного меню (рис. 7.33), которое открывается правой кнопкой мыши: Отменить – отменить выделение у строки, на которой установлен курсор; Снять выделение – снимается флаг у всех ранее выделенных строк, и они становятся не выделенными; Выбрать все – выделяются все строки текущей группы, на которой установлен курсор; Взять (Взять отмеченные строки, Взять выделенную строку) – соответственно все выделенные строки или одна запоминаются в буфере обмена. Для наглядности все такие строки помечаются значком "замок" (рис. 7.35); Рис. 7.35 Вставить – строки из буфера помещаются в ту группу, в которой в текущий момент установлен курсор; Первоначальная настройка – возвращает к состоянию, установленному программой по умолчанию. 7.4.8. Мастер формирования проводок Проводки формируются Мастером на основании осуществляется из окна "Проводки по счетам" кнопкой последнего расчета зарплаты. Вызов дополнительной панели инструментов. Мастера Проводки (элементарные финансовые операции) формируются только по начислениям, имеющим состояние “Рассчитано” и “Выплачено”. Формирование проводок под руководством Мастера происходит в интерактивном ©АиТ® Софт, 1991-2012 286 из 340 АиТ:\Зарплата. Руководство пользователя режиме и заключается в последовательном открытии модальных окон для выполнения определенного действия. Количество открываемых окон (шагов) зависит от сделанных пользователем настроек. Переход к следующему шагу осуществляется кнопкой "Далее>>", а возврат к предыдущему окну – кнопкой "<<Назад". Кнопка "Отмена" позволяет прервать работу Мастера на любом шаге. Итак, процесс формирования проводок предполагает следующие действия пользователя. 1. На первом шаге нужно выбрать вариант формирования проводок, установив нужный переключатель: по документам; по подразделениям. 2. На втором шаге (рис. 7.36) нужно выбрать (выделить щелчком левой кнопки мыши) подразделения (или документы), по которым будут формироваться проводки, и нажать на кнопку "Далее". Рис. 7.36 Если на первом шаге был выбран способ формирования по документам, то на втором шаге открывается окно со списком документов, по которым будут формироваться проводки. Для работы со списками используются команды дополнительного меню, вызываемого правой кнопкой мыши. 3. На третьем шаге выбрать способ формирования проводок, установив переключатель: полные – проводки без разбивки, рекомендуемый программой способ формирования проводок; частичные – частичное формирование проводок. В этом случае открывается дополнительное окно для настройки параметров. Если установить оба флага "По начислениям и налогам" и "По суммам к выплатам", то проводки будут формироваться без разбивки, что соответствует первому способу (полные). Если установить один флаг, то процесс будет состоять из двух этапов. Сначала можно создать и переслать в бухгалтерскую систему проводки по начислениям и налогам. А позднее данные о фактически выплаченных суммах; по выборочным начислениям – данный способ предназначен только для выверки и формирует проводки по выбранным пользователем начислениям в дополнительном окне со списком начислений. Выбор начисления осуществляется двойным щелчком левой кнопки мыши. После завершения процесса формирования проводок открывается окно "Проводки по счетам" с одной закладкой "Проводки по выборочным начислениям". В окне можно только просмотреть и распечатать сформированные проводки по выборочным начислениям, но нельзя выполнить суммирование и экспорт проводок, так как недоступны кнопки кнопкой и . Возврат в базовое состояние окна осуществляется . При этом проводки по выборочным начислениям не сохраняются. 4. На четвертом шаге следует задать дату проводок и дату формирования проводок (рис. 737). Если необходимо учитывать дополнительные аналитические признаки, установите переключатель "Да". В том случае, если в карточке начислений у признака не проставлено значение дополнительного (свободного) ©АиТ® Софт, 1991-2012 287 из 340 АиТ:\Зарплата. Руководство пользователя признака, программа выдает сообщение об ошибке. При использовании в справочнике финансовых операций счетов типа КК.ЗЗВВПП необходимо перед формированием проводок проверить правильность заполнения полей "Категория", "Фин. операция" в карточке начислений, а также поля "Категория" в персональной карточке, чтобы исключить появления сообщений об ошибках. Если в финансовой операции не используются условно-закодированные счета, то для ускорения расчета можно выбрать переключатель "Нет". Рис. 7.37 Флаг "Страховые взносы и травматизм по месяцу начисления" устанавливается в том случае, когда требуется формировать проводки по страховым взносам и травматизму в месяце начисления. При снятом флаге проводки формируются за расчетный месяц. Эта настройка запоминается для следующего формирования проводок. Для начислений, у которых в месяце начисления указан некоторый период, например, 1 полугодие, при установленном флаге проводки по каждому налогу формируются несколькими строками, указывается столько строк, сколько месяцев в периоде. При снятом флаге по каждому налогу будет сформирована одна строка по месяцу расчета. Рис. 7.38 5. На пятом шаге приводятся информационные сведения. После нажатия на кнопку "Далее" начинается процесс формирования проводок и в дополнительном окне "Формирование проводок" (рис. 7.38) выводятся сведения об обработанных подразделениях (документах), а также сообщения об ошибках, если они имеются. При необходимости весь текст сообщений можно распечатать (кнопка "Печать") или сохранить в ©АиТ® Софт, 1991-2012 288 из 340 АиТ:\Зарплата. Руководство пользователя файле (кнопка "Сохранить"). Информационные сведения о ходе формирования проводок, в том числе и сообщения об ошибках, приведенные в нижней части окна, можно показать или скрыть, нажав соответственно на кнопку "Информация>>" или "<<Убрать". 6. Нажмите на кнопку "Закрыть". Модальное окно "Формирование проводок" закрывается, а новые сформированные проводки появляются в окне "Проводки по счетам". При отсутствии ошибок в полях "Дебет" и "Кредит" должны указываться только балансовые счета бухгалтерских проводок, которые формируются на основании условно-закодированных счетов финансовой операции, если таковые имеются. Внимание. При наличии ошибок необходимо сделать перерасчет и заново сформировать проводки. 7.4.9. Мастер экспорта проводок Вызов Мастера экспорта проводок осуществляется из окна "Проводки по счетам" кнопкой Экспорт" дополнительной панели инструментов. При этом в бухгалтерскую программу осуществляется экспорт только тех проводок, которые были выделены в окне "Проводки по счетам". На первом шаге Мастера экспорта проводок из выпадающего списка нужно выбрать программу, в которую будет осуществлен экспорт проводок: 1С:Бухгалтерия; 1С:Предприятие; Турбо Бухгалтер; Инфо-Бухгалтер; По шаблону – в любую программу, принимающую данные в текстовом формате. При выборе данного пункта открывается дополнительное окно (рис. 7.39), где указывается путь к файлу-шаблону и текстовому файлу, в котором будут сохранены результаты. Можно указать дополнительные параметры, используемые в шаблоне. Для перехода на следующий шаг нажмите на кнопку "Далее>". Рис. 7.39 На втором шаге следует нажать на кнопку "Готово". В результате в рабочей папке, в которую установлена программа "АиТ:\Зарплата", создается и открывается на экране текстовый файл: 1sb.txt – текстовый файл со списком проводок, созданный в формате данных программы 1С:Бухгалтерия и используемый для импорта этих данных в программу 1С:Бухгалтерия; 1р.txt – текстовый файл, по структуре соответствующий файлу переноса операций программы 1С: Предприятие; ©АиТ® Софт, 1991-2012 289 из 340 АиТ:\Зарплата. Руководство пользователя ait.jur – текстовый файл, по структуре соответствующий журналу операций программы Турбо Бухгалтер. Его необходимо преобразовать из ANSI в ASCII-формат, а затем прочитать в программе Турбо Бухгалтер как текущий журнал операций (меню Журнал | Открыть журнал); AIT_IB.DBF – файл в формате dbf для программы Инфо-Бухгалтер. Если передача данных происходит через текстовый файл ANSI-формата, операции над ним - просмотр и корректировка - производится во встроенном редакторе. При переключении с "Версии 7.5 и выше" на "Более ранние версии" можно изменить длину кода с 12 на 32 знака. Для корректного формирования файла экспорта необходимо наличие "файлов-шаблонов", поставляемых в дистрибутивном комплекте (AIT_IB75.DBF, AIT_IB12.DBF, AIT_IB32.DBF); re090906.txt – текстовый файл, если экспорт осуществляется в программу по шаблону provod.rep, его структура описана ниже. После закрытия файла со списком передаваемых проводок в текстовом редакторе на экране появляется сообщение "Все закончено". После нажатия на кнопку "ОК" Мастер закрывается, а активным становится окно "Проводки по счетам". Причем список экспортированных проводок перемещается с закладки "Проводки" на закладку "Архив проводок". Выход из окна формирования проводок с сохранением установленных настроек производится кнопкой "Выход" , без сохранения – кнопкой "Закрыть" в левом верхнем углу окна. Структура файла-шаблона, поставляемого программой Структура файла-шаблона provod.rep, который входит в поставку, определяется пользователем, с использованием необходимых разделителей и следующих ключевых слов: в цикле [ДЕБЕТ] счет дебета [КРЕДИТ] счет кредита [ТЕКСТ] текст проводки [СУММА] сумма проводки [СУММА_В] сумма в валюте [ПОДР] подразделение [ДОК] документ, по которому сформирована проводка [КАТ] категория [МЕСЯЦ] месяц [ГОД] год [ДАТА] дата проводки [ДАТА_Ф] дата формирования проводки [ФОНДЫ] фонд, к которому относится проводка [ЗАТР] шифр затраты [АП_1]…[АП_9] аналитические признаки – с первого по девятый [КУРС] курс пересчета для валюты (из дополнительного окна) [СЧЕТЧИК_1] 1 счетчик записей в цикле [СЧЕТЧИК_2] 2 счетчик записей в цикле [Н_ПРОВОДКИ] номер проводки в шапке и подвале [КУРС] курс пересчета для валюты (из дополнительного окна) [ДАТА_Т] дата передачи (из дополнительного окна) [Sx] итого по формуле Fx ©АиТ® Софт, 1991-2012 290 из 340 АиТ:\Зарплата. Руководство пользователя 8.5. Шаблоны документов 8.5.1. Шаблоны для печати больничного листа Шаблоны для печати больничного листа в 2011 году Начиная с 2011 года, изменился алгоритм расчета больничного листа. В связи с этим для их печати в рабочую папку \zarplata\Form добавлены следующие шаблоны: bl2011_1ogr.rep – с ограничением суммы заработка (463000 руб.) по годам. bl2011_1.rep – шаблон №1, расшифровка сумм с разбивкой по годам, использованных при расчете среднего заработка за 2 года на закладке "Вычисления"; bl2011_2.rep – шаблон № 2, продолжение для шаблона № 1; bl_perehod1_10_11.rep – шаблон № 3, расшифровка сумм, использованных при расчете переходящего больничного листа с разбивкой по месяцам; bl_perehod2_10_11.rep – шаблона № 4, продолжение для шаблона № 3; bl_decret.rep – шаблон для расчета среднего заработка за 12 месяцев на закладке "Средняя за 12 мес.". Шаблоны для печати больничного листа в 2010 году и ранее Для печати больничных листов в 2010 году и ранее использовались шаблоны (файлы с расширением *.rep), размещенные в рабочей папке \zarplata\Form: bl_in_hours.rep – для больничного листа, рассчитываемого в часах; bl_in_hours_2.rep – для больничного листа, рассчитываемого в часах, у которого 2 дня оплачиваются работодателем; bl_in_days.rep – для больничного листа, рассчитываемого в днях; bl_in_days_2.rep – работодателем; для больничного листа, рассчитываемого в днях, у которого 2 дня оплачиваются bl1_2.rep, bl2_2.rep – улучшенная печатная форма оплаты больничного листа с добавлением новых ключевых слов. 8.5.2. Шаблоны для печати отпуска Пользователь имеет возможность формировать любые виды отчетов по расчету отпусков, создавая собственные шаблоны. Ключевые слова для шаблонов печати отпуска приведены в отдельной теме. Кроме этого, в дистрибутиве программы поставляются следующие готовые шаблоны для печати отпускных записок, размещенные в рабочей папке \zarplata\Form\: ot1_2.rep, ot2_2.rep – улучшенная печатная форма оплаты отпуска с добавлением таблиц "Начислено" и "Удержано", аналогично форме "Т-60". В шаблоне печати отпуска можно использовать ключевые слова [RXXX]. Для этого в первом шаблоне (ot1_2.rep) после строки #НАЧАЛО_ФОРМУЛ нужно указать //[R001]; otpusk_in_kal_days.rep – расчет отпуска в календарных днях; otpusk_in_days.rep, otpusk_in_days_2.rep – расчет отпуска в днях. 8.5.3. Шаблоны для генератора налоговых справок 8.5.3.1. Список шаблонов унифицированных форм В данной теме приведен список шаблонов унифицированных форм, которые можно сформировать генератором налоговых справок. Для каждого документа указывается имя шаблона с расширением *.rep, *.dot или *.xls, который поставляется в дистрибутиве программы. ©АиТ® Софт, 1991-2012 291 из 340 АиТ:\Зарплата. Руководство пользователя № Краткое название формы 1 Вид документа Лицевой счет Т- Текстовый 54 (2 части) MS Word Имя файла шаблона Тип T54_1.rep, T54_2.rep налоговая карточка T54_1_07.rep, T54_1_07.dot налоговая карточка T54_2_07.rep, T54_2_07.dot 2 Лицевой счет (СВТ) Т-54а MS Excel t54_excel.rep, Т-54.XLS хранимая процедура Текстовый T54a.rep итоговая карточка MS Word T54a_w.rep, T54a.dot итоговая карточка 8.5.3.2. Список шаблонов налоговых форм В данной теме приведен список шаблонов налоговых форм, которые можно сформировать генератором налоговых справок. Для каждого документа указывается имя шаблона с расширением *.rep, *.dot или *.xls, который поставляется в дистрибутиве программы. Если отчеты имеют тип хранимая процедура и создаются с помощью соответствующих скриптов, рядом с названием формы указывается имя скрипта, который необходимо выполнить на рабочей базе. В колонке "Тип" указывается два типа отчета для версии MSSQL и версия MSDE. Для тех отчетов, которые в генератор налоговых справок подключаются автоматически в результате выполнения скрипта, после названия формы (отчета) указывается слово автоматически. № Краткое название формы Имя закладки Имя файла шаблона Тип 1 4 - ФСС Документы MS Excel Fss_2011N.rep, Fss_2011N.xls список итоговый 2 2 НДФЛ Сведения о доходах физического лица Документы MS Word NDFL_2011.dot и NDFL_2011.rep (NDFL_2011N.dot и NDFL_2011N.rep с налогом перечисленным) итоговая карточка 3 1-НДФЛ Налоговая карточка по учету доходов и налога 4 Форма по ОКУД 0504417 5 Имя шаблона указывается в файле настроек AIT.INI (в корневой папке \aitclient\Zarplata) в секции [Форма7] в настройке dot01=F1_03.DOT 0504417.rep, 0504417.xls социальный налог Форма по КНД 1151087 Документы MS Excel dsv_1151087.rep, dsv_1151087rus.XLS (только для русского MS Office) налоговая карточка 6 Форма № П-4 (скрипт p4_report.sql) p4_stat.rep, p4_stat.XLS хранимая процедура (MSSQL), X (MSDE) 7 Форма №1 ФСН (скрипт Документы f1_report.sql) MS Excel f1_stat.rep и f1_stat-N.xls хранимая процедура (MSSQL), X (MSDE) 8 РСВ-1 Документы MS Excel rsv1_2011N.rep, rsv1_2011N.xls социальный налог 9 Справка о доходах (скрипт spr_dohod.sql) Документы MS Excel spr_dohod.rep, spr_dohod.XLS хранимая процедура (MSSQL), X (MSDE) Документы MS Excel ndfl_reg.rep, ndfl_reg.xls хранимая процедура (MSSQL), X (MSDE) 10 Регистр по НДФЛ (скрипт reg_ndfl.sql), подключается ©АиТ® Софт, 1991-2012 Документы MS Excel Документы MS Excel 292 из 340 АиТ:\Зарплата. Руководство пользователя автоматически 11 Заявление и запрос о Документы подтверждении справки MS Excel о доходах pf_zayav_zap.rep, pf_zayav_zap.xls хранимая процедура 12 Запрос при отсутствии справки о доходах pf_pdtv_zap.rep, pf_pdtv_zap.xls. Документы MS Excel хранимая процедура Полные названия документов 10. Налоговый регистр по учету налога на доходы физических лиц (НДФЛ). 11. Заявление застрахованного лица о направлении запроса в территориальный орган Пенсионного фонда Российской Федерации о представлении сведений о заработной плате, иных выплатах и вознаграждения. 11. Запрос в территориальный орган Пенсионного Фонда Российской Федерации о представлении сведений о заработной плате, иных выплатах и вознаграждениях застрахованного лица (Приложение к Приказу Минздравсоцразвития России от 24.01.2011 №21н). Запрос и заявление формируются в одном отчете, шаблоны: pf_zayav_zap.rep, pf_zayav_zap.xls. 12. Запрос в территориальный орган страховщика о проверке сведений о страхователе (страхователях), выдавшем (выдавших) застрахованному лицу справку (справки) о сумме заработной платы, иных выплат и вознаграждений для исчисления пособий по временной нетрудоспособности, по беременности и родам, ежемесячного пособия по уходу за ребенком (Приложение к приказу Минздравсоцразвития России от 24.01.2011). 8.5.3.3. Список шаблонов для электронной отчетности В данной теме приведен список шаблонов файлов электронной отчетности, которые можно сформировать генератором налоговых справок. Для каждого электронного документа указывается название формы, имя шаблона с расширением *.rep или *.dot, который поставляется в дистрибутиве программы, имя закладки, на которую подключается формы, и тип отчета. № Краткое название формы Имя закладки Имя файла шаблона Тип 1 4-ФСС Текстовые документы Fss_2011_xml.rep список итоговый 2 РСВ-1 Текстовые документы rsv1_2011_xml.rep социальный налог 3 Реестр сведений о Документы на El_f11_xml_1.rep, reestr11.dot или доходах физических лиц магнитных reestr_11.xls в ИФНС (2-НДФЛ) носителях Для обособленных подразделений El_f11_xml.rep, reestr11.dot или reestr_11.xls Особенности формирования электронного файла по 2-НДФЛ 1. Если в шаблоне El_f11_xml_1N.rep (El_f11_xml_N.rep) задана настройка НДФЛ2011, то электронный XML – файл будет формироваться в формате версии 5.01. Если настройка отсутствует, то в формате версии 4.00001. 2. Если на предприятии нет обособленных подразделений с разными ОКАТО, то XML – файл формируется по всему предприятию (шаблон El_f11_xml_1.rep и reestr11.dot). 3. При наличии на предприятии обособленных подразделений предоставляется возможность по каждому ОКАТО (КПП) формировать отдельный файл (шаблон El_f11_xml.rep и reestr11.dot). ОКАТО выбирается из выпадающего списка. 4. Если у сотрудника нет отчества, то в электронном файле этот тег будет отсутствовать, и программа проверки не будет выдавать сообщение об ошибке (ключевое слово ОТЧЕСТВО_ТЕГ). 5. Предоставляется возможность формирования документов по указанному количеству справок. Для этого в шаблоне используется ключевое слово (настройка): СПРАВОК_В _ФАЙЛЕ=3000 (3000 указаны в формате версия 5.01 в электронном виде). Можно указать иное количество. В этом случае будет формироваться ©АиТ® Софт, 1991-2012 293 из 340 АиТ:\Зарплата. Руководство пользователя несколько электронных файлов с одинаковым именем. Отличаться они будут только по идентификационным номерам. Один файл должен содержать справки с одинаковой комбинацией реквизитов: ИНН налогового агента, КПП, ОКАТО и один отчетный год. Идентификационный номер файла должен обеспечивать уникальность файла. 6. Данные в электронный файл (El_f11_xml_1N.rep) по уплаченным налогам берутся из платежных поручений, перечисленных в режиме "Реестр платежей по НДФЛ", для которых подтверждена выплата. Печать реестра Реестр (reestr_11.xls) в формате MS Excel формируется быстрее, чем в формате Word (reestr4.dot). В реестре будут указаны имена сформированных файлов, входящие в них справки и промежуточные итоги. В подвале реестра будет указано: Количество предоставленных файлов ХХ. Например, если справок 12000, то количество предоставленных файлов: 12000/3000 = 4. 8.5.4. Шаблоны для генератора документов 8.5.4.1. Список шаблонов унифицированных форм В данной теме приведен список шаблонов документов стандартного вида, которые можно сформировать генератором документов. Для каждого документа указывается имя шаблона с расширением *.rep, *.dot или *.xls, который поставляется в дистрибутиве программы. № Название формы Вид Имя файла шаблона документа Тип 1 Т-49 (2части) Расчетноплатежная ведомость Текстовый T_49_1.rep и T_49_2.rep по сотруднику 2 T-51 (2части) Расчетная ведомость MS Word 4 T-53 Платежная ведомость по сотруднику T_49_2w.rep и T_49_2.dot по сотруднику Текстовый T_51_1.rep и T_51_2.rep MS Word MS Excel 3 T_49_1w.rep и T_49_1.dot по сотруднику T_51_1w.rep и T_51_1.dot T_51_2w.rep и T_51_2.dot по сотруднику по сотруднику T_51_xl.rep, T_51.xls (формат А3) по сотруднику Текстовый T_53.rep MS Word Платежная ведомость MS Excel для бюджетников (форма по ОКУД 0504403) по сотруднику T_53w.rep и T_53.dot по сотруднику 0504403.rep, 0504403.xls по сотруднику 8.5.4.2. Список шаблонов документов Встроенный в программу генератор документов обеспечивает формирование как законодательно утвержденных документов (унифицированных форм), так и произвольно формируемых документов (ведомостей, ордеров и списков), внешний вид которых не регламентирован законодательно. Все документы формируются на основании файлов шаблонов, разработанных программистами компании "АиТ Софт" и поставляемых в дистрибутиве программы. В таблице приведен список шаблонов произвольно формируемых документов. Для каждого из них указывается имя шаблона с расширением *.rep, *.dot или *.xls. № Название сокращенное 1 2 Шаблон Тип Ведомость на выплату зарплаты Текстовые документы Zar.rep по сотруднику Ведомость на выплату аванса Avans.rep по сотруднику ©АиТ® Софт, 1991-2012 Закладка Текстовые документы 294 из 340 АиТ:\Зарплата. Руководство пользователя 3 Итоговая ведомость Текстовые документы itogN.rep по сотруднику 4 Ведомость по отдельному начислению Текстовые документы NACH1.REP по начислению 5 Кассовая ведомость Текстовые документы ks.rep по подразделениям 6 Расходные ордера Текстовые документы Ras_ord.rep по сотруднику 7 Расчетная ведомость (начислено, удержано, долг, к выдаче) Текстовые документы RV.REP по сотруднику 8 Социальный налог текущего месяца Текстовые документы nalog_esn.rep по сотруднику 9 Список алиментов Текстовые документы alim.rep по перечислениям 10 Файл контрольных сумм для перечислений Текстовые документы kontr_sum.rep по перечислениям 11 Ведомость на исполнительные листы Текстовые документы ispol.rep по перечислениям 12 Список по вкладам в банк Текстовые документы bank.rep по перечислениям 13 Список алиментов Документы MS Word alim_w.rep, alim.dot по перечислениям 14 Перечисления в банк Документы MS Word bank_w.rep, bank.dot по перечислениям 15 Расходные ордера Документы MS Word ras_ordw.rep, ras_ord.dot по сотруднику 16 Список сотрудников Документы MS Word spisok_w.rep, spisok.dot по сотруднику 17 Ведомость на выплату зарплаты Документы MS Word zar_w.rep, zar.dot по сотруднику 18 Итоговая ведомость Документы MS Word itogN_w.rep, itogN.dot по сотруднику 19 Ведомость по отдельному начислению Документы MS Word nach_w.rep, Nach.dot по начислению 20 Перечисления в банк Документы MS Excel bank_xl.rep, bank_xl.xls по перечислениям ©АиТ® Софт, 1991-2012 295 из 340 АиТ:\Зарплата. Руководство пользователя Глава 8. Разработка собственных документов 8.1. Структура шаблона документа Выходные документы формируются на основе файлов-шаблонов, которые представляют собой обычные текстовые файлы. Их можно просматривать или редактировать с помощью встроенного редактора программы. Разработка шаблонов Шаблон конкретного типа документа хранится в файле с расширением (*.rep. или *.dot), в котором отражается содержание и внешний вид документа. Каждый шаблон также содержит уникальный набор ключевых слов, который зависит от типа документа. Ключевое слово – это зарезервированное слово встроенного в программу языка программирования, имеющее уникальное имя. В шаблоне используются ключевые слова двух видов, отличающиеся по виду и назначению. Ключевые слова первого вида начинается с символа # (решетка) и используется для задания начала и конца отдельных частей шаблона, например, #НАЧАЛО_ШАПКИ и #КОНЕЦ_ШАПКИ. В готовом виде в шаблоне должны быть перечислены все элементы, отражающие структуру документа и являющиеся “общими” для всех документов данного типа. На основании одного шаблона создается множество документов данного типа (например, приказ о приеме сотрудника), отличающихся своим индивидуальным набором данных. Второй вид ключевых слов используется для подстановки данных конкретного документа, их имена заключены в квадратные скобки "[ ]". При формировании отчета вместо этих ключевых слов генератор отчетов вставляет соответствующие значения из базы данных. Причем, перед закрывающей квадратной скобкой можно добавить любое число символов "пробел" (оставить пустое место). Реальное значение, подставляемое вместо ключевого слова в выходной документ, будет занимать в документе столько же печатных позиций, сколько их занимает ключевое слово (вместе с обрамляющими его квадратными скобками и всеми пробелами) в тексте шаблона. Размещение ключевых слов в шаблоне в формате Word осуществляется через механизм закладок (bookmarks), имена которых берутся из списка ключевых слов. Закладка – это элемент документа в формате Word, которому присвоено уникальное имя. Структура шаблона Файл шаблона состоит из нескольких частей, перечисленных в строго определенном порядке. Каждая часть содержит набор строк, характеризуется своим назначением и местоположением на шаблоне. Первая и последняя строки каждой части шаблона являются специальными, характеризуют назначение этой части, начинаются с символа # и служат для разделения различных частей друг от друга. В общем случае шаблон может включать следующие составные части, расположенные обязательно в указанном порядке: Расчетная (формульная) часть – одна или несколько строк, содержащих описание формул. Каждая формула описывается в отдельной строке расчетной части шаблона. Такая строка должна начинаться с латинской буквы "F", за которой указываются две цифры (номер формулы) и знак "равно" (=). Справа от знака "равно" записывается собственно формула. Например: F01=[R001]+[R002]. Расчетная часть содержится в шаблоне между строкой #НАЧАЛО_ФОРМУЛ и строкой #КОНЕЦ_ФОРМУЛ. Титульная часть – текст, который должен печататься один раз в начале документа между строкой #НАЧАЛО_ТИТУЛ и строкой #КОНЕЦ_ТИТУЛ. В нем могут содержаться ключевые слова и ссылки на формулы. Шапка (заголовок страницы) – часть текста, которая должна повторяться на каждой новой странице выходного документа (в отличие от титула). Шапка может содержать ключевые слова. Она содержится в шаблоне между строкой #НАЧАЛО_ШАПКИ и строкой #КОНЕЦ_ШАПКИ. Цикл (тело документа) – описание повторяющейся части документа. Тело документа в файле шаблона расположено между строкой #НАЧАЛО_ЦИКЛА и строкой #КОНЕЦ_ЦИКЛА. В выходном документе эта часть будет повторена столько раз, сколько сотрудников или подразделений (в случае сводной ведомости) будет перечислено в документе. Все ключевые слова, являющиеся ссылками на формулы, в теле документа интерпретируются как обозначающие результат вычислений по конкретному сотруднику или подразделению. ©АиТ® Софт, 1991-2012 296 из 340 АиТ:\Зарплата. Руководство пользователя Подвал листа – нижняя часть листа, должна повторяться на каждой новой странице выходного документа. Подвал листа документа может содержать ключевые слова, в том числе, ссылки на формулы. Он содержится в шаблоне между строкой #НАЧАЛО_ПОДВАЛА и строкой #КОНЕЦ_ПОДВАЛА. Подвал листа может быть необходим, например, для того, чтобы формировать общие суммы выплат по каждой странице ведомости. Подвал документа – завершающая (нижняя) часть, которая служит для формирования аналитической части документа и подписей на последней странице. Нижняя часть печатается всегда на последней странице. Документ разбивается постранично таким образом, чтобы на последнем листе обязательно присутствовала "шапка" и хотя бы одна строка из повторяющейся части документа, а затем уже печатается нижняя часть документа. В нижней части могут присутствовать ключевые слова, причем описываемые ими значения формул, интерпретируются как итоговые по ведомости. Подвал документа расположен #КОНЕЦ_ПОДВАЛА_ОТЧЕТА. в шаблоне между строками #НАЧАЛО_ПОДВАЛА_ОТЧЕТА и Шаблон может также содержать комментарии, т.е. поясняющий текст, содержащий одну или несколько строк, начинающихся со знаков "//". В выходной документ такие строки не переносятся. Комментарий может располагаться в любом месте файла-шаблона. Количество таких строк в шаблоне не ограничено. Файлы шаблонов, стандартно поставляемые в модуле "АиТ:\Зарплата", снабжены подробными комментариями, в которых описаны назначение и правила использования данного шаблона. Синтаксис и макет документа Содержащиеся в шаблоне расчетная часть, титульная часть, "шапка", цикл (тело) документа, подвал листа и подвал документа образуют макет выходного документа. В макете используются ключевые слова, вместо которых программа вставляет константы, указанные в настройке, значения сумм по определенному виду начислений или расчетные значения, полученные по описанным в шаблоне формулам. Каждое ключевое слово должно быть заключено в квадратные скобки, причем перед закрывающей скобкой можно добавить любое число знаков пробела, т.е. пустых символов. Внимание. Значение, подставляемое вместо ключевого слова в выходной документ, будет занимать столько же печатных позиций, сколько их занимает ключевое слово (вместе с обрамляющими его квадратными скобками и всеми пробелами) в тексте шаблона. Приводимый список ключевых слов, которые допустимо использовать в шаблонах, не является исчерпывающим. Дополнительные разновидности ключевых слов описаны в комментариях к шаблонам, поставляемым вместе с программой. 8.2 .Использование формул в шаблоне Формулы дают возможность вычислять и выводить в любой части документа промежуточные и итоговые данные. Чтобы указать место в выходном документе, куда следует подставить вычисленное по формуле значение, в файле шаблона используют специальную "ссылку на формулу", которая имеет вид [Fxx], где xx – номер формулы, не более трех знаков. В шаблоне ссылки на каждую формулу можно использовать сколько угодно раз в теле документа, но не более одного раза – в титульной части и подвале. Формула может содержать: Арифметические операции (+, -,/, *), круглые скобки и числа; Ссылки на значения сумм по конкретному начислению (выражения типа Rxxx, где xxx – код вида начисления) и на значения других формул (выражения типа Fxx где xx – номер формулы); Ссылки на значения ключевых слов; Функции, аналогичные используемым функциям, при создании формул расчета начислений (в частности if, int , round); Функцию fond(N), выдающую сумму начислений, входящих в учетный фонд fond(N), где N – номер фонда. ©АиТ® Софт, 1991-2012 297 из 340 АиТ:\Зарплата. Руководство пользователя 8.3. Имена электронных файлов Согласно приказу ФНС России от 13.04.2007 г. № ММ-3-13/230@ изменился формат имени файла. Файлы, содержащие данные бухгалтерской и налоговой отчетности, представляемые налогоплательщиками (юридическими лицами) в электронном виде, должны иметь имя файла в формате: ОИИИИИИИИИИ_ККККККККК_ГГ_НННННН.txt, где О – префикс, обозначающий данные форм бухгалтерской и налоговой отчетности налогоплательщиковорганизаций (индивидуальных предпринимателей, налоговых агентов, физических лиц и т.д.); ИИИИИИИИИИ – 10-разрядный ИНН юридического лица; ККККККККК – 9-ти разрядный код причины постановки на учет (КПП); ГГ – две последние цифры года, за который передается информация; НННННН – порядковый номер файла в отчетном году по данному типу передаваемой информации. Чтобы сформировался электронный файл с вышеуказанным именем, необходимо в шаблоне электронного документа заменить строку: ИМЯ_ОТЧЕТА=O[ИНН5,5][ГОД2].[НОМ_Д3] на строку ИМЯ_ОТЧЕТА=O[ИНН1,10]_[КОД_ПРИЧИНЫ]_[ГОД2]_[НОМ_Д6].txt 8.4. Хранимая процедура (скрипт) Программа предоставляет опытным пользователям широкие возможности по созданию отчетов, удовлетворяющих всевозможным запросам и индивидуальным потребностям пользователей, используя инструмент хранимых процедур. Хранимая процедура Хранимая процедура – это набор предложений языка SQL, который выполняется (компилируется) один раз и хранится на сервере базы данных. Хранимая процедура создает в рабочей базе данных дополнительную таблицу и заполняет ее данными по выбранным параметрам. Состав подбираемых данных задается при составлении самой хранимой процедуры. Дополнительная таблица, в отличие от основных таблиц базы данных, используется программным комплексом только для формирования отчета типа "хранимая процедура". Для получения отчета по хранимой процедуре необходимо: разработать скрипт, на основании которого на сервере рабочей базы данных формируется хранимая процедура; откомпилировать скрипт с хранимой процедурой; разработать rep-шаблон и xls-шаблон документа. Отчет, основанный на хранимой процедуре, позволяет отобразить даже такие данные, которые невозможно получить с помощью других видов отчетов. Операции по подготовке данных для построения отчета (документа) должны выполняться квалифицированными программистами или специалистами компании разработчика программы. Отображаемые в отчете данные зависят от кода (исходного текста) хранимой процедуры, написанной на языке SQL. Внимание. При создании исходного кода хранимых процедур целесообразно обращаться за консультацией к специалистам компании "АиТ Софт", т.к. некорректно сформированные хранимые процедуры могут привести к потере данных в рабочей базе данных. Скрипты для создания хранимых процедур В программе "АиТ:\Зарплата" скрипты формируют в рабочей базе данных хранимую процедуру для получения Excel-отчета типа "хранимая процедура". Отчет формируется в генераторе налоговых справок на закладке "MS Excel". Файл с расширение sql, содержащий скрипт, должен храниться в папке \aitclient\Config\. Скрипты для создания хранимых процедур, разработанные программистами компании "АиТ Софт", включены в пакеты обновления программы. ©АиТ® Софт, 1991-2012 298 из 340 АиТ:\Зарплата. Руководство пользователя Ниже приведена структурная схема скрипта, создающего в базе данных хранимую процедуру. В тексте скрипта имеются строки с необходимыми комментариями, начинающиеся с символов "--". -- оператор создания процедуры, список параметров обязателен CREATE PROCEDURE <ИМЯ_ПРОЦЕДУРЫ> @id_user int, @mm1 int, @mm2 int, @yy int, @kf varchar(15) AS -- Тело создаваемой процедуры <текст_процедуры …> GO -- предоставление прав на выполнение процедуры GRANT EXECUTE ON <ИМЯ_ПРОЦЕДУРЫ> TO AitUsers GO -- блок операторов для создания в БД дополнительной таблицы CREATE TABLE <ИМЯ_ДОПТАБЛИЦЫ> … GO -- предоставление прав на созданную дополнительную таблицу GRANT SELECT, INSERT, UPDATE, DELETE ON <ИМЯ_ДОПТАБЛИЦЫ> TO AitUsers GO -- конец блока создания дополнительной таблицы -- конец скрипта Наименование хранимой процедуры и перечень параметров должны быть заданы в формате, поддерживаемом MS SQL Server. Перечень параметров хранимой процедуры, их наименование и тип данных зарезервированы в режиме "Генератор налоговых справок" и не могут быть изменены: @id_user (тип данных int) – служебный идентификатор пользовательского логина, примененного в данном сеансе работы с программным модулем. Значение параметра назначается программно без участия пользователя; @mm1 (тип данных int) – порядковый номер месяца начала периода, заданного в генераторе налоговых справок; @mm2 (тип данных int) – порядковый номер месяца окончания периода; @yy (тип данных int) – порядковый номер года; @kf (тип данных varchar(15)) – служебный идентификатор выборки сотрудников, выделенных в списке сотрудников в окне "Налоговые карточки". Значение параметра назначается программно без участия пользователя. Чтобы можно было многократно использовать хранимую процедуру для построения отчета с различной настройкой скрипт с хранимой процедурой необходимо один раз откомпилировать. Особенности файла с шаблоном для хранимых процедур Для получения отчета по хранимой процедуре нужно создать шаблон документа, имеющий расширение rep и поместить его в папку \aitclient\zarplata\Form. К особенностям этих файлов относится то, что в расчетной (формульной) части указывается непустое имя хранимой процедуры и имя таблицы в базе данных. Кроме этого, формульная часть может содержать блок [ПАРАМЕТРЫ] с дополнительными настройками (не более 20) для формирования отчета. Например, #НАЧАЛО_ФОРМУЛ procedure_name=sp_spr_dohod table_name=tbl_spr_dohod ........ [ПАРАМЕТРЫ] param1=От даты увольнения param2=Период работы с (ГГГГ-ММ-ДД) param3=Период работы по (ГГГГ-ММ-ДД) ©АиТ® Софт, 1991-2012 299 из 340 АиТ:\Зарплата. Руководство пользователя param4=Сумма ограничения годового дохода ...... param20= #КОНЕЦ_ФОРМУЛ Причем, если в шаблоне имеется блок [ПАРАМЕТРЫ], то при формировании отчета по хранимой процедуре открывается окно (рис. 8.1), в котором нужно ввести значения дополнительных параметров. В окне перечислено столько параметров, сколько их указано в блоке [ПАРАМЕТРЫ] файла с шаблоном. Рис. 8.1 Компиляция скрипта с хранимой процедурой После компиляции скрипта с хранимой процедурой ее можно многократно использовать для построения отчета с различной настройкой. Причем компиляция выполняется только один раз в модуле "АиТ:\Конфигурация". Для этого в модуле "АиТ:\Конфигурация" системный администратор для рабочей базы данных выполняет следующие действия: открыть режим "Исполняемый SQL код" из пункта "I-sql" раздела "Режим" Главного меню программы; нажать на верхнюю кнопку , открывается стандартное окно "Найти" для выбора файла; выбрать нужный файл с расширением sql и нажать на кнопку "Открыть". В результате окно "Найти" закрывается, а код хранимой процедуры отображается в окне "Исполняемый SQL код" (рис. 8.2); Рис. 8.2 ©АиТ® Софт, 1991-2012 300 из 340 АиТ:\Зарплата. Руководство пользователя запустить файл на выполнение, нажав на кнопку "Исполнить скрипт" появляется надпись "Исполнить скрипт"; . В нижней части окна после выполнения скрипта на закладке "Результаты выполнения" появляется сообщение "Выполнение завершено" с указанием затраченного времени на выполнение операции. 8.6. Ключевые слова 8.6.1. Ключевые слова для расчетных листков Содержание темы: 1. Ключевые слова для секций и настроек 2. Специфические настройки EXCEL шаблонов расчетных листков 3. Ключевые слова в формулах 4. Ключевые слова в формулах и подвале 5. Ключевые слова в формулах, шапке и подвале 6. Ключевые слова в шапке 7. Ключевые слова в шапке и подвале 8. Ключевые слова в цикле 9. Ключевые слова в цикле и подвале 10. Ключевые слова в подвале 1. Ключевые слова для секций и настроек 1. Секция: #НАЧАЛО_ИСКЛ_КОДЫ_НАЧИСЛ 463;464;465;466 #КОНЕЦ_ИСКЛ_КОДЫ_НАЧИСЛ – позволяет указать список кодов начислений, строки которых не будут отображаться в расчетном листке. Суммы этих начислений также будут исключены из [Итого начислено]. Использовать только для начислений, которые ничем не облагаются, т.к. суммы налогов, облагаемого дохода и т.п. скорректированы не будут. Размещается после строки #КОНЕЦ_ФОРМУЛ. 2. Секция: #НАЧАЛО_ИСКЛ_КОДЫ_УДЕРЖ 996 #КОНЕЦ_ИСКЛ_КОДЫ_УДЕРЖ – аналогичная секция для удержаний. Размещается после строки #КОНЕЦ_ФОРМУЛ. 3. Настройка ПОЗИЦИЯ_ФОНДА=10 – указывается позиция, с которой будет напечатано название фонда. Настройка требуется для версии с многобюджетным учетом затрат для выдачи расчетных листков, в которых начисления и удержания группируются по фондам (установлен флаг "По фондам"). 4.Настройка НЕ_ОБРЕЗАТЬ_КЛЮЧЕВЫЕ_СЛОВА – при включенной настройке значения, подставляемые вместо ключевых слов, не будут обрезаться (дополняться пробелами) для соответствия числу позиций, занимаемых ключевым словом. Используется в EXCEL версии расчетного листка, чтобы не нужно было отслеживать длину ключевых слов. В текстовом шаблоне использовать не нужно, это приведет к тому, что будет потеряно выравнивание. 2. Специфические настройки EXCEL шаблонов расчетных листков 1._ВЫСОТА_ЛИСТА:17 – указать количество строк в Excel шаблоне - нужно для копирования их из шаблона в готовый расчетный листок 2. КОЛИЧЕСТВО_СТРОК_В_СЕКЦИИ_EXCEL=17– используется при разбиении на печатные листы. Отличается от предыдущего значения в том случае, если мы, например, какую-то строку сильно раздвинули. Тогда с точки зрения занимаемого при печати места это будет не 1 строка, а несколько 3. _ШИРИНА_ЛИСТА:59 – количество Excel колонок, занимаемых шаблоном. Используется в случае, если печатаются по 2 экземпляра листков - второй просто копируется из первого. 4. КОЛИЧЕСТВО_РЛИСТОВ_НА_ЛИСТЕ_EXCEL=2 – указать, сколько листочков должно попасть на EXCEL лист: 1, 2 или все сотрудники (указать число, большее количества всех сотрудников предприятия - 99999). 5. _ВЫСОТА_СТРОКИ:7 – определяет, сколько строк будет соответствовать каждому начислению (сколько строк из шаблона будет скопировано при добавлении начисления). Например, чтобы строки начислений ©АиТ® Софт, 1991-2012 301 из 340 АиТ:\Зарплата. Руководство пользователя печатались не подряд, а через пустую строку, нужно добавить в шаблон пустую строку после строки, описывающей начисление, и указать в rep-шаблоне _ВЫСОТА_СТРОКИ:2. При формировании расчетных листков по фондам нужен отдельный шаблон с шапкой и подвалом для фондов. В этом случае настройка _ВЫСОТА_СТРОКИ обязательна, в ней нужно указать количество строк шаблона от шапки фонда до подвала фонда (включительно). 3. Ключевые слова в формулах Ключевое слово Описание Rххх обозначение суммы по виду начисления, где ХХХ - три цифры, соответствующих коду начисления по справочнику 4. Ключевые слова в формулах и подвале НАЛ_ДР подоходный налог по дополнительным шкалам НПОДФЕД начисленный подоходный федеральный налог ОБЛ_ДР облагаемый доход по дополнительным шкалам 5. Ключевые слова в формулах, шапке и подвале [ДНИ] рабочие дни, формат три цифры ### [КУРС_СКВ], [СКВ] курс пересчета валюты из настройки констант [СКВ_ДОХОД] доход в валюте [ОКЛАД] Берется значение оклада сотрудника из журнала перемещений на последний день расчетного месяца. [ВСГД] общий доход с начала года [ОБЛ_ДОХОД] облагаемый доход с начала года [ПЕНСНАЛ] пенсионный налог с начала года [С_ПЕНС] нет пенсионный налог всего [НПОДНАЛ] налог на доходы с начала года [РЕГИОН] сумма региональных надбавок с начала года [НАЛОГ_РЕГИОН] налог с региональных надбавок с начала года [ТБУ_ ДНИ] дни по рабочему времени, заданному в табеле [ТБУ_ЧАСЫ] часы по рабочему времени, заданному в табеле [С_ЛЬГОТ] сумма вычетов с начала года [С_ВЫЧЕТОВ] сумма вычетов с начала года [ДОЛГ] разница между суммами нарастающим итогом "Налог начислено" и "Налог удержано" в налоговой карточке 6. Ключевые слова в шапке РАЗРЯД разряд по тарифной сетке СЕТКА номер тарифной сетки 7. Ключевые слова в шапке и подвале [ТН] табельный номер [Н] номер по порядку ©АиТ® Софт, 1991-2012 302 из 340 АиТ:\Зарплата. Руководство пользователя [ПОДР] номер подразделения [ФИО] фамилия сотрудника [ИМЯ] имя сотрудника [ОТЧЕСТВО] отчество сотрудника [ИО] инициалы сотрудника [ФАМИЛИЯ] фамилия [ПАСПОРТ] данные паспорта [ПАСС_ТИП] тип паспорта [ПАСС_СЕРИЯ] серия паспорта [ПАСС_НОМЕР] - номер паспорта [ПАСС_КЕМ] кем выдан паспорт [ПАСС_ДАТА] дата выдачи паспорта [МЕС] расчетный месяц цифрой, 2 знака, например, 5 [МЕСЯЦ] расчетный месяц наименованием, например, май [ГОД] год, 4 знака [КАТ] категория из персональной карточки [МЖ] адрес из персональной карточки (целиком) [Л], [ЛЬГОТ] число (базовых) вычетов всего из персональной карточки [ОТДЕЛ] номер отдела [ОТДЕЛ ИМЯ] название отдела [ДОЛЖНОСТЬ] название должности [Д_Н_С] дата начала стажа [Д_Р] дата рождения [Д_П] дата поступления [Д_У] дата увольнения [ГРАФИК] название графика из персональной карточки [СТАТУС] "рассчитывать", "на депонент" или "исключить из расчета" [БЛОКНОТ*] содержимое строки блокнота с номером (*) [КОНСТ*] величина константы с номером (*) из персональной карточки ДЕТ количество детей ©АиТ® Софт, 1991-2012 303 из 340 АиТ:\Зарплата. Руководство пользователя ОКЛАД_КАРТ оклад из персональной карточки сотрудника Н_ИЖД количество иждивенцев [ДАТА_ПОСТ] ** дата приема [ДАТА_УВОЛ] ** дата увольнения [ИМЯ_ПОДР] ** название подразделения [Н_ПОДР] ** номер (краткий код) подразделения [ДОЛЖНОСТЬ] ** название должности ** – Символами ** обозначены ключевые слова, которые используются при начислении больничных, отпусков и средней. 8. Ключевые слова в цикле АКn краткий код аналитического признака с номером n [М] расчетный месяц ## (числом, 2 знака) [Д], [ДН] число рабочих дней ## (2 знака) [ЧАСЫ] рабочие часы ####.## (4 знака до запятой, 2 после) [%] процент [КОД] код вида начисления [НАЗВАНИЕ] название начисления [СУММА] сумма начисления (удержания) [Fхх] ссылка на формулу номер хх [КОММЕНТ] новые поле "Комментарий" в карточке начислений [НОМ_ДОК], [ДАТА_ДОК],[Н АЗВ_ДОК] номер, дата и название документа, по которому производился расчет начисления [НОМ_ВЕД], [ДАТА_ВЕД], [НАЗВ_ВЕД] номер, дата и название ведомости, по которой произведена выплата (если используется реестр платежных ведомостей) [ГОД] год начисления - 4 цифры [Г] год начисления - 2 цифры ЗАТР шифр затрат конкретного начисления 9. Ключевые слова в цикле и подвале Fхх= ссылка на формулу номер хх НАЛ_РЕГ_ФЕД региональный федеральный налог 10. Ключевые слова в подвале %РАЙ, %СЕВ % районной и северной надбавки в персональной карточке БОЛН накопленная сумма для расчета больничного за год, включая ©АиТ® Софт, 1991-2012 304 из 340 АиТ:\Зарплата. Руководство пользователя суммы больничных с региональных ЗАРП13 Накопленная за год сумма для расчета 13 заплаты ОТП Накопленная сумма для расчета отпуска за год, включая суммы больничных с региональных ПЛ_ДНИ, ПЛ_ЧАСЫ Плановое количество дней, часов по графику сотрудника в данном расчетном месяце ПРЕМ1, ПРЕМ2 Сумма за текущий год в колонке Премия1, Премия2 оперативного архива СН1 ЕСН (пенсионный, базовая часть) за расчетный месяц СН6 ЕСН (пенсионный, страховая часть) за расчетный месяц СН7 ЕСН (пенсионный, накопительная часть) за расчетный месяц СН2 ЕСН (в части ФСС) за расчетный месяц СН3 ЕСН (в части ФМС) за расчетный месяц СН4 ЕСН (в части ТМС) за расчетный месяц СРЕДН Накопленная сумма за год для расчета средней ШКАЛА N шкалы НДФЛ из персональной карточки сотрудника ТРМ Страховой тариф, налог на травматизм 8.6.2. Ключевые слова генератора документов Содержание темы: 1. Понятия, соответствующие всему предприятию 2. Ссылки на формулы 3. Параметры начисления 4. Персональные данные сотрудников и общие сведения по предприятию 5. Ссылки на конкретный код начисления 6. Значения суммы (процента) перечислений из персональной карточки 7. Персональные данные в виде текста 8. Отчеты с типами "по сотруднику" и "по начислению" 9. Отчеты с типами №по перечислению" 1. Понятия, соответствующие всему предприятию (подразделению) Перечисленные в этом разделе ключевые слова могут быть использованы во всех частях шаблона, кроме цикла (тела документа). Ключевое слово Описание [МЕСЯЦ] Месяц, за который рассчитана зарплата [ГОД] Расчетный год [ПРЕДПРИЯТИЕ] Название предприятия [РЕКВИЗИТЫ] Реквизиты предприятия [АДРЕС Адрес предприятия ©АиТ® Софт, 1991-2012 305 из 340 АиТ:\Зарплата. Руководство пользователя ПРЕДПРИЯТИЯ] [ПРЕДПР_ИНН] - ИНН предприятия (закладка "Данные для ГНИ" сведений о предприятии) [ПРЕДПР_КПП] Код причины постановки на учет предприятия [ПРЕДПРИЯТИЕ_XML] Наименование предприятия для XML отчетов, где кавычки заменены соответствующими символами [РУКОВОДИТЕЛЬ] Руководитель предприятия [БУХГАЛТЕР] Главный бухгалтер [КАССИР] Главный кассир предприятия [РАСЧЕТЧИК] Расчетчик предприятия [УПОЛНОМОЧЕННЫЙ] Уполномоченный для распределения денег между сотрудниками [ДАТА] Рабочая дата [ДАТА-] Рабочая дата в формате yyyy-mm-dd [ТЕКУЩАЯ_ДАТА-] Дата системная в формате yyyy-mm-dd [ВРЕМЯ] Системное время [НОМЕР] Номер документа [ОТДЕЛ] Номер подразделения [ИМЯ_ОТД] Название подразделения [ЛИСТ] Номер листа ведомости по порядку [Н] Общее число строк в цикле документа или в пределах одного листа [ОКАТО] в цикле Код муниципального образования ОКАТО (Общероссийский классификатор объектов административно - территориального деления) [КОД_ПРИЧИНЫ] в цикле Код причины постановки на учет [УНИК_НОМЕР] Номер документа, кроме подвала 2. Ссылки на формулы Ссылки на формулы, которые могут быть использованы в любой части шаблона, кроме шапки. [FXX] Сумма, рассчитанная по формуле [FXX], где ХХ - две цифры соответствуют номеру формулы [ПРОПИСЬЮ(FXX)] Сумма прописью по формуле [FXX] электр. док. ФИО будет писаться через пробел Ссылки на формулы могут быть использованы в любой части шаблона [ИМЯ_НАЧИСЛЕНИЯ(RXXX)] [ИМЯ_НАЧИСЛЕНИЯ(FХХ)] Название кода оплаты RXXX или первого кода оплаты, упомянутого в тексте формулы FХХ 3. Параметры начисления (в цикле шаблона отчета по начислению) [КОММЕНТ] поле "Комментарий" из карточки начислений. Если начислений с таким кодом несколько, комментарий возьмется от произвольного ©АиТ® Софт, 1991-2012 306 из 340 АиТ:\Зарплата. Руководство пользователя 4. Персональные данные сотрудников и общие сведения по предприятию, представляющие собой числовые значения Приведенные в этом разделе данные можно суммировать или использовать в арифметическом выражении. Данные используются в цикле (теле документа), подвале страницы и в тексте формулы. [Л] Количество налоговых вычетов сотрудника [ДНИ] Количество фактически отработанных дней (из архива) [ПЛ_ДНИ] Плановые дни по графику [ПЛ_ЧАСЫ] Плановые часы по графику [ОКЛАД] Величина оклада (из персональной карточки) [ДЕТ] Количество детей или иждивенцев (из персональной карточки) [Н] Порядковый номер строки [КОНСТ1], [КОНСТ2]...[КОНСТ8] Значение персональной константы 1 - 8 (из персональной карточки) [СН5] Страховая часть пенсионного налога [СН6] Накопительная часть пенсионного налога [СКВ] Курс СКВ (из настройки) [ПН] Номер шкалы НДФЛ согласно справочнику налоговых ставок, примененный в расчет данному сотруднику в расчетном месяце [ЕСН] Номер шкалы ЕСН согласно справочнику социальных налогов, примененный в расчет данному сотруднику в расчетном месяце [РЕГИОН_КОД] Код региона 5. Ссылки на конкретный код начисления Ключевые слова используются только в цикле или тексте формул. [RXXX] Обозначение суммы по виду начисления, где ХХХ - три цифры, соответствующих коду начисления по справочнику [DXXX ] Число дней по начислению с кодом ХХХ [%XXX ] Величина процента по коду начисления ХХХ [ZXXX ] Количество часов по начислению с кодом ХХХ 6. Значения суммы (процента) перечислений Ключевые слова для обозначения сумм (процентов) перечислений из персональной карточки, используются только в цикле или тексте формул отчетов по перечислениям: [ВЕЛИЧИНА_ПЕРЕЧ] Величина перечисления в банк (в процентах или сумме) [СУММА_СТРАХ] Сумма перечисления по страхованию [СУММА_ССУД] Величина удержанной ссуды [ВЕЛИЧИНА_АЛИМ] Величина удержаний по алиментам [ВЕЛИЧИНА_ИСПОЛН] Величина удержаний по исполнительному листу 7.Персональные данные, представляющие собой символьные строки (текст) ©АиТ® Софт, 1991-2012 307 из 340 АиТ:\Зарплата. Руководство пользователя Приведенные в этом разделе персональные символьные данные используются только в цикле (теле документа). [ТН] Табельный номер сотрудника [ФАМИЛИЯ] ИЛИ [ФИО] Фамилия сотрудника [ИМЯ] Имя сотрудника [ОТЧЕСТВО] Отчество сотрудника [ПОЛ] Пол [ИО] Сокращенно имя + отчество (Михаил Иванович> M.И.) [ФАМИЛИЯ_ИМЯ_ОТЧЕСТВ Более красивое написание ФИО сотрудника О] [ФАМИЛИЯ_ЗАГЛ] Фамилия, написанная заглавными буквами [ИМЯ_ЗАГЛ] Имя, написанное заглавными буквами [ОТЧЕСТВО_ЗАГЛ] Отчество, написанное заглавными буквами [ПАСС_ГНИ] Код документа, удостоверяющего личность [ПАСПОРТ] Паспортные данные сотрудника (из персональной карточки, поле, заполненное одной строкой) [ПАСС_ДАТА], [Д_Р]). Дата выдачи паспорта, и дата рождения. По умолчанию формат даты: dd.mm.yyyy. Чтобы задать нужный формат даты, следует в шаблоне документа в разделе формул добавить ключевое слово "формат_даты=dd/mm/yyyy". [МЖ] Адрес места жительства (из персональной карточки сотрудника) поле, заполненное одной строкой [ИНДЕКС_РЕГ] Почтовый индекс [ТЕЛЕФОН_Д ], Домашний, мобильный или служебный телефон сотрудника. [ТЕЛЕФОН_М ], Для того чтобы идентифицировать эти номера телефонов, нужно в модуле "АиТ:\Кадровый учет" в кадровой карточке на закладке "Адрес, семья" в поле "Примечание" начинать текст со слов "Дом", "Моб" или "Служ" соответственно. Если у сотрудника, например, два мобильных телефона и текст в поле "Примечание" у двух строк начинается с "Моб", то по ключевому слову подберется один из этих номеров. [ТЕЛЕФОН_СЛ] [КОРП_РЕГ], [КВАРТ_РЕГ] Корпус и квартира из адреса регистрации без указания сокращения наименования [ГОРОД_Р], [СТРАНА_Р] Город рождения и страна рождения [КАТ] Категория сотрудника (из персональной карточки) [ДОЛЖНОСТЬ] Должность сотрудника (из персональной карточки) [Д_Н_С] Дата начала стажа [Д_Р] Дата рождения [Д_П] Дата поступления [Д_У] Дата увольнения [БЛОКНОТ1]... [БЛОКНОТ8] Значения с первой по восьмую строк блокнота, взятые из персональной карточки ©АиТ® Софт, 1991-2012 308 из 340 АиТ:\Зарплата. Руководство пользователя [ПОДР] Код подразделения [Н_ДОК_ПЕРЕЧ] Номер документа, на основании которого осуществляется перечисление вклада в банк [Н_ДОК_СТРАХ] Тоже для страховки [Н_ДОК_АЛИМ] тоже для алиментов [Н_ДОК_ИСПОЛН] тоже для исполнительных листов [БАНК_ПЕРЕЧ] Название банка, в который перечисляются деньги на вклад [БАНК_СТРАХ] тоже для страховки [БАНК_АЛИМ] тоже для алиментов [БАНК_ИСПОЛН] тоже для исполнительных листов [ФИЛИАЛ_ПЕРЕЧ] Филиал банка для перечисления денег на счет сотрудника, [ФИЛИАЛ_СТРАХ] тоже для страховки [ФИЛИАЛ_АЛИМ] тоже для алиментов [ФИЛИАЛ_ИСПОЛН] тоже для исполнительных листов [СЧЕТ_ПЕРЕЧ] Номер банковского счета, на который перечисляются деньги сотрудника [СЧЕТ_СТРАХ] тоже для страховки [СЧЕТ_АЛИМ] тоже для алиментов [СЧЕТ_ИСПОЛН] тоже для исполнительных листов [ОСТАТОК_ССУД] Остаток невыплаченной ссуды [ФАМИЛИЯ_АЛИМ] Фамилия лица, которому платятся алименты [ИМЯ_АЛИМ] Имя получателя алиментов [ОТЧЕСТВО_АЛИМ] Отчество получателя алиментов [АДРЕС_АЛИМ] Адрес получателя алиментов 8. Отчеты с типами "по сотруднику" и "по начислению" Ключевые слова используются в шапке и титуле для отчетов с типами "по сотруднику" и "по начислению". [ИМЯ_НАЧИСЛЕНИЯ(RXXX)] Название кода начисления RXXX, где ХХХ – три цифры, соответствующих коду начисления по справочнику [КОММЕНТ] поле комментарий в карточке начислений. Подбирается первый непустой комментарий. Если у сотрудника несколько начислений с указанным кодом и у всех разные комментарии, результат непредсказуем - возьмется случайно выбранный 9. Отчеты с типами "по перечислению" [ДАТА-] Рабочая дата в формате yyyy-mm-dd [ТЕКУЩАЯ_ДАТА-] Системная дата в формате yyyy-mm-dd [ПРЕДПРИЯТИЕ_XML] Наименование предприятия, в котором двойные кавычки заменены на &quot; [ПРЕДПР_ИНН] ИНН предприятия (с закладки "Данные для ГНИ") ©АиТ® Софт, 1991-2012 309 из 340 АиТ:\Зарплата. Руководство пользователя [ПРЕДПР_КПП] КПП предприятия (с закладки "Данные для ГНИ") 8.6.3. Ключевые слова для налоговых справок В теме приводятся ключевые слова, которые могут быть использованы в титульной части и в подвале отчета (шаблона). Ключевое слово Описание [МЕСЯЦ] русское название месяца [ПРЕДПРИЯТИЕ] название предприятия [РЕКВИЗИТЫ] реквизиты предприятия [РУКОВОДИТЕЛЬ] руководитель предприятия [БУХГАЛТЕР] главный бухгалтер предприятия [БУХГ_ДОЛЖНОСТЬ] значение должности главного бухгалтера, заданное в модуле "АиТ:\Кадровый учет" в окне со структурой предприятия на закладке "Реквизиты предприятия" [КАССИР] кассир предприятия [ДАТА] рабочая дата [РАСЧЕТЧИК] расчетчик предприятия [ВРЕМЯ] текущее время [АДРЕС ПРЕДПРИЯТИЯ] адрес предприятия в обычном формате [ГОД] год, за который выдаются налоговые справки [Н] номер сотрудника по порядку в данной выборке (отчете) [ДНИ] сумма рабочих дней по всем сотрудникам отчета [ИМЯ_WORD] имя файла-отчета в MS WinWord [ШАБЛОН_WORD] имя шаблона для формирования документа в MS WinWord [ИНН] ИНН предприятия [ИДФАЙЛ] идентификатор файла для передачи данных в ГНИ в электронном виде, см. инструкции. ГНИ к такому формату [ТЕЛЕФОН] контактный телефон предприятия [АДРОТПР] адрес отправителя (предприятия) в формате ГНИ [ФИООТПР] ФИО отправителя в формате ГНИ [ДОЛЖНОТПР] должность отправителя файла в ГНИ [Н_СВЕД] номер сведений, передаваемых в ГНИ в отчетном году в ©АиТ® Софт, 1991-2012 310 из 340 АиТ:\Зарплата. Руководство пользователя электронном формате [ИМЯ_НАЧИСЛЕНИЯ] имя начисления, указанного первым в формуле, на которую ссылка [F] формула, вычисляется в зависимости от ее месторасположения. Если это подвал отчета, то берется сумма по отчету, число отображается по маске, настраиваемой в программе. Для типа отчета формы 8, с признаком "Аналитическая карточка" первые 5 формул выдаются всегда как целые числа, в первых пяти формулах указывается количество налогоплательщиков. Ключевые слова для типа отчета – налоговая карточка, итоговая карточка Ключевые слова используются в шапке, цикле, формулах цикла. Ключевое слово Описание [ПРЦ_СЕВ] северный процент из карточки сотрудника [НОМ_ДОК] районный коэффициент из карточки сотрудника 8.6.4. Ключевые слова для итоговой карточки и итогового списка Ключевые слова для типа отчета "Итоговая карточка" 1. в цикле Ключевое слово Описание [КОРПУС_ПРЕДПР] корпус предприятия, для адреса предприятия по частям [[КОД_ПРИЧИНЫ] код причины постановки на учет ПРЦ_СЕВ] северный процент из карточки сотрудника, используется также в шапке и формулах цикла [ПРЦ_РАЙ] районный коэффициент из карточки сотрудника, используется также в шапке и формулах цикла 2. в формульной части [ЗАЧЕТНЛГ] [ВОЗВРНЛГ] Сумма подоходного налога из нулевой строки (используются для НДФЛ-2 в пунктах 5.3. и 5.4.) Ключевые слова для типа отчета "Итоговый список" 3. в подвале отчета [Sxx] сумма по всему отчету для всех сотрудников для формулы Fxx. Где хх – номер формулы в справочнике начислений 4. в формулах титула [Rxxx] Обозначение суммы по виду начисления, где ХХХ – три цифры, соответствующих коду начисления по справочнику [ГКxx] глобальная константа с номером от 0 до 99 ©АиТ® Софт, 1991-2012 311 из 340 АиТ:\Зарплата. Руководство пользователя 8.6.5. Ключевые слова для типа отчета "Аналитическая карточка" Содержание темы: 1. Ключевые слова во всех частях шаблона 2. Ключевые слова, используемые в шапке отчета (шаблона) 3. Ключевые слова, используемые в цикле отчета (шаблона) 4. Ключевые слова, используемые в формулах цикла (шаблона) 5. Ключевые слова, используемые в подвале листа (шаблона) 1. Ключевые слова, используемые во всех частях шаблона Ключевое слово Описание [ПЕНСНАЛ] пенсионный налог [НПОДНАЛ] начисленный налог на доходы [УПОДНАЛ] удержанный налог на доходы [РЕГИОН] общая сумма региональных надбавок [ОБЛАГ_РЕГИОН] облагаемая сумма региональных надбавок [НАЛОГ_РЕГИОН] налог с региональных надбавок [С_ЛЬГОТ] сумма льгот [ВСГД] валовой совокупный годовой доход, общий доход [ВСГД_ВСЕ] общий доход всех сотрудников, даже если они не являются налогоплательщиками [ОБЛ_ДОХОД] облагаемый доход [СВК_ДОХОД] совокупный доход, общий доход без необлагаемой части материальной помощи, приза и ценного подарка, [ЧИСЛО_СОТР_Д] число сотрудников, получивших доходы, вне зависимости от того, являются ли они налогоплательщиками или нет [ЧИСЛО_НАЛОГОПЛАТ] число налогоплательщиков по всем строчкам 1-ой шкалы [КОД013] количество налогоплательщиков, у которых в данном отчетном периоде погашена задолженность по налогу [КОД014] сумма задолженности по налогу за физическими лицами, погашенная в данном отчетном периоде [КОД015] количество сотрудников, у которых есть задолженность по налогу за физическими лицами, удерживаемая у источника выплаты на конец отчетного периода [КОД016] сумма задолженности по налогу за физическими лицами, удерживаемая у источника выплаты на конец отчетного периода [ЧИСЛО_НАЛОГОПЛАТ_ х] число налогоплательщиков, подпадающих под строку х налоговой шкалы. Где х – номер налоговой шкалы 2. Ключевые слова, используемые в шапке отчета (шаблона) ©АиТ® Софт, 1991-2012 312 из 340 АиТ:\Зарплата. Руководство пользователя [МЕСЯЦ] русское название месяца [ПРЕДПРИЯТИЕ] название предприятия [РЕКВИЗИТЫ] реквизиты предприятия [РУКОВОДИТЕЛЬ] руководитель предприятия [БУХГАЛТЕР] главный бухгалтер предприятия [КАССИР] кассир предприятия [ДАТА] рабочая дата [РАСЧЕТЧИК] расчетчик предприятия [ВРЕМЯ] текущее время [АДРЕС ПРЕДПРИЯТИЯ] адрес предприятия в обычном формате [ГОД] год, за который выдаются налоговые справки [НОМЕР] номер ведомости (из списка шаблонов, 1-я колонка) [ТН] табельный номер сотрудника [Н] номер сотрудника по порядку в данном отчете [ПОДР] номер подразделения [ФИО], [ФАМИЛИЯ] фамилия сотрудника [ИМЯ] имя сотрудника [ОТЧЕСТВО] отчество сотрудника [ИО] первая буква от имени сотрудника плюс символ "точка" плюс первая буква от отчества сотрудника плюс символ "точка" [ДОЛЖНОСТЬ] должность сотрудника [КОД_РЕГИОНА] код региона [ОКЛАД] оклад сотрудника [КАТ] категория сотрудника [ДЕТ] количество детей у сотрудника [Н_ЛЬГОТ], [Л] количество вычетов (льгот) сотрудника (из персональной карточки) [Н_ИЖД] количество иждивенцев сотрудника (из персональной карточки) [ПАСПОРТ] паспортные данные сотрудника (одной строкой, старое ключевое слово) [МЖ] адрес сотрудника одной строкой ("Место жительства") ©АиТ® Софт, 1991-2012 313 из 340 АиТ:\Зарплата. Руководство пользователя [ИМЯ_НАЧИСЛЕНИЯ( Fxx )] название начисления, которое первым упомянуто в формуле Fxx. Где хх – номер формулы [БЛОКНОТx] строка x из блокнота сотрудника. Где х – номер строки блокнота. [КОНСТх] строка х из констант сотрудника. Где х – номер строки констант из персональной карточки [NEWHUGE], [D], служебные ключевые слова для формирования [ADD], [BOOKMARKS], промежуточного файла с последующим формированием [SAVEHUGE], [CYCLE] документов в MS WinWord - 3. Ключевые слова, используемые в цикле отчета (шаблона). [ТН] табельный номер [Н] номер сотрудника по порядку [ДНИ] количество отработанных дней [ПОДР] номер подразделения [ФАМИЛИЯ], [ФИО] фамилия сотрудника [ИМЯ] имя сотрудника [ОТЧЕСТВО] отчество сотрудника [ИО] первая буква от имени сотрудника плюс символ "точка" плюс первая буква от отчества сотрудника плюс символ "точка" [КАТ] категория сотрудника [Н_ИЖД] количество иждивенцев сотрудника (из персональной карточки) [Л],[Н_ЛЬГОТ] количество вычетов (льгот) сотрудника (из персональной карточки) [ПАСПОРТ] паспортные данные сотрудника (одной строкой, старое ключевое слово) [ПАСС_КОД] код документа сотрудника [ПАСС_СЕРИЯ] серия документа [ПАСС_НОМЕР] номер документа [ВИД_ДОК] вид документа (название документа) [МЖ], [АДРЕС] адрес сотрудника одной строкой ("Место жительства") [Д_Р] дата рождения сотрудника, для файла ГНИ строго в формате 'DD.MM.YYYY' [Д_П] дата поступления [Д_У] дата увольнения ©АиТ® Софт, 1991-2012 314 из 340 АиТ:\Зарплата. Руководство пользователя [МЕСЯЦЫ_ДОХОДА] строка, содержащая 12 позиций, по одной на каждый месяц, причем если ОБЩИЙ ДОХОД сотрудника в данном месяце больше нуля, то будет символ "*" для печатной формы или "1" для электронной формы, и номер месяца или символ "0" соответственно, если ОБЩИЙ ДОХОД меньше либо равен нулю. [СУММА_ВЫЧЕТОВ] сумма всех вычетов за данный период рассматриваемого сотрудника [СУММА_СКИДОК] сумма всех скидок за данный период рассматриваемого сотрудника [СОВМЕСТИТЕЛЬ] признак, является ли данный сотрудник совместителем, "2" если является, иначе "1". [КОД_СТР] код страны [ИНДЕКС] почтовый индекс [КОД_РЕГ] код региона [РАЙОН] район + тип района [ГОРОД] город + сокращение типа города [НАСЕЛ_П], [НАСЕЛ_ПУНКТ] населенный пункт + сокращение типа населенного пункта [УЛИЦА] улица + сокращение типа улицы [ДОМ] номер дома [КОРПУС] корпус [КВАРТИРА] номер квартиры [СТАТУС] статус "Резидент/Нерезидент". Если заполнен код страны, то нерезидент, "2", иначе резидент, "1" [ПЕРС_ИНН] ИНН сотрудника [ДОХОДВИД] для электронной формы, правила заполнения см. в инструкции ГНС [ВЫЧЕТ] для электронной формы, правила заполнения см. в инструкции ГНС [ИДДОК] идентификатор документа, образуется из ИНН предприятия, даты и времени [Н_СПР] номер справки (для каждого сотрудника номер новый, в отчетном году не повторяется) [ПРОПИСЬЮ(Fxx)] результат вычисления формулы xx прописью, где хх – номер формулы. [Fхх] результат вычисления формулы хх, где хх – номер формулы. ©АиТ® Софт, 1991-2012 315 из 340 АиТ:\Зарплата. Руководство пользователя [Rххх] сумма начисления с кодом ххх за конкретный период, взятая из налоговой карточки [Sхх] сумма всех формул Fхх с начала отчета по текущий месяц отчета. Где хх – номер формулы. [БЛОКНОТх] строка блокнота сотрудника номер х, где х – номер строки блокнота. [КОНСТх] константа сотрудника номер х, где х – номер строки констант. [КОД_ДОХОДАх], [К_Дх] код дохода х, где х - номер дохода по порядку, доход отсортирован по коду за весь период отчета [СУММА_ДОХОДАх], [СУМ_ДОХ]х, [СУМ_Дх] сумма дохода х, где по х происходит синхронизация кода и суммы [КОД_СКИДКИх], [К_Сх] код скидки х, где по х происходит синхронизация кода и скидки, если таковая положена данному виду дохода [СУММА_СКИДКИх], [СУМ_Сх], [СУМ_СКх] сумма скидки х, где по х происходит синхронизация кода и суммы [КОД_ВЫЧЕТАх], [К_Вх] код вычета х, где х – номер вычета по порядку, вычеты отсортированы по коду за весь период отчета [СУММА_ВЫЧЕТАх], [СУМ_ВЫЧх], [СУМ_Вх] сумма вычета х, где по х происходит синхронизация кода и суммы [NEWHUGE], [D], [ADD], [BOOKMARKS], [SAVEHUGE], [NEXT], [END], [ШАБЛОН_WORD], [CYCLE] служебные ключевые слова для формирования промежуточного файла (для последующего формирования документов в MS WinWord) 4. Ключевые слова, используемые в формулах цикла (шаблона) [Rxxx] обозначение суммы по виду начисления, где ХХХ – три цифры, соответствующих коду начисления по справочнику [ГКxx] глобальная константа с номером xx (от 0 до 99) [ОКЛАД] оклад сотрудника [ДЕТ] количество детей сотрудника [Н_ЛЬГОТ],[Л] число вычетов (льгот) сотрудника [ДНИ] количество отработанных в месяце дней (из оперативного архива) [Н_ИЖД] кол-во иждивенцев сотрудника [ВСГД] общий доход [СВК_ДОХОД] совокупный доход (для версий х.20 и х.21 это значение берется из колонки "подлежит налогообложению") [ОБЛ_ДОХОД] облагаемый доход сотрудника [ПЕНСНАЛ] пенсионный налог сотрудника ©АиТ® Софт, 1991-2012 316 из 340 АиТ:\Зарплата. Руководство пользователя [С_ЛЬГОТ] сумма льгот (вычетов) [НПОДНАЛ] начисленный налог на доходы [УПОДНАЛ] удержанный налог на доходы [РЕГИОН] сумма начисленных региональных надбавок [ОБЛАГ_РЕГИОН] облагаемая сумма региональных надбавок [ПЕНС_РЕГИОН] пенсионный налог с региональных надбавок [НАЛОГ_РЕГИОН] налог на доходы с региональных надбавок [МИН_З] минимальная зарплата за данный месяц [КОНСТх] константа номер х из персональной карточки сотрудника [СУММА_ВЫЧЕТОВ] сумма вычетов за данный период [СУММА_СКИДОК] сумма скидок за данный период [СОВМЕСТИТЕЛЬ] совместитель или нет, 2 или 1 соответственно [МЕСЯЦ] номер текущего месяца цикла [ГОРОД] название города сотрудника [КОД_РЕГ] код региона сотрудника 5. Ключевые слова, используемые в подвале листа (шаблона) [МЕСЯЦ] русское название месяца [ПРЕДПРИЯТИЕ] название предприятия [РЕКВИЗИТЫ] реквизиты предприятия [РУКОВОДИТЕЛЬ] руководитель предприятия [БУХГАЛТЕР] главный бухгалтер предприятия [КАССИР] кассир предприятия [ДАТА] рабочая дата [РАСЧЕТЧИК] расчетчик предприятия [ВРЕМЯ] текущее время [АДРЕС ПРЕДПРИЯТИЯ] адрес предприятия в обычном формате [ГОД] год, за который выдаются налоговые справки 'ГКхх' глобальная константа номер хх [Н] кол-во сотрудников с начала отчета [ДНИ] число отработанных дней ©АиТ® Софт, 1991-2012 317 из 340 АиТ:\Зарплата. Руководство пользователя [Л],[Н_ЛЬГОТ] сумма вычетов (льгот) [Н_ИЖД] число иждивенцев [Fхх], [Sхх] сумма по формуле хх для всех сотрудников (месяцев) листа. Где хх – номер формулы [КОНСТх] сумма констант х всех сотрудников (месяцев) листа. Где х – номер константы [ПРОПИСЬЮ(Fxx)] сумма прописью результата Fxx [ИМЯ_НАЧИСЛЕНИЯ (Fxx)] имя начисления, указанного первым в формуле хх 8.6.6. Ключевые слова для социального налога Содержание темы: 1. Ключевые слова, использующиеся в шаблоне 2. Ключевые слова, использующиеся только в формулах 1. Ключевые слова, использующиеся в шаблоне Для примера использования ключевых слов для расчета социального налога взят период с января по март. Ключевое слово Описание [ПФВСЕГО] сумма общего дохода по март включительно [ПФМ] общий доход за март [ПФБН] необлагаемая часть по пенсионному фонду за период по март – вычисляется как ПФВСЕГО – ПФЛГ – ПФБ [ПФБНМ] необлагаемая часть по пенсионному фонду за март – вычисляется как ПФМ – ПФЛГМ – ПФБМ [ПФЛГ] сумма льгот по пенсионному фонду за период по март (это инвалиды, иностранцы и т. п.) [ПФБ] облагаемая база по пенсионному фонду за период по март [ПФБМ] облагаемая база по пенсионному фонду за март [ПФНЛГ] социальный налог по пенсионному фонду за период по март [ПФНЛГМ] социальный налог по пенсионному фонду за март [ФССВСЕГО] сумма общего дохода по март включительно, за исключением договоров гражданско-правового характера [ФССМ] общий доход за март. Замечание аналогичное предыдущему. [ФССБН] необлагаемая часть по ФСС фонду за период по март – вычисляется как ФССВСЕГО – ФССЛГ – ФССБ [ФССБНМ] необлагаемая часть по ФСС фонду за март – вычисляется как ФССМ – ФССЛГМ – ФССБМ [ФССЛГ] сумма льгот по ФСС фонду за период по март (инвалиды, иностранцы и т. п.) [ФССЛГМ] сумма льгот по ФСС фонду за март (инвалиды, иностранцы и т. п.) ©АиТ® Софт, 1991-2012 318 из 340 АиТ:\Зарплата. Руководство пользователя [ФССБ] облагаемая база по ФСС фонду за период по март [ФССБМ] облагаемая база по ФСС фонду за март [ФССНЛГ] социальный налог по ФСС фонду за период по март [ФССНЛГМ] социальный налог по ФСС фонду за март [СУМБОЛН] суммы больничных за период по март включительно (то есть сумма начислений с кодами указанными в формульной части после строки КОДЫ_БОЛЬНИЧН = ) [СУМБОЛНМ] то же, но за март [ФССПРЕД] сумма, потраченная на больничные, в пределах налога по ФСС за период по март [ФССНПРЕД] сумма, потраченная на больничные, сверх начисленного налога по ФСС за период по март [ФССПРЕДМ] сумма, потраченная на больничные в пределах налога по ФСС за март [ФССНПРЕДМ] сумма, потраченная на больничные сверх начисленного налога по ФСС за март [ТМСВСЕГО] сумма общего дохода по март включительно [ТМСМ] общий доход за март [ТМСБН] необлагаемая часть по ТМС фонду за период по март – вычисляется как ТМСВСЕГО – ТМСЛГ – ТМСБ [ТМСБНМ] необлагаемая часть по ТМС фонду за март – вычисляется как ТМСМ – ТМСЛГМ – ТМСБМ [ТМСЛГ] сумма льгот по ТМС Фонду за период по март (инвалиды, иностранцы и т. п.) [ТМСЛГМ] сумма льгот по ТМС Фонду за март (инвалиды, иностранцы и т. п.) [ТМСБ] облагаемая база по ТМС Фонду за период по март [ТМСБМ] облагаемая база по ТМС Фонду за март [ТМСНЛГ] социальный налог по ТМС фонду за период по март [ТМСНЛГМ] социальный налог по ТМС Фонду за март [ФМСВСЕГО] сумма общего дохода по март включительно [ФМСМ] общий доход за март [ФМСБН] необлагаемая часть по ФМС фонду за период по март – вычисляется как ФМСВСЕГО – ФМСЛГ – ФМСБ [ФМСБНМ] необлагаемая часть по ФМС фонду за март – вычисляется как ФМСМ – ФМСЛГМ – ФМСБМ [ФМСЛГ] сумма льгот по ФМС фонду за период по март (инвалиды, иностранцы и т. п.) [ФМСЛГМ] сумма льгот по ФМС фонду за март (инвалиды, иностранцы и т. п.) [ФМСБ] облагаемая база по ФМС фонду за период по март [ФМСБМ] облагаемая база по ФМС фонду за март [ФМСНЛГ] социальный налог по ФМС фонду за период по март ©АиТ® Софт, 1991-2012 319 из 340 АиТ:\Зарплата. Руководство пользователя [ФМСНЛГМ] социальный налог по ФМС фонду за март [ВСУМ25М] суммы необлагаемые по статье 25 за март [ВСУМ26] суммы необлагаемые по статье 26 за период по март включительно [ВСУМ26М] суммы необлагаемые по статье 26 за март. Рассчитываются исходя из значений ключевых фраз КОДЫ25, КОДЫ26 , ШКАЛЫ25, ШКАЛЫ26 2. Ключевые слова, использующиеся только в формулах [СОЦСУМ11] налоговые суммы по пенсионному фонду, облагающиеся по строке до 100000 [СОЦСУМ12] сумма по 100 000 с каждого человека, сумма которого попадает в СОЦСУМ13 [СОЦСУМ13] налоговые суммы по пенсионному фонду, облагающиеся по строке от 100000 до 300 000 [СОЦСУМ14] сумма по 300 000 с каждого человека, сумма которого попадает в СОЦСУМ15 [СОЦСУМ15] налоговые суммы по пенсионному фонду, облагающиеся по строке от 300000 до 600 000 [СОЦСУМ16] сумма по 600 000 с каждого человека, сумма которого попадает в СОЦСУМ17 [СОЦСУМ17] налоговые суммы по пенсионному фонду, облагающиеся по строке свыше 600 000. Если флаг “Расчет соц. налога по регрессивной шкале” не включен, то считается только СОЦСУМ11, и туда попадают все суммы. [СОЦСУМ21] налоговые суммы по ФСС фонду облагающиеся по строке до 100 000 [СОЦСУМ22] сумма по 100 000 с каждого человека, сумма которого попадает в СОЦСУМ23 [СОЦСУМ23] налоговые суммы по ФСС фонду. облагающиеся по строке от 100 000 до 300 000 [СОЦСУМ24] сумма по 300 000 с каждого человека, сумма которого попадает в СОЦСУМ25 [СОЦСУМ25] налоговые суммы по ФСС фонду, облагающиеся по строке от 300 000 до 600 000 [СОЦСУМ26] сумма по 600 000 с каждого человека, сумма которого попадает в СОЦСУМ27 [СОЦСУМ27] налоговые суммы по ФСС фонду, облагающиеся по строке свыше 600 000 [СОЦСУМ31] налоговые суммы по ФМС фонду, облагающиеся по строке до 100 000. [СОЦСУМ32] сумма по 100 000 с каждого человека, сумма которого попадает в СОЦСУМ33 [СОЦСУМ33] налоговые суммы по ФМС фонду, облагающиеся по строке от 100 000 до 300 000 [СОЦСУМ34] сумма по 300 000 с каждого человека, сумма которого попадает в СОЦСУМ35 [СОЦСУМ35] налоговые суммы по ФМС фонду, облагающиеся по строке от 300 000 до 600 000 [СОЦСУМ36] сумма по 600 000 с каждого человека, сумма которого попадает в СОЦСУМ37 [СОЦСУМ37] налоговые суммы по ФМС фонду облагающиеся по строке свыше 600 000 [СОЦСУМ41] налоговые суммы по ТМС фонду, облагающиеся по строке до 100 000. [СОЦСУМ42] сумма по 100 000 с каждого человека, сумма которого попадает в СОЦСУМ43 [СОЦСУМ43] налоговые суммы по ТМС фонду, облагающиеся по строке от 100 000 до 300 000 [СОЦСУМ44] сумма по 300 000 с каждого человека, сумма которого попадает в СОЦСУМ45 [СОЦСУМ45] налоговые суммы по ТМС фонду, облагающиеся по строке от 300 000 до [СОЦСУМ46] сумма по 600 000 с каждого человека, сумма которого попадает в СОЦСУМ47 ©АиТ® Софт, 1991-2012 600 000 320 из 340 АиТ:\Зарплата. Руководство пользователя [СОЦСУМ47] налоговые суммы по ТМС фонду, облагающиеся по строке свыше 600 000 [СОЦНАЛ11] налог с сумм по пенсионному фонду облагающихся по строке до 100 000 [СОЦНАЛ12] налог с сумм по 100 000 с каждого человека, сумма которого попадает в СОЦСУМ13 [СОЦНАЛ13] налог с сумм по пенсионному фонду облагающихся по строке от 100 000 до 300 000 [СОЦНАЛ14] налог с сумм по 300 000 с каждого человека, сумма которого попадает в СОЦСУМ15 [СОЦНАЛ15] налог с сумм по пенсионному фонду, облагающихся по строке от 300 000 до 600 000 [СОЦНАЛ16] налог с сумм по 600 000 с каждого человека, сумма которого попадает в СОЦСУМ17 [СОЦНАЛ17] налог с сумм по пенсионному фонду облагающихся по строке свыше 600 000 [СОЦНАЛ21] налог с сумм по ФСС фонду, облагающихся по строке до 100 000. [СОЦНАЛ22] налог с сумм по 100000 с кажд. человека, сумма которого попадает в СОЦСУМ23 [СОЦНАЛ23] налог с сумм по ФСС фонду облагающихся по строке от 100 000 до 300 000 [СОЦНАЛ24] налог с сумм по 300 000 с каждого человека, сумма которого попадает в СОЦСУМ25 [СОЦНАЛ25] налог с сумм по ФСС фонду облагающихся по строке от 300 000 до 600 000 [СОЦНАЛ26] налог с сумм по 600 000 с каждого человека, сумма которого попадает в СОЦСУМ27 [СОЦНАЛ27] налог с сумм по ФСС фонду, облагающихся по строке свыше 600 000 [СОЦНАЛ31] налог с сумм по ФМС фонду, облагающихся по строке до 100 000 [СОЦНАЛ32] налог с сумм по 100 000 с каждого человека, сумма которого попадает в СОЦСУМ33 [СОЦНАЛ33] налог с сумм по ФМС фонду облагающихся по строке от 100 000 до 300 000 [СОЦНАЛ34] налог с сумм по 300 000 с каждого человека, сумма которого попадает в СОЦСУМ35 [СОЦНАЛ35] налог с сумм по ФМС фонду облагающихся по строке от 300 000 до 600 000 [СОЦНАЛ36] налог с сумм по 600 000 с каждого человека, сумма которого попадает в СОЦСУМ37 [СОЦНАЛ37] налог с сумм по ФМС фонду, облагающихся по строке свыше 600 000 [СОЦНАЛ41] налог с сумм по ТМС фонду, облагающихся по строке до 100 000 [СОЦНАЛ42] налог с сумм по 100 000 с каждого человека, сумма которого попадает в СОЦСУМ43 [СОЦНАЛ43] налог с сумм по ТМС фонду облагающихся по строке от 100 000 до 300 000 [СОЦНАЛ44] налог с сумм по 300 000 с каждого человека, сумма которого попадает в СОЦСУМ45 [СОЦНАЛ45] налог с сумм по ТМС фонду, облагающихся по строке от 300 000 до 600 000 [СОЦНАЛ46] налог с сумм по 600 000 с каждого человека, сумма которого попадает в ©АиТ® Софт, 1991-2012 321 из 340 АиТ:\Зарплата. Руководство пользователя СОЦСУМ47 [СОЦНАЛ47] налог с сумм по ТМС фонду облагающихся по строке свыше 600 000 [СОЦКОЛ11] количество сотрудников, суммы которых по пенсионному фонду облагаются по строке до 100 000 [СОЦКОЛ12],[С количество сотрудников, суммы которых по пенсионному фонду облагаются по ОЦКОЛ13] строке от 100 000 до 300 000 [СОЦКОЛ14], [СОЦКОЛ15] количество сотрудников, суммы кот. по пенсионному фонду облагаются по строке от 300 000 до 600 000 [СОЦКОЛ16],[С количество сотрудников, суммы которых по пенсионному фонду облагаются по ОЦКОЛ17] строке свыше 600 000 [СОЦКОЛ21] количество сотрудников, суммы которых по ФСС фонду облагаются по строке до 100 000 [СОЦКОЛ22], [СОЦКОЛ23] количество сотрудников, суммы которых по ФСС фонду облагаются по строке от 100 000 до 300 000 [СОЦКОЛ24],[С количество сотрудников, суммы которых по ФСС фонду облагаются по строке от ОЦКОЛ25] 300 000 до 600 000 [СОЦКОЛ26],[С количество сотрудников, суммы которых по ФСС фонду облагаются по строке ОЦКОЛ27] свыше 600 000 [СОЦКОЛ31] количество сотрудников, суммы которых по ФМС фонду облагаются по строке до 100 000 [СОЦКОЛ32], [СОЦКОЛ33] количество сотрудников, суммы которых по ФМС фонду облагаются по строке от 100 000 до 300 000 [СОЦКОЛ34], [СОЦКОЛ35] количество сотрудников, суммы которых по ФМС фонду облагаются по строке от 300 000 до 600 000 [СОЦКОЛ36],[С количество сотрудников, суммы которых по ФМС фонду облагаются по строке ОЦКОЛ37] свыше 600 000 [СОЦКОЛ41] количество сотрудников, суммы которых по ТМС фонду облагаются по строке до 100 000 [СОЦКОЛ42],[С количество сотрудников, суммы которых по ТМС фонду облагаются по строке от ОЦКОЛ43] 100 000 до 300 000 [СОЦКОЛ44],[С количество сотрудников, суммы которых по ТМС фонду облагаются по строке от ОЦКОЛ45] 300 000 до 600 000 [СОЦКОЛ46], [СОЦКОЛ47] количество сотрудников, суммы которых по ТМС фонду облагаются по строке свыше 600 000 8.6..7 Ключевые слова для социального налога персонального # – номер месяца. Ключевое слово Описание [СВСЕГМ#] общий доход за январь [СВСЕГ#] общий доход за период по январь включительно [ПНОБЛМ#] необлагаемые во все фонды за январь ©АиТ® Софт, 1991-2012 322 из 340 АиТ:\Зарплата. Руководство пользователя [ПНОБЛ#] необлагаемые во все фонды за период по январь включительно [СКИД1М#] скидки до 1000 р. в месяц по соц. налогу за январь [СКИД1#] скидки до 1000 р. в месяц по соц. налогу за период по январь включительно [СКИД2#] скидки до 2000 р. в год по соц. налогу за период по январь включительно [СКИД3М#] скидки до 10000 р. в год по соц. налогу за январь [СКИД3#] скидки до 10000 р. в год по соц. налогу за период по январь включительно [ИНВМС#] льготы инвалиду по соц. налогу за январь [ИНВНАР#] льготы инвалиду по соц. налогу за период по январь включительно [ПВЫПЛМ#] выплаты за счет средств оставшихся в распоряжении организации за январь [ПВЫПЛ#] выплаты за счет средств, оставшихся в распоряжении организации за период по январь включительно (суммы по начислениям с кодами, указанными после ключевой фразы КОДЫ_ВЫПЛАТ_ОРГ = в формульной части шаблона) [ФССВПМ#] выплаты необлагаемые в ФСС РФ за январь [ФССВП#] выплаты необлагаемые в ФСС РФ за период по январь включительно [ППФРБМ#] налоговая база по ПФ за январь [ППФРБ#] налоговая база по ПФ за период по январь включительно [ПФССБМ#] налоговая база по ФСС за январь [ПФССБ#] налоговая база по ФСС за период по январь включительно [ПФМСБМ#] налоговая база по ФМС за январь [ПФМСБ#] налоговая база по ФМС за период по январь включительно [ПТМСБМ#] налоговая база по ТМС за январь [ПТМСБ#] налоговая база по ТМС за период по январь включительно [ППФРНМ#] налог по пенс. фонду за январь [ППФРН#] налог по пенс. фонду за период по январь включительно [ПФМСНМ#] налог по ФМС фонду за январь [ПФМСН#] налог по ФМС фонду за период по январь включительно [ПТМСНМ#] налог по ТМС фонду за январь [ПТМСН#] налог по ТМС фонду за период по январь включительно [ПФССНМ#] налог по ФСС фонду за январь [ПФССН#] налог по ФСС фонду за период по январь включительно [СБОЛНМ#] сумма больничных за январь (начислений с кодами, указанными после ключевой фразы КОДЫ_БОЛЬНИЧН) [СБОЛН#] сумма больничных за период по январь включительно (начислений с кодами, указанными после ключевой фразы КОДЫ_БОЛЬНИЧН) [СТРАНА] гражданство сотрудника ©АиТ® Софт, 1991-2012 323 из 340 АиТ:\Зарплата. Руководство пользователя 8.6.8. Ключевые слова для печати отпуска и больничного Содержание темы: 1.Ключевые слова в шапке 2.Ключевые слова в шапке и цикле 3.Ключевые слова в шапке, цикле и подвале 4.Ключевые слова в шапке второго (улучшенного) шаблона до 2011 года 5.Ключевые слова в цикле второго (улучшенного) шаблона до 2011 года 6.Ключевые слова в подвале второго (улучшенного) шаблона до 2011 года 7.Ключевые слова для распечатки больничного с 2011 года 8. Ключевые слова для печати отпуска (ФМП) В данной теме приведены ключевые слова, используемые в шаблонах для печати отпуска и больничного листа. В программе для печати больничного листа до 2011 года используется два шаблона: обычный шаблон и с улучшенной печатной формой оплаты больничного листа (bl1_2.rep, bl2_2.rep). Ключевые слова для второго шаблона до 2011 года указаны отдельно в пунктах 4, 5 и 6. 1. Ключевые слова в шапке Ключевое слово Описание [ДАТА] дата формирования отчета [РАС_ПЕРИОД] расчетный период [ПЛ_ЧАСЫ] число плановых часов месяца [ПЛ_ДНИ] число плановых дней месяца [НОМЕР] номер отчета по расчету больничного листа/отпуска [ТН] табельный номер сотрудника [ФАМИЛИЯ] фамилия сотрудника [ИМЯ] имя сотрудника [ОТЧЕСТВО] отчество сотрудника [ФАМИЛИЯ_ИМЯ_ОТЧЕСТВ О] фамилия, имя, отчество сотрудника полностью [ИО] имя, отчество кратко [ОКЛАД] оклад по персональной карточке [НАЧАЛО] начало больничного листа [ПРОЦЕНТ] процент оплаты [КОЛ-ВО_МЕС] количество месяцев, на которые рассчитан больничный [%СЕВ], [%РАЙ] процент районных и процент северных для сотрудника (используются в шапке и формулах обоих шаблонов) 2. Ключевые слова в шапке и в цикле [МЕСЯЦ], [Г] месяц и год больничного [ДНИ]. [ЧАСЫ] количество дней и часов [СУММА] сумма для расчета ©АиТ® Софт, 1991-2012 324 из 340 АиТ:\Зарплата. Руководство пользователя [ПЛ_ДНИ], [ПЛ_ЧАСЫ] плановые дни и часы [СУММА1], [СУММА2],[СУММА3] дополнительная колонка СУММА1, СУММА2, СУММА3 [ДНИ_ИСКЛ] дни исключаемые [RXXX] сумма по коду начисления XXX - только для печати отпуска [ПРЦ] общий процент, исходя из стажа. Используется, когда для расчета больничного, нужна сумма, умноженная на процент. [ПРМ] переменный процент, который зависит от продолжительности и вида больничного, например, по уходу за ребенком. 3. Ключевые слова в шапке, цикле и подвале [ИТОГО_РАБ_Д] общее количество рабочих дней [ИТОГО_ПЛАН_Д] общее количество плановых дней [С_ОСН] основная сумма для расчета [С_СР] средняя сумма для расчета [С_СР_ПРОЦ] средняя сумма для больничного, умноженная на процент оплаты, точность 4 знака после запятой [С_СР_ФМП] средняя сумма ФМП С_СР_ПРОЦ_ФМП средняя сумма ФМП, умноженная на процент оплаты, точность 4 знака после запятой [С_СР_РЕГ] средняя сумма региональная С_СР_ПРОЦ_РЕГ средняя сумма региональная, умноженная на процент оплаты, точность 4 знака после запятой 4. Ключевые слова в шапке второго шаблона [ПОРОГ_БЛ] максимальный размер пособия по временной нетрудоспособности (за полный месяц) - расчет по формуле, указанной в поле "Исходя из" на закладке "Алгоритмы" [ПОРОГБЛ] аналогично [ПОРОГ_БЛ], но с двумя знаками после запятой [МКСМ] короткий аналог [ПОРОГ_БЛ](без дробной части)- чтобы значение занимало меньше места [МРОТ] поле "МРОТ" на закладке "Вычисления" расчета б/л (2 знака после запятой) - результат расчета по формуле указанной в поле "МРОТ" закладки "Алгоритмы" [МРО] аналогично [МРОТ], но без дробной части 5. Ключевые слова в цикле второго шаблона [МРОТ] поле "МРОТ" на закладке "Вычисления" расчета б/л (2 знака после запятой) - результат расчета по формуле, указанной в поле МРОТ закладки "Алгоритмы" [С_СР] средняя сумма для расчета - поле "Средняя сумма" на закладке "Вычисления" ©АиТ® Софт, 1991-2012 325 из 340 АиТ:\Зарплата. Руководство пользователя [ПРМ] процент оплаты больничного [ПОСОБ] среднедневная сумма в указанном месяце, из расчета максимальной суммы ("Ограничение дневного пособия" на закладке "Алгоритмы") [ДНИ_КЛ] календарные дни указанного месяца [СУММА_ФСС] сумма оплаты из ФСС [СУММА_2] сумма оплаты за счет предприятия 6. Ключевые слова в подвале второго шаблона [МЕС_Г] месяц и год [ДНИ_ФСС] дни за счет ФСС [ЧАСЫ_ФСС] часы за счет ФСС [ДНИ_2] дни за счет предприятия [ЧАСЫ_2] часы за счет предприятия [СУММА_ФСС] сумма за счет ФСС [СУММА_ФСС_ФМП] сумма ФМП [СУММА_ФСС_РЕГ] сумма региональных надбавок [СУММА_2] сумма за счет предприятия [СУММА_2_ФМП] сумма ФМП за счет предприятия [СУММА_2_РЕГ] сумма региональных надбавок за счет предприятия [ДНИ_ОТП] дни отпуска [УХОД_ДНИ_ОПЛ] оплаченные дни по данному виду больничного с начала текущего расчетного года, по данному члену семьи, включая текущий больничный лист [СР_СУММА] сумма в день [СУММА_ОТП] сумма итого [ИТОГО_ПРОПИС_ФСС] сумма за счет ФСС (прописью) [ИТОГО_ПРОПИС_ФСС_РЕГ региональные ФСС (прописью) ] [ИТОГО_ПРОПИС_2] сумма за счет предприятия (прописью) [ИТОГО_ПРОПИС_2_РЕГ] сумма оплаты из региональных надбавок за счет предприятия (прописью) [ИТОГО_ПРОПИС] сумма к выдаче (прописью) [РАС_ПЕРИОД] расчетный период 7. Ключевые слова для распечатки больничного с 2011 года 7.1 Ключевые слова, используемые в шаблоне bl2011_1.rep Место в шаблоне ©АиТ® Софт, 1991-2012 Ключевое слово Описание 326 из 340 АиТ:\Зарплата. Руководство пользователя Подвал, шапка С_СР_2011 Средняя сумма, рассчитанная по алгоритму 2011 года. Подвал, шапка УХОД_ДНИ Количество дней по данному типу больничного с начала года, включая данный. Формулы, цикл СУММА_ДР Сумма с другого предприятия Формулы, цикл БАЗА_ФСС База по ФСС Формулы, цикл СКИДКА_ФСС Скидка по ФСС 7.2 Ключевые слова, используемые в шаблоне bl2011_2.rep Место в шаблоне Ключевое слово Описание Подвал ИТОГО_ПРОПИС_БЕЗ_НДФ Сумма прописью к выплате за Л больничный лист минус 13%, выдается с учетом округления НДФЛ. 8. Ключевые слова для печати отчета по расчету отпуска (ФМП) В данном пункте приведены ключевые слова для оплаты отпуска за счет средств, полученных из фонда материального поощрения (ФМП). Ключевые слова используются во втором шаблоне для печати отчета по расчету отпуска. Место в Ключевое слово Описание Цикл СУММА_ОТП_ФМП Сумма, рассчитанная по формуле начисления, указанной в алгоритмах программы для расчета отпуска из средств ФМП Подвал ИТОГО_ФМП Сумма за счет ФМП Подвал ИТОГО_ПРОПИС_ФМ П Сумма за счет ФМП (прописью) шаблоне Словарь терминов А Автозаполнение аналитики – режим, позволяющий устанавливать зависимости между аналитическими признаками, на основании которых автоматически заполняются значения "зависимых" признаков по значениям "определяющих" признаков. Аналитические признаки (аналитика) – средство ведения аналитического учета. Аналитические признаки, используемые в программном комплексе "АиТ:\Управление персоналом", делятся на обязательные признаки, заданные программой, и дополнительные признаки, введенные пользователем. Архивный расчетный листок – расчетный листок за прошлый месяц. Б База данных – совокупность взаимосвязанных данных, размещаемая на сервере и используемая программными модулями. База данных содержит набор основных таблиц, структура которых (название таблицы, количество столбцов и их названия) создается программой автоматически, и дополнительных ©АиТ® Софт, 1991-2012 327 из 340 АиТ:\Зарплата. Руководство пользователя таблиц, которые создаются продвинутыми пользователями, используя сервисные средства программы. Балансовые счета – счета бухгалтерского учёта, показатели которого находят отражение в бухгалтерском балансе, предназначены для ведения бухгалтерского учета в денежном выражении. В программе они перечислены в справочнике балансовых счетов (плане счетов) и используются для ведения расчетов с персоналом. Больничный лист – официальный документ, на основании которого выплачивают пособие за все рабочие дни, приходящиеся на период нетрудоспособности сотрудника. Блокнот – закладка в персональной карточке для ввода дополнительной информации о сотруднике. В Валюта – название иностранной валюты, используемой на данном предприятии для расчетов с персоналом в валюте, указывается в настройках констант, а сведения об изменении курса иностранной валюты указываются в справочнике курсов валюты. Вид начисления – вид расчета, задаваемый в колонке “Вид” справочника начислений. Каждый вид начисления характеризуется кодом и смысловым наименованием, которое отражает его назначение. В программе используются простые и особые виды начислений. Встроенный редактор – редактор, встроенный в программу, для редактирования формируемых программой текстовых выходных документов. Выслуга лет – период трудовой деятельности, создающий при определенных условиях право на соответствующие льготы и преимущества. Выпадающие списки – используются для заполнения полей ввода значениями, установленными программой. Вычеты – уменьшение денежной суммы, облагаемой налогом. Виды вычетов, используемых в программе, перечислены в справочнике видов вычетов. Сведения по предоставляемым сотруднику вычетам отражаются на закладке "Вычеты" персональной карточки. Г Главное меню – размещается в верхней строке основного окна под его заголовком и обеспечивает доступ к основным функциям и возможностям программы. Год начисления – календарный год, за который были сделаны начисления, отражается в налоговой карточке на закладке "Суммы начислений". Сами начисления отражаются в том месяце и годе, в котором они были начислены. Глобальные константы – константы, введенные непосредственно самим пользователем в окне "Настройка констант". Используются в расчетах и при формировании выходных документов. График работы – список месяцев года с указанием в каждом количества плановых рабочих дней и часов. Генератор документов – встроенное программное средство для формирования документов (ведомостей, ордеров и списков) в произвольном виде, не регламентируемых законодательно. Д Диалоги – окна, содержащие набор графических элементов, используемых для ввода данных и выбора параметров. Депонирование – не выданная сотрудникам зарплата, после выплаты всех налогов. Дополнительная панель инструментов (ДПИ) – панель инструментов, набор кнопок которой зависит от вида открытого окна и операций, выполняемых в нем. Дополнительный (свободный) признак – аналитический признак, введенный пользователем, в отличие от обязательного признака, который задается автоматически программой. Названия дополнительных признаков и их значения формируются в справочнике аналитических признаков. Дочернее окно – окно, размещающееся внутри основного окна. Ж Журнал – представляет собой набор отдельных записей, каждая из которых служит для регистрации и отображения каких-либо изменений в персональных и служебных данных сотрудника с указанием дат их изменения, например, журнал кадровых перемещений ©АиТ® Софт, 1991-2012 328 из 340 АиТ:\Зарплата. Руководство пользователя З Зависимые сетки – тарифные сетки, рассчитываемые на базе основной сетки умножением на произвольный коэффициент. Зависимый признак – признак, значения которого заполняются автоматически по значениям определяющего признака на основании зависимостей между ними, установленных в режиме "Автозаполнение аналитики". Закладка — это элемент документа в формате Word, которому присвоено уникальное имя. Размещение ключевых слов в шаблоне осуществляется через механизм закладок (bookmarks), имена которых берутся из списка ключевых слов. Закладка (окон) – страница в многостраничном окне, а также особый вид кнопок, расположенных под заголовком окна и позволяющих перейти на нужную страницу (закладку). Закрытие расчетного периода – процедура перехода на следующий расчетный месяц и закрытие расчетов по текущему месяцу. При этом происходит обновление базы начислений и расчетов. Затраты – обязательный аналитический признак, заполняется из справочника затрат и указывается на первой закладке карточки начислений, служит для учета затрат предприятия на различные виды расходов по оплате труда персонала, выполнения работ, оказания услуг и т.п. И Идентификационный номер налогоплательщика – является техническим номером, используемым налоговыми органами для налогового контроля. Интерфейсные элементы – стандартные элементы графического интерфейса Windows (закладки, переключатели, флаги, выпадающие списки, поля ввода и др.). Исключаемые дни/часы – дни или часы, исключаемые из расчета по среднему в соответствии с законодательством (п.76 Положение). К ним относится время, когда сотрудник был нетрудоспособен или освобожден (отпуск, командировка, донорские дни и т.д.) Исполнительный лист – документ, выданный судом и вступивший в законную силу, на основании которого с работника удерживаются денежные суммы из заработной платы. Сведения для расчета этих сумм указываются в персональной карточке на закладке "Исполнительные листы". К Карточка – электронный документ, содержащий сведения о каком-либо субъекте или объекте (сотруднике, налогах, начислений, оперативном архиве, предприятии, и др.) и имеющий произвольное расположение полей ввода и вывода информации, в отличие от типовых форм отчетности, которые являются электронными аналогами законодательно утвержденных первичных документов. Каталог (папка) – используется для хранения списка файлов и других подкаталогов (вложенных папок). Категории – данные для группировки сотрудников по произвольно определяемому критерию. Карточка налоговая – экранная форма, содержащая персональные данные сотрудника, сформированная по шаблону, утвержденному ГНИ. Карточка начислений – экранная форма для ввода начислений по доходу сотрудника и удержаниям. Карточка оперативного архива – экранная форма для накопления данных, необходимых для выполнения дальнейших расчетов и их группировки с целью корректного расчета налогов, отпусков, премий, региональных надбавок и других начислений. Карточка персональная – экранная форма, содержащая персональные данные сотрудника, необходимые для расчета заработной платы и формирования отчетных документов. Категория – собственный термин программы, обозначающий обобщенный классификационный признак, присваиваемый каждому сотруднику при вводе данных о нем в базу данных программы. Константы – числовые параметры, в программе используются основные константы, определяемые программой, и глобальные константы, введенные непосредственно самим пользователем. Значения констант указываются в окне "Настройка констант" и используются в расчетах и при формировании выходных документов. Классификатор адресов (КЛАДР) – содержит полный перечень всех областей, районов, городов, населенных пунктов, улиц и домов Российской Федерации, а также четырехзначные номера налоговых инспекций. Ключевые слова – зарезервированные слова встроенного в программу языка программирования, ©АиТ® Софт, 1991-2012 329 из 340 АиТ:\Зарплата. Руководство пользователя используются при разработке шаблонов документов. Команда – это последовательность действий, приводящих к определенному результату. М Макет документа – это набор элементов (шапка, тело документа и подвал), содержащихся в шаблонах. Мастер – средство графического интерфейса, которое представляет собой последовательно сменяющие друг друга диалоговые окна для выполнения задачи, которую можно разбить на этапы (шаги), например, Мастер формирования начислений. Межрасчётная выплата – выплата части заработной платы сотруднику до произведения окончательного расчета за месяц (отпускные, больничный, аванс и т.п.) Месяц начисления – календарный месяц, за который были сделаны начисления, отражается в налоговой карточке на закладке "Суммы начислений". Сами начисления отражаются в том месяце, в котором они были начислены. Месяц расчета (расчетный месяц) – календарный месяц, в котором производится учет фактически отработанного времени, начисление заработной платы с последующим расчетом. Модальные окна – окна, функционирующие в монопольном режиме, когда они открыты, запрещен доступ к меню, кнопкам панелей инструментов и другим открытым окнам Н Налоговая карточка – экранная форма, содержащая персональные данные сотрудника, сформированная по шаблону, утвержденному ГНИ. Начислений карточка – экранная форма для ввода начислений по доходу сотрудника и удержаниям. Налогоплательщики – это организации и физические лица, на которых в соответствии с Налоговым кодексом возложена обязанность уплачивать налоги и сборы. Начисление – конкретный вид оплаты, характеризующийся кодом, наименованием, формулой расчета и видом начисления. Все виды начислений, используемых для расчета зарплаты, перечислены в справочнике начислений. Недочерние окна – окна, которые выходят за пределы основного окна, например, калькулятор, окна сообщений об ошибках. Немодальные окна – позволяют осуществлять доступ к различным функциям программы без своего закрытия. О Объединенный классификатор стран мира (ОКСМ) – содержит список кодов и стран мира и – при заполнении адресных данных для сотрудника, являющегося нерезидентом. Объект налогообложения – доход, полученный налогоплательщиками. Обязательные признаки – аналитические признаки, значения которых описываются в отдельных справочниках затрат, подразделений и категорий. Оклад (должностной) – размер заработной платы при повременной оплате труда за полностью отработанный месяц (месячная тарифная ставка). Оклад не зависит от количества рабочих дней или часов в конкретном месяце. Должностной оклад устанавливается, как правило, для руководителей, специалистов и служащих. Определяющий признак – признак, значения которого будут однозначно определять значения текущего признака. Для любого признака (на котором установлен курсор) можно задать определяющий признак. Окно – это часть экрана, в которой выполняется вся работа с программой. Особый вид начисления – вид начисления, имеющий специальный встроенный алгоритм расчета. Основная панель инструментов (ОПИ) – панель инструментов, содержащая постоянный набор кнопок, не зависящий от вида открытого окна. Основная сетка – сетка, на базе которой создается зависимая сетка. Основное окно – окно, открывающееся сразу же после запуска программы и содержащее меню, панель инструментов, открытые дочерние окна программы, а также значки свернутых дочерних окон. Основные константы – константы, определяемые программой. Их значения указываются в окне "Настройка констант" и используются в расчетах и при формировании выходных документов. ©АиТ® Софт, 1991-2012 330 из 340 АиТ:\Зарплата. Руководство пользователя Открытое окно – окно, которое размещается в основном окне программы или на рабочем столе компьютера, если окно является недочерним. Очередной отпуск – ежегодное время отдыха. Оплачиваемый отпуск должен предоставляться работнику ежегодно (ст. 122 Трудового кодекса РФ). П Панель инструментов – набор кнопок, обеспечивающий быстрый доступ ко многим режимам и функциям программы. Папка (каталог) – элемент структуры файловой системы для упорядочения хранения программ и документов на диске и может вмещать как файлы, так и другие вложенные папки (подкаталоги). Папка на экране отображается с помощью значка, имеющего вид канцелярской папки. Переключатель – одна из зависимых кнопок группы, предназначенная для выбора одного из взаимоисключающих условий. Персональная карточка – экранная форма, содержащая персональные данные сотрудника, необходимые для расчета заработной платы и формирования форм отчетности. Платежное поручение – расчетный документ для перечисления денежных средств. Сведения из платежных поручений используются для формирования форм отчетности СПВ-1, СЗВ - 6 -1 и СЗВ - 6 -2, предоставляемых в ПФР. Полосы прокрутки – используются для перемещения по тексту вверх/вниз или влево/вправо в окне, в полях списках или в таблицах. Подразделение – структурная единица штатного расписания. Элемент организационной структуры предприятия низшего уровня, к которой непосредственно приписаны штатные единицы или сотрудники. Подтверждение выплаты – режим, предназначенный для сопоставления рассчитанной суммы к выплате и реальной суммы оплаты согласно платежным кассовым документам с подписями сотрудников. Полный (итоговый) расчет – расчет зарплаты по всем введенным начислениям с сохранением данных предыдущих расчетов для всех или выбранных подразделений. Пробный расчет – расчет зарплаты на одного сотрудника, проводится из карточки начислений по заданному начислению. Проводка – хозяйственная операция, фиксирующая перемещение денежных сумм с одного счета на другой. Промежуточные расчеты – ведутся в межрасчетный период обычно для расчета отпуска, больничных, внеплановых премий, аванса, компенсации за отпуск и др. Результаты промежуточного расчета зарплаты сохраняются в карточке начислений и оперативного архива. Профессиональные квалификационные группы – группы профессий рабочих и должностей служащих, сформированные с учетом сферы деятельности на основе требований к профессиональной подготовке и уровню квалификации, которые необходимы для осуществления соответствующей профессиональной деятельности. Р Рабочая дата – дата, установленная пользователем и используемая при необходимости вместо текущей (системной) даты. Районный коэффициент – показатель относительного увеличения заработной платы с целью компенсации дополнительных расходов и повышенных затрат труда, связанных с выполнением работы и проживанием в регионах с тяжелыми климатическими условиями. Расчетные листки – документ, отражающий все начисленные суммы и удержанные налоги текущего расчетного месяца. Расчетный месяц – месяц, в котором рассчитывается зарплата и налоги для заданного подразделения. Реестр документов – перечень документов, содержащий необходимый набор параметров, характеризующих эти документы. Режим работы программы – совокупность функций и операций, доступных в текущем (активном) окне. С Свернутое (минимизированное) окно – открытое окно, которое отображается в виде значка в нижней части основного окна программы. ©АиТ® Софт, 1991-2012 331 из 340 АиТ:\Зарплата. Руководство пользователя Свободный (дополнительный) признак – аналитический признак, введенный пользователем, в отличие от обязательного признака, который задается автоматически программой. Названия дополнительных признаков и их значения формируются в справочнике аналитических признаков. Свод – аналитический отчет, сформированный с учетом выбранных аналитических признаков. Скрипты – программа с расширением sql, которая автоматизирует некоторую задачу. В программе "АиТ:\Зарплата" используются для формирования на сервере хранимых процедур, на основании которых строятся отчеты по индивидуальным запросам пользователей. Список сотрудников – полный или частичный список сотрудников предприятия, работающих на текущем предприятии и упорядоченный по подразделениям, а внутри каждого подразделения – по порядку табельных номеров. Справочник – это средство для просмотра и формирования справочной информации в программе, которая хранится в таблицах базы данных. Стандартные справочники – справочники, которые создаются программой автоматически Страховой стаж – суммарная продолжительность уплаты страховых взносов и (или) налогов, время, в течение которого человек подлежал обязательному социальному страхованию. В страховой стаж входят не все периоды, входящие в непрерывный стаж, так в трудовой стаж не входит время обучения на курсах повышения квалификации. Страховые взносы – налоги, уплачиваемые в Федеральные и Территориальные фонды РФ, начиная с 2010 года. Структурная единица – элемент многоуровневой структуры предприятия (предприятие в целом, филиал, подразделение, отдел и т.п.). Суммарные проводки – однотипные проводки, имеющие одинаковые атрибуты. Т Тарифная сетка – совокупность тарифных разрядов работ (профессий, должностей), определенных в зависимости от сложности работ и требований к квалификации работников с помощью тарифных коэффициентов. Тарифная ставка (часовая, дневная) – размер заработной платы при повременной оплате труда за единицу времени (день, час). Размер оплаты труда работника зависит от количества фактически отработанных дней или часов в течение расчетного периода. Тип файла – характеристика назначения файла в среде Windows. Тип файла определяет программу, используемую для открытия данного файла, и сопоставляется с расширением имени файла. Например, файлы с расширением .txt имеют тип "Текстовый документ" и могут открываться любым текстовым редактором. Х Холдинг – акционерная компания или корпорация, по законодательству РФ является любым предприятием, в состав активов которого входят контрольные пакеты акций других предприятий, называемых дочерними предприятиями. Хранимая процедура – объект базы данных, представляющий собой набор предложений языка SQL, который выполняется (компилируется) один раз и хранится на сервере базы данных. Хранимая процедура создает в рабочей базе данных дополнительную таблицу и заполняет ее данными по выбранным параметрам. Ч Часовая ставка – ставка для типа времени, то есть часовой тариф сотрудника, умноженный на коэффициент типа времени. Ф Файл – поименованная целостная совокупность данных на диске, имеющая набор атрибутов (имя, расширение и др.). Финансовые операция – одна или совокупность взаимосвязанных проводок, отражающих содержание одной хозяйственной операции и используемых для формирования бухгалтерских проводок Фильтр – инструмент программы, позволяющий отбирать определенную часть имеющейся информации по заданным условиям для просмотра на экране, выполнения расчетов или формирования отчетов. ©АиТ® Софт, 1991-2012 332 из 340 АиТ:\Зарплата. Руководство пользователя Флаг – независимая кнопка, позволяющая выбрать одно из двух альтернативных условий. Формула – выражение, состоящее из величин, скобок и операций. Каждая формула определяет способ расчета начисления и позволяет автоматизировать процесс вычисления начислений. Ш Шаблон – текстовый файл определенной структуры с расширением (*.rep или *.dot). Используется для создания отчетов и выходных документов, содержит ключевые слова и набор элементов, отражающих содержание и внешний вид документа (отчета). ©АиТ® Софт, 1991-2012 333 из 340 АиТ:\Зарплата. Руководство пользователя Предметный указатель 1 13 зарплата, 68 1-НДФЛ, 152 2 2-НДФЛ, 293 4 4 ФСС, 275 4-ФСС, 293 C Cоциальный налог, 157 Cправочник, 58, 88 А Автозаполнение аналитики, 91 Адрес, 53, 110, 111 Адрес предприятия, 33 Адрес сотрудника, 126 Алгоритм распределения, 172 Алгоритмы, 38 Алгоритмы пересчета дней расчетного периода, 228, 229, 230 Алгоритмы расчета отпуска, 225 Алименты, 31, 93, 129 Аналитика, 91, 133 Аналитика из табеля, 193 Аналитика начислений, 160 Аналитические отчеты, 277, 279, 281, 282 Аналитические признаки, 75, 90, 91, 95, 160, 178 Анкетные данные, 124 Архивная карточка, 143, 145, 146, 147, 148, 150 Архивные платежные поручения, 260 Архивный расчетный листок, 158 Б База данных, 52 База данных КЛАДР, 108 Балансовые счета, 88 Банки, 93 Блокнот, 128 Больничные, 98, 133 Больничные листы, 147 Больничные листы, пересекающиеся по срокам, 219 Больничный, 134 Больничный лист, 41, 68, 135, 185, 203, 210, 215, 218, 221 Больничный лист в 2011 году, 212 ©АиТ® Софт, 1991-2012 Больничный лист нового образца, 135 Больничный от оклада, 128 Больничный пред. (за счет предприятия и ФСС), 69 Бухгалтерские проводки, 289 В Валюта, 31, 83 Ввод записей в журнале, 184 Ввод нового больничного, 133 Ввод нового начисления, 162 Ведомости, 253, 255 Взносы работодателя, 160, 268 Вид начисления, 59 Виды больничных, 98 Виды вычетов, 104 Виды доходов, 107 Виды карточек сотрудников, 116 Виды начислений, 68 Виды прав доступа, 45 Виды скидок по социальному налогу, 106 Вклады, 130 Внутреннее совместительство, 121 Всплывающее меню, 53 Встроенный калькулятор, 52 Встроенный редактор, 50 Выбор подразделений, 202 Выбор шаблона расчетного листка, 246 Выплата зарплаты, 196 Выплата по документу, 238 Выплаты, 238 Выслуга лет, 68, 101 Выходные документы, 243 Вычеты, 146, 153, 173 Вычеты, положенные сотруднику, 122 Г Генератор аналитических отчетов, 277 Генератор документов, 255 Генератор налоговых справок, 263, 264, 266 Генератор отчетов, 243 Главное меню, 13 Глобальные константы, 31, 70 ГНИ, 104 Госналогслужба, 104 Графики работы, 96 Графический интерфейс, 20, 22 Д Данные для расчета больничных, 209 Данные по инвалидности, 123 Депонент, 66, 238 Дерево выбора подразделений, 202 Дети, 68 334 из 340 АиТ:\Зарплата. Руководство пользователя Дни больничного за счет предприятия, 203 Добавление архивных платежных поручений, 260 Добавление нового больничного, 134 Добавление нового начисления, 164 Добавление новой записи о больничном листе, 135 Добавление сотрудника, 113 Добавление формулы, 70 Добровольное пенсионное страхование, 268 Договор, 100 Документ, 178, 179, 238 Документы, 176, 238, 243, 244, 250, 255, 277, 279, 281, 282 Документы, удостоверяющие личность, 107 Должности, 96 Дополнительная панель инструментов, 22 Дополнительное меню, 53 Дополнительные аналитические признаки, 91 Дополнительные страховые взносы, 160, 268 Дополнительные шкалы, 148, 149 Дополнительный тариф, 65 Доход по основной шкале, 153 Доходы, 107 Доходы для расчета больничного, 151 Доходы по дополнительным шкалам, 153 Доходы по основной шкале, 145 Доходы, полученные на предыдущем месте работы, 150 Е Единый социальный налог, 79 Ж Журнал "Больничные", 185 Журнал "Оклады", 187 Журнал "Отпуск", 186 Журнал для начислений, 184 Журнал для начислений, 180, 181 Журнал изменений данных сотрудника, 118 Журнал изменений паспортных данных, 118 Журнал констант, 31 Журналы, 125 З Зависимые сетки, 87 Закладка "Аналитика", 65 Закладка "Входимость", 61 Закладка "Дополнит.", 63 Закладка "Фонды", 65 Закрытие месяца, 196, 238, 240 Запуск программы, 11 Зарезервированные коды начислений, 66 Затраты, 90 ©АиТ® Софт, 1991-2012 И Изменение оклада, 187 Изменение суммы ставок, 87 Имена электронных файлов, 298 Импорт начислений, 193 Имя отчета, 255 Инвалидность, 122, 123 Инвалиды, 140 ИНН предприятия, 33 Интервал действия начисления, 163 Интерфейсные элементы, 20 Исполнительные листы, 131 Использование формул в шаблоне, 297 К Калькулятор, 52 Карточка начислений, 159, 160 Карточка оперативного архива, 143, 145, 146, 147, 148, 149, 150 Карточка сотрудника, 118 Карточки сотрудников, 116 Категории, 95 КЛАДР, 33, 108 Классификатор адресов, 33 Классификатор стран мира, 110 Ключевые слова, 305 Ключевые слова генератора расчетно-платежных документов, 305 Ключевые слова для аналитической карточки, 311 Ключевые слова для итогового списка, 311 Ключевые слова для итоговой карточки, 311 Ключевые слова для налоговых справок, 265, 309 Ключевые слова для печати отпуска и больничного, 323 Ключевые слова для расчетных листов, 301 Ключевые слова для социального налога, 318 Ключевые слова для социального налога персонального, 322 Кнопки панели инструментов, 24 Коды регионов РФ, 109 Командировка (расчет оплаты), 234 Константы, 31, 128 Контроль выплат, 238 Корректировка справочников, 58 Курс валюты, 83 Л Ликвидированные подразделения, 56 Лицевой счет, 276 М Максимальный размер пособия по беременности и родам, 31 335 из 340 АиТ:\Зарплата. Руководство пользователя Максимальный размер пособия по временной нетрудоспособности, 31 Мастер формирования начислений, 191 Мастер формирования проводок, 286 Мастер экспорта проводок, 289 Материальная помощь, 68 Межрасчетные начисления, 180, 181 Межрасчетный период, 196 Меню, 13, 53 Место работы, 150 Минимальная оплата труда, 82 Многокритериальная настройка, 103 МРОТ, 31, 82 Н Надбавки за выслугу лет, 101 Надбавки северные, 102 Назначение программы, 10 Налог, 155 Налог с продаж, 31 Налоговая карточка, 153 Налоговые карточки, 152 Налоговые справки, 255, 263, 265, 266 Налоговые ставки, 76 Настройка алгоритма распределения, 172 Настройка алгоритмов, 37, 38, 41, 43, 44 Настройка кодов начислений, 190 Настройка комплекса, 46 Настройка констант, 31 Настройка начислений, 25, 59, 61, 63, 65, 180, 181, 182 Настройка начисления по документу, 177 настройка отчетов, 255 Настройка панели инструментов, 23 Настройка параметров больничного, 203 Настройка параметров частичной передачи проводок, 285 Настройка расчета отпуска, 223 Настройка режимов работы, 46 Настройка реквизитов предприятия, 33 Настройка символов заполнителей, 89 Настройка списка шаблонов расчетного листка, 248 Настройка суммирования начислений, 248 Настройка суммирования проводок, 284 Настройка текущей даты, 31 Настройки для начисления "Больничный лист", 69 Настройки и сервисные возможности, 29 Настройки прав доступа, 45 Настройки режима реестра ведомостей, 252 Настройки шаблона расчетных листков, 249 Начало работы с программой, 16 Начисление, 164, 193 Начисление больничного по журналу, 185 Начисление материальной выгоды, 236 Начисление отпуска по журналу, 186 ©АиТ® Софт, 1991-2012 Начисление по документу, 175, 178 Начисление списком, 169 Начисления, 59, 61, 63, 65, 66, 88, 90, 95, 162 Начисления "Больничный лист", 69 Начисления межрасчетные, 180, 181 Начисления по журналам, 180, 181, 184, 185, 186, 187 Начисления по сотруднику, 160 Начисления по социальному налогу, 155 Начисления по табельным листам и нарядам, 188, 190, 191, 193 необлагаемый минимум, 82 Неявка, 68 Новая карточка, 116 Новая формула, 70, 72 Новое начисление, 164 О Области, 111 Общее понятие о справочниках, 58 Общие сведения о сотруднике, 119 Общий доход, 61 Обязательные аналитические признаки, 75, 90, 95 Оклад, 153 Округление, 44 Операции с начислениями, 162 Описание шаблонов документов, 296 Оплаты по среднему заработку, 234 Основная панель инструментов, 22 Основное окно программы, 12 Основные понятия и термины, 327 Особые виды начислений, 68 Отбор данных в отчетах, 56 Отпуск, 38, 68, 186, 223, 224, 225, 226, 227 Отпуска, 146 Отчет, 243 Отчет по расчету отпуска, 226, 227 Отчеты для добровольного пенсионного страхования, 268 Отчеты по расчетам больничных, 218 П Панель инструментов, 22, 23 Пенсионный налог, 66 Первичный больничный, 134, 135 Перевод сотрудника, 115 Перевод сотрудников, 113 Передача проводок, 285 Переключатели, 56 Переменные, 221 Переменные в формулах расчета, 72 Переменные, используемые в формулах для расчета отпуска, 231 Переход на следующий период, 240 Перечень расчетов, выполняемых программой, 201 336 из 340 АиТ:\Зарплата. Руководство пользователя Перечисление алиментов по почте, 31 Перечисление через банк, 198 Перечисления в банк, 93 Период начисления, 163 Период расчета, 196 Периодичность расчетов, 196 Персональная карточка, 118, 119, 121, 122, 124, 126, 128, 129, 130, 131, 132, 133 Персональные данные, 113 Печать, 54 Печать больничного с 2011 года, 218 Печать отпускных, начиная с 2011 года, 227 ПКГ, 85 Плановые графики, 96 Платежные поручения, 260, 269 Подключение отчетов в генератор налоговых справок, 264 подоходный налог, 82 Подоходный налог, 61, 66, 76 Подразделение, 113 Подразделения, 75, 202 Подсчет страхового стажа, 137 Подтверждение выплат, 238 Подтверждение выплаты, 254 Поиск сотрудника, 113 Полный расчет, 196 Полный расчет зарплаты, 198 Помощь, 26 Понятия программы, 327 Порядок действий при начислении по документу, 175 Порядок расчета зарплаты, 196 Последний расчет за год, 196 Пособие по уходу за ребенком до 1.5 лет, 206 Пособие на детей, 68 Почтовый сбор, 31, 102 Права доступа, 45 Праздничные дни, 100 Предварительный расчет больничного, 218 Предварительный расчет отпуска, 226 Предприятие, 33 Предыдущее место работы, 150, 151 Премии, 68, 148 Принятые сокращения, 28 Пробный расчет, 196 Проведение начисления, 180, 181 Проверка вычетов, 173 Проверка данных адреса, 53 Проверка начислений по социальному налогу, 155 Проверка расчетов, 196 Проверка целостности картотеки, 52 Проверка шкал страховых взносов, 155 Проводки, 88, 243, 282, 284, 286, 289 Проводки по счетам, 282 Программа, 10 Произвольно формируемые документы, 243, 255 ©АиТ® Софт, 1991-2012 Промежуточные расчеты, 198 промежуточный (пробный) расчет для текущего сотрудника, 162 Промежуточный расчет, 196 Промежуточный расчет для текущего сотрудника, 162 Просмотр файлов, 50 Профвзносы, 31 Профессионально-квалификационные группы, 85 Р Работа со справочниками, 58 Рабочая дата, 31 Рабочее время, 96 Районнный коэффициент, 132 Районный коэффициент, 31, 33 Распределение, 172 Распределение фиксированной суммы, 171 Расформированные подразделения, 56 Расчет, 234, 238, 240, 244 Расчет больничного (этапы), 203 Расчет больничного листа, 210 Расчет больничного листа (Алгоритмы), 215 Расчет больничного листа (Средняя за 12 мес.), 214 Расчет больничного листа в 2011 году, 212 Расчет за год, 196 Расчет зарплаты, 196, 198 Расчет зарплаты одного сотрудника, 162 Расчет инвалидов и иностранцев, 140 Расчет начислений, 74 Расчет отпуска, 223, 224, 225, 226, 227 Расчет отпуска по уходу за ребенком до 1.5 лет, 206 Расчет по документу, 179 Расчет по календарным дням и по шестидневке, 229 Расчет по особому графику, 231 Расчет по среднему числу дней/часов, 228 Расчет по шестидневке, 230 Расчет увольняемых сотрудников, 239 Расчетно-платежные документы, 305 Расчетные листки, 243, 244, 301 Расчетный листок, 158, 196, 246 Расчетный счет, 93 Расчеты, 196 Расчеты с персоналом, 196 Расчеты, выполняемые программой, 201 Региональные выплаты, 132 Редактирование записей в журнале, 184 Редактирование интервала действия начисления, 163 Редактирование начислений, 160 Редактирование сведений о больничном, 134, 135 Редактирование справочников, 58 Редактирование файлов, 50 Редактор, 50 337 из 340 АиТ:\Зарплата. Руководство пользователя Реестр ведомостей, 252 Реестр документов, 250 Реестр платежей по НДФЛ, 258, 262 Реестр платежных ведомостей, 254 Режим "Автозаполнение аналитики", 91 Режим разделения итогов по фондам (бюджетам), 236 Реквизиты банка, 93 Реквизиты предприятия, 33 РСВ-1, 274, 293 С Сведения для ГНИ, 33 Сведения о доходах, полученных на предыдущем месте работы, 150 Сведения о предприятии, 33 Сведения, отображаемые на расчетном листке, 246 Свободные аналитические признаки, 91 Свод по налогам, 279 Свод по начислениям, 281 Своды, 243, 277 Свойства сетки, 86 Северные надбавки, 102, 132 Сервисные функции справочников, 58 Скидки, 148 Скидки на доходы, 153 Скидки по социальному налогу, 157 Скрипт, 265, 292, 298 Совместители, 121 Совокупный доход, 61 Содержание расчетного листка, 246 Создание ведомости, 253 Создание новой карточки, 116 Создание новой формулы, 72 Сокращения, 28 Сокращенные наименования элементов адреса, 110 Социальнвый налог, 88 Социальный налог, 153, 155 Список документов, 176 Список сотрудников, 113 Список справочников, 58 Список шаблонов произвольных документов, 294 Способы добавления нового начисления, 164 Способы расчета больничного, 203 Справка о доходах, 270 Справочная система, 26 Справочник, 58, 75, 82, 83, 85, 88, 90, 91, 93, 94, 95, 96, 98, 100, 101, 102, 103, 104, 106, 107, 109, 110, 111 Справочник налоговых ставок, 76 Справочник налоговых ставок в 2010 году, 77 Справочник начислений, 59, 61, 63, 65, 66, 68, 70 Справочник финансовых операций, 89 Справочник шкал социального налога, 79 Справочник шкал страховых взносов, 79 справочники, 82 ©АиТ® Софт, 1991-2012 Среднедневная сумма для оплаты отпуска, 231 Средний заработок, 43, 68, 148, 234 Ссуды, 131 Ставки налогов, 76 Ставки тарифные, 83 Стаж, 124, 137 Стандартные документы, 243 Стандартный набор кнопкок, 24 Страны мира, 110 Страховки, 131 Страховой стаж, 124, 137 Страховой тариф, 31, 153 Страховые взносы, 79, 138, 139, 140, 141, 155 Страховые взносы (архив), 148, 150 Структура предприятия, 33 Структура шаблона документа, 296 Субсчет, 90 Сумма от обратного, 68 Суммы начислений, 153 Суммы по фондам, 153 Суммы ставок, 87 Счет, 88, 90 Т Т-54, 276 Тариф, 65 Тарифные ставки, 83, 87 Текстовые файлы, 50 Термины программы, 327 Типы налоговых справок, 265 У Увольнение сотрудников, 239 Удаление сотрудника, 113 Удержания, 59, 61, 63, 65 Улицы, 111 Условно-закодированный счет, 88 Установка шкал для страховых взносов, 139 Учетные фонды, 94 Ф Файл ANSI, 50 Файлы, 50 Фиксация сумм страховых взносов, 141 Фиксированная сумма начисления, 171 Фильтр, 47 Финансовая операция, 160 Финансовые операции, 88, 89, 282 Фонд, 160 Фонд оплаты пособий по временной нетрудоспособности, 220 Фонды, 236 Фонды предприятия, 94 Форма 4 ФСС, 275 Форма №1 ФСН, 272 338 из 340 АиТ:\Зарплата. Руководство пользователя Форма РСВ-1, 274 Форма Т-54, 276 Формирование проводок, 286 Формирование расчетных листков, 243 Формирование реестра платежей по НДФЛ, 262 Формирования фонда оплаты пособий по временной нетрудоспособности, 220 Формула, 72 Формула начисления, 59, 160 Формулы, 70, 231 Формулы в шаблоне, 297 Формулы расчета, 72, 221 Формулы расчета больничного (2011 год), 205 Формулы расчета начислений, 70, 74 ФСН №1, 272 Х Холдинг, 33 Хранимая процедура, 265, 298 Ц Ценные подарки, 68 Ш Шаблон документа, 296, 297 Шаблон нового начисления, 164 Шаблон отчетов, 255 Шаблон расчетного листка, 243 Шаблоны для печати больничного листа, 291 Шаблоны для электронной отчетности, 293 Шаблоны отчетов, 243 Шаблоны расчетного листка, 248 Шкалы для страховых взносов, 139 Шкалы почтового сбора, 102 Э Экспорт данных, 55 Экспорт проводок, 282, 289 Электронная отчетность, 293 Элементы адреса, 110 Элементы графического интерфейса, 20 Этапы расчета больничного листа, 203 ©АиТ® Софт, 1991-2012 339 из 340 АиТ:\Зарплата. Руководство пользователя ©АиТ® Софт, 1991-2012 340 из 340