Зарплата - Компания БЭСТ
advertisement
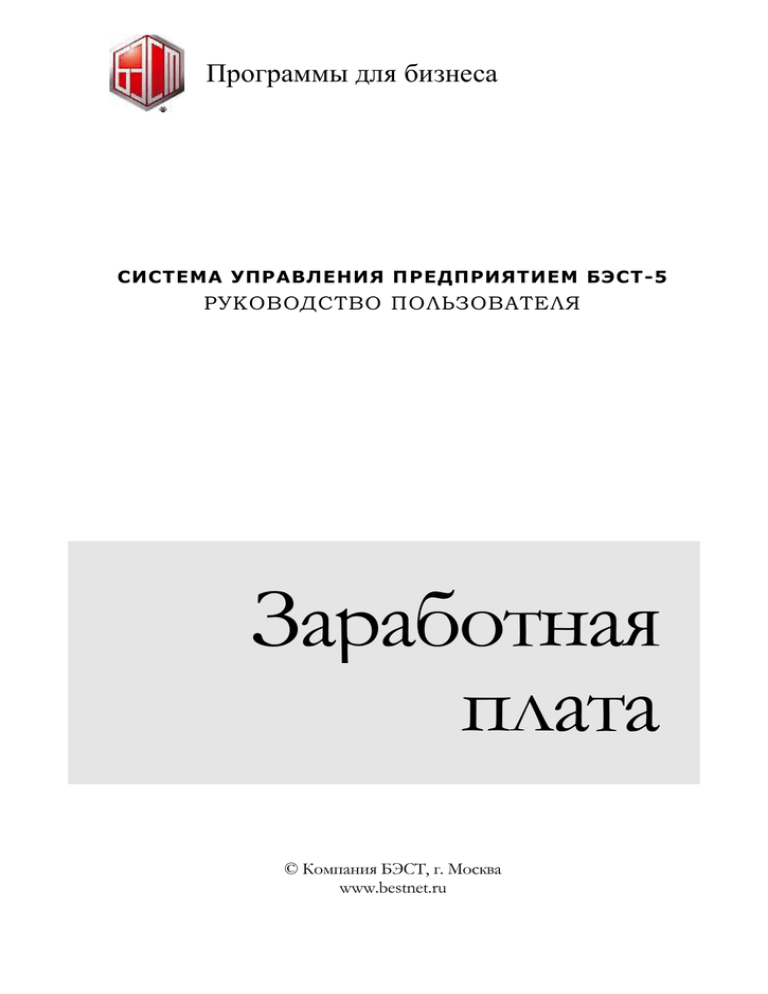
Программы для бизнеса СИСТЕМА УПРАВЛЕНИЯ ПРЕДПРИЯТИЕМ БЭСТ-5 РУКОВОДСТВО ПОЛЬЗОВАТЕЛЯ Заработная плата © Компания БЭСТ, г. Москва www.bestnet.ru Система БЭСТ-5.Заработная плата ВНИМАНИЕ! Настоящий документ должен использоваться исключительно в информационных целях. ООО «Компания БЭСТ» не несет никакой ответственности за его использование в иных целях. ООО «Компания БЭСТ» также не несет никакой ответственности за специфический, прямой или косвенный ущерб, вызванный данной публикацией или явившийся ее следствием. В содержание документа могут быть внесены изменения без предварительного уведомления со стороны ООО «Компания БЭСТ». Все фамилии, имена, адреса, даты, названия организаций, их банковские реквизиты, используемые в текстах практических примеров, являются вымышленными, если не оговорено иное. Никакая часть данного документа не может быть воспроизведена или переделана в какой бы то ни было форме и какими бы то ни было средствами, будь то электронные или механические, включая фотокопирование и запись на магнитный носитель, если на то нет письменного разрешения ООО «Компания БЭСТ». АВТОРСКИЕ ПРАВА Система БЭСТ-5 является собственностью ООО «Компания БЭСТ» и защищена законом РФ о правовой охране программ для ЭВМ и баз данных, положениями международных договоров и другими соответствующими законодательными актами. Программное обеспечение, описанное в данной публикации, поставляется только по лицензии. Оно должно использоваться и копироваться исключительно в соответствии с условиями лицензии. Авторские права на этот документ принадлежат ООО «Компания БЭСТ». © 2004-2011 гг., ООО «Компания БЭСТ», Москва Авторские права на систему БЭСТ-5 принадлежат ООО «Компания БЭСТ». © 2004-2011 гг., ООО «Компания БЭСТ», Москва 2 Система БЭСТ-5.Заработная плата Содержание 1. 1.1. 1.2. 1.3. 1.4. ВВЕДЕНИЕ ..................................................................................................... 7 Функции приложения ............................................................................................. 7 Структура приложения ........................................................................................... 8 Общие принципы учета оплаты труда .................................................................. 9 Этапы работы ......................................................................................................... 13 2. НАСТРОЙКА ПРИЛОЖЕНИЯ ...................................................................... 13 2.1. Начальный расчетный период............................................................................. 13 2.2. Бухгалтерская настройка ...................................................................................... 14 3. ФОРМИРОВАНИЕ СПРАВОЧНИКОВ ........................................................ 19 3.1. Виды начислений и удержаний ........................................................................... 20 3.2. Виды начислений................................................................................................... 21 3.3. Виды удержаний .................................................................................................... 27 3.4. Алгоритмы начислений ......................................................................................... 31 3.4.1. Получение базовой суммы ....................................................................................................... 33 3.4.2. Деление на количество дней/часов ....................................................................................... 37 3.4.3. Умножать на… ............................................................................................................................ 38 3.4.4. Вычисление процента от суммы............................................................................................. 39 3.4.5. Реализация требований статьи 136 ТК РФ .......................................................................... 41 3.5. Алгоритмы удержаний .......................................................................................... 42 3.5.1. Базовая сумма............................................................................................................................... 44 3.5.2. Вычисление процента от суммы............................................................................................. 46 3.5.3. Погашение общей суммы ......................................................................................................... 47 3.5.4. Особенности алгоритма аванса .............................................................................................. 47 3.5.5. Алгоритмы «Новый социальный» и «Страховой 2010» .................................................... 48 3.6. Колонки и группы.................................................................................................. 49 3.6.1. Колонки начислений/удержаний .......................................................................................... 49 3.6.2. Группы начислений/удержаний ............................................................................................ 51 3.7. Диагностика алгоритмов ...................................................................................... 53 3.8. Кадровые справочники ......................................................................................... 53 3.8.1. Структурные подразделения .................................................................................................... 54 3.8.2. Штатные должности .................................................................................................................. 56 3.8.3. Категории кадрового состава................................................................................................... 57 3.8.4. Воинские звания ......................................................................................................................... 58 3.8.5. Справочник родов войск .......................................................................................................... 58 3.8.6. Группы инвалидности ............................................................................................................... 58 3.9. Нормативные справочники ................................................................................. 58 3.9.1. Графики рабочего времени ..................................................................................................... 59 3.9.2. Разрядные сетки .......................................................................................................................... 62 3.9.3. Минимальная зарплата .............................................................................................................. 65 3.9.4. Таблицы подоходного налога ................................................................................................. 66 3.9.5. Коэффициенты для средних ................................................................................................... 74 3.9.6. Таблицы процентов от стажа .................................................................................................. 75 3 Система БЭСТ-5.Заработная плата 3.9.7. Список праздников .................................................................................................................... 76 3.9.8. Нормы и расценки ..................................................................................................................... 77 3.9.9. Ставки рефинансирования ...................................................................................................... 78 3.9.10. Тарифы почтового/банковского сбора ............................................................................ 79 3.9.11. Пластиковые карточки ........................................................................................................... 81 3.9.12. Таблица коэффициентов...................................................................................................... 81 3.10. Отчисления в фонды ............................................................................................. 86 3.10.1. Коды категорий застрахованного лица ............................................................................. 87 3.10.2. Коды тарифов плательщиков страховых взносов .......................................................... 88 3.10.3. Таблицы тарифов ................................................................................................................... 88 3.10.4. Таблица ставок ......................................................................................................................... 93 3.10.5. Настройка льгот....................................................................................................................... 95 3.10.6. Настройка скидок выплат ..................................................................................................... 95 3.10.7. Начисления в фонды ............................................................................................................. 97 3.10.8. Платежи в фонды .................................................................................................................. 104 3.11. Настройка списков на почту и в банк............................................................... 108 3.11.1. Списки на почту и в банк.................................................................................................... 109 3.11.2. Настройка шаблонов экспорта .......................................................................................... 114 3.12. Стаж сотрудника ................................................................................................... 119 3.13. Типовые операции ............................................................................................... 119 3.14. Колонки табеля..................................................................................................... 122 3.15. Типы табличных документов ............................................................................. 125 3.15.1. Заголовок типа табличного документа ............................................................................ 128 3.15.2. Колонки табличного документа ........................................................................................ 129 3.15.3. Колонки документа: поле «Содержимое» ....................................................................... 130 3.15.4. Колонка документа: поле «Формула» ............................................................................... 134 3.15.5. Стандартные функции ......................................................................................................... 135 4. РАБОТА С КАРТОТЕКОЙ ......................................................................... 137 4.1. Карточки персонального учета .......................................................................... 138 4.1.1. Основные сведения .................................................................................................................. 141 4.1.2. Работа с уволенными сотрудниками ................................................................................... 146 4.1.3. Формирование списка пластиковых карт ........................................................................... 147 4.1.4. Дополнительные сведения ..................................................................................................... 149 4.1.5. Постоянные начисления/удержания................................................................................... 151 4.1.6. Льготы на сотрудника.............................................................................................................. 154 4.1.7. Сведения о детях ....................................................................................................................... 156 4.1.8. Данные по НДФЛ и страховым взносам ............................................................................ 158 4.1.9. Карточки совмещения ............................................................................................................. 161 4.1.10. Данные с предыдущего места работы .............................................................................. 162 4.1.11. Пластиковые карты ............................................................................................................... 162 4.1.12. Справка о заработной плате ............................................................................................... 163 4.1.13. Принцип расчета НДФЛ .................................................................................................... 163 4.2. Лицевые счета сотрудников ............................................................................... 165 4.2.1. Реестр лицевых счетов ............................................................................................................ 165 4.2.2. Лицевой счет ............................................................................................................................. 168 4.2.3. Специальные операции в лицевом счете ........................................................................... 173 4.3. Архив лицевых счетов ......................................................................................... 176 4 Система БЭСТ-5.Заработная плата 4.4. Стаж для исчисления трудовой пенсии ............................................................. 178 5. ОБРАБОТКА ДОКУМЕНТОВ .................................................................... 179 5.1. Табель рабочего времени..................................................................................... 181 5.2. Документы на начисление/удержание ............................................................. 183 5.3. Компенсации на детей ........................................................................................ 188 5.4. Табличные документы ........................................................................................ 189 5.4.1. Реестр табличных документов .............................................................................................. 189 5.4.2. Работа с бригадными нарядами ............................................................................................ 192 5.4.3. Ввод табличного документа ................................................................................................... 194 6. 6.1. 6.2. 6.3. 6.4. ПЛАТЕЖНЫЕ ВЕДОМОСТИ ..................................................................... 197 Ведомости аванса ................................................................................................. 198 Межрасчетные ведомости .................................................................................. 202 Ведомости зарплаты ............................................................................................ 204 Ведомости по спискам на почту и в банк.......................................................... 208 7. РАСЧЕТНАЯ ВЕДОМОСТЬ ...................................................................... 213 7.1. Формирование ведомости .................................................................................. 213 7.2. Принципы формирования проводок ................................................................ 215 8. 8.1. 8.2. 8.3. 8.4. ХОЗЯЙСТВЕННЫЕ ОПЕРАЦИИ .............................................................. 216 Начисления в фонды .......................................................................................... 217 Буфер проводок ................................................................................................... 220 Книга учета операций ......................................................................................... 223 Платежи в фонды ................................................................................................ 225 9. ФОРМИРОВАНИЕ ОТЧЕТОВ ................................................................... 228 9.1. Расчетные листки ................................................................................................ 229 9.2. Платежные ведомости ........................................................................................ 232 9.3. Расчетно-платежные ведомости ........................................................................ 233 9.4. Расчетная ведомость ........................................................................................... 237 9.5. Своды за период ................................................................................................... 238 9.6. Списки и справки ................................................................................................ 246 9.6.1. Индивидуальные справки ....................................................................................................... 246 9.6.2. Групповые справки .................................................................................................................. 247 9.6.3. Средний заработок ................................................................................................................... 248 9.6.4. Список по виду начисления/удержания ............................................................................ 252 9.6.5. Предоставленные ссуды .......................................................................................................... 253 9.6.6. Перечисления сотрудников ................................................................................................... 253 9.7. Лицевой счет ........................................................................................................ 254 9.8. Синтетические и аналитические отчеты .......................................................... 255 9.9. Прочие отчеты ..................................................................................................... 255 10. ОТЧЕТНОСТЬ В ИФНС И ФОНДЫ .......................................................... 256 10.1. Отчетность по сотрудникам ............................................................................... 257 10.1.1. Выдача налоговой отчетности в ИФНС в XML-формате .......................................... 257 10.1.2. Индивидуальные сведения в ПФР .................................................................................... 258 5 Система БЭСТ-5.Заработная плата 10.1.3. Заявление об обмене страхового свидетельства (АДВ-2) ........................................... 265 10.1.4. Экспорт в систему «Налогоплательщик» ........................................................................ 267 10.2. Отчетность по предприятию .............................................................................. 270 11. УПРАВЛЕНИЕ ПЕРИОДАМИ .................................................................... 272 11.1. Закрытие текущего периода............................................................................... 272 11.1.1. Порядок действий при закрытии периода ..................................................................... 272 11.1.2. Этапы выполнения закрытия периода ............................................................................. 273 11.2. Открытие нового периода .................................................................................. 274 11.3. Очистка данных ................................................................................................... 274 11.4. Откат на предыдущий период ............................................................................ 275 12. РАБОТА С АРХИВОМ ............................................................................... 275 12.1. Очистка архива .................................................................................................... 275 12.2. Восстановление сумм дохода .............................................................................. 276 6 Система БЭСТ-5.Заработная плата 1. Введение Приложение ЗАРАБОТНАЯ ПЛАТА, входящее в группу приложений ПЕРСОНАЛ системы БЭСТ-5, предназначено для учета расчетов по оплате труда. Оно автоматизирует деятельность сотрудников отделов труда и зарплаты (ОТиЗ) и бухгалтеров расчетной группы. Приложение ЗАРАБОТНАЯ ПЛАТА располагает всеми необходимыми средствами для оформления первичных документов по оплате труда, расчета начислений и удержаний при различных системах оплаты, а также для подготовки отчетности в налоговые органы и Пенсионный фонд – как на бумажных, так и на электронных носителях. 1.1.Функции приложения Приложение функций: ЗАРАБОТНАЯ ПЛАТА обеспечивает выполнение Ведение картотеки лицевых счетов сотрудников; Поддержка различных систем оплаты труда: оклад, тариф, сдельная; следующих Учет оплаты труда по источникам финансирования, функциональной и экономической классификации расходов – для госучреждений; Расчет зарплаты для любых категорий персонала: постоянных работников, совместителей и лиц, работающих по договорам; Гибкая настройка различных видов начислений и удержаний; Групповые начисления и удержания (ввод однотипных начислений и удержаний в пакетном режиме); Расчет зарплаты «от обратного», т.е. исходя из суммы к выдаче; Расчет отпускных и больничных; Расчет НДФЛ и страховых взносов во внебюджетные фонды; Формирование платежных ведомостей (аванс, зарплата, межрасчетные выплаты); Оформление выплаты денежных средств через банк и отделения связи (почту); Формирование платежных документов на перечисление налогов и взносов во внебюджетные фонды; Формирование различных сводов и справок по начислениям и удержаниям: по сотрудникам, подразделениям, начислениям и удержаниям, счетам затрат и т.п.; Автоматическое формирование бухгалтерских проводок распределения начисленной зарплаты по счетам затрат; с возможностью Подготовка данных по персонифицированному учету в ПФ и отчетности в Федеральную налоговую службу. Приложение может использоваться как автономно, так и в комплексе с другими 7 Система БЭСТ-5.Заработная плата приложениями. Для повышения эффективности учета оплаты труда рекомендуется совместное применение приложений ЗАРАБОТНАЯ ПЛАТА, КАДРЫ, ТАБЕЛЬНЫЙ УЧЕТ, РАСЧЕТЫ С СОТРУДНИКАМИ и УЧЕТ ДЕНЕЖНЫХ СРЕДСТВ В БАНКАХ. В этом случае Вы существенно экономите время при решении многих задач, например, при перечислении зарплаты сотрудников в банк и на пластиковые карты, учете фактически выданных сумм и депонентов, оформлении платежей по налогам и взносам и пр. Приложение ЗАРАБОТНАЯ ПЛАТА постоянно дорабатывается с учетом изменений и новых требований в законодательстве РФ. 1.2.Структура приложения Приложение ЗАРАБОТНАЯ ПЛАТА состоит из ряда функциональных режимов, предназначенных для решения перечисленных выше задач. Описание структуры приложения приведено в таблице. Режимы приложения Режим Характеристика Работа с картотекой Ведение карточек персонального учета и лицевых счетов сотрудников. Хранение архива лицевых счетов. Обработка документов Ведение табеля рабочего времени. Формирование документов на начисление и удержание. Формирование документов компенсационных выплат на детей. Формирование табличных документов. Платежные ведомости Формирование ведомостей на выплату аванса, ведомостей для выплат в межрасчетные периоды, ведомостей на выплату заработной платы. Формирование ведомостей для выплаты денежных средств через почтовые отделения и банки. Расчетная ведомость Формирование расчетных ведомостей по заработной плате. Формирование отчетов Формирование отчетов, ведомостей, сводов и справок по оплате труда в различных аналитических срезах. Хозяйственные операции Формирование проводок по отчислениям в Федеральный бюджет и во внебюджетные фонды. Создание платежных поручений и заявок на кассовый расход на платежи в федеральный бюджет и фонды. Просмотр и корректировка проводок, сформированных в приложении. Режим работы с буфером проводок. Формирование справочников Объединяет режимы ведения справочников, необходимых для эксплуатации данного приложения. Отчетность в ИФНС и Формирование отчетности в Федеральную налоговую службу и во внебюджетные фонды – по сотрудникам и по предприятию в фонды целом. Выдача налоговой отчетности в ИФНС в XML-формате. Выдача индивидуальных сведений в ПФР: анкетные данные (АДВ-1), индивидуальные сведения для начисления пенсии, 8 Система БЭСТ-5.Заработная плата сведения о назначении пенсии (СПВ-1), печать документов по форме СЗВ-4-1, сведения о страховых взносах (СЗВ-6), заявление об обмене страхового свидетельства (АДВ-2). Выгрузка данных в систему ОАЗИС и другие программы Пенсионного фонда. Экспорт в программу «Налогоплательщик». Генерация, расчет и вывод отчетности по предприятию в целом. В эту отчетность входят: расчет по начисленным и уплаченным страховым взносам на обязательное пенсионное страхование в Пенсионный фонд, страховым взносам на обязательное медицинское страхование в Федеральный ФОМС и территориальные ФОМС (форма РСВ-1), расчетная ведомость по средствам фонда социального страхования (форма 4-ФСС), отчет об использовании сумм страховых взносов на обязательное социальное страхование (Постановление ФСС от 15.10.08 №209) и др. Настройка Бухгалтерская настройка приложения. Управление расчетными периодами. Работа с архивом. Очистка архива лицевых счетов. Восстановление сумм доходов (пересчет сумм начислений и льгот в архивных данных по НДФЛ и страховым взносам во внебюджетные фонды. Пересчет производится в соответствии с текущей настройкой справочников по данным из архива лицевых счетов). 1.3.Общие принципы учета оплаты труда Очевидно, что до начала расчета зарплаты приложение должно располагать информацией о схеме оплаты труда, применяемой на предприятии пользователя, о структуре начислений и удержаний, составе работников, об организации выплат, условиях перечисления налогов и взносов и пр. Описание принципов учета оплаты труда, действующих на предприятии пользователя, осуществляется с помощью двух режимов: Настройка \Бухгалтерская настройка; Формирование справочников. В папке Формирование справочников хранятся исходные сведения о том, какова структура предприятия и о том, по каким правилам нужно считать и выплачивать зарплату его персоналу. Данная папка включает справочники начислений и удержаний и их алгоритмов, справочники по кадрам и нормативные справочники со вспомогательными параметрами, применяемыми в расчетном периоде – минимальный размер оплаты труда, ставки НДФЛ, нормы рабочего времени и др. Здесь же настраиваются шаблоны типовых операций по оплате труда, расчетам по НДФЛ и с внебюджетными фондами. Как уже было сказано ранее, приложение ЗАРАБОТНАЯ ПЛАТА интегрируется с приложениями КАДРЫ и ТАБЕЛЬНЫЙ УЧЕТ. Поэтому ведение справочников «кадрового» характера (подразделения, должности и т.д.) осуществляется именно в приложении КАДРЫ. В приложении ЗАРАБОТНАЯ ПЛАТА их содержимое будет доступно лишь для просмотра (за исключением нескольких информационных полей, относящихся к начислениям). Однако если на предприятии нет приложения КАДРЫ, то вся эта информация вводится в приложении ЗАРАБОТНАЯ ПЛАТА. То же самое 9 Система БЭСТ-5.Заработная плата касается справочников, относящихся к учету рабочего времени: при наличии приложения ТАБЕЛЬНЫЙ УЧЕТ их заполнение происходит именно в нем. Одними из важнейших справочников приложения ЗАРАБОТНАЯ ПЛАТА являются справочники видов начислений и видов удержаний. Они поставляются в заполненном виде и содержат все начисления/удержания, которые наиболее часто используются на предприятиях (оклад, отпускные, больничные, материальная помощь, НДФЛ, алименты, штрафы и пр.). Каждый вид начислений/удержаний имеет свое обозначение (код) и свои собственные правила расчета, заданные в виде алгоритма. Так как с бухгалтерской точки зрения каждый вид начисления/удержания также порождает некий набор проводок, то с ним связана и соответствующая типовая операция. что понятия вида начисления/удержания и алгоритма начисления/удержания в приложении разделены. Это связано с тем, что разные виды Отметим, начислений/удержаний могут рассчитываться по одному и тому же принципу, например, вычисляться как определенный процент от оклада и пр. Другими словами, на один и тот же алгоритм начислений/удержаний может ссылаться несколько видов начислений/удержаний, тогда как в алгоритме указан лишь сам порядок расчета. Обращаем внимание, что наличие термина «алгоритм» вовсе не означает того, что пользователь должен уметь программировать. Цель составления алгоритма заключается в получении требуемой суммы с помощью последовательных действий – этапов. Для описания этих действий, используются обычные слова и термины, понятные для расчетчика. Документы и картотеки Исходные данные о сотрудниках предприятия, используемые в процессе расчета зарплаты, сосредоточены в карточках персонального учета и лицевых счетах сотрудников. Наряду с информацией кадрового характера (табельный номер, ФИО, подразделение, должность, гражданство, адрес, образование, стаж, семейное положение, воинская обязанность и другие личные данные), в карточках персонального учета хранятся сведения о постоянных начислениях и удержаниях, предусмотренных для этих работников. К таким начислениям относятся оклад, ежемесячная премия и т.п. Типичные примеры постоянных удержаний – НДФЛ и взносы в Пенсионный фонд. В карточке также находятся данные о налоговых льготах, на которые имеет право данный сотрудник, сведения о детях. В число важнейших информационных разделов карточки персонального учета входят данные по НДФЛ и данные по страховым взносам во внебюджетные фонды, «заменившим» единый социальный налог с 1 января 2010г. Как известно, на любом предприятии имеются группы работников, на которых распространяются однотипные начисления и удержания. Для упрощения ввода такой информации в приложении существуют документы на начисление и документы на удержание. Они обеспечивают ввод однотипных начислений и удержаний в пакетном режиме, т.е. одномоментно всей выбранной группе сотрудников. В приложении также имеется гибкий инструмент для расчета, называемый табличным документом. Строки табличных документов содержат информацию о конкретных сотрудниках, а столбцы – различные числовые данные (например, константы, суммы начислений, данные из карточек персонального учета). Содержимое столбца табличного документа может рассчитываться по формуле, имеющей ссылки на другие столбцы. Другими словами, по своей форме табличные документы сродни электронным таблицам (MS Excel и др.), с той разницей, что в роли объекта настройки 10 Система БЭСТ-5.Заработная плата в электронной таблице выступают ячейки, а в табличном документе – столбцы целиком. Исходная информация, необходимая для выполнения различных расчетов, может быть взята из карточки персонального учета или из лицевого счета сотрудника. Основная работа по начислению и расчету зарплаты в текущем расчетном периоде ведется в лицевых счетах. В лицевых счетах отражается информация о начислениях и удержаниях сотрудников за конкретный расчетный месяц. Лицевые счета создаются в приложении автоматически; в них переносится информация из заполненных карточек персонального учета. Помимо постоянных начислений и удержаний, которые повторяются из месяца в месяц, в лицевом счете могут находиться и другие начисления и удержания, например, премии, оплата больничных листов, отпускные, материальная помощь и пр. Такие «эпизодические» начисления и удержания могут вводиться несколькими способами: Непосредственно в лицевом счете сотрудника; Через документы на начисление/удержание; В табличных документах. Любое изменение значения начисления/удержания для конкретного сотрудника, выполненное в документе, автоматически отражается и в его лицевом счете. При закрытии расчетного периода вся информация из лицевых счетов попадает в архив, где доступна только для просмотра. Для оформления выплат денежных средств сотрудникам предприятия (зарплата, аванс и т.д.) используются платежные ведомости. Сформированные платежные ведомости передаются в приложение РАСЧЕТЫ С СОТРУДНИКАМИ. Для организации выплат денежных средств через банк и отделения связи (зарплата, алименты и пр.) существует особая разновидность платежных ведомостей – ведомости по спискам на почту и в банк. Одним из важнейших режимов данного приложения является Расчетная ведомость. При формировании расчетной ведомости создаются проводки по начисленной заработной плате и удержанию НДФЛ. Формирование проводок выполняется по настроенным типовым операциям. Расчеты по налогам и взносам во внебюджетные фонды Режимы, предназначенные для организации расчетов с Федеральным бюджетом и различными внебюджетными фондами, находятся в папке Хозяйственные операции. Проводки по начисленным взносам в ПФР, ФСС, ФФОМС, ТФОМС создаются в режиме Начисления в фонды. Подготовленные проводки можно просмотреть и отредактировать в режиме Буфер проводок, а затем экспортировать их в Книгу учета операций (в приложение ГЛАВНАЯ КНИГА). Платежные поручения/заявки на кассовый расход на перечисление НДФЛ, перечисления в Пенсионный фонд, ФФОМС, ТФОМС, ФСС (включая страховые взносы, заменившие ЕСН и взносы на обязательное социальное страхование от несчастных случаев на производстве и профзаболеваний) формируются в режиме Платежи в фонды. Проводки по платежным поручениям/заявкам на кассовый расход формируются уже непосредственно в приложении УЧЕТ ДЕНЕЖНЫХ СРЕДСТВ В БАНКАХ – после того, как эти документы пройдут по соответствующей банковской выписке/будут оплачены. 11 Система БЭСТ-5.Заработная плата Настройки начислений во внебюджетные фонды (настройка расчета страховых взносов, заменивших ЕСН, а также настройка расчета взносов на обязательное социальное страхование от несчастных случаев на производстве и профессиональных заболеваний, уплачиваемых в ФСС) выполняются в режиме (Формирование справочников \Отчисления в фонды \Начисления в фонды). Настройка правил формирования платежных поручений (или заявок на кассовый расход) для перечисления налогов и взносов во внебюджетные фонды и ФНС (включая расчетные формулы для каждого перечисления) производится в режиме (Формирование справочников \ Отчисления в фонды \ Платежи в фонды). Отчеты Отчеты, формируемые в приложении ЗАРАБОТНАЯ ПЛАТА, можно условно разделить на две категории: отчеты, предназначенные для анализа затрат на оплату труда персонала, и отчеты, отражающие доходы и налогообложение доходов сотрудников, адресованные налоговым органам и внебюджетным фондам. Среди отчетов, формируемых с помощью данного приложения: расчетные листки; платежные ведомости; расчетно-платежные ведомости; лицевые счета; своды за период (по начислениям и удержаниям, подразделениям, сотрудникам, по счетам затрат); индивидуальные и групповые справки по сотрудникам (справка о доходах, налоговые карточки, документы для пенсионного страхования, ведомости по НДФЛ и др.); сведения о ссудах, предоставленных персоналу; перечисления сотрудников; расчет среднего дневного/часового заработка и др. В приложении реализована подготовка сведений о доходах физических лиц, которые представляются налоговыми агентами (в данном случае – предприятием) в налоговые органы на электронных носителях, а также выдача индивидуальных сведений о страховом стаже и начисленных страховых взносах на обязательное пенсионное страхование – также на электронных носителях. Управление периодами В приложении ЗАРАБОТНАЯ ПЛАТА существует особый порядок управления периодами. В отличие от других приложений, функции открытия и закрытия периода здесь разделены. Это сделано для того, чтобы в межрасчетный период можно было внести изменения в кадровые справочники и карточки персонального учета сотрудников. Кроме того, существует возможность очистки содержимого всех лицевых счетов без перехода на следующий период, после которой необходимо заново открыть расчетный 12 Система БЭСТ-5.Заработная плата период. Подробнее об особенностях закрытия и открытия периода будет рассказано в п.11 1.4.Этапы работы При работе с приложением рекомендуется соблюдать следующую очередность действий: Настройка и формирование справочников; Формирование картотеки персонального учета; Ввод постоянных начислений и удержаний; Открытие нового расчетного периода; Формирование и корректировка табеля (если не используется приложение ТАБЕЛЬНЫЙ УЧЕТ); Ввод начислений и удержаний за текущий месяц в лицевые счета; Расчет лицевых счетов; Формирование платежных ведомостей: аванс, межрасчет, зарплата; Формирование ведомостей по спискам на почту и в банк; Формирование расчетной ведомости и проводок по начисленной заработной плате; Расчет налогов и взносов во внебюджетные фонды, формирование проводок по налогам и отчислениям; Формирование платежных документов на перечисление налогов и взносов; Формирование отчетов; Закрытие расчетного периода. 2. Настройка приложения 2.1.Начальный расчетный период До проведения первичной настройки приложения ЗАРАБОТНАЯ ПЛАТА выполняется установка начального расчетного периода. Поэтому при первом запуске приложения система попросит Вас ввести начальный расчетный период. Начальный расчетный период указывается в формате ГГГГ.ММ, где ГГГГ – год, а ММ – месяц. По умолчанию, в качестве начального расчетного периода предлагается текущий месяц. Начальный расчетный период, предложенный системой по умолчанию, можно откорректировать. Для выбора нужного месяца используются клавиши <+> и <->. Выбрав соответствующий месяц, необходимо нажать клавишу <Enter>. Далее система несколько раз запросит Вашего согласия на установку выбранного начального 13 Система БЭСТ-5.Заработная плата расчетного периода. БУДЬТЕ ВНИМАТЕЛЬНЫ при установке начального расчетного периода! Он устанавливается только при первоначальном запуске приложения и НЕ МОЖЕТ БЫТЬ ИЗМЕНЕН в дальнейшем. 2.2.Бухгалтерская настройка После установки начального расчетного периода делается бухгалтерская настройка. Ее выполняют в режиме (Настройка \ Бухгалтерская настройка). При входе в данный режим на экране появится специальная форма (Рис. 2-1), состоящая из трех закладок: Бухгалтерская настройка, Настройка Табельного учета, Дополнительно. Рис. 2-1 Бухгалтерская настройка Бухгалтерская настройка Закладка Бухгалтерская настройка определяет некоторые общие правила, действующие при расчете зарплаты. На этой закладке необходимо заполнить ряд параметров: Выдавать сумму на руки. Данный параметр определяет порядок формирования суммы к выдаче в лицевых счетах и платежной ведомости, а также в списках на почту и в банк. Параметр принимает значения Не округлять, До 1, До 10, До 100, До 1000, До 10000, До 100000, До сотых, До десятых, До увеличения. Нужное значение параметра выбирается клавишей <Пробел>. При выборе значений До сотых, До десятых, До 1… – До 100000 сумма к выдаче ОКРУГЛЯЕТСЯ В СТОРОНУ УМЕНЬШЕНИЯ до указанного количества знаков. В этом случае оставшиеся копейки (рубли) «отбрасываются» и переходят в виде начального сальдо на следующий месяц. При выборе значения До увеличения сумма к выдаче БУДЕТ 14 Система БЭСТ-5.Заработная плата ОКРУГЛЕНА В БОЛЬШУЮ СТОРОНУ. Если же было выбрано значение параметра Не округлять, то сумма к выдаче останется в том виде «как есть»; ПРИМЕР 1. Предположим, что по итогам расчета зарплаты сотруднику предприятия Иванову И.И. должна быть выдана на руки сумма в размере 8567 рублей. Тогда, если для параметра Выдавать сумму на руки было установлено значение До 10, то при автоматическом расчете ведомости на выдачу зарплаты будет получен результат 8560 рублей. Оставшаяся часть суммы – 7 рублей – перейдет при закрытии периода на следующий месяц в виде начального сальдо. ПРИМЕР 2. Допустим, что сотруднику Петровой Е.П. должна быть выплачена сумма в размере 17754 рубля 98 копеек. Если для параметра Выдавать сумму на руки было установлено значение До 1, то при автоматическом расчете ведомости на выдачу зарплаты (при определении суммы к выдаче) будет получен результат 17754 рубля. Предположим, что сотруднику Антоненко Ю.Б. должна быть выплачена сумма в размере 16975 рублей 6 копеек. Если для параметра Выдавать сумму на руки было установлено значение До увеличения, то при автоматическом расчете ведомости на выдачу зарплаты будет получен результат 16976 рублей. Порядок сортировки сотрудников. Этот параметр определяет порядок сортировки сотрудников в картотеке персонального учета, реестре лицевых счетов, в платежных ведомостях и выходных формах. Желаемый вариант – по табельному номеру, по фамилии, по подразделению и т/номеру, по подразделению и фамилии – выбирается нажатием клавиши <Пробел>; Начисление подох. налога красным, Начисление ЕСН красным. Эти параметры, принимающие значения Да или Нет, позволяют разрешить или запретить возврат излишне удержанного налога на доходы физических лиц и/или страховых взносов во внебюджетные фонды, заменивших ЕСН. Если было выбрано значение Да и сумма НДФЛ и/или взносов во внебюджетные фонды, рассчитанная нарастающим итогом с начала года по текущий период включительно, окажется меньше суммы того же налога, рассчитанного нарастающим итогом с начала года без учета текущего периода, то в лицевом счете за текущий период сумма этого налога будет отрицательной. Если было выбрано значение Нет, то в этой же ситуации сумма налога за текущий период будет равна нулю; Формируя док./вед, несвязанные Н/У. В лицевых счетах персонала могут существовать начисления и удержания, не связанные с каким-либо документом/ведомостью (т.е. введенные вручную), коды которых совпадают с кодами начислений/удержаний в формируемом документе/ведомости. По Вашему усмотрению, при формировании строк документа/ведомости, с этими несвязанными начислениями/удержаниями можно поступить следующим образом: Проигнорировать (т.е. не включать в документ/ведомость), Добавить из л/с (добавить к данным из документа/ведомости данные из лицевого счета. После этого документ будет содержать несколько записей, относящихся к различным начислениям или удержаниям из лицевого счета одного и того же сотрудника; значение начисления из документа, задаваемое по умолчанию, при этом также сохраняется), Заменить на 15 Система БЭСТ-5.Заработная плата л/с (в этом случае суммы начислений/удержаний, присутствующие в документе/ведомости будут заменены суммами начислений/удержаний из лицевого счета. Этот параметр применяется в тех ситуациях, когда при формировании документа, в лицевом счете сотрудника присутствуют несвязанные начисления или удержания. Действие данного параметра начинается с переноса выбранного списка сотрудников в создаваемый документ или ведомость. К формированию ведомости на зарплату данный параметр отношения не имеет; Настройка видов стажа. Установив курсор в данное поле, нажав клавишу <Enter> и далее клавишу <Tab>, Вы перейдете в таблицу, где можно настроить до 5 видов стажа. Учет стажа ведется в месяцах. Для каждого вида стажа указывается коэффициент увеличения. Например, если задан коэффициент увеличения 2.0, то ежемесячно, при закрытии периода, система будет увеличивать общий стаж сотрудника на 2. Для общего стажа принят коэффициент 1.0. Виды стажа, введенные в данной таблице, используются для заполнения соответствующего поля в карточке персонального учета; Расчетный счет для платежей. Данное поле содержит ссылку на банковский/лицевой счет, с которого будут перечисляться налоги и отчисления, а также зарплата по спискам в банк и на почту. Реквизиты указанного здесь счета будут использоваться в платежных документах, сформированных в приложении ЗАРАБОТНАЯ ПЛАТА. Нужный счет выбирается из справочника объектов учета безналичных денежных средств, вызываемого нажатием клавиши <F2> – если у Вас приобретено и настроено приложение УЧЕТ ДЕНЕЖНЫХ СРЕДСТВ В БАНКАХ. В противном случае рассматриваемое поле остается незаполненным; Печать суммы в отчетах. Данный параметр управляет формой печати сумм в отчетах: С разделителями или Без разделителей. Желаемый вариант выбирается нажатием клавиши <Пробел>; Среднемесячная премия, Годовые премии, Подоходный налог. В этих полях указываются коды колонок соответствующих начислений и удержаний из справочников Колонки начислений и Колонки удержаний (см.п.3.6.1). Данные справочники вызываются нажатием клавиши <F2>. Изначально в данных полях содержатся коды колонок, взятые из настройки, предложенной разработчиками; Соц.налог по максимальной ставке. Данный параметр применяется при проверке налоговой базы для исчисления страховых взносов во внебюджетные фонды, заменивших ЕСН. Так как взносы в каждый из этих фондов исчисляются не по единой процентной ставке, а на основе дифференцированной шкалы, то для возможности работы с данными шкалами значение этого параметра должно быть настроено как Нет; Доходы с предыдущего места работы. Этот параметр позволяет выбрать желаемый способ расчета НДФЛ: с учетом или без учета освобождаемых от налога доходов, предусмотренных п. 28 ст. 217 НК РФ, действовавших на предыдущем месте работы. Нужное значение параметра – Учитывать или Не учитывать – выбирается клавишей <Пробел>; Расчет льгот подоходного налога. Этот параметр определяет порядок применения льгот при начислении НДФЛ: по сумме дохода или по облагаемой сумме дохода; Заполнять налоговый счет начисления. Данный параметр принимает значение Да или Нет, выбираемое клавишей <Пробел>. Если значение параметра настроено как Да, и в карточке персонального учета сотрудника заполнено поле Налоговый счет, то в лицевом счете работника при добавлении начисления подтянется налоговый счет, взятый из карточки персонального учета. В табеле учета рабочего 16 Система БЭСТ-5.Заработная плата времени, если начисление привязано к колонке табеля, также будет указан налоговый счет, взятый из карточки персонального учета. В документах на начисление налоговый счет заполняется только в том случае, если в заголовке документа поле Налоговый счет пустое или в нем стоит символ «#». В поставках системы для бюджетных и казенных учреждений бухгалтерская настройка также содержит два следующих параметра: Дополн. аналитика в Итоговых суммах. Этот параметр предназначен для организаций, ведущих учет расходов по оплате труда и выплаченных денежных средств персоналу по префиксу и дополнительной аналитике бюджетного счета. Если параметр принимает значение Да, то записи в таблице итоговых сумм (вызываемой из лицевого счета при помощи комбинации клавиш <Alt+I>) будут формироваться по виду счета, префиксу и дополнительной аналитике. Это позволит создавать ведомости зарплаты с учетом значений дополнительной аналитики. По умолчанию, данный параметр принимает значение Нет. Нужное значение параметра выбирается клавишей <Пробел>; Счет в Итоговых суммах. Данный параметр принимает значение Да или Нет, выбираемое клавишей <Пробел>. Если настроено значение Нет, то записи в таблице итоговых сумм (вызываемой из лицевого счета при помощи комбинации клавиш <Alt+I>) будут формироваться по виду счета (источнику финансирования) и префиксу (функциональной классификации). Если настроено значение Да, то записи в таблице итоговых сумм формируются по счету, виду счета (источнику финансирования) и префиксу (функциональной классификации). По умолчанию, данный параметр принимает значение Нет. Настройка табельного учета Ведение учета рабочего времени может осуществляться либо средствами приложения ЗАРАБОТНАЯ ПЛАТА, либо с помощью приложения ТАБЕЛЬНЫЙ УЧЕТ. Общий порядок ведения учета рабочего времени определяется на закладке Настройка табельного учета. Рис. 2-2 Настройка табельного учета На этой закладке (Рис. 2-2) содержатся следующие параметры: 17 Система БЭСТ-5.Заработная плата Использовать внешний табельный учет. Данный параметр принимает значение Да или Нет, выбираемое клавишей <Пробел>. Если значение этого параметра настроено как Да, то для учета рабочего времени будет использоваться приложение ТАБЕЛЬНЫЙ УЧЕТ; Начать внешний табельный учет с. – период, начиная с которого Вы будете вести табель учета рабочего времени в приложении ТАБЕЛЬНЫЙ УЧЕТ. Период задают в формате ГГГГ.ММ, где ГГГГ – год, а ММ – месяц. Данный период не может быть раньше начала расчетного периода в приложении ЗАРАБОТНАЯ ПЛАТА; Разрешить корректировку табелей. Данный параметр дает разрешение или устанавливает запрет на редактирование табелей рабочего времени, введенных в приложении ТАБЕЛЬНЫЙ УЧЕТ и переданных в приложение ЗАРАБОТНАЯ ПЛАТА. Нужное значение параметра – Да или Нет – выбирается клавишей <Пробел>. Этот параметр доступен для редактирования только в том случае, если для параметра Использовать внешний табельный учет было настроено значение Да, а в предыдущем поле был указан период начала ведения внешнего табельного учета. Принципы редактирования принятого табеля рабочего времени в приложении ЗАРАБОТНАЯ ПЛАТА аналогичны принципам редактирования табеля рабочего времени в приложении ТАБЕЛЬНЫЙ УЧЕТ. По окончании редактирования, в реестре лицевых счетов следует повторно выполнить операцию приема внешнего табеля (комбинация клавиш <Ctrl+T>). Дополнительно Закладка Дополнительно содержит следующий набор параметров: Использовать звуковой сигнал. Этот параметр позволяет включить/отключить звуковое оповещение пользователя об окончании различных процедур расчета. Если значение параметра настроено как Да, то окончание выполнения расчета сопровождается звуковым сигналом. Если же параметр принимает значение Нет, то сигнал отключен; Формат архива при создании файла отката. Данный параметр позволяет выбрать желаемый вид архиватора для файла, в котором сохранены данные, необходимые для отката на предыдущий период. Нужный вид архиватора – 7z или Ace – выбирается клавишей <Пробел>; В документах нач./уд. фильтр по подразделению. В соответствии с тем, как настроен этот параметр, система будет устанавливать фильтр по подразделению в режимах Документы на начисление, Документы на удержание, Табличные документы. Если параметр принимает значение Да, то при указании значения в поле Подразделение, в окне для выбора сотрудников будет показан список сотрудников, работающих в этом подразделении. Если параметр принимает значение Нет, то при указании значения в поле Подразделение, в окне для выбора сотрудников будет показан полный список сотрудников. Нужное значение параметра выбирается клавишей <Пробел>; Сортировка нач./уд. в лицевом счете. Этот параметр предназначен для выбора нужного способа сортировки начислений и удержаний в лицевом счете: фактический период, тип или тип, фактический период. Для выбора способа сортировки используется 18 Система БЭСТ-5.Заработная плата клавиша <Пробел>; Путь к программе CheckXML. В данном поле указывается путь к каталогу с программой тестирования файла, сформированного в формате XML; Код фонда ФСС. Код внебюджетного фонда, в который осуществляется отчисление взносов на социальное страхование, выбирается из предварительно заполненного справочника (Отчисления в фонды \ Начисления в фонды), вызываемого клавишей <F2>. В появившемся справочнике нужную запись (или несколько записей) отмечают клавишей <Insert> и переносят в рассматриваемое поле нажатием клавиши <Enter>. Для отметки всех записей справочника используется клавиша <+>; Колонка нач-й для расч. Б/Л. Код соответствующей колонки начислений (см.п.3.6) выбирается из справочника Колонки начислений (Виды начислений и удержаний \ Колонки и группы). Для вызова данного справочника используется клавиша <F2>. В появившемся справочнике нужную запись (или несколько записей) отмечают клавишей <Insert> и переносят в рассматриваемое поле нажатием клавиши <Enter>. Для отметки всех записей справочника применяется клавиша <+>. Для подтверждения изменений, внесенных в настройку, используется кнопка ОК, а для отказа от изменений – кнопка Отмена. 3. Формирование справочников Данная папка содержит нормативно-информационные справочники, регламентирующие порядок учета оплаты труда. Часть этих справочников поставляется в заполненном виде, а часть необходимо заполнить «с нуля». Поэтому Ваша задача заключается в том, чтобы ознакомиться с их содержанием, соотнести предлагаемые типовые настройки с нюансами расчета зарплаты в Вашей организации и, в соответствии с этим, внести необходимые коррективы и дополнения. Условия изменения данных в том или ином справочнике оговариваются в рамках его описания. Каждый из справочников может содержать любое количество записей. Настройка справочников, входящих в состав приложения ЗАРАБОТНАЯ ПЛАТА, должна выполняться в следующем порядке: Графики рабочего времени (см.п.3.9.1) – заполняют только те предприятия, которые не используют приложение ТАБЕЛЬНЫЙ УЧЕТ; Минимальная зарплата (см.п.3.9.3); Коэффициенты для средних (см.п.3.9.5); Список праздников (см.п.3.9.7) – заполняют только те предприятия, которые не используют приложение ТАБЕЛЬНЫЙ УЧЕТ; Таблицы подоходного налога (см.п.3.9.4); Колонки табеля (см.п.3.14); Типовые операции (см.п.3.13); Алгоритмы начислений (см.п.3.4); Алгоритмы удержаний (см.п.3.5); Группы начислений (см.п.3.6.2); Группы удержаний (см.п.3.6.2); Виды начислений (см.п.3.2); 19 Система БЭСТ-5.Заработная плата Виды удержаний (см.п.3.3); Колонки начислений (см.п.3.6.1); Колонки удержаний (см.п.3.6.1); Диагностика алгоритмов (см.п.3.7); Структурные подразделения (см.п.3.8.1) – заполняют только те предприятия, которые не используют приложение КАДРЫ. Все остальные указывают только счета учета затрат; Штатные должности (см.п.3.8.2) – заполняют только те предприятия, которые не используют приложение КАДРЫ; Категории кадрового состава (см.п.3.8.3) – заполняют только те предприятия, которые не используют приложение КАДРЫ; Разрядные сетки (см.п.3.9.2); Нормы и расценки (см.п.3.9.8); Стаж сотрудника (см.п.3.12) – заполняют только те предприятия, которые не используют приложение КАДРЫ; Таблицы процентов от стажа (см.п.3.9.6); Таблица коэффициентов (см.п.3.9.12) – для бюджетных и казенных учреждений; Ставки рефинансирования (см.п.3.9.9); Тарифы почтового/банковского сбора (см.п.3.9.10); Пластиковые карточки (см.п.3.9.11); Отчисления в фонды (см.п.3.10); Настройка списков на почту и в банк (см.п.3.11). Последовательность выполнения перечисленных действий списка строго фиксирована за одним исключением: колонки начислений формируются из видов начислений, а последние в свою очередь могут использовать колонки. Поэтому сначала в справочник видов начислений заносятся простейшие виды начислений. Затем на их основе строятся колонки начислений, а далее вводятся виды начислений, в расчете которых используются колонки. Данные действия выполняются несколько раз – в зависимости от сложности настройки. Аналогичным образом настраиваются виды удержаний и колонки удержаний. Перейдем к рассмотрению формируемых справочников. 3.1.Виды начислений и удержаний Настройка начислений и удержаний осуществляется в папке Виды начислений и удержаний. Папка содержит следующие режимы: Виды начислений; Виды удержаний; Алгоритмы начислений; Алгоритмы удержаний; Колонки и группы (Колонки начислений, Колонки удержаний, Группы начислений, Группы удержаний); Диагностика алгоритмов. Центральным объектом настройки в данной группе режимов является вид начисления/удержания. Каждый вид начисления/удержания характеризуется кодом (по которому он идентифицируется в системе), правилами расчета (задаваемыми 20 Система БЭСТ-5.Заработная плата алгоритмом) и типовой операцией, на основе которой будут формироваться проводки по данному начислению/удержанию. Лицевые счета сотрудников заполняются именно видами начислений и удержаний. Алгоритмы задают правила и порядок расчета начислений и удержаний. Напомним, что понятия вида начисления/удержания и алгоритма разделены. На один и тот же алгоритм может ссылаться несколько видов начислений или удержаний. Начисления/удержания объединяются в группы. Под группами начислений/удержаний понимаются НЕПЕРЕСЕКАЮЩИЕСЯ совокупности видов начислений или удержаний. Принадлежность вида начисления/удержания к группе довольно условна и может быть перенастроена (перенастройку лучше производить в момент после закрытия расчетного периода и до открытия нового периода). Эта принадлежность определяется, с одной стороны, одинаковой корреспонденцией счетов, задаваемой типовой операцией, связываемой с группой, а с другой стороны одинаковым способом удержания налогов. Распределение начислений и удержаний по группам в соответствии со способом удержания НДФЛ, облегчает составление справок и контроль правильности удержания налога. Помимо видов начислений/удержаний, алгоритмов и групп также существует понятие колонки начислений/удержаний. Колонки начислений / удержаний, в отличие от групп, содержат ПЕРЕСЕКАЮЩИЕСЯ совокупности начислений или удержаний. Одно и то же начисление/удержание может входить в произвольное количество колонок. Колонки начислений/удержаний используются, например, в алгоритмах для того, чтобы вычислить сумму какой-либо совокупности начислений/удержаний, или для определения совокупности начислений/удержаний, которые участвуют в расчете сумм начислений в различные фонды, такие как ПФР и т.д. Колонки начислений/удержаний также используются при настройке некоторых полей совокупных годовых параметров каждого сотрудника. Колонки применяются в приложении значительно чаще, чем группы, в чем Вы легко убедитесь, начав работать с системой. При внесении изменений в справочники видов начислений и видов удержаний ОБЯЗАТЕЛЬНО запустите процедуру ДИАГНОСТИКИ АЛГОРИТМОВ!!! По завершении диагностики на экране появится протокол, содержащий предупреждения и ошибки, выявленные в алгоритмах. Предупреждения носят исключительно информативный характер и оповещают о возможных проблемах при выполнении алгоритма. Если в алгоритмах были выявлены ошибки, их необходимо исправить и заново провести диагностику. 3.2.Виды начислений Справочник Виды начислений является одним из основных справочников приложения ЗАРАБОТНАЯ ПЛАТА. Он поставляется в заполненном виде и содержит настроенные виды начислений, актуальные для большинства предприятий. 21 Система БЭСТ-5.Заработная плата Справочник можно редактировать и дополнять новыми видами начислений. При входе в рассматриваемый справочник (Рис. 3-1) на экране появляется список уже имеющихся видов начислений. В списке указаны код и наименование начисления, а также ссылка на соответствующий алгоритм, используемый при его расчете. Еще раз обращаем внимание, что правила расчета начисления определяются именно алгоритмом. При этом один и тот же алгоритм может задействоваться в расчете нескольких видов начислений. Виды начислений поддерживают связь с типовыми операциями и группами начислений. В лицевых счетах сотрудников присутствуют именно виды начислений. Начисления объединяются в колонки начислений и группы начислений. Каждое начисление может входить только в одну группу начислений, тогда как разные колонки могут содержать в себе один и тот же вид начислений. Группы начислений используются только в выходных формах, а область использования колонок начислений – значительно шире. Так, если существует начисление, рассчитываемое как процент от некоей совокупности других начислений (например, премия), то эту совокупность в системе БЭСТ-5 задают при помощи колонки начислений. Колонки также используются и для определения совокупности начислений, накапливаемых в полях для хранения совокупных годовых параметров в карточках персонального учета сотрудников. Рис. 3-1 Виды начислений Для вида начисления, на котором установлен курсор, в нижней части экрана выводятся сведения о группе, к которой относится данный вид начисления, соответствующей типовой операции, правилах округления и приоритете расчета. Приоритет начисления определяется автоматически – при выполнении режима Диагностика алгоритмов (см.п.3.7). 22 Система БЭСТ-5.Заработная плата Чтобы ввести новый вид начисления, нажмем клавишу <F4>, или кнопку на панели инструментов Новая запись, или воспользуемся командой меню Правка Новая запись. Редактирование вида начисления осуществляется с помощью клавиши <Enter>, кнопки Редактировать, или команды меню ПравкаРедактировать. Рассмотрим состав полей, присутствующих в форме для ввода/редактирования вида начисления (Рис. 3-2): Код. Трехсимвольный код, идентифицирующий данный вид начисления в системе. В качестве символов кода могут использоваться как буквы, так и цифры; Наименование – полное наименование вида начисления; Группа – группа начислений, к которой относится данный вид начислений. Выбирается из предварительно заполненного справочника Группы начислений, вызываемого нажатием клавиши <F2>. В дальнейшем, исходя из значения этого поля, система будет относить данный вид начисления к той или иной группе; Типовая операция. В данное поле автоматически вписывается код типовой операции, соответствующий указанной группе начислений. В то же время Вы можете указать другой код типовой операции, выбрав его из справочника типовых операций. Для вызова этого справочника используется клавиша <F2>. Формирование проводок при создании расчетной ведомости или в режиме Начисления в фонды выполняется в зависимости от корреспонденции счетов, проставленной в типовых операциях соответствующих начислений; Рис. 3-2 Форма для ввода/редактирования вида начисления Округление. Желаемый способ округления суммы для данного вида начисления – Не округлять, До сотых, До десятых, До увеличения, До 1, До 10, До 100, До 1000, До 10000, До 100000 – выбирается клавишей <Пробел>; Входит в итого л/с. Данный параметр принимает значение Да или Нет, выбираемое клавишей <Пробел>. Если было выбрано значение Да, то начисление отражается (суммируется) в итогах лицевого счета наряду с другими начислениями. Иными словами, оно увеличивает общий итог начислений в лицевом счете. Если же было выбрано значение Нет, то данное начисление не входит в итоги лицевого счета, однако с него берутся все необходимые удержания. Соответственно, сумма данного начисления не выдается на руки; Алгоритм – ссылка на алгоритм, по которому должен выполняться расчет данного 23 Система БЭСТ-5.Заработная плата вида начисления. Выбирается из справочника вызываемого нажатием клавиши <F2>. Алгоритмы начислений, Все расположенные ниже поля предназначены для детализации параметров выбранного алгоритма. В том случае, если алгоритм не позволяет их редактировать, они недоступны для изменений. К полям, детализирующим выбранный алгоритм, относятся: Колонка начислений. Данное поле доступно для редактирования только в том случае, если для этого вида начисления применяется алгоритм с вычисляемой базовой суммой. Например, для начисления ПРМ (ежемесячная премия), в этом поле стоит код колонки, содержащей все начисления, входящие в сумму, от которой будет рассчитываться процент премии. Нужная колонка начислений выбирается из одноименного справочника, вызываемого клавишей <F2>; Колонка табеля. Поле доступно для редактирования, если для данного вида начисления был выбран алгоритм, в настройке которого для параметра Умножить на… было указано значение Из колонки табеля. Нужный код колонки табеля выбирается из соответствующего справочника, вызываемого клавишей <F2>; Фиксированная сумма. Поле доступно для редактирования, если для данного вида начисления был выбран алгоритм, в настройке которого для параметра Базовая сумма было указано значение Фиксированная сумма. В этом случае в рассматриваемое поле вводится конкретная сумма. Подобные алгоритмы могут использоваться для расчета компенсаций за питание, проездные билеты и пр.; Фиксированная норма. Поле доступно для редактирования, если для данного вида начисления был выбран алгоритм, в настройке которого для параметра Делить на количество дней/часов было указано значение Фиксированная норма, т.е. был выбран алгоритм, рассчитывающий стоимость одного дня или часа. В этом случае в рассматриваемое поле вводится конкретная величина. Подобные виды начислений могут использоваться для ввода постоянного значения нормы времени; Фиксированный процент. Поле доступно для редактирования, если для данного вида начисления был выбран алгоритм, в настройке которого для параметра Вычисление процента от суммы задано значение Фиксированный процент; Разрядная сетка. Поле доступно для редактирования только в том случае, если данный вид начисления рассчитывается по алгоритму, в настройке которого Базовая сумма принимает значение Базовая сумма из разрядных сеток. Код соответствующей разрядной сетки выбирается из справочника Разрядные сетки, вызываемого клавишей <F2>; Номер колонки расчетной ведомости – номер соответствующей колонки печатной формы расчетно-платежной ведомости, в которой должен быть отражен данный вид начисления; Номер колонки л\с – номер соответствующей колонки печатной формы лицевого счета, в которой должен быть отражен данный вид начисления; Счет наследуется от базовой суммы. Данный параметр используется в настройке тех видов начислений, которым соответствуют алгоритмы с вычисляемыми базовыми суммами (т.е. у которых параметр алгоритма Базовая сумма принимает значение Вычисляемая). Если значение параметра настроено как Да, то при расчете лицевого счета суммы начисления будут распределяться по соответствующим счетам бухгалтерского учета – пропорционально суммам, составляющим базовую. Данный параметр представляет особую актуальность для госучреждений, ведущих учет оплаты труда по источникам финансирования, функциональной и 24 Система БЭСТ-5.Заработная плата экономической классификации расходов; Счет наследуется от базовой суммы – налоговый. Этот параметр «работает» по точно такому же принципу, что и предыдущий параметр – с той разницей, что распределение суммы начисления выполняется по счетам налогового учета. Таблица входимости Находясь в справочнике Виды начислений, можно перейти в таблицу входимости. Таблица входимости содержит информацию о том, в какие колонки начислений входит тот или иной вид начислений (Рис. 3-3). Переход в таблицу входимости выполняется с помощью кнопки Входимость или клавиши <Tab>. Таблица входимости представляет собой альтернативный вариант представления справочника Виды начислений. В левой части таблицы входимости находится список настроенных видов начислений. В правой части таблицы располагаются колонки начислений. Название текущей колонки (т.е. колонки, на которой в данный момент установлен курсор) отображается под таблицей. Под таблицей также дублируются код и название текущего вида начисления. Иными словами, строками таблицы входимости являются виды начислений, а столбцами – колонки начислений. Знак «+», стоящий на пересечении строки и столбца, указывает на то, что данный вид начисления входит в эту колонку. В противном случае на пересечении строк и столбца стоит знак «–». Для перемещения по таблице используются стандартные клавиши управления курсором: <→>, <←>, <↑>, <↓>. Рис. 3-3 Таблица входимости Изменение входимости вида начисления в конкретную колонку (т.е. изменение знака с плюса на минус) осуществляется с помощью клавиши <Пробел>. В нижней части окна таблицы присутствуют две кнопки – Операции и Функции. Рассмотрим их назначение. 25 Система БЭСТ-5.Заработная плата Кнопка Операции Функции Функции Колонка <F5> – переход в режим глобального (одновременного) изменения входимости существующих видов начислений в текущую колонку. Для включения/исключения видов начислений в текущую колонку используется клавиша <Пробел>; Строка <F10> – переход в режим одновременного включения текущего вида начисления в имеющуюся совокупность колонки начислений. Для отметки нужных колонок начислений используется клавиша <Пробел>; Справочник <Tab> – возврат в стандартную форму справочника видов начислений; Изменить значение <Пробел> – изменение входимости данного вида начисления в конкретную колонку. Настройка спецфункций <Ctrl+F5> – настройка специальных функций (внешних плагинов), предназначенных для обработки данных реестра; Экспорт реестра <Alt+X> – экспорт содержимого реестра в MS Excel, OO Calc (OpenDocument), XML и др. форматы представления данных Стандартные операции В режиме работы со справочником видов начислений поддерживаются следующие стандартные операции: Ввод нового вида начисления – клавиша <F4>, или кнопка на панели инструментов Новая запись, или команда меню Правка Новая запись; Редактирование вида начисления – клавиша <Enter>, или кнопка на панели инструментов Редактировать, или команда меню Правка Редактировать; Сохранение вида начисления – клавиша <F10>, или кнопка на панели инструментов Сохранить, или команда меню Правка Сохранить; Удаление вида начисления – клавиша <F8>, или кнопка на панели инструментов Удалить, или команда меню Правка Удалить; Сортировка видов начислений – клавиша <F3>, или кнопка на панели инструментов Сортировка. Предусмотренные способы сортировки: по кодам, по наименованиям, по приоритету; Контекстный фильтр – клавиши <Alt+F6>, кнопка на панели инструментов Контекстный фильтр или команда меню Вид → Фильтр; Поиск записей в справочнике – клавиши <F7>, <Alt+F7>, или кнопки Поиск общий, Контекстный поиск на панели инструментов, или команда меню Правка Поиск. Общий поиск осуществляется по следующим критериям: по кодам, по наименованиям, по приоритету; Печать справочника – клавиша <F9>, или кнопка Печать, или команда меню Файл Печать. Специальные операции В нижней части справочника видов начислений имеются кнопки Входимость и 26 Система БЭСТ-5.Заработная плата Функции. Как уже было сказано ранее, кнопка Входимость обеспечивает переход в окно таблицы входимости. Во всех приложениях и реестрах системы БЭСТ-5 назначение кнопки Функции одинаково. Она служит для вызова/управления порядком запуска спецфункций (внешних плагинов), настроенных пользователями системы, а также для выполнения операций экспорта данных. 3.3.Виды удержаний По интерфейсу, структуре и порядку работы справочник Виды удержаний похож на справочник Виды начислений. Так же, как и справочник Виды начислений, справочник Виды удержаний поставляется в заполненном виде и содержит наиболее актуальные разновидности удержаний. Список удержаний, включенных в рассматриваемый справочник, может быть изменен и дополнен пользователем. Виды удержаний, связанные с алгоритмами аванса, межрасчета, НДФЛ, а также исчисления страховых взносов во внебюджетные фонды, применяемых вместо упраздненного ЕСН, удалять из списка нельзя. Единственная возможность удалить эти удержания – «отвязать» их от соответствующих системных алгоритмов. Однако в такой ситуации корректная работа приложения не гарантируется. При входе в рассматриваемый справочник (Рис. 3-4) на экране появляется список уже имеющихся видов удержаний. В списке указаны код и наименование удержания, а также ссылка на соответствующий алгоритм, используемый при его расчете. Рис. 3-4 Виды удержаний 27 Система БЭСТ-5.Заработная плата Напомним, что понятия вида и алгоритма удержания в системе разделены. На один и тот же алгоритм может ссылаться произвольное количество видов удержаний. Алгоритмы задают правила расчета, а виды удержаний содержат названия и коды алгоритмов. Виды удержаний связаны с типовыми операциями и группами удержаний, и именно виды удержаний присутствуют в лицевых счетах персонала. Так же как и начисления, виды удержаний объединяются в группы удержаний и колонки удержаний. Каждое удержание может попасть только в одну группу удержаний, но может использоваться в нескольких колонках удержаний. Для текущего вида удержания в нижней части экрана выводятся сведения о группе, к которой относится данный вид удержания, соответствующей типовой операции, правилах округления и приоритете расчета. Приоритет удержания определяется автоматически – при выполнении режима Диагностика алгоритмов (см.п.3.7). Чтобы ввести новый вид удержания, нажмем клавишу <F4>, или кнопку на панели инструментов Новая запись, или воспользуемся командой меню Правка Новая запись. Редактирование вида удержания осуществляется с помощью клавиши <Enter>, кнопки Редактировать, или команды меню Правка Редактировать. Рис. 3-5 Форма для ввода/редактирования вида удержания Состав реквизитов, присутствующих в форме для ввода/редактирования удержания (Рис. 3-5), аналогичен составу реквизитов формы для ввода/редактирования вида начисления: Код. Трехсимвольный код, идентифицирующий данный вид удержания. В качестве символов кода могут использоваться как буквы, так и цифры; Наименование – полное наименование вида удержания; Группа. Группа, в которую входит данный вид удержания, выбирается из предварительно заполненного справочника Группы удержаний, вызываемого нажатием клавиши <F2>; Типовая операция. По умолчанию, в этом поле содержится ссылка на типовую операцию, соответствующую данной группе удержаний. В то же время Вы можете указать другой код типовой операции, выбрав его из справочника типовых операций. Для вызова этого справочника используется клавиша <F2>. При формировании расчетной ведомости проводки будут создаваться исходя из корреспонденций счетов, указанных в шаблонах проводок типовых операций соответствующих удержаний. Если кредитовые счета некоторых проводок из типовой операции будут пусты (не заполнены), то кредитовая корреспонденция 28 Система БЭСТ-5.Заработная плата создаваемых проводок будет заполняться на основе счетов затрат, указанных для рассматриваемого удержания в лицевом счете. В том случае, если счета затрат удержаний окажутся незаполненными, то в буфере подготовленных проводок (см.п.8.2) появятся проводки с пустой корреспонденцией по кредиту, о чем будет выдано соответствующее системное сообщение (при попытке их переноса в Книгу учета операций); Округление. Нужный порядок округления суммы для данного вида удержания – Не округлять, До сотых, До десятых, До увеличения, До 1, До 10, До 100, До 1000, До 10000, До 100000 – выбирается клавишей <Пробел>. Обращаем внимание, что речь идет именно об округлении, а не отбрасывании части суммы; Входит в итого л/с. Данный параметр принимает значение Да или Нет, выбираемое клавишей <Пробел>. Если значение параметра настроено как Да, то это удержание суммируется в итогах лицевого счета наряду с другими удержаниями. Если же было выбрано значение Нет, то данное удержание не влияет на общую сумму удержаний в лицевом счете сотрудника и, соответственно, не отражается на выданных на руки суммах; Алгоритм. Данное поле связывает настраиваемый вид удержания с соответствующим ему алгоритмом. Ссылка на алгоритм (т.е. идентифицирующий код алгоритма) выбирается из справочника Алгоритмы удержаний, вызываемого нажатием клавиши <F2>. Все расположенные ниже поля предназначены для детализации параметров выбранного алгоритма. Если алгоритм не позволяет их редактировать, они недоступны для изменений. К полям, детализирующим выбранный алгоритм, относятся: Колонка удержаний. Колонка удержаний указывается только для тех алгоритмов, в настройке которых параметр Базовая сумма принимает значение Вычисляемая, а в окне настройки вычисляемой суммы, в поле Вычитание удержаний установлено значение Да. В этом случае рассматриваемое поле будет доступно для редактирования. Сюда необходимо ввести номер колонки удержания, которая должна содержать коды удержаний, вычитаемые из накопленной суммы. Так, например, для алиментов – это налог на доходы физических лиц, а для налога на доходы физических лиц – отчисления в пенсионный фонд и взносы на благотворительные цели. Номер соответствующей колонки удержаний выбирается из одноименного справочника, вызываемого клавишей <F2>; Фиксированная сумма. Поле доступно для редактирования только в том случае, если данный вид удержания рассчитывается по алгоритму, у которого базовая сумма на втором шаге определяется как Фиксированная сумма. В данном поле вводится конкретная сумма, далее используемая при расчетах; Фиксированный процент. Этот параметр используется для тех алгоритмов, в настройке которых значение процента на третьем шаге определяется как Фиксированный процент. В данном поле вводится конкретная процентная ставка, далее используемая при расчетах; Номер колонки расчетной ведомости – номер соответствующей колонки печатной формы расчетно-платежной ведомости, в которой должен быть отражен данный вид удержания; Номер колонки л\с – номер соответствующей колонки печатной формы лицевого счета, в которой должен быть отражен данный вид удержания; Счет наследуется от базовой суммы. Данный параметр используется в настройке тех видов удержаний, которым соответствуют алгоритмы с вычисляемыми базовыми 29 Система БЭСТ-5.Заработная плата суммами (т.е. у которых параметр алгоритма Базовая сумма принимает значение Вычисляемая). Если значение параметра настроено как Да, то при расчете лицевого счета суммы удержаний будут распределяться по соответствующим счетам бухгалтерского учета – пропорционально суммам, составляющим базовую. Данный параметр представляет особую актуальность для госучреждений, ведущих учет оплаты труда по источникам финансирования, функциональной и экономической классификации расходов; Счет наследуется от базовой суммы – налоговый. Этот параметр «работает» по точно такому же принципу, что и предыдущий параметр – с той разницей, что распределение сумм удержаний выполняется по счетам налогового учета. Стандартные операции В режиме работы со справочником видов удержаний поддерживаются следующие стандартные операции: Ввод нового вида удержания – клавиша <F4>, или кнопка на панели инструментов Новая запись, или команда меню Правка Новая запись; Редактирование вида удержания – клавиша <Enter>, или кнопка на панели инструментов Редактировать, или команда меню Правка Редактировать; Сохранение вида удержания – клавиша <F10>, или кнопка на панели инструментов Сохранить, или команда меню Правка Сохранить; Удаление вида удержания – клавиша <F8>, или кнопка на панели инструментов Удалить, или команда меню Правка Удалить; Сортировка видов удержаний – клавиша <F3>, или кнопка на панели инструментов Сортировка. Предусмотренные способы сортировки: по кодам, по наименованиям, по приоритету; Контекстный фильтр – клавиши <Alt+F6>, кнопка на панели инструментов Контекстный фильтр или команда меню Вид → Фильтр; Поиск записей в справочнике – клавиши <F7>, <Alt+F7>, или кнопки Поиск общий, Контекстный поиск на панели инструментов, или команда меню Правка Поиск. Общий поиск осуществляется по следующим критериям: по кодам, по наименованиям, по приоритету; Печать справочника – клавиша <F9>, или кнопка Печать, или команда меню Файл Печать. Специальные операции В нижней части справочника видов удержаний имеются кнопки Входимость и Функции. Как уже было сказано ранее, кнопка Входимость обеспечивает переход в окно таблицы входимости. В таблице входимости содержится информация о принадлежности настроенных удержаний к имеющимся колонкам удержаний. Логика работы с таблицей входимости видов удержаний аналогична логике работы с таблицей входимости видов начислений (см.п.3.2). Во всех приложениях и реестрах системы БЭСТ-5 назначение кнопки Функции одинаково. Она служит для вызова/управления порядком запуска спецфункций (внешних плагинов), настроенных пользователями системы, а также для выполнения операций экспорта данных. 30 Система БЭСТ-5.Заработная плата 3.4.Алгоритмы начислений Данный режим предназначен для просмотра или корректировки алгоритмов начислений. При входе в этот режим (Рис. 3-6) на экране появится список используемых алгоритмов. В строках этого списка указаны коды и наименования алгоритмов. Внизу, для текущей строки с названием алгоритма, приводится перечень входящих в него этапов. Рис. 3-6 Алгоритмы начислений Приложение ЗАРАБОТНАЯ ПЛАТА поставляется с уже настроенными алгоритмами начислений. Удаление этих алгоритмов запрещено. В то же время Вы можете дополнять данный справочник новыми алгоритмами. Чтобы ввести новый алгоритм, нажмем клавишу <F4>, или кнопку на панели инструментов Новая запись, или выберем команду меню Правка Новая запись. Основными характеристиками алгоритма являются уникальный трехсимвольный код, по которому он идентифицируется в системе, и название. При необходимости алгоритмы, как пользовательские, так и изначально входящие в поставку системы, могут быть отредактированы (клавиша <Enter>, или кнопка Редактировать, или команда меню ПравкаРедактировать). Однако если алгоритм уже используется в справочнике видов начислений, то изменять основную настройку алгоритма нельзя. В этом случае можно изменять только дополнительную настройку. Система допускает только удаление алгоритмов, созданных пользователем. Удалени е пользовательских алгоритмов возможно только в том случае, если они не были задействованы в справочнике видов начислений. 31 Система БЭСТ-5.Заработная плата Стандартные операции В режиме работы со справочником предусмотрены следующие стандартные операции: Ввод нового алгоритма – клавиша <F4>, или кнопка на панели инструментов Новая запись, или команда меню Правка Новая запись; Редактирование алгоритма – клавиша <Enter>, или кнопка Редактировать, или команда меню Правка Редактировать; Удаление алгоритма – клавиша <F8>, или кнопка на панели инструментов Удалить, или команда меню Правка Удалить; Сохранение алгоритма – клавиша <F10>, кнопка на панели инструментов Сохранить, или команда меню Правка Сохранить ; Сортировка записей – клавиша <F3>, или кнопка на панели инструментов Сортировка. Предусмотренные способы сортировки: по кодам или по наименованиям; Установка фильтра – клавиши <F6>, <Alt+F6>, кнопки на панели инструментов Общий фильтр, Контекстный фильтр или команда меню Вид → Фильтр; Поиск записей – клавиши <F7>, <Alt+F7>, или кнопки Поиск общий, Контекстный поиск на панели инструментов, или команда меню Правка Поиск. Общий поиск осуществляется по следующим критериям: по кодам или по наименованиям; Печать справочника – клавиша <F9>, или кнопка Печать, или команда меню Файл Печать. Специальные операции В нижней части справочника присутствует кнопка Функции. О ее назначении было рассказано в п.3.2. Этапы алгоритма Алгоритм представляет собой методику получения требуемой суммы с помощью последовательных действий – этапов. При этом выделено 4 этапа, однако не все они являются обязательными. Например, при вычислении суммы по окладу используются этапы 1-3, для исчисления прогрессивной премии – этапы 1 и 4 и т.д. Настройка этапов выполняется в форме для ввода/редактирования алгоритма (Рис. 3-7). Рис. 3-7 Окно настройки алгоритма начисления Назначение этапов алгоритма заключается в следующем. Этап 1. Базовая сумма Это этап получения исходной (базовой суммы), являющейся отправной точкой для дальнейших расчетов. Поэтому он является обязательным. В системе предусмотрены 32 Система БЭСТ-5.Заработная плата следующие способы получения базовой суммы: Из персональной карточки, Из разрядных сеток, Вычисляется, Ввод суммы вручную, Фиксированная сумма, Сальдо на начало периода. Нужный вариант выбирается клавишей <Пробел>. Этап 2. Делить на кол-во дней/часов Второй этап заключается в вычислении стоимости единицы рабочего времени. Он используется только в том случае, если в расчете фигурирует стоимость единицы времени (один день/час). Здесь предусмотрены следующие варианты расчета (т.е. источники получения этой стоимости): Из графика рабочего времени, Фиксированная норма, Вычисляется. При отсутствии необходимости выполнения данного этапа выбирается вариант Не используется. Этап 3. Умножать на… Этот этап представляет собой вычисление на основе табеля рабочего времени. Сумма, полученная на предыдущем этапе, умножается на количество дней или часов, взятых из табеля рабочего времени. Этап используется для начислений по окладу и по тарифной ставке (данные для этих видов начислений берутся из графы табеля «Рабочее время»), оплаты отпускных и больничных; оплаты сверхурочной работы, работы в ночные и вечерние часы, в праздничные и выходные дни (для этих видов начислений используются другие колонки табеля) и т.д. Здесь могут быть выбраны следующие варианты умножения: на Рабочие дни, Рабочие часы, время Из колонки табеля, Вычисляется. При отсутствии необходимости выполнения данного этапа выбирается вариант Не используется. Этап 4. Вычисление процента от суммы На этом этапе вычисляется процент от полученной ранее суммы – например, процент оплаты больничного листа, процент оплаты за стаж (выслугу лет), процент ежемесячной или квартальной премии и пр. Для некоторых видов начислений (например, для оплаты по окладу или тарифу) этот этап вычислений не используется. В приложении предусмотрены следующие способы вычисления процента от суммы: Фиксированный процент, Ввод процента вручную, Из таблицы проц. от стажа (КАДРЫ), Фиксированный % от % бол/листа, Ввод % вручную для МВ банка (для расчета материальной выгоды по депонированным вкладам). При отсутствии необходимости выполнения данного этапа выбирается вариант Не используется. В приложении предусмотрена гибкая настройка каждого из этапов. При этом в настройке используются простые и понятные для бухгалтера термины. Настройка алгоритма производится в строгой последовательности – от первого этапа к последнему. Несмотря на то, что каждый этап настраивается отдельно от других, до выполнения процедуры настройки необходимо иметь полностью проработанный план для всего алгоритма, т.е. продумать и описать каждое действие. Рассмотрим каждый этап подробнее. 3.4.1. Получение базовой суммы На первом этапе определяется правило получения исходной (базовой) суммы, 33 Система БЭСТ-5.Заработная плата являющейся «отправной точкой» для дальнейших вычислений. В простейших ситуациях базовая сумма берется непосредственно из лицевого счета, карточки персонального учета или указывается как некая фиксированная величина. Кроме того, базовая сумма может представлять собой сумму заработка за некоторые предыдущие периоды – в частности, при расчете отпускных и больничных, некоторых видов премий, надбавок и пр. В этом случае следует указать правила ее расчета. Как уже было сказано ранее, в приложении предусмотрены различные способы получения базовой суммы. Ввод суммы вручную При выборе этого способа базовая сумма вводится непосредственно в лицевом счете вручную. Обычно этот способ используется для разовых выплат (разовые премии, выплаты материальной помощи и т.д.). Также возможно применение этого метода и в более сложных алгоритмах. Если был выбран ввод базовой суммы вручную, впоследствии, при вводе начислений в лицевом счете или в списке постоянных начислений, система потребует указать ненулевую сумму. Фиксированная сумма В этом случае в настройке соответствующего вида начисления (см.п.3.2) должна быть указана конкретная сумма. Типичные примеры использования данного способа – оплата проездных билетов или питания сотрудников. Сальдо на начало периода Используется для вида начисления, позволяющего возместить (или удержать – начислить красным) эту сумму в данном периоде. Из персональной карточки В этом случае базовая сумма определяется на основании данных картотеки персонального учета сотрудников. При выборе данного способа на экране будет открыто окно с дополнительными настроечными параметрами (Рис. 3-8). Рис. 3-8 Дополнительная настройка для получения суммы из персональной карточки Базовая сумма вычисляется как сумма указанных параметров, взятых из карточки персонального учета (Оклад, Тарифная ставка, Среднемесячная премия, Годовые премии), а также величины МРОТ (поле Минимальная зарплата), умноженных на соответствующий коэффициент. Предположим, что в качестве исходной суммы надо взять сумму оклада. Тогда, в поле Оклад, следует поставить коэффициент 1. Если начисление идет от двойного оклада 34 Система БЭСТ-5.Заработная плата (например, оплата работы в праздничные или выходные дни), то в поле Оклад ставится коэффициент 2. Если к величине текущего оклада нужно прибавить сумму среднемесячной премии и долю годовой премии за месяц (1/12), то наряду с заполнением поля Оклад также должны быть заполнены поля Среднемесячная премия и Годовые премии (в них, как и в поле Оклад, также указывается коэффициент 1). Поле Минимальная зарплата можно использовать при расчете надбавок, кратных размеру минимальной оплаты труда. Что касается параметра Умножить на ставку, то им следует пользоваться с большой осторожностью. Этот параметр «работает» только при наличии приложения КАДРЫ и позволяет умножить фигурирующий в приказе оклад/тариф на указанное в этом же приказе количество ставок. Поскольку в пакете обновлений №24 был изменен механизм приема количества ставок из приказа по персоналу (в открытый и в межрасчетный период), – а именно, в карточку персонального учета, в поле Оклад, передается введенный в приказе оклад/тариф, умноженный на количество ставок, то данный параметр в настоящее время должен принимать значение Нет. Из разрядных сеток При использовании данного способа требуемый вид разряда выбирается непосредственно при расчете начисления в лицевом счете – на основании сведений из соответствующего поля карточки персонального учета. Желаемый способ получения информации о разряде определяется в окне дополнительной настройки (Рис. 3-9), открываемом после нажатия клавиши <Enter>. Рис. 3-9 Дополнительная настройка для получения суммы из разрядных сеток Желаемый способ получения информации о разряде определяется в окне дополнительной настройки (Рис. 3-9), открываемом после нажатия клавиши <Enter>. В этом окне при помощи клавиши <Пробел> следует выбрать нужное значение параметра Брать разряд из поля (т.е. дать ссылку на соответствующее поле карточки персонального учета): Должность, Кадровый состав, График работы, Воинское звание, Специальное звание. Также предусмотрен и Ввод разряда вручную. В последнем случае номер разряда указывают непосредственно при вводе соответствующего начисления в лицевой счет. Вычисляемая базовая сумма Способ определения базовой суммы, называемый Вычисляется, применяется по отношению к тем начислениям, сумма которых должна быть получена в результате сложения оплаты труда за некоторый период (исчисление средней зарплаты для расчета отпускных, больничных, некоторых видов премий, надбавок и пр.). После того, как в поле Базовая сумма будет выбрано значение Вычисляется, на экране появится дополнительное окно (Рис. 3-10), где нужно настроить порядок расчета 35 Система БЭСТ-5.Заработная плата вычисляемой суммы. Это окно разделено на три части. Верхняя часть предназначена для определения того отрезка времени, за который должно производиться суммирование. Для этого, в поле Начало следует выбрать желаемую «точку отсчета» – от фактического периода или от расчетного периода и далее ввести количество месяцев, на которое следует отступить от фактического/расчетного периода. Ниже, в поле Суммировать за указывают НЕНУЛЕВОЕ количество месяцев, за которое надо вычислить сумму, а также тип периода суммирования – Расчетный или Фактический. При этом количество месяцев, введенное в поле Суммировать за, не должно превышать количество месяцев, введенное в поле отступить более чем на единицу. В противном случае общий интервал суммирования будет определен некорректно. Рис. 3-10 Дополнительная настройка для получения вычисляемой базовой суммы Во второй части окна выполняется настройка суммирования, где нужно настроить ряд параметров: Вид суммирования . Требуемый вид суммирования – По сотруднику или По карточке – выбирается клавишей <Пробел>; Вид суммы. Нужный вид суммы – Фактическая или Базовая – выбирается клавишей <Пробел>. Под фактическими в приложении понимаются суммы, полученные после прохождения всех этапов алгоритма. Другими словами, это суммы, начисляемые сотруднику; Умножать на коэф. для средних. Данный параметр определяет необходимость использования таблицы коэффициентов для средних. Нужное значение параметра – Да или Нет – выбирается клавишей <Пробел>; Делить на количество периодов. Данный параметр определяет необходимость деления вычисленной суммы на количество периодов. Нужное значение параметра – Да или Нет – выбирается клавишей <Пробел>; Умножить на ставку. Этим параметром следует пользоваться с большой осторожностью. Он «работает» только при наличии приложения КАДРЫ и позволяет умножить фигурирующий в приказе оклад/тариф на указанное в этом же приказе количество ставок. Поскольку в пакете обновлений №24 был изменен механизм приема количества ставок из приказа по персоналу (в открытый и в межрасчетный период) – а именно в карточку персонального учета, в поле Оклад, передается введенный в приказе оклад/тариф, умноженный на количество ставок, 36 Система БЭСТ-5.Заработная плата то данный параметр в настоящее время должен принимать значение Нет. И, наконец, в третьей (нижней) части окна указываются дополнительные слагаемые, принимающие «участие» в расчете базовой суммы. Настройка этих слагаемых осуществляется по точно такому же принципу, как и при получении базовой суммы из персональной карточки (см. выше). В поставку системы включен ряд настроенных алгоритмов с вычисляемой базовой суммой: например, «Больничный лист», «Надбавка за месяц», «Премия квартальная» и др. Их можно использовать в качестве примеров для адаптации приложения к учетным потребностям Вашего предприятия. 3.4.2. Чтобы суммировались только требуемые виды начислений, нужно создать соответствующую колонку начислений (см.п.3.6.1) и далее «привязать» ее к нужному виду начислений (см.п.3.2). Деление на количество дней/часов Суть этого этапа заключается в том, что сумма, полученная на предыдущем этапе, делится на некоторое нормативное количество дней или часов с целью определения СТОИМОСТИ ОДНОЙ ЕДИНИЦЫ РАБОЧЕГО ВРЕМЕНИ. При настройке этого этапа алгоритма с помощью клавиши <Пробел> вначале следует выбрать одно из существующих правил деления: Из графика рабочего времени; Фиксированная норма; Вычисляется. При отсутствии необходимости выполнения данного этапа (т.е. если не требуется вычислять стоимость единицы времени) выбирается вариант Не используется. Изменить сделанный выбор можно только в том случае, если алгоритм еще не использовался при настройке справочника видов начислений. Из графика рабочего времени Этот способ используется, когда необходимо определить стоимость одного рабочего дня или часа. Тогда, в дополнительном окне настройки следует указать нужный Вид нормо-времени – Дни или Часы. Если, например, выбрать Дни, то при подсчете по этому алгоритму сумма, полученная на первом этапе, будет разделена на количество рабочих дней, взятых из справочника графиков рабочего времени за расчетный период. Типичный пример применения данного способа – расчет суммы оплаты труда по окладу. Фиксированная норма В этом случае в настройке алгоритма только указывается, что норма будет 37 Система БЭСТ-5.Заработная плата фиксированной. Сами же величины норм вводятся при настройке соответствующих видов начислений (см.п.3.2). Вычисляется Этот способ используется при расчете нормы на основе данных табеля рабочего времени за предыдущие периоды. При выборе данного способа появится окно для дополнительной настройки (Рис. 3-11). Рис. 3-11 Дополнительная настройка вычисления стоимости рабочего времени Настройка отрезка времени выполняется аналогично настройке параметров, определяющих период суммирования для вычисляемой базовой суммы (см.п.3.4.1). 3.4.3. Умножать на… На третьем этапе сумма, полученная на предыдущих этапах, умножается на некоторое количество дней или часов (рабочие дни или часы, дни пребывания на больничном, дни отпуска и т.д.). При настройке третьего этапа алгоритма в поле Умножать на с помощью клавиши <Пробел> выбирается одно из возможных значений: Рабочие дни; Рабочие часы; Из колонки табеля; Вычисляется; Не используется (если выполнение данного этапа не требуется). Изменить сделанный выбор можно только в том случае, если алгоритм еще не использовался при настройке справочника видов начислений. Рабочие дни Вариант Рабочие дни применяется в тех ситуациях, когда сумму, полученную на предыдущих этапах алгоритма, должно быть умножено на количество отработанных дней. Классический пример – расчет оплаты труда по окладу. Рабочие часы Вариант Рабочие часы применяется в тех ситуациях, когда сумма, полученная на предыдущих этапах алгоритма, должна быть умножена на количество отработанных часов – например, при расчете оплаты труда по тарифной ставке. Из колонки табеля Вариант Из колонки табеля используется для видов начислений, которые рассчитываются 38 Система БЭСТ-5.Заработная плата на основании прочих (по отношению к основному рабочему времени) колонок табеля – отпуск, больничные, оплата работы в праздничные дни и т.д. Вычисляется При выборе варианта Вычисляется на экране появится дополнительное окно (Рис. 3-12), позволяющее выбрать период для исчисления количества отработанных рабочих дней. Рис. 3-12 Дополнительная настройка для определения количества отработанных дней Например, для исчисления фактически отработанных дней в первой половине месяца Дата первого дня указывается как 1, а Дата последнего дня – как 15. Если значение для параметра Дата последнего дня не указано, то по умолчанию оно будет равно последнему дню месяца. Например, для исчисления фактически отработанных дней во второй половине месяца в поле Дата первого дня ставится значение 16, а в поле Дата последнего дня – 0. Таким образом, наличие этой настройки позволяет реализовать требования статьи 136 ТК РФ об определении размера аванса за фактически отработанное работником время (фактически выполненную работу). Подробнее об этом будет рассказано в п.3.4.5. 3.4.4. Вычисление процента от суммы На четвертом этапе от суммы, рассчитанной на предыдущих этапах, берется некоторый процент. Данный этап используется при начислении квартальной и ежемесячной премий, районных надбавок, оплаты больничных листов и пр. При настройке четвертого этапа алгоритма в поле Умножать на… с помощью клавиши <Пробел> выбирается одно из возможных значений: Фиксированный процент; Ввод процента вручную; Процент больничного листа; Из таблицы процентов от стажа; Фиксированный % от % больничного листа; Ввод % вручную от МВ банка; Из таблицы процентов от стажа (КАДРЫ); Из таблицы коэффициентов; Не используется (если выполнение данного этапа не требуется). Изменить сделанный выбор можно только в том случае, если алгоритм еще не использовался при настройке справочника видов начислений. 39 Система БЭСТ-5.Заработная плата Фиксированный процент Вариант Фиксированный процент используется в тех ситуациях, когда величина процентной ставки регламентирована законодательством или иными нормативными документами – например, при оплате работы в вечерние или ночные часы. Величина фиксированного процента вводится при настройке данного начисления в справочнике начислений (см.п.3.2). Ввод процента вручную Вариант Ввод процента вручную предполагает ручной ввод процента непосредственно в лицевой счет. Это может быть использовано, например, для начисления ежемесячных или квартальных премий. Процент больничного листа Этот вариант предназначен для расчета оплаты больничных листов. Из таблицы процентов от стажа В этом случае процент, на который должна быть умножена сумма, полученная на предыдущих этапах алгоритма, должен быть взят из справочника Таблицы процентов от стажа (см.п.3.9.6). При выборе данного варианта на экране появится дополнительное окно, где в поле Таблица процентов с помощью клавиши <F2> следует выбрать нужную Вам таблицу. Кроме того, при расчете начислений могут использоваться нормативные данные о стаже, введенные в приложении КАДРЫ. Тогда Вам нужно выбрать значение параметра Из таблицы процентов от стажа (КАДРЫ), и далее определить таблицу процентов и вид стажа. Из таблицы коэффициентов При выборе этого значения величина, на которую должна быть умножена сумма, полученная на предыдущих этапах алгоритма, должна быть взята из справочника Таблица коэффициентов (см.п.3.9.12). Наличие данного справочника, адресованного бюджетным и казенным учреждениям, позволяет реализовать учет оплаты труда в соответствии с требованиями, изложенными в Постановлении Правительства РФ №583 от 5 августа 2008 г. (с изменениями от 17 декабря 2010 г.) В этом случае на экране будет открыто дополнительное окно, где в поле Таблица коэффициентов с помощью клавиши <F2> следует выбрать нужную Вам таблицу. Фиксированный процент, больничного листа умноженный на процент Это значение параметра в данный момент утратило свою актуальность. Ранее оно применялось при расчете оплаты больничного листа по уходу за заболевшим членом семьи. Сумма оплаты вычислялась как фиксированный процент от суммы больничного, полагавшейся работнику в зависимости от стажа. Сам фиксированный процент указывался непосредственно в лицевом счете в виде начисления. Напомним, что процент оплаты больничного листа отражается в карточке персонального учета сотрудника – в одноименном поле. 40 Система БЭСТ-5.Заработная плата Ввод процента вручную для МВ банка Этот вариант используется для расчета материальной выгоды по депонированным вкладам. 3.4.5. Реализация требований статьи 136 ТК РФ Как упоминалось в п.3.4.3, наличие у параметра Умножать на…значения Вычисляется, позволяет реализовать требования статьи 136 Трудового Кодекса РФ в части определения размера аванса за фактически отработанное работником время (фактически выполненную работу). Настройка алгоритма, в котором для параметра Умножать на… выбрано значение Вычисляется, аналогична настройкам алгоритмов 001 «Оклад по дням» или 002 «Оклад по часам», присутствующим в стандартной поставке (Рис. 3-13). Применительно к нашему случаю необходимо настроить 2 алгоритма – для определения заработка за первую и за вторую половину месяца. Тогда, в дополнительном окне, появляющемся при выборе значения Вычисляется для первой половины месяца указывается Дата первого дня – 1 и Дата последнего дня – 15. Аналогично, для второй половины месяца Дата первого дня – 16 и Дата последнего дня – 0 (см.п.3.4.3). Рис. 3-13 Настройка алгоритма для определения заработка согласно статье 136 ТК РФ Эти и описанные далее действия рекомендуется выполнять в межрасчетном периоде. Для каждого из этих вновь созданных алгоритмов нужно создать новые виды начислений. В настройке каждого из этих видов начислений необходимо дать ссылку на соответствующий им алгоритм. Для параметра Округление (который присутствует в настройке вида начисления) рекомендуется выбрать значение До сотых. Для определения размера аванса за фактически отработанное сотрудником время (фактически выполненную работу), соответствующий вид начисления должен быть включен в колонку начисления «Входимость в аванс» (см.п.3.6.1). Новые виды начислений также должны быть указаны во всех колонках, где используется сумма вознаграждения за фактически отработанное время. По окончании этих действий ОБЯЗАТЕЛЬНО выполните процедуру диагностики алгоритмов!!! 41 Система БЭСТ-5.Заработная плата Как известно, фактически отработанное время исчисляется по табелю рабочего времени. Поэтому, если у Вас отсутствует приложение ТАБЕЛЬНЫЙ УЧЕТ, то заполнение массива рабочего времени ОБЯЗАТЕЛЬНО. Новые виды начислений необходимо внести в раздел «Постоянные начисления» в карточках персонального учета. В этом разделе также следует удалить постоянные начисления, которые далее не будут использоваться при расчете вознаграждений за выполненные трудовые обязательства. И, наконец, нужно отредактировать процент планового аванса в карточках персонального учета сотрудников. Поскольку, при выплате аванса налог на доходы физических лиц не удерживается, то в качестве процента планового аванса рекомендуется указать 87%. 3.5.Алгоритмы удержаний Для работы с алгоритмами удержаний в приложении существует специальный режим (Формирование справочников \ Виды начислений и удержаний \ Алгоритмы удержаний). Справочник алгоритмов удержаний (Рис. 3-14) «устроен» по образу и подобию справочника алгоритмов начислений (см.п.3.4). Рис. 3-14 Алгоритмы удержаний Алгоритмы, как пользовательские, так и изначально входящие в поставку системы, при необходимости могут быть отредактированы (клавиша <Enter>, или кнопка Редактировать, или команда меню ПравкаРедактировать). Однако если алгоритм уже применяется в справочнике видов удержаний, то изменять основную настройку алгоритма нельзя. В этом случае можно изменять только дополнительную настройку. Алгоритмы взносов во межрасчета НДФЛ, начисления страховых внебюджетные фонды , аванса и являются системными, и их 42 Система БЭСТ-5.Заработная плата корректировка не допускается. Стандартные операции В режиме работы со справочником предусмотрены следующие стандартные операции: Ввод нового алгоритма – клавиша <F4>, или кнопка на панели инструментов Новая запись, или команда меню Правка Новая запись; Редактирование алгоритма – клавиша <Enter>, или кнопка Редактировать, или команда меню Правка Редактировать; Удаление алгоритма – клавиша <F8>, или кнопка на панели инструментов Удалить, или команда меню Правка Удалить; Сохранение алгоритма – клавиша <F10>, кнопка на панели инструментов Сохранить, или команда меню Правка Сохранить ; Сортировка записей – клавиша <F3>, или кнопка на панели инструментов Сортировка. Предусмотренные способы сортировки: по кодам или по наименованиям; Установка фильтра – клавиши <F6>, <Alt+F6>, кнопки на панели инструментов Общий фильтр, Контекстный фильтр или команда меню Вид → Фильтр; Поиск записей – клавиши <F7>, <Alt+F7>, или кнопки Поиск общий, Контекстный поиск на панели инструментов, или команда меню Правка Поиск. Общий поиск осуществляется по следующим критериям: по кодам или по наименованиям; Печать справочника – клавиша <F9>, или кнопка Печать, или команда меню Файл Печать. Специальные операции В нижней части справочника присутствуют кнопки Алгоритм и Функции. Кнопка Алгоритм предназначена для присвоения соответствующего типа алгоритму или для просмотра информации о типе алгоритма. О назначении кнопки Функции было рассказано в п.3.2. Этапы алгоритма Алгоритм представляет собой методику получения требуемой суммы с помощью последовательных действий – этапов. Для алгоритма удержания предусмотрено 3 этапа: Базовая сумма; Вычисление процента от суммы; Погашение общей суммы. В то же время не все этапы (за исключением первого) являются обязательными. Настройка этапов выполняется в форме для ввода/редактирования алгоритма (Рис. 3-15). Рис. 3-15 Окно настройки алгоритма удержания 43 Система БЭСТ-5.Заработная плата Рассмотрим каждый этап подробнее. 3.5.1. Базовая сумма Первый этап алгоритма представляет собой получение исходной (базовой) суммы, на основе которой будут проводиться дальнейшие вычисления. Поэтому первый этап алгоритма является строго обязательным. Находясь в поле Базовая сумма, выберем способ ее получения: Ввод суммы вручную; Фиксированная сумма; Из персональной карточки; Сальдо на начало периода; Вычисляется. Ввод суммы вручную В данном случае базовая сумма либо вводится непосредственно в лицевом счете сотрудника, либо в поле Сумма постоянных удержаний. Фиксированная сумма Фиксированная базовая сумма вводится в настройке конкретного вида удержания, а именно – в поле Фиксированная сумма. Из персональной карточки В этом случае базовая сумма определяется на основании данных картотеки персонального учета сотрудников. При выборе данного способа на экране будет открыто окно с дополнительными настроечными параметрами (Рис. 3-16). Рис. 3-16 Окно настройки базовой суммы из персональной карточки Базовая сумма вычисляется как сумма указанных параметров, взятых из карточки персонального учета (Оклад, Тарифная ставка, Текущий аванс), а также величины МРОТ (поле Минимальная зарплата), умноженных на соответствующий коэффициент. Процедура настройки, выполняемой в данном окне, аналогична процедуре настройки алгоритма начисления с вычисляемой базовой суммой (см.п.3.4.1). Сальдо на начало периода В этом случае базовая сумма представляет собой сальдо на начало периода. При настройке данного алгоритма Вы можете присвоить ему тип Аванс или Межрасчет. По умолчанию, новый алгоритм удержания имеет тип Обычный. Присвоение типа какому44 Система БЭСТ-5.Заработная плата либо алгоритму выполняется с помощью кнопки Алгоритм или комбинации клавиш <Alt+T>. Вычисляется Способ получения базовой суммы Вычисляется подразумевает определение базовой суммы через некоторый произвольный набор видов начислений, задаваемый в виде колонки начислений, суммируемых за определенный период с указанием удержаний, которые необходимо вычесть из накопленной суммы начислений. При выборе данного способа определения базовой суммы на экране появится окно дополнительной настройки (Рис. 3-17), где нужно выбрать значения для ряда параметров: Вид суммирования. Нужное значение параметра – По сотруднику или По карточке – выбирается клавишей <Пробел>; Рис. 3-17 Дополнительная настройка для вычисляемой базовой суммы удержания Вид суммы начислений. Этот параметр может принимать одно из двух значений: Фактическая или Базовая. В первом случае при определении исходной суммы для расчета удержания будут использоваться фактически начисленные суммы видов начислений, зависящие от количества дней или часов работы. Во втором случае будут накапливаться базовые суммы начислений, задаваемые в колонке начислений. Эту колонку начислений необходимо указать не в алгоритме, а в использующем его виде удержания. Требуемое значение параметра выбирается клавишей <Пробел>; Умножить на ставку. Этим параметром следует пользоваться с большой осторожностью. Он «работает» только при наличии приложения КАДРЫ и позволяет умножить фигурирующий в приказе оклад/тариф на указанное в этом же приказе количество ставок. Поскольку в пакете обновлений №24 был изменен механизм приема количества ставок из приказа по персоналу (в открытый и в межрасчетный период) – а именно в карточку персонального учета, в поле Оклад, передается введенный в приказе оклад/тариф, умноженный на количество ставок, то данный параметр в настоящее время должен принимать значение Нет; Вычитание удержаний. Данный параметр указывает, будут ли вычитаться некоторые другие удержания после накопления суммы начислений – например, вычитания НДФЛ из накопленной суммы при расчете алиментов. Список конкретных видов удержаний также задается при настройке вида удержания, связываемого с настраиваемым алгоритмом – как колонка удержаний. Нужное значение параметра – Да или Нет – выбирается клавишей <Пробел>. Кроме описанных параметров, при вычислении базовой суммы удержания можно использовать такие дополнительные слагаемые, как оклад, тарифная ставка, текущий 45 Система БЭСТ-5.Заработная плата аванс или величина МРОТ, умноженные на произвольный коэффициент. 3.5.2. Вычисление процента от суммы На этом этапе рассчитывается процент от полученной ранее суммы. Этот этап характерен для расчета алиментов, штрафов и пр. Для некоторых видов удержаний (например, для межрасчетных выплат) этот этап не используется. Для параметра Вычисление процента от суммы может быть выбрано одно из следующих значений: Фиксированный процент; Ввод процента вручную; Из таблицы процентов от стажа; Из тарифов почт./банковского сбора; Процент аванса; Из таблицы. проц. от стажа (КАДРЫ); Не используется (если выполнение данного этапа не требуется). Фиксированный процент В этом случае при настройке конкретного вида удержания (т.е. в справочнике видов удержаний), в поле Фиксированный процент будет необходимо ввести конкретную величину процента. Ввод процента вручную При выборе данного варианта конкретная величина процента должна быть задана или непосредственно в лицевом счете, или в поле Процент постоянного удержания. Из таблицы процентов от стажа При выборе данного варианта на экране появится дополнительное окно, где следует выбрать соответствующую таблицу процентов от стажа. Выбор осуществляется из справочника Таблицы процентов от стажа (см.п.3.9.6), вызываемого клавишей <F2>. Кроме того, при расчете удержаний могут использоваться нормативные данные о стаже, введенные в приложении КАДРЫ. Тогда Вам нужно выбрать значение параметра Из таблицы процентов от стажа (КАДРЫ), и далее определить таблицу процентов и вид стажа. Из тарифов почт./банковского сбора В этом случае нужный процент будет браться из соответствующей таблицы справочника Тарифы почтового/банковского сбора (см.п.3.9.10). Данная настройка используется в тех ситуациях, когда почтовые/банковские тарифы, взимаемые при переводе денежных средств, должны быть удержаны из зарплаты сотрудника. Процент аванса Используется только для удержаний типа Аванс. На этот процент умножается вычисляемая базовая сумма удержания. 46 Система БЭСТ-5.Заработная плата 3.5.3. Погашение общей суммы Этот этап актуален только для тех видов удержаний, общая сумма которых уменьшается с каждой выплатой (ссуда или кредит). Нужное значение параметра Погашение общей суммы – Используется или Не используется – выбирается клавишей <Пробел>. Если параметр принимает значение Используется, то в справочнике постоянных удержаний сотрудника (в карточке персонального учета) можно ввести удержание с некоей общей суммой и указать ежемесячно вычитаемую из нее сумму. Тогда, при закрытии периода общая сумма удержания будет уменьшаться на заданную сумму до тех пор, пока не станет равной нулю. Удержания, связанные с алгоритмом, в котором существует этап «Погашение общей суммы», не могут быть внесены непосредственно в лицевой счет. Они должны попадать туда ТОЛЬКО КАК ПОСТОЯННЫЕ УДЕРЖАНИЯ, вводимые в карточках персонального учета сотрудников. Напомним, что по окончании настройки алгоритма ему должен быть присвоен соответствующий тип. Окно для указания типа алгоритма открывается нажатием кнопки Алгоритм или комбинацией клавиш <Alt+Т>. 3.5.4. Особенности алгоритма аванса Как было сказано в п.3.5, алгоритм аванса относится к системным алгоритмам, и поэтому его изменение не допускается. Алгоритм аванса представляет собой алгоритм с вычисляемой базовой суммой. Данная базовая сумма складывается из двух частей. Первая ее часть определяется как сумма начислений, накопленная по некоторой колонке начислений, а вторая часть заимствует сумму аванса из карточки персонального учета. Далее (т.е. на втором этапе алгоритма) от базовой суммы берется процент аванса, заданный в карточке персонального учета. Отметим, что этот процент берется не от всей базовой суммы, а только от первой ее части – а именно, от суммы по колонке начислений. В системе БЭСТ-5 аванс может быть указан одним из двух способов: В виде конкретной суммы; В виде процента. Предположим, что Вы указали в карточке персонального учета сотрудника СУММУ АВАНСА. В этом случае процент аванса будет равен нулю. В результате первая часть базовой суммы, накопленная по колонке начислений, также станет равной нулю после умножения на нулевой процент. Вторая же часть базовой суммы, заимствующая сумму аванса из карточки, останется без изменений (поскольку процент в алгоритме аванса берется только от вычисленной суммы). Если в персональной карточке сотрудника аванс указан В ВИДЕ ПРОЦЕНТА, то значение аванса, определяющее вторую часть базовой суммы, будет равно нулю. В этом случае величина аванса определяется только первой частью базовой суммы – как накопленная по колонке начислений сумма, умноженная на процент аванса, взятый из персональной карточки. 47 Система БЭСТ-5.Заработная плата 3.5.5. Алгоритмы «Страховой 2010» «Новый социальный» и С 2011 года в приложении ЗАРАБОТНАЯ ПЛАТА возможно использование двух типов специальных алгоритмов для исчисления страховых взносов во внебюджетные фонды – «Новый социальный» и «Страховой 2010». В специальных алгоритмах для исчисления страховых взносов учтены особенности исчисления страховых взносов для организаций, применяющих общий и специальный режимы налогообложения (разные тарифные ставки), производящих выплаты и иные вознаграждения физическим лицам, являющимся инвалидами I, II или III группы. Рассмотрим особенности работы вышеупомянутых алгоритмов для исчисления страховых взносов во внебюджетные фонды. Новый социальный При расчете в настройке фондов налоговой базы, облагаемой страховыми взносами, с целью ее проверки на превышение законодательно установленной предельной величины, записи в разделе карточки персонального учета Данные по соц. налогу группируются по кодам удержания и таблице ставок. Применение специального алгоритма «Новый социальный» допускается в случаях, когда для исчисления одной и той же разновидности страховых взносов настраивается только один код для соответствующего внебюджетного фонда (см.п.3.10). Например, этот алгоритм используют в ситуациях, когда предприятие применяет только общий режим налогообложения или несколько специальных режимов, при которых доходы и вознаграждения работников облагаются по одним и тем же тарифам – т.е. когда в настройках кодов для соответствующих внебюджетных фондов указываются идентичные Код удержания и Код таблицы ставок. Страховой-2010 При расчете в настройке фондов налоговой базы, облагаемой страховыми взносами, с целью ее проверки на превышение законодательно установленной предельной величины, записи в разделе карточки персонального учета Данные по соц. налогу группируются ТОЛЬКО по коду удержания. Это дает возможность настроить несколько кодов для одного и того же внебюджетного фонда – например, при исчислении взносов в Пенсионный фонд, для которых доходы и вознаграждения сотрудников подпадают под разные тарифные ставки, но общая облагаемая база не должна превышать законодательно установленную предельную величину. Специальный алгоритм «Страховой 2010» рекомендуется применять, если для исчисления взносов в какой-либо внебюджетный фонд настраивается два и более кода фондов. Организации, применяющие и общий, и специальный режимы налогообложения, должны использовать ТОЛЬКО алгоритм «Страховой 2010». 48 Система БЭСТ-5.Заработная плата 3.6.Колонки и группы В данной папке находится группа режимов, предназначенных для настройки колонок и групп начислений/удержаний: Колонки начислений; Колонки удержаний; Группы начислений; Группы удержаний. Колонки начислений используются в тех случаях, когда необходимо указать некоторую совокупность начислений – например, чтобы получить общую сумму начислений, «участвующих» в расчете премии. Колонки удержаний применяются при вычислении удержаний, базовая сумма которых определяется как разность суммы, накопленной по колонке начислений, и суммы удержаний – например, для вычета суммы НДФЛ при расчете алиментов. Использование групп начислений и удержаний существенно уменьшает ширину некоторых выходных форм при печати (например, расчетной ведомости) и может быть полезно при составлении справок, настраиваемых по шаблонам. Каждая группа связывается с типовой операцией. Поэтому при вводе начисления, для выбранной группы система автоматически подставляет и типовую операцию. 3.6.1. Колонки начислений/удержаний Ввод и настройка колонок начислений и удержаний осуществляются в режимах (Формирование справочников \ Колонки и группы \ Колонки начислений) и (Формирование справочников \ Колонки и группы \ Колонки удержаний) соответственно. Рис. 3-18 Колонки начислений/удержаний Форма представления информации в обоих режимах, равно как и принципы работы с 49 Система БЭСТ-5.Заработная плата ними, полностью совпадают. При входе в режим на экране появится окно, разделенное на две части (Рис. 3-18). В верхней части выводятся код и наименование колонки. В нижней части окна, для текущей колонки (на которой установлен курсор) указывается список входящих в нее начислений или удержаний. Перемещение между окнами осуществляется с помощью клавиши <Tab> или команды Движение по окнам, доступной при нажатии кнопки Операции. Находясь в верхнем окне, Вы можете ввести новую колонку начислений/удержаний. Для этого служит клавиша <F4>, или кнопка на панели инструментов Новая запись, или команда меню Правка Новая запись. В результате отобразится окно, где вводится трехсимвольный код и наименование новой колонки. Далее в нижнем окне следует выбрать виды начислений/удержаний, включаемые в эту колонку. Для выбора предлагается список имеющихся видов начислений/удержаний. Отметка видов начислений/удержаний, подлежащих включению в создаваемую колонку, делается с помощью клавиши <Insert>, а «привязка» выбранных видов начислений/удержаний к колонке – с помощью клавиши <Tab>. В связи с упразднением ЕСН с 1 января 2010 г., прокомментируем настройку колонок некоторых начислений. Если у Вас настроено несколько видов (кодов) начислений материальной помощи, общая сумма которых не облагается страховыми взносами в пределах 4000 рублей, то все эти коды начислений должны быть включены в одну и ту же колонку начислений Код начисления «Единовременная материальная помощь, оказываемая плательщиками страховых взносов работникам (родителям, усыновителям, опекунам) при рождении (усыновлении (удочерении) ребенка не более 50 000 рублей на каждого ребенка», должен быть включен в другую (отдельную) колонку. Эта же колонка может быть использована при настройке вида дохода 2762 (Нормативные справочники \ Таблицы подоходного налога \Настройка видов дохода). Стандартные операции В режимах работы со справочниками Колонки начислений и Колонки удержаний предусмотрены следующие стандартные операции: Ввод новой записи – клавиша <F4>, или кнопка на панели инструментов Новая запись, или команда меню Правка Новая запись; Редактирование записи – клавиша <Enter>, или кнопка Редактировать, или команда меню Правка Редактировать; Удаление записи – клавиша <F8>, или кнопка на панели инструментов Удалить, или команда меню Правка Удалить; Сохранение записи – клавиша <F10>, кнопка на панели инструментов Сохранить, или команда меню Правка Сохранить; Сортировка записей – клавиша <F3>, или кнопка на панели инструментов Сортировка. Предусмотренные способы сортировки: по коду или по наименованиям; Установка фильтра – клавиши <F6>, <Alt+F6>, кнопки на панели инструментов Общий фильтр, Контекстный фильтр или команда меню Вид → Фильтр; Поиск записей – клавиши <F7>, <Alt+F7>, или кнопки Поиск общий, Контекстный поиск на панели инструментов, или команда меню Правка Поиск. 50 Система БЭСТ-5.Заработная плата Общий поиск осуществляется по следующим критериям: по коду или по наименованиям; Печать справочника – клавиша <F9>, или кнопка Печать, или команда меню Файл Печать. Специальные операции Кнопка Операции Функции 3.6.2. Функции Движение по окнам <Tab> – перемещение между окнами с заголовком колонки и списком видов начислений/удержаний; Копирование строки <F5> – копирование строки для создания новой, аналогичной по содержанию строки на ее основе. Настройка спецфункций <Ctrl+F5> – настройка специальных функций (внешних плагинов), предназначенных для обработки данных реестра; Экспорт реестра <Alt+X> – экспорт содержимого реестра в MS Excel, OO Calc (OpenDocument), XML и др. форматы представления данных. Группы начислений/удержаний Ввод и настройка групп начислений и удержаний осуществляются в режимах (Формирование справочников\Колонки и группы\Группы начислений) и (Формирование справочников\Колонки и группы\ Группы удержаний) соответственно. Форма представления информации в обоих режимах, равно как и принципы работы с ними, полностью совпадают – за исключением состава кнопочного меню, расположенного в нижней части справочника. Рис. 3-19 Группы начислений/удержаний Как и справочники колонок начислений и удержаний, справочники групп начислений и удержаний поставляются в заполненном виде. Они содержат набор настроенных типовых групп, который можно использовать в дальнейшей работе. 51 Система БЭСТ-5.Заработная плата При входе в режим на экране появится список групп (Рис. 3-19), включающий код и наименование группы, а также код соответствующей ей типовой операции. Названия этих типовых операций отображаются в нижней части экрана – при передвижении курсора по строкам. Поскольку группа начислений/удержаний связана с некоторой типовой операцией, то при вводе начисления/удержания, для выбранной группы система автоматически подставляет и соответствующую типовую операцию. В то же время эта типовая операция может быть заменена другой типовой операцией. Перед началом работы с этим справочником ОБЯЗАТЕЛЬНО проанализируйте его содержимое. Пополнение справочника групп начислений/удержаний рекомендуется только при крайней необходимости. Ввод новой группы выполняется с помощью клавиши клавиша <F4>, или кнопки на панели инструментов Новая запись, или команды меню Правка Новая запись. Форма для ввода заголовка группы содержит следующие реквизиты: Код группы – уникальный трехсимвольный код, идентифицирующий группу в системе; Наименование – произвольное наименование группы; Код операции – код соответствующей типовой операции. Выбирается из предварительно заполненного справочника Типовые операции, вызываемого клавишей <F2>. Далее, нажав кнопку Начисления/Удержания (в зависимости от режима), в появившемся списке следует выбрать нужную совокупность начислений/удержаний и «привязать» ее к созданной группе. Для отметки интересующих видов начислений/удержаний используется клавиша <Insert>. Стандартные операции В режиме работы со справочниками групп начислений/удержаний предусмотрены следующие стандартные операции: Ввод новой записи – клавиша <F4>, или кнопка на панели инструментов Новая запись, или команда меню Правка Новая запись; Редактирование записи – клавиша <Enter>, или кнопка Редактировать, или команда меню Правка Редактировать; Удаление записи – клавиша <F8>, или кнопка на панели инструментов Удалить, или команда меню Правка Удалить; Сохранение записи – клавиша <F10>, кнопка на панели инструментов Сохранить, или команда меню Правка Сохранить; Сортировка записей – клавиша <F3>, или кнопка на панели инструментов Сортировка. Предусмотренные способы сортировки: по кодам или по наименованиям; Установка фильтра – клавиши <F6>, <Alt+F6>, кнопки на панели инструментов Общий фильтр, Контекстный фильтр или команда меню Вид → Фильтр; Поиск записей – клавиши <F7>, <Alt+F7>, или кнопки Поиск общий, Контекстный поиск на панели инструментов, или команда меню Правка Поиск. Общий поиск осуществляется по следующим критериям: по кодам или по 52 Система БЭСТ-5.Заработная плата наименованиям; Печать справочника – клавиша <F9>, или кнопка Печать, или команда меню Файл Печать. Специальные операции Кнопка Функции Начисления/Удержания Переход к списку видов начислений/удержаний Функции Настройка спецфункций <Ctrl+F5> – настройка специальных функций (внешних плагинов), предназначенных для обработки данных реестра; Экспорт реестра <Alt+X> – экспорт содержимого реестра в MS Excel, OO Calc (OpenDocument), XML и др. форматы представления данных. 3.7.Диагностика алгоритмов Данный режим предназначен для запуска процедуры диагностики алгоритмов. Эту процедуру необходимо выполнять КАЖДЫЙ РАЗ ПОСЛЕ ВНЕСЕНИЯ ЛЮБЫХ ИЗМЕНЕНИЙ в настройку начислений или удержаний. При запуске процедуры диагностики система проверяет правильность работы алгоритмов. Например, базовая сумма начисления с кодом ПРМ (премия) определяется как вычисляемая по колонке начислений. Если в эту колонку Вы ошибочно внесете само начисление ПРМ или другое начисление, которое использует ПРМ для определения своей базовой суммы, то в результате окажется, что ПРМ зависит само от себя. Это приведет к запуску бесконечного цикла при расчете данного начисления. Предотвратить такие ошибки как раз и поможет режим Диагностика алгоритмов. После внесения любых корректив в настройку видов начислений и удержаний, знак «+», расположенный в правом верхнем углу экрана, меняется на знак «–». В итоге Вы всегда сможете однозначно определить – нужно ли запускать процедуру диагностики или нет. При появлении знака «–» расчеты в любых режимах запрещены. Кроме того, при входе в эти режимы система выдаст запрос на проведение диагностики алгоритмов. Вы можете запустить процедуру диагностики либо прямо сразу же, либо позднее – в режиме Диагностика алгоритмов. По окончании работы диагностической процедуры система выдаст на экран протокол о выявленных ею ошибках. Помимо анализа правильности настройки начислений/удержаний и их алгоритмов, система также проверит корректность настройки табличных документов и выведет на экран протокол по итогам проверки. 3.8.Кадровые справочники Данная папка включает в себя ряд справочников, предназначенных для ввода и хранения информации кадрового характера: Структурные подразделения; Штатные должности; Категории кадрового состава; 53 Система БЭСТ-5.Заработная плата Воинские звания; Справочник родов войск; Группы инвалидности. 3.8.1. Структурные подразделения Рассматриваемый справочник является общим для всей системы БЭСТ-5 и используется в различных ее приложениях. Полнообъемное ведение данного справочника в приложении ЗАРАБОТНАЯ ПЛАТА возможно только в том случае, если у Вас отсутствует приложение КАДРЫ. Если у Вас приобретено приложение КАДРЫ, то в приложении ЗАРАБОТНАЯ ПЛАТА в этом справочнике разрешается только ввод информации о счетах затрат. Вся остальная хранящаяся в нем информация доступна ИСКЛЮЧИТЕЛЬНО ДЛЯ ПРОСМОТРА. Иными словами, никакие другие корректировки его содержимого не допускаются. Справочник предназначен для описания организационной структуры предприятияпользователя. Здесь вводится список имеющихся структурных подразделений, указываются их подчиненность и другие характеристики. При входе в режим (Формирование справочников \Кадровые справочники \Структурные подразделения) мы видим окно, разделенное на две части (Рис. 3-20). Рис. 3-20 Структурные подразделения В верхней части окна отображается список введенных структурных подразделений (код и название). В нижней части окна, для подразделения, на которое указывает курсор, выводятся сведения о счете и аналитике учета затрат – для целей бухгалтерского и налогового учета, коде ОКАТО и ИНН/КПП. При вводе нового подразделения необходимо заполнить форму, содержащую следующий набор реквизитов: 54 Система БЭСТ-5.Заработная плата Код подразделения. Уникальный 6-символьный код, идентифицирующий данное подразделение в системе. Может содержать как цифры, так и буквы. Ввод реквизита строго обязателен; Наименование подразделения. Вводится вручную. Ввод реквизита строго обязателен; Счет затрат. В этом поле указывается счет, на который будут списываться затраты на оплату труда сотрудников этого подразделения. По умолчанию указанный счет попадает в карточки персонального учета всех сотрудников из этого подразделения. В дальнейшем введенный счет затрат может попасть в начисления конкретного сотрудника и учитываться при составлении проводок в случае, если дебетовый счет составляемой проводки из типовой операции будет не заполнен. Выбор счета осуществляется из справочника счетов, вызываемого клавишей <F2>. Для фильтрации содержимого справочника в разрезе применяемых планов счетов используется комбинация клавиш <Alt+P>; Аналитика. Если на указанном в предыдущем поле счете затрат ведется аналитический учет, то в этом поле выбирается соответствующее значение аналитики (как правило, конкретный вид затрат). Справочник значений аналитики вызывается клавишей <F2>; Налоговый счет, Аналитика. В этих полях указываются счет и аналитика счета учета затрат, применяемые для целей налогового учета. Выбор счета осуществляется из налогового плана счетов, вызываемого клавишей <F2>; Обособленное подразделение. В этом поле устанавливается признак обособленности подразделения, используемый при формировании отчетности. Нужное значение признака – Да или Нет – выбирается клавишей <Пробел>. По умолчанию, подразделение считается необособленным; Код ОКАТО. Код ОКАТО для данного подразделения. Используется при формировании отчетности. Ввод реквизита не обязателен; Код ИНН/КПП. Код ИНН/КПП для данного подразделения. Используется при формировании отчетности. Ввод реквизита не обязателен. Стандартные операции В режиме работы со справочником предусмотрены следующие стандартные операции: Ввод нового подразделения (допускается при отсутствии приложения КАДРЫ) – клавиша <F4>, или кнопка на панели инструментов Новая запись, или команда меню Правка Новая запись; Редактирование данных о подразделении (условия редактирования описаны выше) – клавиша <Enter>, или кнопка Редактировать, или команда меню Правка Редактировать; Удаление записи (допускается при отсутствии приложения КАДРЫ) – клавиша <F8>, или кнопка на панели инструментов Удалить, или команда меню Правка Удалить; Сохранение данных о подразделении – клавиша <F10>, кнопка на панели инструментов Сохранить, или команда меню Правка Сохранить ; Сортировка списка подразделений – клавиша <F3>, или кнопка на панели инструментов Сортировка. Предусмотренные способы сортировки: по кодам или по наименованиям; Установка фильтра – клавиши <F6>, <Alt+F6>, кнопки на панели инструментов 55 Система БЭСТ-5.Заработная плата Общий фильтр, Контекстный фильтр или команда меню Вид → Фильтр; Поиск – клавиши <F7>, <Alt+F7>, или кнопки Поиск общий, Контекстный поиск на панели инструментов, или команда меню Правка Поиск. Общий поиск осуществляется по следующим критериям: по кодам или по наименованиям; Печать справочника – клавиша <F9>, или кнопка Печать, или команда меню Файл Печать. Специальные операции В нижней части справочника присутствует кнопка Функции. О ее назначении было рассказано в п.3.2. 3.8.2. Штатные должности Справочник должностного состава используется как для целей кадрового учета, так и для целей учета оплаты труда. Заполнение этого справочника в приложении ЗАРАБОТНАЯ ПЛАТА осуществляется только в том случае, если Вы не приобрели приложение КАДРЫ. В справочник вводятся должности персонала, существующие на предприятии пользователя. Рис. 3-21 Штатные должности Если работа в приложении ЗАРАБОТНАЯ ПЛАТА была начата ранее, чем в приложении КАДРЫ, то в справочник должностей (КАДРЫ\ Справочники приложения \ Должностной состав \ Должности) автоматически попадут данные, которые были внесены в приложении ЗАРАБОТНАЯ ПЛАТА (ЗАРАБОТНАЯ ПЛАТА\ Формирование справочников \ Кадровые справочники \ Штатные должности). Для ввода записей в справочник (Рис. 3-21) предназначена клавиша <F4>, или кнопка на панели инструментов Новая запись, или команда меню Правка Новая запись. Для каждой записи вводятся код, по которому она идентифицируется в системе, краткое и полное наименования. При вводе новой записи, в поле Полное наименование 56 Система БЭСТ-5.Заработная плата автоматически ставится содержимое поля Краткое наименование. При редактировании записи, в поле Полное наименование, если оно не было заполнено ранее, автоматически будет вписано значение поля Краткое наименование. Стандартные операции При работе со справочником поддерживаются следующие стандартные операции: Ввод новой записи – клавиша <F4>, или кнопка на панели инструментов Новая запись, или команда меню Правка Новая запись; Редактирование записи – клавиша <Enter>, или кнопка Редактировать, или команда меню Правка Редактировать; Удаление записи – клавиша <F8>, или кнопка на панели инструментов Удалить, или команда меню Правка Удалить; Сохранение записи – клавиша <F10>, кнопка на панели инструментов Сохранить, или команда меню Правка Сохранить ; Сортировка записей – клавиша <F3>, или кнопка на панели инструментов Сортировка. Предусмотренные способы сортировки: по кодам или по наименованиям; Поиск записей – клавиша <F7>, или кнопка Поиск общий на панели инструментов, или команда меню Правка Поиск. Общий поиск осуществляется по кодам или по наименованиям; Печать справочника – клавиша <F9>, или кнопка Печать или команда меню Файл Печать. Специальные операции В нижней части справочника присутствует кнопка Функции. О ее назначении было рассказано в п.3.2. 3.8.3. Категории кадрового состава Справочник категорий кадрового состава используется в кадровом учете и приложении ЗАРАБОТНАЯ ПЛАТА. Если работа в приложении ЗАРАБОТНАЯ ПЛАТА была начата ранее, чем в приложении КАДРЫ, то в справочник категорий (Кадры \ Справочники приложения \ Должностной состав \ Категории персонала) автоматически попадут данные, которые были внесены в приложении ЗАРАБОТНАЯ ПЛАТА (Заработная плата \ Формирование справочников \ Кадровые справочники \ Категории кадрового состава). В дальнейшей работе ввод информации о новых категориях должен осуществляться в соответствующем режиме подсистемы КАДРЫ. Если работа с приложениями управления персоналом начинается одновременно, то справочник должностей также может заполняться только через приложение КАДРЫ. Для каждой категории указываются ее уникальный код (по которому она будет идентифицироваться в системе) и название. Например, «001 ИТР», «002 Рабочие» и т.д. При работе со справочником категорий кадрового состава поддерживаются те же самые операции, что и в справочнике Штатные должности (см.п.3.8.2). 57 Система БЭСТ-5.Заработная плата 3.8.4. Воинские звания В приложении ЗАРАБОТНАЯ ПЛАТА справочник воинских званий используется при заполнении карточки персонального учета сотрудника – а именно при вводе дополнительных сведений, касающихся воинской службы. Справочник поставляется в заполненном виде, но может пополняться пользователем. При наличии приложения КАДРЫ редактирование данного справочника в приложении ЗАРАБОТНАЯ ПЛАТА не допускается. При работе со справочником воинских званий поддерживаются те же самые операции, что и в справочнике Штатные должности (см.п.3.8.2). 3.8.5. Справочник родов войск В приложении ЗАРАБОТНАЯ ПЛАТА Справочник родов войск используется при заполнении карточки персонального учета сотрудника – а именно при вводе дополнительных сведений, касающихся воинской службы. Справочник поставляется в заполненном виде, но может пополняться пользователем. При наличии приложения КАДРЫ редактирование данного справочника в приложении ЗАРАБОТНАЯ ПЛАТА не допускается. При работе со справочником родов войск поддерживаются те же самые операции, что и в справочнике Штатные должности (см.п.3.8.2). 3.8.6. Группы инвалидности Справочник групп инвалидности классифицирует предусмотренные действующим законодательством. группы инвалидности, В приложении ЗАРАБОТНАЯ ПЛАТА он используется при заполнении картотеки персонального учета. Справочник поставляется в заполненном виде, но может пополняться пользователем. При наличии приложения КАДРЫ редактирование данного справочника в приложении ЗАРАБОТНАЯ ПЛАТА не допускается. При работе со справочником групп инвалидности поддерживаются те же самые операции, что и в справочнике Штатные должности (см.п.3.8.2). 3.9.Нормативные справочники В данной папке собраны справочники, в которых хранятся нормативные величины и сведения вспомогательного характера, необходимые для учета оплаты труда: Графики рабочего времени; Разрядные сетки; Минимальная зарплата; Таблицы подоходного налога; Коэффициенты для средних; Таблицы процентов от стажа; Список праздников; Нормы и расценки; Ставки рефинансирования; Тарифы почтового/банковского сбора; Пластиковые карточки; Таблица коэффициентов. 58 Система БЭСТ-5.Заработная плата 3.9.1. Графики рабочего времени Этот справочник хранит информацию о плановых графиках рабочего времени, применяемых на предприятии пользователя. В системе БЭСТ-5 существует два способа ведения графиков рабочего времени: По причине универсальности области применения справочник Графики рабочего времени размещен в приложении ОБЩИЕ ДАННЫЕ (Календарные справочники \Графики рабочего времени). Для удобства работы с системой этот режим также продублирован в меню приложения ТАБЕЛЬНЫЙ УЧЕТ (Справочники приложения \ Графики рабочего времени). Напомним, что при наличии приложения ТАБЕЛЬНЫЙ УЧЕТ должна быть настроена его связь с приложением учета зарплаты, а в бухгалтерской настройке приложения ЗАРАБОТНАЯ ПЛАТА разрешено применение внешнего табельного учета; Средствами приложения ЗАРАБОТНАЯ ПЛАТА – при отсутствии приложения ТАБЕЛЬНЫЙ УЧЕТ. Ниже будут рассмотрены принципы ведения графиков рабочего времени БЕЗ ИСПОЛЬЗОВАНИЯ приложения ТАБЕЛЬНЫЙ УЧЕТ. О том, как настраивать графики при наличии приложения ТАБЕЛЬНЫЙ УЧЕТ, рассказано в соответствующей главе «Руководства пользователя», доступной из верхнего меню (Справка \ Документация, файл Табельный учет) или из программной группы системы БЭСТ-5 (Кнопка Пуск→Программы→Система БЭСТ-5 (3.4)→Документация). Рис. 3-22 Графики рабочего времени При входе в режим (Формирование справочников \ Нормативные справочники \ Графики рабочего времени) на экране появится таблица из двух частей (Рис. 3-22). В левой части таблицы содержится перечень настроенных графиков. Для каждого графика указаны его код (по которому он идентифицируется в системе) и название. В правой части таблицы для графика, на котором установлен курсор, отображаются сведения о количестве рабочих дней и часов за конкретный период. Графики, 59 Система БЭСТ-5.Заработная плата введенные пользователем, в дальнейшем используются для формирования карточек персонального учета и табеля рабочего времени. Система позволяет менять количество дней и часов для текущего и последующих периодов. Однако обратите внимание, что если Вы уже рассчитали заработную плату для некоторых сотрудников и после этого измените их графики работ, автоматического перерасчета сумм начислений, связанных с измененными графиками, не будет. При закрытии периода в приложении ЗАРАБОТНАЯ ПЛАТА в справочнике графиков рабочего времени автоматически формируются значения рабочих дней и рабочих часов для следующего месяца по всем графикам. Это происходит в том случае, если Вы не заполнили их самостоятельно. Рекомендуем проверить настройку графиков, и при необходимости внести в них изменения – в промежутке между закрытием и открытием периода. Ввод графика рабочего времени Чтобы ввести график рабочего времени, нажмем клавишу <F4>, или кнопку на панели инструментов Новая запись, или воспользуемся командой меню Правка Новая запись. Рассмотрим состав реквизитов, присутствующих в форме для ввода графика: Код графика. Уникальный трехзначный код, идентифицирующий график в системе. По умолчанию предлагается следующий по порядку код; Наименование графика. Произвольное название графика рабочего времени. Вводится пользователем вручную; Использовать календарь. Признак необходимости использования календаря для заполнения нормо-дней и нормо-часов в формируемом графике, а также во время работы с табелем рабочего времени. Нужное значение параметра – Да или Нет – выбирается клавишей <Пробел>. При выборе значения Да можно открыть календарь, упрощающий процедуру настройки создаваемого графика; Нормо-дни, Нормо-дни с субботами, Нормо-часы – все эти величины можно либо ввести вручную (для еженедельного графика), либо с использованием календаря. Изменение количества дней и/или часов возможно только в текущем и всех последующих периодах. В предыдущих периодах подобные изменения не допускаются. Стандартные операции в справочнике графиков В справочнике графиков рабочего времени доступны следующие стандартные операции: В справочнике графиков рабочего времени доступны следующие стандартные операции: Ввод нового графика – клавиша <F4>, или кнопка на панели инструментов Новая запись, или команда меню Правка Новая запись; Редактирование графика – клавиша <Enter>, или кнопка Редактировать, или команда меню Правка Редактировать; Удаление графика – клавиша <F8>, или кнопка на панели инструментов Удалить, или команда меню Правка Удалить; Сортировка графиков – клавиша <F3>, или кнопка на панели инструментов Сортировка. Предусмотренные способы сортировки: по кодам или по наименованиям; 60 Система БЭСТ-5.Заработная плата Поиск – клавиша <F7>, или кнопка Поиск общий на панели инструментов, или команда меню Правка Поиск. Общий поиск осуществляется по кодам или по наименованиям; Печать справочника – клавиша <F9>, или кнопка Печать или команда меню Файл Печать. Специальные операции в справочнике графиков Кнопка Сведения Функции Функции Праздники <F5> – переход в справочник праздников; Календарь <F10> – обращение к календарю. При выборе этой команды на экран выводится календарь, дающий возможность настраивать циклические графики. Режим ведения календаря не является обязательным, в простейших случаях достаточно заполнить поля норм вручную. Работа с календарем описана далее. Настройка спецфункций <Ctrl+F5> – настройка специальных функций (внешних плагинов), предназначенных для обработки данных реестра; Экспорт реестра <Alt+X> – экспорт содержимого реестра в MS Excel, OO Calc (OpenDocument), XML и др. форматы представления данных. Календарь Введя основные характеристики (код и наименование) графика и указав необходимость использования календаря, мы можем оставить остальные параметры формы для ввода графика незаполненными. Нажмем далее клавишу <F10> или воспользуемся кнопкой Сведения (команда Календарь). Рис. 3-23 Настройка календаря 61 Система БЭСТ-5.Заработная плата В результате на экране появится календарь (Рис. 3-23), где нужно заполнить ряд реквизитов: Код графика. По умолчанию совпадает с кодом того графика, из которого был вызван режим работы с календарем. В случае надобности данный реквизит может быть отредактирован; Наименование графика. По умолчанию совпадает с наименованием того графика, из которого был вызван режим работы с календарем. В случае надобности данный реквизит может быть отредактирован; Режим работы. Нужный режим работы – Циклический или Еженедельный – выбирается клавишей <Пробел>. Первый вариант означает сменный режим работы (например, сутки через двое), а второй подразумевает пятидневную или шестидневную рабочую неделю. При выборе ЕЖЕНЕДЕЛЬНОГО режима работы для заполнения будут открыты следующие поля: Часов в день – количество рабочих часов в дне по умолчанию; Сокращать предпраздничные дни на – количество часов, на которое сокращаются предпраздничные рабочие дни. Если Вы указали ЦИКЛИЧЕСКИЙ режим работы, то в дополнение к перечисленным реквизитам необходимо заполнить поля: Базовая дата – дата, от которой начинается отсчет циклов; Дней в периоде – продолжительность повторяющегося периода (цикла) графика в днях; Учитывать субботы, Учитывать воскресенья, Учитывать праздники. Нужное значение этих параметров – Да или Нет – выбирается клавишей <Пробел>. Если было выбрано значение Нет, то при попадании рабочего дня, входящего в цикл, на субботу, воскресенье или праздничный день, цикл не сдвигается и считается, что соответствующий день – рабочий. Если же для этих параметров установить значение Да, то в случае попадания рабочего дня на субботу, воскресенье или праздник, цикл сдвигается. Специальные операции В режиме работы с календарем имеется кнопка Операции, открывающая доступ к меню из двух пунктов: Праздники <F5> – переход в справочник праздников. Для ввода праздников используется клавиша <F4>, а для редактирования сведений о празднике – клавиша <Enter>. Для праздника указываются месяц, день и название; Расчет нормо-часов <F10> – переформирование календаря в соответствии с измененными значениями полей. После переформирования графика сохраняется возможность вручную откорректировать количество часов для любого дня. При любом изменении графика общее количество нормо-дней и нормо-часов за месяц пересчитывается автоматически. 3.9.2. Разрядные сетки Справочник предназначен для хранения сведений о разрядных сетках, применяемых на предприятии пользователя. В системе БЭСТ-5 различаются два типа разрядных сеток: 62 Система БЭСТ-5.Заработная плата месячные, содержащие разбивку месячных окладов по разрядам; почасовые, содержащие таблицы значений часовых тарифных ставок по каждому разряду. Связь справочника разрядных сеток с карточкой персонального учета сотрудника устанавливается при заполнении поля карточки Категория оплаты, в котором с помощью клавиши <Пробел> можно выбрать одно из следующих значений: Оплата по окладу, Почасовая оплата, Сдельная оплата, Оплата по договору. При выборе значения Оплата по окладу в поле карточки Номер р/сетки можно выбрать только разрядные сетки с типом Месячные. Когда в поле Категория оплаты указана Почасовая оплата, то подключаются только сетки с типом Почасовые. Ведение справочника разрядных сеток осуществляется в режиме (Формирование справочников \ Нормативные справочники \Разрядные сетки). Экранная форма справочника (Рис. 3-24) состоит из двух окон. В верхнем окне содержится перечень используемых сеток и их параметры: код, наименование, тип разрядной сетки и стоимость тарифного коэффициента. Для той разрядной сетки, на которой установлен курсор, в нижнем окне выводится таблица относящихся к ней разрядов. Рис. 3-24 Разрядные сетки В таблице разрядов представлен список разрядов с указанием номера разряда, коэффициента, надбавки и самой суммы, соответствующей данному разряду. Суммы для каждого разряда рассчитываются в соответствии с заданной формулой. При необходимости Вы можете сами изменить эту формулу, хотя, как правило, поставляемая настройка не требует внесения изменений. С помощью режима ведения разрядных сеток можно устанавливать месячные оклады в валюте. В этом случае, в качестве базовой суммы вводится рублевый курс пересчета валюты, а валютный эквивалент зарплаты задается как коэффициент для соответствующего разряда. 63 Система БЭСТ-5.Заработная плата Стандартные операции в списке разрядных сеток При работе со списком разрядных сеток предусмотрены следующие стандартные операции: Ввод новой разрядной сетки – клавиша <F4>, или кнопка на панели инструментов Новая запись, или команда меню Правка Новая запись; Редактирование заголовка разрядной сетки – клавиша <Enter>, или кнопка на панели инструментов Редактировать, или команда меню Правка Редактировать; Удаление разрядной сетки – клавиша <F8>, или кнопка на панели инструментов Удалить, или команда меню Правка Удалить; Сортировка списка разрядных сеток – клавиша <F3>, или кнопка на панели инструментов Сортировка. Предусмотренные способы сортировки: по коду или по наименованиям; Поиск – клавиша <F7>, или кнопка Поиск общий на панели инструментов, или команда меню Правка Поиск. Общий поиск осуществляется по коду или по наименованиям; Печать справочника – клавиша <F9>, или кнопка Печать или команда меню Файл Печать. Специальные операции в списке разрядных сеток Кнопка Операции Функции Функции Сумма <Shift+F6> – суммирование стоимостей единиц тарифных коэффициентов; Движение по окнам <Tab> – перемещение между таблицей разрядов и списком разрядных сеток Настройка спецфункций <Ctrl+F5> – настройка специальных функций (внешних плагинов), предназначенных для обработки данных реестра; Экспорт реестра <Alt+X> – экспорт содержимого реестра в MS Excel, OO Calc (OpenDocument), XML и др. форматы представления данных. Ввод новой разрядной сетки Разрядная сетка состоит из заголовка и таблицы разрядов. При вводе заголовка необходимо заполнить следующие реквизиты: Код – уникальный трехзначный код, идентифицирующий разрядную сетку в системе. По умолчанию предлагается код, следующий по порядку; Наименование – произвольное название разрядной сетки. Вводится вручную; Тип. Нужный тип сетки – Почасовая или Месячная – выбирается клавишей <Пробел>; Стоимость к-та. Произвольное значение коэффициента вносится вручную; Формула. В этом поле обязательно должна быть настроена формула для получения суммы каждого разряда. Формула вводится с использованием параметров, представленных во вспомогательном окне. По окончании ввода заголовка нужно ввести характеристики для каждого разряда: 64 Система БЭСТ-5.Заработная плата Разряд – порядковый номер разряда; Коэффициент. Заметим, что коэффициент может быть введен с точностью до 6 знаков после десятичной точки; Надбавка. Вводится в том случае, если при расчете учитывается надбавка (т.е. если в формуле фигурирует параметр N); Сумма. Рассчитывается автоматически – по формуле, введенной в заголовке. Стандартные операции в таблице разрядов При работе с таблицей разрядов доступны следующие стандартные операции: Ввод нового разряда – клавиша <F4>, или кнопка на панели инструментов Новая запись, или команда меню Правка Новая запись; Редактирование характеристик разряда – клавиша <Enter>, или кнопка на панели инструментов Редактировать, или команда меню Правка Редактировать; Удаление разряда – клавиша <F8>, или кнопка на панели инструментов Удалить, или команда меню Правка Удалить; Поиск разряда по заданному коду – клавиша <F7>, или кнопка Поиск общий на панели инструментов, или команда меню Правка Поиск. Специальные операции в таблице разрядов Кнопка Операции Функции 3.9.3. Функции Расчет <F10> – расчет суммы разрядов для текущей разрядной сетки; Сумма <Shift+F6> – суммирование данных по текущей таблице разрядов (получение итогов по столбцам «Коэффициент», «Надбавка», «Сумма»); Движение по окнам <Tab> – перемещение между таблицей разрядов и списком разрядных сеток Настройка спецфункций <Ctrl+F5> – настройка специальных функций (внешних плагинов), предназначенных для обработки данных реестра; Экспорт реестра <Alt+X> – экспорт содержимого реестра в MS Excel, OO Calc (OpenDocument), XML и др. форматы представления данных. Минимальная зарплата В данном справочнике содержатся сведения о минимальном и максимальном размере оплаты труда, а также о предельной сумме пособия по беременности и родам. (Напомним, что в соответствии с Федеральным законом от 24.07.2009 № 213-ФЗ, максимальные размеры пособий по временной нетрудоспособности, по беременности и родам не ограничиваются фиксированными суммами и «привязаны» к размеру среднего заработка.) Все эти сведения вводятся в разрезе учетных периодов. Таким образом, справочник представляет собой таблицу, состоящую из четырех колонок: «Период» (задаваемый в формате ГГГГ.ММ, где Г – цифры года, а М – цифры месяца), «Минимальная зарплата», «Максимальная зарплата», «Пособие по беременности». Справочник заполняется автоматически в результате выполнения процедуры закрытия текущего периода. 65 Система БЭСТ-5.Заработная плата При этом система берет все три вышеуказанные величины из предыдущего периода. В том случае, если какая-либо из этих величин изменилась, необходимо отредактировать автоматически заполненное значение. Делать это лучше всего в межрасчетном периоде – т.е. после закрытия старого и до открытия нового периода. Стандартные операции В режиме работы со справочником поддерживаются следующие стандартные операции: Ввод новой записи – клавиша <F4>, или кнопка на панели инструментов Новая запись, или команда меню Правка Новая запись; Редактирование записи – клавиша <Enter>, или кнопка на панели инструментов Редактировать, или команда меню Правка Редактировать; Удаление записи – клавиша <F8>, или кнопка на панели инструментов Удалить, или команда меню Правка Удалить; Сохранение записи – клавиша <F10>, кнопка на панели инструментов Сохранить, или команда меню Правка Сохранить; Установка фильтра – клавиши <F6>, кнопка на панели инструментов Общий фильтр, или команда меню Вид → Фильтр; Поиск записей – клавиша <F7>, или кнопка Поиск общий на панели инструментов, или команда меню Правка Поиск; Печать справочника – клавиша <F9>, или кнопка Печать или команда меню Файл Печать. Специальные операции Кнопка Функции Сумма Суммирование величин, представленных в справочнике Функции 3.9.4. Настройка спецфункций <Ctrl+F5> – настройка специальных функций (внешних плагинов), предназначенных для обработки данных реестра; Экспорт реестра <Alt+X> – экспорт содержимого реестра в MS Excel, OO Calc (OpenDocument), XML и др. форматы представления данных. Таблицы подоходного налога Папка Таблицы подоходного налога включает режимы, предназначенные для настройки расчета налога на доходы физических лиц: Настройка видов доходов; Настройка видов вычетов; Настройка справочника льгот; Настройка таблицы ставок; Диагностика справочников; Восстановление ссылок на справочники. Настройка видов доходов Данный справочник содержит перечень всех видов доходов, образующих налоговую 66 Система БЭСТ-5.Заработная плата базу для расчета НДФЛ. При входе в режим (Формирование справочников \ Нормативные справочники \ Таблицы подоходного налога \Настройка видов доходов) на экране отобразится реестр (Рис. 3-25), в котором указаны код и наименование каждого вида доходов, код и наименование соответствующего ему вычета, тип данного вида доходов и код колонки начислений, в которую входит этот вид доходов. Чтобы ввести новый вид дохода, нажмем клавишу <F4>, или кнопку на панели инструментов Новая запись, или воспользуемся командой меню Правка Новая запись. В результате появится специальная форма для ввода, где надо заполнить ряд реквизитов: Код. Для всех видов доходов указываются коды, которые используются в стандартных формах и отчетах: налоговая карточка, справка о доходах физического лица и др.; Наименование – наименование вида доходов, например, доход с основного оклада, материальная помощь и пр.; Код скидки/вычета. Как известно, для некоторых видов доходов предусмотрены вычеты, уменьшающие налоговую базу. Код соответствующего вычета выбирается из предварительно заполненного справочника Настройка видов вычетов (см.п.3.9.4, раздел «Настройка видов вычетов»), вызываемого клавишей <F2>. Обращаем внимание, что в этом случае речь идет о видах профессиональных и имущественных вычетов, а также о вычетах по отдельным видам доходов. Настройка стандартных вычетов осуществляется в режиме Настройка справочника льгот; Рис. 3-25 Настройка видов доходов Наим. скидки. Наименование вычета заполняется автоматически – согласно коду вычета, указанному в предыдущем поле; Колонка нач. В данном поле указывается код колонки начислений, в которую входит этот вид доходов. Для выбора кода колонки начислений следует нажать 67 Система БЭСТ-5.Заработная плата клавишу <F2>. Далее Вы увидите таблицу входимости, в левой части которой представлен список колонок, а в правой – входящие в них начисления; Тип дохода. Настраиваемый вид дохода должен быть отнесен к одному из трех типов: Стандартный – в отношении которого применяется ставка 13% (Стндт), Материальная выгода (Матвыг) и Дивиденды (Дивид). Нужный тип дохода выбирается клавишей <Пробел>. Стандартные операции в справочнике видов доходов В режиме работы со справочником видов доходов предусмотрены следующие стандартные операции: Ввод нового вида доходов – клавиша <F4>, или кнопка на панели инструментов Новая запись, или команда меню Правка Новая запись; Редактирование настройки вида доходов – клавиша <Enter>, или кнопка на панели инструментов Редактировать, или команда меню Правка Редактировать; Удаление вида доходов – клавиша <F8>, или кнопка на панели инструментов Удалить, или команда меню Правка Удалить; Установка фильтра – клавиша <F6>, кнопка на панели инструментов Общий фильтр, или команда меню Вид → Фильтр; Печать справочника – клавиша <F9>, или кнопка Печать или команда меню Файл Печать. Специальные операции в справочнике видов доходов В нижней части экранной формы справочника присутствует кнопка Функции. О ее назначении было рассказано в п.3.2. Настройка видов вычетов Справочник предназначен для настройки видов вычетов, уменьшающих налоговую базу по НДФЛ – а именно для настройки имущественных вычетов, предусмотренных ст.220 НК РФ, профессиональных вычетов, предусмотренных ст. 221 НК РФ, а также вычетов по отдельным видам доходов, предусмотренных ст.217 НК РФ. Справочник представляет собой реестр (Рис. 3-26), в котором содержатся сведения о коде, наименовании, типе, сумме и периоде действия вычетов. Он поставляется в заполненном виде, актуальном с позиции действующего законодательства. В то же время в случае надобности его содержимое может быть отредактировано пользователем. В форме для ввода/редактирования вида вычета присутствуют следующие реквизиты: Код – трехзначный код вычета. Вводится согласно классификации, утвержденной ФНС РФ; Наименование – наименование вычета. Вводится вручную – согласно классификации ФНС РФ; Тип вычета. Соответствует ТИПУ НАЛОГА, при исчислении которого налоговая база будет уменьшена на сумму данного вычета. Нужный тип вычета – Стандартный, Матвыгода, Дивиденды – выбирается клавишей <Пробел>. По умолчанию данный параметр принимает значение Стандартный; Сумма вычета, Колонка удержаний. Исходя из особенностей конкретного вида вычета, Вы можете или ввести конкретную сумму, или указать соответствующую 68 Система БЭСТ-5.Заработная плата колонку удержаний (клавиша <F2>); Период действия. Этот параметр определяет порядок исчисления суммы вычета: Годовая, За месяц, До погашения суммы. При выборе способа Годовая сумма вычета будет вычисляться нарастающим итогом с начала года в сумме, не превышающей СУММУ ВЫЧЕТА. Если выбран способ За месяц, это значит, что сумма вычета будет начисляться каждый расчетный период – или в сумме, не превышающей СУММУ ВЫЧЕТА (если она указана) или в сумме удержаний, включенных в вышеуказанную КОЛОНКУ УДЕРЖАНИЙ. Пример такого вычета – 404 «Документально подтвержденные расходы, связанные с получением авторских вознаграждений или вознаграждений за создание, издание, исполнение или иное использование произведений науки, литературы и искусства». И, наконец, способ До погашения суммы подразумевает вычисление суммы вычета нарастающим итогом с начала года. Каждый расчетный период учтенная сумма вычета будет увеличена на величину налоговой базы за минусом стандартных и профессиональных вычетов, а также налоговых вычетов по отдельным видам доходов. Остаток суммы вычета перейдет на следующий расчетный период. Вычет будет применяться до тех пор, пока учтенная сумма вычета не станет равной полной сумме вычета. Нужный период действия выбирается клавишей <Пробел>. Рис. 3-26 Настройка видов вычетов Вычеты, где параметр Период действия принимает значение Годовая или За месяц, указываются в Настройке видов доходов (см.п.3.9.4, раздел «Настройка видов доходов»). Те вычеты, где параметр Период действия принимает значение До погашения суммы, должны быть указаны в ЛИЦЕВЫХ СЧЕТАХ персонала – в разделе «Льготы на сотрудника». При редактировании настройки вычета могут быть изменены наименование, сумма вычета, колонка удержаний. 69 Система БЭСТ-5.Заработная плата Другие параметры настройки (тип вычета, период действия) могут быть изменены только в том случае, если данный вычет еще не был указан в настройке вида дохода и/или не был внесен как льгота в лицевой счет сотрудника. Вычет не может быть удален, если он задействован в настройке вида дохода или в лицевом счете сотрудника – как в текущем, так и в архивном периодах. Стандартные операции в справочнике видов вычетов В режиме работы со справочником вычетов предусмотрены следующие стандартные операции: Ввод нового вычета – клавиша <F4>, или кнопка на панели инструментов Новая запись, или команда меню Правка Новая запись; Редактирование параметров вычета – клавиша <Enter>, или кнопка на панели инструментов Редактировать, или команда меню Правка Редактировать; Удаление вычета – клавиша <F8>, или кнопка на панели инструментов Удалить, или команда меню Правка Удалить; Установка фильтра – клавиша <F6>, кнопка на панели инструментов Общий фильтр, или команда меню Вид → Фильтр; Печать справочника – клавиша <F9>, или кнопка Печать или команда меню Файл Печать. Специальные операции в справочнике видов вычетов В нижней части экранной формы справочника присутствует кнопка Функции. О ее назначении было рассказано в п.3.2. Настройка справочника льгот В этом справочнике настраиваются СТАНДАРТНЫЕ налоговые вычеты, предусмотренные ст. 218 НК РФ и предоставляемые за каждый месяц налогового периода. При входе в справочник на экране появится список настроенных вычетов (Рис. 3-27). Для каждого из этих вычетов указаны код, наименование, диапазон дохода и сумма. Справочник поставляется в заполненном виде, однако, в случае надобности, его содержимое можно отредактировать. Чтобы ввести вычет в справочник, нажмем клавишу <F4>, или кнопку на панели инструментов Новая запись, или воспользуемся командой меню Правка Новая запись. Рассмотрим состав реквизитов, присутствующих в форме для ввода: Код – трехзначный код вычета. Вводится в строгом соответствии с классификацией ФНС РФ; Наименование – наименование вычета. Вводится вручную; Тип льготы. Нужный тип вычета/льготы (стандартная или на детей) выбирается клавишей <Пробел>; 70 Система БЭСТ-5.Заработная плата Доход от, Доход до – законодательно установленный диапазон (суммовые границы) дохода, в пределах которого действует данный вычет. Вводится вручную; Сумма льготы – законодательно установленная сумма вычета. Вводится вручную. Стандартные операции в справочнике льгот В режиме работы со справочником льгот/вычетов предусмотрены следующие стандартные операции: Ввод нового вычета – клавиша <F4>, или кнопка на панели инструментов Новая запись, или команда меню Правка Новая запись; Редактирование параметров вычета – клавиша <Enter>, или кнопка на панели инструментов Редактировать, или команда меню Правка Редактировать; Удаление вычета – клавиша <F8>, или кнопка на панели инструментов Удалить, или команда меню Правка Удалить; Установка фильтра – клавиша <F6>, кнопка на панели инструментов Общий фильтр, или команда меню Вид → Фильтр; Печать справочника – клавиша <F9>, или кнопка Печать или команда меню Файл Печать. Рис. 3-27 Настройка справочника льгот Специальные операции в справочнике льгот В нижней части экранной формы справочника присутствуют кнопки Сумма и Функции. Кнопка Сумма позволяет просуммировать содержимое колонок реестра. О назначении кнопки Функции было рассказано в п.3.2. 71 Система БЭСТ-5.Заработная плата Вносить коррективы в настройки налоговых вычетов, видов доходов и льгот сотрудников рекомендуется в МЕЖРАСЧЕТНОМ периоде – т.е. после закрытия текущего расчетного периода и до открытия нового. Настройка таблицы ставок Таблица ставок НДФЛ состоит из двух частей (Рис. 3-28). В верхней части указаны периоды – годы, а в нижней – ставки налога, действующие в том периоде, где установлен курсор. Перемещение между верхней и нижней частями таблицы осуществляется с помощью клавиши <Tab>. Рис. 3-28 Таблица ставок НДФЛ Тип налога. Соответствующий тип налога – Стандартный, Матвыгода, Дивиденды – выбирается клавишей <Пробел>; Процент налога резидента – величина налоговой ставки, применяемой к налогоплательщикам, которые являются резидентами РФ; Процент налога нерезидента – величина налоговой ставки, применяемой к физическим лицам, которые не являются резидентами РФ; Процент налога гр. Белоруссии – величина налоговой ставки, действующей для нерезидентов, имеющих гражданство Республики Беларусь. Размер этой ставки регламентируется Федеральным законом от 25 июля 2002 года N 115-ФЗ «О правовом положении иностранных граждан в Российской Федерации» (абзац 3 п.3 ст. 224 НК РФ); Процент налога выс./квал. спец – величина налоговой ставки, действующей для нерезидентов РФ, осуществляющих трудовую деятельность в качестве высококвалифицированного специалиста. Размер этой ставки регламентируется Федеральным законом от 25 июля 2002 года N 115-ФЗ «О правовом положении иностранных граждан в Российской Федерации» (абзац 3 п.3 ст. 224 НК РФ). При закрытии очередного расчетного года в справочник добавляется новая запись, 72 Система БЭСТ-5.Заработная плата соответствующая новому расчетному году. После этого вводятся ставки налога, действующие в новом году. Стандартные операции в таблице налоговых ставок В режиме работы с таблицей налоговых ставок предусмотрены следующие стандартные операции: Ввод нового периода/ставки – клавиша <F4>, или кнопка на панели инструментов Новая запись, или команда меню Правка Новая запись; Редактирование периода/ставки – клавиша <Enter>, или кнопка на панели инструментов Редактировать, или команда меню Правка Редактировать; Удаление периода/ставки – клавиша <F8>, или кнопка на панели инструментов Удалить, или команда меню Правка Удалить; Установка фильтра – клавиша <F6>, кнопка на панели инструментов Общий фильтр, или команда меню Вид → Фильтр; Печать справочника – клавиша <F9>, или кнопка Печать или команда меню Файл Печать. Специальные операции в таблице налоговых ставок Кнопка Функции Операции В верхней части таблицы доступны следующие команды: Движение по окнам <Tab> – перемещение между верхней и нижней частями таблицы; Копирование строки <F5> – копирование того периода, где установлен курсор, для ввода нового периода с аналогичными налоговыми ставками. В нижней части таблицы доступны следующие команды: Функции Движение по окнам <Tab> – перемещение между верхней и нижней частями таблицы; Сумма <Shift+F6> – суммирование содержимого таблицы. Настройка спецфункций <Ctrl+F5> – настройка специальных функций (внешних плагинов), предназначенных для обработки данных реестра; Экспорт реестра <Alt+X> – экспорт содержимого реестра в MS Excel, OO Calc (OpenDocument), XML и др. форматы представления данных. Диагностика справочников Этот режим предназначен для проверки соответствия внутренних связей архивных данных по страховым взносам во внебюджетные фонды и НДФЛ и текущей настройки справочников. При выявлении несоответствий система выдает протокол по каждому сотруднику – с указанием кодов, отсутствующих в справочнике текущего периода. Кроме кода, протокол содержит указание того периода, в котором был найден данный код. Режим Диагностика справочников настоятельно рекомендуется запускать в случае обнаружения ошибок при расчете налога на доходы физических лиц или страховых взносов во внебюджетные фонды, а также перед внесением изменений в те 73 Система БЭСТ-5.Заработная плата справочники, где настраиваются эти налоги и взносы. Восстановление ссылок на справочники Для приведения в соответствие внутренних связей архивных записей по НДФЛ и страховым взносам во внебюджетные фонды необходимо запустить процедуру Восстановление ссылок на справочники. Перед запуском этой процедуры НАСТОЯТЕЛЬНО РЕКОМЕНДУЕТСЯ СДЕЛАТЬ АРХИВНУЮ КОПИЮ БАЗЫ ДАННЫХ!!! При запуске процедуры Восстановление ссылок на справочники производится автоматическая замена внутренних кодов в архиве на внутренние коды из справочника, когда содержимое полей Код и Наименование в архивных записях полностью совпадают с содержимым справочника, а различаются только внутренние коды связи. В том случае, если отличия обнаружены не только во внутреннем коде, но и в значениях полей Код или Наименование, выдается список несовпадающих записей, в которых необходимо проставить соответствующий им код из справочника. Для этого необходимо нажать клавишу клавиша <Enter>, или кнопку на панели инструментов Редактировать, или воспользоваться командой меню Правка Редактировать. В результате будет открыто окно для редактирования, где нужно заполнить поля Код и Новый код или только поле Новый код. Для заполнения используется справочник, вызываемый клавишей <F2>. Процедура замены в архивных записях выполняется с помощью клавиши <F10>. После всех преобразований будут автоматически восстановлены совокупные параметры по НДФЛ и страховым взносам во внебюджетные фонды. 3.9.5. Поскольку произведенные изменения могут привести к изменению в расчетах НДФЛ и страховых взносов во внебюджетные фонды за текущий период , необходимо пересчитать лицевые счета в текущем периоде. Коэффициенты для средних Содержимое данного справочника может использоваться в настройке тех начислений, которым соответствуют алгоритмы с Вычисляемой базовой суммой. В некоторых организациях этот справочник применяется для расчета сумм отпускных и оплаты больничных листов. В справочнике хранятся коэффициенты, необходимые для увеличения сумм, накапливаемых за предыдущие периоды. Это позволяет осуществить индексацию заработка предыдущих месяцев. Каждая запись справочника содержит два поля: Период (указывается в формате ГГГГ.ММ, где Г – год, а М – месяц) и Коэффициент (где вводится величина коэффициента). В справочнике предусмотрены основные стандартные операции для работы со списками (ввод, редактирование, удаление, фильтрация, печать). В нижней части экранной формы справочника располагается кнопка Функции. О ее назначении было рассказано в п.3.2. 74 Система БЭСТ-5.Заработная плата 3.9.6. Таблицы процентов от стажа Данный справочник позволяет рассчитывать вознаграждение за выслугу лет в зависимости от значения поля Общий стаж, находящегося в карточке персонального учета сотрудника. Это поле содержит полное количество отработанных месяцев, используемое при расчете за выслугу лет. При входе в режим (Формирование справочников \ Нормативные справочники \ Таблицы процентов от стажа) появится экранная форма из двух частей. В верхней части отображаются коды и наименования имеющихся таблиц. В нижней части окна выводятся строки конкретной таблицы. Каждая такая строка содержит два поля: стаж, задаваемый в месяцах, и величину процента надбавки, соответствующую этому стажу. Для передвижения между окнами используется клавиша <Tab>. При расчете начисления, указанного в лицевом счете и связанного с алгоритмом, использующим конкретную таблицу процентов от стажа, из этой таблицы берется то значение процента, которое соответствует значению поля Общий стаж из персональной карточки сотрудника. Стандартные операции в списке таблиц При работе со списком таблиц, расположенным в верхнем окне, предусмотрены следующие стандартные операции: Ввод заголовка новой таблицы – клавиша <F4>, или кнопка на панели инструментов Новая запись, или команда меню Правка Новая запись; Редактирование заголовка таблицы – клавиша <Enter>, или кнопка на панели инструментов Редактировать, или команда меню Правка Редактировать; Установка фильтра – клавиши <F6>, <Alt+F6>, кнопки на панели инструментов Общий фильтр, Контекстный фильтр или команда меню Вид → Фильтр; Удаление таблицы – клавиша <F8>, или кнопка на панели инструментов Удалить, или команда меню Правка Удалить; Сортировка списка таблиц – клавиша <F3>, или кнопка на панели инструментов Сортировка. Предусмотренные способы сортировки: по коду или по наименованиям; Поиск – клавиша <F7>, или кнопка Поиск общий на панели инструментов, или команда меню Правка Поиск. Общий поиск осуществляется по коду или по наименованиям; Печать справочника таблиц – клавиша <F9>, или кнопка Печать или команда меню Файл Печать. Специальные операции в списке таблиц Кнопка Операции Функции Функции Движение по окнам <Tab> – перемещение между таблицей разрядов и списком разрядных сеток; Копирование строки <F5> – копирование таблицы, на заголовке которой установлен курсор, с целью создания новой таблицы аналогичного содержания. Настройка спецфункций <Ctrl+F5> – настройка специальных функций 75 Система БЭСТ-5.Заработная плата (внешних плагинов), предназначенных для обработки данных реестра; Экспорт реестра <Alt+X> – экспорт содержимого реестра в MS Excel, OO Calc (OpenDocument), XML и др. форматы представления данных. Ввод новой таблицы Таблица процентов от стажа состоит из заголовка и строк. При вводе заголовка таблицы необходимо заполнить следующие реквизиты: Код – уникальный трехсимвольный код, идентифицирующий таблицу в системе; Наименование – произвольное наименование таблицы. По окончании ввода заголовка нужно ввести строки таблицы. Каждая строка таблицы содержит: Стаж (мес) – количество месяцев стажа, за которое полагается процентная надбавка; Процент – процент надбавки, соответствующий этому стажу. Стандартные операции в таблице процентов от стажа При работе с таблицей разрядов доступны следующие стандартные операции: Ввод новой строки – клавиша <F4>, или кнопка на панели инструментов Новая запись, или команда меню Правка Новая запись; Редактирование строки – клавиша <Enter>, или кнопка на панели инструментов Редактировать, или команда меню Правка Редактировать; Удаление строки – клавиша <F8>, или кнопка на панели инструментов Удалить, или команда меню Правка Удалить. 3.9.7. Список праздников Список праздников используется для правильного формирования графиков рабочего времени, в которых задействован календарь (см.п.3.9.1). Список праздников заполняется в приложении ЗАРАБОТНАЯ ПЛАТА в том случае, если у Вас отсутствует приложение ТАБЕЛЬНЫЙ УЧЕТ. В справочнике указывается число, месяц и наименование праздника. Сортировка осуществляется по месяцу и числу или по наименованию праздника. Стандартные операции При работе со справочником используются следующие стандартные операции: Создание новой записи – клавиша <F4>, или кнопка на панели инструментов Новая запись, или команда меню Правка Новая запись; Редактирование записи – клавиша <Enter>, или кнопка на панели инструментов Редактировать, или команда меню Правка Редактировать; Сохранение данных – клавиша <F10>, кнопка на панели инструментов Сохранить, или команда меню Правка Сохранить; Удаление записи – клавиша <F8>, или кнопка на панели инструментов Удалить, или команда меню Правка Удалить; Установка фильтра – клавиша <Alt+F6>, кнопка Контекстный фильтр на панели 76 Система БЭСТ-5.Заработная плата инструментов, или команда меню Вид Фильтр; Сортировка записей – клавиша <F3> или кнопки Сортировка на панели инструментов. Сортировка осуществляется по месяцу и числу, а также по наименованию праздников; Поиск записей – клавиши <F7>, <Alt+F7>, или кнопки Поиск общий, Контекстный поиск на панели инструментов, или команда меню Правка Поиск; Печать – клавиша <F9>, или кнопка Печать или команда меню Файл Печать. 3.9.8. Нормы и расценки Справочник Нормы и расценки предназначен для хранения информации о стандартных рабочих операциях, выполняемых на предприятии пользователя, – по которым закрываются наряды. Он используется при формировании индивидуальных и бригадных нарядов в режиме Табличные документы. Отметим, что при наличии приложения УЧЕТ ПРОИЗВОДСТВА в табличных документах «Бригадный наряд» и «Индивидуальный наряд» можно использовать данные из актов учета выработки. В свою очередь, пооперационный учет в приложении УЧЕТ ПРОИЗВОДСТВА организован при помощи справочника Операционно-трудовые нормативы (приложение ОБЩИЕ ДАННЫЕ, папка Прочие справочники). Этот справочник содержит всю необходимую информацию о выполняемых производственных операциях, включая нормативные данные, необходимые для расчета оплаты труда. При входе в справочник Нормы и расценки на экране появится список настроенных операций. Каждая операция, вводимая в справочник Нормы и расценки, характеризуется следующим набором параметров: Наименование – произвольное название операции; Счет затрат – счет затрат, на который относится данная операция. Выбирается из справочника планов счетов, вызываемого клавишей <F2>. Для фильтрации содержимого справочника в разрезе имеющихся планов счетов используется комбинация клавиш <Alt+P>. Если на выбранном счете открыт аналитический учет, то в поле, расположенном справа – в этой же строке – необходимо указать соответствующее значение аналитики (как правило, это конкретный вид затрат); Налоговый счет – счет и (если таковая имеется) аналитика счета затрат, применяемый для целей налогового учета. Выбирается из налогового плана счетов, вызываемого клавишей <F2>; Нормовремя – время, которое необходимо затратить на производство единицы продукции; Стоимость – стоимость единицы продукции. Стандартные операции При работе со справочником используются следующие стандартные операции: Ввод новой операции – клавиша <F4>, или кнопка на панели инструментов Новая запись, или команда меню Правка Новая запись; Редактирование параметров операции – клавиша <Enter>, или кнопка на панели инструментов Редактировать, или команда меню Правка Редактировать; Удаление операции – клавиша <F8>, или кнопка на панели инструментов 77 Система БЭСТ-5.Заработная плата Удалить, или команда меню Правка Удалить; Установка фильтра – клавиши <F6>, <Alt+F6>, кнопки на панели инструментов Общий фильтр, Контекстный фильтр или команда меню Вид → Фильтр; Поиск записей – клавиши <F7>, <Alt+F7>, или кнопки Поиск общий, Контекстный поиск на панели инструментов, или команда меню Правка Поиск; Печать справочника – клавиша <F9>, или кнопка Печать или команда меню Файл Печать. Специальные операции В нижней части экранной формы справочника присутствует кнопка Функции. О ее назначении было рассказано в п.3.2. 3.9.9. Ставки рефинансирования Данный справочник предназначен для рефинансирования, устанавливаемых ЦБ РФ. хранения информации о ставках Ставки рефинансирования используются при расчете НДФЛ для определения материальной выгоды в ситуациях, когда предприятие-пользователь выдает денежные займы (кредиты) своим сотрудникам. При этом у сотрудника предприятия может возникнуть материальная выгода в виде экономии на процентах – либо при получении беспроцентного займа, либо при уплате процентов, не превышающих определенную долю ставки рефинансирования (в настоящее время это 2/3 ставки рефинансирования по рублевому займу и 9% по валютному займу). Сумма возникшей материальной выгоды подлежит обложению НДФЛ. Запись справочника Ставки рефинансирования включает два поля: Период – период начала действия ставки. Должен быть задан в формате ГГГГ.ММ, где Г – цифры года, а М – цифры месяца; Процентная ставка – величина ставки рефинансирования. Стандартные операции При работе со справочником используются следующие стандартные операции: Ввод новой записи – клавиша <F4>, или кнопка на панели инструментов Новая запись, или команда меню Правка Новая запись; Редактирование записи – клавиша <Enter>, или кнопка на панели инструментов Редактировать, или команда меню Правка Редактировать; Удаление записи – клавиша <F8>, или кнопка на панели инструментов Удалить, или команда меню Правка Удалить; Установка фильтра – клавиша <F6>, кнопка на панели инструментов Общий фильтр, или команда меню Вид → Фильтр; Печать справочника – клавиша <F9>, или кнопка Печать или команда меню Файл Печать. Специальные операции В нижней части экранной формы справочника присутствует кнопка Функции. О ее назначении было рассказано в п.3.2. 78 Система БЭСТ-5.Заработная плата 3.9.10. Тарифы почтового/банковского сбора Для обеспечения выплаты зарплаты сотрудников, а также для осуществления перевода алиментов, штрафов и иных удержаний через банки и отделения связи, в приложении должны быть описаны почтовые/банковские тарифы, взимаемые за перевод денежных средств. Это делается в справочнике Тарифы почтового/банковского сбора. Справочник позволяет настроить таблицы тарифов почтовых/банковских сборов, в которых оплата услуг почты/банка варьируется в зависимости от суммы перевода – т.е. указать шкалы сумм, облагаемых той или иной тарифной ставкой. Справочник Тарифы почтового/банковского сбора разделен на два окна (Рис. 3-29). В верхнем окне находится список таблиц почтовых тарифов/банковских вознаграждений. В нижнем окне отображается содержимое (т.е. строки) конкретной таблицы: суммы перевода и соответствующие им тарифы и/или проценты. Перемещение между верхним и нижним окнами осуществляется с помощью клавиши <Tab>. Рис. 3-29 Тарифы почтового/банковского сбора Тариф почтового/банковского сбора может быть указан любым из трех способов: В виде фиксированной суммы; В виде процента; В комбинированной форме – т.е. некая фиксированная сумма за операцию плюс процент от суммы перевода (что характерно для отделений почтовой связи). Ввод таблицы тарифов Для ввода новой таблицы нажмем клавишу <F4>, или кнопку на панели инструментов Новая запись, или воспользуемся командой меню Правка Новая запись. Прежде всего, необходимо заполнить реквизиты в заголовке таблицы: Код – уникальный трехзначный код, идентифицирующий эту таблицу в системе. По умолчанию предлагается следующий по порядку код; Наименование – произвольное наименование таблицы тарифов. 79 Система БЭСТ-5.Заработная плата По окончании заполнения заголовка введем строки таблицы. В строках указываются: Сумма – сумма перечисляемых денежных средств. Значение этого поля может быть нулевым; Тариф – тариф (или часть тарифа), выражаемая в фиксированной сумме; Процент – тариф (или часть тарифа), выражаемая в виде процента. В зависимости от особенностей применения тарифа, может быть заполнено или только поле Тариф, или только поле Процент, или оба этих поля (например, 7 рублей + 5% от суммы). Стандартные операции В режиме работы со справочником предусмотрены следующие стандартные операции: Ввод заголовка/строки таблицы – клавиша <F4>, или кнопка на панели инструментов Новая запись, или команда меню Правка Новая запись; Редактирование заголовка/строки таблицы – клавиша <Enter>, или кнопка на панели инструментов Редактировать, или команда меню Правка Редактировать; Сохранение заголовка/строки таблицы – клавиша <F10>, или кнопка на панели инструментов Сохранить, или команда меню Правка Сохранить; Удаление таблицы/строки – клавиша <F8>, или кнопка на панели инструментов Удалить, или команда меню Правка Удалить; Сортировка списка таблиц – клавиша <F3>, или кнопка на панели инструментов Сортировка. Возможные способы сортировки: по коду или по наименованиям; Установка фильтра – клавиши <F6>, <Alt+F6>, кнопки на панели инструментов Общий фильтр, Контекстный фильтр или команда меню Вид → Фильтр; Поиск записей – клавиши <F7>, <Alt+F7>, или кнопки Поиск общий, Контекстный поиск на панели инструментов, или команда меню Правка Поиск. Критерии поиска – по коду или по наименованиям; Печать справочника – клавиша <F9>, или кнопка Печать или команда меню Файл Печать. Специальные операции Кнопка Функции Операции В верхнем окне доступны следующие команды: Движение по окнам <Tab> – перемещение между окном со списком таблиц и окном с тарифами; Копирование строки <F5> – копирование текущей таблицы для создания новой таблицы аналогичного содержания. В нижнем окне доступны следующие команды: Функции Сумма <Shift+F6> – суммирование содержимого таблицы тарифов; Движение по окнам <Tab> – возврат в список таблиц. Настройка спецфункций <Ctrl+F5> – настройка специальных функций (внешних плагинов), предназначенных для обработки данных реестра; Экспорт реестра <Alt+X> – экспорт содержимого реестра в MS Excel, 80 Система БЭСТ-5.Заработная плата OO Calc (OpenDocument), XML и др. форматы представления данных. 3.9.11. Пластиковые карточки В этот справочник вводятся виды пластиковых карт, на которые переводится зарплата и иные выплаты сотрудникам. Запись этого справочника включает в себя два поля: уникальный трехзначный код (идентифицирующий вид карты в системе) и название вида карточки, например, Visa Classic, MasterCard и т.д. Удаление записи из данного справочника возможно только в том случае, если она не использовалась при заполнении картотеки персонального учета. Стандартные операции В режиме работы со справочником поддерживаются следующие стандартные операции: Ввод новой записи – клавиша <F4>, или кнопка на панели инструментов Новая запись, или команда меню Правка Новая запись; Редактирование записи – клавиша <Enter>, или кнопка на панели инструментов Редактировать, или команда меню Правка Редактировать; Удаление записи – клавиша <F8>, или кнопка на панели инструментов Удалить, или команда меню Правка Удалить; Сохранение записи – клавиша <F10>, кнопка на панели инструментов Сохранить, или команда меню Правка Сохранить; Сортировка записей – клавиша <F3>, или кнопка на панели инструментов Сортировка. Предусмотренные способы сортировки: по кодам или по наименованиям; Установка фильтра – клавиши <F6>, <Alt+F6>, кнопки на панели инструментов Общий фильтр, Контекстный фильтр или команда меню Вид → Фильтр; Поиск записей – клавиши <F7>, <Alt+F7>, или кнопки Поиск общий, Контекстный поиск на панели инструментов, или команда меню Правка Поиск. Критерии поиска – по кодам или по наименованиям; Печать справочника – клавиша <F9>, или кнопка Печать или команда меню Файл Печать. Специальные операции В нижней части экранной формы справочника присутствует кнопка Функции. О ее назначении было рассказано в п.3.2. 3.9.12. Таблица коэффициентов Наличие этого справочника, ориентированного на бюджетные учреждения, обеспечивает расчет оплаты труда в соответствии с таким нормативным документом как Постановление Правительства РФ от 05.08.2008 N 583 (в редакции от 17.12.2010) «О введении новых систем оплаты труда работников федеральных бюджетных и казенных учреждений и федеральных государственных органов, а также гражданского 81 Система БЭСТ-5.Заработная плата персонала воинских частей, учреждений и подразделений федеральных органов исполнительной власти, в которых законом предусмотрена военная и приравненная к ней служба, оплата труда которых в настоящее время осуществляется на основе Единой тарифной сетки по оплате труда работников федеральных государственных учреждений» (вместе с «Положением об установлении систем оплаты труда работников федеральных бюджетных и казенных учреждений»). Справочник предназначен для описания коэффициентов, применяемых для расчета выплат компенсационного характера и настраиваемых на основе справочников приложения КАДРЫ (при условии наличия данного приложения) или кадровых справочников приложения ЗАРАБОТНАЯ ПЛАТА (в случае отсутствия приложения КАДРЫ). При наличии приложения КАДРЫ в настройке коэффициентов доступны следующие справочники: Структура предприятия; Должности; Специальности; Ученые звания; Ученые степени; Категории персонала; Квалификация; Награды, почетные звания. При отсутствии приложения КАДРЫ, в настройке коэффициентов доступны следующие справочники приложения ЗАРАБОТНАЯ ПЛАТА: Структурные подразделения; Штатные должности; Категории кадрового состава. До выполнения настройки коэффициентов обязательно проверьте и отредактируйте содержимое вышеперечисленных справочников. Если для новых видов начислений Вам недостаточно коэффициентов, настроенных с помощью кадровых справочников, рекомендуем использовать алгоритмы начислений со следующими значениями параметра Вычисление процента от суммы: Фиксированный процент, Ввод процента в ручную, Из таблицы процентов от стажа или Из таблицы процентов от стажа (КАДРЫ). Рассматриваемый справочник позволяет создать многоуровневую таблицу, выстроенную на основе кадровых справочников (Рис. 3-30). Записи в этой таблице относятся к одному из двух типов – Тип коэффициента и Коэффициент. Различие между этими типами заключается в следующем. В простейшем случае коэффициент принимает единственное значение. Для описания таких коэффициентов в таблице используются записи, имеющие тип Коэффициент. Однако на практике могут возникать ситуации, когда у коэффициента может существовать некоторый набор значений, получаемых с помощью одних и тех же 82 Система БЭСТ-5.Заработная плата кадровых справочников. Каждое такое значение целесообразно описать как отдельный коэффициент, а сами такие коэффициенты объединить в группу. Для описания данной группы коэффициентов используется запись, представляющая собой Тип коэффициента. Далее для этой записи должны быть созданы подчиненные записи с типом Коэффициент. Записи, классифицируемые как Тип коэффициента, выделены для наглядности в справочнике синим цветом. Рис. 3-30 Таблица коэффициентов Таким образом, при входе в данный справочник на экране отобразится реестр сформированных записей – типов коэффициентов, обозначенных, как уже говорилось ранее, синим цветом, и коэффициентов. При установке курсора на записи, классифицируемой как Тип коэффициента, в нижней части экрана отображается перечень соответствующих ей кадровых справочников. При установке курсора на записи с типом Коэффициент в нижней части экрана отображается соответствующий ей набор значений из кадровых справочников. Ввод новой записи в справочник осуществляется с помощью клавиши <F4>, или кнопки на панели инструментов Новая запись, или команды меню Правка Новая запись. Форма для ввода новой записи состоит из двух окон. В верхнем окне вводятся наименования записей с типами Тип коэффициента или Коэффициент и значение/значения коэффициента/коэффициентов. В нижнем окне для каждой записи, классифицируемой как Тип коэффициента, вводится набор кадровых справочников, а для записи, классифицируемой как Коэффициент – набор значений из кадровых справочников. Для перехода из одного окна в другое используется клавиша <Tab>. В верхнем окне заполняется следующий набор реквизитов: Тип записи. Нужный тип записи – Коэффициент или Тип коэффициента – выбирается клавишей <Пробел>; Код. Все записи, имеющие тип Коэффициент, должны иметь в поле Код ОДНО и ТО ЖЕ ЗНАЧЕНИЕ, совпадающее со значением поля Код, указанным для 83 Система БЭСТ-5.Заработная плата «вышестоящей» записи, настроенной как Тип коэффициента. Если в записи с типом Коэффициент будет изменено значение поля Код, для этой записи будет автоматически создана запись верхнего уровня, имеющая тип Тип коэффициента; Наименование. Произвольное наименование записи. Вводится вручную; Коэффициент. Данное поле предназначено для ввода конкретного значения коэффициента. Оно открыто для ввода только у записей, имеющих тип Коэффициент. Для записей, настроенных как Тип коэффициента, это поле недоступно для заполнения. Первой записью для новой таблицы коэффициентов обязательно должна быть запись с типом «Тип коэффициента». Для записи, настроенной как Тип коэффициента, необходимо определить набор кадровых справочников, значения которых должны быть использованы в настройке подчиненных ей записей типа Коэффициент. Чтобы указать эти справочники, установите курсор на нужной записи, характеризуемой как Тип коэффициента, и нажмите клавишу <Tab> – для перехода в нижнее окно экрана. При вводе/редактировании записи, выполняемом в нижнем окне экрана, появляется форма с единственным полем – Справочник. Именно в нем, с помощью клавиши <Пробел>, должен быть выбран соответствующий справочник. Для записи, настроенной как Коэффициент, в нижнем окне экрана должны быть введены данные из кадровых справочников, определяющие условия применения этого коэффициента. Переход в нижнее окно осуществляется клавишей <Tab>, а ввод новой записи – клавишей <F4>. При добавлении новой записи в нижнем окне открывается окно для выбора кадрового справочника и значений из этого справочника. В окне заполняется два реквизита: Справочник. Соответствующий кадровый справочник выбирается клавишей <Пробел> – из перечня справочников, указанных в настройке записи верхнего уровня, имеющей тип Тип коэффициента; Код. Код нужной записи из выбранного кадрового справочника. Данное поле открывается принудительно или клавишей <F2>. Для одной записи с типом Коэффициент может быть выбрано от одного до пяти кадровых справочников. Следует понимать, что каждый новый кадровый справочник, выбранный для записи с типом Коэффициент, является подуровнем предыдущих справочников, за исключением справочника, введенного первым. Поэтому, перед заполнением таблицы коэффициентов, следует детально продумать и четко определить последовательность ввода кадровых справочников. В представленном выше примере настройки таблицы (Рис. 3-30) при исчислении коэффициента квалификации у сотрудника будет проверяться условие: Категория персонала: врачи – квалификация: высшая категория, или: Категория персонала: врачи – квалификация: 1 категория, или: Категория персонала: врачи – квалификация: 2 категория, или: Категория персонала: средний медперсонал – квалификация: высшая категория, или: Категория персонала: средний медперсонал – квалификация: 1 категория, или: 84 Система БЭСТ-5.Заработная плата Категория персонала: средний медперсонал – квалификация: 2 категория По окончании заполнения справочника Таблица коэффициентов необходимо настроить соответствующий алгоритм начисления (см.п.3.4). Для использования настроенных таблицы коэффициентов параметр Вычисление процента от суммы, присутствующий в настройке данного алгоритма (см.п.3.4.4), должен принимать значение Из таблицы коэффициентов. Что касается настройки параметра Базовая сумма, то он, при необходимости, может принимать значение Вычисляется или какое-либо другое значение. В настройке алгоритма также могут использоваться параметры Делить на кол-во дней/часов и Умножать на. Далее в справочнике Виды начислений (см.п.3.2) необходимо создать новый вид начисления, который будет использовать данный алгоритм. После создания нового алгоритма и вида начисления не забудьте выполнить процедуру Диагностика алгоритмов. В стандартной настройке приложения имеются два алгоритма, использующие таблицу коэффициентов. Это алгоритмы 059 «Коэффициент квалификации» и 060 «Коэффициент ученой степени, почетного звания». В свою очередь, данные алгоритмы используются в настройке видов начислений Ккв «Коэффициент квалификации» и Куч «Ко эффициент ученой степени, почетного звания» соответственно. Стандартные операции В режиме работы со справочником предусмотрены следующие стандартные операции: Ввод новой записи – клавиша <F4>, или кнопка на панели инструментов Новая запись, или команда меню Правка Новая запись; Редактирование записи – клавиша <Enter>, или кнопка на панели инструментов Редактировать, или команда меню Правка Редактировать; Сохранение записи – клавиша <F10>, кнопка на панели инструментов Сохранить, или команда меню Правка Сохранить; Удаление записи – клавиша <F8>, или кнопка на панели инструментов Удалить, или команда меню Правка Удалить; Сортировка записей в верхнем окне – клавиша <F3>, или кнопка на панели инструментов Сортировка. Предусмотренные способы сортировки: по кодам или по кодам и наименованиям; Установка фильтра в верхнем окне – клавиши <F6>, <Alt+F6>, кнопки на панели инструментов Общий фильтр, Контекстный фильтр или команда меню Вид → Фильтр; Поиск записей в верхнем окне – клавиши <F7>, <Alt+F7>, или кнопки Поиск общий, Контекстный поиск на панели инструментов, или команда меню Правка Поиск. Общий поиск осуществляется в следующих направлениях: по кодам или по кодам и наименованиям; Печать справочника – клавиша <F9>, или кнопка Печать или команда меню Файл Печать. 85 Система БЭСТ-5.Заработная плата Специальные операции Кнопка Функции Операции В верхнем окне: Движение по окнам <Tab> – перемещение между верхним и нижним окном. В нижнем окне: Функции Движение по окнам <Tab> – перемещение между верхним и нижним окном; Вид реестра (весь экран) <F2> – изменение формы отображения реестра: включение/отключение показа реестра на весь экран (т.е. показа без нижней части). Настройка спецфункций <Ctrl+F5> – настройка специальных функций (внешних плагинов), предназначенных для обработки данных реестра; Экспорт реестра <Alt+X> – экспорт содержимого реестра в MS Excel, OO Calc (OpenDocument), XML и др. форматы представления данных. 3.10. Отчисления в фонды Группа режимов, находящихся в папке Отчисления в фонды, предназначена для настройки исчисления страховых взносов во внебюджетные фонды, заменивших, в соответствии с Федеральным законом от 24 июля 2009 г. №212-ФЗ, единый социальный налог. Как указано в данном законе, с 1 января 2010 года работодатели вместо ЕСН уплачивают страховые взносы в бюджеты Пенсионного фонда Российской Федерации, Фонда социального страхования Российской Федерации, Федерального фонда обязательного медицинского страхования и территориальных фондов обязательного медицинского страхования. Теперь платежи по страховым взносам напрямую поступают в Пенсионный фонд РФ. Это персонифицированные платежи, отражаемые на индивидуальных лицевых счетах работников в системе индивидуального (персонифицированного) учета, осуществляемого Пенсионным фондом. Размер базы для исчисления страховых взносов в 2011 г. регламентирован Постановлением Правительства РФ от 27 ноября 2010 г. № 933 «О предельной величине базы для исчисления страховых взносов государственные внебюджетные фонды с 1 января 2011 г.» Тарифы страховых взносов, применяемые в 2011 г., определены в Федеральном законе от 8 декабря 2010 г. № 339-ФЗ «О внесении изменений в Федеральный закон «О страховых взносах в Пенсионный фонд РФ, Фонд социального страхования РФ, Федеральный фонд обязательного медицинского страхования и территориальные фонды обязательного медицинского страхования»». Для организаций, применяющих УСН и ИП, осуществляющих определенные виды экономической деятельности, в течение 2011-2012 гг. действуют пониженные тарифы страховых взносов. Эти тарифы и подпадающие под них виды экономической деятельности установлены Федеральным законом от 28 декабря 2010 г. № 432-ФЗ «О 86 Система БЭСТ-5.Заработная плата внесении изменений в статью 58 Федерального закона «О страховых взносах в Пенсионный фонд РФ, Фонд социального страхования РФ, Федеральный фонд обязательного медицинского страхования и территориальные фонды обязательного медицинского страхования» и статью 33 Федерального закона «Об обязательном пенсионном страховании в РФ»». Данная папка объединяет режимы: Начисления в фонды; Настройка скидок выплат; Платежи в фонды; Настройка льгот; Таблица ставок; Таблицы тарифов; Коды категорий застрахованного лица; Коды тарифов плательщиков страховых взносов. Описание перечисленных выше режимов приводится в порядке очередности их настройки. 3.10.1. Коды категорий застрахованного лица Справочник Коды категорий застрахованного лица поставляется в заполненном виде (Рис. 3-31), однако, по мере необходимости, его содержимое может быть дополнено пользователем. Рис. 3-31 Коды категорий застрахованных лиц Коды категорий застрахованного лица желательно указать в настройке начислений во внебюджетные фонды. В дальнейшем, коды категорий застрахованного лица будут использоваться в настройке начислений в фонды и при формировании персонифицированной отчетности. Справочник имеет предельно простую структуру. Его строка состоит из двух полей: уникальный идентификационный код и наименование категории. 87 Система БЭСТ-5.Заработная плата В работе со строками используется стандартный набор операций: ввод, редактирование, удаление и т.д. 3.10.2. Коды тарифов плательщиков страховых взносов Справочник Коды тарифов плательщиков страховых взносов поставляется в заполненном виде (Рис. 3-32), однако, по мере необходимости, его содержимое может быть дополнено пользователем. Коды тарифов плательщиков страховых взносов желательно указать в настройке начислений во внебюджетные фонды. В дальнейшем, данные коды будут использоваться в настройке начислений в фонды и при формировании персонифицированной отчетности. Справочник имеет предельно простую структуру. Его строка состоит из двух полей: уникальный идентификационный код и наименование тарифа. В работе со строками используется стандартный набор операций: ввод, редактирование, удаление и т.д. Рис. 3-32 Коды тарифов плательщиков страховых взносов 3.10.3. Таблицы тарифов В данном режиме настраиваются таблицы тарифов, по которым исчисляются страховые взносы во внебюджетные фонды, а также взносы на социальное страхование от несчастных случаев на производстве и профессиональных заболеваний. Справочник Таблицы тарифов поставляется в заполненном виде, однако при необходимости его содержимое может быть изменено и дополнено пользователем. Напомним, что одновременно с упразднением ЕСН также было отменено применение регрессивной шкалы. Еще одна важная особенность исчисления страховых взносов заключается в том, что введен предельный размер налоговой базы в отношении каждого физического лица. Так, для 2010 года он составлял 415000 рублей в год, а для 2011 года – 463000 рублей. Начиная с 2011 года, предельный размер налоговой базы 88 Система БЭСТ-5.Заработная плата индексируется в соответствии с ростом средней зарплаты в РФ. Как только сумма выплат и иных вознаграждений в пользу физического лица, исчисленная нарастающим итогом с начала расчетного периода, превысит предельный размер установленной базы, то страховые взносы не взимаются (ст.8, п.4 Федерального закона №212-ФЗ). Состав плательщиков страховых взносов определен в ст.5, п.1, ч.1 Федерального закона №212ФЗ. Для организаций и индивидуальных предпринимателей, имеющих статус резидента технико-внедренческой особой экономической зоны, организаций и индивидуальных предпринимателей, применяющих УСН, организаций и индивидуальных предпринимателей, уплачивающих единый налог на вмененный доход (ЕНВД) для отдельных видов деятельности, в 2010 г. были предусмотрены пониженные тарифы страховых взносов. В период с 2011 по 2014 год включительно будут действовать пониженные тарифы для сельхозпроизводителей, резидентов технико-внедренческой особой экономической зоны, налогоплательщиков ЕСХН, коренных малочисленных народов Севера и организаций инвалидов. С 2015 года все льготные тарифы отменяются. Федеральным законом от 8 декабря 2010 года № 339-ФЗ были введены в действие пониженные тарифы страховых взносов для организаций и индивидуальных предпринимателей, осуществляющих деятельность в области средств массовой информации. Федеральным законом от 28 декабря 2010 года № 432-ФЗ «О внесении изменений в статью 58 Федерального закона «О страховых взносах в Пенсионный фонд Российской Федерации, Фонд социального страхования Российской Федерации, Федеральный фонд обязательного медицинского страхования и территориальные фонды обязательного медицинского страхования»» утвержден перечень из 36 видов экономической деятельности, дающих организациям с УСН и индивидуальным предпринимателям, право на льготные ставки по страховым взносам. Для получения права на применение льготных ставок, указанных в Федеральном законе №432-ФЗ, необходимо, чтобы вид экономической деятельности, входящий в упомянутый перечень, являлся для плательщика взносов основным. При этом, доля доходов, полученных от осуществления данного вида деятельности, должна составлять в общем объеме не менее 70 %. Периодом действия льготных ставок, указанных в данном законе, являются 2011-2012 гг. Для каждого вида взносов (т.е. для каждого внебюджетного фонда) в системе БЭСТ-5 создается своя таблица тарифов. Согласно законодательству, тарифы страховых взносов, идущих на обязательное пенсионное страхование, дифференцируются в зависимости от возраста застрахованных лиц. Таблицы тарифов должны быть настроены для всех внебюджетных фондов! При входе в режим (Формирование справочников \ Отчисления в фонды \ Таблицы тарифов) появится экранная форма из двух частей (Рис. 3-33). В верхней части располагается список заголовков таблиц. В нижней части для заголовка таблицы, на котором установлен курсор, выводится содержимое конкретной таблицы, а именно предусмотренные тарифы и условия их применения. Так, например, для Пенсионного фонда, – это шкалы тарифов для накопительной и страховой части трудовой пенсии, 89 Система БЭСТ-5.Заработная плата зависящие от возраста сотрудников. При настройке тарифов на следующий год должны быть созданы новые таблицы. После закрытия отчетного года в архиве сохраняется настройка начислений в фонды, таблицы тарифов в архиве не сохраняются. Если будут отредактированы таблицы тарифов, то отчеты за предыдущий год сформируются некорректно. Перемещение между обеими частями экранной формы выполняется с помощью клавиши <Tab>. С 1 января 2011 г. вступил в действие Федеральный закон от 8 декабря 2010 г. № 348-ФЗ «О внесении изменений в Федеральный закон «Об обязательном социальном страховании от несчастных случаев на производстве и профессиональных заболеваний»». Рис. 3-33 Таблицы тарифов Данный закон унифицировал объект обложения и базу начисления для этой разновидности взносов по отношению к нормам Федерального Закона № 212-ФЗ. В результате данные взносы будут начисляться практически с той же суммы, что и «обычные» страховые взносы во внебюджетные фонды. В условиях действия данного закона настройка начислений в фонд социального страхования от несчастных случаев выполняется аналогично «обычной» настройке во внебюджетные фонды – например, для Фонда социального страхования. Перед выполнением настроечных процедур рекомендуется сделать копию базы данных. 90 Система БЭСТ-5.Заработная плата Ввод таблицы тарифов Для ввода новой таблицы тарифов нажмем клавишу <F4>, или кнопку на панели инструментов Новая запись, или воспользуемся командой меню ПравкаНовая запись. Ввод таблицы начинается с ее заголовка. Заголовок таблицы характеризуется двумя реквизитами: Код – уникальный трехзначный код, идентифицирующий таблицу в системе. По умолчанию предлагается следующий по порядку код; Наименование – произвольное наименование таблицы. После этого можно приступить к вводу строк таблицы, т.е. задать конкретные шкалы тарифов. Это можно сделать двумя способами – либо ввести их «с нуля», либо, для экономии времени, скопировать их из другой, ранее введенной, таблицы и затем откорректировать их содержимое. Во втором случае установите курсор на заголовке исходной таблицы, из которой Вам нужно скопировать строки, и далее создайте заголовок новой таблицы. По окончании ввода заголовка система выдаст запрос «Добавить описание колонок документа?». В запросе будет предложено 3 варианта ответа: «с типом NNN» (где NNN – код выбранной Вами таблицы, из которой должны быть скопированы строки); «нет» и «отмена». В случае Вашего согласия (т.е. при выборе первого варианта ответа) во вновь создаваемую таблицу будут автоматически скопированы все строки из таблицы с кодом NNN, (т.е. на которой был установлен курсор). Рассмотрим состав реквизитов строки таблицы: Год рождения от, Год рождения до – год рождения работников, начиная с которого и по который включительно предусмотрен данный тариф. Вводится в четырехзначном формате. Данные реквизиты заполняются только в настройке тарифов для Пенсионного фонда. В настройках тарифов для других внебюджетных фондов эти поля остаются пустыми; Пол. В системе БЭСТ-5, в связи с частыми изменениями законодательства, сохранен принцип ввода тарифов в зависимости от пола сотрудников. Пол сотрудников (Женщина или Мужчина), на которых распространяется данный тариф, выбирается клавишей <Пробел>. Так как в соответствии с действующим законодательством, тарифы на обязательное пенсионное страхование зависят только от года рождения застрахованных лиц, то по каждому такому диапазону лет должно быть введено две строки: одна строка – для мужчин, другая – для женщин. В этих двух строках указываются одинаковые тарифные ставки. Аналогичным образом – в виде двух строк с одинаковой ставкой – делается настройка тарифов для других внебюджетных фондов; Налог страховой части. В настоящее время в данное поле вводятся максимальные суммы годовых платежей во внебюджетные фонды – с целью контроля превышения этих сумм. Применительно к Пенсионному фонду – это максимальный годовой платеж, направляемый на финансирование страховой части трудовой пенсии. Максимальные суммы годовых платежей рассчитываются исходя из предельного размера налоговой базы, установленного законодательством, и из действующих тарифов страховых взносов. Так, например, для 2011 г. максимальный размер годового платежа в ФФОМС на человека в общем случае составляет 14353 руб. (база – 463000 руб., ставка – 3,1%); Ставка налога страховой части. Применительно к Пенсионному фонду в это поле вводится тариф для взносов, направляемых на финансирование страховой 91 Система БЭСТ-5.Заработная плата части трудовой пенсии. Для других внебюджетных фондов (ФСС, ФФОМС, ТФОМС) в данном поле указывается действующая ставка страховых взносов; Налог накопительной части. В настоящее время в данном поле указывается максимальный годовой платеж, направляемый на финансирование накопительной части трудовой пенсии – с целью контроля его превышения. Размер этого максимального годового платежа определяется исходя из предельного размера налоговой базы, установленного законодательством, и из действующих тарифов страховых взносов. Так, в 2011 г., для лиц 1967 года рождения и моложе, этот платеж составляет 27780 руб. (база – 463000 руб., тариф – 6%); Ставка налога накопительной части. В данное поле вводится тариф для взносов, направляемых на финансирование накопительной части трудовой пенсии. Социальное страхование производстве от несчастных случаев на Что касается страхования от несчастных случаев на производстве и профессиональных заболеваний, то, как указано в Федеральном законе № 331-ФЗ от 08.12.2010, сами тарифы страховых взносов не изменились. Как уже было сказано ранее, эти тарифы вводятся в отдельно создаваемую таблицу тарифов – по тем же самым правилам, что и для других внебюджетных фондов. При настройке таблицы тарифов для лиц, являющихся инвалидами I, II и III групп, страховые тарифы следует указать в размере 60% от стандартных страховых тарифов (см. ст. 2 Федерального закона от 22 декабря 2005 г. № 179-ФЗ). Стандартные операции В режиме работы с таблицами тарифов доступны следующие стандартные операции: Ввод новой таблицы/новой строки таблицы – клавиша <F4>, или кнопка на панели инструментов Новая запись, или команда меню Правка Новая запись; Редактирование заголовка таблицы/строки таблицы – клавиша <Enter>, или кнопка на панели инструментов Редактировать, или команда меню Правка Редактировать; Удаление текущей таблицы/строки таблицы – клавиша <F8>, или кнопка на панели инструментов Удалить, или команда меню Правка Удалить; Сортировка таблиц – клавиша <F3>, или кнопка на панели инструментов Сортировка. Предусмотренные способы сортировки: по коду или по наименованиям; Установка фильтра – клавиши <F6>, <Alt+F6>, кнопки на панели инструментов Общий фильтр, Контекстный фильтр или команда меню Вид → Фильтр; Поиск записей – клавиши <F7>, <Alt+F7>, или кнопки Поиск общий, Контекстный поиск на панели инструментов, или команда меню Правка Поиск. Поиск осуществляется по коду или по наименованиям; Печать таблиц тарифов – клавиша <F9>, или кнопка Печать или команда меню Файл Печать. Специальные операции В нижней части экранной формы справочника таблиц присутствует кнопка Функции. О ее назначении было рассказано в п.3.2 92 Система БЭСТ-5.Заработная плата 3.10.4. Таблица ставок В данном режиме вводятся таблицы ставок, по которым исчисляются страховые взносы для каждого внебюджетного фонда. Поскольку с 2010 г. на выплаты и иные вознаграждения сотрудникам, начисляются только страховые взносы, то в настоящее время в таблицах указываются диапазон налоговой базы для начисления взносов и ссылки на соответствующие таблицы тарифов (см.п.3.10.33.10.1). Таблицы ставок поставляются в заполненном виде, однако в случае надобности их содержимое может быть отредактировано пользователем. Рис. 3-34 Таблицы ставок Таблицы ставок должны быть настроены для всех внебюджетных фондов! При входе в режим (Рис. 3-34) в верхней части экрана отображается реестр настроенных ранее таблиц. В нижней части экрана для таблицы, на которой установлен курсор, выводятся ее строки – величина облагаемой базы и ссылка на соответствующую таблицу тарифов. Перемещение между обеими частями таблицы выполняется с помощью клавиши <Tab>. ставок, При настройке ставок на следующий год должны быть созданы новые таблицы ставок. После закрытия отчетного года в архиве сохраняется настройка начислений в фонды, а таблица ставок не сохраняется. Если будут отредактированы таблицы то отчеты за предыдущий год сформируются 93 Система БЭСТ-5.Заработная плата некорректно. Ввод таблицы Для ввода новой таблицы ставок нажмем клавишу <F4>, или кнопку на панели инструментов Новая запись, или воспользуемся командой меню Правка Новая запись. Далее введем реквизиты заголовка таблицы: Код – уникальный трехзначный код, идентифицирующий таблицу в системе. По умолчанию предлагается следующий по порядку код; Наименование – произвольное наименование таблицы. После этого можно приступить к вводу строк таблицы. Строки таблицы можно ввести двумя способами – либо напрямую, «с нуля», либо, для экономии времени, скопировать их из другой, ранее введенной, таблицы и затем скорректировать их содержимое. Во втором случае установите курсор на заголовке исходной таблицы, из которой Вам нужно скопировать строки, и далее создайте заголовок новой таблицы. По окончании ввода заголовка система выдаст запрос «Добавить описание колонок документа?». В запросе будет предложено 3 варианта ответа: «с типом NNN» (где NNN – код выбранной Вами таблицы, из которой должны быть скопированы строки); «нет» и «отмена». В случае Вашего согласия (т.е. при выборе первого варианта ответа) во вновь создаваемую таблицу будут автоматически скопированы все строки из таблицы с кодом NNN, (т.е. на которой был установлен курсор). Рассмотрим состав реквизитов строки таблицы: Облагаемая база – нижняя граница годового дохода сотрудника, для которой применяется данная ставка; Налог, Ставка налога. В настоящее время данные реквизиты не заполняются. До изменений в законодательстве, произошедших в 2010 г., а именно, до упразднения ЕСН, ставка налога, входившего в состав ЕСН, выражалась либо в виде процента, либо в виде конкретной суммы, либо как сумма, к которой прибавлен процент (т.е. в последнем случае имела две части – два слагаемых). Таким образом, первое поле предназначалось для ввода СУММЫ или СУММОВОЙ ЧАСТИ налоговой ставки, а второе – для ввода ПРОЦЕНТА или ПРОЦЕНТНОЙ ЧАСТИ налоговой ставки; Код таблицы тарифов. Код таблицы тарифов, на основе которой проводится начисление взносов, выбирается из предварительно настроенного справочника Таблицы тарифов (см.п.3.10.33.10.1). Для расчета налоговой базы в момент, когда сумма начислений сотрудника превысит законодательно установленный максимум по каждому из применяемых налоговых режимов, в системе используется следующая формула: Общая налогооблагаемая база * начисления по каждому режиму / общие начисления за месяц. Социальное страхование производстве от несчастных случаев на Для исчисления взносов на социальное страхование от несчастных случаев на производстве в условиях вступления в силу Федерального закона от 8 декабря 2010 г. № 348-ФЗ, в системе должна быть настроена отдельная таблица ставок с диапазоном налоговой базы для начисления взносов и ссылкой на соответствующую таблицу тарифов. 94 Система БЭСТ-5.Заработная плата Стандартные операции В режиме работы с таблицами ставок доступны следующие стандартные операции: Ввод новой таблицы/новой строки таблицы – клавиша <F4>, или кнопка на панели инструментов Новая запись, или команда меню Правка Новая запись; Редактирование заголовка таблицы/строки таблицы – клавиша <Enter>, или кнопка на панели инструментов Редактировать, или команда меню Правка Редактировать; Удаление текущей таблицы/строки таблицы – клавиша <F8>, или кнопка на панели инструментов Удалить, или команда меню Правка Удалить; Сортировка таблиц – клавиша <F3>, или кнопка на панели инструментов Сортировка. Предусмотренные способы сортировки: по коду или по наименованиям; Установка фильтра – клавиши <F6>, <Alt+F6>, кнопки на панели инструментов Общий фильтр, Контекстный фильтр или команда меню Вид → Фильтр; Поиск записей – клавиши <F7>, <Alt+F7>, или кнопки Поиск общий, Контекстный поиск на панели инструментов, или команда меню Правка Поиск. Поиск осуществляется по коду или по наименованиям; Печать – клавиша <F9>, или кнопка Печать или команда меню Файл Печать. Специальные операции В нижней части экранной формы справочника таблиц присутствует кнопка Функции. О ее назначении было рассказано в п.3.2. 3.10.5. Настройка льгот До вступления в действие Федерального закона от 24 июля 2009 г. № 212-ФЗ данный справочник предназначался для настройки перечня льгот, предусмотренных для плательщиков ЕСН. В настоящее время его заполнение не требуется. В отличие от ранее действовавшей главы 24 НК РФ в Федеральном законе № 212-ФЗ не предусмотрены льготы по начислению страховых взносов. После завершения переходного периода, во время которого предусмотрено применение пониженных тарифов для отдельных категорий плательщиков (ст. 58 Федерального закона от 24 июля 2009 г. № 212-ФЗ), начиная с 2015 г., все организации и индивидуальные предприниматели будут перечислять страховые взносы с выплат и иных вознаграждений в пользу физических лиц в общем порядке. 3.10.6. Настройка скидок выплат Данный справочник позволяет организовать учет перечня сумм (выплачиваемых в пользу физических лиц), не подлежащих обложению страховыми взносами во внебюджетные фонды. По сравнению с перечнем суммам, ранее не облагавшихся ЕСН, из этого перечня исключены: Компенсационные выплаты за неиспользованный отпуск; Суммы единовременной материальной помощи, выплачиваемые членам семьи умершего работника; Выплаты в денежной форме за работу с тяжелыми, вредными и (или) опасными условиями труда; 95 Система БЭСТ-5.Заработная плата Выплаты в иностранной валюте взамен суточных членам экипажей судов заграничного плавания и личному составу экипажей российских воздушных судов, выполняющих международные рейсы. Напомним, что согласно Федеральному закону от 24 июля 2009 г. № 212-ФЗ, не подлежат обложению страховыми взносами: Суммы единовременной материальной помощи, выплачиваемые работникам (родителям, усыновителям, опекунам) при рождении (усыновлении, удочерении) ребенка, в течение первого года после рождения (усыновления, удочерения), но не более 50 000 рублей на каждого ребенка (п.п.3 п.1 ст.9); Взносы работодателя, уплаченные плательщиком страховых взносов в соответствии с Федеральным законом от 30 апреля 2008 года N 56-ФЗ "О дополнительных страховых взносах на накопительную часть трудовой пенсии и государственной поддержке формирования пенсионных накоплений", – в размере уплаченных взносов, но не более 12 000 рублей в год в расчете на каждого работника, в пользу которого уплачивались взносы работодателя (п.п.6 п.1 ст. 9); Суммы материальной помощи, оказываемой работодателями своим работникам, не превышающие 4 000 рублей на одного работника за расчетный период (п.п.11 п.1 ст.9). Рис. 3-35 Настройка скидок выплат Для краткости далее будем называть подобные суммы вычетами. При входе в справочник на экране отобразится реестр настроенных ранее вычетов (Рис. 3-35). В реестре указаны код, наименование, тип и сумма вычета, а также период его действия. Форма для ввода вычета содержит следующий набор реквизитов: Код – двухзначный код вычета, идентифицирующий его в системе. Далее ссылка на этот код вычета указывается в настройке начислений в фонды – в настройке характеристик соответствующей налоговой базы (режим (Отчисления в фонды \Настройка начислений в фонды)); Наименование – наименование вычета; Период действия. Соответствующий период действия – годовая, за месяц или до 96 Система БЭСТ-5.Заработная плата суммы вычета – выбирается клавишей <Пробел>; Сумма вычета. Сумма вычета может быть либо задана в явном виде, либо получена из лицевого счета сотрудника. В последнем случае данное поле не заполняется; Колонка удержаний. Код соответствующей колонки удержаний. Выбирается из справочника Колонки удержаний, вызываемого клавишей <F2>; Тип налога. Данное поле автоматически принимает значение социальный, не подлежащее редактированию. Стандартные операции В режиме работы со справочником предусмотрены следующие стандартные операции: Ввод нового вычета – клавиша <F4>, или кнопка на панели инструментов Новая запись, или команда меню Правка Новая запись; Редактирование параметров вычета – клавиша <Enter>, или кнопка на панели инструментов Редактировать, или команда меню Правка Редактировать; Сохранение – клавиша <F10>, кнопка на панели инструментов Сохранить, или команда меню Правка Сохранить; Удаление вычета – клавиша <F8>, или кнопка на панели инструментов Удалить, или команда меню Правка Удалить; Установка фильтра – клавиша <F6>, кнопка на панели инструментов Общий фильтр, или команда меню Вид → Фильтр; Печать справочника – клавиша <F9>, или кнопка Печать или команда меню Файл Печать. Специальные операции В нижней части формы справочника имеются две кнопки – Сумма и Функции. Кнопка Сумма позволяет получить итог по колонке реестра «Сумма вычета». О назначении кнопки Функции было рассказано в п.3.2. 3.10.7. Начисления в фонды Этот справочник предназначен для настройки начислений во внебюджетные фонды, заменивших уплату ЕСН, а также для настройки расчета взносов на обязательное социальное страхование от несчастных случаев на производстве и профессиональных заболеваний, уплачиваемых в ФСС. Перед выполнением настройки начислений в фонды ОБЯЗАТЕЛЬНО выполните настройки в режимах «Таблицы тарифов» (см.п.3.10.33.10.1) и «Таблица ставок» (см.п.3.10.4). Экранная форма справочника состоит из двух окон (Рис. 3-36). В верхнем окне располагается перечень начислений, подлежащих расчету и переводу во внебюджетные фонды. В таблице с перечнем начислений выводятся код и название начисления, признак его входимости в список страховых взносов, заменивших ЕСН, коды соответствующей типовой операции и колонки начисления (для взносов, не уплачиваемых взамен ЕСН) и код применяемой таблицы ставок. 97 Система БЭСТ-5.Заработная плата В нижнем окне для того начисления, на котором установлен курсор, отображаются сведения о порядке определения его налоговой базы, облагаемой взносами. Перемещение между окнами осуществляется с помощью клавиши <Tab>. Отметим, что средства, имеющиеся в системе БЭСТ-5, позволяют одновременно настроить порядок исчисления страховых взносов как для как граждан России, так и лиц, не являющихся гражданами РФ. При этом в лицевых счетах персонала можно указывать ЕДИНОЕ ДЛЯ ВСЕХ постоянное удержание – как для сотрудников-граждан России, так и для лиц, не являющихся ее гражданами. Рис. 3-36 Начисления в фонды Настройка начисления в фонд Чтобы ввести новое начисление во внебюджетный фонд, нажмем в верхнем окне клавишу <F4>, или кнопку на панели инструментов Новая запись, или воспользуемся командой меню Правка Новая запись. В результате появится форма (Рис. 3-37), где нужно заполнить ряд реквизитов: Код – уникальный трехзначный код, идентифицирующий начисление во внебюджетный фонд в системе; Наименование – наименование начисления во внебюджетный фонд; Код операции – код типовой операции, на основе которой будут формироваться проводки при расчете данного начисления. Выбирается из справочника Типовые операции, вызываемого клавишей <F2>; Взнос во внебюдж. фонд – признак входимости данного начисления во внебюджетные фонды, в которые платятся взносы, заменившие ЕСН. Принимает значение Да или Нет, выбираемое клавишей <Пробел>. Для начислений в ПФР, ФФОМС, ТФОМС, ФСС, этот параметр принимает значение Да. Для взносов на обязательное социальное страхование от несчастных случаев на производстве («травматизм»), уплачиваемых в ФСС, данный параметр теперь также должен принимать значение Да; Колонка начислений. Заполняется для начислений, не относящихся к страховым 98 Система БЭСТ-5.Заработная плата взносам, заменившим ЕСН. Код соответствующей колонки начислений выбирается из одноименного справочника, вызываемого клавишей <F2>. Исходя из указанного кода колонки начислений, система будет определять налоговую базу для расчета данного налога/взноса; Формула. Для начислений, не относящихся к страховым взносам, заменившим ЕСН, В простейшем случае в строке присутствует только S, то есть сумма всех начислений, входящих в колонку, указанную в предыдущем поле. Предусмотрена возможность изменения накопленной суммы по формуле с использованием простейших арифметических операций, функций IF(), ROUND() и логических функций. При настройке формулы можно обратиться к функции S_SS(), позволяющей производить расчет среднесписочной численности за текущий период, а также использовать функцию SALDO (), вычисляющую сальдо указанного счета на указанную дату; Рис. 3-37 Настройка начисления в фонд Удержание. Заполняется для начислений, относящихся к страховым взносам во внебюджетные фонды, заменившим ЕСН. Выбирается из справочника видов удержаний, вызываемого нажатием клавиши <F2>. Для выбора предлагаются удержания, использующие алгоритм для расчета страховых взносов во внебюджетные фонды; Код таблицы ставок. Код таблицы ставок, применяемой для данного внебюджетного фонда, по которой исчисляются страховые взносы в общем порядке, выбирается из предварительно заполненного справочника Таблица ставок, вызываемого клавишей <F2>. Система не позволяет оставить этот реквизит незаполненным и открывает справочник Таблица ставок при установке курсора в данное поле; Код тарифа. Выбирается из справочника Коды тарифов плательщиков страховых взносов (см.п.3.10.2), вызываемого клавишей <F2>. Данный реквизит используется для таблицы ставок, по которой исчисляются страховые взносы в общем порядке; Категория застрах-го лица. Выбирается из справочника Коды категорий 99 Система БЭСТ-5.Заработная плата застрахованного лица (см.п.3.10.1), вызываемого клавишей <F2>. Данный реквизит используется для таблицы ставок, по которой исчисляются страховые взносы в общем порядке; Начислять налог ЕСН. Для взносов, уплачиваемых вместо ЕСН, данный параметр должен принимать значение Нет; Стоимость страхового года. Согласно закону №212-ФЗ, предприниматели и нотариусы уплачивают за себя соответствующие страховые взносы в Пенсионный фонд Российской Федерации и фонды обязательного медицинского страхования в размере, определяемом исходя из стоимости страхового года. Стоимость страхового года определяется как произведение МРОТ, установленного на начало финансового года, за который уплачиваются страховые взносы, и тарифа страховых взносов в соответствующий государственный внебюджетный фонд, увеличенное в 12 раз; Ниже, под заголовком Для лиц без гражданства, располагаются два параметра – Начислять налог по таблице ставок и Начислять взносы по таблице тарифов. Лицами без гражданства в системе БЭСТ-5 считаются те сотрудники, в карточках персонального учета которых на закладке Адреса, в поле Страна указан код страны, отличный от кода 643 (Россия). Если данное поле не заполнено, сотрудник классифицируется как гражданин России. Назначение этих параметров заключается в следующем: Начислять налог по таблице ставок. Данный параметр принимает значение Да или Нет, выбираемое клавишей <Пробел>. При установке значения Нет начисление страховых взносов, заменяющих ЕСН, для лиц, не имеющих гражданства РФ, производиться не будет. Если значение этого параметра не указано, система воспринимает его как Да и начисляет взносы для лиц, не имеющих гражданства РФ; Начислять налог по таблице тарифов. В связи с упразднением ЕСН и изменениями правил начисления взносы во внебюджетные фонды, изложенными в Федеральном законе №212-ФЗ, данный параметр в настройках начислений страховых взносов во внебюджетные фонды, заменяющих ЕСН, должен принимать значение Нет. Далее находится группа полей, объединенных под заголовком Для лиц, имеющих инвалидность: Код таблицы ставок. Код таблицы ставок, применяемой для данного внебюджетного фонда, по которой исчисляются страховые взносы для лиц, имеющих инвалидность, выбирается из предварительно заполненного справочника Таблица ставок, вызываемого клавишей <F2>; Код тарифа. Выбирается из справочника Коды тарифов плательщиков страховых взносов (см.п.3.10.2), вызываемого клавишей <F2>. Данный реквизит используется для таблицы ставок, по которой исчисляются страховые взносы для для лиц, имеющих инвалидность; Категория застрах-го лица. Выбирается из справочника Коды категорий застрахованного лица (см.п.3.10.1), вызываемого клавишей <F2>. Данный реквизит используется для таблицы ставок, по которой исчисляются страховые взносы для лиц, имеющих инвалидность; Право на пониженный тариф заканчивается в месяце даты «Срок справки». Это параметр добавлен для исполнения рекомендаций Письма Минздравсоцразвития России «О порядке определения момента возникновения права на применение пониженных тарифов страховых взносов организацией, 100 Система БЭСТ-5.Заработная плата имеющей работников-инвалидов» № 1977−19 от 22.06.2010. Он предназначен для определения периода, за который исчисляется страховой взнос по пониженному тарифу для лиц, имеющих инвалидность. Нужное значение параметра – ДА или В предыдущем – выбирается клавишей <Пробел>. По умолчанию для параметра установлено значение ДА. В этом случае право на применение пониженных тарифов страховых взносов организацией, имеющей работников-инвалидов, действует до того периода, в котором заканчивается срок действия. Если параметр принимает значение В предыдущем, то право на применение пониженных тарифов страховых взносов заканчивается в периоде, предшествующем месяцу, указанному в качестве срока действия справки; Период начальный, Период окончания. Эти реквизиты рекомендуется заполнять организациям, перешедшим со специального режима налогообложения на общий. Если данные реквизиты не заполнены, то по умолчанию для данного внебюджетного фонда Период начальный является первым периодом расчетного года, а Период окончания – последним периодом расчетного года. Обращаем внимание, что упомянутое Письмо Минздравсоцразвития не является нормативным правовым актом, а имеет информационно разъяснительный характер по вопросам применения законодательства РФ о страховых взносах. Настроив перечисленные реквизиты, перейдем к настройке налоговой базы для данного начисления во внебюджетный фонд (ниже для краткости будем называть его просто фондом). Эта настройка выполняется в нижнем окне справочника (Рис. 3-38). В зависимости от фонда, здесь нужно указать перечень видов начислений, облагаемых страховыми взносами во внебюджетные фонды. Заполним реквизиты начисления, образующего налоговую базу для настраиваемого фонда: Рис. 3-38 Настройка налоговой базы для начисления во внебюджетный фонд Код – четырехсимвольный код начисления, идентифицирующий его в системе; Код скидки, Наименование скидки. Код и наименование вычета, уменьшающего налоговую базу. Выбирается из предварительно заполненного справочника Настройка скидок выплат (см.п.3.10.6), вызываемого клавишей <F2>; Колонка начислений – код соответствующей колонки начислений. Выбирается из справочника Колонки начислений, вызываемого клавишей <F2>; Наименование – наименование начисления, образующего налоговую базу для настраиваемого фонда; Начало действия, Окончание действия. Границы периода, в течение которого должны вычисляться налоговая база, налог и (или) страховые взносы для настраиваемого фонда. Задаются в формате «ГГГГ.ММ», где ГГГГ – год, а ММ – месяц. Заполнение этих параметров не является обязательным. По умолчанию 101 Система БЭСТ-5.Заработная плата значение параметра Начало действия равно первому периоду расчетного года, а значение параметра Окончание действия – последнему периоду расчетного года. Социальное страхование производстве от несчастных случаев на Прежде всего, для исчисления данных страховых взносов в соответствии с Федеральным законом № 331-ФЗ от 08.12.2010 в справочнике (Виды начислений и удержаний \ Виды удержаний) необходимо создать новый вид удержаний, например, «ФСТ: Взнос на страх от несчаст. случаев» (Рис. 3-39). Рис. 3-39 Настройка удержания для взносов на страхование от несчастных случаев Данный вид удержаний рекомендуется включить в отдельную (предварительно созданную) группу – например «Взносы на страхование от несчастных случаев». Также к данному виду удержания должна быть «привязана» соответствующая типовая операция (в стандартной настройке системы – это операция с кодом 016 «Расчеты по соцстрахованию (травматизм)»). Параметр Входит в итого л/с должен принимать значение Нет. После выполнения всех необходимых настроек, связанных с данным удержанием, и проведения диагностики алгоритмов, выполняют настройку начисления в фонды (Рис. 3-40). При выполнении настройки базы, облагаемой страховыми взносами, необходимо иметь в виду следующее. Федеральный закон от 24.07.98 № 125-ФЗ «Об обязательном страховании от несчастных случаев на производстве и профессиональных заболеваний» был дополнен статьями «20.1. Объект обложения страховыми взносами и база для начисления страховых взносов» и «20.2. Суммы, не подлежащие обложению страховыми взносами». Изменения, изложенные в статьях «20.1» и статьях «20.2», приблизили налоговую базу для расчета взносов на социальное страхование от несчастных случаев на производстве и профессиональных заболеваний к налоговой базе, рассчитываемой в соответствии с Федеральным законом №212-ФЗ. В частности, с 2011 года подлежат налогообложению компенсация неиспользованного отпуска и авторские выплаты; не облагаются взносами материальная помощь в размере до 4000 рублей и материальная помощь при рождении ребенка в сумме до 50000 рублей. 102 Система БЭСТ-5.Заработная плата Рис. 3-40 Настройка начисления в фонд для страхования от несчастных случаев Виды начислений, составляющие базу для начисления взносов на страхование от несчастных случаев на производстве, должны быть включены в ту колонку начислений, которая, в дальнейшем, будет указана в настройке начислений в фонды. Новые коды фондов можно создавать в любое время до открытия нового расчетного года. Редактировать настройку существующих фондов можно только после закрытия последнего расчетного периода расчетного года (в межрасчетный период). Стандартные операции В режиме работы со справочником предусмотрены следующие стандартные операции: Ввод нового начисления в фонд/ нового начисления, входящего в налоговую базу – клавиша <F4>, или кнопка на панели инструментов Новая запись, или команда меню Правка Новая запись; Редактирование записи – клавиша <Enter>, или кнопка на панели инструментов Редактировать, или команда меню Правка Редактировать; Удаление записи – клавиша <F8>, или кнопка на панели инструментов Удалить, или команда меню Правка Удалить; Установка фильтра – клавиша <F6>, кнопка на панели инструментов Общий фильтр, или команда меню Вид → Фильтр; Печать справочника – клавиша <F9>, или кнопка Печать или команда меню Файл Печать. Специальные операции Кнопка Операции Функции Архив <F2> . Настройка начислений в фонды сохраняется в архиве. При выборе данной команды Вы можете обратиться к архиву настроек за 103 Система БЭСТ-5.Заработная плата соответствующий год; Функции 3.10.8. Движение по окнам <Tab> – перемещение между окнами справочника. Настройка спецфункций <Ctrl+F5> – настройка специальных функций (внешних плагинов), предназначенных для обработки данных реестра; Экспорт реестра <Alt+X> – экспорт содержимого реестра в MS Excel, OO Calc (OpenDocument), XML и др. форматы представления данных; Платежи в фонды Справочник содержит список перечислений налогов и взносов во внебюджетные фонды и ФНС и настроенные расчетные формулы для каждого перечисления. Обращаем внимание, что здесь же настраивается и перечисление НДФЛ. Рис. 3-41 Платежи в фонды В реестре перечислений налогов и взносов (Рис. 3-41) отображаются код и наименование платежа, код соответствующего начисления во внебюджетный фонд, код соответствующей колонки удержаний, а также расчетная формула. В подстрочнике реестра для вида перечисления, на котором установлен курсор, выводятся сведения о наименовании и колонке удержаний, а также об инстанции-получателе данного налога/взноса. Сумма для платежа в фонд/ФНС определяется на основании формулы, связанной с каждым видом перечисления. В формуле можно использовать следующие переменные: S1 – сумма, взятая из соответствующего начисления в фонд. Отметим, что данная сумма берется непосредственно из начисления и не пересчитывается. Поэтому, прежде чем создавать платежные документы по уплате налогов и взносов в режиме 104 Система БЭСТ-5.Заработная плата (Хозяйственные операции \ Платежи в фонды), необходимо сначала создать проводки в режиме (Хозяйственные операции \ Начисления в фонды); S2 – данная сумма собирается по колонке удержаний, связанной с конкретным видом платежа для всех сотрудников, у которых в лицевом счете в итоговых полях Начислено и Удержано стоят ненулевые значения; S3 – в данную переменную подставляется сумма страховых взносов, уплачиваемых во внебюджетные фонды вместо отмененного ЕСН; S4 – в данную переменную подставляется сумма взносов, направляемых на финансирование накопительной части трудовой пенсии. Настройка перечисления Чтобы настроить новое перечисление налога/взноса, нажмем клавишу <F4>, или кнопку на панели инструментов Новая запись, или воспользуемся командой меню Правка Новая запись. Форма настройки перечисления налога/взноса Редактирование, Продолжение, Данные по КБК. состоит из трех закладок: Рис. 3-42 Настройка перечисления: закладка «Редактирование» Закладка Редактирование (Рис. 3-42) содержит основные настроечные характеристики перечисления: Код – уникальный трехзначный код, идентифицирующий это перечисление в системе. По умолчанию предлагается следующий по порядку код; Наименование – произвольное наименование перечисления; Вид начисления в фонды. Заполняется только для перечислений во внебюджетные фонды (кроме добровольного перечисления страховых взносов). Выбирается из предварительно заполненного справочника Начисления в фонды (см.п.3.10.7), вызываемого клавишей <F2>. В настройках перечислений страховых взносов, уплачиваемых вместо ЕСН, в расчетной формуле будет формироваться сумма S3; Колонка удержаний. Код колонки удержаний, по которой формируется сумма S2. Выбирается из справочника Колонки удержаний, вызываемого клавишей <F2>. Заполняется в настройке перечисления НДФЛ; Формула – формула для определения суммы перечисления, т.е. суммы платежа в 105 Система БЭСТ-5.Заработная плата фонд или ФНС, на которую оформляется платежный документ. При написании формулы могут быть использованы функция округления ROUND(), функция SALDO( ), вычисляющая сальдо указанного счета на указанную дату, а также оператор проверки условия IF() . Согласно ч.7 ст.15 Федерального закона №212-ФЗ, сумма страховых взносов, подлежащая перечислению в соответствующие государственные внебюджетные фонды, определяется в полных рублях. Сумма страховых взносов менее 50 копеек отбрасывается, а сумма 50 копеек и более округляется до полного рубля. Поэтому, в настройке соответствующих перечислений страховых взносов должна применяться функция ROUND() – например, ROUND(S3,0); Получатель – наименование получателя, которое должно быть указано в соответствующем платежном документе при его формировании из режима (Хозяйственные операции \ Платежи в фонды). Выбирается из справочника партнеров, вызываемого нажатием клавиши <F2>; Шаблон назначения. Данный шаблон позволяет сформировать текст назначения платежа в создаваемом платежном документе. Шаблон назначения представляет собой символьную строку с текстовой информацией. При настройке шаблона назначения открывается окно-подсказка, содержащее список макроподстановок, которые можно использовать в шаблоне: _S1_ – сумма по начислению, _S2_ – сумма по колонке, _S3 _ – ПФ (сумма страхового взноса), _S4_ – ПФ (накопительная часть пенсии), _SF_ – сумма платежа, _ГОД_ – год из текущего расчетного периода, _МЕС_ – месяц из текущего расчетного периода, _НПФ_ – регистрационный номер в ПФР, _НФС_ – регистрационный номер в ФСС, _НФФ_ – регистрационный номер в ФОМС, _НТФ_ – регистрационный номер в ТФОМС. Обратите внимание, что в написании макроподстановок слева и справа используется знак подчеркивания; Прямые получатели, Программа доходов, КОСГУ. Данные параметры ориентированы на бюджетные и казенные учреждения и используются в поставках системы БЭСТ-5 для бюджетных и казенных учреждений. Значения полей выбираются из соответствующих справочников. Все эти сведения могут быть заполнены как в приложении ЗАРАБОТНАЯ ПЛАТА, так и в приложении УЧЕТ ДЕНЕЖНЫХ СРЕДСТВ В БАНКАХ; КБК. Код бюджетной классификации для данного платежа. Выбирается из справочника (ОБЩИЕ ДАННЫЕ \ Аналитические измерения\ Виды измерений, КБК Доходы), вызываемого клавишей <F2>; Основание платежа. Выбирается из справочника Идентификаторы налоговых платежей (группа приложений ДЕНЕЖНЫЕ СРЕДСТВА) – показателей оснований платежа, вызываемого нажатием клавиши <F2>; Шаблон налогового пер. Это поле предназначено для настройки шаблона налогового периода. При нажатии клавиши <Enter> в рассматриваемом поле открывается дополнительное окно-подсказка, содержащее список параметров, используемых в настройке шаблона: _МЕС_ – месяц расчетного периода, _ГОД_ – год расчетного периода. Пример заполнения: МС._МЕС_._ГОД_; Тип платежа. Выбирается из справочника показателей типа платежа – Идентификаторы налоговых платежей (группа приложений ДЕНЕЖНЫЕ СРЕДСТВА), вызываемого нажатием клавиши <F2>; Расчетный счет. Этот реквизит актуален только для пользователей, работающих с приложением СЧЕТА В БАНКАХ. В данном поле указывается банковский счет, с которого должен уплачиваться налог или взнос. Выбор счета осуществляется из 106 Система БЭСТ-5.Заработная плата справочника счетов, вызываемого клавишей <F2>. Напомним, что начиная с пакета обновлений №24, ранее существовавшее приложение СЧЕТА В БАНКАХ заменено новым приложением УЧЕТ ДЕНЕЖНЫХ СРЕДСТВ В БАНКАХ. Сведения о банковском счете/лицевом счете в ОФК для обеспечения взаимодействия с приложением УЧЕТ ДЕНЕЖНЫХ СРЕДСТВ В БАНКАХ заполняются на закладке Продолжение; ОКАТО. Код ОКАТО, присвоенный предприятию-пользователю; Тип дохода. Данное поле заполняется только для тех перечислений, в настройке которых НЕ указан реквизит Вид начисления в фонды. Нужный тип дохода – Стандартный, Матвыгода, Дивиденды – выбирается при помощи клавиши <Пробел>; Статус плательщика. Выбирается из справочника Налоговые статусы, вызываемого нажатием клавиши <F2>. Ведение данного справочника осуществляется в приложении ОБЩИЕ ДАННЫЕ – в режиме Партнеры предприятия; Вид платежа. Соответствующий вид платежа – ЭЛЕКТРОННО, ПОЧТОЙ, ТЕЛЕГРАФОМ – выбирается клавишей <Пробел>. На закладке Продолжение заполняются сведения, необходимые для обеспечения взаимодействия с приложением УЧЕТ ДЕНЕЖНЫХ СРЕДСТВ В БАНКАХ, чтобы формировать платежные документы на перечисление данного налога/взноса: Код вида документа – код соответствующего вида платежного документа (платежного поручения или заявки на кассовый расход – если речь идет о бюджетных и казенных учреждениях) выбирается из справочника видов документов группы приложений ДЕНЕЖНЫЕ СРЕДСТВА. Вызов данного справочника осуществляется клавишей <F2>; Код учетного объекта – код нужного объекта учета безналичных денежных средств (банковского счета или лицевого счета в ОФК) выбирается из соответствующего справочника группы приложений ДЕНЕЖНЫЕ СРЕДСТВА. Вызов данного справочника осуществляется клавишей <F2>. При отсутствии приложения УЧЕТ ДЕНЕЖНЫХ СРЕДСТВ В БАНКАХ эти поля остаются незаполненными. Последняя закладка – Данные по КБК – ориентирована на бюджетные и казенные учреждения и предназначена для ввода сведений о кодах бюджетной классификации для данного платежа: Глава, Раздел/подраздел, Целевая статья, Вид расхода, Эконом. статья – выбираются из соответствующих справочников аналитических измерений (в стандартной настройке системы – это групповое измерение «КФК-Расходы», объединяющее измерения «ПрямыеПолучат.», «ФК1 Раздел, подраздел», «ФК2 «Цел.статьи», ФК3 «Виды расходов» ), или вводятся пользователем самостоятельно; Доп. информация – вводится вручную; Месяц финансирования. Значение данного поля формируется в результате расчета платежа, выполняемого в режиме (Хозяйственные операции \Платежи в фонды). Если налог на доходы физических лиц перечисляется в бюджеты нескольких административных территорий, то с ледует настроить платежи для каждого бюджета в 107 Система БЭСТ-5.Заработная плата отдельности. Для платежей в ФСС РФ, представляющих собой взносы на страхование от несчастных случаев, в условиях действия Федерального закона от 8 декабря 2010 г. № 348-ФЗ в поле Формула должна быть указана переменная S3. Стандартные операции В режиме работы со справочником предусмотрены следующие стандартные операции: Ввод нового платежа – клавиша <F4>, или кнопка на панели инструментов Новая запись, или команда меню Правка Новая запись; Редактирование платежа – клавиша <Enter>, или кнопка на панели инструментов Редактировать, или команда меню Правка Редактировать; Удаление платежа – клавиша <F8>, или кнопка на панели инструментов Удалить, или команда меню Правка Удалить; Сохранение настройки платежа – клавиша <F10>, кнопка на панели инструментов Сохранить, или команда меню Правка Сохранить; Сортировка записей в справочнике – клавиша <F3>, или кнопка на панели инструментов Сортировка. Предусмотренные способы сортировки: по кодам или по наименованиям; Установка фильтра – клавиши <F6>, <Alt+F6>, кнопки на панели инструментов Общий фильтр, Контекстный фильтр или команда меню Вид → Фильтр; Поиск записей – клавиши <F7>, <Alt+F7>, или кнопки Поиск общий, Контекстный поиск на панели инструментов, или команда меню Правка Поиск. Общий поиск осуществляется по кодам или по наименованиям; Печать справочника – клавиша <F9>, или кнопка Печать или команда меню Файл Печать. Специальные операции В нижней части экранной формы справочника таблиц присутствует кнопка Функции. О ее назначении было рассказано в п.3.2. 3.11. банк Настройка списков на почту и в Режимы, собранные в этой папке, предназначены для организации перечислений денежных средств через банки и отделения почтовой связи. Это могут быть не только заработная плата и прочие выплаты персоналу, но и различные удержания: алименты, штрафы и пр. Начиная с версии 3.4, в системе БЭСТ-5 изменился порядок формирования списков на почту и в банк для перечисления зарплаты сотрудникам и некоторых удержаний из нее. Ранее существовавший режим Списки на почту и в банк заменен группой режимов, объединенных в папке Настройка списков на почту и в банк: Списки на почту и в банк; Настройка шаблонов экспорта. 108 Система БЭСТ-5.Заработная плата 3.11.1. Списки на почту и в банк Начиная с версии БЭСТ-5 3.4, режим Списки на почту и в банк приобрел статус справочника и не используется для хранения суммы перечисления. Справочник Списки на почту и в банк состоит из двух окон (Рис. 3-43). В верхнем окне отображается собственно список перечислений, в котором указаны код и наименование списка, наименование и тип контрагента (банк или отделение связи), через которого осуществляется перевод денежных средств. Перевод может осуществляться на пластиковые карты. В нижнем окне выводится содержимое конкретного списка перечислений, т.е. перечень получателей. Получателями денежных средств могут являться сотрудники Вашего предприятия, а также сторонние физические и юридические лица. Для каждого получателя выводятся код, ФИО/наименование получателя денежных средств; номер лицевого счета, тип и номер пластиковой карточки. Рис. 3-43 Списки на почту и в банк В подстрочнике нижнего окна для получателя, выделенного курсором, показаны сведения о подразделении и должности – в том случае, если он трудится на предприятии пользователя. Перемещение между окнами осуществляется с помощью клавиши <Tab>. Настройка списка Чтобы настроить новый список перечислений, нажмем в верхнем окне клавишу <F4>, или кнопку на панели инструментов Новая запись, или воспользуемся командой меню Правка Новая запись. Далее приступим к заполнению заголовочной части списка: Код списка. Уникальный трехзначный код, идентифицирующий данный список в системе. По умолчанию предлагается следующий порядковый код; 109 Система БЭСТ-5.Заработная плата Наименование – произвольное наименование списка; Партнер – контрагент (банк или отделение почтовой связи), через которого осуществляется выплата денежных средств. Выбирается из справочника партнеров, вызываемого клавишей <F2>; Номер карт. р.сч. Этот реквизит заполняется только при переводе денежных средств на пластиковые карты. Номер карточного счета, через который должна осуществляться данная выплата, выбирается из списка счетов, введенного на закладке Счета в карточке партнера. Список счетов вызывается нажатием клавиши <F2>. Для выбора предлагаются только счета, имеющие тип карточный и тип карты – групповой; Тип списка. Перечисление денежных средств может быть отнесено к одному из двух типов: Сбер/банк и Почта. Соответствующий тип перечисления выбирается клавишей <Пробел>; Заголовок 1, Заголовок 2. Эти реквизиты могут содержать произвольную информацию, введенную пользователем; Шаблон назначения. Шаблон назначения платежа, применяемый при формировании платежного документа. При нажатии клавиши <Enter> в данном поле открывается дополнительное окно-подсказка с параметрами:_КОД_ – код списка перечисления, _СУМ_ – перечисляемая сумма, _МЕС_ – месяц расчетного периода, _ГОД_ – год расчетного периода, _ПОЛ_ – получатель платежа; Код таблицы сбора. Код таблицы тарифов почтового/банковского сбора, используемой при данном перечислении, выбирается из справочника Тарифы почтового/банковского сбора, вызываемого клавишей <F2> (см.п.3.9.10). Этот реквизит является необязательным и заполняется по усмотрению пользователя. При одновременном заполнении реквизитов Код таблицы сбора и % сбора (см. далее), более высокий приоритет имеет реквизит Код таблицы сбора; % сбора – процент сбора, взимаемый банком/отделением связи за услуги по переводу денежных средств. Этот реквизит целесообразно использовать в том случае, когда процент взимаемого сбора не зависит от суммы перечисляемых денежных средств. Если размер вознаграждения банку/отделению связи варьируется в зависимости от суммы перевода, то нужно настроить таблицу тарифов (см.п.3.9.10) с соответствующими шкалами; Вид сбора. В зависимости от ситуации, сбор за перечисление денежных средств, может уплачиваться За счет плательщика, или За счет получателя, или За счет организации. Нужный вариант выбирается клавишей <Пробел>; Округление сбора. Требуемый порядок округления суммы сбора – Не округлять, До сотых, До десятых, До увеличения, До 1, До 10, До 100, До 1000, До 10000, До 100000, – выбирается клавишей <Пробел>; Код удерж. сбора. Этот параметр доступен для заполнения только в том случае, если в качестве значения параметра Вид сбора выбрано За счет плательщика. В предыдущих версиях системы БЭСТ-5 сбор, уплачиваемый за счет сотрудника, требовалось добавлять ему как постоянное удержание. Начиная с версии 3.4, необходимость в этом исчезла: если в настройке списка заполнен параметр Код удерж. сбора, а соответствующий сотрудник включен в ведомость по спискам на почту и в банк, то указанное удержание будет автоматически добавляться в лицевой счет сотрудника при расчете ведомости; НДС – процент НДС, «накручиваемый» на процент сбора. Актуален для ситуаций, когда перечисление осуществляется по почте, и процент сбора оплачивается за счет организации; 110 Система БЭСТ-5.Заработная плата Бухг. счет банка – код счета (субсчета), с которого будут переводиться денежные средства. Данный реквизит актуален только в том случае, если пользователь работает с приложением СЧЕТА В БАНКАХ. Нужный код счета выбирается из справочника счетов, вызываемого клавишей <F2>. Для фильтрации содержимого справочника в разрезе конкретных планов счетов используется комбинация клавиш <Alt+P>. Напомним, что начиная с пакета обновлений №24, ранее существовавшее приложение СЧЕТА В БАНКАХ заменено новым приложением УЧЕТ ДЕНЕЖНЫХ СРЕДСТВ В БАНКАХ; Код вида докум-та. Код вида документа, которым должен оформляться перевод денежных средств, выбирается из справочника видов документов, вызываемого клавишей <F2>; Код учетн. объекта. Код объекта учета безналичных денежных средств (т.е. нужного банковского счета/лицевого счета в ОФК) выбирается из соответствующего справочника группы приложений ДЕНЕЖНЫЕ СРЕДСТВА; Уникальность номера пластиковой карточки. Данный параметр принимает значение Да или Нет, выбираемое клавишей <Пробел>. Если значение параметра настроено как Да, то в данном списке перечислений делается проверка на наличие двух и более записей, в которых присутствуют одинаковый лицевой счет и одинаковый номер пластиковой карты. Если же в списке эти поля не заполнены, то такая проверка не выполняется. При установке значения Нет уникальность не проверяется. По умолчанию, для параметра установлено значение Да. Тем, кто работал с более ранними версиями системы БЭСТ-5, постоянное удержание, соответствующее почтовому/банковскому сбору, необходимо УДАЛИТЬ из лицевого счета сотрудника. Рекомендуем выполнить эту процедуру в межрасчетный период. Если параметр Уникальность номера пластиковой карточки принимает значение Нет, то для добавления новой записи в список рекомендуется пользоваться операцией Групповой ввод (<Alt+F4>) – во избежание повторного ввода уже внесенной записи. Для перечисления сумм заработной платы, аванса и межрасчетных выплат можно использовать один вид списка (на почту или в банк) и отказаться от ведения нескольких списков одного вида. Рекомендуем вести отдельные виды списков перечислений: для каждого почтового отделения и (или) банка; для различных перечислений сторонним лицам (например, алиментов). Списки перечисления на почту/в банк являются информационной основой для формирования ведомостей по спискам на почту и в банк. После заполнения всех реквизитов заголовочной части списка, система предложит перейти к заполнению его строк, т.е. к вводу получателей денежных средств. По каждому получателю вводятся следующие данные: Код – 6-значный номер, идентифицирующий получателя в системе. По умолчанию, предлагается следующий порядковый номер; Табельный номер. Заполняется только в том случае, если получателем денежных средств является сотрудник предприятия-пользователя. Выбирается из справочника 111 Система БЭСТ-5.Заработная плата сотрудников, вызываемого клавишей <F2>; Ф.И.О./Наименование. Если получателем денежных средств является сотрудник предприятия-пользователя, то его фамилия, имя и отчество вводятся в данное поле автоматически – на основании указанного табельного номера. В противном случае наименование получателя вводится вручную; Лицевой счет – номер лицевого счета получателя денежных средств, открытый на его имя в банке. Если получатель денежных средств является сотрудником предприятия-пользователя, и в его персональной карточке указан номер лицевого счета, система автоматически перенесет эти сведения в данное поле. Если получатель денежных средств – лицо, не работающее на предприятии пользователя, то номер лицевого счета вводится вручную; Вид пласт. карточки – вид пластиковой карточки получателя, на которую выполняется перевод денежных средств. Заполняется с помощью справочника Пластиковые карточки (см.п.3.9.11), вызываемого нажатием клавиши <F2>. Если получатель денежных средств является сотрудником предприятия-пользователя, и в его персональной карточке был указан вид пластиковой карты, то система автоматически перенесет эти сведения в данное поле; Номер пласт. карточки – номер пластиковой карточки получателя, на которую выполняется перевод денежных средств. Если получатель денежных средств является сотрудником предприятия-пользователя, и в его персональной карточке был указан номер пластиковой карты, то система автоматически перенесет эти сведения в данное поле. Если получатель денежных средств – лицо, не работающее на предприятии пользователя, то номер пластиковой карточки вводится вручную; Адрес – адрес получателя денежных средств. Если получатель денежных средств является сотрудником предприятия-пользователя, система автоматически скопирует его адрес из персональной карточки. Связь сотрудника предприятия с КОНКРЕТНЫМ списком перечисления настраивается двумя способами: Через поле Способ оплаты в карточке персонального учета. Если в этом поле был задан способ оплаты Сбер/банк или Почта, то в дополнительном окне, открываемом в поле Способ оплаты нажатием клавиши <Enter>, для заполнения будет доступно поле Список, где следует выбрать код соответствующего списка перечисления на почту/в банк. Далее в этом же дополнительном окне нужно указать код получателя, входящего в выбранный список (как правило, это сам сотрудник). В дальнейшем этому получателю будет переводиться вся сумма, причитающаяся к выдаче сотруднику на руки за данный месяц; Через постоянное удержание – если суммы, перечисляемые через банк/отделения связи, представляют собой удержания. Для этого в списке постоянных удержаний сотрудника необходимо указать код списка и получателя. В частности, таким способом оформляются перечисления аванса, алиментов, штрафов и пр. Удержание, внесенное в лицевой счет сотрудника не из списка постоянных удержаний, невозможно привязать к списку на перечисление. При добавлении новой записи в перечень получателей или при редактировании уже существующей, система выполняет проверку на уникальность табельного номера и 112 Система БЭСТ-5.Заработная плата уникальность номера лицевого счета – во избежание повторного ввода одного и того же сотрудника. Используя комбинацию клавиш <Alt+R>, Вы можете запустить процедуру проверки на дублирующиеся табельные номера или номера лицевых счетов. По результатам проверки выводится протокол с перечнем записей, в которых повторяются табельные номера или лицевые счета. Если Вы установили курсор на один из существующих списков, то при вводе нового списка система предложит Вам скопировать в него строки из списка, отмеченного курсором. В случае Вашего положительного ответа во вновь создаваемый список будут скопированы все получатели, указанные в том списке, на котором стоял курсор. Также существует возможность одновременного ввода группы сотрудников в список (для этого в нижнем окне необходимо нажать кнопку Операции и далее выбрать команду меню Групповой ввод или, что одно и тоже, воспользоваться комбинацией клавиш <Alt+F4>). Для включения в список отбираются те сотрудники, в карточках персонального учета которых значение параметра Способ оплаты совпадает со значением параметра Тип списка и которые еще не были включены ни в один из списков на перечисление. Стандартные операции В режиме работы со списками на почту и в банк предусмотрены следующие стандартные операции: Ввод нового списка/строки списка – клавиша <F4>, или кнопка на панели инструментов Новая запись, или команда меню Правка Новая запись; Редактирование заголовка/строки списка – клавиша <Enter>, или кнопка на панели инструментов Редактировать, или команда меню Правка Редактировать; Удаление списка/получателя – клавиша <F8>, или кнопка на панели инструментов Удалить, или команда меню Правка Удалить; Сортировка – клавиша <F3>, или кнопка на панели инструментов Сортировка. Предусмотренные способы сортировки: по коду, по наименованию, по табельному номеру, по лицевому счету; Установка фильтра – клавиши <F6>, <Alt+F6>, кнопки на панели инструментов Общий фильтр, Контекстный фильтр или команда меню Вид → Фильтр; Поиск записей – клавиши <F7>, <Alt+F7>, или кнопки Поиск общий, Контекстный поиск на панели инструментов, или команда меню Правка Поиск. Общий поиск осуществляется по следующим критериям: по коду, по наименованию, по табельному номеру, по номеру лицевого счета; Печать – клавиша <F9>, или кнопка Печать или команда меню Файл Печать. Специальные операции Кнопка Функции Операции В верхнем окне: Движение по окнам <Tab> – перемещение между окном с названиями списков и окном с перечнем получателей денежных средств. В нижнем окне: Групповой ввод <Alt+F4> – одновременный ввод сотрудников в список; Заполнить № пластиковых карт <Alt+F5> – данная операция позволяет 113 Система БЭСТ-5.Заработная плата скопировать содержимое полей Лицевой счет и Номер пластиковой карточки из карточки персонального учета сотрудника в соответствующие поля из строки списка получателей; Функции 3.11.2. Проверка на дублированные записи <Alt+R> – запуск процедуры проверки на дублирующиеся табельные номера или номера лицевых счетов; Движение по окнам <Tab> – перемещение между окном с перечнем получателей денежных средств и окном с названиями списков. Настройка спецфункций <Ctrl+F5> – настройка специальных функций (внешних плагинов), предназначенных для обработки данных реестра; Экспорт реестра <Alt+X> – экспорт содержимого реестра в MS Excel, OO Calc (OpenDocument), XML и др. форматы представления данных. Настройка шаблонов экспорта Передача сведений о суммах, перечисляемых в банк на лицевые счета сотрудников, сопровождается файлом на магнитном носителе. Шаблон текстового файла определяется банком, в котором открыты лицевые счета сотрудников. Режим (Списки на почту и в банк \ Настройка шаблонов экспорта) предназначен для настройки формирования файла по шаблону, регламентированному банком. Рис. 3-44 Реестр шаблонов экспорта При входе в режим будет открыто окно (Рис. 3-44), содержащее список (реестр) ранее созданных шаблонов. В реестре приводятся сведения о коде и наименовании шаблона, а также о дате его создания. В подстрочнике реестра для шаблона, на котором установлен курсор, отображаются комментарий и сведения о выходном файле. Обратите внимание на порядок формирования списка перечислений для сотрудников, работающих по совместительству на нескольких должностях. Если в одном и том же 114 Система БЭСТ-5.Заработная плата списке перечислений присутствуют основной табельный номер и табельный номер совместителя, то в выходном файле для этого сотрудника формируется одна запись с общей суммой к перечислению. Стандартные операции в реестре шаблонов В реестре шаблонов предусмотрены следующие стандартные операции: Добавление нового шаблона – клавиша <F4>, или кнопка на панели инструментов Новая запись, или команда меню Правка Новая запись; Редактирование существующего шаблона – клавиша <Enter>, или кнопка Редактировать, или команда меню Правка Редактировать; Удаление шаблона – клавиша <F8>, или кнопка на панели инструментов Удалить, или команда меню Правка Удалить; Печать шаблона – клавиша <F9>, или кнопка Печать на панели инструментов, или команда меню Файл Печать. Специальные операции в реестре шаблонов Кнопка Операции Функции Функции Настройка шаблона <F10> – переход в режим настройки шаблона; Копирование шаблона <F5> – копирование существующего шаблона с целью создания нового шаблона на его основе; Экспорт шаблонов <Alt+O> – экспорт отмеченной совокупности настроенных шаблонов для формирования текстового файла/ таблицы DBF по ведомостям по спискам на почту и в банк. В результате выполнения данной команды создаются файлы формата XML; Импорт шаблонов <Alt+I> – импорт настроенного шаблона из внешнего файла; Отметить/снять отметку <Insert> – отметка произвольной совокупности шаблонов для одновременного выполнения действий с ними или снятие ранее проставленных отметок; Отметить все <+> – отметка всех шаблонов в реестре; Снять всю отметку <-> – снятие отметки со всех шаблонов. Настройка спецфункций <Ctrl+F5> – настройка специальных функций (внешних плагинов), предназначенных для обработки данных реестра; Экспорт реестра <Alt+X> – экспорт содержимого реестра в MS Excel, OO Calc (OpenDocument), XML и др. форматы представления данных. Окно ввода/редактирования шаблона При создании нового или при редактировании уже существующего шаблона на экране появится окно, где нужно заполнить следующие поля: Код – трехсимвольный код, идентифицирующий шаблон в системе. При изменении кода шаблона код шаблона будет также изменен в записях реквизитов и атрибутов (см. раздел «Режим настройки шаблона»); 115 Система БЭСТ-5.Заработная плата Наименование – произвольное название шаблона; Дата создания – дата создания шаблона. Указывается в формате ДД/ММ/ГГ, где Д – день, М – месяц, Г– год; Комментарий – произвольный комментарий к шаблону; Имя выходного файла. Имя выходного файла является обязательным реквизитом. В имени и расширении выходного текстового файла могут быть использованы следующие параметры: DPP – дата платежного поручения, DV – дата платежной ведомости, NPP – номер платежного поручения, NV – номер платежной ведомости,GUID – уникальный идентификатор. Полный список параметров для создания имени находится во вспомогательном окне, открываемом при установке курсора в данное поле; Кодировка – способ кодировки, применяемый при формировании выходного файла. Требуемый способ кодировки – DOS 866 или WIN 1251 – выбирается клавишей <Пробел>. По умолчанию, значение в поле Кодировка указывается как DOS 866; Тип файла. Нужный тип создаваемого файла – DBF-таблица или Текстовый – выбирается клавишей <Пробел>. При выборе типа файла DBF-таблица и способа кодировки WIN 1251 система создаст таблицу в формате VFP. При выборе типа файла DBF-таблица и способа кодировки DOS 866 система создаст таблицу в формате FoxPro2. Структуру DBF-таблицы (название, тип, длина поля) достаточно полностью описать при настройке одного из реквизитов создаваемого шаблона (не обязательно первого). В настройке остальных реквизитов обязательно указывается только название поля. Если в реквизите не заполняются какие-либо поля, то не обязательно создавать атрибуты на все поля таблицы – см. раздел «Режим настройки шаблона». Пример формирования такой таблицы приведен в настройке шаблона экспорта «Формирование таблицы DBF». Обратите внимание, что для дат предусмотрен формат YYYYMMDD, где Y– год, M – месяц, D – день. Если в имени или расширении текстового файла дата должна быть выведена в ином порядке, то используйте для этого команды SUBSTR(), LEFT(), VAL(), STR() и пр. ПРИМЕР. Предположим, что имя выходного файла должно быть представлено в формате DDMMYYYY. Тогда в поле Имя выходного файла может быть записано следующее: SUBSTR(DPP,7,2) + SUBSTR(DPP,5,2) + LEFT(DPP,4) + ‘.txt’ Вывод реестра шаблонов на печать выполняется в окне реестра шаблонов экспорта. Что касается печати самой настройки шаблона, то она осуществляется непосредственно в режиме его настройки, для перехода в который следует нажать клавишу <F10>. Режим настройки шаблона При нажатии клавиши <F10> открывается окно создания/редактирования реквизитов и атрибутов шаблона записей файла (Рис. 3-45). Окно редактирования шаблона записи файла состоит из двух частей: 116 Система БЭСТ-5.Заработная плата Назначение и тип записи файла; Содержимое записи файла. Назначение и тип записи файла Верхняя часть окна режима настройки шаблона представляет собой реестр из трех колонок: «Номер», «Наименование», «Тип». Номер – это не что иное, как порядковый номер записи. Значение порядкового номера записи указывает ту последовательность, в которой должны следовать записи при формировании файла. Номер присваивается автоматически – в момент создания новой записи. При необходимости это значение может быть изменено. Рис. 3-45 Окно создания/редактирования реквизитов и атрибутов шаблона Далее за номером следуют поля: Наименование – поле, не обязательное для заполнения; Тип – обязательный параметр, может принимать значения заголовок, отправитель, получатель, итоговая. Нужное значение выбирается клавишей <Пробел>. По умолчанию, параметр Тип принимает значение получатель. При создании записей назначения текстового файла обязательно должна соблюдаться следующая последовательность: (1) – записи, имеющие тип «заголовок», (2) записи типа «отправитель» и «получатель»; (3) - записи типа «итоговая». Записи типа заголовок или итоговая могут отсутствовать. Каждая запись-назначение обязательно должна иметь описание ее содержимого. 117 Система БЭСТ-5.Заработная плата Содержимое (атрибуты) записи файла Содержимое записи текстового файла характеризуется рядом реквизитов: Номер атрибута – обязательный параметр, указывающий, в какой последовательности должны следовать значения атрибутов в записи. Новый номер присваивается автоматически при формировании новой записи. При необходимости значение данного реквизита может быть изменено; Наименование – наименование записи. Заполнение данного параметра не является обязательным; Комментарий – произвольный комментарий к записи. Заполнение данного параметра не является обязательным; Формула – значение данного поля должно быть указано в обязательном порядке. Оно может содержать параметр формулы, текст, формулу, функцию. В формуле может быть указан один или несколько параметров. При установке курсора на поле Формула открывается окно, содержащее список доступных для использования параметров. Переход в окно Параметры формулы выполняется клавишей <Tab>. Выбор параметра формулы осуществляется клавишей <Enter>. В качестве параметров могут выступать табельный номер, ФИО, адрес сотрудника, ИНН, дата рождения, паспортные данные, тип пластиковой карточки, вид и процент сбора и пр. Список параметров формулы достаточно большой; перемещение по строкам окна выполняется с помощью клавиш <><>, а также <PageUp> и <PageDown>. Для файлов формата DBF, в дополнение к перечисленным реквизитам, также предусмотрены следующие характеристики: Наименование поля; Тип поля. Нужный тип поля (С – символьный, N – числовой, D – дата, L – логический) выбирается клавишей <Пробел>; Длина поля. Вводится для символьных и числовых полей, а также для полей типа «дата». Для полей логического типа длина поля всегда равна 1; Число дес. знаков. Для числовых полей может быть указано количество знаков после десятичной точки. Стандартные операции в режиме настройки шаблона В режиме настройки шаблона поддерживаются следующие стандартные операции: Добавление нового атрибута – клавиша <F4>, или кнопка на панели инструментов Новая запись, или команда меню Правка Новая запись; Редактирование атрибута – клавиша <Enter>, или кнопка на панели инструментов Редактировать, или команда меню Правка Редактировать; Удаление атрибута – клавиша <F8>, или кнопка на панели инструментов Удалить, или команда меню Правка Удалить. Специальные операции в режиме настройки шаблона Кнопка Операции Функции Движение по окнам <Tab> – 118 перемещение между верхней и нижней Система БЭСТ-5.Заработная плата частями окна; Копирование строки <F5> – копирование текущей строки с целью создания новой строки аналогичного содержания. Для файлов формата DBF также предусмотрена операция Функции 3.12. Импорт описания полей из dbf-таблицы <Alt+I>. Настройка спецфункций <Ctrl+F5> – настройка специальных функций (внешних плагинов), предназначенных для обработки данных реестра; Экспорт реестра <Alt+X> – экспорт содержимого реестра в MS Excel, OO Calc (OpenDocument), XML и др. форматы представления данных. Стаж сотрудника Данная группа справочников доступна только в том случае, если у предприятияпользователя не применяется приложение КАДРЫ. В рассматриваемую группу справочников входят: Территориальные условия; Особые условия работы; Список работ, профессий для льготной пенсии; Основание для трудового стажа; Основание для выслуги лет. Справочники из этой группы используются при формировании данных о стаже сотрудников – для целей персонифицированного учета, осуществляемого в соответствии с требованиями Пенсионного фонда. Все они, за исключением справочника Список работ, профессий для льготной пенсии, поставляются в заполненном виде, однако при необходимости их содержимое может быть дополнено пользователем. Справочники имеют одинаковую, предельно простую структуру. Их строки включают в себя два поля: уникальный код и наименование записи. Работа с записями осуществляется непосредственно в реестре, где используется стандартный набор операций: ввод, редактирование, удаление и т.д. 3.13. Типовые операции Справочник Типовые операции предназначен для настройки шаблонов проводок, формируемых по учету оплаты труда. При формировании проводок, одновременно с созданием расчетной ведомости на зарплату система будет обращаться к данному справочнику. Справочник Типовые операции поставляется в заполненном виде и содержит наиболее актуальные виды типовых операций с настроенными шаблонами проводок. Перед началом работы мы настоятельно рекомендуем Вам ознакомиться с его содержанием и сравнить фигурирующие в нем счета с реальным планом счетов Вашего предприятия. Если Вы изменяли типовую настройку плана счетов, и если настройка счетов, применяемых Вами для целей учета оплаты труда, отличается от стандартной 119 Система БЭСТ-5.Заработная плата системной настройки, ОБЯЗАТЕЛЬНО ОТРЕДАКТИРУЙТЕ справочника типовых операций. содержимое ОСОБОЕ ВНИМАНИЕ УДЕЛИТЕ ПРОВЕРКЕ ТЕХ ШАБЛОНОВ ТИПОВЫХ ПРОВОДОК, ГДЕ НОМЕРА СЧЕТОВ ЗАДАНЫ В ЯВНОМ ВИДЕ. При входе в справочник на экране появится окно со списком уже настроенных типовых операций, включающее две таблицы (Рис. 3-46). Рис. 3-46 Типовые операции Заголовок типовой операции Для создания новой типовой операции следует нажать клавишу <F4>, или кнопку на панели инструментов Новая запись, или воспользоваться командой меню Правка Новая запись. Ввод новой типовой операции начинается с заполнения реквизитов заголовочной части: Код операции – уникальный 3-символьный код, идентифицирующий данную операцию в системе. Изменение кода возможно только в том случае, если эта операция еще не задействовалась при обработке данных; Наименование – произвольное наименование типовой операции, поясняющее ее смысл. В верхней таблице представлен список уже настроенных типовых операций, а в нижней – шаблоны проводок, относящихся к той операции, на которой установлен курсор. Количество шаблонов проводок, формируемых в рамках одной типовой операции, не ограничено. Для перехода из одной таблицы в другую применяется клавиша <Tab>. В верхней таблице показаны уникальный код и наименование операции. В нижней 120 Система БЭСТ-5.Заработная плата таблице, для той типовой операции, на которую указывает курсор, отображаются дебетовый и кредитовый счета входящих в нее проводок, их содержание и формулы получения суммы. Форма для ввода типовой операции состоит из заголовочной части и строк (т.е. списка шаблонов проводок). Шаблоны проводок После того как будет введен заголовок типовой операции, система предложит ввести шаблоны проводок. Как уже было сказано ранее, для каждой типовой операции может быть создано произвольное количество шаблонов проводок. Ввод шаблона осуществляется в форме, включающей следующие реквизиты: Дебетовый счет, Кредитовый счет. Корреспондирующие счета в шаблоне проводки могут быть или указаны в явном виде (с помощью справочника счетов, вызываемого клавишей <F2>), или заданы в виде специальных параметров. Эти параметры отображаются окне-подсказке, открываемом при установке курсора в данное поле. Указание счета в виде параметра позволяет автоматически подставлять в формируемые проводки конкретные счета, взятые из карточки персонального учета или лицевого счета. Для указания счетов предусмотрены следующие параметры: #0 – счет не используется, #1 – счет соответствует счету затрат в начислениях/удержаниях лицевого счета, #2 – счет учета затрат из персональной карточки, #3 – налоговый счет из лицевого счета, #4 – налоговый счет из персональной карточки. Для перехода в окно-подсказку и переноса выбранного параметра в рассматриваемое поле используется клавиша <Tab>. При выборе параметров #1, #2, #3, #4 необходимо иметь в виду, что конкретный счет затрат должен быть предварительно задан в соответствующем поле формы для ввода начисления в лицевом счете сотрудника или в карточке персонального учета; Шифр аналит. учета (Дт), Шифр аналит. учета (Кт). Эти поля доступны в том случае, если в шаблоне проводки использован счет с открытой аналитикой. В этих полях должны быть указаны соответствующие значения аналитики. Для вызова формы ввода шифра аналитического учета используется клавиша <F2>. Форма для ввода шифра аналитического учета включает в себя столько строк, сколько сегментов аналитики было настроено для соответствующего дебетового/кредитового счета. В каждой строке формы автоматически проставляется название сегмента. По каждому из этих сегментов указывают нужное значение аналитического измерения, выбираемое из аналитического справочника; Формула расчета аналитики (Дт), Формула расчета аналитики (Кт). Аналитика может быть либо задана в явном виде, либо в виде формулы, использующей некие специальные параметры (например, табельный номер, код подразделения приписки и пр.). Список этих параметров доступен в окне-подсказке, открываемом при установке курсора в данное поле. Для перехода в окно-подсказку и копирования выбранного параметра в рассматриваемое поле используется клавиша <Tab>; Содержание проводки – текст произвольного содержания, поясняющий суть проводки; Формула расчета суммы – формула, по которой определяется сумма проводки. В настройке формулы можно использовать следующие переменные: S – сумма начисления или удержания, S3 – сумма взносов (страховая часть), S4 – сумма взносов (накопительная часть). Помимо переменных, могут быть задействованы числа, стандартные арифметические операции, функции IF(), ROUND(), логические 121 Система БЭСТ-5.Заработная плата функции. В условиях действия Федерального закона от 8 декабря 2010 г. № 348-ФЗ в настройке типовой операции «Расчеты по соцстрахованию (травматизм)» в формуле для расчета суммы должен быть указан параметр S3. В приложении ЗАРАБОТНАЯ ПЛАТА также учтена ситуация, когда один и тот же вид начисления, находящийся в строке таблицы лицевого счета, может относиться на разные счета затрат – если, например, сотрудник в течение месяца участвовал в разных проектах или работал по разным темам. В этом случае необходимо открыть лицевой счет сотрудника, установить курсор на необходимый вид начисления и воспользоваться командой Счета затрат/Налоговые счета, доступной при нажатии кнопки Операции или комбинацией клавиш <Alt+A>/<Alt+B>. В появившемся окне следует указать распределение суммы начисления по счетам затрат в процентном отношении. На основании введенных процентов система автоматически вычислит суммы, подлежащие отнесению на заданные счета затрат. Стандартные операции В режиме работы со справочником предусмотрены следующие стандартные операции: Ввод новой записи (операции/шаблона проводки) – клавиша <F4>, или кнопка на панели инструментов Новая запись, или команда меню Правка Новая запись; Редактирование записи – клавиша <Enter>, или кнопка на панели инструментов Редактировать, или команда меню Правка Редактировать; Удаление записи – клавиша <F8>, или кнопка на панели инструментов Удалить, или команда меню Правка Удалить; Сохранение записи – клавиша <F10>, кнопка на панели инструментов Сохранить, или команда меню Правка Сохранить; Поиск записей – клавиша <F7>, или кнопка Поиск общий на панели инструментов, или команда меню Правка Поиск; Печать справочника – клавиша <F9>, или кнопка Печать или команда меню Файл Печать. Специальные операции Кнопка Операции Функции 3.14. Функции Копирование операции <F5> – создание новой типовой операции путем копирования уже существующей операции аналогичного содержания; Движение по окнам <Tab> – перемещение между таблицей операций и таблицей шаблонов проводок. Настройка спецфункций <Ctrl+F5> – настройка специальных функций (внешних плагинов), предназначенных для обработки данных реестра; Экспорт реестра <Alt+X> – экспорт содержимого реестра в MS Excel, OO Calc (OpenDocument), XML и др. форматы представления данных. Колонки табеля Справочник предназначен для настройки колонок табеля рабочего времени. 122 Система БЭСТ-5.Заработная плата Если у Вас имеется приложение ТАБЕЛЬНЫЙ УЧЕТ, то настройку колонок табеля в приложении ЗАРАБОТНАЯ ПЛАТА рекомендуется выполнять до настройки колонок табеля в приложении ТАБЕЛЬНЫЙ УЧЕТ – так как настройка колонок в приложении ТАБЕЛЬНЫЙ УЧЕТ использует данный справочник. В дальнейшем в эти колонки будет заноситься либо время сверх отработанного, либо время, не относящееся к рабочему времени – для расчета табелируемых начислений. При входе в справочник на экране отображается список настроенных колонок табеля (Рис. 3-47). В списке приводятся код и название колонки, вид отражаемого в ней рабочего времени, а также ее статус. В подстрочнике дублируется заголовок колонки, на которой установлен курсор, а также признак «участия» информации из данной колонки в расчете среднесписочной численности сотрудников предприятия. Рис. 3-47 Колонки табеля Форма настройки колонки включает следующие параметры: Код колонки – уникальный трехзначный код, идентифицирующий колонку в системе. При вводе колонки могут использоваться как цифры, так и буквы; Наименование – наименование колонки; Вид времени. Требуемый вид отработанного времени, вводимый в этой колонке – Дни, Часы, Дни/Часы – выбирается клавишей <Пробел>; Статус. Колонка табеля может пребывать в одном из двух статусов: Используется или Не используется. Соответствующий статус колонки выбирается клавишей <Пробел>. Все неиспользуемые колонки выделены в реестре зеленым цветом; Входит в среднесписочную. Признак «участия» данных, которые вводятся в эту колонку, в расчете в расчете среднесписочной численности сотрудников предприятия; Заголовки. Заголовки колонки, отображаемые в табеле. По умолчанию совпадают с 123 Система БЭСТ-5.Заработная плата ее наименованием; Дни учитывать как. Требуемый способ учета дней – Календарные или Рабочие – выбирается клавишей <Пробел>. С помощью клавиш <Home>/<End>, или команд Переместить вверх/Переместить вниз (доступных при нажатии кнопки Операции), Вы можете передвинуть текущую колонку вверх или вниз. Это позволит настроить оптимальную, удобную именно для Вашего предприятия, форму табеля: наиболее часто используемые колонки можно переставить в начало списка, а редко используемые – в конец. Настройка колонок «Рабочее время» и «Прогулы» не подлежит редактированию. Эти колонки всегда располагаются в начале и в конце списка соответственно. Стандартные операции В режиме работы со справочником поддерживаются следующие стандартные операции: Ввод новой колонки – клавиша <F4>, или кнопка на панели инструментов Новая запись, или команда меню Правка Новая запись; Редактирование колонки – клавиша <Enter>, или кнопка на панели инструментов Редактировать, или команда меню Правка Редактировать; Удаление колонки (при условии, что она не используется в учете) – клавиша <F8>, или кнопка на панели инструментов Удалить, или команда меню Правка Удалить; Сортировка записей – клавиша <F3>, или кнопка на панели инструментов Сортировка. Предусмотренные способы сортировки: по кодам, по наименованиям, по статусу и кодам, по номерам; Установка фильтра – клавиши <Alt+F6>, кнопка на панели инструментов Контекстный фильтр или команда меню Вид → Фильтр; Поиск записей – клавиши <F7>, <Alt+F7>, или кнопки Поиск общий, Контекстный поиск на панели инструментов, или команда меню Правка Поиск. Общий поиск осуществляется по следующим критериям: по кодам, по наименованиям, по статусу и кодам, по номерам; Печать справочника – клавиша <F9>, или кнопка Печать или команда меню Файл Печать. Специальные операции Кнопка Операции Функции Функции Переместить вверх <Home> – перемещение текущей колонки в списке на одну позицию вверх; Переместить вниз <End> – перемещение текущей колонки в списке на одну позицию вниз. Настройка спецфункций <Ctrl+F5> – настройка специальных функций (внешних плагинов), предназначенных для обработки данных реестра; Экспорт реестра <Alt+X> – экспорт содержимого реестра в MS Excel, OO Calc (OpenDocument), XML и др. форматы представления данных. 124 Система БЭСТ-5.Заработная плата 3.15. Типы табличных документов В этом справочнике настраиваются различные типы табличных документов. Табличным документом в приложении ЗАРАБОТНАЯ ПЛАТА называется документ, строки которого содержат информацию о конкретных сотрудниках, а колонки – различные числовые данные. Такими числовыми данными могут быть константы, сумма начислений, собранная по колонке начислений, или данные из карточки персонального учета (например, оклад или тариф). Основная особенность табличного документа заключается в том, что любая его колонка может рассчитываться по формуле, имеющей ссылки на другие колонки. Принципы работы с табличными документами схожи с принципами работы в электронных таблицах (например, в MS Excel). Однако в отличие от электронных таблиц объектом настройки в табличном документе является не ячейка, а весь столбец. Таким образом, преимущество табличного документа заключается в том, что в качестве исходных данных в нем можно использовать любую числовую информацию из лицевого счета или персональной карточки. При помощи табличных документов Вы можете вести расчет отпускных и больничных, рассчитывать бригадные и индивидуальные наряды, распределять общую сумму выручки между членами бригады (подразделения) в зависимости от КТУ. Примеры использования табличных документов приведены в демонстрационных базах, включенных в поставку системы БЭСТ-5. Рис. 3-48 Типы табличных документов 125 Система БЭСТ-5.Заработная плата Общий порядок работы с табличными документами заключается в следующем. Сначала, в режиме (Формирование справочников \ Типы табличных документов) настраивается тип документа, а именно определяется список колонок, состав находящейся в них информации и правила ее обработки. Далее в режиме (Обработка документов \Табличные документы) документ наполняется необходимыми данными и рассчитывается. При входе в режим на экране отобразится реестр (Рис. 3-48) с настроенными типами табличных документов. В приложении ЗАРАБОТНАЯ ПЛАТА существует два типа табличных документов: системные и пользовательские. Удаление системных типов табличных документов запрещается. Коды системных типов табличных документов, по которым они идентифицируются в БЭСТ-5, начинаются с символа "S". При внесении корректив в настройку типов системных документов выдается предупреждение о том, что при выполнении процедуры Upgrade (т.е. при переходе на новую версию системы БЭСТ-5 или при установке нового пакета обновлений) все изменения, внесенные пользователями, будут утеряны. Поэтому, во избежание таких ситуаций, рекомендуется создавать пользовательские типы табличных документов с аналогичной настройкой. При выполнении процедуры Upgrade настройка системных типов табличных документов, заменяется настройкой, поставляемой разработчиками. Сами табличные документы, сформированные по системным типам табличных документов, переносятся из базы данных предприятия-пользователя. Пользовательские типы табличных документов и сформированные на их основе табличные документы также переносятся из базы данных предприятия-пользователя. Типы табличных документов также классифицируются как постоянные и не постоянные. Под постоянными подразумеваются документы, не подлежащие удалению при закрытии периода. Они остаются в реестре из месяца в месяц до тех пор, пока не будут удалены с помощью клавиши <F8>. Примером постоянных документов могут служить документы, содержащие тарификацию преподавателей, составляемые на четверть или на полугодие. После открытия следующего периода такие документы не надо создавать заново. Их нужно только перерассчитать и экспортировать результаты расчета в лицевые счета. В постоянных табличных документах не разрешается изменять значение периода – он всегда совпадает с расчетным периодом. Экранная форма режима разделена на два окна. В верхнем окне выводятся код и наименование типа табличного документа, признак его отношения к начислениям/удержаниям, код соответствующего начисления/удержания, а также признак постоянности документа. В нижнем окне, для типа документа, на котором установлен курсор, показан состав входящих в него колонок и формулы получения сумм в колонках. Новый тип табличного документа может быть создан не только «с нуля», но также и с помощью копирования уже существующего типа табличного документа с аналогичной структурой. При создании нового типа табличного документа можно скопировать колонки уже существующего типа документа. В момент создания нового типа документа курсор должен быть установлен на том документе, колонки которого нужно скопировать. Далее Вы можете работать с созданным типом документа в обычном порядке: отредактировать скопированные в него колонки, добавить новые или удалить существующие. Создание новых колонок для того или иного типа табличного документа может осуществляться путем копирования уже введенных колонок аналогичного содержания. 126 Система БЭСТ-5.Заработная плата Также колонки табличного документа могут быть скопированы из другой базы данных. Для импорта нужно указать путь к каталогу, в котором расположены файлы tdcols.* и tdtypes.*. Если путь к каталогу указан правильно, то открывается справочник типов табличных документов. Далее следует установить курсор на нужной строке и нажать клавишу <Enter>. Описание колонок будет импортировано в новый табличный документ. Удаление типа табличного документа возможно в том случае, если будут удалены все колонки в нижнем окне. Колонки типа табличного документа, в свою очередь, удаляются только в том случае, если отсутствуют соответствующие табличные документы. Таким образом, для удаления типа табличного документа прежде всего необходимо войти в режим (Обработка документов \ Табличные документы) и удалить все соответствующие ему табличные документы. Обращаем Ваше внимание на тип табличного документа «S27:Дневное пособие для Б/Л за счет раб(2011)», включенный в поставку системы в соответствии с изменениями, внесенными в Федеральный закон от 29.12.2006 № 255-ФЗ «Об обязательном социальном страховании на случай временной нетрудоспособности и в связи с материнством» Федеральным законом от 8 декабря № 343-ФЗ. Данный тип документа позволяет рассчитать размер дневного пособия для оплаты по листку нетрудоспособности, исходя из перечня требований, сформулированных в новой редакции данного закона. Расчет среднего заработка производится за два календарных года, предшествовавших году наступления нетрудоспособности. При этом согласно ст. ст. 14, п.1 Федерального закона №255-ФЗ, в знаменателе формулы для расчета теперь фигурирует не число календарных дней, приходящихся на период, за который учитывается заработная плата, а постоянная величина – 730 дней. Дневное пособие для оплаты дней по листку нетрудоспособности за счет средств Фонда социального страхования исчисляется с помощью типа табличного документа «S28:Дневное пособие для Б/Л за счет ФСС(2011)». Форма настройки типа табличного документа состоит из заголовка и строк. О правилах заполнения относящихся к ним реквизитов будет рассказано далее. Стандартные операции В режиме работы со справочником доступны следующие стандартные операции: Ввод нового типа/колонки табличного документа – клавиша <F4>, или кнопка на панели инструментов Новая запись, или команда меню ПравкаНовая запись; Редактирование заголовка/колонок типа табличного документа – клавиша <Enter>, или кнопка на панели инструментов Редактировать, или команда меню Правка Редактировать; Удаление типа документа/колонки – клавиша <F8>, или кнопка на панели инструментов Удалить, или команда меню ПравкаУдалить; Установка контекстного фильтра (по заданному фрагменту в наименовании) – клавиши <Alt+F6>, кнопка на панели инструментов Контекстный фильтр или команда меню Вид → Фильтр; Контекстный поиск (по заданному фрагменту в наименовании) – клавиши <Alt+F7>, или кнопка Контекстный поиск на панели инструментов, или команда меню Правка Поиск. 127 Система БЭСТ-5.Заработная плата Специальные операции Кнопка Операции Функции 3.15.1. Функции Движение по окнам <Tab> – перемещение между окном с перечнем типов документов и окном колонок; Копирование строки <F5> – создание нового табличного документа/строки табличного документа путем копирования уже существующего документа/строки аналогичного содержания. Настройка спецфункций <Ctrl+F5> – настройка специальных функций (внешних плагинов), предназначенных для обработки данных реестра; Экспорт реестра <Alt+X> – экспорт содержимого реестра в MS Excel, OO Calc (OpenDocument), XML и др. форматы представления данных. Заголовок типа табличного документа Чтобы ввести новый тип табличного документа, в верхнем окне необходимо нажать клавишу <F4>, или кнопку на панели инструментов Новая запись, или воспользоваться командой меню Правка→Новая запись. В результате появится заголовок типа табличного документа, где нужно заполнить ряд реквизитов: Тип – трехсимвольный код типа табличного документа. Коды системных типов табличных документов начинаются с символа "S". Каждый тип табличных документов имеет свою нумерацию, поэтому в лицевых счетах, для каждого начисления или удержания, сформированного в табличном документе, в поле Документ перед номером документа также ставится и код его типа; Наименование – произвольное наименование типа документа. Вводится вручную; Н/У. Нужный вид расчета в табличном документе – Начисление или Удержание – выбирается клавишей <Пробел>; Код Н/У. Тип табличного документа может быть связан с конкретным начислением/удержанием, которое на момент настройки типа документа уже должно присутствовать в справочнике видов начислений/удержаний. В настройке соответствующего вида начисления/удержания должен быть использован алгоритм «Ввод суммы из лицевого счета». После выполнения экспорта из документа в лицевые счета, в лицевых счетах сотрудников, включенных в табличный документ, именно под этим начислением/удержанием как раз и появятся суммы, рассчитанные в последней колонке табличного документа. Однако необходимо иметь в виду, что сумма, рассчитанная в табличном документе, попадет только в базовую сумму начисления/удержания и никак не затронет последующие шаги алгоритма определения фактически начисленной суммы. Поэтому с помощью табличных документов можно осуществлять расчет таких видов начислений, как тарификация преподавателей, где рассчитанная сумма оклада сотрудника, попав из документа в лицевой счет, изменяется в лицевом счете в соответствии с количеством дней, отработанных этим человеком; Постоянный. Признак отнесения типа табличного документа к постоянным. Нужный вариант – Да или Нет – выбирается клавишей <Пробел>. О классификации типов табличных документов было рассказано выше; Очищать данные. Если этот параметр принимает значение Да, то при открытии 128 Система БЭСТ-5.Заработная плата нового расчетного периода производится очистка данных в постоянных табличных документах. Если параметр принимает значение Нет, то при открытии нового расчетного периода в постоянных табличных документах сохраняются данные, исчисленные в предыдущем расчетном периоде. Если значение параметра не указано, то по умолчанию принимается значение Нет. Для выбора нужного значения используется клавиша <Пробел>; Базовая сумма Н/У (колонка), Время Н/У (колонка) – ссылка на колонки табличного документа, из которых должны быть взяты базовая сумма и время для расчета начисления/удержания соответственно. Эти реквизиты заполняются только для типов табличных документов, использующих для расчета начислений/удержаний содержимое колонок из нижнего окна. 3.15.2. Колонки табличного документа По окончании ввода заголовка нам будет предложено ввести колонки табличного документа. Колонка характеризуется номером, названием, содержимым и формулой. Рассмотрим настроечные параметры колонки табличного документа (Рис. 3-49): Рис. 3-49 Настройка колонки табличного документа Номер колонки – трехзначный номер колонки, характеризующий ее местоположение в документе. Колонки располагаются в порядке возрастания их номеров. Колонка, в которой хранится самый главный результат расчета, должна находиться в конце документа, и, соответственно, иметь наибольший порядковый номер; Заголовок – произвольное название колонки. Оно выводится над этой колонкой в самом табличном документе; Содержимое. Это один из важнейших параметров настройки колонки, определяющий правила заполнения и обработки числовой информации в данной колонке. Данное поле тесно связано со значением поля Формула (о котором будет рассказано ниже), поскольку оно задает правило формирования переменной с именем S, которая в дальнейшем может использоваться в поле Формула. Нужный вариант содержимого выбирается из дополнительного окна-подсказки, вызываемого клавишей <F2>. Для передвижения по списку, представленному в окне-подсказке, используются клавиши управления курсором. Для переноса выбранного варианта содержимого в рассматриваемое поле служит клавиша <Enter>. Об особенностях заполнения поле Содержимое будет рассказано далее; Формула – формула, по которой рассчитывается содержимое колонки. Об особенностях заполнения поля Формула будет рассказано далее. Для перемещения по колонкам табличного документа используются следующие клавиши: <Home> – на первый столбец; <End> – на последний столбец; <Shift> +<→> или <←> – прокрутка группы столбцов вправо/влево. 129 Система БЭСТ-5.Заработная плата 3.15.3. Колонки документа: поле «Содержимое» В зависимости от цели расчета табличного документа, в поле Содержимое может быть выбрано одно из следующих значений: Ввод вручную; Оклад; Тариф; Минимальная зарплата; Максимальная зарплата; Пособия по беременности и родам; Дни и часы; Наряды; Табель; Сумма колонки начислений; Сумма колонки удержаний; Формула; Процент больничного листа; Коэффициент для средних; Ставка рефинансирования; Стаж («КАДРЫ»); Сумма средн. заработка за год. Ввод вручную Это один из самых простых способов ввода числовой информации в колонку табличного документа. В данном случае информация вводится непосредственно в табличном документе – с помощью клавиши <Enter> (для каждого сотрудника в отдельности) или с помощью комбинации клавиш <Alt+F> (для всех сотрудников, указанных в строках табличного документа). При выборе способа Ввод вручную, заполнение поля Формула не имеет смысла: система будет брать нужную числовую информацию непосредственно из ячеек табличного документа. Оклад В этом случае значения в колонке документа заполняются на основании содержимого поля Оклад из карточки персонального учета сотрудника и на основании значения поля Формула, где оклад задан в виде переменной S. Таким образом, в поле Формула можно указать некоторый процент от оклада, взятого из персональной карточки и полученное значение поместить в настраиваемую колонку. Например, если в поле Формула будет стоять выражение: S*0.5, то в колонку табличного документа попадет половина оклада сотрудника. Тариф При выборе значения Тариф будет использоваться содержимое поля Тариф из карточки персонального учета сотрудника. Принцип использования поля Формула аналогичен принципу, применяемому в 130 Система БЭСТ-5.Заработная плата предыдущем случае (т.е. для оклада). Величины оклада и тарифа могут быть взяты как за текущий, так и за архивный период. Минимальная зарплата, Максимальная зарплата В данном случае в качестве значения переменной S в поле Формула будет использоваться величина минимального размера оплаты труда или максимального размера заработка, действующая в текущем периоде. Каждая из этих величин, установленная законодательством, берется из справочника Минимальная зарплата (см.п.3.9.3). Пособие по беременности и родам В данном случае в качестве значения переменной S в поле Формула будет использоваться сумма пособия по беременности и родам, действующая в текущем периоде. Сумма пособия берется из справочника Минимальная зарплата (см.п.3.9.3). Дни и часы При выборе значения Дни и часы на экране появится дополнительное меню, содержащее список различных параметров рабочего времени: Рабочие дни, Рабочие часы, Рабочие дни с субботами. В этих случаях переменная S в поле Формула будет принимать значения из аналогичных полей в табеле сотрудника; Нормо-дни из графика, Нормо-часы из графика, Нормо-дни с субботами. При расчете содержимого колонки табличного документа могут быть использованы данные графика рабочего времени, по которому трудится тот или иной сотрудник – т.е. брать из этого графика данные о плановых днях/часах. Количество плановых дней или часов из графика будет присвоено в качестве значения переменной S из поля Формула. Далее с этим значением можно произвести желаемые арифметические действия; Календарные дни месяца. Это значение, подставляемое в переменную S, берется из календаря; Праздничные дни месяца. Это значение, подставляемое в переменную S, берется из справочника праздников; Календарные дни отработанные. Этот параметр возвращает количество календарных дней за период времени, указанный в дополнительном окне. Количество календарных дней за указанный период исчисляется с учетом дат приема на работу и увольнения; Календарные дни для постоянного Н/У, Рабочие дни для постоянного Н/У. Этот параметр возвращает количество календарных дней в расчетном периоде с учетом дат начала и конца действия, указанных в постоянном начислении/удержании у того или иного сотрудника; Отработано месяцев. Данный параметр показывает количество месяцев, в которых был рассчитан лицевой счет сотрудника. Если значение поля Содержимое настроено как Оклад, Тариф, Дни и Часы, то при нажатии клавиши <Enter> появляется дополнительное окно, где в случае надобности настраивают временные границы расчета. Прежде всего, в нем указывают начальную точку отчета – расчетный или фактический период. Далее должно быть задано то 131 Система БЭСТ-5.Заработная плата количество месяцев, которое следует отступить от точки отсчета (т.е. от расчетного или от фактического периода), и то количество месяцев, за которое должно производиться суммирование вычисляемой величины (например, оклада). Наряды При выборе значения Наряды на экране появится дополнительное меню, в котором представлены следующие виды нарядов и нормовремени: Индивидуальные наряды, Индивидуальные нормовремена. Эти два значения поля Содержимое позволяют использовать табличные документы для расчета индивидуальных нарядов. Индивидуальные наряды вводятся для отдельно взятого сотрудника, информация по которому обрабатывается в текущий момент, непосредственно из документа. При расчете колонки, содержимое которой настроено как Индивидуальные наряды, производится вычисление сумм всех нарядов, относящихся к данному сотруднику. Затем эта сумма присваивается в качестве значения переменной S в поле Формула, после чего с ней можно производить различные действия. Для подсчета содержимого колонки Индивидуальные нормовремена используются не суммы нарядов конкретного сотрудника, а их нормовремена. Колонки с содержимым «Индивидуальные нормовремена» и «Индивидуальные наряды» должны располагаться в табличном документе строго друг за другом (т.е. парой). Бригадные наряды, Бригадные нормовремена. Эти два значения поля Содержимое позволяют использовать табличные документы для расчета бригадных нарядов. Бригадные наряды задают для всего табличного документа, в который включаются члены одной бригады. Значение Бригадные наряды накапливает сумму всех нарядов, вводимых для данной бригады. Затем эта сумма присваивается в качестве значения переменной S в поле Формула, после чего с ней можно производить различные действия. Как и в предыдущем случае, колонки с содержимым «Бригадные наряды» и «Бригадные нормовремена» должны располагаться в табличном документе строго друг за другом (т.е. парой). Табель Если было выбрано значение Табель, система отобразит на экране меню, включающее два пункта: Дни по колонке табеля. Часы по колонке табеля. В этих случаях переменная S, стоящая в поле Формула, будет принимать значение, взятое из соответствующей колонки табеля сотрудника. При настройке алгоритма расчета необходимо указать ту колонку табеля, по которой будет выполняться суммирование, а также отрезок времени и вид суммирования – По сотруднику или По карточке. Данные действия выполняются в дополнительном окне, открываемом при 132 Система БЭСТ-5.Заработная плата нажатии клавиши <Enter> в поле Содержимое. Сумма колонки начислений, Сумма колонки удержаний В этих случаях в Ваше распоряжение предоставлена такая удобная сервисная возможность, как заполнение колонки табличного документа на основании информации из лицевого счета. При выборе любого из этих вариантов, после указания той колонки начисления, по которой должно производиться суммирование, Вам нужно также задать алгоритм поиска сумм и тип этих сумм. Данные действия выполняются в дополнительном окне, открываемом при нажатии клавиши <Enter> в поле Содержимое. Они аналогичны действиям по настройке вычисляемой базовой суммы в алгоритмах начислений/удержаний: Определяется отрезок времени, за который должно производиться суммирование. Здесь следует указать начало отсчета: от фактического или от расчетного периода, количество месяцев, на которое следует отступить от точки отсчета, количество месяцев, за которое должна быть накоплена сумма. Под фактическим периодом в данном случае понимается тот период, который фигурирует в табличном документе; Указывается вид накапливаемых сумм начислений/удержаний: Фактическая или Базовая; В зависимости от ситуации, устанавливается признак использования коэффициентов для средних, хранящихся в одноименном справочнике; В зависимости от ситуации, устанавливается признак деления общей суммы, накопленной за несколько месяцев, на количество этих месяцев – с целью получения среднемесячной суммы. Формула Если в поле Содержимое выбрано значение Формула, то содержимое колонки документа определяется только значением поля Формула. Никакие иные источники информации (персональные карточки, табели, лицевые счета и т.д.) при этом задействованы не будут. Процент больничного листа В этом случае в качестве значения переменной S в поле Формула будет использоваться процент оплаты больничного листа, указанный в карточке персонального учета сотрудника. Коэффициент для средних В этом случае в качестве значения переменной S в поле Формула будет использоваться коэффициент для средних за текущий период, взятый из одноименного справочника. Ставка рефинансирования В этом случае в качестве значения переменной S в поле Формула будет использоваться ставка рефинансирования за текущий период, взятая из соответствующего справочника. Стаж («КАДРЫ») Этот вид содержимого позволяет получить количество месяцев стажа за выбранный 133 Система БЭСТ-5.Заработная плата период. Выбор интересующего вида стажа осуществляется клавишей <Пробел>. При отсутствии приложения КАДРЫ виды стажа настраиваются в режиме (Настройка \Бухгалтерская настройка) приложения ЗАРАБОТНАЯ ПЛАТА. Сумма среднего заработка за год При расчете табличного документа этот вид содержимого возвращает сумму записей из таблицы «Сумма заработка за год». В качестве года берется тот год, который был указан в настройке этого вида содержимого. 3.15.4. Колонка документа: поле «Формула» При написании формулы могут использоваться: Цифры от 0 до 9; Арифметические операции и знаки +-*/:=<>!#.,(); Логические операции .And., .Or., .Not. Обратите внимание на точки, обрамляющие данные операции. Наличие обрамляющих точек является обязательным; Функции IF(), ROUND() и все другие стандартные функции Clipper; S – сумма в колонке документа, рассчитанная по правилам, заданным в поле Содержимое; SD – сумма документа, проставляемая в его заголовке (в поле Сумма). Например, это может быть общий заработок бригады, который необходимо распределить между ее членами; _SC(n1,…,nN) – сумма по заданным колонкам, где nI – номер колонки, или диапазон номеров. Диапазон номеров задается в виде [nI:nJ], например, _SC([2:5]8). Под номером колонки подразумевается не код колонки, а порядковый номер ее следования в табличном документе; _ST(n1,…nN) – итого по заданным колонкам. Общая сумма n-ой по порядку колонки для всех сотрудников, включенных в данный документ. Формат написания функции аналогичен _SC; S_TPS(<Код таблицы>,<Количество месяцев>). Результатом работы функции является величина процента из таблицы процентов от стажа, код которой определен первым параметром, соответствующая продолжительности стажа, заданной во втором параметре; S_STG(<Номер стажа>,<Период>). Функция позволяет определить значение стажа, определяемого первым параметром в периоде, заданном во втором параметре; _BP(). Функция возвращает период начала действия постоянного начисления/удержания; _NP(-n). Данная функция вычисляет период, отступая от периода, указанного в заголовке табличного документа на n месяцев; Стандартные функции приложения ЗАРАБОТНАЯ ПЛАТА: S_IO(), S_SP(), S_TS(), S_MS(), S_MSM(), S_MSMX(),S_MSB(), S_IDC(); Функция FileEval(). Значение содержимого формулы «Календарные дни для постоянного Н/У» и функцию _BP() рекомендуется использовать в расчете табличных документов для ПОСТОЯННЫХ 134 Система БЭСТ-5.Заработная плата начислений/удержаний. 3.15.5. Стандартные функции Рассмотрим стандартные функции приложения ЗАРАБОТНАЯ ПЛАТА, которые могут быть использованы в настройке формул для колонок табличных документов. S_IO(<Вид суммирования>,<Шифр>,<Начало>, <Конец>,<Период>,<Обработка>) Данная функция позволяет получать практически произвольные данные из лицевого счета обрабатываемого сотрудника. Обязательными являются только первые два параметра, тогда как для остальных – при их отсутствии – предусмотрены значения по умолчанию. Параметр <Вид суммирования> может принимать следующие значения: "КОЛНАЧ" – сумма по колонке начислений; "ГРУПНАЧ" – сумма начислений, принадлежащих к одной группе; "ВИДНАЧ" – сумма по конкретному виду начисления; "КОЛУД" – сумма по колонке удержаний; "ГРУПУД" – сумма удержаний, принадлежащих к одной группе; "ВИДУД" – сумма по конкретному виду удержания. Параметр <Шифр> конкретизирует колонку, группу или вид начисления/ удержания, заданные через предыдущий параметр. Параметр <Начало> определяет начальный период (месяц) просмотра лицевого счета сотрудника. Он должен быть задан в формате "ГГГГ.ММ", где Г – год, а М – месяц (например, "1998.01"). Этот параметр также может быть задан в виде числа от 0 до 12, т.е. как порядковый номер месяца. В этом случае год соответствует году фактического периода, указанного в табличном документе. Если данная функция используется в шаблоне для формирования справки, то год берется из поля «Конечный период». Если параметр <Начало> не указан, то по умолчанию берется фактический период этого табличного документа. При формировании справки по шаблону параметр <Начало> означает начальный период, заданный в диалоговом окне формирования справки. Параметр <Конец> задает конечный период (месяц) просмотра лицевого счета. По умолчанию берется фактический период из табличного документа. При формировании справки по шаблону параметр <Конец> означает конечный период, заданный в диалоговом окне формирования справки. Параметр <Период> определяет вид обрабатываемых периодов: фактический ("F") или расчетный ("C"). Обратите внимание, что символ "C" должен быть набран в латинском регистре. Если параметр не указан, то он по умолчанию подразумевает фактический период в табличном документе. В справках по шаблону он принимает значение из диалогового окна, заданное при формировании справки. Параметр <Обработка> задает правило обработки лицевого счета в случае наличия у сотрудника карточек внутреннего совмещения. Параметр может принимать два значения: "СОТР". В этом случае обрабатываются все записи общего лицевого счета сотрудника – вне зависимости от принадлежности конкретной записи к какой-либо 135 Система БЭСТ-5.Заработная плата карточке совмещения; "КАРТ". В этом случае обрабатываются только те записи обобщенного лицевого счета сотрудника, которые принадлежат текущей карточке (главной или карточке совмещения). Если функция S_IO используется в табличном документе, то данный параметр по умолчанию принимает значение "КАРТ". В справках по шаблону данный параметр принимает то значение из диалогового окна, которое было задано при формировании справки. ПРИМЕР. S_IO("КОЛНАЧ","002","2008.01",02,"F","КАРТ"). В этом случае будет подсчитана сумма по колонке начислений с кодом 002. Подсчет идет за период с января 2008 года по февраль того года, который указан в табличном документе. При этом начисления из лицевого счета будут отбираться по их фактическим периодам. При наличии внутренних совместителей будут взяты только те начисления, которые относятся к конкретной рассматриваемой карточке. S_SP(<Признак>,<Период>) Данная функция позволяет выводить данные по совокупным годовым параметрам за различные периоды. Параметр <Признак> может принимать следующие значения: "МЕСПРЕМ" – среднемесячная премия; "ГОДПРЕМ" – годовая премия. S_TS (<Сумма>,<Период>,<Обработка>) Данная функция позволяет найти значения начального сальдо, общей начисленной и удержанной суммы, а также суммы к выдаче за конкретный период. Обязательным является только первый параметр, тогда как для остальных – при их отсутствии – предусмотрены значения по умолчанию. Параметр <Сумма> определяет то поле лицевого счета сотрудника, значение из которого мы хотим получить для справки или табличного документа. Параметр может принимать следующие значения: "САЛЬДО" – сальдо на начало; "НАЧИСЛЕНО" – начислено за месяц (итого); "УДЕРЖАНО" – удержано за месяц (итого); "КВЫДАЧЕ" – к выдаче за месяц. Параметр <Период> задает месяц. Он может быть задан символьной строкой в формате «ГГГГ.ММ», например «2008.08» или в виде целого числа – от 0 до 12. В последнем случае год берется из фактического периода табличного документа, или, если речь идет о справках по шаблону – из поля «Конечный период», значение которого задается при формировании справки. Параметр <Обработка> определяет критерии для обработки поля лицевого счета сотрудника, в том случае, если по сотруднику имеются карточки внутреннего совмещения. Параметр может принимать значения: "СОТР". В этом случае система выведет общую сумму по ВСЕМ карточкам сотрудника (главной карточке и карточкам совмещения); "КАРТ". В этом случае выводятся только суммы полей по конкретной карточке 136 Система БЭСТ-5.Заработная плата сотрудника. Если параметр <Обработка> не указан, и эта функция используется в табличном документе, то по умолчанию берется значение "КАРТ". При формировании справок по шаблону по умолчанию берется значение, заданное в диалоговом окне. S_MSM(<период>) Данная функция возвращает величину МРОТ в конкретном месяце, взятую из соответствующего справочника (см.п.3.9.3). S_MS(<конечный период>) Данная функция выдает суммарную минимальную зарплату на текущий месяц, которая рассчитывается как сумма величин МРОТ с января по текущий месяц плюс количество оставшихся месяцев, умноженное на величину МРОТ текущего месяца. S_MSMX(<период>) Функция возвращает величину максимальной зарплаты за указанный период, взятую из соответствующего справочника (см.п.3.9.3). В табличном документе для функции S_MSMX() параметр <период> можно не указывать. По умолчанию при выполнении функции будет подставлено значение периода из заголовка табличного документа. S_MSB(<конечный период>) Функция возвращает сумму пособия по беременности и родам с начала года по указанный конечный период. S_MSBX(<период>) Функция S_MSBX(<период>) возвращает сумму пособия по беременности и родам за период. Если аргумент этой функции не задан, то функция возвращает сумму за период, указанный в заголовке табличного документа. S_IDC(<начало периода>,<конец периода>) Данная функция возвращает количество календарных дней, отработанных за указанный период. Полный перечень стандартных функций приложения ЗАРАБОТНАЯ ПЛАТА и их описание доступны во встроенном разделе помощи, вызываемом клавишей <F1>. 4. Работа с картотекой После выполнения настройки приложения можно приступать к вводу информации о сотрудниках предприятия, необходимой для расчета зарплаты. Данные действия выполняются в папке Работа с картотекой. Папка Работа с картотекой включает в себя следующие режимы: Лицевые счета сотрудников (см.п.4.2); Карточки персонального учета; (см.п.4.1); Архив лицевых счетов (см.п.4.3). В рассматриваемую папку также входит режим Стаж для исчисления трудовой 137 Система БЭСТ-5.Заработная плата пенсии (см.п.4.4). Этот режим доступен только в том случае, если Вы не приобрели или вообще не используете приложение КАДРЫ. Он предназначен для ввода периодов стажа, которые в дальнейшем будут использоваться для подготовки персонифицированной отчетности. Главным местом хранения информации о сотрудниках являются Карточки персонального учета. Здесь сосредоточены сведения, характеризующие порядок оплаты труда и условия налогообложения заработка каждого из сотрудников, данные о месте его проживания, паспортные и другие личные данные, а также прочая необходимая информация профессионального и социального характера. Напомним, что при наличии приложения КАДРЫ формирование карточек и заполнение подавляющего большинства их реквизитов осуществляются именно в нем – в режиме Картотека сотрудников, тогда как в приложении ЗАРАБОТНАЯ ПЛАТА для ввода будут доступны только некоторые поля, относящиеся к учету оплаты труда. В противном случае вся исходная информация о сотруднике вносится в приложении ЗАРАБОТНАЯ ПЛАТА. Вся основная работа по начислению и расчету зарплаты в текущем расчетном периоде ведется в режиме Лицевые счета сотрудников. Отметим, что при работе с лицевыми счетами Вы можете обратиться к карточкам персонального учета сотрудников и к табелям рабочего времени. При закрытии текущего расчетного периода вся информация из лицевых счетов попадает в архив. Режим Архив лицевых счетов предназначен исключительно для просмотра и печати архивных данных. Ввод и редактирование хранящейся в нем информации (за исключением некоторых текстовых данных) не допускаются. 4.1.Карточки персонального учета Режим Карточки персонального учета предназначен для хранения условнопостоянной информации о сотрудниках (ФИО, табельный номер, подразделение, должность, место жительства и т.д.). Здесь же хранятся данные о постоянных начислениях и удержаниях сотрудников. Примерами таких начислений являются оклад, компенсация расходов на питание и проездные билеты, ежемесячная премия и др. Типичные примеры постоянных удержаний – это НДФЛ, алименты и пр. При отсутствии приложения КАДРЫ карточки вводятся в приложении ЗАРАБОТНАЯ ПЛАТА. При входе в режим (Error! Reference source not found.) на экране отображается список карточек персонального учета сотрудников. В заголовке списка выводятся сведения о текущем расчетном периоде. В колонках списка указаны табельный номер, ФИО, подразделения и должность сотрудника. В подстрочнике для той карточки, на которой установлен курсор, показаны сведения о категории оплаты для данного работника; составе персонала, к которому он относится; способе оплаты, дате принятия на работу и дате увольнения. Удалить карточку можно только в том случае, если сотрудник не фигурирует ни в каких других документах, и по нему не рассчитывалась зарплата. При удалении карточки вся 138 Система БЭСТ-5.Заработная плата информация о сотруднике будет уничтожена!!! Рис. 4-1 Карточки персонального учета Стандартные операции При работе с картотекой персонального учета доступны следующие стандартные операции: Ввод новой карточки (при отсутствии приложения КАДРЫ) – клавиша <F4>, или кнопка на панели инструментов Новая запись, или команда меню Правка Новая запись; Редактирование карточки – клавиша <Enter>, или кнопка на панели инструментов Редактировать, или команда меню Правка Редактировать; Сохранение записи – клавиша <F10>, кнопка на панели инструментов Сохранить, или команда меню Правка Сохранить; Удаление карточки – клавиша <F8>, или кнопка на панели инструментов Удалить, или команда меню Правка Удалить; Сортировка записей в картотеке – клавиша <F3>, или кнопка на панели инструментов Сортировка. Предусмотренные способы сортировки: по табельному номеру, по фамилии, по подразделению и таб/номеру, по подразделению и фамилии; Установка фильтра – клавиши <F6>, <Alt+F6>, кнопки на панели инструментов Общий фильтр, Контекстный фильтр или команда меню Вид → Фильтр; Поиск записей – клавиши <F7>, <Alt+F7>, или кнопки Поиск общий, Контекстный поиск на панели инструментов, или команда меню Правка Поиск. Общий поиск осуществляется по следующим критериям: по табельному номеру, по фамилии, по подразделению и таб/номеру, по подразделению и фамилии; Печать справочника – клавиша <F9>, или кнопка Печать или команда меню Файл Печать. 139 Система БЭСТ-5.Заработная плата Специальные операции Кнопка Операции Функции Полный список лицевых счетов <F5> – переход в режим просмотра полного списка сотрудников с целью исключения сотрудников из расчета или восстановления ранее исключенных сотрудников. Подробнее о механизме исключения сотрудника из расчетов и о порядке работы с уволенными сотрудниками будет рассказано в п.4.1.2; Действия для всего списка карточек <Alt+F10> – переход в режим одновременного выполнения действий со всем списком карточек. При выборе этой команды система предложит следующие виды действий: перерасчет окладов и тарифов, ввод постоянных начислений/удержаний всем, удаление постоянных начислений/удержаний, включить/отключить исключенных сотрудников, заполнить списки пластиковых карт, исчислить сумму годового заработка. Подробнее об этом режиме будет рассказано в п.4.1.5; Пересчет совокупных параметров <F2> – запуск процедуры пересчета совокупных параметров по архивным данным текущего года; Сведения из картотеки <F10> – получение сведений по любому из имеющихся разделов карточки персонального учета сотрудника. Это Основные сведения, Дополнительные сведения, Постоянные начисления, Постоянные удержания, Льготы на сотрудника, Сведения о детях, Данные по под. налогу, Данные по соц.налогу, Карточки совмещения, Данные с пред. места работы, Пластиковые карты, Справка о заработной плате; Примечание <Alt+L> – ввод произвольного примечания/комментария к текущей карточке. Для сохранения введенного текста используется комбинация клавиш <Ctrl+W>; Заполнение ФИО в архиве <Ctrl+J> – заполнение в архивной базе данных ФИО сотрудника, не заполненных ранее; Заполнить № пластиковых карт <Alt+F5>. Данная операция позволяет скопировать значения полей Лицевой счет и Номер пластиковой карточки из карточки персонального учета в соответствующие поля списка получателей денежных средств, перечисляемых через банк или отделения связи. Это возможно в том случае, если номер пластиковой карты был указан в поле Лицевой счет (оно доступно в окне, открываемом в поле Способ оплаты при помощи клавиши <Enter>); Заполнить списки пластиковых карт <Shift+F5> – запуск утилиты автоматического переноса данных о пластиковых картах из приложения ЗАРАБОТНАЯ ПЛАТА в единый список пластиковых карт (при отсутствии или отказе от использования приложения КАДРЫ). Об особенностях работы этой утилиты будет рассказано в п.4.1.3; Отметить/снять отметку <Ins> – отметка произвольной совокупности выбранных карточек для одновременного выполнения действий с ними или снятие ранее проставленных отметок; Отметить все <+> – отметка всех карточек, отображаемых в реестре; Снять все отметки <-> – снятие отметок со всех карточек, отображаемых в 140 Система БЭСТ-5.Заработная плата реестре. Функции Настройка спецфункций <Ctrl+F5> – настройка специальных функций (внешних плагинов), предназначенных для обработки данных реестра; Экспорт реестра <Alt+X> – экспорт содержимого реестра в MS Excel, OO Calc (OpenDocument), XML и др. форматы представления данных; Журнал регистрации изменений по документу <Alt+`>. Просмотр журнала регистрации изменений, производимых с текущей карточкой. Сумма заработка за год Как было сказано ранее, в перечень действий, которые могут одновременно выполняться с выбранным списком карточек (вызов этого перечня операций – <Alt+F10>), входит операция Сумма заработка за год. При выборе этой операции будет открыто окно запроса. В этом окне следует указать год в формате ГГГГ, за который должна быть исчислена сумма заработка, а также критерий выбора сотрудников. Значение в поле Год вводится вручную. Параметр Критерий выбора может принимать следующие значения: – все, – по фильтру, – отмеченные. Желаемое значение выбирается клавишей <Пробел>. Если было выбрано значение – по фильтру, то будет открыто дополнительное окно для ввода параметров фильтра. Если было выбрано значение – отмеченные, то операция будет выполнена для сотрудников, отмеченных в реестре карточек персонального учета. Сумма заработка будет исчислена, исходя из значений параметров Код фонда ФСС и Колонка нач-й для расч.Б/Л., заполняемых в бухгалтерской настройке приложения ЗАРАБОТНАЯ ПЛАТА. 4.1.1. Основные сведения Ввод основных сведений о сотруднике в приложении ЗАРАБОТНАЯ ПЛАТА допускается только при отсутствии приложения КАДРЫ. В противном случае для заполнения будут доступны лишь некоторые поля, информация из которых используется для расчета зарплаты. Для создания новой карточки нажмем клавишу <F4>, или кнопку на панели инструментов Новая запись, или воспользуемся командой меню ПравкаНовая запись. После выполнения любого из перечисленных действий на экране появится форма для ввода основных сведений о сотруднике (Рис. 4-2). Рассмотрим состав реквизитов, входящих в данную форму: Табельный номер. Это один из ключевых реквизитов, характеризующих сотрудника предприятия. Информационная связь сотрудника с полагающимися ему начислениями и удержаниями устанавливается именно через табельный номер. При вводе новой карточки по умолчанию предлагается следующий по порядку табельный номер. В том случае, если Вы желаете сохранить те табельные номера, которые существуют на Вашем предприятии, Вы можете отредактировать табельный номер, предложенный системой по умолчанию. Однако следует помнить о том, что это разрешается сделать только на стадии ввода карточки. В дальнейшем, при корректировке уже введенной информации, изменения табельных номеров категорически запрещаются. Если корректировки табельных номеров все же необходимы, вначале создайте новые карточки с новыми номерами, и далее удалите 141 Система БЭСТ-5.Заработная плата старые карточки; Фамилия, имя, отчество – три поля, предназначенные для ввода ФИО сотрудника. Заполнение поля Фамилия является обязательным; Подразделение. Подразделение, в котором работает данный сотрудник, выбирается из справочника структурных подразделений, вызываемого клавишей <F2>. Ввод подразделения строго обязателен; Счет – номер счета затрат, на который должна быть отнесена зарплата этого сотрудника (для целей бухгалтерского учета). Если на этом счете открыт аналитический учет, для заполнения также будет доступно поле Шифр, где следует выбрать соответствующую аналитику. По умолчанию в эти поля копируются счет и аналитика, настроенные для выбранного подразделения (см.п.3.8.1). В то же время (непосредственной в персональной карточке) Вы можете изменить номер счета и аналитику, заданные по умолчанию. В дальнейшем, для каждого начисления/удержания счет затрат будет взят из этого поля; Рис. 4-2 Карточка персонального учета: основные сведения Налоговый счет, Шифр – номер счета затрат, и, если имеется, шифр аналитики, на которые должна быть отнесена зарплата этого сотрудника (для целей налогового учета); Поля «Счет» и «Налоговый счет» подлежат обязательному заполнению только в том случае, если в настройке шаблонов проводок для типовой операции по отнесению расходов на оплату труда дебетовый счет будет задан в виде параметра с символом # (см.п.3.13). Должность. Выбирается из справочника должностного состава, вызываемого нажатием клавиши <F2>. Ввод должности, которую занимает сотрудник, строго 142 Система БЭСТ-5.Заработная плата обязателен; Статус сотрудника. В системе БЭСТ-5 предусмотрены следующие статусы персонала: Штатный сотрудник, Совместитель, По договору подряда, Прочие. Для выбора нужного статуса используется клавиша <Пробел>. Содержимое данного поля может служить для фильтрации списка сотрудников; Кадровый состав. Категория кадрового состава, к которой относится данный сотрудник, выбирается из соответствующего справочника, вызываемого клавишей <F2> или вводится вручную; Категория оплаты. Нужная категория (форма) оплаты труда – Оплата по окладу, Почасовая оплата, Сдельная оплата – выбирается клавишей <Пробел>; График работы. Выбирается из справочника графиков рабочего времени, вызываемого клавишей <F2>; Номер р/сетки. В том случае, если оплата труда сотрудника определяется на основе некоторой разрядной сетки, это поле должно содержать ее номер. Для вызова списка разрядных сеток используется клавиша <F2>. Содержание этого списка зависит от значения реквизита Категория оплаты. Если в этом поле было указано значение Оплата по окладу, для выбора предлагаются только месячные разрядные сетки. В противном случае в предлагаемом списке будут содержаться только часовые сетки. Если у данного сотрудника оклад определяется не по разрядной сетке, то поле Номер разрядной сетки не заполняется; Разряд. Требуемый номер разряда выбирается из соответствующей разрядной сетки. Если номер сетки не задан, поле Разряд недоступно; Оклад. Если для сотрудника предусмотрена оплата по окладу, и при этом заполнены поля Номер р/сетки и Разряд, то поле Оклад автоматически примет соответствующее значение из справочника разрядных сеток. Сумму оклада также можно ввести вручную (в этом случае реквизиты Номер р/сетки и Разряд не заполняются). Содержимое поля Оклад используется при получении базовой суммы в алгоритмах начислений; Тарифная ставка. Если работа сотрудника оплачивается по тарифу, то в данное поле заносится его часовая тарифная ставка. В зависимости от содержимого поля Категория оплаты, система позволит заполнить только одно из двух полей: либо поле Оклад, либо поле Тарифная ставка; Плановый аванс. Плановый аванс, полагающийся сотруднику, может быть задан одним из двух способов: либо как некая фиксированная сумма, либо в виде процента от заработка. Величина планового аванса может использоваться при вычислении базовой суммы удержаний; Способ оплаты. Этот параметр определяет порядок выплаты зарплаты сотруднику: Касса (т.е. через кассу предприятия), Сбер/банк (т.е. перевод на банковский счет) и Почта (т.е. выплата через отделения связи). Нужный способ оплаты выбирается клавишей <Пробел>. Выбор осуществляется только после нажатия клавиши <Enter> – в появившемся вспомогательном окне. Если сотрудник не включен в ведомость на получение зарплаты, то способ оплаты Касса может быть изменен на Сбер/банк. При нажатии клавиши <Enter> в поле Способ оплаты откроется дополнительное окно. В этом окне вводятся реквизиты, характеризующие порядок перечисления денежных средств на банковский счет или через отделение связи: Список. Сотрудник, получающий зарплату через банк или отделение связи, должен быть связан с конкретным списком перечислений на почту и в банк (см.п.3.11.1) и, 143 Система БЭСТ-5.Заработная плата соответственно, с конкретным получателем денежных средств из данного списка. Для вызова перечня списков используется клавиша <F2>. Как правило, в данном случае, получателем денежных средств является сам сотрудник; Получатель. Получатель денежных средств выбирается из того самого списка, который был указан в предыдущем поле. При нажатии клавиши <F2> на экран будет выведен перечень получателей, относящихся к данному списку. В этом списке следует выбрать фамилию получателя (которым обычно является сам сотрудник) и подтвердить сделанный выбор клавишей <Enter>. Отметим, что Вы не должны прямо сразу же заполнять реквизиты Список и Получатель. Список перечислений в банк/на почту лучше всего настроить после того, как Вы определитесь со списком сотрудников, зарплата которых будет переводиться в банк или отделение связи. Позднее, в настройке списка, используя команду Групповой ввод (см.п.3.11.1), Вы можете добавить в этот список новых получателей. При групповом вводе для выбора будут предложены те сотрудники, в карточках персонального учета которых не заполнены реквизиты Список и Получатель. После включения этих сотрудников в список, в их карточках персонального учета будут автоматически заполнены поля Список и Получатель. Описанная последовательность действий позволит Вам более корректно настроить список перечислений в банк/отделение связи, избежав многократного включения в список одного и того же сотрудника, что особенно важно при большом количестве персонала. Разумеется, в настройке списка перечислений есть функция, проверяющая уникальность табельных номеров, но, тем не менее, лучше использовать именно эту последовательность действий. Список перечисления денежных средств (включая входящих в него получателей) должен быть создан заблаговременно – т.е. до момента привязки к постоянным удержаниям, указанным в карточках персонального учета. Для сотрудников, получающих зарплату через банк, также указываются: Лицевой счет. Номер лицевого (банковского) счета получателя либо заполняется системой автоматически – на основании информации из списка перечисления, либо вводится в данное поле вручную; Вид пластиковой карточки. Вид пластиковой карточки, на которую должна быть переведена зарплата, либо заполняется системой автоматически – на основании данных из списка перечисления, либо выбирается из справочника Пластиковые карточки (см.п.3.9.11). Вызов данного справочника осуществляется клавишей <F2>; Номер пластиковой карточки. Номер пластиковой карточки, на которую должна быть переведена зарплата, либо заполняется системой автоматически – на основании данных из списка перечисления, либо вносится в данное поле вручную. Обратите внимание, что поле Номер пластиковой карточки доступно для заполнения вне зависимости от выбранного способа оплаты. Реквизиты Лицевой счет и Номер пластиковой карточки можно заполнить при вводе способа оплаты: тогда в настройке списка перечисления, при групповом заполнении данных, эти значения будут автоматически перенесены в список. 144 Система БЭСТ-5.Заработная плата В ведомости зарплаты включаются только те сотрудники, для которых был задан способ оплаты «Касса». Сотрудники, в карточках которых указаны иные способы оплаты, в ведомостях зарплаты не отражаются. Для них предусмотрены специальные ведомости по спискам на почту и в банк. % оплаты бол/листа. В данное поле заносится процент, используемый для вычисления сумм, оплачиваемых по больничному листу. Процент оплаты больничных устанавливается действующим законодательством; Общий стаж. Общий стаж сотрудника задается в месяцах и увеличивается на единицу при закрытии периода. Этот параметр используется при расчете процентных надбавок, зависящих от стажа сотрудника. В зависимости от выбранной бухгалтерской настройки приложения (см.п.2.2), в этом поле может храниться до пяти различных видов стажа; При наличии приложения КАДРЫ поля с информацией о стаже сотрудника в приложении ЗАРАБОТНАЯ ПЛАТА НЕ ЗАПОЛНЯЮТСЯ, и из приложения КАДРЫ НЕ ПЕРЕДАЮТСЯ. Принят на работу – дата приема сотрудника на предприятие; Уволен – дата увольнения сотрудника. При открытии периода БЭСТ-5 проверяет содержимое данного поля. Если находящаяся в нем дата является более ранней по отношению к открываемому периоду, сотрудник считается уволенным. У уволенных сотрудников постоянные начисления и удержания не переносятся в лицевые счета. У них также не увеличивается стаж работы и не формируются табели рабочего времени; Документ. При переходе в данное поле на экране появится дополнительное окно. В нем нужно ввести реквизиты документа, удостоверяющего личность; Адрес. При переходе в данное поле на экране появится дополнительное окно для ввода/редактирования адреса сотрудника. Заполнение адреса может осуществляться либо вручную, либо при помощи справочника территориальных единиц. Наряду с адресом регистрации, можно указать и фактический адрес. Это делается на выходе из дополнительного окна. Перед заполнением полей фактического адреса система предложит скопировать в них данные из соответствующих полей адреса регистрации. Обратите внимание, что при заполнении фактического адреса обязательно указание страны проживания. Если в качестве страны проживания указана Россия, то адрес заполняется с использованием справочника адресов; Сведения, введенные в полях «Документ» и «Адрес», будут использоваться при составлении годового отчета для Пенсионного Фонда и при подготовке отчетности по НДФЛ. Дом/телефон. Вводится номер домашнего телефона сотрудника; Резидент – налоговый статус сотрудника с точки зрения исчисления НДФЛ. Для определения налогового статуса сотрудника и, соответственно, корректного исчисления НДФЛ, в системе предусмотрены следующие значения данного 145 Система БЭСТ-5.Заработная плата реквизита: резидент, нерезидент, нерезидент (гр. Белоруссии), нерезидент (выс/квал. спец). Нужное значение реквизита выбирается клавишей <Пробел>. Как указано в главе 23 НК РФ, налоговым резидентом является физическое лицо, находящееся в РФ не менее 183 дней в течение 12 следующих подряд месяцев. При исчислении налога на доходы физических лиц для лиц, не являющихся резидентами РФ, ставка налога, применяемая по отношению к этим лицам, будет зависеть от статуса, определенного в поле Резидент. Напомним, что в справочнике (Таблицы подоходного налога \Настройка таблицы ставок) (см.п.3.9.4) ставки НДФЛ сгруппированы именно по этим вышеуказанным статусам. Если в адресе фактического проживания сотрудника в качестве страны указана не Россия (напомним, что согласно международному классификатору стран и территорий ISO-3166, Россия имеет код 643), то в карточке также становятся доступны два реквизита, предназначенных для реализации требований п.1.1 ст. 231 НК РФ: Дата постановки на учет в ИФНС; Возврат излишне удержанного налога. Если данный параметр принимает значение Нет, НДФЛ будет исчисляться по ставке 13% с того месяца, в котором данный сотрудник был поставлен на учет в налоговом органе по месту жительства или пребывания. Если значение параметра настроено как Да, то суммы налога за предыдущие месяцы расчетного года будут пересчитаны, исходя из налоговой ставки в размере 13% по общему правилу, установленному п.1 ст.231 НК РФ. Нужное значение параметра выбирается клавишей <Пробел>. 4.1.2. Работа с уволенными сотрудниками При наличии приложения КАДРЫ увольнение сотрудника оформляется соответствующим приказом, после чего данная информация автоматически поступает в приложение ЗАРАБОТНАЯ ПЛАТА. Как показывает практика, увольнение сотрудника далеко не всегда влечет за собой автоматическое прекращение начислений и удержаний. Поэтому в приложении ЗАРАБОТНАЯ ПЛАТА используются следующие подходы к расчетам с уволенными сотрудниками. Если в персональной карточке, в поле Уволен указана дата, являющаяся более ранней по отношению к открываемому периоду, такой сотрудник считается уволенным. Лицевой счет такого сотрудника не заполняется постоянными начислениями и удержаниями, а при открытии нового периода этот сотрудник не вносится в табель рабочего времени. Во всем остальном работа с уволенным персоналом строится по точно таким же принципам, как и с работающими сотрудниками. Уволенный сотрудник может входить в ведомости на зарплату, и для него могут производиться начисления и удержания в лицевом счете. Уволенных работников, никакие расчеты с которыми в дальнейшем производиться не будут, вносят в особый список – список исключенных из расчета сотрудников. Для этого, находясь в реестре карточек персонального учета, следует воспользоваться кнопкой Операции и выбрать команду Полный список лицевых счетов (или, что одно и то же, нажать клавишу <F5>). В появившемся списке выберите фамилию увольняемого сотрудника и нажмите клавишу <Insert>. Прежде, чем исключать сотрудника из расчета система проверит его лицевой счет на отсутствие в нем начислений и удержаний. Если лицевой счет не пуст, то исключение сотрудника запрещается. При этом выдается соответствующее системное сообщение. Далее проверяются табели рабочего времени. Если сотрудник присутствует в табеле рабочего времени, то выдается соответствующее системное сообщение, и исключение сотрудника из расчета не допускается. Последний 146 Система БЭСТ-5.Заработная плата этап проверки – наличие исключаемого сотрудника в ведомостях зарплаты. Если сотрудник фигурирует в ведомости зарплаты, то исключение его из расчета также не допускается. Обратите внимание, что исключение сотрудника из расчета вовсе не означает его удаления из картотеки. Вы можете в любой момент времени восстановить такого работника, войдя в тот же самый режим просмотра полного списка сотрудников (т.е. используя те же самые клавиши <F5> и <Insert>). Исключить из расчета можно не только уволенного, но и работающего сотрудника. Основные условия – чтобы этот сотрудник не фигурировал в табеле рабочего времени, а его лицевой счет был пуст. Механизм исключения из расчета можно применять для сотрудников, работающих несколько месяцев в году с перерывами (для сезонных рабочих, временных трудовых коллективов и пр.). Например, сотрудник может работать в январе и феврале, затем прервать свою трудовую деятельность на 2 месяца (март и апрель), после чего возобновить ее в мае. В этом случае, чтобы карточка такого сотрудника не фигурировала в расчетах за март и апрель, Вы можете исключить его на этот период, и далее, в мае, восстановить его в общем списке. 4.1.3. Формирование списка пластиковых карт Ввод информации о пластиковых картах сотрудников осуществляется несколькими способами: В приложении ЗАРАБОТНАЯ ПЛАТА – в карточке персонального учета сотрудника, в группе полей Способ оплаты. В этой группе полей можно хранить данные только об одной пластиковой карте сотрудника. Пластиковые карты, введенные этим способом, используются ДЛЯ ПЕРЕЧИСЛЕНИЯ ЗАРАБОТНОЙ ПЛАТЫ; В приложении ЗАРАБОТНАЯ ПЛАТА – в справочнике Списки на почту и в банк. При этом один и тот же сотрудник может фигурировать в нескольких списках – с разными номерами пластиковых карт. Пластиковые карты, введенные этим способом, используются ДЛЯ ПЕРЕЧИСЛЕНИЯ ЗАРАБОТНОЙ ПЛАТЫ; В приложении ЗАРАБОТНАЯ ПЛАТА – в карточке персонального учета сотрудника, в разделе Пластиковые карты (кнопка Операции, команда Сведения из Картотеки). При этом допускается ввод нескольких карт; В приложении КАДРЫ – в личной карточке (кнопка Сведения, раздел Пластиковые карты). При этом допускается ввод нескольких карт; В приложении ОБЩИЕ ДАННЫЕ – в Справочнике сотрудников (кнопка Операции, команда Пластиковые карты). При этом допускается ввод нескольких карт. В трех последних случаях у нас формируется единый список пластиковых карт. Он применяется ДЛЯ ПЕРЕЧИСЛЕНИЙ ДЕНЕЖНЫХ СРЕДСТВ, НЕ СВЯЗАННЫХ С ВЫПЛАТОЙ ЗАРАБОТНОЙ ПЛАТЫ (выдача под отчет). Для автоматического переноса сведений о пластиковых картах из приложения ЗАРАБОТНАЯ ПЛАТА в единый список пластиковых карт сотрудника, в системе реализована специальная процедура (утилита) переноса данных. Перед запуском этой процедуры рекомендуется войти в приложение ЗАРАБОТНАЯ ПЛАТА и проверить наличие номера пластиковой карты в карточке персонального учета или в списках в 147 Система БЭСТ-5.Заработная плата банк у каждого сотрудника. При отсутствии номера , для такого сотрудника не формируется запись в едином списке пластиковых карт. Место запуска процедуры зависит от состава используемых приложений и способа ввода данных, избранного предприятием-пользователем. Если Вы работаете с приложением КАДРЫ, то данная процедура выполняется в Картотеке сотрудников – в реестре личных карточек. Для ее запуска служит кнопка Операции→команда Заполнить списки пластиковых карт или комбинация клавиш <Shift+F5>. Если Вы не ведете работу в приложении КАДРЫ, то эта процедура выполняется в приложении ЗАРАБОТНАЯ ПЛАТА – в реестре карточек персонального учета. Для ее выполнения необходимо нажать кнопку Операции и выбрать команду Заполнить списки пластиковых карт или воспользоваться комбинацией клавиш <Shift+F5>. При работе данной процедуры сведения о пластиковых картах сотрудника, введенные ранее, не удаляются. Однако у одного сотрудника не может существовать двух пластиковых карт с одинаковым номером, т.к. номер пластиковой карты является уникальным реквизитом. Работа утилиты заключается в следующем: Из всех списков, относящихся к типу Сбер/банк, выбираются все записи по сотрудникам; Отобранные записи группируются по совпадающим табельным номерам сотрудников и совпадающим номерам пластиковых карт; Для каждого сотрудника и уникального номера пластиковой карты в списке пластиковых карт формируется ОДНА ЗАПИСЬ. По умолчанию, для реквизита Тип карты устанавливается значение групповая. Если в заголовке списка на почту и в банк не не указан партнер или у партнера нет ни одного расчетного счета, то при выполнении процедуры формирования пластиковых карт данные списки будут проигнорированы. Сведения о банке-эмитенте заполняются следующим образом: Код партнера берется из заголовка списка на перечисление; Если у данного партнера имеется только один банковский счет, для этого счета автоматически устанавливается тип карточный. Сведения об этом счете автоматически включаются в состав сведений о соответствующей пластиковой карте; При наличии нескольких счетов у данного партнера система предложит Вам выбрать нужный карточный счет из ранее введенного списка. Для выбранного счета устанавливается тип карточный, а сведения об этом счете включаются в состав информации о пластиковой карте. 148 Система БЭСТ-5.Заработная плата 4.1.4. Дополнительные сведения В этом разделе карточки персонального учета содержатся сведения, которые используются при подготовке отчетности по страховым взносам во внебюджетные фонды и НДФЛ, а также информация кадрового характера (образование и отношение к воинской обязанности). При наличии приложения КАДРЫ данный раздел доступен только для просмотра!!! Рис. 4-3 Карточка персонального учета: дополнительные сведения Данный раздел (Рис. 4-3) карточки персонального учета состоит из следующих полей: Страховой номер, ИНН. Номер страхового свидетельства, выданного Пенсионным Фондом, и ИНН требуются для составления годовой отчетности для Пенсионного фонда и отчетности по НДФЛ соответственно; Дата и место рождения. Дата рождения сотрудника должна быть задана в формате ДД/ММ/ГГ, где Д – день, М – месяц, Г – год. Место рождения заполняется по схеме: <населенный пункт>, <район>, <регион>, <страна>. Все составляющие реквизита Место рождения указываются в ИМЕНИТЕЛЬНОМ ПАДЕЖЕ. Указывая данные о месте рождения, строго придерживайтесь наименований республик, краев, областей, районов, городов, сел и других территориальных образований, содержащихся в документе, удостоверяющем личность, несмотря на возможные изменения их названий на момент заполнения. Например, не вводите вместо «Ленинград» «Санкт-Петербург». При этом в составляющей <населенный пункт> отражается ТОЛЬКО НАЗВАНИЕ этого населенного пункта, БЕЗ УКАЗАНИЯ ЕГО ТИПА. Слова «город», «село», «деревня», «поселок городского 149 Система БЭСТ-5.Заработная плата типа», «поселок», «совхоз», «станица», «хутор» и пр., а также их сокращенные обозначения не указываются. В составляющей <район> указывается ТОЛЬКО НАЗВАНИЕ этого района – без ввода слова «район» или его сокращений. В составляющей <регион> название области, края, республики указывается ПОЛНОСТЬЮ. В этом случае слова «область» и «край» пишутся без сокращений. Автономные и союзные республики, автономные округа, область указываются в виде общепринятых сокращений: "АССР", "ССР", "АО" и т.п. Составляющая <страна> для бывших республик СССР не заполняется. В том случае, если район имел республиканское подчинение, название республики указывается в составляющей <регион>. Примеры заполнения сведений о месте рождения будут рассмотрены ниже: ПРИМЕР 1. Место рождения в документе, удостоверяющем город Чехов Московской области. личность: Ввод в систему: ЧЕХОВ,, МОСКОВСКАЯ ОБЛАСТЬ Обратите внимание, что по причине отсутствия составляющей – в данном случае <район> – между названием населенного пункта и региона была поставлена еще одна запятая. ПРИМЕР 2. Место рождения в документе, удостоверяющем личность: поселок Эге-Хая Верхоянского района Якутской АССР. Ввод в систему: ЭГЕ-ХАЯ, ВЕРХОЯНСКИЙ, ЯКУТСКАЯ АССР ПРИМЕР 3. Место рождения в документе, удостоверяющем личность: город Ленинград. Ввод в систему: ЛЕНИНГРАД ПРИМЕР 4. Место рождения в документе, удостоверяющем город Берлин ГДР. личность: БЕРЛИН,,,ГДР Пол. Нужный вариант – Мужчина или Женщина – выбирается клавишей <Пробел>; Сем/положение. Нужный вид семейного положения выбирается клавишей <Пробел>; Инвалид – признак отнесения сотрудника к инвалидам. Соответствующее значение параметра – Да или Нет – выбирается клавишей <Пробел>. Если сотрудник является инвалидом, то при нажатии в данном поле клавиши <Enter> откроется дополнительное окно, где можно ввести реквизиты документа, удостоверяющего инвалидность: Код группы инвалидности (выбирается из справочника Группы инвалидности, вызываемого клавишей <F2>), Серия, Номер, Выдан (дата), Срок справки. Что касается сведений об образовании и отношении к воинской обязанности, то они 150 Система БЭСТ-5.Заработная плата (за исключением реквизитов аттестата, диплома, военного билета, вводимых вручную), заполняются под управлением соответствующих справочников, вызываемых клавишей <F2>. При отсутствии приложения КАДРЫ справочники, применяемые при заполнении полей Образование, Спец/звание, Научная степень, Ученое звание редактируются только непосредственно из карточки персонального учета. Другие справочники – Группы инвалидности, Род войск, Воинское звание – доступны в папке (Формирование справочников \ Кадровые справочники). 4.1.5. Постоянные начисления/удержания Под постоянными начислениями/удержаниями в системе БЭСТ-5 понимаются начисления/удержания, повторяющиеся из месяца в месяц. Примерами постоянных начислений/удержаний являются зарплата, страховые взносы во внебюджетные фонды, НДФЛ и др. Рис. 4-4 Карточка персонального учета: Постоянные начисления/удержания Ввод постоянных начислений и удержаний осуществляется в карточках персонального учета – в разделах Постоянные начисления и Постоянные удержания соответственно (Рис. 4-4). Те удержания, которые переводятся через банки или отделения связи, также должны быть настроены как постоянные. Над реестром постоянных начислений/удержаний дублируются табельный номер и ФИО сотрудника. В реестре постоянных начислений/удержаний приводятся код, срок действия, наименование алгоритма постоянного начисления/удержания, а также сумма и процент для расчета. В подстрочнике реестра, для начисления/удержания, на котором установлен курсор, отображаются код и наименование подразделения, где работает данный сотрудник; код и наименование начисления, типовая операция, счет затрат и налоговый счет, табельный номер для карточки совмещения (если сотрудник работает на нескольких должностях), а также тип перечисления (для удержаний, перечисляемых через банк или отделения связи). 151 Система БЭСТ-5.Заработная плата Стандартные операции В реестре постоянных стандартные операции: начислений/удержаний поддерживаются следующие Ввод нового постоянного начисления/удержания – клавиша <F4>, или кнопка на панели инструментов Новая запись, или команда меню Правка Новая запись; Редактирование постоянного начисления/удержания – клавиша <Enter>, или кнопка на панели инструментов Редактировать, или команда меню Правка Редактировать; Удаление постоянного начисления/удержания – клавиша <F8>, или кнопка на панели инструментов Удалить, или команда меню Правка Удалить; Сохранение постоянного начисления/удержания – клавиша <F10>, кнопка на панели инструментов Сохранить, или команда меню Правка Сохранить ; Печать списка постоянных начислений/удержаний – клавиша <F9>, или кнопка Печать или команда меню Файл Печать. Специальные операции Кнопка Операции Функции Функции Перенести в Лицевой счет <F5> – перенос начисления/удержания в лицевой счет сотрудника; Сведения из картотеки <F10> – получение сведений по любому из имеющихся разделов карточки персонального учета; Отметить/снять отметку <Ins> – отметка произвольной совокупности выбранных начислений/удержаний для одновременного выполнения действий с ними или снятие ранее проставленных отметок; Отметить все <+> отображаемых в реестре; Снять все отметки <-> – снятие начислений/удержаний, отображаемых в реестре. Настройка спецфункций <Ctrl+F5> – настройка специальных функций (внешних плагинов), предназначенных для обработки данных реестра; Экспорт реестра <Alt+X> – экспорт содержимого реестра в MS Excel, OO Calc (OpenDocument), XML и др. форматы представления данных. – отметка всех постоянного начислений/удержаний, отметок со Система будет добавлять в лицевой счет сотрудника постоянное начисление/удержание ровно столько раз, сколько Вы воспользуетесь командой «Перенести в Лицевой счет» или нажмете клавишу <F5>. Постоянные начисления/удержания могут быть введены любым из двух способов: Для каждого сотрудника в отдельности; Для всех или выбранной группы сотрудников одновременно. 152 всех Система БЭСТ-5.Заработная плата Рассмотрим каждый из этих способов более подробно. Ввод постоянного сотрудника начисления/удержания для одного Чтобы ввести постоянное начисление/удержание для одного отдельно взятого сотрудника, необходимо выполнить следующие действия: Открыть реестр персональных карточек; Установить курсор на строке с фамилией этого сотрудника; Нажать клавишу <F10> (или воспользоваться кнопкой Операции и далее командой меню Сведения из Картотеки); Выбрать раздел Постоянные начисления или Постоянные удержания и нажать клавишу <F4> (или, что одно и тоже, воспользоваться кнопкой на панели инструментов Новая запись, или командой меню Правка Новая запись). В результате появится форма для ввода постоянного начисления/удержания, где нужно заполнить ряд реквизитов: Начисление/Удержание. Код (и в соответствии с ним) наименование начисления/удержания выбираются из справочника Виды начислений/Виды удержаний, вызываемого клавишей <F2>; Начало действия, конец. Эти поля заполняются только для тех начислений/удержаний, срок действия которых ограничен во времени. На основании введенных дат система автоматически отслеживает начало и окончание действия начисления/удержания. В поле Начало действия следует указывать первое число того месяца, с которого начинает рассчитываться данное начисление/ удержание. В противном случае расчет будет проводиться, только начиная со следующего месяца; Алгоритм – ссылка на алгоритм начисления/удержания. Вносится в данное поле автоматически – на основании вышеуказанного кода начисления/удержания; Сумма, разряд, Процент, Общая сумма, остаток. Эти поля заполняются для отдельных видов начислений/удержаний – в зависимости от их особенностей. Так, например, мы указываем процент для алиментов и штрафов, общую сумму и остаток для ссуд и т.д.; Таб/Ном.совмещения – табельный номер для карточки совмещения, если сотрудник работает на нескольких должностях; Подразделение. Данное поле заполняется автоматически – по данным из раздела Основные сведения карточки персонального учета; Счет затрат, Налоговый счет. Заполняются автоматически – при условии их внесения в карточку персонального учета. В противном случае, номера обоих счетов вносятся вручную. Это делается с помощью справочника счетов, вызываемого клавишей <F2>. Заполнение данных полей требуется только в тех ситуациях, когда в настройке шаблонов проводок для соответствующей типовой операции дебетовый счет был задан в виде параметра с символом #. Если на каком-либо из этих счетов ведется аналитический учет, то также указывается и значение аналитики; Типовая операция. Ссылка на соответствующую типовую операцию вносится в данное поле автоматически – исходя из указанного вида начисления/удержания; Тип перечисления. Заполняется только для удержаний, перечисляемых через банк или почту; 153 Система БЭСТ-5.Заработная плата Перечисление – код соответствующего списка перечисления. Для обращения к данному списку используется клавиша <F2>; Код получателя. Выбирается из списка получателей, входящих в выбранный список. Для вызова списка получателей используется клавиша <F2>; Документ, Номер документа, дата – вид, номер и дата документа, на основании которого производится данное начисление/удержание – например, исполнительный лист и т.д. Заполняются вручную. Ввод постоянных сотрудников начислений/удержаний для группы Для экономии времени одинаковые постоянные начисления/удержания можно ввести в пакетном режиме – т.е. для всех сотрудников сразу. Это делается с помощью комбинации клавиш <Alt+F10> или команды Действия для всего списка карточек, доступной при нажатии кнопки Операции. Далее из всплывающего меню выбирают пункт Ввод постоянных начислений всем или Ввод постоянных удержаний всем. После этого появится диалоговое окно, где предлагается выполнить глобальный ввод постоянного начисления/удержания. Кроме того, в системе предусмотрено одновременное удаление постоянных начислений/удержаний у всех сотрудников. Для этого во всплывающем меню (вызываемом с помощью команды Действия для всего списка карточек или клавишами <Alt+F10>) необходимо выбрать команду Удаление постоянных начислений или Удаление постоянных удержаний. В системе также реализована возможность одновременного исключения из картотеки группы сотрудников, с которыми не должны производиться расчеты (команда Действия для всего списка карточек → пункт меню Отключить исключенных сотрудников). Кроме того, возможно и обратное действие – возвращение всех ранее исключенных сотрудников в картотеку с целью возобновления расчетов с ними (команда Действия для всего списка → пункт меню Включить исключенных сотрудников). Если возникает необходимость ввода/удаления постоянного начисления или удержания не для всех, а только для отдельной группы сотрудников (например, только для сотрудников какого-либо подразделения), то следует выполнить предварительную фильтрацию перечня карточек и только потом воспользоваться комбинацией клавиш <Alt+F10> или командой Действия для всего списка. 4.1.6. Постоянные начисления и удержания вводятся в систему один раз – при переходе на автоматизированный учет, до выполнения процедуры открытия периода. Льготы на сотрудника В этом разделе карточки вводятся налоговые льготы и вычеты, распространяемые на данного сотрудника (Рис. 4-5). В зависимости от ситуации, здесь должны быть указаны: Стандартные вычеты по НДФЛ, предусмотренные ст.218 НК РФ и предоставляемые за каждый месяц налогового периода; Иные вычеты по НДФЛ, сумма которых вычисляется нарастающим итогом с начала года – т.е. в настройке которых параметр Период действия принимает значение До 154 Система БЭСТ-5.Заработная плата погашения суммы. До исключения главы 24 из НК РФ в данном разделе также указывались индивидуальные льготы по ЕСН. Рис. 4-5 Карточка персонального учета: Льготы на сотрудника Таким образом, в заполнении данного раздела карточки «участвует» информация из следующих справочников: Настройка справочника льгот (Формирование справочников \ Нормативные справочники \Таблицы подоходного налога); Настройка видов вычетов (Формирование справочников \Нормативные справочники \ Таблицы подоходного налога) ; Настройка льгот (Формирование справочников \ Отчисления в фонды) – до отмены ЕСН. В заголовке реестра вычетов/льгот дублируется табельный номер и ФИО сотрудника. В колонках реестра указываются код и наименование льготы/вычета; вид налога, для которого он/она предусмотрен/предусмотрена; а также период ее/его действия. Стандартные операции В реестре льгот доступны следующие стандартные операции: Ввод нового вычета/льготы – клавиша <F4>, или кнопка на панели инструментов Новая запись, или команда меню Правка Новая запись; Редактирование вычета/льготы – клавиша <Enter>, или кнопка на панели инструментов Редактировать, или команда меню Правка Редактировать; Удаление вычета/льготы – клавиша <F8>, или кнопка на панели инструментов Удалить, или команда меню Правка Удалить; Фильтрация записей в реестре льгот – клавиша <F6>, кнопка на панели инструментов Общий фильтр, или команда меню Вид → Фильтр; Печать списка льгот/вычетов, предусмотренных для сотрудника – клавиша <F9>, 155 Система БЭСТ-5.Заработная плата или кнопка Печать или команда меню Файл Печать. Ввод льготы/вычета Вводимая льгота/вычет характеризуется следующим набором параметров: Код льготы/вычета. Код нужной льготы/вычета выбирается из справочника вычетов/льгот, вызываемого клавишей <F2>. Вызываемый справочник объединяет льготы и вычеты, введенные в справочниках Настройка льгот (Формирование справочников \ Отчисления в фонды), Настройка справочника льгот (Формирование справочников \ Нормативные справочники \Таблицы подоходного налога), Настройка видов вычетов (Формирование справочников \Нормативные справочники \ Таблицы подоходного налога). Помимо кода, названия и суммы вычета/льготы, в справочнике также указан вид налога, для которого предусмотрен этот вычет или льгота; Начало действия, Окончание действия. При необходимости в этих полях может быть задан период действия льготы/вычета. Начало и окончание действия должны быть указаны в формате ГГГГ.ММ, где Г – год, а М – месяц; Сумма вычета. Для вычета/льготы, в зависимости от особенностей его/ее применения, может быть задана его/ее сумма – например, для имущественного вычета. В ряде других случаев суммы вычетов/льгот вводятся в тех справочниках, где выполняется их настройка (например, для стандартных вычетов по НДФЛ, предусмотренных ст. 218 НК РФ). Для имущественного вычета введенная сумма не должна превышать предельную сумму, указанную в его настройке; Сумма вычета учтенная – сумма вычета, учтенная в предыдущих периодах. Каждый расчетный период учтенная сумма вычета будет увеличиваться на величину налоговой базы за минусом стандартных и профессиональных вычетов, а также налоговых вычетов по отдельным видам доходов. Остаток суммы вычета перейдет на следующий расчетный период. Вычет будет применяться до тех пор, пока учтенная сумма не станет равной сумме вычета; Номер уведомления, Дата уведомления – номер и дата уведомления, выданного налогоплательщику в ИФНС и подтверждающего его право на вычет; Код налогового органа – четырехсимвольный код налогового органа, выдавшего уведомление о праве на вычет (первые два символа – код региона, вторые два символа – номер ИФНС); Адрес объекта. Адрес объекта (приобретенного жилья), за который предоставляется имущественный вычет. Перед началом эксплуатации системы льготы сотрудника вводятся вручную. Льготы, полагающиеся сотруднику в следующем месяце, запоминаются автоматически – при открытии периода. 4.1.7. Сведения о детях Данный раздел персональной карточки предназначен для хранения сведений о детях сотрудника (Рис. 4-6). Этот раздел доступен для заполнения только при отсутствии приложения КАДРЫ! В противном случае информация о детях сотрудника вводится только в приложении КАДРЫ. 156 Система БЭСТ-5.Заработная плата Рис. 4-6 Карточка персонального учета: Сведения о детях В заголовке раздела дублируется табельный номер и ФИО работника. В расположенной под заголовком таблице выводятся ФИО ребенка, дата его рождения и признак необходимости выплаты компенсации. В нижней части таблицы, для строки, на которой установлен курсор, отображается информация о месте учебы ребенка. Стандартные операции При работе с данным разделом карточки доступны следующие стандартные операции: Ввод новой записи (т.е. новой строки с данными о ребенке) – клавиша <F4>, или кнопка на панели инструментов Новая запись, или команда меню Правка Новая запись; Редактирование записи – клавиша <Enter>, или кнопка на панели инструментов Редактировать, или команда меню Правка Редактировать; Удаление записи – клавиша <F8>, или кнопка на панели инструментов Удалить, или команда меню Правка Удалить; Установка фильтра – клавиши <F6>, <Alt+F6>, кнопки на панели инструментов Общий фильтр, Контекстный фильтр или команда меню Вид → Фильтр; Поиск записей – клавиша <F7>, или кнопка Поиск общий на панели инструментов, или команда меню Правка Поиск; Печать списка детей – клавиша <F9>, или кнопка Печать или команда меню Файл Печать. Ввод сведений о ребенке Сведения о ребенке включают в себя следующие реквизиты: Код – трехзначный код, идентифицирующий ребенка в системе (по умолчанию, вводится следующий по порядку); Фамилия, имя, отчество; Место учебы – наименование учебного заведения; 157 Система БЭСТ-5.Заработная плата Дата рождения; Получение компенсации. Признак получения сотрудником компенсации на данного ребенка. Нужное значение параметра – Да или Нет – выбирается клавишей <Пробел>. 4.1.8. Данные по НДФЛ и страховым взносам Вся информация о налогообложении сотрудника предприятия обобщается в разделах Данные по под. налогу и Данные по соц. налогу. В первом из этих разделов накапливаются данные по видам доходов и вычетам за каждый период (месяц) отчетного года (Рис. 4-7) и выводятся суммы НДФЛ. Во втором разделе (Рис. 4-8) аккумулируются помесячные данные о страховых взносах во внебюджетные фонды. Способ группировки данных в разделе зависит от выбранного специального алгоритма для исчисления страховых взносов во внебюджетные фонды. Так, если был выбран алгоритм «Новый социальный», то записи, представленные в таблице раздела, группируются по кодам удержания и таблице ставок. При выборе алгоритма «Социальный 2010» записи в данном разделе будут группироваться ТОЛЬКО по коду удержания. Здесь же можно увидеть и сумму взноса, начисленную по каждому фонду. На основании полученных данных по итогам года можно сформировать отчеты (индивидуальные сведения, справки о доходах) для Пенсионного фонда и ФНС РФ. Рис. 4-7 Карточка персонального учета: данные по НДФЛ Информация в обоих разделах показывается за текущий расчетный период. Для обращения к данным предыдущих периодов используется клавиша <F2> или команда Перейти в архив, доступная при нажатии кнопки Операции. 158 Система БЭСТ-5.Заработная плата Рис. 4-8 Карточка персонального учета: Данные по страховым взносам Если приложение ЗАРАБОТНАЯ ПЛАТА используется не с января (т.е. не с начала года), то нужно ввести начальные данные (начальные сальдо) в оба раздела. Стандартные операции В разделах Данные по под. налогу и Данные по соц. налогу поддерживаются следующие стандартные операции: Ввод новой записи – клавиша <F4>, или кнопка на панели инструментов Новая запись, или команда меню Правка Новая запись; Редактирование записи – клавиша <Enter>, или кнопка на панели инструментов Редактировать, или команда меню Правка Редактировать; Сохранение записи – клавиша <F10>, кнопка на панели инструментов Сохранить, или команда меню Правка Сохранить; Установка фильтра – клавиша <F6>, кнопка на панели инструментов Общий фильтр, Контекстный фильтр или команда меню Вид → Фильтр; Печать содержимого раздела (данные по НДФЛ или данные по страховым взносам) – клавиша <F9>, или кнопка Печать или команда меню Файл Печать. Специальные операции Кнопка Операции Функции Функции Перейти в архив <F2> – обращение к архивным данным за предыдущие периоды; Сведения из картотеки <F10> – получение сведений по любому из имеющихся разделов карточки персонального учета; Суммировать <Shift+F6> – суммирование содержимого раздела. Настройка спецфункций <Ctrl+F5> – настройка специальных функций 159 Система БЭСТ-5.Заработная плата (внешних плагинов), предназначенных для обработки данных реестра; Экспорт реестра <Alt+X> – экспорт содержимого реестра в MS Excel, OO Calc (OpenDocument), XML и др. форматы представления данных. Ввод данных по НДФЛ Чтобы ввести начальные данные по НДФЛ, нажмем клавишу <F4>, или кнопку на панели инструментов Новая запись, или воспользуемся командой меню Правка Новая запись. В появившейся форме для ввода записи нужно заполнить ряд реквизитов: Период. В данное поле система автоматически вписывает тот расчетный период, по состоянию на который должна быть введена начальная сумма. Изменение содержимого данного поля не допускается; Код. Код вида дохода или вычета выбирается из вспомогательного справочника, вызываемого клавишей <F2>. Для отражения годовых сумм НДФЛ, удержанного с видов доходов, в отношении которых действует стандартная налоговая ставка 13%, в справочнике существует строка с кодом ПН_С «Налог на доходы – стандартный». Для отражения годовых сумм НДФЛ, удержанного с дивидендов, в справочнике существует строка с кодом ПН_Д «Налог на доходы – дивиденды». Для отражения годовых сумм НДФЛ, удержанного с материальной выгоды, в справочнике существует строка с кодом ПН_М «Налог на доходы – матвыгода»; Наименование. Наименование вида дохода, вида вычета или вида удержанных сумм НДФЛ. Заполняется автоматически – на основании кода, указанного в предыдущем поле; Сумма. Общая сумма по виду дохода/вычета; Учтенная сумма. Представляет собой разницу между суммой дохода и суммой предусмотренного для него вычета; ОКАТО. В данном поле хранится код ОКАТО (код территории определенного муниципального образования), указываемый в справке о доходах физического лица – при отражении сведений о перечислении НДФЛ в бюджет. Для заполнения ОКАТО в архивных периодах или для изменения значения данного поля у всех или у группы работников, существует специальная утилита, вызываемая в реестре лицевых счетов с помощью комбинации клавиш <Alt+W>. Ввод данных по страховым взносам Чтобы ввести начальные данные по страховым взносам, нажмем клавишу <F4>, или кнопку на панели инструментов Новая запись, или воспользуемся командой меню Правка Новая запись. Форма для ввода записи включает в себя следующие реквизиты: Фонд – код соответствующего внебюджетного фонда. Выбирается из справочника Начисления в фонды, вызываемого клавишей <F2>; Период. В данное поле система автоматически вписывает тот расчетный период, по состоянию на который должна быть введена начальная сумма. Изменение содержимого данного поля не допускается; Код. Код вида данных по страховому взносу вида налоговой базы (вида выплат сотруднику), вида отчислений в фонд или вида льготы. Выбирается из справочника, вызываемого с помощью клавиши <F2>. Содержимое данного справочника, предлагаемое для выбора, зависит от указанного внебюджетного фонда; Наименование. Наименование вида налоговой базы (выплат сотруднику), вида 160 Система БЭСТ-5.Заработная плата отчислений в фонд или вида льготы. Заполняется автоматически – на основании кода, указанного в предыдущем поле; Сумма. Общая сумма по виду выплаты сотруднику, льготы, отчислению в фонд; Учтенная сумма. Представляет собой разницу между суммой выплаты сотруднику и суммой предусмотренной льготы. 4.1.9. Карточки совмещения Карточки совмещения используются только в том случае, если сотрудник, работающий на предприятии, занимает несколько должностей. При наличии приложения КАДРЫ карточки внутреннего совмещения формируются именно в нем, тогда как в приложении ЗАРАБОТНАЯ ПЛАТА разрешается редактировать лишь некоторые их реквизиты, связанные с учетом оплаты труда (бухгалтерский и налоговый счета затрат, сумму/процент планового аванса, процент оплаты больничного, способ оплаты). В противном случае ввод карточек совмещения осуществляется в приложении ЗАРАБОТНАЯ ПЛАТА – непосредственно из основной карточки персонального учета (клавиша F10>, пункт меню Карточки совмещения или кнопка Операции/кнопка Сведения, команда Сведения из Картотеки, пункт меню Карточки совмещения). Каждая карточка совмещения имеет свой табельный номер. Режим ведения карточек совмещения разделен на два окна (Рис. 4-9). Рис. 4-9 Карточки совмещения В правом окне, для табельного номера, на котором установлен курсор, отображается карточка совмещения, соответствующая данному номеру. Состав реквизитов карточки совмещения аналогичен составу реквизитов, входящих в раздел Основные сведения. Для наглядности карточки совмещения выделены синим цветом в реестре карточек персонального учета. В реестрах карточек персонального учета и лицевых счетов существует возможность исключения карточек совмещения из расчетов. 161 Система БЭСТ-5.Заработная плата 4.1.10. Данные с предыдущего места работы Этот раздел заполняется только в том случае, если при исчислении НДФЛ необходимо учесть доходы, полученные на предыдущем месте работы. Принципы ввода информации в данный раздел полностью совпадают с принципами заполнения раздела Данные по под. налогу (см.п.4.1.8). Напомним, что если в бухгалтерской настройке приложения параметр Доходы с предыдущего места работы принимает значение Учитывать, то при определении налогооблагаемой базы будут учитываться освобождаемые от налогообложения доходы, определенные в п.28 ст.217 НК РФ, которые были получены на предыдущем месте работы сотрудника. 4.1.11. Пластиковые карты Как было сказано в п.4.1.3, данный раздел карточки персонального учета представляет собой единый список пластиковых карт, используемый для перечислений денежных средств, не связанных с выплатой заработной платы (выдача под отчет). Напомним, что ввод информации в данный раздел только осуществляется только при отсутствии приложения КАДРЫ. Перед вводом пластиковых карт в систему БЭСТ-5 должны быть введены сведения о карточных счетах предприятия-пользователя. Рис. 4-10 Карточка персонального учета: Пластиковые карты О типах пластиковых карт и принципах работы с ними подробно рассказано в главах «Руководства пользователя» «Денежные средства в банке» (п.5) и «Бюджетные денежные средства в банках» (п.8). Сведения о картах, которыми владеет сотрудник, сгруппированы в таблице (Рис. 4-10). В таблице показаны тип, разновидность и номер пластиковой карты, номер соответствующего ей карточного счета, партнер-эмитент и банк. 162 Система БЭСТ-5.Заработная плата Для ввода данных о пластиковой карте нажмем клавишу <F4>, или кнопку на панели инструментов Новая запись, или воспользуемся командой меню Правка Новая запись. В форме для ввода сведений о пластиковой карте необходимо заполнить ряд реквизитов: Тип карты. Нужный тип карты: корпоративная, групповая, личная выбирается из системного справочника; Разновидность. Разновидность пластиковой карты (например, Visa Classic и пр.) выбирается из справочника Пластиковые карточки (см.п.3.9.11); Номер карты. Вводится вручную; Лицевой счет. Вводится вручную; Счет. Выбирается карточный счет такого же типа, как и тип данной карты; Получатель по карте. Данное поле заполняется только в том случае, если получателем средств по карте является не этот сотрудник, а другое лицо. 4.1.12. Справка о заработной плате В этом разделе карточки персонального учета хранятся необходимые данные о заработной плате для расчета среднего заработка – чтобы рассчитать соответствующую сумму оплаты по листку нетрудоспособности. В настоящее время данный раздел заполняется пользователем вручную. В дальнейшем будет реализована автоматическая процедура заполнения данных за любой указанный год. Рассмотрим состав заполняемых реквизитов: Дата начала, Дата окончания – границы периода, которому соответствует вводимая далее сумма зарплаты; Сумма заработной платы – сумма заработной платы за тот период, который был указан в предыдущих полях; Кол-во рабочих дней, Кол-во календарных дней отработанных – общее количество рабочих дней и количество отработанных календарных дней в вышеуказанном периоде; Таб. номер совмещения. Если сотрудник предприятия-пользователя работает на этом же предприятии по совместительству, в данном поле нужно ввести его табельный номер в соответствии с карточкой совмещения. Для вызова списка карточек совмещения используется клавиша <F2>; Примечание – пояснение или комментарий произвольного характера; Признак предприятия. Соответствующий тип предприятия – собственное или другая организация – выбирается клавишей <Пробел>. Если сотрудник приносит справку о заработной плате с другого предприятия, то при вводе содержащейся в ней информации необходимо выбрать значение другая организация. 4.1.13. Принцип расчета НДФЛ Завершая рассказ о работе с картотекой персонального учета, остановимся на порядке расчета НДФЛ, реализованном в приложении ЗАРАБОТНАЯ ПЛАТА. Этапы процедуры расчета НДФЛ заключаются в следующем. 163 Система БЭСТ-5.Заработная плата Этап 1 Система вычисляет нарастающим итогом суммы выплат и вознаграждений за предыдущие (архивные) периоды и расчетный период текущего года. Вычисление выполняется в разрезе типов доходов, облагаемых различными налоговыми ставками. Вычисляемые суммы представляют собой суммы по колонке начислений, связанной с соответствующим видом дохода. Годовые суммы доходов разделяются согласно имеющимся типам доходов на три части: стандартный (облагаемый налогом по ставке 13%), материальная выгода, дивиденды. Этап 2 На основании данных о доходах с предыдущего места работы вычисляются суммы по видам доходов текущего года, в отношении которых действуют различные налоговые ставки. Этап 3 Для доходов, облагаемых по ставке 13%, вычисляется сумма, подлежащая налогообложению. Она определяется как сумма дохода, уменьшенная на сумму профессиональных и имущественных вычетов, а также вычетов по отдельным видам доходов. В зависимости от бухгалтерской настройки приложения, при этом могут учитываться или не учитываться вычеты по доходам, полученным с предыдущего места работы. Этап 4 Вычисляются годовые суммы по каждому из типов доходов: стандартный, материальная выгода, дивиденды. Этап 5 Определяется сумма стандартных вычетов. Вычеты суммируются по всем периодам текущего года – на основании данных из раздела карточки персонального учета Льготы на сотрудника. При расчете также будут учитываться измененные в расчетном периоде суммы вычетов за предыдущие месяцы. Этап 6 На этапе вычисляются суммы стандартных вычетов текущего периода. Далее они прибавляются к суммам, полученным на Этапе 5. В зависимости от значения параметра бухгалтерской настройки Расчет льгот подоходного налога, расчет вычетов будет производиться либо по сумме дохода, либо по сумме облагаемого дохода. Этап 7 Для каждого типа доходов: стандартный, материальная выгода, дивиденды вычисляется налоговая база. Налоговая база определяется как сумма, полученная на ЭТАПЕ 4 – (сумма, полученная на ЭТАПЕ 3 – сумма, полученная на ЭТАПЕ 6). Если сумма налоговых вычетов в налоговом периоде окажется больше суммы налогооблагаемых доходов, то применительно к этому налоговому периоду налоговая база принимается равной нулю. 164 Система БЭСТ-5.Заработная плата Этап 8 Для каждого типа доходов (по каждой из полученных налоговых баз) вычисляется сумма НДФЛ – согласно настроенной таблице налоговых ставок. Этап 9 Для каждой из полученных сумм налога вычисляется сумма к удержанию. Она представляет собой разницу между суммой, рассчитанной на Этапе 8, и удержанной суммой налога за предыдущие периоды. Этап 10 Вычисленная сумма определяется в полных рублях. Согласно п. 4 ст. 225 НК РФ сумма налога менее 50 копеек отбрасывается, а 50 копеек и более округляются до полного рубля. Этап 11 Если сумма НДФЛ, полученная на предыдущем этапе, отрицательна (это возможно в том случае, когда сумма налога, удержанного за предыдущие месяцы, оказалась больше суммы налога, исчисленной нарастающим итогом), ее можно обнулить при помощи специального параметра бухгалтерской настройки Начисление подох. налога красным. Для обнуления суммы НДФЛ этот параметр должен принимать значение Нет. 4.2. Лицевые счета сотрудников Лицевые счета сотрудников создаются в системе автоматически. В них переносится информация из заполненных карточек персонального учета. Помимо постоянных начислений / удержаний, повторяющихся из месяца в месяц (напомним, что они экспортируются из карточки персонального учета), в текущем расчетном периоде (месяце) могут появляться другие начисления и удержания, например, премии разового характера, оплата больничных листов и отпусков, материальная помощь, возмещение ущерба (недостачи) и пр. Эти нерегулярные начисления и удержания (которые мы далее будем называть прочими) также необходимо внести в лицевые счета сотрудников. Ввод прочих начислений/удержаний осуществляется двумя способами: Непосредственно в лицевом счете сотрудника; В папке Обработка документов – с помощью режимов Документы на начисление/удержание или Табличные документы. 4.2.1. Реестр лицевых счетов При входе в режим (Работа с картотекой \ Лицевые счета сотрудников) мы попадаем в реестр лицевых счетов (Рис. 4-11). По внешнему виду этот реестр напоминает реестр карточек персонального учета. Однако, несмотря на большое внешнее сходство, оба реестра выполняют принципиально разные функции. Если в реестре карточек персонального учета хранятся ПОСТОЯННЫЕ данные о сотруднике, то в реестре лицевых счетов представлена информация о начислениях и 165 Система БЭСТ-5.Заработная плата удержаниях сотрудника В РАСЧЕТНОМ ПЕРИОДЕ. Рис. 4-11 Реестр лицевых счетов В заголовке реестра выводится информация о текущем расчетном периоде. В колонках реестра указаны табельные номера, ФИО работников, подразделения и должности, которые они занимают. В подстрочнике реестра для сотрудника, выделенного курсором, отображаются общие суммы начислений и удержаний, сумма к выдаче, категория оплаты, категория кадрового состава и статус сотрудника. Сумма к выдаче автоматически заполняется только в том случае, если этот сотрудник фигурирует в ведомости на выдачу зарплаты. Если зарплата перечисляется ему через почту или через банк, то должна быть рассчитана соответствующая ведомость по спискам на почту и в банк. Если при закрытии периода сумма к выдаче не заполнена, то считается, что этот сотрудник не получил зарплату. Неполученная зарплата перейдет в виде сальдо на следующий месяц. Нерассчитанные лицевые счета выделены в реестре синим цветом. Стандартные операции В реестре лицевых счетов предусмотрены следующие стандартные операции: Вход в лицевой счет сотрудника, на ФИО которого установлен курсор – клавиша <Enter>, или кнопка на панели инструментов Редактировать, или команда меню Правка Редактировать; Сортировка списка лицевых счетов – клавиша <F3>, или кнопка на панели инструментов Сортировка. Предусмотренные способы сортировки: по табельному номеру, по фамилии, по подразделению и таб/номеру, по подразделению и фамилии; Фильтрация списка лицевых счетов – клавиши <F6>, <Alt+F6>, кнопки на панели инструментов Общий фильтр, Контекстный фильтр или команда меню Вид → Фильтр. Обратите внимание, что при вторичной фильтрации данных в списке 166 Система БЭСТ-5.Заработная плата второй фильтр накладывается на первый, а не заменяет его; Поиск записей – клавиши <F7>, <Alt+F7>, или кнопки Поиск общий, Контекстный поиск на панели инструментов, или команда меню Правка Поиск. Общий поиск осуществляется по следующим критериям: по табельному номеру, по фамилии, по подразделению и таб/номеру, по подразделению и фамилии; Печать реестра лицевых счетов – клавиша <F9>, или кнопка Печать или команда меню Файл Печать. Специальные операции В нижней части реестра имеются кнопки Табели, Операции, Функции. Нажатие этих кнопок инициирует вызов меню, в котором доступны следующие специальные операции: Кнопка Табели Операции Функции Принять внешние табели <Ctrl+T> – прием табелей рабочего времени, сформированных в приложении ТАБЕЛЬНЫЙ УЧЕТ; Отозвать внешние табели <Alt+T> – отзыв (аннулирование принятых) табелей рабочего времени, сформированных в приложении ТАБЕЛЬНЫЙ УЧЕТ. Расчет лицевого счета <F10> – расчет одного или предварительно отмеченной произвольной совокупности лицевых счетов. При выборе данной команды Вам будет предложено два варианта расчетов: Расчет с учетом исправлений и Расчет без учета исправлений. Расчет с учетом исправлений означает, что при его проведении будут учитываться корректировки сумм начислений и удержаний, сделанные пользователем вручную. Для наглядности все коррективы, внесенные пользователем, выделены в лицевом счете синим цветом. Выделение синим цветом сохраняется и при переносе лицевых счетов в архив. Если был выбран Расчет без учета исправлений, все суммы начислений и удержаний, исправленные вручную, будут проигнорированы – т.е. при повторном расчете заменяются значениями, полученными системой. Подробнее об этом будет рассказано в п.4.2.3; Отменить статус расчета <Alt+F5> – перевод одного или произвольно выбранной (отмеченной) совокупности лицевых счетов в состояние не рассчитанных, т.е. аннулировать полученные результаты расчета; Полный список лицевых счетов <F5> – переход в режим просмотра полного списка сотрудников с целью исключения сотрудников из расчета или восстановления ранее исключенных сотрудников. Подробнее о механизме исключения сотрудника из расчетов и о порядке работы с уволенными сотрудниками было рассказано в п. 4.1.2; Корректировать налоговый счет <Alt+E> – переход в режим групповой корректировки налогового счета, заданного в начислениях сотрудников. Для этого в диалоговом окне, появляющемся при выборе данной команды следует указать прежний и новый налоговые счета, а также область замены: для всех или произвольно выбранной совокупности начислений (отмечаемой клавишей <Insert>); Примечание <Alt+L> – ввод и просмотр произвольного текстового примечания (комментария) к лицевому счету. Для сохранения введенного 167 Система БЭСТ-5.Заработная плата текста используется комбинация клавиш <Ctrl+W> или <Ctrl+Enter>; Функции 4.2.2. Заполнение ОКАТО <Ctrl+W> – вызов утилиты, предназначенной для заполнения кода ОКАТО в архивных периодах или для изменения значения данного реквизита у всех или у выбранной группы сотрудников. Напомним, что код ОКАТО указывается в справке о доходах физического лица – при отражении сведений о перечислении НДФЛ в бюджет; Отметить/снять отметку <Ins> – отметка произвольной совокупности выбранных лицевых счетов для одновременного выполнения действий с ними или снятие ранее проставленных отметок; Отметить все реестре; Снять все отметки <-> – снятие отметок со всех лицевых счетов, отображаемых в реестре. Настройка спецфункций <Ctrl+F5> – настройка специальных функций (внешних плагинов), предназначенных для обработки данных реестра; Экспорт реестра <Alt+X> – экспорт содержимого реестра в MS Excel, OO Calc (OpenDocument), XML и др. форматы представления данных; Журнал регистрации изменений по документу <Alt+`>. Просмотр журнала регистрации изменений, производимых с текущим документом. <+> – отметка всех лицевых счетов, отображаемых в Лицевой счет Вся информация о начислениях и удержаниях сотрудника в текущем расчетном периоде сконцентрирована в его индивидуальном лицевом счете (Рис. 4-12). Рис. 4-12 Лицевой счет В левом верхнем углу лицевого счета выводятся табельный номер и ФИО сотрудника, 168 Система БЭСТ-5.Заработная плата подразделение, в котором он трудится и должность, которую он занимает. В правом верхнем углу приводятся сведения о графике работы сотрудника. Графа Норма времени заполняется на основании соответствующего графика работы и содержит плановое время, которое должен отработать сотрудник. В графе Рабочее время на основании табеля выводится количество дней, фактически отработанных сотрудником. Количества рабочих и календарных дней отделены друг от друга знаком «/». В нижней части лицевого счета представлена информация о сальдо на начало месяца для данного сотрудника. Это поле заполняется автоматически при закрытии периода. Однако, если Вы только начинаете эксплуатацию системы и Вам необходимо ввести начальный остаток, Вы можете это сделать следующим образом: Нажать кнопку Операции и выбрать команду меню Итоговые суммы (или, что одно и то же, воспользоваться комбинацией клавиш <Alt+I>); После того, как на экране появится окно Итоговые суммы, нажать кнопку Операции и далее выбрать пункт меню Ввод и корректировка сальдо на начало периода (или, что одно и то же, использовать комбинацию клавиш <Alt+R>); В окне Сальдо на начало периода ввести нужное сальдо. В любых других случаях мы не рекомендуем изменять сальдо на начало месяца, так как это может повлечь за собой нестыковку сумм в отчетности. Отрицательное значение сальдо означает долг за сотрудником, положительное – долг за предприятием. Кроме сальдо на начало месяца в нижней части экрана отображается сумма всех начислений и сумма всех удержаний (поля Начислено и Удержано соответственно). При внесении любых изменений в лицевой счет (т.е. при вводе или корректировке начислений или удержаний) содержимое этих полей обнуляется, и требуется повторный расчет лицевого счета. Для проведения такого расчета нажмите кнопку Операции и далее выберите команду меню Расчет лицевого счета (или, что одно и то же, нажмите клавишу <F10>). В нижнем правом углу лицевого счета выводится Сальдо на конец периода. Оно вычисляется как Сальдо на начало + Начислено – Удержано – К выдаче. Содержимое поля К выдаче отлично от нуля только в том случае, если сотрудник присутствует в ведомости на выдачу зарплаты или в ведомости по спискам на почту и в банк. При подготовке всех выходных форм обрабатываются начисления/удержания только из лицевых счетов тех сотрудников, у которых заполнены поля Начислено и Удержано. Если Вы забыли рассчитать сотрудника, то система предполагает, что в данном месяце у него отсутствуют начисления и удержания. Они не сохраняются в архиве и не «участвуют» в подготовке выходных форм и проводок. Об этом сообщается при закрытии периода. 169 Система БЭСТ-5.Заработная плата Центральная часть лицевого счета представляет собой таблицу, в которой находятся строки с начислениями и удержаниями. Начисления обозначены символом «+», а удержания – символом «–». Постоянные начисления/удержания отмечены буквой «п». Рассмотрим характеристики начисления/удержания, отражаемого в лицевом счете: Период – фактический период начисления/удержания какой-либо суммы. Задается в формате ГГГГ.ММ, где Г – год, а М – месяц. С помощью этого поля можно, например, в апреле начислить или удержать суммы за февраль, март или май; Код – код начисления/удержания, взятый из справочника видов начислений/видов удержаний; Базовая сумма – значение базовой суммы из алгоритма начисления / удержания; Дни – количество дней, за которое производился расчет начисления. Количество дней всегда берется либо из табеля, либо из поля Рабочее время (как это делается при расчете оклада), либо из колонки табеля, соответствующей начислению. В последнем случае номер колонки запоминается в поле Колонка, расположенном в нижней части экрана – под таблицей; Часы – количество часов, за которое производился расчет начисления. Берется из табеля рабочего времени; Процент. Присутствует только для тех начислений/удержаний, алгоритмы которых подразумевают расчет с использованием процента от базовой суммы. Примером может служить начисление ежемесячной премии, рассчитываемой как процент от суммы других начислений; Начислено/Удержано. Эти поля содержат уже рассчитанную сумму начисления/удержания. Вы можете изменить рассчитанные значения вручную – с помощью команды Корректировать сумму, доступной при нажатии кнопки Операции или с помощью комбинации клавиш <Alt+S>. Корректировка суммы допускается только для тех начислений/удержаний, в алгоритмах которых базовая сумма берется из лицевого счета. В любых других случаях, когда внесение таких корректив запрещается, выдается соответствующее системное сообщение с указанием причин невозможности внесения исправлений. Другая часть сведений, характеризующих начисление/удержание, расположена непосредственно под таблицей. Содержимое перечисленных ниже полей будет меняться при проходе курсора по строкам таблицы: Документ. Если начисление/удержание связано с каким-либо документом на начисление/удержание, то номер этого документа также выводится в лицевом счете сотрудника. Если начисление/удержание связано с табличным документом, то в данном поле находится ссылка на этот табличный документ (а именно, на его тип и номер); Счет затрат. Каждое начисление/удержание может «помнить» свой счет затрат. Он используется при формировании проводок. Если в разделах карточки персонального учета Постоянные начисления (или Постоянные удержания) и в документах на начисление/удержание не был указан счет затрат, то в лицевом счете для этого начисления/удержания (т.е. в данном поле) будет стоять значение, взятое из поля Счет затрат карточки персонального учета. Изменить счет затрат для начисления/удержания можно с помощью команды Счета затрат (кнопка Операции) или комбинации клавиш <Alt+A>; Налог. счет. Используется только при создании вспомогательных проводок для целей налогового учета. Заполняется только для начислений. Налоговый счет может 170 Система БЭСТ-5.Заработная плата быть указан для начисления в разделе карточки персонального учета Постоянные начисления, документах на начисление, разделе Основные сведения карточки персонального учета. Изменить налоговый счет затрат можно с помощью команды Налоговые счета (кнопка Операции) или комбинации клавиш <Alt+B>; Колонка – ссылка на соответствующий номер колонки табеля. Применяется только для тех начислений, где дни и часы определяются по колонке табеля; Ведомость. Если удержание связано с межрасчетной или авансовой ведомостью, в данное поле ставится номер этой ведомости. Расчет начислений и согласно приоритету, алгоритмах. удержаний проводится указанному в их Если Вы вносили какие-то изменения в настройку видов начислений и удержаний, то в правом верхнем углу реестра лицевых счетов появится знак «–». Этот знак говорит о том, что следует выполнить процедуру диагностики алгоритмов. В противном случае система не будет рассчитывать лицевые счета сотрудников, выдавая соответствующее предупреждение. Предприятия, в штате которых работают нерезиденты РФ, должны принять во внимание следующее. Вознаграждения и доходы, полученные в период, когда сотрудник был резидентом/нерезидентом РФ, не учитываются при исчислении налога на доходы физических лиц в тех расчетных периодах, когда изменился налоговый статус сотрудника – т.е. сотрудник, являвшийся резидентом, стал нерезидентом и наоборот. Стандартные операции В режиме работы с лицевым счетом поддерживаются следующие стандартные операции: Ввод нового начисления/удержания – клавиша <F4>, или кнопка на панели инструментов Новая запись, или команда меню Правка Новая запись; Редактирование суммы или процента в начислении/удержании – клавиша <Enter>, или кнопка на панели инструментов Редактировать, или команда меню Правка Редактировать. Редактирование суммы/процента допускается только в отношении тех начислений/удержаний, алгоритмы которых берут сумму/процент из лицевого счета. Изменение параметров прочих начислений/удержаний не допускается, о чем выдается соответствующее системное сообщение; Сохранение корректив, внесенных в начисление/удержание – клавиша <F10>, кнопка на панели инструментов Сохранить, или команда меню Правка Сохранить; Удаление текущего начисления/удержания (на котором установлен курсор) из лицевого счета сотрудника – клавиша <F8>, или кнопка на панели инструментов Удалить, или команда меню Правка Удалить. Удаление удержаний, связанных с ведомостью, переданной в кассу, не допускается. Если удаленное начисление находилось в каком-либо документе (т.е. если у него заполнено поле Документ), то после его удаления общая сумма указанного документа обнулится, и документ будет необходимо пересчитать; 171 Система БЭСТ-5.Заработная плата Сортировка записей – клавиша <F3>, или кнопка на панели инструментов Сортировка. Предусмотренные способы сортировки: по фактическому периоду, типу; по типу, фактическому периоду; Печать расчетного листка – клавиши <F9>, <Alt+F9> или кнопки Печать, Печать с выбором шаблона, или команда меню Файл Печать. По усмотрению пользователя, расчетный листок может быть выведен на печать в любом из двух вариантов: в полном и в сокращенном. В полном варианте выводятся и коды, и наименования начислений/удержаний, тогда как в сокращенном выводятся только коды. В обоих случаях Вы можете включать или исключать из расчетного листка данные по страховым взносам во внебюджетные фонды, итоги с начала года, данные с предыдущего места работы, данные по внутреннему совместительству. В зависимости от Вашего выбора, сортировка начислений/удержаний в расчетном листке может осуществляться по коду, по сумме, по должности и коду, а также по наименованию (если речь идет о полном варианте расчетного листка). ПРИ ИСПОЛЬЗОВАНИИ КЛАВИШИ <F4> или соответствующей ей команды ввода новой записи ПОМНИТЕ, что ВВОДИМОЕ НАЧИСЛЕНИЕ/ УДЕРЖАНИЕ БУДЕТ ПРИСУТСТВОВАТЬ В ЛИЦЕВО М СЧЕТЕ ТОЛЬКО В РАСЧЕТНОМ ПЕРИОДЕ и при его закрытии попадет в архив. Поэтому если Вам нужно, чтобы начисление/удержание фигурировало в лицевом счете и в последующих периодах, вводите его как ПОСТОЯННОЕ. Ввод нового начисления/удержания Чтобы ввести новое начисление/удержание в лицевой счет, нажмем клавишу клавиша <F4>, или кнопку на панели инструментов Новая запись, или выберем команду меню Правка Новая запись. В появившейся форме для ввода нужно заполнить следующие реквизиты: Период. Период, к которому относится данное начисление/удержание, должен быть задан в формате ГГГГ.ММ, где Г – год, а М – месяц. По умолчанию, здесь указывается текущий период, однако содержимое данного поля можно отредактировать; Т/Н совмещения. В случае надобности в данное поле вводится табельный номер карточки совмещения – чтобы данное начисление/удержание было вписано в соответствующую карточку совмещения. При входе в общий лицевой счет сотрудника, занимающего несколько должностей, все начисления и удержания будут распределены по карточкам. Сверху будут располагаться начисления и удержания главной карточки, а ниже – начисления и удержания карточек совмещения; Тип. Нужный тип строки – Начисление или Удержание – выбирается клавишей <Пробел>; Код. Содержимое данного поля – код вида начисления или код вида удержания – зависит от значения, указанного в поле Тип. Код вида начисления/удержания выбирается из справочника Виды начислений/Виды удержаний, вызываемого клавишей <F2>. После выбора нужного вида начисления/вида удержания система запросит некоторые (необходимые для расчета) параметры: сумму, процент, ссылку 172 Система БЭСТ-5.Заработная плата на колонку табеля. Если алгоритм расчета начисления/удержания не требует ввода дополнительных параметров, то никакие системные запросы выдаваться не будут. 4.2.3. Специальные операции в лицевом счете В нижней части лицевого счета имеются кнопки Справки и Операции. Рассмотрим их назначение. Кнопка «Справки» Нажатие кнопки Справки открывает доступ к меню, состоящему из следующих пунктов: Справка о доходах <Alt+M> – оперативное получение справки о совокупных доходах сотрудника. В справке содержится информация о налогооблагаемых суммах по видам и типам доходов, исчисленном НДФЛ, необлагаемых доходах и вычетах. Данная справка формируется нарастающим итогом. Справка по взносам <Alt+N> – оперативное получение справки о налоговых базах и исчисленных взносах во внебюджетные фонды. Данная справка формируется нарастающим итогом. Кнопка «Операции» Кнопка Операции вызывает меню, в котором сосредоточены наиболее важные функции по работе с лицевым счетом: Сведения из картотеки <F5>. Не покидая лицевой счет, Вы можете обратиться к любому разделу карточки персонального учета – для уточнения каких-либо сведений о сотруднике; Расчет лицевого счета <F10>. Запуск процедуры расчета лицевого счета. Как уже было сказано ранее, система предусматривает два варианта расчета: Расчет с учетом исправлений и Расчет без учета исправлений. Под исправлениями понимаются суммы начислений/удержаний, откорректированные пользователем вручную – при помощи комбинации клавиш <Alt+S> или при помощи команды из этого же меню Корректировать сумму. Строки, где проводились корректировки сумм, выделяются в лицевом счете синим цветом. Расчет с учетом исправлений означает расчет без учета корректировок, внесенных бухгалтером. Именно он предлагается системой по умолчанию. При Расчете без учета исправлений все суммы, исправленные вручную, будут проигнорированы (вместо них будут проставлены суммы, рассчитанные системой); Счета затрат <Alt+A> – ввод и редактирование счетов затрат для данного начисления/удержания, применяемых для целей бухгалтерского учета. Здесь же выполняется распределение суммы начисления/удержания по заданной группе счетов затрат. Подробнее об этом будет рассказано далее; Налоговые счета <Alt+B> – ввод и редактирование счетов затрат для данного начисления/удержания, применяемых для целей налогового учета. Здесь же выполняется распределение суммы начисления/удержания по заданной группе счетов затрат; Итоговые суммы <Alt+I> – вызов окна для просмотра итоговых сумм (начального и конечного сальдо, общих сумм начислений и удержаний, суммы к выдаче). В этом же окне (при запуске приложения в эксплуатацию) выполняются ввод и корректировка сальдо на начало периода. Для этого используется кнопка Операции 173 Система БЭСТ-5.Заработная плата → команда Ввод и корректировка сальдо на начало периода (или, что одно и то же, комбинация клавиш <Alt+R>); Табель рабочего времени <Alt+T> – обращение к табелю рабочего времени (для просмотра и в случае надобности внесения корректив). Напомним, что запрет/разрешение на корректировку табелей, полученных из приложения ТАБЕЛЬНЫЙ УЧЕТ, устанавливается в бухгалтерской настройке приложения ЗАРАБОТНАЯ ПЛАТА; Документ Н/У <Alt+Q>. Если курсор установлен на начислении / удержании, перенесенном в лицевой счет из документа на начисление/удержание или из табличного документа, то использовании этой команды Вы можете обратиться к данному документу; Ведомость ЗП <Alt+O> – переход в ведомость на зарплату, в которую включен данный сотрудник; Архив <F2> – просмотр архива за предыдущие периоды по данному сотруднику; Примечание – ввод и просмотр произвольного текстового комментария к строке лицевого счета. Для сохранения введенного текста используется комбинация клавиш <Ctrl+W> или <Ctrl+Enter>. Обратный расчет зарплаты Обратный расчет зарплаты подразумевает расчет начисляемой суммы, исходя из заранее известной суммы к выдаче. Для проведения такого расчета необходимо, чтобы хотя бы одно начисление ссылалось на алгоритм, берущий базовую сумму из лицевого счета (т.е. чтобы параметр Базовая сумма принимал значение Ввод суммы вручную). Добавим данное начисление в лицевой счет и после этого перейдем в режим его редактирования (клавиша <Enter>). Далее перед нами появится окно, где нужно заполнить следующие параметры: Валюта. Валюта, в которой должна быть исчислена сумма к выдаче. Это может быть как основная, так и любая другая валюта, настроенная в Справочнике кодов валют. Для вызова данного справочника используется клавиша <F2>; Курс валюты. Курс иностранной валюты по отношению к основной валюте. Выбирается из Справочника курсов валют, вызываемого клавишей <F2>; Желаемая сумма в валюте. Заполняется только в том случае, если желаемая сумма к выдаче должна быть выражена в иностранной денежной единице. Система автоматически пересчитает это значение в основную валюту в соответствии с заданным курсом; Сумма к выдаче. Заполняется в том случае, если желаемая сумма к выдаче должна быть выражена в основной валюте. После нажатия клавиши <Enter>, система рассчитывает сумму начисления и дает возможность ее исправить. При этом лицевой счет сотрудника рассчитывается несколько раз, и его дополнительного перерасчета не требуется. Распределение начислений по счетам затрат Этот механизм используется в тех ситуациях, когда предприятию пользователя необходимо учитывать суммы начислений по различным видам затрат – например, по темам в научно-исследовательском институте, по различным объектам строительства в строительных организациях, либо по различным изделиям на производственных предприятиях и т.д. Тогда на бухгалтерских счетах, предназначенных для учета затрат в 174 Система БЭСТ-5.Заработная плата производстве (как правило, это 20, 23, 25, 26 счета) открывается соответствующая аналитика. Именно посредством этих аналитик будут описаны различные темы, проекты, объекты или изделия. В этом случае приложение ЗАРАБОТНАЯ ПЛАТА должно обеспечивать правильное распределение сумм начислений как на уровне производственных счетов, так и на уровне конкретных значений «привязанных» к ним аналитических измерений. Соответственно, приложение учета зарплаты должно с точностью до конкретного вида начисления задавать распределение сумм по темам, объектам или изделиям. Иными словами, под счетом затрат в данном случае понимается собственно бухгалтерский, налоговый и т.д. счет плюс конкретное значение аналитики. Прежде, чем говорить о механизме распределения начислений, рассмотрим общий порядок подготовки проводок в приложении ЗАРАБОТНАЯ ПЛАТА. Как было сказано в п.1.3, местом формирования проводок по оплате труда является режим Расчетная ведомость. Вначале система проверяет лицевые счета сотрудников на предмет их расчета. Проводки формируются только по тем лицевым счетам, которые были рассчитаны. Напомним, что нерассчитанные лицевые счета выделены в реестре синим цветом. Если лицевой счет рассчитан, система просматривает отраженные в нем начисления. По каждому начислению анализируются проводки из связанной с ним типовой операции. Если по дебету и по кредиту проводки указаны конкретные номера счетов, система вычисляет сумму проводки по заданной формуле. В простейшем случае каждое начисление должно быть связано с типовой операцией, состоящей только из одной проводки. В формуле для этой проводки указана только переменная S, означающая сумму начисления. Для формирования проводки по счету затрат, указанному в лицевом счете начисления, в качестве дебетуемого счета следует указать параметр #1 (или, если речь идет о налоговом плане счетов, #3). В этом случае система будет брать дебетуемый счет для соответствующего начисления из лицевого счета. Каждое начисление, кроме кода связанной с ним типовой операции, может хранить еще и счет затрат. Этот счет затрат заполняется автоматически – при вводе начисления – по данным из карточки персонального учета сотрудника. В персональную карточку он может быть перенесен из реквизитов подразделения, поскольку для каждого из подразделений в системе предусмотрен свой собственный счет затрат. Счета затрат, указанные в настройке подразделений и в основном разделе персональной карточки сотрудника, самостоятельной ценности не имеют и нигде, кроме как при формировании начисления лицевого счета не используются. Если начисление является постоянным, то его счет затрат формируется на основании данных из раздела Постоянные начисления карточки персонального учета. Именно этот счет затрат и будет подставляться в дебет проводки. Сумма проводки определяется – как и в простейшем случае – по ее формуле, где в роли переменной S выступает сумма начисления. Рассмотрим теперь более сложный случай, когда один и тот же вид начисления в лицевом счете сотрудника может иметь несколько счетов затрат. Типичный пример такой ситуации, когда сотрудник одну часть месяца работал по одной тематике, а другую – по другой. В этом случае необходимо установить курсор на строке с нужным 175 Система БЭСТ-5.Заработная плата начислением и нажать клавиши <Alt+A>. Для налоговых счетов используется комбинация клавиш <Alt+B>. Далее в появившемся окне задайте распределение суммы начисления по счетам затрат в процентном отношении (Рис. 4-13). Рис. 4-13 Распределение суммы начисления по счетам затрат Значения сумм, относимых на указанную Вами совокупность счетов, система вычисляет автоматически – на основании указанного Вами процента от общей суммы начисления или количества дней. При выходе из диалогового окна система проверит сумму всех введенных процентов, и если эта сумма будет меньше 100%, выдаст соответствующее сообщение. Однако корректировка процентов должна быть выполнена пользователем самостоятельно. Если в лицевом счете у конкретного начисления в поле Счет затрат проставлены звездочки, то это говорит о том, что оно имеет несколько счетов затрат и при составлении проводок по этому начислению для каждого из счетов затрат будет сделано по одной проводке. Сумма проводки будет вычисляться исходя из процента, заданного для соответствующего счета затрат. Для более точного расчета сумм проводок при дробных значениях процентов, например, когда сумма распределяется в пропорции 1/3 и 2/3, величина процента в последнем из введенных счетов определяется путем вычитания из 100% всех процентов предшествующих счетов. Из этого следует, что величина процента для последнего счета затрат несущественна. Аналогичный алгоритм применяется при составлении проводок для начислений в фонды. Также как и начисления, все удержания лицевого счета тоже могут иметь свой счет (или несколько счетов) затрат. Логика обработки проводок по удержаниям аналогична логике обработки начислений. Поэтому если Вы хотите использовать счета затрат для видов удержаний, взятые непосредственно из лицевых счетов, то в соответствующих проводках типовых операций, связанных с этими удержаниями, по кредиту счета должен быть указан параметр #1. Если сотрудник работает на нескольких должностях (т.е. является внутренним совместителем), то при распределении по счетам суммы НДФЛ начисления берутся только по основной карточке. 4.3.Архив лицевых счетов Данный режим предназначен для просмотра и печати лицевых счетов персонала за предыдущие периоды. Информация, находящаяся в архиве, доступна исключительно 176 Система БЭСТ-5.Заработная плата для просмотра. Никакие изменения данных, а также проведение расчетов не допускаются. Исключение составляют ввод, изменение или удаление налоговых счетов, а также ввод примечаний. При входе в режим Архив лицевых счетов, система запрашивает интересующий Вас период и в случае обнаружения данных в заданном Вами периоде выводит реестр сотрудников, по которым имеется информация. По внешнему виду архивный реестр лицевых счетов аналогичен обычному реестру лицевых счетов. Суммы начислений и удержаний, откорректированные вручную, выделены для наглядности синим цветом. Стандартные операции в реестре В режиме работы с архивом лицевых счетов предусмотрены следующие стандартные операции: Просмотр содержимого лицевого счета сотрудника за интересующий Вас месяц – клавиша <Enter>, или кнопка на панели инструментов Редактировать, или команда меню Правка Редактировать; Сортировка списка сотрудников – клавиша <F3>, или кнопка на панели инструментов Сортировка. Предусмотренные способы сортировки: по табельному номеру, по фамилии, по подразделению и таб/номеру, по подразделению и фамилии; Установка фильтра – клавиша <Alt+F6>, кнопка на панели инструментов Контекстный фильтр или команда меню Вид → Фильтр; Поиск записей – клавиши <F7>, <Alt+F7>, или кнопки Поиск общий, Контекстный поиск на панели инструментов, или команда меню Правка Поиск. Общий поиск осуществляется в следующих направлениях: по табельному номеру, по фамилии, по подразделению и таб/номеру, по подразделению и фамилии; Печать архивного реестра лицевых счетов – клавиша <F9>, или кнопка Печать или команда меню Файл Печать. Специальные операции в реестре В архивном реестре лицевых счетов имеются две кнопки – Операции и Функции. Опишем их назначение. Кнопка Операции Функции Функции Выбрать период <F10> – выбор интересующего архивного периода; Ввод налоговых счетов <Alt+E> – групповой ввод или изменение налоговых счетов, заданных в начислениях сотрудников. Для этого в диалоговом окне, появляющемся при выборе данной команды следует указать прежний и новый налоговые счета, а также область замены: для всех или произвольно выбранной совокупности начислений (отмечаемой клавишей <Insert>); Примечание <Alt+L> – ввод и просмотр произвольного текстового примечания (комментария) к лицевому счету. Для сохранения введенного текста используется комбинация клавиш <Ctrl+W> или <Ctrl+Enter>. Настройка спецфункций <Ctrl+F5> – настройка специальных функций (внешних плагинов), предназначенных для обработки данных реестра; Экспорт реестра <Alt+X> – экспорт содержимого реестра в MS Excel, 177 Система БЭСТ-5.Заработная плата OO Calc (OpenDocument), XML и др. форматы представления данных. Операции в архивном лицевом счете В архивном лицевом счете сотрудника существуют две кнопки – Справки и Операции. Кнопка Справки объединяет функции для получения справочной информации о страховых взносах во внебюджетные фонды и о совокупных доходах сотрудника, облагаемых НДФЛ: Справка по взносам <Alt+N> – оперативное получение справки об исчислении страховых взносов во внебюджетные фонды. В справке содержится информация о налоговой базе по каждому фонду и о сумме исчисленных в него взносов. Данная справка формируется нарастающим итогом; Справка о доходах <Alt+M> – оперативное получение справки о совокупных доходах сотрудника. В справке содержится информация о налогооблагаемых суммах по видам и типам доходов, исчисленном НДФЛ, необлагаемых доходах и вычетах. Данная справка формируется нарастающим итогом. Меню, вызываемое нажатием кнопки Операции, содержит следующий список команд: Выбор периода <F2> – выбор интересующего архивного периода; Данные подоходного налога <F4> – просмотр информации о совокупном годовом доходе и льготах за год, указанный при входе в реестр; Данные социального налога <F5> – просмотр совокупных данных о страховых взносах, уплаченных во внебюджетные фонды; Счета затрат <Alt+A>, Налоговые счета <Alt+B> – просмотр счетов затрат бухгалтерского / налогового учета, указанных для начисления, на котором установлен курсор; Итоговые суммы <Alt+I> – вызов окна для просмотра итоговых сумм (начального и конечного сальдо, общих сумм начислений и удержаний, суммы к выдаче); Корректировать налоговый счет <Alt+E> – корректировка счета затрат налогового учета для начисления, на котором установлен курсор; Примечание <Alt+L> – ввод примечания к начислению/удержанию, на котором установлен курсор. 4.4.Стаж для исчисления трудовой пенсии Этот режим доступен только в том случае, если Вы не приобрели или вообще не используете приложение КАДРЫ. Он предназначен для ввода периодов стажа, которые в дальнейшем будут использоваться для подготовки персонифицированной отчетности. Данные заполняются для сотрудников, работавших в особых территориальных условиях и/или имевших особые условия труда, подразумевающие пенсионные льготы. При входе в режим на экране отобразится список сотрудников, в столбцах которого указаны табельный номер, фамилия, имя и отчество работника. Список сотрудников создается автоматически – на основе введенных карточек персонального учета. Дополнение данного списка и удаление имеющихся в нем строк не допускаются. Установив курсор на строке с фамилией нужного нам сотрудника, нажмем клавишу <Enter> (или же дважды щелкнем мышью) и перейдем в таблицу записей о стаже. 178 Система БЭСТ-5.Заработная плата Чтобы ввести новую запись, нажмем клавишу <F4>, или кнопку на панели инструментов Новая запись, или воспользуемся командой меню Правка Новая запись. Рассмотрим состав реквизитов, имеющихся в форме для ввода записи: Тип записи. Для данного реквизита установлено единственное значение Основная, не подлежащее редактированию; Начало периода, Окончание периода. Даты начала и окончания работы в нижеуказанных трудовых условиях; Территориальные условия. Выбираются из справочника территориальных условий (см.п.3.12). Отметим, что содержимое этого справочника может быть дополнено в оперативном режиме, т.е. при заполнении данного поля; Районный коэффициент. Вводится вручную; Особые условия. Значение этого реквизиты выбирается из справочника особых условий труда (см.п.3.12). Отметим, что содержимое этого справочника может быть дополнено в оперативном режиме, т.е. при заполнении рассматриваемого поля; Код позиции списка. Выбирается из Справочника работ, профессий для льготной пенсии (см.п.3.12). Далее находится группа полей, объединенных под заголовком Исчисляемый трудовой стаж: Основание. Выбирается из справочника оснований для трудового стажа (см.п.3.12). Отметим, что содержимое этого справочника может быть дополнено в оперативном режиме, т.е. при заполнении рассматриваемого поля; Доп. сведения. Первые два числовых поля заполняются вручную, содержимое третьего поля выбирается из предложенного списка значений. Ниже располагается еще одна группа полей, объединенных под заголовком Выслуга лет: Основание. Выбирается из справочника оснований для выслуги лет (см.п.3.12). Отметим, что содержимое этого справочника может быть дополнено в оперативном режиме, т.е. при заполнении рассматриваемого поля; Доп. сведения. Все три числовых поля заполняются вручную. 5. Обработка документов Режимы, находящиеся в рассматриваемой папке, предназначены для ввода и обработки документов, формирующих исходную информацию в лицевых счетах: Табель рабочего времени; Документы на начисление; Документы на удержание; Компенсации на детей; Табличные документы. Документы на начисление и Документы на удержание существенно упрощают ввод информации в лицевые счета, обеспечивая ввод однотипных начислений/удержаний в пакетном режиме, т.е. множеству сотрудников одновременно. Документ на начисление/удержание представляет список сотрудников с начисленными 179 Система БЭСТ-5.Заработная плата или удержанными суммами. Все суммы из документа попадают в лицевые счета сотрудников под одним и тем же кодом начисления или удержания. Этот код указывается непосредственно в заголовке документа. Необходимо иметь в виду, что записи в документе на начисление/удержание одновременно являются строками лицевого счета. Таким образом, корректировка сумм в документе на начисление/удержание сразу же находит отражение в лицевом счете и наоборот. Напомним, что табличным документом в приложении ЗАРАБОТНАЯ ПЛАТА называется документ, строки которого содержат информацию о конкретных сотрудниках, а колонки – различные числовые данные. Такими числовыми данными могут быть константы, сумма начислений, собранная по колонке начислений или данные из карточки персонального учета (например, оклад или тариф). Основная особенность табличного документа заключается в том, что любая его колонка может рассчитываться по формуле, имеющей ссылки на другие колонки. Для ввода табличных документов необходима предварительная настройка их типов – определение списка колонок, состава находящейся в них информации и правил ее обработки (см.п.3.15). Для переноса информации из табличных документов в лицевые счета используется специальная операция экспорта данных, доступная при работе с документом. Режим Компенсации на детей предназначен для ввода различных начислений сотрудникам, имеющим несовершеннолетних детей. Работа с документом на выплату компенсации аналогична работе с обычным документом на начисление. Отличие заключается только в том, что в результате создания этого документа записи о начислении создаются только в лицевых счетах тех сотрудников, у которых в разделе карточки персонального учета Сведения о детях параметр Получение компенсации принимает значение Да. Порядок работы с режимом Табель рабочего времени определяет наличие приложения ТАБЕЛЬНЫЙ УЧЕТ. Если у Вас отсутствует приложение ТАБЕЛЬНЫЙ УЧЕТ, то в данном режиме осуществляется групповое заполнение табелей рабочего времени. При небольшой численности персонала для ведения табеля целесообразно использовать команду Табель рабочего времени. Эта команда доступна непосредственно в лицевом счете сотрудника. Она вызывается из меню, «привязанного» к кнопке Операции. С той же самой целью можно использовать комбинацию клавиш <Alt+T>. Если у Вас приобретено приложение ТАБЕЛЬНЫЙ УЧЕТ, то задачи, связанные с ведением табелей рабочего времени, решаются именно в нем. На основании данных подневного учета рабочего времени сотрудников предприятия приложение формирует итоговый документ – суммированный табель. В нем суммируются все однотипные виды использования рабочего времени и выводятся итоговые цифры по каждому виду. Далее сформированные суммированные табели передаются в приложение ЗАРАБОТНАЯ ПЛАТА. С момента передачи данная информация становится доступной для разноски по видам начислений и последующего расчета зарплаты. Для обеспечения взаимодействия обоих приложений в приложении ТАБЕЛЬНЫЙ УЧЕТ должна быть настроена связь с приложением ЗАРАБОТНАЯ ПЛАТА, а в приложении ЗАРАБОТНАЯ ПЛАТА – возможность приема внешних табелей. Кроме того, в бухгалтерской настройке приложения ЗАРАБОТНАЯ ПЛАТА должно быть 180 Система БЭСТ-5.Заработная плата указано начало ведения внешнего табельного учета и установлен запрет/разрешение на корректировку полученных табелей. Принципы редактирования полученного табеля в приложении ЗАРАБОТНАЯ ПЛАТА аналогичны принципам редактирования табеля рабочего времени в приложении ТАБЕЛЬНЫЙ УЧЕТ. В случае надобности (например, при обнаружении каких-либо неточностей в данных) табели, переданные в приложение ЗАРАБОТНАЯ ПЛАТА, могут быть отозваны назад – в приложение КАДРЫ. 5.1.Табель рабочего времени В данном разделе будут рассмотрены правила заполнения табелей рабочего времени при отсутствии приложения ТАБЕЛЬНЫЙ УЧЕТ. При открытии периода система БЭСТ-5 автоматически заполняет табель рабочего времени для каждого сотрудника – согласно графику, указанному в его карточке персонального учета. При этом по умолчанию полагается, что сотрудник полностью отработал весь месяц. Если в расчетном периоде сотрудник был в отпуске или брал больничный лист, а также, если ему необходимо произвести некоторые доплаты, связанные с отработанным временем в выходные и праздничные дни, то все эти данные должны быть отражены в соответствующих колонках табеля. Рис. 5-1 Табель рабочего времени Предварительная настройка колонок табеля выполняется в режиме (Формирование справочников \ Колонки табеля) – см.п.3.14. Именно там для каждой колонки табеля определяется нужный вид рабочего времени – Дни или Часы. Особое место среди колонок табеля (Рис. 5-1) занимают колонки «Рабочее время» и «Прогулы». Они никогда не могут быть удалены из табеля и хранят как дни, так и часы – тогда как другие колонки могут содержать или только дни, или только часы. Если в 181 Система БЭСТ-5.Заработная плата настройке алгоритма начисления параметр Умножать на принимает значение Рабочие дни или Рабочие часы, то при расчете зарплаты соответствующее количество дней/часов будет взято именно из колонки «Рабочее время». В режиме Табель рабочего времени представлены табели всех сотрудников. Как уже было сказано ранее, табель по отдельно взятому сотруднику также доступен в его лицевом счете (кнопка Операции → команда Табель рабочего времени или комбинация клавиш <Alt+T>). Расположение колонок – за исключением колонок «Рабочее время» и «Прогулы», всегда занимающих первое и последнее место соответственно – определяется в рамках их настройки (см.п.3.14). Для сотрудника, на ФИО которого установлен курсор, в подстрочнике табеля показаны сведения о подразделении, должности, категории (принципе) оплаты труда, а также о графике работы. Для ввода информации по конкретному сотруднику установите курсор на пересечении строк с его ФИО и нужной колонкой и нажмите клавишу <Enter>. Далее будет открыто окно, состав реквизитов которого зависит от вида колонки. Так, для колонки «Рабочее время» будет показано плановое количество дней и часов, которое следует заменить на количество, фактически отработанное сотрудником (в случае отклонения фактических величин от плановых). В других колонках потребуется ввести код начисления, для которого должно быть указано количество дней или часов. Необходимость выбора конкретного кода начисления связана с тем, что одна и та же колонка табеля рабочего времени может использоваться несколькими начислениями сразу. Выбор нужного вида начисления осуществляется из соответствующего справочника, вызываемого нажатием клавиши <F2>. В окне также присутствует параметр Календарные дни, предназначенный для расчета среднего заработка. В табель рабочего времени можно вводить новые строки. Ввод новых строк требуется в том случае, если в текущем расчетном месяце требуется рассчитать некоторые – связанные с табелем – начисления за прошедшие (последующие) периоды. Для этого служит кнопка Операции → команда Добавить строку, или комбинация клавиш <Ctrl+F4>. При выполнении этой команды появится диалоговое окно, где должен быть задан требуемый период, отличный от расчетного периода. Система не позволяет ввести несколько одинаковых строк табеля, о чем (при попытке их ввода) выдается соответствующее сообщение. Точно таким же способом в табель вносят сотрудника, принятого в текущем расчетном периоде или уволенного сотрудника (автоматическое формирование табеля для уволенных не предусмотрено). Удаление строки табеля выполняется с помощью команды Удалить строку, доступной при нажатии кнопки Операции или с помощью комбинации клавиш <Ctrl+F8>. Удалять строку табеля, используется в начислениях запрещается!!! если она уже лицевого счета, Стандартные операции В режиме работы с табелем рабочего времени предусмотрены следующие стандартные операции: Ввод или правка данных в строке табеля – клавиша <Enter>, или кнопка на панели 182 Система БЭСТ-5.Заработная плата инструментов Редактировать, или команда меню Правка Редактировать; Сохранение результатов корректировки – клавиша <F10>, кнопка на панели инструментов Сохранить, или команда меню Правка Сохранить ; Сортировка сотрудников в списке – клавиша <F3>, или кнопка на панели инструментов Сортировка. Предусмотренные способы сортировки: по табельному номеру, по фамилии, по подразделению и т/номеру, по подразделению и фамилии; Фильтрация списка сотрудников – клавиша <F6>, кнопка на панели инструментов Общий фильтр или команда меню Вид → Фильтр; Поиск сотрудников в списке – клавиша <F7>, или кнопка Поиск общий на панели инструментов, или команда меню Правка Поиск. Поиск осуществляется по табельному номеру, по фамилии по подразделению и т/номеру, по подразделению и фамилии; Печать табеля – клавиша <F9>, или кнопка Печать или команда меню Файл Печать. Специальные операции В нижней части табеля доступна кнопка Операции. Она обеспечивает доступ к меню, в котором собраны следующие функции: Добавить строку <Ctrl+F4> – добавление новой строки в табель; Удалить строку <Ctrl+F8> – удаление строки из табеля; Удалить число <F8> – удаление числа из строки табеля; Вызвать календарь <F10> – вызов календаря; Архив <F2> – обращение к архиву табелей за прошедшие периоды. Табель рабочего времени, хранящийся в архиве, НЕ ДОСТУПЕН ДЛЯ РЕДАКТИРОВАНИЯ; Редактирование календарных дней <Ctrl+F10> – расчет отработанных календарных дней для всех сотрудников. Для того чтобы не пересчитывались измененные значения параметра Календарные дни, система пересчитывает только те записи, у которых значение параметра Календарные дни равно нулю. 5.2.Документы на начисление/удержание Режимы Документы на начисление и Документы на удержание применяются для массового ввода однотипных начислений и удержаний в лицевые счета. Как уже было сказано ранее, записи в документе на начисление/удержание одновременно являются строками лицевого счета. Соответственно, корректировка сумм в документе на начисление/удержание сразу же находит отражение в лицевом счете и наоборот. Один документ на начисление/удержание может быть связан только с одним видом начисления/удержания, т.е. отражение нескольких видов начислений/удержаний в одном и том же документе не допускается. При входе в любой из этих режимов на экране появится реестр документов. В колонках реестра содержатся номер, дата создания, период, за который производится начисление/удержание и наименование документа; код начисления/удержания, указываемый в его заголовке, и количество фигурирующих в нем сотрудников (т.е. количество позиций). В том случае, если начисленные по документу суммы необходимо сразу выдать на руки, Вы можете создать межрасчетную ведомость (см.п.6.2), указав в ней номер соответствующего документа на начисление. Тем самым в системе устанавливается связь 183 Система БЭСТ-5.Заработная плата между документом и ведомостью. Межрасчетная ведомость может быть связана только с документом на начисление. В подстрочнике реестра, для документа, на котором установлен курсор, выводится информация о подразделении, наименование начисления, а также номер (если речь идет о документе начисления) номер связанной с ним ведомости и сумма по ней. Стандартные операции При работе с реестром документов на начисление/удержание предусмотрены следующие стандартные операции: Ввод нового документа – клавиша <F4>, или кнопка на панели инструментов Новая запись, или команда меню Правка Новая запись; Редактирование документа – клавиша <Enter>, или кнопка на панели инструментов Редактировать, или команда меню Правка Редактировать; Удаление документа – клавиша <F8>, или кнопка на панели инструментов Удалить, или команда меню Правка Удалить; Сортировка документов – клавиша <F3>, или кнопка на панели инструментов Сортировка. Предусмотренные способы сортировки: по номерам, по наименованиям; Установка фильтра – клавиша <Alt+F6>, кнопка на панели инструментов Контекстный фильтр или команда меню Вид → Фильтр; Поиск записей – клавиши <F7>, <Alt+F7>, или кнопки Поиск общий, Контекстный поиск на панели инструментов, или команда меню Правка Поиск. Общий поиск осуществляется в следующих направлениях: по номерам, по наименованиям; Печать реестра – клавиша <F9>, или кнопка Печать или команда меню Файл Печать. Пользоваться операцией удаления надо с очень большой осторожностью, так как при удалении документа затрагиваются соответствующие записи в лицевых счетах. При эксплуатации приложения в компьютерной сети, п еред выполнением удаления обязательно убедитесь в том, что на других рабочих местах в этот момент не ведутся никакие расчеты!!! Специальные операции В нижней части реестра документов имеется кнопка Функции. Во всех приложениях и реестрах системы БЭСТ-5 назначение кнопки Функции одинаково. Эта кнопка служит для вызова/управления порядком запуска спецфункций (внешних плагинов), настроенных пользователями системы, а также для выполнения операций экспорта данных. 184 Система БЭСТ-5.Заработная плата Ввод нового документа на начисление/удержание Чтобы ввести новый документ на начисление/удержание, нажмем клавишу <F4>, или кнопку на панели инструментов Новая запись, или воспользуемся командой меню Правка Новая запись. Форма для ввода/редактирования документа (Рис. 5-2) состоит из заголовка и строк. В заголовке должны документа быть указаны: Номер. Номер очередного документа на начисление/удержание формируется в системе автоматически – как следующий по порядку. В то же время он может быть отредактирован пользователем; Дата – дата формирования документа. По умолчанию предлагается текущая системная дата. В случае надобности, дату, предложенную системой по умолчанию, можно отредактировать; Начисление/Удержание – код вида начисления/удержания, связанного с документом. Заполнение данного поля строго обязательно. Код нужного вида начисления/удержания выбирается из соответствующего справочника, вызываемого клавишей <F2>; Подразделение. Содержимое данного поля используется в качестве фильтра для выбора сотрудников предприятия, включаемых в документ. Если в этом поле было указано конкретное подразделение, то для включения в документ будут предложены только сотрудники, работающие в этом подразделении. Если Вы не заполнили данное поле, то для включения в документ будут предложены все сотрудники предприятия (в свою очередь, из предложенного полного списка может быть выбрана произвольная группа сотрудников). Далее указанное подразделение будет перенесено в запись лицевого счета в качестве подразделения финансирования; Рис. 5-2 Документ на начисление/удержание Ведомость. Номер межрасчетной ведомости, связанной с документом на 185 Система БЭСТ-5.Заработная плата начисление. Данный реквизит предусмотрен только для документов на начисление. Заполняется автоматически – при создании соответствующей ведомости; Удержания, использующие алгоритмы «Аванс» или «Межрасчет», вводятся соответствующие платежные ведомости лицевых счетах. Ввод таких удержаний документы на удержание не допускается. типа через или в через Период – период, за который производится данное начисление/удержание. Должен быть задан в формате ГГГГ.ММ, где Г – год, а М – месяц. По умолчанию предлагается текущий расчетный период; Сумма. Указывается для видов начислений/удержаний, алгоритмы которых требуют ввода базовой суммы из лицевого счета. Введенная сумма будет начислена/удержана для всех сотрудников, включенных в документ. Если алгоритм вида начисления/удержания использует процент или фиксированную сумму, то значение этого поля игнорируется. Отметим, что также существует возможность корректировки суммы начисления/удержания в любой строке списка сотрудников. Это делается с помощью клавиши <Enter>; Процент. Указывается для видов начислений/удержаний, алгоритмы расчета которых требуют ввода процента из лицевого счета; Счет, Налоговый счет – счета затрат для целей бухгалтерского и налогового учета, которые по умолчанию должны быть присвоены начислению/удержанию из документа. Если на этих счетах ведется аналитический учет, то также должны быть указаны и соответствующие значения аналитики. Для вызова справочника счетов используется клавиша <F2>, а для отбора счетов из нужного плана – клавиши <Alt+P>. В дальнейшем, бухгалтерский/налоговый счет затрат у конкретного сотрудника можно вручную откорректировать с помощью клавиш <Alt+A>/ <Alt+B>соответственно. В поле Налоговый счет можно указать параметр #, в этом случае счет будет проставлен из карточки персонального учета. Если это поле оставить незаполненным, то данное начисление/удержание не будет отражено в налоговом учете. После того, как Вы заполните реквизиты заголовка, система предложит приступить к вводу строк документа. В случае Вашего положительного ответа она сохранит введенный документ в реестре и «переместит» Вас в нижнюю часть документа – для подготовки списка сотрудников. Чтобы сформировать список сотрудников, необходимо нажать клавишу <F4>, или кнопку на панели инструментов Новая запись, или выбрать команду меню Правка Новая запись. Если ранее в заголовке документа Вы указали конкретное подразделение, для выбора будет предложен список сотрудников, работающих в этом подразделении. Если подразделение не указано, для выбора будет предложен полный список сотрудников. В обоих случаях в списке выводятся табельный номер, ФИО сотрудника и код подразделения, где он трудится. Если в лицевых счетах отмеченных сотрудников уже находятся начисления/удержания того же самого вида, не связанные с каким-либо документом на начисление/удержание, то добавление начислений/удержаний из документа в лицевые счета будет зависеть от значения параметра Формируя док/вед., несвязанные Н/У, заданного в бухгалтерской настройке приложения (см.п.2.2). 186 Система БЭСТ-5.Заработная плата Работа с документами на удержание строится по точно такому же принципу, что и с документами на начисление, за исключением того, что межрасчетная ведомость может быть связана только с документом на начисление. При эксплуатации системы БЭСТ-5 в компьютерной сети Вам следует проявлять повышенное внимание к обработке документов на начисление/удержание. Если на одном рабочем месте рассчитывается лицевой счет сотрудника, а на другом создается или удаляется документ, содержащий начисления или удержания этого же сотрудника, то результат такой совместной работы непредсказуем. При работе в компьютерной сети Вам нужно организовать обработку данных таким образом, чтобы одно и то же подразделение не обрабатывалось с разных рабочих мест. Если же этого сделать нельзя, то операции ввода сотрудников в документ, удаления сотрудника из документа и удаление документа из реестра должны выполняться ТОЛЬКО В МОНОПОЛЬНОМ РЕЖИМЕ! Перед выполнением описанных действий обязательно убедитесь в том, что никто, кроме Вас, в сети не работает! Стандартные операции при работе с документом В режиме работы с документом на начисление/удержание предусмотрены следующие стандартные операции: Ввод сотрудников – клавиша <F4>, или кнопка на панели инструментов Новая запись, или команда меню Правка Новая запись; Удаление сотрудника, на ФИО которого установлен курсор – клавиша <F8>, или кнопка на панели инструментов Удалить, или команда меню Правка Удалить. При этом в лицевом счете данного сотрудника одновременно удалится и соответствующее начисление/удержание; Корректировка строки документа (изменение суммы начисления/удержания у сотрудника) – клавиша <Enter>, или кнопка на панели инструментов Редактировать, или команда меню Правка Редактировать; Сортировка списка сотрудников – клавиша <F3>, или кнопка на панели инструментов Сортировка. Предусмотренные способы сортировки: по табельному номеру, по фамилии; Поиск в списке сотрудников – клавиша <F7>, или кнопка Поиск общий на панели инструментов, или команда меню Правка Поиск. Поиск осуществляется по табельному номеру, по фамилии; Печать документа – клавиша <F9>, или кнопка Печать или команда меню Файл Печать. Специальные операции Кнопка Операции Функции Движение по окнам <Tab> – перемещение между заголовком и строками документа; Расчет начислений/удержаний из документа <F10>. При выборе этой 187 Система БЭСТ-5.Заработная плата команды выдается запрос на расчет документа. В случае положительного ответа будут полностью рассчитаны лицевые счета всех сотрудников, присутствующих в документе. В противном случае лицевые счета останутся нерассчитанными; Функции Изменить сумму <Alt+S> – ручная корректировка суммы начисления/удержания, указанной в текущей строке. Измененная сумма будет выделена синим цветом; Счета затрат <Alt+A>/ Налоговые счета <Alt+B> – просмотр и корректировка бухгалтерских/налоговых счетов затрат в текущей строке; Исключить <Ctrl+F8> – удаление начисление/удержания у выбранного сотрудника. В этом случае удаление происходит ТОЛЬКО В ДОКУМЕНТЕ, но не в лицевом счете. Для одновременного удаления сведений о начислении/удержании в лицевом счете используется клавиша <F8>. Настройка спецфункций <Ctrl+F5> – настройка специальных функций (внешних плагинов), предназначенных для обработки данных реестра; Экспорт реестра <Alt+X> – экспорт содержимого реестра в MS Excel, OO Calc (OpenDocument), XML и др. форматы представления данных. 5.3.Компенсации на детей Документы данного вида могут использоваться для ввода различных начислений сотрудникам, имеющим детей (Рис. 5-3). Рис. 5-3 Компенсации на детей Работа с документом на выплату компенсации аналогична работе с обычным документом на начисление. Отличие заключается только в том, что в результате создания этого документа записи о начислении создаются только в лицевых счетах тех 188 Система БЭСТ-5.Заработная плата сотрудников, у которых в разделе карточки персонального учета Сведения о детях параметр Получение компенсации принимает значение Да. В строках документа содержатся табельный номер и ФИО родителя, ФИО ребенка, базовая сумма и процент начисления, а также начисленная сумма. Если один и тот же сотрудник имеет несколько детей, то каждому ребенку соответствует отдельная строка. Состав операций, поддерживаемых как при работе с реестром, так и с отдельно взятым документом, полностью идентичен составу операций, применяемых для документов на начисление. Записи, откорректированные вручную, выделяются синим цветом. 5.4.Табличные документы Этот режим предназначен для ввода и расчета табличных документов. Как уже было сказано ранее, строки табличного документа содержат информацию о конкретных сотрудниках, а колонки – различные числовые данные. Такими числовыми данными могут быть константы, сумма начислений, собранная по колонке начислений, или данные из карточки персонального учета (например, оклад или тариф). Основная особенность табличного документа заключается в том, что любая его колонка может рассчитываться по формуле, имеющей ссылки на другие колонки. Принципы работы с табличными документами схожи с принципами работы в электронных табличных процессорах (например, в MS Excel). Однако в отличие от электронных таблиц объектом настройки здесь является не ячейка, а весь столбец. Таким образом, преимущество табличного документа заключается в том, что в качестве исходных данных в нем можно использовать любую числовую информацию из лицевого счета или персональной карточки. При помощи табличных документов Вы можете вести расчет отпускных и больничных, рассчитывать бригадные и индивидуальные наряды, распределять общую сумму выручки между членами бригады (подразделения) в зависимости от КТУ. Работа с табличными документами строится следующим образом: Вначале в режиме (Формирование справочников \Типы табличных документов) настраиваются типы планируемых к использованию табличных документов – перечень их колонок, состав содержащейся в них информации и правила ее получения (см.п.3.15); Далее в режиме (Обработка документов \ Табличные документы) в документы вводится необходимая исходная информация и выполняется их расчет. Другой отличительной особенностью табличных документов является то, что они, по сравнению с документами на начисление и удержание, не имеют столь тесной связи с лицевыми счетами. Информация в лицевые счета передается из табличного документа не напрямую, а через специальную функцию экспорта данных. 5.4.1. Реестр табличных документов При входе в режим (Обработка документов \Табличные документы), на экране отобразится перечень типов настроенных табличных документов. Для каждого типа приводятся его код (коды системных типов документов начинаются с символа "S"), наименование и признак постоянности. Напомним, что постоянными 189 Система БЭСТ-5.Заработная плата называются табличные документы, не подлежащие удалению при закрытии периода. Они остаются в реестре из месяца в месяц до тех пор, пока не будут удалены с помощью клавиши <F8>. В появившемся перечне следует выбрать интересующий тип табличного документа и нажать клавишу <Enter>. Далее мы попадаем в реестр табличных документов данного типа (Рис. 5-4). Каждый табличный документ может пребывать в одном из трех статусов: Черновик. Этот статус присваивается табличному документу в момент его создания и сохраняется до проведения расчета. В этот статус также переводятся уже рассчитанные табличные документы, подвергшиеся каким-либо изменениям; Рассчитано. Этот статус присваивается документу после проведения расчета; В л/счетах. Этот статус присваивается рассчитанному табличному документу, информация из которого уже экспортирована в лицевые счета. Заметим, что Вы можете беспрепятственно корректировать в лицевых счетах все суммы начислений и удержаний, полученные из табличных документов. Статус соответствующего табличного документа при этом не изменится. Однако ПРИ ПОВТОРНОМ ЭКСПОРТЕ данных из одного и того же табличного документа в лицевые счета все ранее внесенные в них коррективы НЕ СОХРАНЯТСЯ. В этом случае все суммы начислений или удержаний будут экспортироваться из табличного документа «с нуля», аннулируя и заменяя собой все внесенные ранее правки. Рис. 5-4 Реестр табличных документов В колонках реестра показаны номер, дата создания; период, за который проводился расчет; наименование и статус табличного документа. Для документа, на котором установлен курсор, в подстрочнике выводится информация о подразделении, составителе, количестве позиций (т.е. о количестве фигурирующих в нем работников) и о сумме (если алгоритм расчета табличного документа предусматривает распределение некоей общей суммы между всеми указанными в нем 190 Система БЭСТ-5.Заработная плата сотрудниками). При передаче табличного документа в лицевой счет, по одному и тому же сотруднику и по одному и тому же виду табличного документа в лицевом счете формируется столько записей, сколько их было в табличных документах. Если вид начисления был добавлен в лицевой счет из табеля, а затем выполнялся экспорт из табличного документа, то базовая сумма и сумма, начисленная в лицевом счете, заполняются в штатном режиме. Точно так же, в лицевом счете по одному и тому же сотруднику и по одному и тому же виду табличного документа будет сформировано столько записей, сколько их было в табличных документах. Удаление табличного документа следует выполнять с большой осторожностью, так как удаление табличного документа приведет к удалению соответствующих записей из лицевых счетов, в результате чего лицевые счета перейдут в состояние нерассчитанных. Стандартные операции При работе с реестром табличных документов предусмотрены следующие стандартные операции: Ввод нового документа в реестр – клавиша <F4>, или кнопка на панели инструментов Новая запись, или команда меню Правка Новая запись; Редактирование документа – клавиша <Enter>, или кнопка на панели инструментов Редактировать, или команда меню Правка Редактировать; Сохранение результатов редактирования – клавиша <F10>, кнопка на панели инструментов Сохранить, или команда меню Правка Сохранить ; Удаление документа – клавиша <F8>, или кнопка на панели инструментов Удалить, или команда меню Правка Удалить; Сортировка реестра табличных документов – клавиша <F3>, или кнопка на панели инструментов Сортировка. Предусмотренные способы сортировки: по номерам или по наименованиям; Установка фильтра – клавиши <Alt+F6>, кнопка на панели инструментов Контекстный фильтр или команда меню Вид → Фильтр; Поиск документов в реестре – клавиши <F7>, <Alt+F7>, или кнопки Поиск общий, Контекстный поиск на панели инструментов, или команда меню Правка Поиск. Общий поиск осуществляется в следующих направлениях: по номерам или по наименованиям; Печать реестра – клавиша <F9>, или кнопка Печать или команда меню Файл Печать. Специальные операции Кнопка Операции Функции Экспорт документа в Excel и OpenOffice.org Calc <Alt+F5>– экспорт табличного документа в указанные внешние электронные таблицы; Бригадные наряды <Alt+N>. Данная функция доступна в реестрах бригадных нарядов. Она вызывает режим для просмотра и корректировки 191 Система БЭСТ-5.Заработная плата данных о закрытых нарядах. Для бригадных нарядов информация о нарядах вводится в реестре табличных документов – для документа, на котором установлен курсор, включающего список членов бригады. Что касается индивидуальных нарядов, то информация для каждого сотрудника вводится непосредственно в документе. При наличии приложения УЧЕТ ПРОИЗВОДСТВА Вы можете использовать данные из актов учета выработки. Подробнее о режиме ввода бригадных нарядов будет рассказано в п.5.4.2. Функции 5.4.2. Настройка спецфункций <Ctrl+F5> – настройка специальных функций (внешних плагинов), предназначенных для обработки данных реестра; Экспорт реестра <Alt+X> – экспорт содержимого реестра в MS Excel, OO Calc (OpenDocument), XML и др. форматы представления данных. Работа с бригадными нарядами В реестре бригадных нарядов при нажатии комбинации клавиш <Alt+N> (или при выборе команды Бригадные наряды, вызываемой из меню, доступного при нажатии кнопки Операции) на экране отобразится окно Бригадные наряды (Рис. 5-5). Рис. 5-5 Окно для ввода/просмотра информации о бригадных нарядах Данная комбинация клавиш/команда работает только в том случае, если содержимое двух следующих друг за другом колонок табличного документа настроено как Бригадные наряды и Бригадные нормовремена. Для ввода нового наряда используется клавиша <F4>, или кнопка на панели инструментов Новая запись, или команда меню Правка Новая запись. 192 Система БЭСТ-5.Заработная плата Рис. 5-6 Форма для ввода информации о бригадном наряде Ввод нового наряда (Рис. 5-6) может быть выполнен с помощью справочника Нормы и расценки (см.п.3.9.8). Для этого установите курсор в поле Счет затрат и нажмите клавиши <Alt+F2>. В появившемся справочнике норм и расценок выберите нужную операцию, после чего Вам останется только заполнить поле Количество. Справочник Нормы и расценки может пополняться непосредственно при вводе наряда (клавиша <F4>). Если Вы не используете справочник норм и расценок, то Вам нужно заполнить все реквизиты наряда самостоятельно. Для редактирования реквизитов наряда используется клавиша <Enter>, а для удаления наряда – клавиша <F8>. При наличии приложения УЧЕТ ПРОИЗВОДСТВА Вы можете использовать данные актов учета выработки. Для вызова перечня актов учета выработки применяется комбинация ТРЕХ функциональных клавиш <K+Alt+F4> или, что одно и то же, команда Заполнение по документам сдельной выручки, доступная при нажатии кнопки Операции. В списке, появившемся на экране, необходимо отметить все акты, которые будут «участвовать» в расчете табличного документа. Для отметки отдельного документа применяется клавиша <Insert>,а для всей совокупности документов – клавиша <+>. Для переноса выбранных актов в окно Бригадные наряды используется клавиша <Enter>. Акты выработки, задействованные в расчете табличного документа, не подлежат редактированию в приложении УЧЕТ ПРОИЗВОДСТВА. Специальные нарядами операции в режиме работы с бригадными В нижней части окна Бригадные наряды имеются две кнопки – Операции и Функции. Опишем их назначение. Кнопка Операции Функции Расчет итогов <F10> – расчет итоговой суммы всех бригадных нарядов и итогового нормовремени; Заполнение по документам сдельной выручки <K+Alt+F4> – вызов перечня актов учета выработки, хранящихся в соответствующем реестре приложения УЧЕТ ПРОИЗВОДСТВА для использования при расчете текущего табличного документа. Эта возможность доступна только при наличии приложения УЧЕТ ПРОИЗВОДСТВА; 193 Система БЭСТ-5.Заработная плата Функции 5.4.3. Суммировать <Shift+F6> бригадных нарядов. Настройка спецфункций <Ctrl+F5> – настройка специальных функций (внешних плагинов), предназначенных для обработки данных реестра; Экспорт реестра <Alt+X> – экспорт содержимого реестра в MS Excel, OO Calc (OpenDocument), XML и др. форматы представления данных. – суммирование содержимого таблицы Ввод табличного документа Как уже было сказано ранее, для каждого типа табличных документов выделен отдельный реестр. Поэтому ввод табличного документа осуществляется в соответствующем реестре. Форма для ввода табличного документа включает в себя два окна (Рис. 5-7). Рис. 5-7 Табличный документ В верхнем окне располагается заголовок табличного документа, где собраны сведения по документу в целом: Номер – уникальный номер, идентифицирующий документ в системе. Номер присваивается табличному документу в момент создания и не может быть изменен при дальнейшей работе с данными. Поскольку каждый тип табличных документов имеет свою нумерацию, то в лицевых счетах персонала в поле Документ у каждого начисления/удержания перед номером расположено дополнительное двухсимвольное поле, в котором указывается тип табличного документа, породившего данное начисление/удержание; Наименование – строка текстового формата, предназначенная для ввода названия табличного документа. Наименование документа может быть произвольным. В дальнейшем оно может использоваться для поиска и фильтрации документов в 194 Система БЭСТ-5.Заработная плата реестре; Подразделение. Как и в документе на начисление/удержание, в строках табличного документа могут фигурировать как сотрудники конкретного подразделения, так и произвольная группа сотрудников. В первом случае в данном поле должно быть указано нужное подразделение. Для вызова справочника подразделений используется клавиша <F2>. Во втором случае данное поле оставляют пустым, а в окне со строками для вызова полного списка сотрудников нажимают клавишу <F4>; Составитель. ФИО составителя табличного документа вводится вручную. Этот реквизит удобен при наличии нескольких расчетчиков; Сумма. Реквизит заполняется только в том случае, если некую сумму нужно распределить между всеми сотрудниками, включенными в документ (например, общий заработок, распределяемый между членами одной бригады); Счет, Налоговый счет – счета затрат для целей бухгалтерского и налогового учета, которые по умолчанию должны быть присвоены начислению/удержанию из документа. Если на этих счетах ведется аналитический учет, то также должны быть указаны и соответствующие значения аналитики. Для вызова справочника счетов используется клавиша <F2>, а для отбора счетов из нужного плана – клавиши <Alt+P>. В заголовке табличного документа, над полем Сумма, отображается код начисления/удержания, которое помогает рассчитывать данный табличный документ. При этом перед кодом начисления стоит знак «+», а перед кодом удержания – знак «-». Например, в табличном документе для расчета отпускных, указано «+ОТП». По окончании заполнения заголовка система предложит перейти к вводу строк, т.е. к заполнению списка сотрудников. При заполнении списка сотрудников используются те же самые принципы, что и в документе на начисление/удержание (см.п.5.2). Нижнее окно содержит таблицу, в первой и во второй колонках которой содержатся табельные номера и ФИО сотрудников соответственно. Все остальные колонки, начиная с третьей, хранят числовую информацию, которая вводится и обрабатывается согласно настройке типа табличного документа (см.п.3.15). Каждая из таких числовых колонок имеет свой порядковый номер и название. На экране помещаются только четыре числовые колонки. Для просмотра остальных колонок, находящихся за пределами экрана, необходимо использовать клавиши управления курсором. В подстрочнике табличного документа также содержится информация о суммах по каждой из колонок. Это значение суммы колонки (с помощью функции _ST) может быть использовано при расчете полей в последующих колонках. Редактирование содержимого колонки выполняется следующим образом. Если в колонке, согласно настройке типа табличного документа, предполагается ввод данных вручную, то клавиша <Enter> используется для ввода конкретных значений. Если же колонка заполняется на основании каких-либо данных из персональной карточки или лицевого счета, то клавиша <Enter> предназначена для изменения этих полученных данных. Расчет табличного документа может осуществляться одним из двух способов: Расчет с учетом исправлений. При выборе этого способа система учтет исправленные Вами данные, отразив их в расчете. По умолчанию, предлагается именно этот способ расчета; Расчет без учета исправлений. При выборе этого способа все внесенные Вами 195 Система БЭСТ-5.Заработная плата корректировки будут проигнорированы. Если Вам нужно восстановить данные, полученные из карточки персонального учета или лицевого счета, то следует выбрать данный способ расчета. Строки, отредактированные вручную, для наглядности выделены синим цветом. Кнопка «Операции» В нижней части табличного документа имеется кнопка Операции. Нажатие этой кнопки вызывает меню, включающее различные действия с документом. Операции, доступные в верхнем окне: Движение по окнам <Tab> – перемещение между окном с заголовком и окном со строками. Операции, доступные в нижнем окне: Расчет документа <F10> – расчет данных в табличном документе. Как уже было сказано ранее, система предлагает два варианта расчета: Расчет с учетом исправлений, внесенных вручную и Расчет без учета исправлений. Расчет табличного документа производится по колонкам. Сначала вычисляются значения по первой колонке для всех сотрудников, и находится их итоговая сумма, запоминаемая в документе, затем вычисляются значения по второй колонке и т.д. Если в документе используются колонки, использующие данные по колонке начисления или удержания, то перед расчетом табличного документа выдается запрос на проведение предварительного расчета лицевых счетов. Это сделано для того, чтобы Вы были уверены в правильности используемых сумм начислений или удержаний. Предварительный запрос выводится также в том случае, если документ содержит индивидуальные или бригадные наряды. Запрос позволяет перерассчитать итоговые суммы всех нарядов и нормовремен непосредственно перед расчетом самого документа. По окончании процедуры расчета табличному документу присваивается статус Рассчитано; При одновременной работе в лицевом счете сотрудника и в табличном документе, после расчета табличного документа и передачи начислений в лицевой счет сотрудника, значение поля Начислено в лицевом счете будет пересчитано. Экспорт данных <F5> – перенос данных из табличного документа в лицевые счета сотрудников. Информация переносится только из последней колонки документа. В лицевых счетах данная информация обозначается кодом, указанным в настройке конкретного типа табличного документа. Это может быть как начисление, так и удержание. Перенос возможен только для документов со статусом Рассчитано. После выполнения экспорта система выводит запрос о проведении расчета в измененных лицевых счетах. Дело в том, что после экспорта данных из табличного документа, в лицевых счетах появляются новые записи и обнуляются итоговые суммы начислений и удержаний, стоящие в подстрочнике лицевого счета. Поэтому мы рекомендуем отвечать на данный запрос положительно, т.е. подтверждать необходимость расчета лицевых счетов. В крайнем случае не забудьте рассчитать все лицевые счета перед закрытием периода. По окончании экспорта данных 196 Система БЭСТ-5.Заработная плата табличный документ приобретает статус В л/счетах; Итого по колонке<Alt+I> – ручная корректировка итоговой суммы активной колонки табличного документа. Может потребоваться в том случае, если в формуле какойлибо колонки используется ссылка на итоговую сумму другой колонки (функция _ST). Тогда ручное исправление итоговой суммы может повлиять на итоги расчета; Заполнить всем <Alt+F> – ввод задаваемой суммы, в активную колонку для всех сотрудников, фигурирующих в документе; Индивидуальные наряды <Alt+N>. Данная операция доступна в реестрах индивидуальных нарядов – т.е. если в настройке соответствующих типов документов заданы колонки Индивидуальные наряды и Индивидуальные нормовремена. Работа с индивидуальными нарядами аналогична работе с бригадными нарядами (см.п.5.4.2). При наличии приложения учет производства Вы можете использовать данные актов учета выработки. Для вызова перечня актов учета выработки применяются команды Заполнение по документам сдельной выручки и Заполнение по документам сдельной выручки (для всех сотрудников), доступные при нажатии кнопки Операции в окне для работы с индивидуальными нарядами. Аналогичные действия можно выполнить при использовании комбинаций клавиш <K+Alt+F4> и <K+Shift+F4>; Исключить уволенных сотрудников <Ctrl+F8>. Выполняется удаление строк, где дата увольнения сотрудника или совпадает с периодом, указанным в заголовке табличного документа, или является более ранней по отношению к этому периоду. При этом удаляются строки независимо от наличия ненулевой суммы; Исключить все строки с нулевыми суммами <Alt+F8>. Выполняется удаление строк, где во всех колонках стоят нулевые суммы; Экспорт документа в Excel и OpenOffice.org Calc <Alt+F5> – экспорт табличного документа в указанные внешние электронные таблицы; Движение по окнам <Tab> – перемещение между окном с заголовком и окном со строками. 6. Платежные ведомости Под платежной ведомостью в приложении ЗАРАБОТНАЯ ПЛАТА понимается документ, оформляющий выплату денежных средств сотрудникам предприятия. Папка Платежные ведомости объединяет режимы формирования и обработки следующих документов: Ведомости аванса (см.п.6.1); Межрасчетные ведомости (см.п.6.2); Ведомости зарплаты (см.п.6.3); Ведомости по спискам на почту и в банк (см.п.6.4) Если при создании алгоритма удержания Вы присвоили ему тип Аванс или Межрасчет, то тем самым Вы связали все использующие его удержания с ведомостью аванса или межрасчетной ведомостью соответственно. Данные виды удержаний можно вводить только через соответствующие ведомости или вручную в лицевые счета. Ввод таких удержаний через документы на удержание не допускается. Платежные ведомости, так же как и документы на начисление/удержание, содержат не копии записей лицевых счетов сотрудников, а сами эти записи. Поэтому любое изменение в ведомости автоматически отражается в лицевом счете соответствующего 197 Система БЭСТ-5.Заработная плата сотрудника и наоборот. При расчете лицевого счета сотрудника, содержимое всех платежных ведомостей, связанных с удержаниями, изменяется. Если меняется хотя бы одна запись в платежной ведомости, то общая сумма этой ведомости обнуляется. Таким образом, корректировка сумм в ведомости сразу же находит отражение в лицевом счете и наоборот. Если платежная ведомость была передана в приложение РАСЧЕТЫ С СОТРУДНИКАМИ, то перерасчет лицевого счета сотрудника никак не отразится на сумме удержания, связанного с ведомостью, переданной в кассу. Исключение составляют межрасчетные ведомости. После передачи межрасчетной ведомости в приложение РАСЧЕТЫ С СОТРУДНИКАМИ запрещается изменение суммы включенного в нее удержания. Для изменения суммы данного удержания нужно удалить эту межрасчетную ведомость из приложения РАСЧЕТЫ С СОТРУДНИКАМИ. При закрытии периода все платежные ведомости, сформированные в приложении ЗАРАБОТНАЯ ПЛАТА, будут удалены. В приложении РАСЧЕТЫ С СОТРУДНИКАМИ они будут храниться любое, необходимое именно Вам количество времени. Ведомости аванса, межрасчета и заработной платы передаются в приложение РАСЧЕТЫ С СОТРУДНИКАМИ только в том случае, если дата формирования ведомости не раньше, чем дата начала работы с приложением РАСЧЕТЫ С СОТРУДНИКАМИ. 6.1.Ведомости аванса Ведомости данного вида предназначены для оформления выплаты аванса сотрудникам предприятия. Для работы с ведомостями аванса необходимо соблюдение двух условий: В карточках персонального учета сотрудников должно быть заполнено поле Плановый аванс; Должно быть правильно настроено удержание, использующее алгоритм аванса. При входе в режим Ведомости аванса мы попадаем в реестр ведомостей, сформированных за расчетный период (Рис. 6-1). Как уже было сказано ранее, при выполнении процедуры закрытия периода все ведомости аванса будут удалены. В колонках реестра выводятся номер, дата создания, наименование и статус ведомости, а также количество включенных в нее сотрудников (колонка «Количество позиций»). Для ведомости, на которой установлен курсор, в подстрочнике реестра отображаются итоговая сумма, период, за который она сформирована, подразделение и текст примечания (если оно существует). Ведомость аванса может пребывать в одном из следующих статусов: Черновик. Этот статус присваивается вновь создаваемой (и, соответственно, еще не рассчитанной) ведомости. В этот статус также переводится и уже рассчитанная ведомость – при изменении суммы аванса у включенного в нее сотрудника. Данное изменение возможно при корректировке суммы вручную или при расчете из лицевого счета; Рассчитано – статус, приобретаемый ведомостью после ее расчета; В кассе. Этот статус устанавливается после выполнения экспорта ведомости аванса в приложение РАСЧЕТЫ С СОТРУДНИКАМИ. Ведомости аванса, переданные в приложение РАСЧЕТЫ С СОТРУДНИКАМИ, не подлежат редактированию. 198 Система БЭСТ-5.Заработная плата Рис. 6-1 Реестр ведомостей аванса Стандартные операции В реестре ведомостей аванса предусмотрены следующие стандартные операции: Ввод новой ведомости – клавиша <F4>, или кнопка на панели инструментов Новая запись, или команда меню Правка Новая запись; Редактирование ведомости – клавиша <Enter>, или кнопка на панели инструментов Редактировать, или команда меню Правка Редактировать; Сохранение результатов редактирования – клавиша <F10>, кнопка на панели инструментов Сохранить, или команда меню Правка Сохранить ; Сортировка записей – клавиша <F3>, или кнопка на панели инструментов Сортировка. Предусмотренные способы сортировки: по номерам, по наименованиям; Удаление ведомости (только для ведомостей со статусом Черновик и Рассчитано) – клавиша <F8>, или кнопка на панели инструментов Удалить, или команда меню Правка Удалить; Установка фильтра – клавиши <Alt+F6>, кнопка на панели инструментов Контекстный фильтр или команда меню Вид → Фильтр; Поиск ведомостей – клавиши <F7>, <Alt+F7>, или кнопки Поиск общий, Контекстный поиск на панели инструментов, или команда меню Правка Поиск. Общий поиск осуществляется по следующим критериям: по номерам, по наименованиям; Печать реестра ведомостей – клавиша <F9>, или кнопка Печать или команда меню Файл Печать. Специальные операции Кнопка Операции Функции Передача ведомости в кассу <F5> – экспорт ведомости аванса в 199 Система БЭСТ-5.Заработная плата приложение РАСЧЕТЫ С СОТРУДНИКАМИ. При этом дата формирования ведомости должна быть не раньше даты начала работы с приложением РАСЧЕТЫ С СОТРУДНИКАМИ; Функции Отметить/снять отметку <Insert> – отметка произвольной совокупности ведомостей для одновременного выполнения действий с ними или снятие ранее проставленных отметок; Отметить все <+> – отметка всех ведомостей, имеющихся в реестре; Снять всю отметку <-> – снятие ранее проставленных отметок со всех ведомостей. Настройка спецфункций <Ctrl+F5> – настройка специальных функций (внешних плагинов), предназначенных для обработки данных реестра; Экспорт реестра <Alt+X> – экспорт содержимого реестра в MS Excel, OO Calc (OpenDocument), XML и др. форматы представления данных. Ввод ведомости аванса Экранная форма ведомости аванса (Рис. 6-2) состоит из двух окон. В верхнем окне находится заголовок, где собрана общая информация о документе: Номер – уникальный номер ведомости аванса. Формируется как следующий по порядку. В случае надобности номер, сформированный системой по умолчанию, можно отредактировать; Рис. 6-2 Ведомость аванса Наименование. Произвольное название ведомости, по которому в дальнейшем можно осуществлять поиск или фильтрацию данных в реестре; Удержание – вид удержания, который будет использоваться в ведомости. Для 200 Система БЭСТ-5.Заработная плата выбора предлагаются только виды удержаний, связанные со стандартным алгоритмом расчета аванса. Заполнение данного реквизита строго обязательно. Система не позволяет оставить его незаполненным и открывает справочник видов удержаний при установке курсора в рассматриваемом поле; Подразделение. Код подразделения, для которого формируется данная ведомость, выбирается из справочника структурных подразделений, вызываемого клавишей <F2>. Если в ведомости должны присутствовать сотрудники нескольких подразделений, то это поле рекомендуется не заполнять; Составитель – ФИО лица, составившего данную ведомость. Вводится вручную; Примечание – комментарий произвольного содержания; Дата – дата составления ведомости. По умолчанию предлагается текущая системная дата. В случае надобности дату, предложенную системой по умолчанию, можно отредактировать; Период. Период, за который формируется ведомость аванса, заполняется автоматически. Он всегда совпадает с текущим расчетным периодом. Содержимое данного поля не редактируется; Статус – статус ведомости аванса. Как уже было сказано, для ведомости аванса предусмотрено три статуса: Черновик, Рассчитано, В кассе. В момент создания ведомости ей автоматически присваивается статус Черновик. Поля, объединенные под заголовком Документ, для ведомостей аванса не заполняются. Точно так же не заполняется и поле Сумма. Будьте внимательны при заполнении полей Номер, Удержание и Подразделение, так как их содержимое после их ввода и сохранения ведомости не подлежит редактированию. Если Вы ошибетесь при их заполнении, то единственной возможностью внести исправления после сохранения ведомости, будет ее удаление и повторный ввод. После того как Вы заполните поля заголовка в верхнем окне, система предложит ввести информацию о сотрудниках. В случае Вашего положительного ответа она сохранит заголовок ведомости и переместит Вас в нижнее окно, где вводится список сотрудников. Правила включения сотрудников в ведомость аналогичны правилам включения сотрудников в документы на начисление/удержание (см.п.5.2). Порядок отражения информации в лицевых счетах персонала будет зависеть от значения параметра Формируя док/вед., несвязанные Н/У, заданного в бухгалтерской настройке приложения (см.п.2.2). Специальные операции Кнопка Операции Функции Движение по окнам <Tab> – перемещение между окном с заголовком и окном со строками ведомости и обратно; Операции в нижнем окне: Расчет лицевых счетов <F10> – расчет сумм аванса для каждого сотрудника. При запуске процедуры расчета система выдаст запрос на перерасчет лицевых счетов сотрудников, включенных в ведомость; Исключить <Ctrl+F8> – исключение текущей записи (строки) из ведомости без удаления ее из лицевого счета; 201 Система БЭСТ-5.Заработная плата Функции Исключить все строки с нулевыми суммами <Alt+F8> – удаление всех строк, содержащих нулевые суммы к выплате; Корректировать суммы <Ctrl+S> – ручная корректировка содержимого поля Удержано в текущей строке (т.е. у сотрудника, на ФИО которого установлен курсор). Настройка спецфункций <Ctrl+F5> – настройка специальных функций (внешних плагинов), предназначенных для обработки данных реестра; Экспорт реестра <Alt+X> – экспорт содержимого реестра в MS Excel, OO Calc (OpenDocument), XML и др. форматы представления данных. 6.2.Межрасчетные ведомости Данные ведомости предназначены для оформления выплат сотрудникам в межрасчетный период. Внешний вид реестра межрасчетных ведомостей полностью идентичен внешнему виду реестра ведомостей аванса (см.п.6.1). Как и для ведомостей аванса, для межрасчетных ведомостей предусмотрены три статуса: Черновик, Рассчитано, В кассе. Смысловая нагрузка этих статусов – точно такая же, как и у ведомостей аванса. Состав операций, доступных при работе с реестром и с отдельно взятой ведомостью совпадает с составом операций, доступных при работе с ведомостями аванса. Рис. 6-3 Ведомость межрасчета По внешнему виду экранная форма межрасчетной ведомости (Рис. 6-3) также совпадает с экранной формой ведомости аванса. Однако, в отличие от ведомости аванса, здесь существуют несколько иные правила заполнения заголовка: Номер – уникальный номер межрасчетной ведомости. Формируется как следующий по порядку. В случае надобности номер, сформированный системой по умолчанию, 202 Система БЭСТ-5.Заработная плата можно отредактировать; Наименование. Произвольное название ведомости, по которому в дальнейшем можно осуществлять поиск или фильтрацию данных в реестре; Удержание – вид удержания, который будет использоваться в ведомости. Для выбора предлагаются только виды удержаний, использующих алгоритм типа Межрасчет. Выбор конкретного вида удержания строго обязателен. Система не позволяет оставить реквизит незаполненным и открывает справочник видов удержаний при установке курсора в рассматриваемом поле; Подразделение. Код подразделения, для которого формируется данная ведомость, выбирается из справочника структурных подразделений, вызываемого клавишей <F2>. Если в ведомости должны присутствовать сотрудники нескольких подразделений, то это поле рекомендуется не заполнять; Составитель – ФИО лица, составившего данную ведомость. Вводится вручную; Примечание – комментарий произвольного содержания; Дата – дата составления ведомости. По умолчанию предлагается текущая системная дата. В случае надобности дату, предложенную системой по умолчанию, можно отредактировать; Сумма – сумма, которая будет выплачиваться всем сотрудникам, указанным в ведомости. Эта сумма будет отражена в их лицевых счетах; Период – период, за который будет производиться данное удержание. Период, за который формируется межрасчетная ведомость, заполняется автоматически. Он всегда совпадает с текущим расчетным периодом. Содержимое данного поля не редактируется; Статус – статус межрасчетной ведомости. Как уже было сказано, для межрасчетной ведомости предусмотрено три статуса: Черновик, Рассчитано, В кассе. В момент создания ведомости ей автоматически присваивается статус Черновик. В отличие от ведомости аванса далее заполняются поля, объединенные под заголовком Документ: Номер. Этот реквизит используется только в межрасчетных ведомостях. Данное поле может содержать документ на начисление, по которому были начислены суммы. Если Ваша межрасчетная выплата связана с каким-либо начислением, то сначала необходимо создать документ на это начисление/табличный документ, а уже потом при формировании межрасчетной ведомости, в поле Номер указать номер соответствующего документа на начисление или тип и номер для табличного документа. В свою очередь, в поле Ведомость этого документа на начисление/табличного документа будет храниться ссылка на данную межрасчетную ведомость. Список документов вызывается поля Номер клавишей <F2>. Обратите внимание, что межрасчетную ведомость можно создать по табличному документу только в том случае, если этот документ имеет статус В л/счетах; % суммы. Сумма, начисленная по документу, может быть выплачена по ведомости частично. Тогда в этом поле следует указать долю выплачиваемой суммы, выраженную в процентах; Округлять. Данный параметр определяет порядок округления сумм в данной ведомости. Нужный порядок округления – Не округлять, До 1, До 10, До 100, До 1000, До 1000, До 100000 – выбирается клавишей <Пробел>. Чтобы сформировать список сотрудников, в нижнем окне ведомости необходимо нажать клавишу <F4>, или кнопку на панели инструментов Новая запись, или 203 Система БЭСТ-5.Заработная плата выбрать команду меню Правка Новая запись. Если ранее в заголовке документа Вы указали конкретное подразделение, для выбора будет предложен список сотрудников, работающих в этом подразделении. Если подразделение не указано, для выбора будет предложен полный список сотрудников. В обоих случаях в списке выводятся табельный номер, ФИО сотрудника и код подразделения, где он трудится. Для отметки интересующих сотрудников используется клавиша <Insert>, а для отметки всего списка – клавиша <+>. Для сброса ранее проставленных отметок применяются те же самые клавиши. Перенос отмеченных сотрудников документ осуществляется нажатием клавиши <Tab>. После передачи межрасчетной ведомости в приложение РАСЧЕТЫ С СОТРУДНИКАМИ запрещается включенного в нее удержания. Для изменения суммы данного удержания нужно сначала удалить эту межрасчетную ведомость из приложения РАСЧЕТЫ С СОТРУДНИКАМИ. При изменении из лицевого счета сотрудника счета затрат для удержания, включенного в ведомость межрасчета, переданную в приложение РАСЧЕТЫ С СОТРУДНИКАМИ, выдается системное сообщение о наличии этой ведомости в приложении РАСЧЕТЫ С СОТРУДНИКАМИ. Корректировка счета затрат при этом возможна, но статус ведомости в этом случае не изменится. При указании ссылки на документ, связываемый с межрасчетной ведомостью, система предложит формировать ведомость по списку сотрудников, присутствующих в этом документе. В случае Вашего положительного ответа на этот запрос, в ведомость (вне зависимости от ее содержания до запроса) будут включены только сотрудники из данного документа. Поэтому, если Вы хотите включить в ведомость, связанную с документом, каких-либо дополнительных сотрудников, сначала сформируйте ведомость по документу, а затем при помощи клавиши <F4> добавьте в нее новых сотрудников. 6.3.Ведомости зарплаты Ведомости зарплаты занимают особое место в составе платежных ведомостей. Их главные свойства заключаются в следующем: Ведомость на выдачу зарплаты не порождает никаких удержаний в лицевых счетах сотрудников; Каждый сотрудник может входить в одну и только одну ведомость зарплаты и только один раз в месяц; У каждого сотрудника сумма к выдаче определяется на основании значения поля лицевого счета К выдаче и округляется исходя из значения параметра Выдавать сумму на руки из бухгалтерской настройки приложения (см.п.2.2). Каждый сотрудник должен войти в ведомость на зарплату – за исключением тех ситуаций, когда заработная плата должна переводиться в банк или в отделение связи. Правила выплаты зарплаты сотруднику определяет параметр Способ оплаты в его карточке персонального учета (см.п.4.1.1). Если сотрудник не вошел в ведомость на зарплату, то при закрытии периода конечное сальдо по расчетам с данным сотрудником переносится на начало следующего месяца. При входе в режим (Платежные ведомости \Ведомости зарплаты) на экране отобразится реестр ранее сформированных ведомостей. Внешний вид реестра и состав доступных в нем операций совпадает с видом и операциями реестра ведомостей аванса (см.п.6.1). 204 Система БЭСТ-5.Заработная плата Различия начинаются непосредственно в электронной форме ведомости (Рис. 6-4). Для создания новой ведомости нажмем клавишу <F4>, кнопку на панели инструментов Новая запись, или воспользуемся командой меню Правка Новая запись. Форма ведомости состоит из заголовка и строк. Ввод заголовка В заголовке ведомости указываются реквизиты, отражающие общие сведения документе: Номер/Наимен – уникальный номер и наименование ведомости. Номер ведомости формируется автоматически – как следующий по порядку. В случае надобности номер, сформированный системой по умолчанию, можно отредактировать. Наименование ведомости представляет собой текстовую строку, по которой в дальнейшем можно осуществлять поиск или фильтрацию данных в реестре ведомостей; Подразделение. Код подразделения указывается только в том случае, если в данную ведомость должны быть включены сотрудники конкретного подразделения. Для вызова справочника подразделений используется клавиша <F2>; Составитель – ФИО лица, составившего данную ведомость. Вводится вручную; Рис. 6-4 Ведомость зарплаты Примечание – пояснение к ведомости произвольного содержания; Дата – дата составления ведомости. По умолчанию предлагается текущая системная дата. В случае надобности дату, предложенную системой по умолчанию, можно отредактировать; Период – период, за который будет производиться данное удержание. Период, за который формируется межрасчетная ведомость, заполняется автоматически. Он 205 Система БЭСТ-5.Заработная плата всегда совпадает с текущим расчетным периодом. Содержимое данного поля не редактируется; Статус – статус межрасчетной ведомости. Для ведомости зарплаты предусмотрено три статуса: Черновик, Рассчитано, В кассе. В момент создания ведомости ей автоматически присваивается статус Черновик. Заполнение заголовка ведомости в госучреждениях В поставках системы БЭСТ-5 для бюджетных и казенных государственных учреждений заголовок ведомости на зарплату, помимо перечисленных реквизитов, также включает в себя ряд полей. Эти поля предназначены для ввода составных частей счета, на котором ведется учет расчетов по оплате труда. Сам счет вводится в поле Счет опл. – под управлением справочника счетов, вызываемого клавишей <F2>. Сведения об источнике финансирования (поле Ист.фин.) заполняются автоматически – согласно значению параметра Вид счета, указанного в настройке того счета, который был введен в поле Счет опл. По умолчанию, для счета, указанного в поле Аналитика, будет указано значение суффикса и префикса или полной аналитики счета. Это зависит от настройки параметров Счет в Итоговых суммах и/или Дополнительная аналитика в Итоговых суммах, заполняемых в бухгалтерской настройке приложения (см.п.2.2). При передаче ведомости в приложение РАСЧЕТЫ С СОТРУДНИКАМИ для одного табельного номера будет сформирована одна запись с итоговой суммой. Передача ведомости допускается только в том случае, если период формирования ведомости не раньше даты начала работы с данным приложением. Если в лицевом счете записи в таблице итоговых сумм формируются по счету, виду счета и префиксу (т.е. параметр бухгалтерской настройки Счет в Итоговых суммах принимает значение Да), то при формировании ведомости зарплаты по окончании заполнения полей заголовка система попросит Вас ввести счет расходов. В этом запросе необходимо указать номер счета, по которому сформированы записи в таблице итоговых сумм. При редактировании поля Счет затрат в записи лицевого счета сотрудника, включенного в ведомость, статус ведомости изменится с Рассчитано на Черновик. Ввод списка сотрудников По окончании ввода заголовка система предложит перейти к вводу списка сотрудников. Чтобы сформировать список сотрудников, в нижнем окне ведомости необходимо нажать клавишу <F4>, или кнопку на панели инструментов Новая запись, или выбрать команду меню Правка Новая запись. Если ранее в заголовке документа Вы указали конкретное подразделение, для выбора будет предложен список сотрудников, работающих в этом подразделении. Если подразделение не указано, для выбора будет предложен полный список сотрудников. В обоих случаях в списке выводятся табельный номер, ФИО сотрудника и код подразделения, где он трудится. Для отметки интересующих сотрудников используется клавиша <Insert>, а для отметки всего списка – клавиша <+>. Для сброса ранее проставленных отметок применяются те же самые клавиши. Перенос отмеченных сотрудников в ведомость осуществляется нажатием клавиши <Tab>. При попытке включения в ведомость сотрудника, уже фигурирующего в другой 206 Система БЭСТ-5.Заработная плата ведомости, выдается соответствующее системное сообщение. Для удобства список сотрудников, внесенных в ведомость, может быть отсортирован по табельному номеру или по фамилии (клавиша <F3>, или кнопка на панели инструментов Сортировка). Также (по этим же критериям) реализован поиск сотрудников в списке (клавиша <F7>). После заполнения списка сотрудников можно запустить процедуру расчета (клавиша <F10>, или кнопка Операции → команда Расчет лицевых счетов). Сумма, стоящая в колонке «К выдаче», округляется исходя из значения параметра Выдавать сумму на руки из бухгалтерской настройки приложения (см.п.2.2). По окончании расчета ведомость автоматически переходит в статус Рассчитано. Передача рассчитанной ведомости в приложение РАСЧЕТЫ С СОТРУДНИКАМИ осуществляется в реестре – с помощью клавиши <F5> или команды Передача ведомости в кассу, доступной при нажатии кнопки Операции. При работе в компьютерной сети Вам нужно организовать обработку данных таким образом, чтобы одно и то же подразделение не обрабатывалось с разных рабочих мест. Если же этого сделать нельзя, то операции ввода сотрудников в документ, удаления сотрудника из документа и удаление документа из реестра должны выполняться ТОЛЬКО В МОНОПОЛЬНОМ РЕЖИМЕ! Перед выполнением описанных действий обязательно убедитесь в том, что никто, кроме Вас, в сети не работает! Формирование кассового ордера на сумму выплаты Все ведомости в течение месяца передаются в приложение РАСЧЕТЫ С СОТРУДНИКАМИ. Передача возможна только в том случае, если дата формирования ведомости не раньше, чем дата начала работы в данном приложении. После того, как выдана зарплата, необходимо сформировать расходный ордер на сумму выданной из кассы зарплаты. Для этого в приложении РАСЧЕТЫ С СОТРУДНИКАМИ нужно войти в режим Платежные ведомости, в нужном реестре выбрать курсором соответствующую ведомость и открыть ее. Затем нажимаем кнопку Операции и проставляем суммы, указанные в графе «К выплате», в графу «Выплачено». Для проставления сумм отдельно взятому сотруднику используется команда Выплата/Депонирование/Отмена, а для проставления сумм всем сотрудникам – команда Проставить выплату всем. После выполнения описанных действий нам нужно выбрать команду Сформировать кассовый ордер и в появившемся на экране окне запроса указываем желаемый способ формирования ордера: по общей сумме выдачи (т.е. единый кассовый ордер на общую сумму по графе «Выплачено» – по всем сотрудникам), по каждому сотруднику (отдельный кассовый ордер на каждого сотрудника, у которого заполнена графа «Выплачено»), по отмеченным клавишей <Insert> сотрудникам (отдельный кассовый ордер на каждого отмеченного в ведомости сотрудника с заполненной графой «Выплачено»). В зависимости от Вашего выбора, кассовый ордер (или совокупность кассовых ордеров) может быть сформирован или в виде черновика, или напрямую зарегистрирован на 207 Система БЭСТ-5.Заработная плата листе кассовой книги приложения УЧЕТ НАЛИЧНЫХ ДЕНЕЖНЫХ СРЕДСТВ. Специальные операции Кнопка Операции Функции Функции Движение по окнам <Tab> – перемещение между заголовком и строками ведомости и обратно; Операции в нижнем окне: Расчет лицевых счетов <F10> – выполнение полного расчета по данным из лицевых счетов сотрудников, включенных в ведомость; Исключить <Ctrl+F8> – исключение сотрудника из ведомости. При этом обнулится значение поля К выдаче в лицевом счете; Корректировать суммы <Ctrl+S> – ручная корректировка суммы к выдаче у сотрудника, на ФИО которого установлен курсор. Настройка спецфункций <Ctrl+F5> – настройка специальных функций (внешних плагинов), предназначенных для обработки данных реестра; Экспорт реестра <Alt+X> – экспорт содержимого реестра в MS Excel, OO Calc (OpenDocument), XML и др. форматы представления данных. 6.4.Ведомости по спискам на почту и в банк Режим Ведомости по спискам на почту и в банк обеспечивает решение следующей группы задач: Перечисление сумм аванса, межрасчетных выплат, заработной платы в виде почтового перевода или на лицевой счет сотрудника/стороннего лица в банк; Формирование платежного поручения или заявки на кассовый расход для передачи в приложение УЧЕТ ДЕНЕЖНЫХ СРЕДСТВ В БАНКАХ; Формирование текстового файла на магнитном носителе в формате, требуемом банком. При входе в данный режим на экране появится реестр, по внешнему виду аналогичный реестрам ведомостей аванса, межрасчетных ведомостей и ведомостей зарплаты (Рис. 6-5). В отличие от этих ведомостей, ведомость по спискам на почту и в банк может иметь следующие статусы: Черновик, Рассчитано, В банке. Еще одна специфическая особенность реестра ведомостей по спискам на почту и в банк – наличие поля для отметки записей, по которым можно сформировать единый текстовый файл для передачи в банк и единую ведомость по спискам. Ведомость, имеющая статус Рассчитано и после внесения в нее изменений получающая статус Черновик, при последующем расчете штатно переводится в статус Рассчитано. Еще одна специфическая особенность реестра ведомостей по спискам на почту и в банк – наличие поля для отметки записей, по которым можно сформировать единый текстовый файл для передачи в банк и единую ведомость по спискам. 208 Система БЭСТ-5.Заработная плата Консолидированная ведомость по спискам формируется в реестре ведомостей по спискам на почту и в банк – по отмеченным записям (с помощью клавиши <F9>, или кнопки на панели инструментов Печать или команды меню Файл →Печать). Рис. 6-5 Реестр ведомостей по спискам на почту и в банк Одновременно можно отметить только те ведомости, у которых в настройках соответствующих им списков перечис ления (см.п.3.11.1) указан один и тот же партнер. При формировании текстового файла по нескольким отмеченным ведомостям по спискам на почту и в банк, значения для параметров S21, S22, S24, S25 (см.п.3.11.2) берутся из ведомости, имеющей наименьший номер. Параметры S21, S22 возвращают общее значение по всем отмеченным ведомостям. Параметр S15 возвращает общую сумму по табельному номеру. В подстрочнике реестра для ведомости, на которой установлен курсор, выводятся сумма, период, примечание, подразделение, наименование списка, по которому она была сформирована и (если она уже имеет статус В банке) номер соответствующего платежного документа (платежного поручения или заявки на кассовый расход). Удаление и корректировка ведомостей, имеющих статус «В банке», ЗАПРЕЩЕНЫ! 209 Система БЭСТ-5.Заработная плата Стандартные операции В режиме работы с реестром ведомостей по спискам на почту и в банк предусмотрены следующие стандартные операции: Ввод новой ведомости – клавиша <F4>, или кнопка на панели инструментов Новая запись, или команда меню Правка Новая запись; Редактирование ведомости – клавиша <Enter>, или кнопка на панели инструментов Редактировать, или команда меню Правка Редактировать; Сортировка записей – клавиша <F3>, или кнопка на панели инструментов Сортировка. Предусмотренные способы сортировки: по номерам, по наименованиям; Удаление ведомости – клавиша <F8>, или кнопка на панели инструментов Удалить, или команда меню Правка Удалить; Установка фильтра – клавиши <Alt+F6>, кнопка на панели инструментов Контекстный фильтр или команда меню Вид → Фильтр; Поиск ведомостей – клавиши <F7>, <Alt+F7>, или кнопки Поиск общий, Контекстный поиск на панели инструментов, или команда меню Правка Поиск. Общий поиск осуществляется по следующим критериям: по номерам, по наименованиям; Печать реестра – клавиши <F9>, <Alt+F9> или кнопки Печать, Печать с выбором шаблона, или команда меню Файл Печать. Специальные операции Кнопка Операции Функции Функции Формирование платежного поручения <F5> – формирование платежного поручения или заявки на кассовый расход по выбранной ведомости и его передача в приложение УЧЕТ ДЕНЕЖНЫХ СРЕДСТВ В БАНКАХ; Экспорт данных <Alt+F5> – формирование текстового файла по отмеченным ведомостям в электронном формате, применяемом в банке. Для выбора предлагается перечень предварительно настроенных шаблонов экспорта данных (см.п.3.11.2); Отметить/снять отметку <Insert> – отметка произвольной совокупности ведомостей в реестре или снятие ранее проставленных отметок; Отметить все <+> – отметка всех ведомостей, имеющихся в реестре; Снять всю отметку <-> – снятие ранее проставленных отметок со всех ведомостей. Настройка спецфункций <Ctrl+F5> – настройка специальных функций (внешних плагинов), предназначенных для обработки данных реестра; Экспорт реестра <Alt+X> – экспорт содержимого реестра в MS Excel, OO Calc (OpenDocument), XML и др. форматы представления данных. Обращаем внимание, что ведомость по спискам на почту и в банк НЕ ПЕРЕДАЕТСЯ в 210 Система БЭСТ-5.Заработная плата приложение УЧЕТ ДЕНЕЖНЫХ СРЕДСТВ В БАНКАХ. В данное приложение передается ТОЛЬКО ПЛАТЕЖНЫЙ ДОКУМЕНТ, сформированный по этой ведомости. После формирования и экспорта платежного документа ведомость приобретает статус В банке (это делается с помощью функциональной клавиши <F5>). Если ведомость по спискам на почту и в банк имеет статус В банке, то сумма перечисления при пересчете лицевого счета не изменяется. Для формирования заявки на кассовый расход необходимо, прежде всего, чтобы в приложении ДЕНЕЖНЫЕ СРЕДСТВА, в режиме (Настройка, сервис \ Настройка параметров), в поле Безналичные платежи была, во-первых, указана дата начала периода, и, во-вторых, расчетный период в приложении ЗАРАБОТНАЯ ПЛАТА должен совпадать с этой датой или быть позже этой даты. Подробнее о формировании заявки на кассовый расход рассказано в п.8.4 – в разделе «Формирование заявки на кассовый расход». Если из приложения ЗАРАБОТНАЯ ПЛАТА была передана заявка на кассовый расход, и далее, в приложении ДЕНЕЖНЫЕ СРЕДСТВА был изменен номер этого документа, то номер также изменится и в соответствующей записи реестра ведомостей по спискам на почту и в банк, т.е. в приложении ЗАРАБОТНАЯ ПЛАТА. Сказанное относится к ведомостям, имеющим статус В банке. Форма ввода ведомости по спискам на почту и в банк Форма ведомости по спискам на почту и в банк имеет большое сходство с формами ведомости аванса, межрасчетной ведомости и ведомости зарплаты (Рис. 6-6). Рис. 6-6 Ведомость по спискам перечисления на почту и в банк В то же время ведомость по спискам на почту и в банк имеет ряд отличительных черт. Прежде всего, это различия в заполнении ряда реквизитов из ее заголовка: Список. Этот реквизит характерен именно для ведомостей данного вида. Код нужного списка выбирается из предварительно заполненного справочника Списки на почту и в банк (см.п.3.11.1), вызываемого клавишей <F2>; 211 Система БЭСТ-5.Заработная плата Удержание. Для ведомостей по спискам на почту и в банк этот реквизит заполняется следующим образом. Для перечисления сумм аванса или межрасчетных выплат в этом поле следует указать код соответствующего удержания. Данное поле заполняется с помощью справочника видов удержаний, вызываемого клавишей <F2>. В ведомость будут включены те сотрудники, у которых данное удержание было настроено как постоянное. В разделе карточки персонального учета Постоянное удержание для данного вида удержания ОБЯЗАТЕЛЬНО должны быть указаны код списка и получатель. Для перечисления суммы ЗАРАБОТНОЙ ПЛАТЫ данное поле НЕ ЗАПОЛНЯЕТСЯ. В ведомость могут быть включены или все сотрудники из списка, или часть сотрудников; Вид сбора, Код табл. Вид сбора, взимаемого за перечисление денежных средств, и код применяемой таблицы тарифов заполняются автоматически – на основании настройки соответствующего списка перечисления (см.п.3.11.1). Оба реквизита в данном случае не подлежат редактированию. Если ранее в заголовке документа Вы указали конкретное подразделение, для выбора будет предложен список сотрудников, работающих в этом подразделении. Если подразделение не указано, для выбора будет предложен полный список сотрудников. В обоих случаях в списке выводятся табельный номер, ФИО сотрудника и код подразделения, где он трудится. Для отметки интересующих сотрудников используется клавиша <Insert>, а для отметки всего списка – клавиша <+>. Для сброса ранее проставленных отметок применяются те же самые клавиши. Перенос отмеченных сотрудников в ведомость осуществляется нажатием клавиши <Tab>. Из ведомости могут быть исключены сотрудники или добавлены новые (не включенные ранее). Состав колонок, присутствующих в ведомости по спискам в банк и на почту, также отличается от состава колонок в ведомостях аванса, межрасчетных ведомостях и ведомостях зарплаты. Ведомость по спискам на почту и в банк содержит следующие суммовые колонки: «Сальдо», «Сумма» и «Сумма сбора». При необходимости любая из сумм перечисления, стоящих в колонке «Сумма», может быть откорректирована вручную. Специальные операции Кнопка Операции Функции Движение по окнам <Tab> – перемещение между заголовком и строками ведомости и обратно; Операции в нижнем окне: Расчет лицевых счетов <F10> – выполнение полного расчета по данным из лицевых счетов сотрудников, включенных в ведомость; Исключить <Ctrl+F8> – исключение сотрудника из ведомости. При этом обнулится значение поля К выдаче в лицевом счете; Корректировать суммы <Ctrl+S> – ручная корректировка суммы к выдаче у сотрудника, на ФИО которого установлен курсор; Исключить все строки с нулевыми суммами <Alt+F8> – групповое исключение записей с нулевыми суммами перечисления. 212 Система БЭСТ-5.Заработная плата Функции Настройка спецфункций <Ctrl+F5> – настройка специальных функций (внешних плагинов), предназначенных для обработки данных реестра; Экспорт реестра <Alt+X> – экспорт содержимого реестра в MS Excel, OO Calc (OpenDocument), XML и др. форматы представления данных. 7. Расчетная ведомость Расчетная ведомость является одним из главных режимов приложения ЗАРАБОТНАЯ ПЛАТА. Именно здесь формируются проводки по учету оплаты труда. 7.1.Формирование ведомости При входе в данный режим появляется форма запроса, где следует выбрать параметры формирования ведомости: Интересующий период – месяц и год, за который необходимо получить расчетную ведомость. По умолчанию устанавливается текущий расчетный период. Формирование проводок допускается только для текущего расчетного периода; Способ формирования. Система предусматривает два способа формирования ведомости: По предприятию или По подразделениям. Для предприятий с небольшой численностью работающих рекомендуется способ По предприятию. Желаемый способ формирования расчетной ведомости выбирается клавишей <Пробел>; Формировать проводки. Этот параметр разрешает или отменяет создание проводок по ведомости и принимает значение Да или Нет. Если для параметра задано значение Нет (именно так он настроен по умолчанию), то проводки при создании ведомости не формируются. Если параметр принимает значение Да, то включается специальный алгоритм формирования проводок, о котором будет рассказано далее (см.п.7.2). При этом проводки вначале записываются в промежуточный информационный регистр – буфер проводок (см.п.8.2), и далее (уже из него) экспортируются в Книгу учета операций (см.п.8.3). Для обращения к буферу проводок в реестре расчетных ведомостей используется кнопка Операции → команда Буфер проводок или комбинация клавиш <Alt+F10>. Если проводки, сформированные по расчетным ведомостям, уже были переданы в Книгу учета операций, то при повторном формировании проводок их суммы будут заменены новыми значениями. При этом система корректно обрабатывает ситуации, когда первоначально формировались проводки по всему предприятию, а потом – в разрезе подразделений и наоборот. В буфере проводок будут представлены суммы по результатам последнего расчета. При изменении начислений или удержаний в лицевых счетах проводки автоматически НЕ ПЕРЕРАССЧИТЫВАЮТСЯ! Если в лицевых счетах персонала были изменены какие-либо суммы, то следует заново сформировать расчетную ведомость. Поэтому оптимальный момент подготовки расчетной ведомости – непосредственно перед процедурой закрытия расчетного периода. 213 Система БЭСТ-5.Заработная плата После того, как Вы заполните форму запроса, на экране отобразится реестр расчетных ведомостей (Рис. 7-1). Если был выбран способ формирования ведомости По предприятию, в реестре будет находиться ровно одна запись. В противном случае количество записей в реестре будет совпадать с количеством подразделений на предприятии. В колонках реестра приводятся коды и наименования подразделений, номер ведомости, количество фигурирующих в ней сотрудников, а также сумма к выплате. Если расчетная ведомость формируется по предприятию в целом, то колонка «Код» пуста, а в колонке «Подразделение» отображается наименование предприятия. Номер ведомости устанавливается системой автоматически – при открытии периода. Нумерация для расчетных ведомостей, создаваемых по подразделениям или по всему предприятию, осуществляется параллельно и формируется путем добавления единицы к максимальному номеру ведомости за предыдущий период. При печати к номеру расчетной ведомости, формируемой по предприятию, добавляется номер месяца, за который производился расчет. Также существует возможность корректировки номера ведомости вручную (комбинация клавиш <Alt+N>). Рис. 7-1 Реестр расчетных ведомостей В расчетную ведомость включаются все сотрудники подразделения/предприятия – независимо от того, были ли им произведены начисления или удержания в текущем расчетном периоде. В ведомости не отражаются только исключенные из расчета сотрудники. В подстрочнике реестра, для ведомости, на которой установлен курсор, в графе Начислено отображается общая сумма всех начислений включенных в нее сотрудников. В графе Долг предприятия выводится общая сумма положительных сальдо на конец периода по всем сотрудникам, а в графе Долг за людьми – общая сумма отрицательных сальдо на конец расчетного периода по всем сотрудникам. В подстрочнике также указываются дата и время расчета ведомости – т.е. дата и время запуска команды Расчет (кнопка Операции) или нажатия клавиши <F10>. Просмотр содержимого ведомости возможен только через печатную форму (для подготовки которой используются клавиши <F9>, <Alt+F9> или кнопки Печать, 214 Система БЭСТ-5.Заработная плата Печать с выбором шаблона, или команда меню Файл Печать). Специальные операции В нижней части реестра имеются две кнопки – Операции и Функции. Нажатие кнопки Операции открывает доступ к меню со следующими действиями: Расчет <F10> – запуск процедуры формирования ведомости. Если параметр Формировать проводки принимает значение Да, то после выполнения этой команды в буфере появятся проводки, созданные по начислениям и удержаниям, указанным в лицевых счетах тех сотрудников, которые фигурируют в данной ведомости; Номер ведомости <Alt+N> – ручная корректировка номера ведомости; Буфер проводок <Alt+F10> – обращение к буферу проводок (см.п.Error! Reference source not found.) с целью просмотра и корректировки проводок, созданных по текущей расчетной ведомости. Для корректировки проводки используется клавиша <Enter>, или кнопка на панели инструментов Редактировать, или команда меню Правка Редактировать. Проверенные и отредактированные проводки следует записать в Книгу учета операций. Это делается с помощью клавиши <F5> или команды Экспорт проводок, доступной при нажатии кнопки Операции; Отметить/снять отметку <Ins> – отметка произвольной совокупности ведомостей для одновременного выполнения действий с ними или снятие ранее проставленных отметок; Отметить все <+> – отметка всех ведомостей, имеющихся в реестре; Снять все отметки <-> – снятие отметок со всех ведомостей, имеющихся в реестре. Во всех приложениях и реестрах системы БЭСТ-5 назначение кнопки Функции одинаково. Она служит для вызова/управления порядком запуска спецфункций (внешних плагинов), настроенных пользователями системы, для выполнения операций экспорта данных, а также для просмотра журнала регистрации изменений, производимых с текущим документом или проводкой. 7.2.Принципы формирования проводок Если параметр Формировать проводки принимает значение Да, то при выборе команды Расчет (кнопка Операции) или нажатии клавиши <F10> включается алгоритм формирования проводок по оплате труда. Принципы работы данного алгоритма заключаются в следующем. Система просматривает состав сотрудников, фигурирующих в данной ведомости, и проверяет, рассчитаны ли их лицевые счета. Если лицевой счет рассчитан, то система последовательно просматривает присутствующие в нем начисления. Для текущего начисления анализируются проводки из соответствующей ему типовой операции. Если счета по дебету и по кредиту были указаны в явном виде, то вычисляется сумма проводки по формуле. В простейшем случае каждое начисление должно быть связано с типовой операцией, имеющей только одну проводку, где в формуле стоит только переменная S, означающая сумму начисления. Если Вы хотите, чтобы один и тот же вид начисления относился на разные счета затрат, настройте типовые операции следующим образом. В шаблонах проводок типовых операций, привязанных к таким начислениям, в качестве дебетуемого счета 215 Система БЭСТ-5.Заработная плата укажите параметр #1 (для целей бухгалтерского учета) или #3 (для целей налогового учета). В этом случае система будет брать дебетуемый/кредитуемый счет для соответствующего начисления непосредственно из лицевого счета. Каждое начисление, помимо кода связанной с ним типовой операции, может хранить еще и счет затрат. Этот счет затрат заполняется автоматически – при вводе начисления – на основании сведений из карточки персонального учета сотрудника. В свою очередь, в персональную карточку счет затрат может быть перенесен из настройки подразделения, в котором работает данный сотрудник, поскольку для каждого из подразделений в системе предусмотрен свой собственный счет затрат. Счета затрат, указанные в настройке подразделений и в основном разделе персональной карточки сотрудника, самостоятельной ценности не имеют и нигде, кроме как при формировании начисления/удержания лицевого счета не используются. Если начисление является постоянным, то его счет затрат формируется на основании данных из раздела Постоянные начисления карточки персонального учета. Именно этот счет затрат и будет подставляться в дебет проводки. Сумма проводки определяется – как и в простейшем случае – по ее формуле, где в роли переменной S выступает сумма начисления. В системе учтена ситуация, когда один и тот же вид начисления, находящийся в строке таблицы лицевого счета, может иметь несколько счетов затрат. Например, если сотрудник одну часть месяца работал по одной тематике, а другую – по другой. В этом случае данный вид начисления связывается в лицевом счете с таблицей счетов затрат, выводимой при нажатии клавиш <Alt+A> (для бухгалтерского учета)/<Alt+B> (для налогового учета). Эта таблица содержит распределение суммы начисления по счетам затрат в процентном выражении (см.п.4.2.2). Суммы распределения система вычисляет самостоятельно – на основании указанного Вами процента от общей суммы начисления или количества дней. При этом система проверит общую сумму всех заданных Вами процентных величин, и если она меньше 100, выдаст соответствующее сообщение, перепоручив корректировку процентов пользователю. Если у конкретного начисления из лицевого счета в поле Счет затрат стоят звездочки, то это говорит о том, что данное начисление имеет несколько счетов затрат. При составлении проводок по этому начислению для каждого из счетов затрат будет сделано по одной проводке. Сумма проводки будет вычисляться исходя из процента, заданного Вами для соответствующего счета затрат. Для более точного расчета сумм проводок при дробных значениях процентов, например, когда сумма распределяется в пропорции 1/3 и 2/3, величина процента в последнем из введенных счетов определяется путем вычитания из 100% всех процентов предшествующих счетов. Из этого следует, что величина процента для последнего счета затрат несущественна. Все вышесказанное распространяется и на удержания – за исключением того, что вместо описанных действий со счетом по дебету выполняются аналогичные действия со счетом по кредиту. 8. Хозяйственные операции Папка Хозяйственные операции объединяет режимы, предназначенные для формирования проводок по отчислениям в Федеральный бюджет и во внебюджетные фонды, а также для создания платежных документов (платежных поручений и заявок на 216 Система БЭСТ-5.Заработная плата кассовый расход) на перевод платежей в Федеральный бюджет и во внебюджетные фонды. Здесь же осуществляются просмотр и корректировка проводок, сформированных в приложении ЗАРАБОТНАЯ ПЛАТА. Среди режимов, входящих в папку Хозяйственные операции: Начисления в фонды; Буфер проводок; Книга учета операций; Платежи в фонды. Режим (Хозяйственные операции \Начисления в фонды) предназначен для расчета проводок по начислениям в Федеральный бюджет и во внебюджетные фонды. Подготовленные проводки можно просмотреть и отредактировать в режиме Буфер проводок, после чего экспортировать их в Книгу учета операций (в приложение ГЛАВНАЯ КНИГА). Платежные документы на перечисление НДФЛ, Пенсионный фонд, ФФОМС, ТФОМС, ФСС (включая перечисления по ЕСН и взносы на обязательное социальное страхование от несчастных случаев на производстве и профзаболеваний) формируются в режиме Платежи в фонды. Далее эти платежные документы экспортируются в приложение УЧЕТ ДЕНЕЖНЫХ СРЕДСТВ В БАНКАХ. Проводки по платежным документам формируются уже непосредственно в приложении УЧЕТ ДЕНЕЖНЫХ СРЕДСТВ В БАНКАХ – после того, как эти документы пройдут по соответствующей банковской выписке или выписке из лицевого счета в ОФК. Напоминаем, что настройки начислений во внебюджетные фонды (настройка расчета компонентов ЕСН, а также настройка расчета взносов на обязательное социальное страхование от несчастных случаев на производстве и профессиональных заболеваний, уплачиваемых в ФСС) выполняются в режиме (Формирование справочников \Отчисления в фонды \Начисления в фонды) – см.п.3.10.7. Настройка правил перечисления налогов и взносов во внебюджетные фонды и ФНС, а также правил перечисления НДФЛ (включая расчетные формулы для каждого перечисления) производится в режиме (Формирование справочников \ Отчисления в фонды \ Платежи в фонды) – см.п.3.10.8. 8.1.Начисления в фонды В этом режиме формируются проводки по начислениям в различные внебюджетные фонды. В расчете участвуют суммы начислений из лицевых счетов за текущий расчетный период. При входе в режим (Рис. 8-1) на экране отображается перечень начислений в фонды. Для каждого фонда выводятся соответствующая колонка начислений, сумма, полученная в результате расчета и код типовой операции, применяемой для подготовки проводок. Для начисления, на котором установлен курсор, в подстрочнике показаны наименование типовой операции и наименование колонки начислений. Если у Вас используется поставка системы для бюджетных или казенных госучреждений, то при установке курсора на какую-либо строку и нажатии клавиши <Enter>, на экране появится дополнительное окно, где можно увидеть распределение взносов по источникам финансирования и аналитику экономической классификации. Связь начисления в фонд с колонкой начисления и типовой операцией, а также порядок расчета суммы настраиваются в режиме (Формирование справочников \ Отчисления в 217 Система БЭСТ-5.Заработная плата фонды \Начисления в фонды). Стандартные операции В данном режиме доступны следующие стандартные операции: Сортировка записей – клавиша <F3>, или кнопка на панели инструментов Сортировка. Предусмотренные способы сортировки: по кодам или по наименованиям; Установка фильтра – клавиши <Alt+F6>, кнопка на панели инструментов Контекстный фильтр или команда меню Вид → Фильтр; Поиск записей – клавиши <F7>, <Alt+F7>, или кнопки Поиск общий, Контекстный поиск на панели инструментов, или команда меню Правка Поиск. Общий поиск осуществляется в следующих направлениях: по кодам или по наименованиям; Печать – клавиша <F9>, или кнопка Печать, или команда меню Файл Печать. Рис. 8-1 Начисления в фонды Специальные операции Кнопка Операции Функции Формировать проводки <F10> – запуск процедуры формирования проводок. Перед формированием система запросит у Вас согласие на выполнение данного действия. Кроме того, до подготовки проводок Вам нужно отметить соответствующие начисления в фонды. В противном случае расчеты будут вестись только по начислению в фонд, на котором установлен курсор. Подробнее о принципах подготовки проводок по начислениям в фонды будет рассказано ниже; 218 Система БЭСТ-5.Заработная плата Функции Буфер проводок <Alt+F10> – обращение к буферу с целью просмотра проводок по начислению, на котором установлен курсор; Отметить/снять отметку <Ins> – отметка начислений в фонды, по которым нужно сформировать проводки или снятие ранее проставленных отметок; Отметить все <+> – отметка всех начислений, отображаемых в реестре; Снять все отметки <-> – снятие отметок со всех начислений, отображаемых в реестре. Настройка спецфункций <Ctrl+F5> – настройка специальных функций (внешних плагинов), предназначенных для обработки данных реестра; Экспорт реестра <Alt+X> – экспорт содержимого реестра в MS Excel, OO Calc (OpenDocument), XML и др. форматы представления данных; Журнал регистрации изменений по документу <Alt+`>. Просмотр журнала регистрации изменений, производимых с текущей записью реестра. Принципы подготовки проводок по начислениям в фонды Принципы подготовки проводок по начислениям в фонды заключаются в следующем. Прежде всего, Вам нужно отметить те начисления в фонды, которые должны быть рассчитаны. В противном случае будет обработано только то начисление, на котором установлен курсор. Далее система просматривает все РАССЧИТАННЫЕ лицевые счета персонала. Из лицевых счетов выбираются те начисления, которые входят в колонку, связанную с данным фондом. Напомним, что связь начисления в фонд с конкретной колонкой начислений настраивается в режиме (Формирование справочников \ Отчисления в фонды \Начисления в фонды). Если все шаблоны проводок, входящие в типовую операцию, «привязанную» к данному начислению в фонд, содержат номера счетов, заданные в явном виде, то начисления из лицевых счетов просто суммируются. По найденной общей сумме составляются проводки типовой операции. Сумма каждой проводки определяется в соответствии с ее формулой, где вместо переменной S подставляется сумма, накопленная по колонке начислений. После этого сумма всех проводок пересчитывается согласно формуле начисления в конкретный фонд. Если в шаблоне проводки, входящей в состав типовой операции, номер дебетового счета был задан в виде параметра #1 (для целей бухгалтерского учета) или #3 (для налогового учета), то по дебету соответствующей проводки будет подставляться счет затрат, взятый из соответствующего начисления в лицевом счете. Если вид начисления имеет несколько счетов затрат, то сумма этого вида будет распределяться в процентных долях по каждому из счетов. В итоге каждая проводка из типовой операции для начисления в фонд будет разделена на такое количество проводок, сколько разных счетов затрат содержат обрабатываемые начисления. На самом деле их может быть даже больше, т.к. для каждого вида аналитики, открытого на синтетических счетах затрат, формируется своя проводка. 219 Система БЭСТ-5.Заработная плата Начисление ПРИМЕР. Предположим, что в шаблоне проводки по типовой операции, соответствующей конкретному фонду, в качестве дебетового счета указан параметр #1. В лицевом счете сотрудника за некий обрабатываемый месяц имеются следующие данные: Сумма, руб. ЗАР Счет затрат 10000 Процент 20 20 26 80 НАД 5000 20 100 ПРМ 4000 23 100 В этом случае, при проходе по строкам лицевого счета будет накоплена следующая информация: Счет затрат Сумма Весовой коэффициент 20 10000*0.2+5000=7000 7000/19000=0.37 23 4000 4000/19000=0.21 26 10000*0.8=8000 8000/19000=0.42 Итого: 19000 Далее по каждому шаблону проводки из типовой операции будет сгенерировано ровно столько проводок, сколько будет счетов затрат. При генерации каждой проводки переменная S из формулы суммы проводки определяется как сумма начисления в фонд, умноженная на весовой коэффициент из последней колонки нашей таблицы. Для последней проводки в качестве суммы будет взята общая сумма налога в фонд за минусом всех сумм S в предыдущих проводках. Допустим, что у нас настроена типовая проводка с шаблоном: Дт #1, Кт #6911 , а общая сумма начисления в фонд (т.е. подлежащая уплате сумма взноса) – 1000 рублей. Тогда, с учетом условия нашего примера будут сформированы следующие проводки: Дт 20 Кт 6911 1000*0.37 =370 Дт23 Кт 6911 1000*0.21 = 210 Дт 26 Кт6911 1000*0.42 = 420 8.2.Буфер проводок Данный режим (Рис. 8-2) предназначен для просмотра и редактирования проводок, сформированных по начислениям в фонды (см.п.8.1). В буфер проводок также записываются проводки, созданные при подготовке расчетной ведомости (см.п.7) – если в ее настройке была указана необходимость формирования проводок. Внешний вид буфера проводок имеет большое сходство с Книгой учета операций 220 Система БЭСТ-5.Заработная плата приложения ГЛАВНАЯ КНИГА. В качестве даты создания проводки система автоматически ставит последний день месяца (расчетного периода). Работая с буфером, Вы можете редактировать и удалять сформированные системой проводки, а также вводить новые проводки вручную. Стандартные операции В режиме работы с буфером проводок поддерживаются следующие стандартные операции: Создание новой записи – клавиша <F4>, или кнопка на панели инструментов Новая запись, или команда меню Правка Новая запись; Редактирование записи – клавиша <Enter>, или кнопка Редактировать, или команда меню Правка Редактировать; Сохранение записи – клавиша <F10>, кнопка на панели инструментов Сохранить, или команда меню Правка Сохранить; Удаление записи – клавиша <F8>, или кнопка на панели инструментов Удалить, или команда меню Правка Удалить; Рис. 8-2 Буфер проводок Установка фильтра – клавиши <F6>, <Alt+F6>, кнопки на панели инструментов Общий фильтр, Контекстный фильтр или команда меню Вид → Фильтр; Контекстный поиск – клавиши <Alt+F7>, или кнопка Контекстный поиск на панели инструментов, или команда меню Правка Поиск; Печать буфера – клавиша <F9>, или кнопка Печать или команда меню Файл Печать. 221 Система БЭСТ-5.Заработная плата Специальные операции Кнопка Операции Функции Функции Экспорт проводок <F5> – запуск процедуры экспорта проводок в Книгу учета операций; Суммировать <Shift+F6> – расчет общей суммы всех существующих или отфильтрованных проводок в буфере. Настройка спецфункций <Ctrl+F5> – настройка специальных функций (внешних плагинов), предназначенных для обработки данных реестра; Экспорт реестра <Alt+X> – экспорт содержимого реестра в MS Excel, OO Calc (OpenDocument), XML и др. форматы представления данных. Перед экспортом проводок из буфера система проверяет их на корректность. Обнаружив ошибки, она выдает соответствующее сообщение и останавливается на некорректной проводке. После экспорта проводок в Книгу учета операций буфер ОЧИЩАЕТСЯ. Ввод новой проводки При создании новой проводки на экране появляется форма, включающая следующий набор реквизитов: Дата операции. В качестве даты операции система автоматически подставляет последний день расчетного периода; Номер документа. Применительно к данному случаю вводится вручную; Дебетовый счет (Дт), Кредитовый счет (Кт). В данных полях указываются номера корреспондирующих счетов, которые могут быть введены непосредственно или с помощью плана счетов (клавиша <F2>). По умолчанию система выводит полный список счетов из всех настроенных в ней планов. Для перехода к нужному плану счетов используется комбинация клавиш <Alt+P>. Как только мы вводим один из счетов, в поле План счетов, расположенном в верхнем правом углу формы ввода проводки, появляется название плана счетов, к которому он относится. При вводе второго счета система проверяет его принадлежность к тому же самому плану счетов, из которого был выбран первый счет, не позволяя тем самым ввести счета, входящие в разные планы. Если план счетов не был выбран до начала ввода проводок с помощью комбинации клавиш <Alt+P>, то выбор счета в поле Дебетовый счет автоматически устанавливает фильтр на план счетов; Шифр анал. учета. Если по дебетовому и/или кредитовому счету предусмотрен аналитический учет, система автоматически запрашивает шифр аналитического учета. Он указывается с помощью соответствующих аналитических справочников. Любой из этих справочников может быть пополнен в оперативном порядке; Курс. Если ведется валютный учет, то при вводе проводок указывается код валюты операции. Код валюты вводится под управлением Справочника кодов валют. 222 Система БЭСТ-5.Заработная плата Если валюта операции отлична от национальной, то система запрашивает курс валюты на текущую дату (дату выполнения проводки). Способ ввода курса зависит от настройки системы; Сумма. Сумма вводимой операции/проводки; Содержание хозяйственной операции, проводки. Произвольная информация, отражающая суть введенной проводки/операции. 8.3.Книга учета операций Этот режим предназначен для просмотра, ввода, редактирования и удаления проводок, сформированных в приложении ЗАРАБОТНАЯ ПЛАТА. Именно сюда экспортируются проводки, записанные в буфер (см.п.8.2). Все проводки, находящиеся в Книге учета операций, доступны в приложении ГЛАВНАЯ КНИГА. Экранная форма Книги учета операций (Рис. 8-3) разделена на два окна. В верхнем окне находится реестр проводок, а в нижнем – таблица с информацией о проводке, на которой установлен курсор. В состав этой информации входят дебет, кредит, валюта, сумма и текст проводки, источник ее ввода и данные документа, по которому она была сделана. К числу ключевых характеристик проводки, отображаемых в этой таблице, относятся данные по каждому сегменту аналитического счета с указанием вида аналитического измерения по сегменту, кода и наименования аналитики. Рис. 8-3 Книга учета операций В крайней левой колонке реестра проводок отображается код того плана счетов, к которому относятся эти проводки. Движение по окнам экранной формы осуществляется с помощью мыши, с помощью команды Движение по окнам (доступной при нажатии кнопки Операции) или клавиши <Tab>. 223 Система БЭСТ-5.Заработная плата Стандартные операции При работе с Книгой учета операций поддерживаются следующие стандартные операции: Создание новой записи – клавиша <F4>, или кнопка на панели инструментов Новая запись, или команда меню Правка Новая запись; Корректировка записи – клавиша <Enter>, или кнопка Редактировать, или команда меню Правка Редактировать; Удаление записи – клавиша <F8>, или кнопка на панели инструментов Удалить, или команда меню Правка Удалить; Сохранение записи – клавиша <F10>, или кнопка на панели инструментов Сохранить, или команда меню Правка Сохранить; Поиск записей – клавиши <F7>, <Alt+F7>, или соответствующие кнопки на панели инструментов, или команда меню Правка Поиск; Фильтрация данных – клавиши <F6>, <Alt+F6>, кнопки Настроить фильтр и Контекстный фильтр на панели инструментов, или команда меню Вид Фильтр; Вывод Книги учета операций на печать – клавиши <F9>, <Alt+F9>, или соответствующие кнопки на панели инструментов, или команды меню Файл Печать, Файл Печать с выбором шаблона. Ввод записей в Книгу учета операций Подавляющее большинство записей, хранящихся в Книге учета операций приложения ЗАРАБОТНАЯ ПЛАТА, поступает в нее из буфера проводок (см.п.8.2). В то же время допускается ручной ввод проводок непосредственно в Книгу учета операций. Форма для ввода проводки заполняется по точно таким же принципам, как и при вводе проводки в буфере (см.п.8.2). Специальные операции В нижнем меню Книги учета операций имеются кнопки Документ, Вид, Режимы, Операции, Функции. Кнопка Документ предназначена для обращения к документу, на основе которого была создана текущая проводка. В данном случае – это возможность обратиться к итоговым данным по соответствующей расчетной ведомости или к результатам расчета начисления в фонд. С помощью кнопки Вид осуществляется выбор плана счетов для просмотра проводок (команда Выбор плана счетов или клавиши <Alt+P>). В зависимости от Вашего выбора в Книге учета операций будут отображаться или проводки, относящиеся к конкретному плану счетов, или проводки, принадлежащие ко всем имеющимся планам счетов. Кроме того, Вы можете выбрать интересующий способ просмотра проводок с точки зрения входимости счетов в баланс (команда Вид просмотра проводок или клавиша <F2>): балансовые, забалансовые, все. Кнопка Режимы включает в себя команду Типовые операции <Shift+F4>, которая обеспечивает формирование проводок при помощи типовых операций. 224 Система БЭСТ-5.Заработная плата Нажатие кнопки Операции открывает доступ к меню, в которое входят следующие пункты: Копировать текущую проводку (<F5>) – копирование проводки, на которой установлен курсор; Удалить за период (<Shift+F8>) – удаление всех проводок за указанный период; Удалить отмеченные (<Alt+F8>) – удаление совокупности проводок, выбранной пользователем группу проводок (т.е. предварительно отмеченной клавишей <Insert>); Удалить проводки по документу (<Ctrl+F8>) – удаление всех проводок, относящихся к выбранному документу. При выборе этой команды выдается системное сообщение. Оно содержит общее количество проводок, найденных по данному документу, и запрос на подтверждение/отмену операции удаления. Таким образом, без подтверждения пользователя проводки не удаляются; Пересчет валютных проводок (<Alt+R>) – пересчет валютных проводок за выбранный период в связи с изменением курса валют. В этом режиме происходит пересчет эквивалента, выраженного в основной валюте операции, и курса из Справочника курсов валют. Если за этот период была проведена переоценка валютных счетов, то рекомендуется удалить проводки и выполнить переоценку заново. В результате программа откорректирует суммы в валютных документах и проводки с валютными суммами (проводки с рублевыми суммами, созданные на основе валютных, нужно откорректировать вручную); Отметить/снять отметку (<Insert>) – отметка/снятие отметки с выбранной совокупности проводок; Отметить все (<+>) – отметка всех проводок в реестре; Снять все отметки (<–>) – снятие отметок со всех предварительно отмеченных проводок в реестре; Контекстный фильтр с учетом аналитик <Alt+Q> – установка контекстного фильтра с учетом аналитики; Суммировать <Shift+F6> – вычисление общей суммы по всему реестру или по предварительно отфильтрованному списку проводок; Движение по окнам <Tab> – перемещение между окном с реестром проводок и окном с информацией о конкретной проводке. Во всех приложениях и реестрах системы БЭСТ-5 назначение кнопки Функции является одинаковым. Эта кнопка служит для вызова/управления порядком запуска спецфункций (внешних плагинов), настроенных пользователями системы, для выполнения операций экспорта данных, а также для просмотра журнала регистрации изменений, производимых с текущим документом или проводкой. 8.4.Платежи в фонды В этом режиме формируются платежные поручения или заявки на кассовые расходы (если речь идет о бюджетных и казенных учреждениях), оформляющие перечисления налогов и взносов в бюджет и во внебюджетные фонды. При входе в режим (Рис. 8-4) на экране появится реестр перечислений. В реестре указаны код и наименование перечисления в фонд/ФНС, статус перечисления, номер платежного документа (если он сформирован) и сумма перечисления. Для перечисления, на котором установлен курсор, в подстрочнике реестра приводятся назначение платежа, показатель налогового периода, наименование начисления в фонд, 225 Система БЭСТ-5.Заработная плата сведения о соответствующей колонке удержания и получателе. Записи в реестре формируются автоматически – на основании данных справочника Платежи в фонды, расположенного в режиме (Формирование справочников \ Отчисления в фонды) – см.п.3.10.8. Дополнение реестра новыми строками, а также их удаление не допускаются. Платеж (т.е. перечисление в фонд/ФНС) может иметь один из следующих статусов: Черновик. Этот статус присваивается перечислению в двух ситуациях. Первая – когда оно еще ни разу не было рассчитано. Вторая – когда были внесены коррективы в настройку или формулу определения суммы уже рассчитанного перечисления; Рассчитано. После проведения первого расчета (клавиша <F10>) перечисление со статусом Черновик будет заменено на Рассчитано; В банке. Этот статус присваивается только рассчитанному перечислению после экспорта сформированного платежного документа в приложение ДЕНЕЖНЫЕ СРЕДСТВА (УЧЕТ ДЕНЕЖНЫХ СРЕДСТВ В БАНКАХ). Перерасчет, ручная корректировка суммы, а также корректировка настройки перечисления, имеющего статус В банке, НЕ ДОПУСКАЮТСЯ. Если Вам крайне необходимо внести коррективы в сумму такого перечисления, то Вы должны удалить этот платежный документ из реестра банковских документов в приложении УЧЕТ ДЕНЕЖНЫХ СРЕДСТВ В БАНКАХ, после чего перечисление автоматически примет статус Рассчитано. Рис. 8-4 Платежи в фонды Если в настройках платежей не указан получатель денежных средств, то платежное поручение не формируется, о чем выдается соответствующее предупреждение. Формирование заявок на кассовый расход Рассмотрим условия, необходимые для формирования заявок на кассовый расход. 226 Система БЭСТ-5.Заработная плата Прежде всего, в приложении ДЕНЕЖНЫЕ СРЕДСТВА – в режиме (Настройка, сервис \Настройка параметров) – должна быть задана дата начала периода для параметра Безналичные платежи. При этом расчетный период в приложении ЗАРАБОТНАЯ ПЛАТА должен быть позже этой даты или совпадать с ней. Кроме того, в приложении ЗАРАБОТНАЯ ПЛАТА – в режиме (Формирование справочников \ Отчисления в фонды \Платежи в фонды) на закладке Продолжение должны быть указаны Код вида документа (в данном случае – соответствующий коду заявки на кассовый расход) и Код учетного объекта (в данном случае – код соответствующего лицевого счета в ОФК). Эти же реквизиты – Код вида документа и Код учетного объекта – также должны быть заполнены и в режиме (Формирование справочников \ Настройка списков на почту и в банк \ Списки на почту и в банк). Обращаем внимание, что сформированные платежные документы доступны не в приложении ЗАРАБОТНАЯ ПЛАТА, а в соответствующем реестре приложения ДЕНЕЖНЫЕ СРЕДСТВА. Если по перечислению уже сформирован платежный документ, его номер отображается в колонке реестра перечислений «N документа». В противном случае в данной колонке вместо номера выводится прочерк. Сумма перечисления, стоящая в колонке «Сумма», определяется по формуле, заданной в настройке перечисления в режиме (Формирование справочников \ Отчисления в фонды \ Платежи в фонды). Содержимое полей Назначение, Показатель налогового периода, Наименование начисления, Колонка удержаний, Получатель также заимствуется из настройки перечисления, выполненной в режиме (Формирование справочников \ Отчисления в фонды \ Платежи в фонды). Для редактирования при этом доступны только два поля: Назначение и Показатель налогового периода. Стандартные операции В режиме работы с платежами в фонды поддерживаются следующие стандартные операции: Сортировка записей в реестре – клавиша <F3>, или кнопка на панели инструментов Сортировка. Предусмотренные способы сортировки: по кодам или по наименованиям; Установка контекстного фильтра – клавиши <Alt+F6>, кнопка на панели инструментов Контекстный фильтр или команда меню Вид → Фильтр; Поиск записей – клавиши <F7>, <Alt+F7>, или кнопки Поиск общий, Контекстный поиск на панели инструментов, или команда меню Правка Поиск. Общий поиск осуществляется в следующих направлениях: по кодам или по наименованиям; Печать реестра перечислений – клавиша <F9>, или кнопка Печать или команда меню Файл Печать. Специальные операции Кнопка Операции Функции Расчет <F10> – запуск процедуры расчета перечислений, отмеченных в реестре клавишей <Insert>. Если отметки в реестре отсутствуют, расчет 227 Система БЭСТ-5.Заработная плата выполняется только для перечисления, на котором установлен курсор; Функции Корректировать суммы <Alt+S> – ручная корректировка суммы рассчитанного перечисления, на котором установлен курсор. Допускается только для перечислений со статусом Рассчитано. При выборе этой команды появится диалоговое окно, где вводится нужная сумма; Отметить/снять отметку (<Insert>) – отметка произвольной совокупности перечислений для выполнения их одновременного расчета/снятие ранее проставленных отметок; Отметить все (<+>) – отметка всех перечислений в реестре; Снять отметку (<–>) – снятие отметок со всех предварительно отмеченных перечислений; Платежные поручения <F5> – формирование платежных документов для предварительно отмеченных перечислений. В противном случае платежный документ создается только для перечисления, на котором установлен курсор. При формировании пользователь должен указать дату для создаваемых платежных документов. По умолчанию предлагается текущая системная дата. Сформированные платежные документы экспортируются в приложение ДЕНЕЖНЫЕ СРЕДСТВА (УЧЕТ ДЕНЕЖНЫХ СРЕДСТВ В БАНКАХ). Данные действия допускаются только для перечислений со статусом Рассчитано. При попытке сформировать платежный документ для перечисления, имеющего статус В банке, выдается системное сообщение о невозможности выполнения этой задачи. Настройка спецфункций <Ctrl+F5> – настройка специальных функций (внешних плагинов), предназначенных для обработки данных реестра; Экспорт реестра <Alt+X> – экспорт содержимого реестра в MS Excel, OO Calc (OpenDocument), XML и др. форматы представления данных. 9. Формирование отчетов В этом режиме формируется широкий набор отчетов по оплате труда. Формирование отчетности в электронном виде – для представления в налоговые органы и внебюджетные фонды – осуществляется в режиме Отчетность в ИФНС и фонды. Платежные ведомости; Расчетно-платежные ведомости; Расчетные ведомости; Расчетные листки; Своды за период; Списки и справки; Лицевой счет; 228 Система БЭСТ-5.Заработная плата Синтетические и аналитические отчеты; Книга доходов и расходов ИЧП раздел V; Регистр учета расходов на оплату труда; Расчет для начисления регрессивной шкалы; Список сотрудников по дате окончания действия начисления/удержания. После того, как Вы выберете нужный вид отчета, на экране появится карточка запроса, в которой нужно указать условия его формирования – т.е. критерии, по которым выбираются данные. Для подготовки отчета по выбранным критериям необходимо нажать кнопку Выполнить. Для получения обобщенных данных по нескольким подразделениям в системе существует возможность суммировать данные по маске подразделений. Под маской в данном случае понимается совокупность не более чем шести символов, включающая символы «*» и вопросительные знаки. Символ «*» заменяет собой любое количество любых символов, а символ «?» ставится вместо одного произвольного символа. Этот способ очень удобен для получения форм отчетности на предприятиях, где существует сложная иерархическая структура подразделений. ПРИМЕР. Предположим, что Ваша организация состоит из 10 подразделений. Каждое из этих подразделений включает в себя по 10-20 отделов. В этом случае, при формировании справочника подразделений шифры подразделений лучше задавать таким образом, чтобы первые три символа содержали номер подразделения, а следующие три символа – номер отдела в подразделении. Тогда, например, 11-ый отдел в 5-ом подразделении должен нумероваться как 005011. Маска 005* позволит получить своды по всем отделам пятого подразделения. Если отделы, в свою очередь, разделены на бригады, то 6символьное поле шифра подразделения можно разбить на три части – по два символа каждая. В итоге маска 05??01 дает возможность получить информацию обо всех первых бригадах из всех отделов 5-го подразделения. Рассмотрим более подробно порядок получения некоторых выходных печатных форм. 9.1.Расчетные листки Напомним, что печать расчетного листка может осуществляться непосредственно из лицевого счета сотрудника. Однако для массовой печати расчетных листков целесообразно использовать именно этот режим. Приложение предусматривает два варианта печати расчетных листков: Расчетный листок (полный); Расчетный листок (сокращенный). Отличие этих печатных форм друг от друга заключается в следующем. В сокращенных формах расчетных листков начисления и удержания конкретного человека выводятся в одной строке (слева – начисления, справа – удержания), а вместо полных названий начислений и удержаний печатаются только их коды. Если сотрудник работает на нескольких должностях, то в колонке «Совм.» для каждого начисления/удержания выводится номер соответствующей карточки совмещения. Для основной карточки 229 Система БЭСТ-5.Заработная плата колонка «Совм.» не заполняется. Расчетный листок (полный) В карточке запроса на формирование полного расчетного листка (Рис. 9-1) необходимо заполнить следующие реквизиты: Отчетный период. В данных полях указывается период, за который должен быть сформирован расчетный листок; Критерий выбора. В этом поле должен быть указан критерий отбора сотрудников, для которых следует напечатать расчетные листки. Возможные варианты: все, по фильтру, произвольный, отмеченные; все, кроме исключенных. Если было выбрано значение все, система напечатает расчетные листки для всех сотрудников. При выборе значения по фильтру на экране будет открыто дополнительное окно, где следует указать условия фильтрации данных. В частности, применение фильтра очень удобно для крупного предприятия, где имеется много подразделений. Тогда, для печати расчетных листков, в окне установки фильтра следует выбрать интересующее подразделение. Кроме того, Вы можете использовать групповой фильтр по подразделениям и сотрудникам. Для вызова группового фильтра служит кнопка *, расположенная в окне Установка фильтра – справа от полей Подразделение и Сотрудник. При выборе значения произвольный на экране появится полный список работающих, в котором можно отметить галочкой нужных сотрудников – в произвольном количестве. Выбор значения отмеченные подразумевает печать расчетных листков для работников, ранее отмеченных в картотеке персонального учета. Наконец, если было выбрано значение все, кроме исключенных, то расчетные листки будут напечатаны для всех сотрудников – кроме исключенных из расчета; Рис. 9-1 Расчетный листок (полный) Порядок сортировки. Данный параметр определяет порядок (очередность) вывода на печать расчетных листков: по табельному номеру, по фамилии, по подразделению и т/номеру, по подразделению и фамилии. По умолчанию применяется критерий 230 Система БЭСТ-5.Заработная плата сортировки, заданный в бухгалтерской настройке приложения (параметр Порядок сортировки сотрудников); Сортировка Н/У. Этот параметр управляет порядком сортировки (очередности вывода на печать) начислений/удержаний в расчетном листке: по коду, по наименованию, по сумме, по должности и коду (в этом случае записи будут выведены в точно таком же порядке, как и в лицевом счете); Печать на листах. Этот параметр определяет способ расположения расчетных листков на бумаге: Один расчетный лист на листе или Несколько расчетных листов на листе; Печать на рулоне. Если печать расчетных листков должна выполняться не на отдельных листах, а на рулоне бумаги, данный параметр необходимо отметить галочкой; Без начислений. При отметке этого параметра галочкой, на печать будут выводиться расчетные листки тех сотрудников, у которых не было начислений в текущем расчетном периоде; Итоги с начала года. При отметке этого параметра галочкой, будет напечатана информация о совокупных доходах сотрудника или сотрудников с начала года по текущий период включительно и о предусмотренных налоговых вычетах; Данные с предыдущего места работы. Этот параметр доступен только при отметке параметра Итоги с начала года. При отметке рассматриваемого параметра галочкой, в расчетном листке будут печататься данные с предыдущего места работы сотрудника, Показывать взносы. При отметке этого параметра галочкой, в расчетном листке будут печататься данные о страховых взносах, уплачиваемых во внебюджетные фонды (виды фондов и соответствующие им суммы); Показывать совмещение. При отметке этого параметра, в расчетном листке выводятся данные по основной карточке и карточке/карточкам совмещения сотрудника. В противном случае будут печататься сведения только по основной карточке; Рассчитанные. При отметке этого параметра, будут выводиться расчетные листки только по рассчитанным лицевым счетам; Расчетный листок за каждый месяц. При отметке этого параметра, расчетные листки, формируемые за указанный период, будут выводиться за каждый месяц отдельно. При отсутствии отметки параметра, выводится один объединенный расчетный листок. При печати расчетных листков из реестра лицевых счетов за архивный период, совокупные данные выводятся с начала года по выбранный архивный месяц включительно. Расчетный листок (сокращенный) Карточка запроса на формирование сокращенного варианта расчетного листка (Рис. 9-2) включает в себя тот же самый набор параметров, что и для полного расчетного листка. Поскольку в сокращенном варианте расчетного листка не предусмотрен вывод полных названий начислений/удержаний (печатаются только их коды), то для параметра Сортировка Н/У существуют только следующие значения: по коду, по сумме, по должности и коду. 231 Система БЭСТ-5.Заработная плата Рис. 9-2 Расчетный листок (сокращенный) 9.2.Платежные ведомости Этот режим предназначен для получения унифицированных платежных ведомостей на выдачу зарплаты, аванса, межрасчетных выплат. В общем случае приложение предлагает сформировать платежные ведомости следующих видов: Платежная ведомость (Т-53); Консолидированная платежная ведомость. В поставках системы для бюджетных и казенных учреждений присутствуют ведомости следующих видов: Платежная ведомость (0504403); Консолидированная платежная ведомость. Платежная ведомость (Т-53) Карточка запроса на получение платежной ведомости по форме Т-53 содержит следующий ряд реквизитов: Вид ведомости. В этом поле выбирается нужный вид платежной ведомости – ведомости аванса, ведомости зарплаты, ведомости межрасчета; Номер ведомости. После того, как Вы указали вид ведомости, Вам следует указать ее номер. Номер печатаемой ведомости выбирается из реестра ведомостей заданного вида – в зависимости от значения, заполненного в предыдущем поле; Порядок сортировки. Данный параметр управляет порядком сортировки сотрудников в ведомости: по табельному номеру, по фамилии, по подразделению и т/номеру, по подразделению и фамилии; С карточкой совмещения. При отметке данного параметра в ведомость будет включена информация из карточек совмещения. В этом случае каждому сотруднику, включенному в ведомость, будет соответствовать только одна строка, а сумма к выдаче будет складываться из сумм по основной карточке и карточкам совмещения. Платежная ведомость (0504403) Карточка запроса на получение платежной ведомости по ф. 0504403 идентична карточке запроса на получение ведомости по форме Т-53, за исключением параметра включения/отключения вывода нулевых сумм в итоговых графах «Выдано» и 232 Система БЭСТ-5.Заработная плата «Депонировано». Консолидированная платежная ведомость Данная печатная форма преимущественно ориентирована на бюджетные и казенные учреждения. Консолидированная платежная ведомость формируется по всем ведомостям выбранного вида (например, по всем ведомостям зарплаты или по всем ведомостям аванса). Строки отчета формируются по сотруднику (основная карточка обрабатывается совместно с карточкой совмещения). Сумма к выдаче складывается из сумм по основной карточке и карточке совмещения. Если хотя бы одна из ведомостей имеет статус Черновик, или сумма по ведомости равна нулю, консолидированная платежная ведомость не формируется. В карточке запроса на формирование ведомости указываются: Вид ведомости – ведомости аванса, ведомости зарплаты, ведомости межрасчета; Порядок сортировки. Данный параметр управляет порядком сортировки сотрудников в ведомости. Возможные варианты: по табельному номеру, по фамилии, по подразделению и т/номеру, по подразделению и фамилии; Способ формирования. По усмотрению пользователя, ведомость может быть сформирована по предприятию или по подразделениям. Во втором случае Вам будет предложено отметить конкретные подразделения. 9.3.Расчетно-платежные ведомости Этот режим предназначен для получения унифицированных расчетно-платежных ведомостей. Расчетно-платежные ведомости представляют собой платежные документы, где указываются виды начислений и удержаний по каждому сотруднику. В поставке системы для хозрасчетных организаций расчетно-платежные ведомости формируются в двух вариантах: Расчетно-платежная ведомость Т-49; Расчетно-платежная ведомость по видам н/у. В рассматриваемом режиме – в поставке для хозрасчетных организаций – также формируется Ведомость задолженности. В поставки системы для бюджетных и казенных учреждений также включены следующие виды платежных ведомостей: Расчетно-платежная ведомость (0504401); Расчетно-платежная ведомость (13-ФО); Расчетно-платежная ведомость для военнослужащих. Расчетно-платежная ведомость Т-49 В карточке запроса на получение расчетно-платежной ведомости по форме Т-49 должны быть указаны: Интересующий период. В данном поле выбирается текущий или любой из 233 Система БЭСТ-5.Заработная плата архивных периодов, за который нужно сформировать ведомость; Способ формирования. Этот параметр определяет способ формирования ведомости – по предприятию, по подразделениям или по маске подразделения. При формировании ведомости по подразделениям в предлагаемом списке Вам нужно отметить конкретные подразделения, а при формировании ведомости по маске – задать по правилам, описанным выше, соответствующую маску (шаблон); Сортировка. Выбирается нужный способ сортировки сотрудников – по табельному номеру или по фамилии; Показывать исключенных из расчета сотрудников. При отметке этого параметра в ведомости будут также присутствовать исключенные из расчета сотрудники» Выводить ФИО полностью. При отметке этого параметра, на печать, наряду с фамилией, будут выведены полные имя и отчество, а не только инициалы сотрудников. Расчетно-платежная ведомость по видам н/у В данной форме расчетно-платежной ведомости приводится расшифровка общих сумм начислений/удержаний каждого работника по видам начислений/удержаний (Рис. 9-3). Рис. 9-3 Фрагмент расчетно-платежной ведомости по видам н/у В карточке запроса на формирование ведомости указываются: Период. В качестве периода, за который должна быть сформирована ведомость, может быть выбран либо текущий, либо один из архивных периодов; Способ формирования. В этом поле указывается требуемый способ формирования ведомости – по предприятию, по подразделениям или по маске подразделения. При формировании ведомости по подразделениям в предлагаемом списке Вам нужно отметить конкретные подразделения, а при формировании ведомости по маске подразделения – задать соответствующую маску (шаблон); 234 Система БЭСТ-5.Заработная плата Сортировка. Выбирается нужный способ сортировки сотрудников – по табельному номеру или по фамилии; Показывать исключенных из расчета сотрудников. При отметке этого параметра, в ведомости будут также присутствовать исключенные из расчета сотрудники; Выводить итоги на листе. При отметке этого параметра на каждом листе будет печататься итоговая сумма к выдаче (т.е. итоговая сумма к выдаче по всем перечисленным на нем сотрудникам); Выводить ФИО полностью. При отметке этого параметра, на печать, наряду с фамилией, будут выведены полные имя и отчество, а не только инициалы сотрудников. Ведомость задолженности В рассматриваемой ведомости содержатся сведения о задолженности предприятияпользователя по выплате заработной платы перед своими сотрудниками. В колонках ведомости выводятся табельный номер, ФИО сотрудника, должность и величина долга. Сумма долга со знаком минус означает задолженность работника перед предприятием. Рассмотрим состав реквизитов, заполняемых в карточке запроса на формирование ведомости: Период – период, за который формируется ведомость; Способ формирования. В этом поле указывается требуемый способ формирования ведомости – по предприятию, по подразделениям или по маске подразделения. При формировании ведомости по подразделениям в предлагаемом списке Вам нужно отметить конкретные подразделения, а при формировании ведомости по маске подразделения – задать соответствующую маску (шаблон); Вид задолженности. В зависимости от выбора пользователя, ведомость может быть сформирована либо по предприятию, либо по работникам; Порядок сортировки. При формировании ведомости, вы можете выбрать желаемый способ сортировки данных: по табельному номеру или по фамилии; Показывать карточки внутреннего совмещения. При отметке данного параметра в ведомость будут включены те сотрудники, которые работают на предприятии пользователя на нескольких должностях; Показывать исключенных из расчета сотрудников. При отметке данного параметра в ведомости будут также присутствовать исключенные из расчета сотрудники. Расчетно-платежная ведомость (0504401) Для подготовки расчетно-платежной ведомости по форме 0504401, заполняется карточка запроса со следующим перечнем реквизитов: Период. В качестве периода, за который должна быть сформирована ведомость, может быть выбран либо текущий, либо один из архивных периодов; Способ формирования. По усмотрению пользователя, ведомость может быть сформирована по предприятию, по подразделениям или по маске подразделения. При формировании ведомости по подразделениям в предлагаемом списке Вам нужно отметить конкретные подразделения, а при формировании ведомости по маске – задать соответствующую маску (шаблон); Сортировка. Выбирается нужный способ сортировки списка сотрудников – по 235 Система БЭСТ-5.Заработная плата табельному номеру или по фамилии; Показывать исключенных из расчета сотрудников. При отметке этого параметра в ведомости будут также присутствовать исключенные из расчета сотрудники; Показывать сотрудников без начислений. При отметке этого параметра в ведомости будут присутствовать сотрудники, у которых не было начислений в текущем периоде; Начисления, входящие в «Итого л/с». При отметке этого параметра в ведомость будут включены начисления, которые увеличивают общий итог начислений в лицевом счете. Если в настройке начисления/удержания параметр Входит в итого л/с принимает значение Нет, то данный вид начисления/удержания не включается в ведомость; Итог на каждом листе. При отметке данного параметра, на каждом листе отчета будет формироваться строка с итогом по каждой графе; В самом низу карточки запроса на формирование ведомости можно отметить виды начислений и удержаний, которые должны быть отражены в колонках «пособие по временной нетрудоспособности», «пособия по уходу за ребенком», «аванс за 1-ую половину месяца». Расчетно-платежная ведомость (13-ФО) Данная ведомость представляет собой документ, оформляющий выплату денежного довольствия военнослужащим, проходящим военную службу по контракту. При наличии приложения КАДРЫ в ведомости выводятся вакантные должности и формируются итоги по каждому подразделению и организации в целом. В карточке запроса на формирование ведомости указывают: Период. В качестве периода, за который должна быть сформирована ведомость, может быть выбран либо текущий, либо один из архивных периодов; Способ формирования. По усмотрению пользователя, ведомость может быть сформирована по предприятию, по подразделениям или по маске подразделения. При формировании ведомости по подразделениям в предлагаемом списке Вам нужно отметить конкретные подразделения. В результате в документе выводятся код и наименование подразделения верхнего уровня, а также итог по подразделению верхнего уровня. При формировании ведомости по маске появится специальное поле, где надо задать соответствующую маску (шаблон); Вид стажа. Вид стажа, для которого рассчитывается выслуга лет, дающая право на получение соответствующей процентной надбавки. Возможные варианты: Общий или Непрерывный; Коды групп. В этой группе полей – Оклад денеж. содержания, Месячные и иные надбавки, Другие доп. выплаты, Прочие выплаты – указываются коды групп начислений, отражаемых в соответствующих колонках ведомости; Категории сотрудников. В этом списке необходимо отметить категории персонала, для которых должна быть сформирована ведомость. Список категорий персонала представляет собой содержимое справочника Категории кадрового состава (см.п.3.8.3). 236 Система БЭСТ-5.Заработная плата Расчетно-платежная ведомость для военнослужащих Карточка запроса на формирование расчетно-платежной ведомости для военнослужащих аналогична карточке запроса на формирование расчетно-платежной ведомости по форме 0504401. Единственное отличие заключается в присутствии реквизита Вид стажа. Он заполняется по точно такому же принципу, что и для получения ведомости по форме 13-ФО. 9.4.Расчетная ведомость Этот режим предназначен для получения унифицированных расчетных ведомостей. Расчетную ведомость можно сформировать в любом из трех вариантов: Расчетная ведомость (Т-51); Расчетная ведомость; Расчетная ведомость (А3) – т.е. на листах формата А3. Расчетная ведомость (Т-51) «Привязка» начислений/удержаний к колонкам ведомости осуществляется в справочнике Виды начислений/Виды удержаний – в поле Номер колонки расчетной ведомости. Карточка запроса на получение расчетной ведомости по форме Т-51 содержит следующий ряд реквизитов: Период. В данном поле выбирается текущий или любой из архивных периодов, за который нужно сформировать ведомость; Способ формирования. Возможные варианты формирования ведомости – по предприятию, по подразделениям или по маске подразделения. При формировании ведомости по подразделениям в предлагаемом списке Вам нужно отметить конкретные подразделения, а при формировании ведомости по маске – задать соответствующую маску (шаблон); Порядок сортировки. Этот параметр определяет способ сортировки сотрудников в ведомости – по табельному номеру или по фамилии; Показывать карточку совмещения. При отметке данного параметра в ведомость будет включена информация из карточек совмещения; С расшифровкой по видам оплат. При отметке этого параметра суммы начислений/удержаний по каждому работнику будут расшифрованы по конкретным видам начислений/удержаний; Показывать исключенных из расчета. При отметке этого параметра в ведомости будут также присутствовать исключенные из расчета сотрудники; Подпись руководителей. При отметке этого параметра на первом титульном листе расчетно-платежной ведомости формируются строки для подписи руководителя и главного бухгалтера организации; Выводить ФИО полностью. При отметке этого параметра, на печать, наряду с фамилией, будут выведены полные имя и отчество, а не только инициалы сотрудников. 237 Система БЭСТ-5.Заработная плата Расчетная ведомость Этот вариант ведомости предусматривает различные способы структурирования (группировки) данных: по счетам, по группам начислений/удержаний, по кодам начислений/удержаний, по наименованиям начислений/удержаний. В карточке запроса на формирование ведомости указывают: Период. В данном поле выбирается текущий или любой из архивных периодов, за который нужно сформировать ведомость; Способ формирования. Возможные варианты: по предприятию, по подразделениям или по маске подразделения. При формировании ведомости по подразделениям в предлагаемом списке Вам нужно отметить конкретные подразделения, а при формировании ведомости по маске – задать соответствующую маску (шаблон); Способ объединения. В этом поле Вам следует выбрать желаемый способ группировки данных в колонках ведомости: по счетам, по группам начислений/удержаний, по кодам начислений/удержаний, по наименованиям начислений/удержаний; Вид формирования. Данный параметр доступен только в том случае, если для параметра Способ объединения было выбрано любое значение, кроме значения по счетам. Ведомость может быть сформирована в одном из двух видов – по подразделениям приписки или по подразделениям финансирования. Под подразделением финансирования понимается то подразделение, которое фигурировало в заголовке соответствующих документов на начисление/удержание или табличного документа; Порядок сортировки. По усмотрению пользователя, сотрудники в ведомости могут быть отсортированы по табельному номеру или по фамилии; Показывать карточки внутреннего совмещения. При отметке данного параметра в ведомость будет включена информация из карточек совмещения; Показывать исключенных из расчета сотрудников. При отметке этого параметра в ведомости будут также присутствовать исключенные из расчета сотрудники; Показывать аналитику. Этот параметр доступен только в том случае, если был выбран Способ объединения данных по счетам. При отметке данного параметра суммы, отраженные на счетах, где ведется аналитический учет, будут детализированы по соответствующим значениям аналитики; Выводить ФИО полностью. При отметке этого параметра, на печать, наряду с фамилией, будут выведены полные имя и отчество, а не только инициалы сотрудников. 9.5.Своды за период Группа отчетов Своды за период позволяет получать накопительные выходные формы, формируемые в различных разрезах за период, указанный в карточке запроса: Свод за период (по начислениям/удержаниям); Свод за период (по сотрудникам); Свод за период (по подразделениям); Свод по месяцам (по начислениям/удержаниям); Свод за период (по счетам затрат); Свод за период (по подразделениям и по счетам затрат); Свод за период (по счетам затрат и удержаниям). 238 Система БЭСТ-5.Заработная плата В поставках системы для бюджетных и казенных учреждений формируется Свод за период по источникам финансирования. Свод за период (по начислениям/удержаниям) Данная выходная форма (Рис. 9-4) позволяет вывести общие суммы видов начислений и удержаний с возможностью разбивки этих сумм по категориям кадрового состава. Период. В данных полях указываются границы периода, за который должен быть сформирован свод. По умолчанию, предлагается текущий период; Способ формирования. По усмотрению пользователя свод может быть сформирован по предприятию, по подразделениям, по маске подразделения, по предприятию и разрядам, по подразделению и разрядам. При выборе способа по предприятию будут накапливаться суммы в разрезе кодов начислений/удержаний по лицевым счетам всех сотрудников предприятия. При выборе способа по подразделениям в появившемся списке следует отметить те подразделения, для которых Вы хотите получить отдельный свод. При выборе способа по маске подразделения свод будет содержать итоговые суммы начислений/удержаний по всем подразделениям, включенным в отчет согласно указанной маске. При выборе способа по предприятию и разрядам в своде будут подведены промежуточные итоги в разрезе каждого разряда. При выборе способа по подразделениям и разрядам в появившемся списке следует отметить те подразделения, для которых Вы желаете получить отдельный свод, детализированный по каждому из разрядов; Рис. 9-4 Пример свода начислений/удержаний за период Разбивать. Система предлагает три варианта начислений/удержаний: по категориям, по должностям, нет; 239 разбивки всех сумм Система БЭСТ-5.Заработная плата Вид формирования. Этот параметр доступен только в том случае, если свод формируется по подразделениям, по подразделениям и разрядам или по маске подразделения. Свод может быть сформирован в одном из двух видов – по подразделениям приписки или по подразделениям финансирования; Колонка начислений. После выбора нужной колонки начислений при выводе данного свода будут добавлены итоги по этой колонке; Расшифровка подразд. Этот параметр доступен в том случае, если в качестве значения параметра Способ формирования было выбрано по подразделениям или по маске подразделений. При отметке этого параметра галочкой в конце свода будет выведена таблица с расшифровкой кодов подразделений по их наименованиям; Расшифровка Н/У. При отметке этого параметра начисления/удержания будут выводиться как Код+Наименование; Рассчитанные. При отметке этого параметра свод будет содержать данные только по рассчитанным сотрудникам; Показывать исключенных из расчета сотрудников. При отметке этого параметра в своде будут также присутствовать исключенные из расчета сотрудники; Сводный отчет по всем выбранным подразделениям. Этот параметр доступен только в том случае, если Вы выбрали Способ формирования свода по подразделениям, по маске подразделения или по подразделениям и разрядам. Тогда, при отметке рассматриваемого параметра, система сформирует сводный отчет по выбранным Вами подразделениям; Укажите подразделения. Указание подразделений возможно только в том случае, если был выбран Способ формирования свода по подразделениям или по подразделениям и разрядам. В этом случае предлагается список подразделений, в котором нужно отметить интересующие подразделения. Свод за период (по сотрудникам) Этот свод (Рис. 9-5) позволяет получить подробную информацию о суммах начислений/удержаний за заданный период – с разбивкой по сотрудникам. Рис. 9-5 Пример свода по сотрудникам за период Интересующий период. В данных полях указываются границы периода, за который должен быть сформирован свод. По умолчанию, предлагается текущий период; Критерий выбора. В этом поле должен быть указан критерий отбора сотрудников, включаемых в свод. Возможные варианты: все, по фильтру, произвольный, отмеченные. 240 Система БЭСТ-5.Заработная плата Если было выбрано значение все, в своде будут отражены все сотрудники. При выборе значения по фильтру необходимо настроить фильтр, согласно которому должны отбираться сотрудники, включаемые в свод. При выборе значения произвольный на экране появится список работников, где можно отметить нужных сотрудников – в произвольном количестве. Вариант отмеченные подразумевает печать свода по сотрудникам, ранее отмеченным в картотеке персонального учета; Порядок сортировки. Данный параметр управляет порядком сортировки сотрудников в ведомости: по табельному номеру или по фамилии; Способ объединения. Возможные способы объединения данных – по группам начислений/удержаний, по кодам начислений/удержаний, по счетам, по счетам и кодам н/у; Расшифровка Н/У. При отметке этого параметра галочкой начисления/удержания будут выводиться как Код+Наименование; Показывать карточки внутреннего совмещения. При отметке данного параметра в свод будет включена информация из карточек совмещения; Выводить ФИО полностью. При отметке этого параметра, на печать наряду с фамилией будут выведены полные имя и отчество, а не только инициалы сотрудников. Свод за период (по подразделениям) Этот режим позволяет получить своды с разбивкой сумм по месяцам заданного периода – в разрезе подразделений или для предприятия в целом. Код и наименование подразделения вынесены в отдельную группировочную строку. Рис. 9-6 Пример свода по подразделениям за период В карточке запроса на получение свода (Рис. 9-6) указываются: Интересующий период. В данных полях указываются границы периода, за который должен быть сформирован свод. По умолчанию, предлагается текущий период; Способ формирования. Возможные способы формирования свода – по предприятию, по подразделениям или по маске подразделения. При выборе способа по предприятию будут накапливаться суммы в разрезе кодов начислений/удержаний по всем лицевым счетам всех сотрудников предприятия. При выборе способа по подразделениям в появившемся списке следует отметить те подразделения, для которых Вы хотите получить отдельный свод. При выборе способа по маске подразделения свод будет содержать итоговые суммы начислений/удержаний по всем подразделениям, включенным в отчет согласно указанной маске; По подразделению. Этот параметр доступен, если был выбран способ формирования по подразделениям или по маске подразделения. Тогда Вам следует выбрать требуемый вид подразделений – по подразделениям приписки или по подразделениям 241 Система БЭСТ-5.Заработная плата финансирования; Способ объединения. В этом поле должен быть выбран желаемый способ объединения данных – по группам начислений/удержаний или по кодам начислений/удержаний. В первом случае одна и та же группа начислений/удержаний будет объединена в одной и той же колонке свода. Во втором случае каждая колонка свода будет содержать информацию об одном конкретном виде начисления или удержания; Расшифровка Н/У. При отметке этого параметра галочкой начисления/удержания будут выводиться как Код+Наименование; Рассчитанные. При отметке этого параметра галочкой свод будет содержать данные только по рассчитанным сотрудникам. Свод по месяцам (по начислениям и удержаниям) Данная выходная форма позволяет вывести общие суммы видов начислений и удержаний с разбивкой по месяцам. Карточка запроса на формирование свода состоит из следующих реквизитов: Интересующий период. В данных полях указываются границы периода, за который должен быть сформирован свод. По умолчанию свод предлагается сформировать за текущий период; Способ формирования. Указывается нужный способ формирования свода – по предприятию, по подразделениям, по маске подразделения, по предприятию и разрядам, по подразделению и разрядам. При выборе способа по предприятию, будут накапливаться суммы в разрезе кодов начислений/удержаний по лицевым счетам всех сотрудников предприятия. При выборе способа по подразделениям в появившемся списке следует отметить те подразделения, для которых Вы хотите получить отдельный свод. При выборе способа по маске подразделения, свод будет содержать итоговые суммы начислений/удержаний по всем подразделениям, включенным в отчет согласно введенной Вами маске. При выборе способа по предприятию и разрядам, в своде будут подведены промежуточные итоги в разрезе каждого разряда. При выборе способа по подразделениям и разрядам, в появившемся списке следует отметить те подразделения, для которых Вы желаете получить отдельный свод, детализированный по каждому из разрядов; Разбивать. Система предлагает три варианта разбивки всех сумм начислений/удержаний: по категориям, по должностям, нет; Вид формирования. В данном поле следует выбрать желаемый вид формирования свода – по подразделениям приписки или по подразделениям финансирования; Итоги. Этот параметр управляет порядком вывода итоговой информации в своде: показывать, нет, сводный отчет. При выборе значения показывать будут подведены промежуточные итоги по подразделениям – в пределах каждого типа начислений/удержаний. Для того чтобы данные по нескольким подразделениям группировались в одной таблице, параметр должен принимать значение сводный отчет; Расшифровка подразд. Этот параметр доступен в том случае, если в качестве значения параметра Способ формирования было выбрано по подразделениям или по маске подразделений. При отметке этого параметра галочкой в конце свода будет выведена таблица с расшифровкой кодов подразделений по их наименованиям; Расшифровка Н/У. При отметке этого параметра галочкой начисления/удержания будут выводиться как Код+Наименование; 242 Система БЭСТ-5.Заработная плата Рассчитанные. При отметке этого параметра галочкой свод будет содержать данные только по рассчитанным сотрудникам. Свод за период (по счетам затрат) Этот режим позволяет получать своды по счетам затрат с разбивкой сумм по месяцам заданного периода – для всего предприятия или в разрезе подразделений. Счет, аналитика, код и наименования подразделения выводятся отдельными строками – т.е. каждый из перечисленных видов сведений располагается на «своей» строке. В карточке запроса на получение свода (Рис. 9-7) указываются: Интересующий период. В данных полях задают границы периода, за который должен быть сформирован свод. По умолчанию свод предлагается сформировать за текущий период; Способ формирования. Возможные способы формирования свода – по предприятию, по подразделениям, по маске подразделения, по сотрудникам. При выборе способа по предприятию будут накапливаться суммы в разрезе кодов начислений/удержаний по лицевым счетам всех сотрудников предприятия. При выборе способа по подразделениям в появившемся списке следует отметить те подразделения, для которых Вы хотите получить отдельный свод. При выборе способа по маске подразделения свод будет содержать итоговые суммы начислений/удержаний по всем подразделениям, включенным в отчет согласно введенной Вами маске. Наконец, при выборе способа по сотрудникам, свод будет формироваться в разрезе сотрудников; Рис. 9-7 Пример свода по счетам затрат Колонка начислений. сформирован либо По усмотрению пользователя свод может быть по конкретной колонке начислений, либо по всем 243 Система БЭСТ-5.Заработная плата существующим колонкам начислений. При установке курсора в данное поле Вам будет предложен список, в котором либо следует выбрать код нужной колонки, либо указать значение Все; Вид формирования. Этот параметр доступен только в том случае, если свод формируется по подразделениям или по маске подразделения. Тогда Вам будет предложено два вида формирования ведомости – по подразделениям приписки или по подразделениям финансирования; Полное наимен. Н/У. При отметке этого параметра в своде будет печататься полные наименования начислений/удержаний. В противном случае печатаются только их коды; Рассчитанные. При отметке этого параметра свод будет содержать данные только по рассчитанным сотрудникам; Расшифровка подразд. Этот параметр доступен в том случае, если в качестве значения параметра Способ формирования было выбрано по подразделениям или по маске подразделения. При отметке этого параметра галочкой в конце свода будет выведена таблица с расшифровкой кодов подразделений по их наименованиям; Учитывать Входимость в Итого л/с. При отметке этого параметра, в отчете будут сформированы две таблицы. В первую из них войдут начисления, увеличивающие общий итог начислений в лицевом счете. Во вторую таблицу войдут начисления, не увеличивающие общий итог начислений в лицевом счете; Выводить ФИО. Если Вы отметили этот параметр и выбрали способ формирования отчета по сотрудникам, в отчете будут выедены табельный номер и ФИО сотрудника; Показывать карточки внутр. совмещения. При отметке данного параметра в отчет будут включены данные по сотрудникам, работающим на предприятии пользователя на нескольких должностях. Свод за период (по подразделениям по счетам затрат) Этот режим позволяет получать своды по счетам затрат за заданный период – в разрезе подразделений и категорий персонала. Рис. 9-8 Пример свода по подразделениям и счетам затрат за период Карточка запроса на формирование свода (Рис. 9-8) состоит из следующих реквизитов: Интересующий период. В данных полях указываются границы периода, за который должен быть сформирован свод. По умолчанию свод предлагается сформировать за текущий период; Способ формирования. В этом поле должен быть выбран желаемый способ формирования свода – по предприятию, по подразделениям или по маске подразделения. При выборе способа по предприятию будут накапливаться суммы в разрезе кодов начислений по всем лицевым счетам всех сотрудников предприятия. При выборе 244 Система БЭСТ-5.Заработная плата способа по подразделениям в появившемся списке следует отметить те подразделения, для которых Вы хотите получить отдельный свод. При выборе способа по маске подразделения свод будет содержать итоговые суммы начислений по всем подразделениям, включенным в отчет согласно указанной маске; Способ объединения. При формировании данного свода предлагаются два способа объединения данных: по синтетическим счетам или по синт. счетам (удерж по КТ корресп. счета). Если Вы выбрали второй из названных способов, система сформирует свод, группирующий удержания по кредиту корреспондирующего счета; Вид формирования. Этот параметр доступен только в том случае, если свод формируется по подразделениям или по маске подразделения; Выводить аналитику. При отметке данного параметра суммы, отраженные на счетах, где ведется аналитический учет, будут детализированы по соответствующим значениям аналитики; Рассчитанные. При отметке этого параметра свод будет содержать данные только по рассчитанным сотрудникам; По категориям. При отметке этого параметра информация в своде будет детализирована по категориям сотрудников; Расшифровка подразд. Этот параметр доступен в том случае, если в качестве значения параметра Способ формирования было выбрано по подразделениям или по маске подразделения. При отметке этого параметра в конце свода будет выведена таблица с расшифровкой кодов подразделений по их наименованиям. Свод за период (по счетам затрат и удержаниям) Этот свод является «противоположностью» свода по счетам затрат за период. Карточка запроса на формирование данного свода аналогична карточке запроса на формирование свода по счетам затрат за период – с той разницей, что вместо параметра Колонка начислений здесь присутствует параметр Колонка удержаний. Свод может быть сформирован или по конкретной колонке удержаний, либо по всем имеющимся колонкам. При установке курсора в данное поле Вам будет предложен список, в котором либо следует выбрать код нужной колонки, либо выбрать значение Все. Свод за период по источникам финансирования Этот вид сводов присутствует в поставках системы для бюджетных и казенных учреждений. В карточке запроса на формирование свода следует указать ряд параметров: Период – текущий или любой из архивных периодов; Способ формирования. В приложении предусмотрены следующие способы формирования свода: по предприятию, по подразделениям или по маске подразделения. При выборе способа по предприятию будут накапливаться суммы в разрезе кодов начислений/удержаний по лицевым счетам всех сотрудников предприятия. При выборе способа по подразделениям в появившемся списке следует отметить те подразделения, для которых Вы хотите получить отдельный свод. При выборе способа по маске подразделения свод будет содержать итоговые суммы начислений/удержаний по всем подразделениям, включенным в отчет согласно введенной Вами маске; Способ объединения. Возможные способы объединения данных: по кодам 245 Система БЭСТ-5.Заработная плата начислений/удержаний или по группам начислений/удержаний; Тип периода. Данный параметр принимает одно из двух значений – расчетный или фактический. В первом случае свод формируется по общим суммам из лицевого счета. Во втором случае свод формируется по суммам из лицевого счета за текущий расчетный период; Выдавать только итоги по подразделениям. При отметке этого параметра в своде будут выводиться только итоговые данные по подразделениям – без информации по каждому сотруднику. 9.6.Списки и справки С помощью этой группы отчетов можно осуществлять вывод практически всей информации о сотрудниках в том виде, в котором Вы хотите ее получить. В данную группу отчетов входят: Индивидуальные справки; Групповые справки; Средний заработок; Список по виду н/у; Предоставленные ссуды; Перечисления сотрудников; Ведомость по спискам на почту и в банк. 9.6.1. Индивидуальные справки Под индивидуальными справками понимаются отчетные документы, в которых отражаются данные по одному отдельно взятому сотруднику. При этом индивидуальные справки могут быть сформированы в пакетном режиме – по произвольно выбранной совокупности сотрудников. К индивидуальным справкам относятся: справка о доходах физического лица по форме №2-НДФЛ, налоговый регистр по учету НДФЛ, заявление на стандартные вычеты, карточка учета страховых взносов, справка о заработной плате при увольнении, справка о дополнительных страховых взносах, анкета застрахованного лица (форма АДВ-1), заявление о выдаче дубликата страхового свидетельства (форма АДВ-9), заявление об обмене страхового свидетельства (форма АДВ-2), листок исправлений (АДВ-9). После выбора конкретного вида справки на экране появляется карточка запроса, где следует заполнить предлагаемый набор реквизитов. Большинство реквизитов варьируется в зависимости от назначения и содержания справки. В то же время существует два реквизита, присутствующих во всех видах справок: Критерий выбора. В этом поле должен быть указан критерий выбора сотрудников, для которых необходимо сформировать данную справку. Возможные варианты: все, по фильтру, произвольный, отмеченные. Если было выбрано значение все, то справки данного вида будут формироваться по всем сотрудникам. Если задано значение по фильтру, то выбор сотрудников, для которых формируется справка, осуществляется согласно настроенному Вами фильтру. При выборе значения произвольный на экране появится список работников, где можно отметить галочкой нужных сотрудников – в произвольном количестве. При выборе значения отмеченные, справки будут выводиться по сотрудникам, ранее отмеченным в картотеке персонального учета; 246 Система БЭСТ-5.Заработная плата Порядок сортировки. Этот параметр определяет порядок сортировки списка сотрудников (т.е. в какой последовательности будут выводиться справки): по табельному номеру, по фамилии, по подразделению и т/номеру, по подразделению и фамилии. Рассмотрим особенности формирования некоторых отчетов. Налоговый регистр по учету НДФЛ Что касается «Налогового регистра по учету НДФЛ», то согласно редакции ст. 230 НК РФ, действующей с 1 января 2011 года, форма такого регистра разрабатывается бухгалтерами самостоятельно. Формирование налогового регистра в системе БЭСТ-5 производится по образцу, взятому из журнала «Главбух» – №1 за январь 2011 г. (стр. 38). Заявление на стандартные вычеты «Заявление на стандартные вычеты» может быть сформировано как для всех, так и для отдельно взятых сотрудников. Для этого нужно указать соответствующий критерий в поле Критерий выбора. Далее, в поле Вычет следует указать нужный вид вычета: на ребенка, на ребенка опекуну (попечителю) или на работника. В зависимости от выбранного Вами значения, будут автоматически заполнены реквизиты Пункт НК и Сумма вычета. Справка о зарплате при увольнении В отчете «Справка о зарплате при увольнении» содержатся сведения о сумме заработной платы, иных выплат и вознаграждений в пользу увольняющегося работника за календарные годы, указанные в карточке запроса. По умолчанию, реквизиты Код фонда ФСС и Код колонки начислений для расчета больничных принимают значения, указанные в бухгалтерской настройке приложения ЗАРАБОТНАЯ ПЛАТА на закладке Дополнительно. 9.6.2. Групповые справки Под групповыми справками понимаются отчетные документы, в которых отражаются данные по группе сотрудников, т.е. каждая строка этого документа соответствует отдельному сотруднику. К групповым справкам относятся: ведомость по расчету НДФЛ, ведомость по расчетам с Пенсионным фондом, ведомость по страховым взносам во внебюджетные фонды, справка о льготах по НДФЛ у постоянных сотрудников, справка о предоставленных налоговых вычетах по НДФЛ, групповая справка о среднем заработке. После выбора конкретного вида справки на экране появляется карточка запроса, где следует заполнить предлагаемый набор реквизитов. Большинство реквизитов варьируется в зависимости от назначения и содержания справки. В то же время существует два реквизита, присутствующих во всех видах справок: Критерий выбора. В этом поле должен быть указан критерий выбора сотрудников, для которых необходимо сформировать данную справку. Возможные варианты: все, по фильтру, произвольный, отмеченные. Если было выбрано значение все, в справке будут фигурировать все сотрудники. Если задано значение по фильтру, то выбор сотрудников, включаемых в справку, осуществляется согласно настроенному Вами фильтру. При выборе значения произвольные на экране появится список работников, 247 Система БЭСТ-5.Заработная плата где можно отметить галочкой нужных сотрудников – в произвольном количестве. При выборе значения отмеченные, справки будут выводиться по сотрудникам, ранее отмеченным в картотеке персонального учета; Порядок сортировки. Этот параметр определяет правило сортировки списка сотрудников (т.е. очередность их вывода в справке): по табельному номеру, по фамилии, по подразделению и т/номеру, по подразделению и фамилии. Рассмотрим особенности формирования некоторых отчетов. Групповая справка о среднем заработке Этот отчет позволяет получить данные о доходах сотрудников как за один, так и за несколько периодов. Сумма доходов может быть исчислена за фактический или расчетный период. В отчет могут быть включены или все, или выбранные сотрудники. Соответствующие условия выбора (все, по фильтру, произвольный, отмеченные) указываются в поле Критерий выбора. В качестве отправной точки для исчисления суммы дохода выбирается либо колонка начислений, либо группа начислений. Что касается исчисления среднего заработка, то оно осуществляется одним из двух способов: по рабочим или по отработанным календарным дням. В отчете также выводятся начисления или удержания, начисленные уволенному сотруднику после даты увольнения. Ведомость вычетах по подоходному налогу, Справка о налоговых Если при заполнении карточки запроса параметр Критерий выбора принимает значение по фильтру, то будет открыто дополнительное окно для указания условий фильтрации. Обратит внимание, что в этом окне имеется параметр Резидент, принимающий значения Да или Нет. При выборе значения Да, отчет формируется только по тем сотрудникам, которые являются резидентами РФ. При выборе значения Нет, в отчет будут включены данные по сотрудникам-нерезидентам. Если значение этого параметра не заполнено, в отчет включаются данные по всем сотрудникам, выбранным исходя из других критериев фильтра. 9.6.3. Средний заработок В этой папке собраны различные виды справок, предоставляющих информацию о среднемесячной заработной плате сотрудников за период: Расчет среднего дневного/часового заработка Справка о заработной плате за период Средний заработок для листка нетрудоспособности по уходу за ребенком Записка-расчет при увольнении (Т-61) Записка-расчет о среднем заработке для отпуска (Т-60) Справка для субсидий Средний заработок для приложения листка нетрудоспособности Остановимся на особо важных моментах при формировании этих отчетов. Расчет среднего дневного/часового заработка Справки этого вида могут быть сформированы не только для одного сотрудника, но и в 248 Система БЭСТ-5.Заработная плата пакетном режиме – для выбранной группы сотрудников. Карточка запроса на формирование справки включает следующие реквизиты: Начальный период, Конечный период. Период, начиная с которого и период, по который (включительно) формируется данная справка; Критерий выбора. В этом поле должен быть указан критерий отбора сотрудников, для которых необходимо сформировать такие справки. Возможные варианты: все, по фильтру, произвольный, отмеченные; Порядок сортировки. Возможный порядок сортировки данных в справке: по табельному номеру или по фамилии; Учитывать карточку совмещения. При отметке этого параметра справка будет сформирована с учетом информации из карточки совмещения; Примечание. Произвольное примечание (комментарий) к справке; Ниже необходимо отметить коды колонок начислений для расчета средней зарплаты, периоды начисления годовой премии, колонки табеля (праздничные и выходные дни, вечерние и ночные часы), а также указать количество рабочих часов в выходных и праздничных днях. Справка о заработной плате за период Справка о заработной плате за период выдается сотруднику предприятия для представления в различные инстанции. В справке содержатся сведения о среднем заработке сотрудника за последние N месяцев и о его фактическом заработке за каждый из них. Карточка запроса на формирование справки включает следующие реквизиты: Начальный период, Конечный период. В этих полях указываются границы периода (год и месяц), за который должна быть выдана справка; Критерий выбора. В этом поле должен быть указан критерий отбора сотрудников, для которых необходимо сформировать такие справки. Возможные варианты: все, по фильтру, произвольный, отмеченные; Порядок сортировки. Этот параметр определяет правило сортировки списка сотрудников (т.е. в какой последовательности будут выводиться справки): по табельному номеру, по фамилии, по подразделению и т/номеру, по подразделению и фамилии; Учитывать карточку совмещения. При отметке этого параметра справка будет сформирована с учетом информации из карточки совмещения; Основание. Произвольный текст основания для выдачи справки. Например, «для предоставления в банк». Ниже необходимо отметить колонку/колонки начислений/удержаний, которые должны учитываться в справке. Обратите внимание, что ФИО сотрудника выводится в дательном падеже только в том случае, если приобретено приложение КАДРЫ, а в личных карточках персонала, хранящихся в приложении КАДРЫ, на закладке Дополнительно должны быть заполнены данные в поле ФИО: дательный падеж. Записка-расчет о среднем заработке (Т-60) Записка-расчет о среднем заработке (форма Т-60) применяется для расчета среднего заработка при определении сумм оплаты за отпуск, компенсации при увольнении и в 249 Система БЭСТ-5.Заработная плата других случаях в соответствии с действующим законодательством. Сведения о виде отпуска, дате начала и конца отпуска, его продолжительности, периоде, за который предоставляется отпуск, заполняется на основании приказа, если приобретено приложение КАДРЫ. В противном случае эти сведения заполняются пользователем в режиме редактирования отчета. В карточке запроса на формирование записки-расчета нужно заполнить ряд реквизитов: Период, в котором начислен отпуск; Кол-во месяцев расчетного периода. По умолчанию предлагается расчет за 12 месяцев, однако эту величину можно отредактировать; Критерий выбора. В этом поле должен быть указан критерий отбора сотрудников, для которых необходимо сформировать записки-расчеты. Возможные варианты: все, по фильтру, произвольный, отмеченные; Порядок сортировки. Этот параметр определяет правило сортировки списка сотрудников (т.е. в какой последовательности будут выводиться записки-расчеты): по табельному номеру, по фамилии, по подразделению и т/номеру, по подразделению и фамилии; Годовая премия пропорционально отработанному времени. При отметке этого параметра сумма годовой премии включается в сумму выплат для исчисления среднедневного заработка пропорционально отработанному времени. В противном случае сумма годовой премии включается в сумму выплат для исчисления среднедневного заработка в полном размере; С учетом повышения окладов. При отметке этого параметра будет учитываться коэффициент повышения оклада; С учетом кадров. При отметке этого параметра записка-расчет будет формироваться на основании данных из приложения КАДРЫ (в том случае, если оно приобретено предприятием-пользователем); Ниже располагаются два списка видов начислений, объединенных под заголовком Коды начисления отпуска – Для граф отчета 8 и 12, Для граф отчета 9 и 13 , а также две группы колонок, объединенных под заголовком Колонки начислений – Для расчета отпуска и Для расчета рабочего времени. В этих списках должны быть отмечены соответствующие виды/колонки начислений. Если отпуск сотрудника приходится на несколько месяцев, то в графах 11-14 формируются отдельные строки для каждого месяца отпуска, относящегося к будущему периоду, а в графе 11 выводится период и количество дней отпуска. Если в каком-либо месяце расчетного периода календарные дни отработаны не полностью, то отработанное рабочее время соответствует норме графика. Например, сотрудник был принят на работу 4 мая. Количество календарных дней расчетного периода для мая будет исчислено по формуле (29,4/31*28), где 28 – календарные дни, отработанные в мае сотрудником. Записка-расчет при увольнении Т-61 Данная записка-расчет оформляется при прекращении трудового договора (контракта) с работником. В карточке запроса на формирование записки-расчета нужно заполнить следующие реквизиты: 250 Система БЭСТ-5.Заработная плата Период, в котором сделано начисление. В данном поле указывается период увольнения работника/начисления ему компенсации за неиспользованный отпуск; Кол-во месяцев расчетного периода; Период начисления годовой премии; Код начисления (отпуска, увольн., пр.) – вид оплаты для компенсации. Выбирается из списка видов начислений; Критерий выбора. В этом поле должен быть указан критерий отбора сотрудников, для которых необходимо сформировать записки-расчеты. Возможные варианты: все, по фильтру, произвольный, отмеченные; Порядок сортировки. Этот параметр определяет правило сортировки списка сотрудников (т.е. в какой последовательности будут выводиться записки-расчеты): по табельному номеру, по фамилии, по подразделению и т/номеру, по подразделению и фамилии; Учитывать карточку совмещения. При отметке этого параметра записка-расчет будет сформирована с учетом информации из карточки совмещения; С учетом кадров. При отметке этого параметра записка-расчет будет формироваться на основании данных из приложения КАДРЫ (в том случае, если оно приобретено предприятием-пользователем); С учетом повышения окладов. При отметке этого параметра будет учитываться коэффициент повышения оклада; Выводить кол-во часов расч. периода. При отметке этого параметра в справке будет выведено количество часов в расчетном периоде; Выводить средний часовой заработок. При отметке этого параметра в справке будет выведен средний часовой заработок. Ниже необходимо отметить колонки начислений для расчета средней зарплаты и колонки начислений для расчета рабочего времени (если для этого не используются дни табеля). Справка для субсидий Справка, представляемая для получения субсидий, может быть сформирована как для одного сотрудника, так и в пакетном режиме – для выбранной группы сотрудников. В справке содержатся сведения о сумме начислений за указанный период, о сумме обязательных вычетов, об итоговой сумме, выданной на руки и средней величине выданного дохода. В табличной части справки, с разбивкой по месяцам, отражены размер начисленной заработной платы без вычета налога и размер начисленной заработной платы за вычетом НДФЛ. В карточке запроса на формирование справки указывают: Критерий выбора. В этом поле должен быть указан критерий отбора сотрудников, для которых должна быть сформирована данная справка. Возможные варианты: все, по фильтру, произвольный, отмеченные; Начальный период, по. Диапазон периодов, за которые должна быть сформирована справка; Учитывать карточку совмещения. При отметке этого параметра справка будет сформирована с учетом информации из карточки совмещения; Порядок сортировки. Этот параметр определяет правило сортировки списка сотрудников (т.е. в какой последовательности будут выводиться справки): по табельному номеру, по фамилии, по подразделению и т/номеру, по подразделению и фамилии. 251 Система БЭСТ-5.Заработная плата Средний заработок нетрудоспособности для приложения листка Для оплаты дней нетрудоспособности в 2011 году средний дневной заработок рассчитывается, исходя из заработка сотрудника за последние два года. В карточке запроса на формирование справки указываются: Код фонда ФСС – соответствующий код фонда социального страхования. Выбирается из перечня кодов внебюджетных фондов, настроенных в приложении; Период начисления Б/л.; Вид стажа. Выбирается из списка настроенных видов стажа; Критерий выбора. В этом поле должен быть указан критерий отбора сотрудников, для которых должна быть сформирована данная справка. Возможные варианты: все, по фильтру, произвольный, отмеченные; Порядок сортировки. Этот параметр определяет правило сортировки списка сотрудников (т.е. в какой последовательности будут выводиться справки): по табельному номеру, по фамилии, по подразделению и т/номеру, по подразделению и фамилии; Сумма среднего заработка по счетам. При отметке этого параметра будет сформирован дополнительный лист, на котором суммы начислений формируются с разбивкой по счетам; УСН/ЕНВД. Признак использования упрощенной системы налогообложения или обложения ЕНВД; Страхуемый заработок; Кол-во дней, оплачиваемых за счет работодателя. Ниже необходимо отметить коды групп начислений, учитываемых при расчете больничных листов (Код группы Б/Л) и коды колонок начислений для расчета больничных листов (Колонка начислений для расчета Б/Л). 9.6.4. Список по виду начисления/удержания Этот отчет позволяет получить информацию о том, кому и в каком объеме полагался конкретный вид начисления/удержания в указанном периоде (например, какие сотрудники получали материальную помощь, и какова ее сумма). Другими словами, он отражает собой распределение общей суммы конкретного вида начислений/удержаний по выбранной совокупности работников. Карточка запроса на формирование отчета содержит следующие реквизиты: Интересующий период; Тип. Тип информации, отражаемой в отчете: начисления или удержания; Шифр Н/У. Код интересующего начисления/удержания; Критерий выбора. В этом поле должен быть указан критерий отбора сотрудников, данные по которым необходимо включить в отчет. Возможные варианты: все, по фильтру, произвольный, отмеченные; Порядок сортировки. Определяет порядок сортировки списка сотрудников в отчете: по табельному номеру, по фамилии, по подразделению и т/номеру, по подразделению и фамилии; Вид периода расчета. Данный параметр принимает одно из двух значений – расчетный или фактический. В первом случае отчет формируется по общим суммам из лицевого счета. Во втором случае отчет формируется по суммам из лицевого счета 252 Система БЭСТ-5.Заработная плата за текущий расчетный период; Разбивать по счетам. При отметке этого параметра в отчет по выбранному начислению/удержанию будут добавлены колонки «Счет» и «Аналитика». 9.6.5. Предоставленные ссуды Этот вид отчета позволяет получить информацию о выдаче ссуд работникам предприятия. В отчете содержатся сведения о размере предоставленной ссуды, ежемесячной сумме погашения и сумме остатка. В карточке запроса на формирование отчета должны быть указаны: Критерий выбора. В этом поле должен быть указан критерий отбора сотрудников, данные по которым необходимо включить в отчет. Возможные варианты: все, по фильтру, произвольный, отмеченные; Порядок сортировки. Определяет порядок сортировки списка сотрудников в отчете: по табельному номеру, по фамилии, по подразделению и т/номеру, по подразделению и фамилии; Шифр Н/У. Вид удержания/виды удержаний, относящийся/относящиеся к ссудам, предоставляемым предприятием персоналу. Для выбора предлагается перечень видов удержаний, ссылающихся на алгоритм выплаты ссуд, кредита и пр. 9.6.6. Перечисления сотрудников В приложении формируется два вида отчетов, отражающих перечисление зарплаты и прочих выплат сотрудникам предприятия, а также сумм удержаний в адрес сторонних лиц через банк и отделения связи. Это Перечисления сотрудников и Ведомость по спискам на почту и в банк. Перечисления сотрудников В этом отчете содержатся сведения о суммах выплат, переведенных сотрудникам предприятия через банк или отделения связи (Рис. 9-9). Рис. 9-9 Перечисления сотрудников В карточке запроса на формирование отчета должны быть указаны: Тип перечисления – интересующий тип перечисления денежных средств: все, по почте, по банку; Вид перечисления. Отчет может быть сформирован по следующим видам 253 Система БЭСТ-5.Заработная плата перечисления: все, по удержаниям, по сумме к выдаче. Вариант по удержаниям означает, что в отчет будут включены перечисления по ПОСТОЯННЫМ удержаниям, введенным в лицевые счета персонала, в настройке которых параметр Тип перечисления принимает значения Сб/банк или Почта и для которых указана ссылка на конкретный список перечисления. Вариант по сумме к выдаче означает, что в отчет будут включены именно выплаты сотрудникам предприятия – а именно суммы к выдаче по этим выплатам (согласно типам перечисления, указанным в карточках сотрудников); Способ формирования. По усмотрению пользователя, отчет может быть сформирован по предприятию, по подразделениям или по маске подразделения. При формировании отчета по подразделениям в предлагаемом списке Вам нужно отметить конкретные подразделения, а при формировании отчета по маске подразделения – задать соответствующую маску (шаблон); Порядок сортировки. Этот параметр определяет порядок сортировки списка сотрудников в отчете: по табельному номеру, по фамилии, по подразделению и т/номеру, по подразделению и фамилии. Ведомость по спискам на почту и в банк Этот отчет представляет собой печатную форму Ведомости по спискам на почту и в банк (см.п.6.4). Отчет формируется по всем имеющимся спискам перечисления. В карточке запроса на формирование ведомости следует указать желаемый порядок сортировки списка сотрудников: по табельному номеру, по фамилии, по подразделению и т/номеру, по подразделению и фамилии. 9.7.Лицевой счет В данном разделе реализована печать лицевых счетов персонала по формам Т-54 и Т54а. В обоих случаях в карточке запроса должны быть указаны: Интересующий год; Критерий выбора. В этом поле должен быть указан критерий отбора сотрудников, для которых следует напечатать лицевые счета. Возможные варианты: все, по фильтру, произвольный, отмеченные; все, кроме исключенных. Если было выбрано значение все, система напечатает лицевые счета для всех сотрудников. При выборе значения по фильтру на экране будет открыто дополнительное окно, где следует указать условия фильтрации данных. В частности, применение фильтра очень удобно для крупного предприятия, где имеется много подразделений. Тогда, для печати лицевых счетов, в окне установки фильтра следует выбрать интересующее подразделение. При выборе значения произвольный на экране появится полный список работающих, в котором можно отметить нужных сотрудников – в произвольном количестве. Выбор значения отмеченные подразумевает печать лицевых счетов для работников, ранее отмеченных в картотеке персонального учета. Наконец, если было выбрано значение все, кроме исключенных, то лицевые счета будут напечатаны для всех сотрудников – кроме исключенных из расчета; Порядок сортировки. Этот параметр определяет правило сортировки списка сотрудников (т.е. в какой последовательности будут выводиться лицевые счета): по табельному номеру, по фамилии, по подразделению и т/номеру, по подразделению и фамилии; Коды начисления отпуска. В данном списке следует отметить коды начислений, соответствующие отпуску. 254 Система БЭСТ-5.Заработная плата 9.8.Синтетические и аналитические отчеты В данной папке доступны следующие виды отчетов: Ведомости операций по счету. Здесь формируются Ведомость операций по счету, Ведомость операций по счету (с основной аналитикой), Ведомость операций по счету (с корр. аналитикой), Ведомость операций по счету (с аналитиками); Отчеты по оборотам. (Оборотная ведомость по счету); Аналитические ведомости. Здесь формируются Ведомость операций по аналитическому счету, Ведомость операций по аналитическому счету (с корр. аналитикой), Аналитическая ведомость по счету, Оборотно-сальдовая ведомость (аналитическая). Синтетические и аналитические отчеты предназначены для анализа состояния счетов синтетического и аналитического учета (в контексте данного приложения – счетов, используемых для целей учета оплаты труда), остатков и оборотов по этим счетам, а также оборотов по любым корреспондирующим с ними счетам. Синтетические и аналитические отчеты формируются на основании данных из Книги учета операций. Все вышеперечисленные отчеты формируютс я по точно таким же принципам, что и их «аналоги» в приложении ГЛАВНАЯ КНИГА – см.п.7 соответствующего раздела «Руководства пользователя». 9.9.Прочие отчеты Рассмотрим прочие виды отчетов, формируемых в приложении ЗАРАБОТНАЯ ПЛАТА: Регистр учета расходов на оплату труда; Список сотрудников по дате окончания действия н/у; Книга ИП. Расчет оплаты труда, доходов, налогов (раздел V). Регистр учета расходов на оплату труда Регистр учета расходов на оплату труда применяется для целей налогового учета. Он т позволяет получить обобщенную информацию о составе и размере расходов на оплату труда с точки зрения ст. 255 главы 25 НК РФ. Записи формируются ежемесячно – нарастающим итогом за год по всем начислениям, производимым в пользу работника, исходя из фактических сумм. Регистр ведется по каждому работнику. Регистр формируется за заданный период – на основании проводок по счетам налогового учета. В карточке запроса на подготовку регистра необходимо заполнить следующие реквизиты: Начальный период и Конечный период; 255 Система БЭСТ-5.Заработная плата Налоговый счет. Регистр может быть сформирован как по конкретному счету, так и по всем счетам; Текст заголовка. Текст произвольного содержания, печатаемый в заголовке регистра. Список сотрудников по дате окончания действия н/у Этот отчет представляет собой выборку по сотрудникам предприятия, у которых при наступлении некоторой даты заканчивается срок действия начисления/удержания. Выборка может быть получена либо по всем, либо по конкретному начислению/удержанию. Карточка запроса на получение отчета содержит следующие реквизиты: Тип. В этом поле Вам следует выбрать тип данных, включаемых в отчет: Все, Начисления, Удержания; Код н/у. Данное поле доступно для заполнения только тогда, когда значение параметра Тип было настроено как Начисление или Удержание. В этом случае Вы должны указать код конкретного вида начисления/удержания; Дата окончания действия – дата окончания действия начисления/удержания. Поле доступно для заполнения только в том случае, если в предыдущем поле был задан код конкретного начисления/удержания. По умолчанию предлагается текущая системная дата. Значение, предложенное системой по умолчанию, можно отредактировать. Если в отчет должны быть включены все существующие начисления и удержания, то он формируется не на заданную дату, а просто содержит все предусмотренные для них сроки действия. Книга ИП. Расчет оплаты труда, доходов, налогов (раздел V) Это унифицированная форма отчетности, предусмотренная для индивидуальных предпринимателей (раздел V книги учета доходов и расходов, где группируется информация об учете оплаты труда). В карточке запроса на формирование отчета указываются: Период – период, за который формируется данный отчет; Рассчитывать итоги с начала года. При отметке этого параметра итоги будут рассчитаны с начала года; Показывать исключенных из расчета сотрудников. При отметке этого параметра в отчете также будут фигурировать исключенные из расчета сотрудники. Если в технической настройке системы БЭСТ-5 (НАСТРОЙКА\ОБЩИЕ ДАННЫЕ\Настройка\Техническая настройка) в разделе Печать отчетов были отмечены параметры Вывод составителя и Дата, то при формировании большинства отчетов будет выведена информация об их составителе и дате создания. 10. Отчетность в ИФНС и фонды В этом разделе формируется внешняя отчетность по налогам и взносам, представляемая предприятием-пользователем в ИФНС и внебюджетные фонды. Папка Отчетность в ИФНС и фонды включает две группы режимов: 256 Система БЭСТ-5.Заработная плата По сотрудникам; По предприятию. Группа режимов По сотрудникам предназначена для подготовки отчетности по налогу на доходы физических лиц и отчетности для Пенсионного фонда в электронных форматах, утвержденных данными инстанциями. В отличие от группы режимов По сотрудникам, где формируется персонифицированная отчетность, группа режимов По предприятию предназначена для подготовки сводной отчетности в ПФР и по страховым взносам во внебюджетные фонды – с последующим экспортом данных в законодательно утвержденном электронном формате. 10.1. Отчетность по сотрудникам В группу режимов Отчетность по сотрудникам входят: Выдача налоговой отчетности в ИФНС в XML-формате; Индивидуальные сведения в ПФР; Экспорт в программу «Налогоплательщик». 10.1.1. Выдача налоговой отчетности в ИФНС в XML-формате В этом режиме осуществляется подготовка отчетности о доходах физических лиц по форме 2-НДФЛ. Налоговая отчетность в ИФНС выдается в формате XML. Результатами работы данного режима являются сформированный XML-файл и печатная форма «Реестр справок о доходах». Для формирования налоговой отчетности необходимо заполнить запрос, в котором должны быть указаны: В этом режиме осуществляется подготовка отчетности о доходах физических лиц по форме 2-НДФЛ. Налоговая отчетность в ИФНС выдается в формате XML. Результатами работы данного режима являются сформированный XML-файл и печатная форма «Реестр справок о доходах». Для формирования налоговой отчетности необходимо заполнить запрос, в котором должны быть указаны: Год – отчетный год; Номер реестра. По умолчанию, порядковый номер реестра сведений о доходах физических лиц за указанный год равен 1. В случае надобности предложенный номер реестра можно откорректировать; Дата реестра – дата формирования файла. По умолчанию предлагается текущая системная дата. В случае надобности дату, предложенную по умолчанию, можно откорректировать. Введенная дата реестра является составной частью имени формируемого файла; Папка для экспорта – полный путь к папке, в которой система должна разместить сформированный файл; Формировать отдельный файл для каждого значения ОКАТО. При отметке этого параметра для каждого значения ОКАТО будет сформирован отдельный файл; 257 Система БЭСТ-5.Заработная плата Сведения о налоговом агенте: Наименование, ИНН, код ИФНС, КПП, код ОКАТО, Телефон. По умолчанию заполняются на основании информации из Карточки предприятия. При необходимости содержимое этих полей может быть отредактировано пользователем; Ответственное лицо: Должность, Фамилия, Имя, Отчество. По умолчанию, сведения об ответственном лице заполняются на основании данных о руководителе финансовой службы, указанных в Карточке предприятия. При необходимости содержимое этих полей может быть отредактировано пользователем. Для запуска процедуры подготовки отчетности нажимается кнопка Выполнить. 10.1.2. Индивидуальные сведения в ПФР Формирование индивидуальных сведений в ПФР осуществляется в следующих режимах: Подготовка данных; Редактирование подготовленных данных; Анкетные данные (АДВ-1); Индивидуальные сведения для назначения пенсии; Сведения о назначении пенсии (СПВ-1); Печать документов по форме СЗВ-4-1; Выдача данных в ОАЗИС; Выгрузка данных в ПФР (до 2010 г.); Сведения о страховых взносах (СЗВ-6) (с 2010 г.); Сведения о сумме выплат; Заявление об обмене страхового свидетельства (АДВ-2). Подготовка данных Подготовка данных, выполняемая в одноименном режиме, является строго обязательной процедурой перед выгрузкой информации в систему ОАЗИС и программу Пенсионного фонда. При запуске данного режима выводится карточка запроса, где нужно заполнить следующие реквизиты: Отчетный год, период с…, по… – отчетный год и границы периода, за которые должна быть сформирована отчетность. При этом система разрешает выбрать любой год, за который имеются архивные данные; Код группы больничных. Необходим для подсчета количества дней по больничным листам. Выбирается из справочника групп начислений. Заполнение этого реквизита необязательно; Код начисления отпуска без сохр. з/п. Используется для подсчета количества дней в отпуске без сохранения заработной платы. Выбирается из справочника видов начислений. При этом может быть указано несколько кодов начислений. В качестве разделителя в этом случае используется запятая. Заполнение этого реквизита необязательно; Код фонда дополнительного тарифа. Применяется для определения сумм взносов по дополнительному тарифу, действующему для некоторых категорий предприятий. Выбирается из списка фондов, в которые переводятся страховые 258 Система БЭСТ-5.Заработная плата взносы. При этом может быть указано несколько кодов. В качестве разделителя в этом случае используется запятая. Заполнение данного реквизита необязательно; Код фонда. Для корректного выполнения процедуры подготовки данных заполнение данного реквизита является обязательным. Соответствующий код внебюджетного фонда, в который переводятся взносы на пенсионное страхование, выбирается из справочника начислений в фонды. При этом может быть указано несколько кодов; Категория застрахованного лица. По умолчанию, этот реквизит принимает то же значение, что и реквизит Категория застрах-го лица в настройке кода фонда, указанного в предыдущем поле. В общем случае, категория застрахованного лица выбирается из справочника Коды категорий застрахованного лица (см.п.3.10.1), вызываемого клавишей <F2>; Критерий выбора. Этот параметр позволяет подготовить данные или по всем сотрудникам, или по сотрудникам, отмеченным в реестре карточек персонального учета, или по выбранным подразделениям. В случае выбора значения По подразделению, будет доступно поле Подразделение. При переходе в данное поле на экране появится справочник подразделений, разделенный на два окна. В левом окне двойным щелчком мыши необходимо отметить интересующие подразделения (после чего они отобразятся в правом окне) и подтвердить сделанный выбор нажатием кнопки Выбрать; Номер первой пачки – номер первой пачки документов, которая должна быть сформирована в отчетном году. По умолчанию предлагается номер 1. При необходимости его можно откорректировать; Кол-во в пачке – максимально допустимое количество документов в пачке. Может быть введено и отредактировано вручную; Период, за который уплачены страховые взносы. В данной группе полей указываются год и месяц начального периода для исчисления уплаченных сумм страховых взносов; Страховые взносы начислены. При отметке этого параметра данные будут подготовлены только по тем сотрудникам, у которых в отчетном периоде начислены страховые взносы. В противном случае данные будет подготовлены по всем сотрудникам; С учетом кадров. При отметке этого параметра для подготовки отчетности будет использоваться информация из приложения КАДРЫ; Добавить записи. Этот параметр позволяет дополнить формируемую отчетность. Так, например, чтобы сотрудники, уволенные до начала отчетного периода, попали в таблицу подготовленных данных, Вам нужно вначале отметить их фамилии в реестре карточек персонального учета, а затем вернуться в данный режим, отметить этот параметр и снова запустить процедуру подготовки данных. Для запуска процедуры подготовки данных используется кнопка Выполнить. При нажатии кнопки Операции будет доступно меню с командой Сохранить данные за предыдущий период. Эта команда, также вызываемая нажатием клавиши <F5>, позволяет сохранить информацию по трудовому стажу, взятую из ранее подготовленных данных – как для предыдущего отчетного периода, так и для текущего отчетного периода. Если у Вас не используется приложение КАДРЫ, то после выполнения данной операции информация по трудовому стажу, полученная из ранее подготовленных данных, будет отражена в записях реестра Стаж для исчисления трудовой пенсии (см.п.4.4). Обратите внимание на порядок формирования данных для сотрудника, получившего 259 Система БЭСТ-5.Заработная плата или утратившего статус инвалида в середине отчетного периода. Для такого сотрудника будет сформировано две записи. Первая запись соответствует ситуации, когда сотрудник не имел статус инвалида, а вторая – ситуации, когда он пребывал в этом статусе. При входе в режим Редактирование подготовленных данных, который будет рассмотрен далее, записи с идентичными табельными номерами, но разными категориями застрахованного лица объединяться не будут. При выполнении операции Сформировать пачки, записи с одинаковыми табельными номерами, но с разными категориями застрахованного лица будут помещены в разные пачки. Редактирование подготовленных данных По окончании работы в режиме Подготовка данных можно перейти в режим Редактирование подготовленных данных. При входе в режим на экране отображается перечень сотрудников предприятия. В перечне существует колонка «Включить в СЗВ». Сотрудники, фамилии которых отмечены в этой колонке галочкой, будут включены в отчеты СЗВ. По умолчанию в перечне отмечены все сотрудники. Установив курсор на строке с фамилией того или иного сотрудника и нажав клавишу <Enter>, мы переместимся в форму, состоящую из трех закладок: Сведения о застрахованном лице, Стаж, Страховые и накопительные взносы. Здесь можно проверить и в случае надобности отредактировать данные, подготовленные на предыдущем этапе. Данные, редактирование которых запрещается, окрашены в серый цвет. В нижней части таблицы подготовленных данных имеется кнопка Операции. Она открывает доступ к меню, где собран следующий набор операций для работы со списком сотрудников: Сформировать пачки – формирование пачек документов; Расчет взносов уплаченных. Данную операцию рекомендуется выполнять в случае, если на момент формирования данных для отчетности в Пенсионный Фонд фактически уплаченная сумма страховых взносов оказалась больше или меньше суммы начисленных взносов. При выборе данной операции будет открыто окно с таблицей, где суммы начисленных и уплаченных взносов, направляемых на финансирование страховой и накопительной частей трудовой пенсии, заполнены на основании подготовленных данных. Суммы уплаченных взносов, направляемых на финансирование страховой и накопительной частей трудовой пенсии, при необходимости могут быть изменены. При нажатии кнопки Рассчитать по каждому застрахованному лицу будут пересчитаны уплаченные суммы взносов, идущих на страховую и накопительную части пенсии – пропорционально начисленным взносам; Отметить/снять отметку <Insert> – отметка произвольной совокупности строк в таблице для одновременного выполнения операций с ними или снятие ранее проставленных отметок; Отметить все <+> – отметка всех строк в таблице; Снять отметку <-> – снятие отметок со всех строк таблицы. При выполнении операции Расчет взносов уплаченных у сотрудников, уволенных до начала отчетного периода, суммы уплаченных взносов пересчитываться не будут. 260 Система БЭСТ-5.Заработная плата Анкетные данные (АДВ-1) Карточка запроса на подготовку формы АДВ-1 включает в себя следующие реквизиты: Дата – дата формирования отчетности. По умолчанию предлагается текущая системная дата. В случае надобности дату, предложенную системой, можно откорректировать; Сведения о предприятии: Наименование, Рег. номер в ПФР, ИНН, КПП. Данные сведения заполняются на основании данных, указанных в Карточке предприятия. При необходимости содержимое этих полей может быть отредактировано пользователем; Номер пачки; Документов в пачке; Экспорт в формате XML. Признак подготовки файла отчета в формате XML. При отсутствии отметки данного параметра файл с отчетом будет создан в ТХТформате; Папка для экспорта – полный путь к папке, в которую система должна поместить сформированный файл; Критерий выбора. Указывается нужный критерий выбора сотрудников, для которых должна быть подготовлена форма АДВ-1: все, по фильтру, произвольный, отмеченные. При выборе варианта произвольный появляется список, где можно отметить произвольное количество сотрудников. Вариант отмеченные подразумевает формирование справки по сотрудникам, предварительно отмеченным в картотеке персонального учета. При выборе варианта по фильтру нужно задать условия для фильтрации данных. Обращаем внимание, что фильтр, помимо стандартных критериев, также включает в себя параметр Нет страхового номера. Для подготовки отчета согласно заданным выше параметрам используется кнопка Выполнить. Индивидуальные сведения для назначения пенсии Карточка запроса на формирование данных сведений, а также состав получаемых отчетов аналогичны карточке запроса и составу отчетов, имеющихся в режиме Выгрузка данных в программу ПФР, который будет рассмотрен далее. При наличии приложения КАДРЫ и выполнении соответствующей настройки в режиме подготовки данных, приложение КАДРЫ может использоваться в роли источника информации о стаже для начисления пенсии. Сведения о назначении пенсии (СПВ-1) Карточка запроса на формирование справки по форме СПВ-1 (Сведения о начисленных, уплаченных взносах на обязательное пенсионное страхование и страховом стаже застрахованного лица для установления трудовой пенсии) включает следующий набор реквизитов: Папка для экспорта. Полный путь к каталогу, в который должен быть помещен сформированный файл со справкой; Способ формирования. В зависимости от выбора пользователя, справка может быть сформирована или по всем, или по отмеченным сотрудникам; Дата составления. По умолчанию предлагается текущая системная дата. В случае надобности дату, предложенную по умолчанию, можно откорректировать; 261 Система БЭСТ-5.Заработная плата Тип сведений. Указывается вид предоставляемой справки с точки зрения содержащихся в ней сведений: исходная, корректирующая, отменяющая; Номер пачки; Отчетный год; Отчетный период – I полугодие или II полугодие; Должность исполнителя, ФИО исполнителя. Для подготовки справки на основании заданных выше параметров используется кнопка Выполнить. Печать документов по форме СЗВ-4-1 В карточке запроса на формирование данной справки заполняются два реквизита: регистрационный номер предприятия-пользователя в ПФР и способ формирования справки: все, для пачки, для отмеченных сотрудников. Выгрузка данных в ОАЗИС В карточке запроса на выдачу индивидуальных сведений в систему ОАЗИС нужно заполнить следующие реквизиты: Код ПФ – код отчислений в Пенсионный фонд ; Отчетный год; Путь к папке с выходными данными – полный путь к папке, в которой система должна разместить сформированный файл. Для запуска процедуры выгрузки данных в систему ОАЗИС используется кнопка Выполнить. В результате будет сформирован файл выгрузки данных формата ТХТ. Выгрузка данных в ПФР (до 2010 г.) В режиме Выгрузка данных в ПФР формируются: Файлы по формам СЗВ-4-1 или СЗВ-4-2 в формате XML или TXT; Файлы по форме АДВ-11 в формате XML или TXT; Печатная форма АДВ-11; Печатная форма АДВ-6-1 для каждого файла по форме СЗВ-4-1 или СЗВ-4-2; Списки сотрудников для текстовых файлов. В карточке запроса на выгрузку данных должны быть указаны: Папка для экспорта – полный путь к папке, в которую система должна поместить сформированный файл; Номер пачки АДВ-11. Если данное поле не заполнено, то номер пачки будет следующим по отношению к номеру последней пачки для СЗВ. Если номер пачки для АДВ-11 должен быть меньше номера первой пачки для СЗВ, то указываемый в режиме Подготовка данных номер первой пачки для СЗВ должен быть больше на единицу; Экспорт в формате XML. Признак подготовки файла отчета в формате XML. При отсутствии отметки данного параметра файл с отчетом будет создан в формате ТХТ; Дата составления. По умолчанию предлагается текущая системная дата. В случае надобности дату, предложенную системой, можно откорректировать; 262 Система БЭСТ-5.Заработная плата Должность исполнителя, ФИО исполнителя – сведения о составителе отчета. Вводятся вручную. Ниже располагаются сведения о начисленных и уплаченных взносах в отчетном году и задолженности на конец года с разбивкой данных по страховой части, накопительной части и дополнительному тарифу. Далее аналогичным образом выводятся сведения о задолженности прошлых лет – с разбивкой по годам. Для выдачи индивидуальных сведений исходя из заданных выше параметров используется кнопка Выполнить. Сведения о страховых взносах (СЗВ-6) (с 2010 г.) В данном режиме формируются файлы с отчетностью по формам АДВ-6-2, АДВ-6-3, СЗВ-6-1, СЗВ-6-2. Карточка запроса для формирования отчетов содержит следующие реквизиты: Папка для экспорта – полный путь к каталогу, в котором должны храниться сформированные системой файлы; Дата составления. По умолчанию предлагается текущая системная дата. В случае надобности дату, предложенную системой, можно откорректировать; Тип сведений – тип сведений, к которому относятся предоставляемые данные. Возможные варианты: исходная, корректирующая, отменяющая; Отчетный год – отчетный год, за который необходимо сформировать сведения о выплатах и вознаграждениях. Предложенный системой год может быть изменен. В общем случае система предлагает список лет, за которые подготовлены данные. Номер пачки АДВ-6-2; Должность исполнителя, ФИО исполнителя. Для формирования сведений в соответствии с указанными выше параметрами используется кнопка Выполнить. Сведения о сумме выплат Рассматриваемая группа режимов обеспечивает представление документов персонифицированного учета, подготовленных по формам СЗВ-6-3 и АДВ-6-4, в электронном виде – т.е. в виде файлов с регламентированной структурой. В данную группу режимов входят: Подготовка данных; Редактирование данных; Сведения о выплатах физическому лицу (СЗВ-6-3). Первые два режима выполняют вспомогательные функции для представления документов СЗВ-6-3 и АДВ-6-4, в электронном виде – в виде файлов с регламентированной структурой. Подготовка данных, выполняемая в одноименном режиме, является строго обязательной процедурой. При входе в данный режим открывается карточка запроса, в которой указываются: Отчетный год – отчетный год, за который должны быть сформированы сведения о суммах выплат и иных вознаграждений, начисляемых плательщиками страховых взносов физическому лицу. Может быть выбран любой год, за который имеются 263 Система БЭСТ-5.Заработная плата архивные данные; Тип сведений. Заполнение данного реквизита является обязательным. Возможные варианты значений: ИСХД (исходная), КОРР (корректирующая), ОТМН (отменяющая). По умолчанию предлагается вариант ИСХД; Тип договора. По умолчанию предлагается значение ТРУДОВОЙ. Значение может быть изменено; Код колонки ФОТ – код колонки, включающей все виды начислений, классифицируемых как доходы и вознаграждения физическому лицу (сотруднику). Код колонки должен быть указан в обязательном порядке. Нужный код колонки выбирается из справочника, вызываемого клавишей <F2>; Код фонда – код фонда, для которого начисляются страховые взносы на обязательное пенсионное страхование. Выбирается из справочника, доступного в данном поле. Указание кода фонда строго обязательно. При необходимости можно указать несколько кодов – через запятую, т.е. отметить их в предложенном справочнике. Если у выбранных кодов в настройке отчислений в фонды были указаны разные значения категории застрахованного лица, будет выдано соответствующее предупреждение, однако система не будет препятствовать дальнейшему заполнению карточки; Код категории застрахованного лица. Заполняется под управлением справочника Категории застрахованных лиц, вызываемого клавишей <F2>. Заполнение этого реквизита строго обязательно; Код НБ по гр-правовым договорам. Заполнение этого реквизита необязательно. Его рекомендуется заполнять в том случае, если физическим лицам, наряду с выплатами, производившимися по трудовому договору в течение отчетного годы, также производились выплаты по гражданско-правовым договорам. Значение соответствующего кода налогооблагаемой базы выбирается из настройки налогооблагаемых баз того фонда, код которого был указан в поле Код фонда; Критерий выбора – критерий включения сотрудников в отчеты: Все, Отмеченные, По подразделению; Подразделение. Параметр доступен для заполнения, если в предыдущем поле в качестве критерия выбора было указано По подразделению; Номер первой пачки – номер первой пачки документов, которая должна быть сформирована в отчетном году. По умолчанию предлагается номер 1. При необходимости предложенный номер можно изменить; Кол-во в пачке – максимально допустимое количество документов в пачке. По умолчанию предлагается количество 200. В случае надобности может быть откорректировано; Добавить записи. Этот параметр следует отметить, если к ранее подготовленным данным необходимо добавить новые записи. Если параметр не будет отмечен, то ранее подготовленные данные будут удалены. Для запуска процедуры подготовки данных используется кнопка Выполнить. По окончании работы в режиме Подготовка данных будет доступен режим Редактирование данных. При входе в режим Редактирование данных на экране отображается реестр сотрудников предприятия. В реестре, кроме колонки с фамилией, именем, отчеством, также имеются следующие колонки: Страховой номер 264 Система БЭСТ-5.Заработная плата Период Тип сведений Тип трудового договора Категория застрахованного лица Номер пачки Номер в пачке. Значения в колонках «Тип сведений», «Тип трудового договора», «Категория застрахованного лица» могут быть изменены непосредственно в реестре сотрудников. Если значения в одной из вышеуказанных колонок будут изменены, то номер пачки и номер в пачке обнуляются. Для того, чтобы отредактированные записи были включены в пачки документов, необходимо выполнить операцию Сформировать пачки, доступную при нажатии кнопки Операции. В режиме Сведения о выплатах физическому лицу (СЗВ-6-3) формируются: Файл с отчетностью, подготовленной по форме СЗВ-6-3, в формате XML; Печатная форма АДВ-6-4 для каждого файла по форме СЗВ-6-3; Печатная форма СЗВ-6-3 для каждого сотрудника, включенного в пачку документов, по которым создан файл в формате XML. В карточке запроса на формирование сведений о выплатах физическому лицу должны быть указаны: Папка для экспорта – полный путь к папке, в которой система должна разместить сформированный файл; Дата составления. По умолчанию предлагается текущая системная дата. В случае надобности дату, предложенную системой, можно откорректировать; Тип сведений – тип сведений, для которых подготовлены данные о выплатах физическому лицу. При необходимости значение параметра может быть изменено; Отчетный год – год, за который необходимо сформировать сведения о выплатах и вознаграждениях. Значение реквизита, предложенное системой по умолчанию, может быть изменено. Для выбора предлагается список лет, за которые подготовлены данные. Для формирования отчетности согласно заданным выше параметрам используется кнопка Выполнить. 10.1.3. Заявление об свидетельства (АДВ-2) обмене страхового Данная группа режимов позволяет подготовить «Заявление об обмене страхового свидетельства» в Пенсионный фонд и файл в формате XML по форме АДВ-2. В рассматриваемую группу режимов входят: Подготовка и редактирование данных; Формирование сведений. Обращаем Ваше внимание, что перед формированием сведений должны быть обязательно подготовлены и отредактированы исходные данные. 265 Система БЭСТ-5.Заработная плата Подготовка и редактирование данных Войдя в этот режим, прежде всего выберите тех сотрудников, о которых должны быть поданы сведения в территориальный орган ПФР. Это делается с помощью клавиши <F4>, или кнопки на панели инструментов Новая запись, или команды меню Правка Новая запись, или команды Ввод записей, доступной при нажатии кнопки Операции. Для выбора сотрудников из предложенного системой списка используется клавиша <Insert> или кнопка Операции → команда Отметить. Эта же клавиша применяется для удаления ошибочно проставленных отметок. Для отметки всех представленных в списке сотрудников служит клавиша <+> или кнопка Операции → команда Отметить все. Для снятия всех имеющихся отметок применяется клавиша <-> или кнопка Операции → команда Снять все отметки. Для подтверждения сделанного Вами выбора нажмите кнопку Выбрать. Список сотрудников, выбранных ранее, может быть дополнен. Для удаления сотрудника из списка используется клавиша <F8>, или кнопка на панели инструментов Удалить, или команда меню Правка Удалить. Рис. 10-1 Данные застрахованного лица, закладка «Из страхового свидетельства» Установив в подготовленном списке курсор на строке с фамилией интересующего сотрудника и нажав клавишу <Enter>, или кнопку на панели инструментов Редактировать, или воспользовавшись командой меню Правка → Редактировать мы перейдем в форму редактирования сведений о застрахованном лице. Форма редактирования сведений о застрахованном лице включает две закладки: Из страхового свидетельства и Действительные в настоящее время. На обеих закладках представлен один и тот же состав реквизитов. Различия заключаются только в степени актуальности личных данных сотрудника. Если все сведения, представленные на закладке Из страхового свидетельства (Рис. 10-1Error! Reference source not found.), совпадают со сведениями, находящимися на 266 Система БЭСТ-5.Заработная плата закладке Действительные в настоящее время, то информацию можно не корректировать. В противном случае (если были изменены данные в карточке персонального учета сотрудника), то данные по сотруднику необходимо привести в соответствие с данными, поданными в ПФР. Для этого, находясь на закладке Действительные в настоящее время, проверьте и в случае надобности отредактируйте данные в соответствии с документами, удостоверяющими личность сотрудника. На этой закладке существует специальная кнопка Корректировать, позволяющая очистить поля, содержимое которых совпадает со сведениями на закладке Действительные в настоящее время. Формирование сведений После подготовки и редактирования данных, можно приступить к формированию сведений. В режиме Формирование сведений осуществляются: Формирование «Заявления об обмене страхового свидетельства» по форме АДВ-2 для каждого сотрудника; Формирование файла в формате XML по форме АДВ-2. После подготовки и редактирования данных, можно приступить к формированию сведений. В режиме Формирование сведений осуществляются: Формирование «Заявления об обмене страхового свидетельства» по форме АДВ-2 для каждого сотрудника; Формирование файла в формате XML по форме АДВ-2. В карточке запроса на формирование сведений заполняются: Дата формирования отчета; Сведения о предприятии: Наименование, Рег. номер в ПФР, ИНН, КПП (по умолчанию, все эти сведения заполняются на основании данных из Карточки предприятия); Номер в пачке, Количество документов в пачке; Папка для экспорта – полный путь к папке, в которую система должна поместить сформированный файл. 10.1.4. Экспорт в систему «Налогоплательщик» В системе БЭСТ-5 реализован экспорт данных в программу «Налогоплательщик», предназначенную для формирования, контроля и выдачи данных о доходах физических лиц и уплачиваемых ими налогах и взносах на магнитных носителях. Адрес Web-сайта службы поддержки этой программы (где доступные ее новые версии) – www.nalogy.ru. Перед выполнением экспорта Вам нужно установить программу «Налогоплательщик» (если Вы не сделали этого ранее), далее войти в режим в режим Настройки и работодатель и выбрать раздел Сведения о работодателе. В открывшейся карточке заполните сведения о Вашем предприятии, руководителе и главном бухгалтере. Подтвердите запросы системы на включение руководителя и главного бухгалтера в список сотрудников. Заполняя сведения о предприятии, ОБЯЗАТЕЛЬНО проконтролируйте правильность заполнения ИНН, КПП, а также ОКАТО. 267 Система БЭСТ-5.Заработная плата Неверно введенные ИНН и КПП не позволят зарегистрировать Вашу программу, поэтому, заполняя данные реквизиты, будьте особо внимательны. По окончании заполнения сведений о работодателе зарегистрируйте Ваш экземпляр программы. Это делается в том же режиме Настройки и работодатель – в разделе Регистрация. В окне запроса на регистрацию еще раз проверьте присвоенные Вашему предприятию ИНН и КПП, ниже введите Ваш регистрационный код, полученный от поставщика программы, и, удостоверившись в его правильности, нажмите кнопку Зарегистрировать. В случае успешного прохождения регистрации на экране отобразится окно с перечнем режимов программы, в котором все доступные Вам режимы будут отмечены зеленым кружком (успешное прохождение регистрации означает, что Вы получаете доступ ко всем имеющимся режимам и функциям). При работе с программой «Налогоплательщик» используются адресные справочники КЛАДР. Актуальные справочники можно получить в налоговых инспекциях или на сайте www.gnivc.ru. Импорт адресных справочников осуществляется в режиме (Настройки и работодатель \ Классификатор адресов \ Импорт). Далее зайдите в режим (Кадры \ Кадровые данные) и УДАЛИТЕ из появившегося реестра все записи. В общем случае до операции удаления в этом реестре должно находиться две записи – с ФИО директора и главного бухгалтера. Выполнив все эти действия, выйдите из программы «Налогоплательщик» и перейдите в систему БЭСТ-5 – в режим (Отчетность в ИФНС и фонды \ Экспорт в программу «Налогоплательщик»). Папка Экспорт в программу «Налогоплательщик» включает два раздела: Экспорт данных; Настройка и экспорт данных. Второй из перечисленных выше разделов содержит техническую настройку процедуры экспорта данных, выполненную разработчиками. Самостоятельное изменение значений входящих в нее параметров крайне нежелательно. Перенос информации в систему «Налогоплательщик» осуществляется в разделе Экспорт данных. В разделе Экспорт данных нужно установить курсор на строке с названием нужного режима экспорта данных (например, «Экспорт сведений за ХХХХ год в «Налогоплательщик», версия ХХ.ХХ WIN») и нажать клавишу <Tab> (или, что одно и то же, воспользоваться кнопкой Операции и выбрать команду Пути к файлу источнику/приемнику). Затем, в поле Путь к файлу-источнику следует указать ПОЛНЫЙ путь до каталога Salary той самой базы данных, с которой Вы в данный момент работаете, например, C:\Program Files\BEST\BEST5_34\Server\Data\Dbf\Demo\Salary\. После этого в поле Путь к файлу-приемнику должен быть задан полный путь к каталогу BASEn системы «Налогоплательщик» – например, C:\Np2010w\B1\BASEn\. При неверно указанных путях БЭСТ-5 выдаст соответствующее сообщение об ошибке и не позволит покинуть строчку с неправильно введенным путем до внесения корректив. По завершении ввода путей к файлу-источнику и файлу-приемнику нажмите клавишу 268 Система БЭСТ-5.Заработная плата <Enter> на строке с названием данного экспортного режима. Теперь надо ответить на запросы системы об условиях выгрузки данных в «Налогоплательщик»: Введите Начальный период – например, 2010.01; Введите Конечный период – например, 2010.12; Укажите, какие табельные номера сотрудников используются в Вашей организации (только числа, с символами). Если выбран вариант с символами, система также попросит указать форму представления порядкового номера; Экспортировать ВСЕХ сотрудников или ОТМЕЧЕННЫХ в реестре персональных карточек. После этого на экране будет открыто окно с дополнительными параметрами: Код группы по больничным листам. Код группы начислений для больничных листов используется для подсчета количества дней нетрудоспособности в формах СЗВ. В стандартной настройке приложения это 004 (группа начислений «Больничные листы») Ввод данного параметра необязателен; Код отпуска без содержания. Используется для подсчета количества дней отпуска за свой счет в формах СЗВ; Выплаты (<1000 и 2000р.). Указывается код начисления «Материальная помощь»; Выплаты, не уменьшающие налоговую базу по налогу на прибыль. Заполнение данного параметра необязательно; Выплаты по пп.3 и 4 ст.245 НК РФ. Ввод необязателен; Выплаты по договорам. Ввод необязателен; Прочие выплаты (код колонки). Ввод необязателен; Выпл. с п.2 ст.245 НК РФ. Ввод необязателен; Коды фондов. В этой группе полей обязательно должно быть указано значение параметра ПФР. В стандартной настройке приложения это 001. Коды остальных фондов можно не заполнять; Доп.тариф. Код удержания и код внебюджетного фонда в случае применения предприятием-пользователем дополнительного тарифа для уплаты страховых взносов в Пенсионный фонд (актуально для авиапредприятий); Последний период упл. налога. По окончании ввода этих параметров система запросит у Вас период отражения больничных листов – фактический или расчетный. Далее начинается процесс конвертации данных. При успешном окончании конвертации выдается сообщение о количестве сконвертированных записей. Теперь нам нужно снова запустить программу «Налогоплательщик». Отметим, что система БЭСТ-5 самостоятельно заполняет базы «Налогоплательщика» информацией, поэтому в системе «Налогоплательщик» не нужно настраивать импорт из системы БЭСТ-5. После экспорта данных из системы БЭСТ -5 в программе «Налогоплательщик» обязательно запустите режим «Лечение баз» (раздел «Сервис»). Также, после экспорта данных из системы БЭСТ-5, в программе «Налогоплательщик» необходимо запустить режим следует обязательно выполнить режим (Сервис / Контроль 269 Система БЭСТ-5.Заработная плата / Адресов) с включенным параметром Исправить, что возможно. На этом подготовительные работы с данными, полученными из системы БЭСТ-5, завершены. Войдем в режим Кадры и выберем раздел Кадровые данные. При успешном выполнении экспорта в нем будет отображаться список сотрудников, информацию о которых мы выгрузили из системы БЭСТ-5 (Рис. 10-2). Используя соответствующие режимы системы «Налогоплательщик», Вы можете подготовить нужные виды отчетов по этим сотрудникам. Рис. 10-2 Результаты экспорта данных в «Налогоплательщик» из системы БЭСТ-5 10.2. Отчетность по предприятию Начиная с пакета обновлений №11 к версии 3.4, в системе БЭСТ-5 реализована подготовка форм внешней отчетности по данным приложения ЗАРАБОТНАЯ ПЛАТА, осуществляемая именно в этом приложении, без применения приложения ГЛАВНАЯ КНИГА. В их числе: Форма РСВ-1 ПФР «Расчет по начисленным и уплаченным страховым взносам на обязательное пенсионное страхование в ПФ РФ, страховым взносам на обязательное медицинское страхование в ФФОМС и ТФОМС плательщиками страховых взносов, производящими выплаты и иные вознаграждения физическим лицам»; Форма 4-ФСС РФ «Расчет по начисленным и уплаченным страховым взносам на обязательное социальное страхование на случай временной нетрудоспособности и в связи с материнством и по обязательному социальному страхованию от несчастных случаев на производстве и профессиональных заболеваний, а также по расходам на 270 Система БЭСТ-5.Заработная плата выплату страхового обеспечения»; Отчет об использовании сумм страховых взносов на обязательное социальное страхование от несчастных случаев на производстве и профессиональных заболеваний на финансирование предупредительных мер по сокращению производственного травматизма и профессиональных заболеваний работников; Сведения о среднесписочной численности работников за предшествующий календарный год (КНД 1110018) (Приказ ФНС России от 29 марта 2007 г. N ММ-325/174@) Помимо подготовки отчетов в печатном виде, в приложении организован экспорт отчетности в регламентированном электронном формате. Задачи подготовки внешней отчетности решаются в следующей группе режимов: Расчет и вывод документов; Генерация форм документов; Просмотр архива документов; Справочник вариантов расчета; Экспорт в электронном виде. Поставка системы БЭСТ-5 включает готовые, настроенные разработчиком формы внешней отчетности по заработной плате. Однако, если это потребуется, в режиме Генерация форм документов Вы можете самостоятельно настроить/откорректировать необходимые бланки (шаблоны) и алгоритмы расчета отражаемых в них показателей. Формирование самих отчетов (автоматическое заполнение необходимых реквизитов и расчет показателей) осуществляется в режиме Расчет и вывод документов. Справочник вариантов расчета позволяет сохранять несколько «версий» расчета одной и той же формы за один и тот же отчетный период. В этом справочнике хранятся названия вариантов расчета для той или иной формы отчетности. Каждый вариант расчета характеризуется уникальным кодом и наименованием. Название соответствующего варианта расчета запрашивается в момент записи формы в архив. Все подготовленные отчетные формы (т.е. формы с уже рассчитанными показателями) целесообразно сохранять в архиве. Вход в архив осуществляется в режиме Просмотр архива документов. Реестр архивных документов ведется в разрезе видов отчетных форм, отчетных периодов и вариантов расчета. Принципы работы во всех перечисленных выше режимах полностью совпадают с принципами работы в аналогичных режимах приложения ГЛАВНАЯ КНИГА (раздел Внешняя отчетность). Описание этих режимов приведено в разделе «Руководства пользователя» «Главная книга» – см.п.10 «Внешняя отчетность». 271 Система БЭСТ-5.Заработная плата 11. Управление периодами Группа режимов, расположенных в папке (Настройка \ Управление периодами), предназначена для подготовки приложения ЗАРАБОТНАЯ ПЛАТА к переходу на новый расчетный месяц. В данную группу режимов входят: Закрытие текущего периода; Очистка данных за период; Открытие нового периода; Откат на предыдущий период. 11.1. Закрытие текущего периода При запуске этого режима происходит подготовка приложения ЗАРАБОТНАЯ ПЛАТА к переходу на новый расчетный месяц. Обратите внимание, что в приложении ЗАРАБОТНАЯ ПЛАТА разделены функции открытия и закрытия периода. Это сделано специально, с той целью, чтобы в промежутке между периодами Вы могли изменения в кадровые справочники и персональные карточки сотрудников. Приложение не выполняет автоматического перерасчета данных сотрудника при изменении его оклада в середине месяца. Для выхода из этой ситуации у Вас имеется две возможности: Договориться с отделом кадров, что все кадровые решения, влекущие за собой изменения в расчете окладов или надбавок за выслугу лет, оформлять только первым числом каждого месяца; Рассчитывать надбавки, имевшие место в середине месяца, вручную и далее вводить эти суммы в лицевые счета с помощью специально предназначенных для этого видов начислений. Все сказанное в равной мере относится и к переводам сотрудников из одного подразделения в другое, а также к изменению содержания справочников подразделений. Все эти действия лучше производить в момент между закрытием старого и открытием нового периода. 11.1.1. Порядок действий при закрытии периода Операция закрытия периода должна выполняться только на одной рабочей станции – в монопольном режиме. Все другие сотрудники, работающие с приложениями ЗАРАБОТНАЯ ПЛАТА и КАДРЫ (если таковое имеется), обязаны выйти из системы до запуска данной процедуры. Перед выполнением закрытия периода система попросит Вас удостовериться в том, что все пользователи завершили сеанс работы и покинули рабочие станции. В противном случае (если кто-то из пользователей продолжит работу с системой) процедура закрытия периода может привести к непредсказуемым результатам. Если у Вас существует приложение КАДРЫ, то система проверит хранящийся в нем реестр приказов по персоналу на наличие документов, не переданных в приложение ЗАРАБОТНАЯ ПЛАТА. Обратите внимание, что, начиная с пакета обновлений №23, прием приказов из приложения КАДРЫ выполняется при ЗАКРЫТИИ расчетного периода. Прием приказов до открытия нового расчетного периода инициирует 272 Система БЭСТ-5.Заработная плата создание карточек персонального учета для вновь принятых сотрудников и редактирование содержания уже существующих карточек. При наличии приложения ТАБЕЛЬНЫЙ УЧЕТ проверяется факт передачи введенных в нем табелей рабочего времени в приложение ЗАРАБОТНАЯ ПЛАТА. Таким образом, для корректного закрытия периода, Вам следует позаботиться о том, чтобы данные документы были своевременно переданы в приложение ЗАРАБОТНАЯ ПЛАТА. Готовясь к закрытию периода, система проверяет текущее состояние лицевых счетов всех сотрудников – были ли рассчитаны эти счета. Речь идет о той ситуации, когда у сотрудника имеются начисления/удержания в лицевом счете, однако при этом его лицевой счет не рассчитан. При этом также проверяется, все ли сотрудники включены в ведомость на зарплату. Если в карточке персонального учета сотрудника в поле Способ оплаты указано значение Касса, система требует, чтобы такой сотрудник числился в ведомости на зарплату. В противном случае сумма, причитающаяся данному работнику, перейдет на следующий месяц и будет значиться в лицевом счете как Сальдо на начало. При обнаружении сотрудников, получающих деньги через кассу, но не включенных в ведомости на зарплату, выдается соответствующее системное сообщение. В некоторых случаях система автоматически обнуляет в лицевых счетах сотрудников итоговые поля Начислено и Удержано. Это происходит при вводе или удалении сотрудников в режимах работы с документами или ведомостями. Например, если Вы рассчитали ведомости на выдачу зарплаты и после этого создаете межрасчетную ведомость, то все сотрудники, попавшие в межрасчетную ведомость, окажутся не рассчитанными, и информация из их лицевых счетов при закрытии периода не будет сохранена в архиве. Перед закрытием периода все сотрудники должны быть рассчитаны! Обязательно проверьте статусы всех ведомостей и документов! Далее система просматривает реестр платежных ведомостей – с целью обнаружения ведомостей, не переданных в кассу. При обнаружении таких документов выдается соответствующее сообщение. Также делается проверка содержимого буфера – на предмет наличия в нем проводок. В случае обнаружения хотя бы одной проводки система информирует об этом пользователя. Завершив все проверочные процедуры, БЭСТ-5 предлагает создать файл с данными для отката (т.е. возврата) в предыдущий период. На этот запрос мы рекомендуем ВСЕГДА отвечать УТВЕРДИТЕЛЬНО, так как файл для отката представляет собой копию баз данных приложения ЗАРАБОТНАЯ ПЛАТА на момент закрытия месяца. После создания файла для отката система приступит непосредственно к закрытию периода. 11.1.2. Этапы выполнения закрытия периода При закрытии периода в приложении ЗАРАБОТНАЯ ПЛАТА выполняются следующие действия: 273 Система БЭСТ-5.Заработная плата В архиве карточек персонального учета появляются новые записи по каждому из сотрудников, содержащие информацию о его текущем окладе, подразделении, должности, совокупных параметрах годового дохода и данных по страховых взносах на конец закрываемого периода; Производится увеличение совокупных параметров годового дохода сотрудника; Производится расчет удержаний, вычисляемых по алгоритмам, в настройке которых параметр Погашение общей суммы принимает значение Используется (это относится к ссудам и займам, предоставляемым работникам предприятия); При закрытии декабря в карточке персонального учета обновляется информация о совокупных параметрах годового дохода и льготах по НДФЛ; Рассчитанные лицевые счета переносятся в архив; Удаляются все лицевые счета за текущий расчетный период; Производится перенос табелей в архив (без создания новых табелей); Выполняется очистка реестров документов на начисление и удержание, табличных документов (кроме постоянных), а также реестры ведомостей; Обнуляются суммы у начислений и перечислений во внебюджетные фонды; Очищается буфер проводок; Создаются новые записи в справочнике Минимальная зарплата и справочнике Коэффициенты для средних; Для графиков формируются нормы рабочего времени; Порядковый номер месяца расчетного периода увеличивается на единицу. 11.2. Открытие нового периода Открытие нового периода (точно так же, как и закрытие предыдущего) следует выполнять в монопольном режиме – при отсутствии других пользователей, работающих с приложением ЗАРАБОТНАЯ ПЛАТА и КАДРЫ. Если Вы при работе в сети будете открывать период, а пользователи на других рабочих станциях будут продолжать работу с системой, это может привести к непредсказуемым последствиям после его открытия. Поэтому при входе в этот режим система просит проверить, все ли сотрудники завершили работу с данными по зарплате и кадрам. При открытии периода выполняются следующие действия: Лицевые счета сотрудников заполняются постоянными начислениями и удержаниями; Для каждого сотрудника создается соответствующая строчка табеля с автоматическим заполнением значений нормо-дней и нормо-часов из графика работы сотрудника (при отсутствии приложения ТАБЕЛЬНЫЙ УЧЕТ). 11.3. Очистка данных Режим Очистка данных, как и режимы закрытия/открытия периода, требует монопольной работы с информацией. При входе в данный режим система просит удостовериться в том, чтобы другие пользователи покинули рабочие станции. Режим Очистка данных используется в том случае, если у Вас возникает необходимость начать работу с расчетным периодом заново («с чистого листа»), удалив всю информацию, введенную в систему за данный период. 274 Система БЭСТ-5.Заработная плата При очистке данных за период выполняются следующие действия: Удаляется вся информация из лицевых счетов персонала за текущий расчетный период; Удаляется вся информация по НДФЛ и страховым взносам во внебюджетные фонды в карточках персонального учета сотрудников; Очищается табель рабочего времени у всех сотрудников; Очищаются реестры документов на начисление и удержание, а также реестры всех ведомостей; Очищаются суммы начислений и перечислений во внебюджетные фонды; Очищается буфер проводок. 11.4. Откат на предыдущий период Если при закрытии периода Вы утвердительно ответили на запрос о сохранении данных для отката на предыдущий период, у Вас есть возможность вернуться в закрытый период, внести изменения и закрыть его заново. При выполнении отката необходимо помнить о следующих ограничениях: Откат возможен только на предыдущий период (на только что закрытый месяц); При выполнении отката полностью удаляются данные за ТЕКУЩИЙ расчетный период; Откат невозможен, если в текущем расчетном периоде имеются ведомости, переданные в приложение РАСЧЕТЫ С СОТРУДНИКАМИ; Откат невозможен, если после закрытия периода в приложении ЗАРАБОТНАЯ ПЛАТА был осуществлен переход на новую версию. 12. Работа с архивом Данная папка объединяет технические режимы, предназначенные для работы с архивом: Очистка архива; Восстановление сумм дохода. 12.1. Очистка архива Этот режим предназначен для физического удаления информации из лицевых счетов за предыдущие периоды. Он применяется в тех ситуациях, когда объемы архивных баз очень велики и, соответственно, расчеты по данным предыдущих периодов будут занимать очень много времени. Напомним, что данные предыдущих периодов используют алгоритмы с вычисляемыми базовыми суммами, требующие отступа на предыдущие месяцы. После очистки за предыдущие Поэтому не года, если Вам архива получение выходных форм месяцы будет НЕВОЗМОЖНО. удаляйте информацию текущего нужно получить выходные формы 275 Система БЭСТ-5.Заработная плата по НДФЛ. Для выполнения очистки архива следует указать начальный и конечный периоды, за которые должна быть удалена информация. По умолчанию, система предлагает очистить архив за самый ранний период, по которому имеется информация в базе данных. 12.2. Восстановление сумм дохода При запуске этого режима будет произведен пересчет сумм начислений и льгот в архивных данных по НДФЛ и страховым взносам во внебюджетные фонды. Пересчет выполняется в соответствии с текущей настройкой справочников по данным архива лицевых счетов. Перед запуском данного НАСТОЯТЕЛЬНО рекомендуем РЕЗЕРВНУЮ копию баз данных. 276 режима сделать